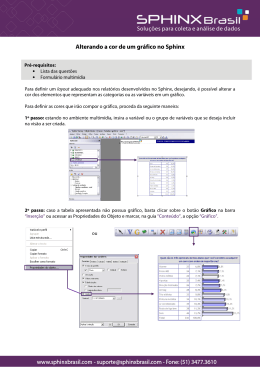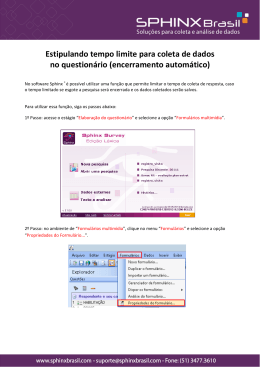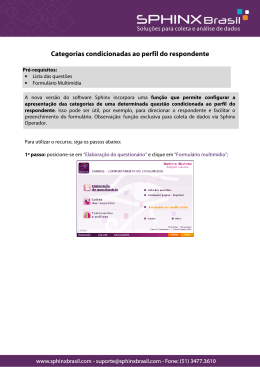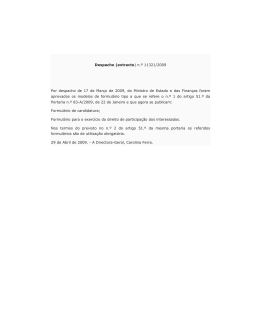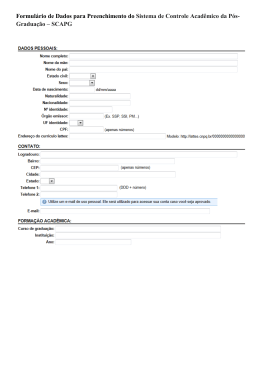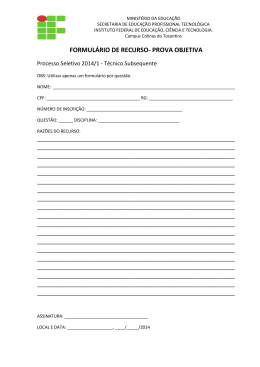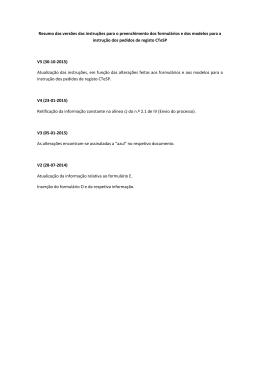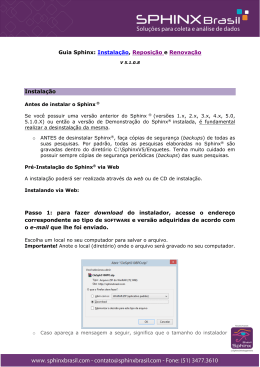Sphinx APRENDIZ - p.94 4 DIGITAR, CONSULTAR E ALTERAR DADOS DIGITAR DADOS Depois de o questionário estar pronto, seus formulários definidos e as respostas coletadas ou prontas a coletar/importar, é possível iniciar a entrada de dados. Para isto o sistema disponibiliza dois modos de digitação: direta e rápida. Para dar início à digitação dos dados, acesse o menu ‘Estágio’ e escolha o item ‘Coleta das respostas’, ou então aperte a tecla ‘ESC’ de seu teclado e, na tela dos estágios, escolha a opção ‘Coleta das respostas’. Nos modos de digitação, três botões estarão sempre presentes na parte inferir da tela: Cancelar: apaga o que foi digitado até o momento. Completar: grava a observação com os dados que já estiverem preenchidos e nos demais campos deixa sem resposta (não-respostas). Terminar: volta para a tela dos estágios. Acessando o estágio de coleta de dados Sphinx APRENDIZ - p.95 # Digitação direta Para digitar em forma direta, acesse o menu Digitar e escolha a opção ‘Digitação direta’. Este modo de entrada de dados apresenta uma questão por tela. Título da questão Área de digitação Botão de navegação entre as questões Tela de digitação direta De acordo com o tipo de questão, a forma de apresentação poderá ser levemente diferente. Algumas observações: Exceto em questões abertas, a tecla ‘Enter’ avança para a próxima tela. Nas questões fechadas múltiplas, apesar de ser possível marcar além da quantidade máxima permitida, o sistema não permite avançar para a próxima questão, indicando um erro. Atenção, pois, ao limite definido. Em casos onde há respostas do tipo ‘Outro’ associada, a apresentação desta opção estará condicionada a resposta. No exemplo abaixo, a questão Outro somente é exibida ao responder Sim na questão anterior. Apresentação da questão ‘Outro’ Sphinx APRENDIZ - p.96 Nas questões que estão agrupadas, as observações são apresentadas todas na mesma tela. Apresentação das questões agrupadas # Digitação rápida Para agilizar o processo de entrada de dados, o sistema possibilita a digitação através do teclado, podendo desprezar o auxílio do mouse para mudar de tela ou escolher as categorias. No estágio ‘Coleta das respostas’, escolha ‘Digitação rápida’ na tela principal do sistema. Esta modalidade apresenta todas as questões do questionário em uma mesma tela. Lista das variáveis Área de digitação Tela de digitação rápida ATENÇÃO: O botão “Opções” constitui "um mundo a explorar a parte". Sugerimos que os usuários dediquem um tempo para testar as opções e possibilidades existentes neste botão. Sphinx APRENDIZ - p.97 Da mesma forma que na digitação em modo direto, na forma rápida algumas questões possuem uma apresentação diferente. Para avançar entre as questões, utilize a tecla ENTER. Para retroceder, SHIFT+ENTER, e para alternar em os campos de uma mesma questão utilize a tecla TAB. Algumas observações: As questões data são preenchidas automaticamente com a data atual do sistema, podendo ser alterada. Ainda, é apresentada uma lista com os últimos valores preenchidos. Questão data preenchida automaticamente Nas questões fechadas, basta digitar o número associado a cada categoria de resposta, conforme o exemplo abaixo (1 Masculino, 2 Feminino). Escolhendo categorias Em questões do tipo fechadas múltipla, o número de respostas possíveis será igual ao número de espaços disponíveis para os números. Fechada múltipla As questões que foram agrupadas na listas das questões estarão divididas somente para fins de digitação. Sphinx APRENDIZ - p.98 CONSULTAR E ALTERAR RESPOSTAS Para consultar fichas ou até mesmo corrigir algum equívoco, o sistema possibilita uma outra parte somente para este fim. Ainda no estágio de coleta das respostas, escolha a opção ‘Consultar/Alterar’. Consulta e alteração de observações A tela de consulta e alteração pode variar, de acordo com a última maneira que os dados foram inseridos (modo direto ou rápido), e pode-se alternar entre os diferentes tipos de ambientes. No canto inferior esquerdo há uma barra de navegação que permite, além de alternar entre os ambientes, navegar entre os respondentes/registros. Botão para avançar no ambiente de consulta Barra de navegação As formas de se consultar ou alterar os dados são: modo direto ou rápido. Exista uma outra possibilidade ainda, o modo planilha, que será abordado em seguida. Sphinx APRENDIZ - p.99 # Modo direto Navegação entre as questões/variáveis Navegação entre os respondentes Modo direto de consulta e alteração # Modo rápido Navegação entre os respondentes Modo rápido de consulta e alteração Sphinx APRENDIZ - p.100 # Modo planilha ou Dados Para acessar esta forma de visualização, estando na tela dos 3 estágios, clique no botão Dados. Modo planilha Para modificar algum dado, clicar em cima da variável desejada e substituir o valor pelo novo, estando em qualquer um dos ambientes. Sphinx APRENDIZ - p.101 BOTÃO DADOS O Botão Dados, disposto na tela principal dos 3 estágios e também a partir do menu Dados/Visualizar Dados do ambiente multimídia do Eureka, permite a consulta a base de dados do Sphinx. Acesso ao ambiente Dados a partir dos 3 estágios Ele dá acesso às seguintes funcionalidades (a seguir ilustradas em telas): Consulta às variáveis e às suas definições; Consulta às observações (toda a base); Consulta às fichas (uma a uma); Criação de listas estruturadas; Resumo estatístico de toda a base de dados. Para cada uma destas funcionalidades, é possível restringir a consulta a partir de um estrato/filtro ou perfil, além de poder transferir (salvar, imprimir ou copiar) o conteúdo exibido e aplicar regras de cálculo (Resumo). O ambiente Dados também faz parte do Sphinx Operador, visto mais adiante. Sphinx APRENDIZ - p.102 Consulta às variáveis e às suas definições Consulta às observações (toda a base) Sphinx APRENDIZ - p.103 Consulta às fichas (uma a uma) Criação de listas estruturadas Sphinx APRENDIZ - p.104 Resumo estatístico de toda a base de dados Sphinx APRENDIZ - p.105 OUTRAS OPÇÕES # Consultar fichas por um perfil ou valor específico O processo de consulta pode ser otimizado em bases onde há uma grande quantidade de dados, podendo restringir a consulta somente a uma observação específica, ou então a observações que satisfaçam um determinado critério ou perfil. Estando no ambiente ‘Coleta das respostas’, clique no botão ‘Ir para’ para acessar a lista de opções. A primeira opção é consultar uma observação específica, indicando apenas o número da observação onde os dados foram armazenados. Consultando por um número específico É possível ainda localizar por um valor específico, como por exemplo, consultar todas as pessoas que tem 24 anos. Consultando por um valor específico Por último, é possível indicar um perfil e consultar ou modificar somente as observações que satisfizerem este perfil. Por exemplo, somente os homens. O perfil pode ser tanto mono quanto multi-critério. Sphinx APRENDIZ - p.106 Consulta por um perfil determinado Ao confirmar cada uma das opções, os botões de navegação irão permitir alternar somente entre as observações que se encaixarem em cada um dos pontos. A cada vez que sair e retornar ao ambiente de consulta, essas definições deverão ser refeitas. O sistema não guarda tais definições. # Imprimir ou transferir fichas Estando em ‘Coleta das respostas’ é possível, a partir do mesmo botão, imprimir diretamente ou então transferir essas informações para um arquivo texto, ou ainda para a área de transferência. No canto inferior esquerdo, clique no botão ‘Transferir’. Transferindo fichas Impressora: ativa a tela de definições da impressora. Relatório: leva os elementos para um documento Word®. Área de transf.: deixa os dados disponíveis para Copiar/Colar. Arquivo: grava um arquivo TXT com os dados. Sphinx APRENDIZ - p.107 # Deletar fichas Para apagar uma ficha específica, basta clicar no botão ‘Deletar’ no canto inferior esquerdo da tela. Depois de clicar, confirme a exclusão. Mas atenção! Esta operação é irreversível. Apagando fichas Sphinx APRENDIZ - p.108 SPHINX OPERADOR Após ter definido a estrutura dos formulários e das visões, o Operador, além de dinamizar o processo de coleta de dados, pode também enriquecer a apresentação das análises. O Sphinx Operador é um sistema reduzido, que permite a consulta/alteração e visualização de relatórios. Ele permite igualmente que várias estações alimentem uma mesma base de dados, compartilhando arquivos. Para que estas funcionalidades estejam presentes, na criação de um módulo Sphinx Operador, deve-se definir quais serão os elementos disponíveis para o digitador/analista. Para criar os arquivos próprios para o Sphinx Operador, estando em um ‘Formulário’ ou então em uma ‘Visão’, acesse o menu ‘Arquivo’, opção ‘Transportar a enquete’ e então deixe marcado o item ‘Diretório para o Sphinx Operador’ e avance. Transportar a enquête em formulários ou visões Será necessário definir quais elementos estarão disponíveis para o usuário do Sphinx Operador. Sphinx APRENDIZ - p.109 Criar diretório para o Sphinx Operador As opções são as seguintes: - Digitar: permite ao usuário entrar com dados novos, preencher novas fichas. - Importar: permite importar dados que estão dispostos no ‘Sphinx Web Server’, ou então capturar respostas individuais coletadas via módulo Sphinx. - Consultar/Alterar: permite consultar os dados que foram digitados e também alterá-los. - Visualizar resultados: possibilita acompanhar a evolução de gráficos ou tabelas que foram pré-definidas nas ‘Visões’, permitindo análises preliminares, ou então dar uma idéia do andamento da pesquisa. - Compartilhamento de arquivos: caso a entrada de dados acontecer em mais de um Sphinx Operador, esta opção permite que ambos estejam alimentando a mesma base de dados. - Importar as respostas do estudo: leva, junto com os arquivos do Sphinx Operador, as respostas que por ventura já tenham sido alimentadas no sistema para que estas sejam consultadas/alteradas. Depois de definidas as configurações, basta gravar em um local onde os operadores terão acesso. O atalho deve ser feito para o arquivo executável. ATENÇÃO: Este lugar constitui um "mundo a explorar". Sugerimos que os usuários dediquem um tempo para testar as opções e possibilidades que este recurso oferece. Mais informações sobre este recurso podem ser vistas no portal dos usuários Sphinx, disponível no endereço: http://www.sphinxbrasil.com Sphinx APRENDIZ - p.110 COLETA DE DADOS POR DIFERENTES MEIOS Os sistemas Sphinx possuem um conjunto de recursos que facilitam o estágio de elaboração do instrumento de coleta e viabilizam a coleta dos dados em diferentes meios. A seguir, são apresentados estes diferentes recursos que, de acordo com o objetivo de sua pesquisa, podem ser utilizados isoladamente ou de maneira complementar. # Imprimindo um questionário a partir do Sphinx Para imprimir a lista de questões desenvolvida no estágio ‘Elaboração do Questionário’, acesse a opção ‘Configurar Página’. No ambiente apresentado, é possível, por meio do botão ‘Formatar a Página...’, realizar alterações na forma de apresentação do conteúdo do instrumento de coleta. Para imprimir o questionário, basta clicar sobre o botão ‘Imprimir...’. Configurar página # Exportando o questionário para um editor de textos Para realizar a exportação do questionário para um editor de textos (tal como o MS Word), acesse a opção ‘Salvar Como/Backup/Exportar...’ disponível no menu ‘Arquivo’. Sphinx APRENDIZ - p.111 Na janela exibida, clique sobre a opção ‘Fazer uma cópia do questionário’ e selecione ‘Num arquivo texto’. Salve o arquivo com a extensão .txt em um local adequado. Acessando o arquivo criado e utilizando a opção copiar/colar disponível no ambiente MS Windows, você pode levar o questionário para qualquer editor de texto e realizar as alterações desejadas. Salvar como texto # Desenvolvendo um formulário em papel no Eureka e imprimindo A criação de um formulário no Sphinx Eureka possibilita a inserção de uma série de recursos, tais como alteração individual das questões, inserção de questões específicas, inserção de imagens (tais como a logomarca da organização, etc.) Estando posicionado no estágio ‘Elaboração do questionário’, clique sobre a opção ‘Formulários Multimídia’. Caso você não tenha criado nenhum formulário neste ambiente, um assistente para criação de formulários irá guiá-lo. Na janela exibida, selecione a opção ‘Papel’ e clique em ‘Avançar’. Em seguida, selecione as variáveis que você deseja levar para o formulário e clique em ‘Concluir’. Depois de desenvolvido o formulário, basta acessar a opção ‘Imprimir...’, disponível no menu ‘Arquivo’. Sphinx APRENDIZ - p.112 Formulário Eureka # Desenvolvendo um formulário para captura dos dados via scanner Da mesma forma como destacado, é necessário, anteriormente, definir um formulário para captura de dados via Scanner. Na primeira janela exibida pelo assistente para criação de formulários, selecione a opção Scanner e clique em ‘Avançar’. Defina as variáveis que farão parte deste formulário e clique em ‘Concluir’. O formulário desenvolvido já terá incluído, automaticamente, os identificadores para posterior leitura óptica. Imprima o formulário (‘Arquivo/Imprimir’) e colete as respostas. Para realizar a leitura óptica, acesse a opção ‘Digitar...’, disponível no menu ‘Estágio’ do ambiente do Sphinx Eureka. Para testar como o formulário desenvolvido será apresentado, utilize a opção ‘Consultar/Alterar’ disponível no menu ‘Estágio’. Identificador de página Identificador de formulário Formulário Scanner ` Sphinx APRENDIZ - p.113 # Desenvolvendo um formulário em tela para coleta via telefone A criação de formulários específicos para a coleta de dados por telefone é bastante útil para ambientes onde o entrevistador/digitador precisa receber todas as informações e conselhos necessários para a aplicação do questionário. Um formulário desenvolvido no Eureka não precisa contemplar necessariamente todas as variáveis da pesquisa ou mantê-las na mesma ordem do questionário. Ainda, podem ser criados mais de um formulário para serem aplicados em diferentes situações, em uma mesma pesquisa. Para criar formulários, siga os passos descritos abaixo: Na primeira janela exibida pelo assistente para criação de formulários, clique no botão ‘Tela’ e, em seguida, no botão ‘Avançar’. Na janela seguinte, defina as variáveis que farão parte do formulário e clique em ‘Concluir’. De modo a facilitar e dinamizar o processo de coleta dos dados, a SPHINX Brasil oferece outros recursos que permitem a captura dos dados em um formulário de tela. Formulário Eureka Sphinx APRENDIZ - p.114 # Coletando dados em estações de digitação instaladas em quiosque multimídia, utilizando formulário tela desenvolvido no Eureka Outra forma de coleta de respostas é em ambiente contendo um microcomputador com sistema Sphinx Operador® instalado. A base de dados pode ser alimentada, diretamente, pelo próprio respondente, por meio de um formulário de tela. Esta opção é útil em eventos tais como congressos, feiras, salões, etc. Formulário para quiosque multimídia # Gerando formulários específicos para coleta via Pocket PC Outra forma de dinamizar a coleta dos dados é utilizando formulários especialmente desenvolvidos para coleta via Pocket PC. O entrevistador, de posse de um Pocket PC (compatível Windows CE ®), coleta os dados, que são automaticamente armazenados em um arquivo texto. O arquivo criado é facilmente importado por meio da opção ‘Importar’, disponível no menu ‘Dados’ no Eureka. Para utilizar Pocket PC na coleta dos dados, crie, inicialmente, um formulário no Eureka. Acesse a opção ‘Transportar a Enquete’ do menu ‘Arquivo’ e clique sobre o botão ‘Arquivos para Windows CE®’. Sphinx APRENDIZ - p.115 Selecione o tipo de processador do seu Pocket PC e clique em ‘Concluir’. Formulário para Pocket PC # Desenvolvendo um formulário para publicação na Web A publicação de pesquisas na Web é um recurso que, além de reduzir custos, dinamiza a coleta dos dados. Para publicar pesquisas na Web, existem duas formas A publicação em servidor próprio contendo software de Servidor de Enquetes ou via publicação em Servidor de Enquetes da SPHINX Brasil. A publicação de pesquisas utilizando o software Servidor de Enquetes permite que, além de coletar dados e armazená-los em ambiente Web, os resultados sejam apresentados online, atualizando-se a cada nova entrada de dados. Para publicar um pesquisa, é necessário definir, anteriormente, um formulário. Outras informações sobre uso do Servidor de Enquetes podem ser obtidas pelo e-mail [email protected]. # Gerando automaticamente um formulário no Word Um recurso do Sphinx bastante útil no estágio de elaboração do questionário é a transferência de dados direta para o MS Word. Para realizar a transferência de um questionário do Sphinx para o MS Word, posicione-se no estágio ‘Elaboração do questionário’, acesse o menu Arquivo e selecione a opção ‘Incluir no relatório’. Sphinx APRENDIZ - p.116 Contudo, o uso deste recurso pressupõe comunicação entre o MS Word e o Sphinx. Para tal, é necessária a instalação de macros (mais informações sobre macros, consulte a seção 9 deste livro). Formulário Word
Download