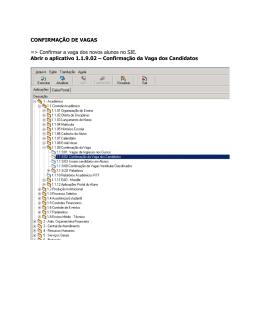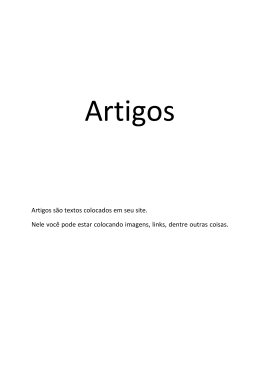Formatação de Células Como já foi dito anteriormente o Excel possui recursos que permitem alterar a aparência de nossas planilhas. O recurso de formatação de células é um recurso muito utilizado. Ele permite que com alguns cliques alteremos totalmente a aparência de nossa planilha. Para simplificar o seu uso é necessário que a barra de formatação esteja visível. Observe a figura abaixo e verifique se a barra chamada de formatação está visível na sua tela. Caso não esteja, selecione a opção Exibir na “Barra de Menus”, selecione a opção “Barras de Ferramentas” e então a opção “Formatação”. Agora ela está visível. Barra de Menus Caixa de Nome Barra de Fórmulas Barra de Títulos Barra de Ferramentas Padrão Célula Ativa Barra de Ferramentas Formatação Barra de Status Planilhas Barras de Rolagem Alguns dos recursos da barra de formatação são bastante conhecidos, pois também são utilizados nos editores de textos. Os procedimentos necessários para utilizar a formatação também são similares aos utilizados nos editores de textos. Para utilizarmos a formatação, a área a ser formatada deve estar selecionada. Se for apenas uma célula basta clicar sobre ela. Caso deseje formatar um intervalo, selecione o intervalo a ser formatado. Para isto, clique sobre a primeira célula a ser formatada, mantenha o botão do mouse acionado, e arraste o cursor por toda a área a ser formatada. Toda a área selecionada ficará em uma cor distinta, indicando a seleção. Depois de efetuada a seleção das células a serem formatadas, basta escolher o tipo de formatação que desejamos aplicar. Para alterar o tamanho e tipo de fonte das letras a serem utilizadas, vá até a barra de formatação e escolha o tamanho e tipo de fonte. A figura acima tem circundado as caixas que alteram as fontes. Se observarmos a barra de formatação, na figura acima, os próximos botões são: negrito, Itálico, sublinhado, ajustar à esquerda, centralizar e ajustar à direita. Faça o teste utilizando cada um deles. Logo após o ajustar à direita, o botão que contém um “a” entre duas setas, tem a função de centralizar o conteúdo entre várias células e transformar estas células em um conjunto mesclado de células. Este botão tem o nome de “mesclar e centralizar”. Vamos testá-lo. Siga os passos. 1) Selecione a célula B2. 2) Escreva UNISALESIANO . 3) Selecione as células de B2 até F2 4) Clique no botão “mesclar e centralizar” Observe que as grades que separavam as células sumiram e o conteúdo ficou centralizado nesta nova célula mesclada, como demonstrado na figura a seguir. O próximo botão tem o nome de “Botão Moeda” ele tem a função de formatar o conteúdo numérico digitado no formato de moeda configurado no Excel, no nosso caso ele acrescenta aos números o símbolo de nossa moeda “R$” e configura o número para duas casas decimais. Siga os passos. 1) 2) 3) 4) 5) Selecione a célula C10 Digite 1100 Tecle Enter Clique novamente sobre a célula C10 Clique no Botão Moeda O resultado será similar ao da figura abaixo. O próximo botão é o “Botão Porcentagem”, este botão transforma o valor digitado em uma célula em Porcentagem. Vamos testá-lo. Siga os passos. 1) 2) 3) 4) 5) Selecione a célula F10 Digite 10 Tecle Enter Selecione a célula F10 Clique no Botão Porcentagem Apareceu 1000%?? Então você acertou. Quando você digitou o valor 10 você informou que esta célula possui 10 inteiros. Levando em consideração que cada inteiro é 100%, então você tem 10 x 100% ou 1000%. Na verdade o valor da sua célula continua sendo 10, mas como o símbolo % significa que aquele número deve ser dividido por 100, então na forma de exibição o Excel multiplica o número por 100 e acrescenta o sinal de %. Agora vamos fazer de forma diferente. Siga os passos. 1) 2) 3) 4) Selecione a célula F11 Clique no Botão Porcentagem Digite 10 Tecle Enter Agora o valor 10% ficou na célula, certo? Isto ocorre porque esta célula, uma vez formatada para percentual, transformará todo valor digitado nela em percentual. Quando você digitou 10 o Excel considerou que o número é 10/100 (dez dividido por cem) ou seja 0,1. Os três próximos botões são “Separador de Milhares”, “Aumentar Casas Decimais” e “Diminuir Casas Decimais”. Suas funções estão explicitas nos nomes. O primeiro coloca um separador de milhar a cada 3 casas, o segundo aumenta o número de casas decimais exibidas e o terceiro diminui o número de casas decimais exibidas. Faça o teste. Os próximos dois botões são: “Aumentar Recuo” e “Diminuir Recuo” que tratam de aumentar ou diminuir o recuo em relação à margem, digite um texto em uma célula e faça o teste, clicando várias vezes em aumentar o recuo e depois em diminuir o recuo. O próximo botão é o “Botão Bordas”. Na verdade estas grades que rodeiam cada um das células que você vê, não são impressas quando enviamos a planilha para impressora. Mas muitas vezes desejamos desenhar bordas que realmente sejam impressas ou que dêem um destaque às células selecionadas, montando uma tabela (por exemplo). Este botão possui uma seta para baixo no seu lado direito. Se clicarmos nele, se abrirá uma caixa com várias opções de bordas, algumas destacando somente o lado de baixo, outras o lado direito e outras todos os lados das células. Vamos testar. Siga os passos. 1) 2) 3) 4) Selecione as células de B10 a F15 Clique na seta para baixo do Botão Bordas Selecione o tipo Todas as Bordas Clique na célula F20 Perceba que na área que você demarcou surgiram bordas que formaram então uma tabela. Faça outros testes, com outros tipos de bordas. Os dois últimos botões são: “Cor do Preenchimento” e “Cor da Fonte”. O botão “Cor de Preenchimento” pintar as células selecionadas na cor escolhida e o botão “Cor da Fonte” irá pintar as palavras escritas na cor selecionada. Assim encerramos a barra de formatação. Façam seus testes e qualquer dúvida, entrem em contado através do ambiente.
Download