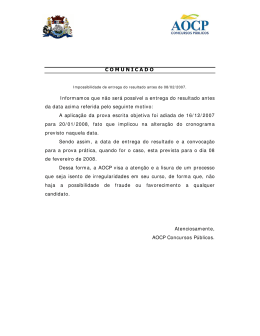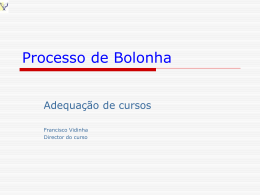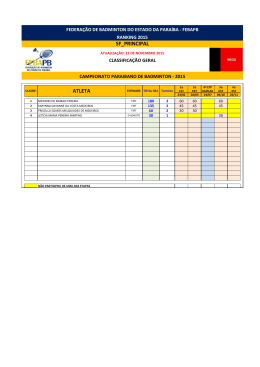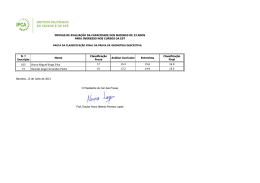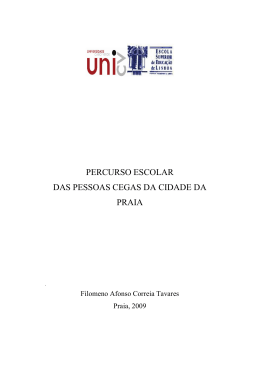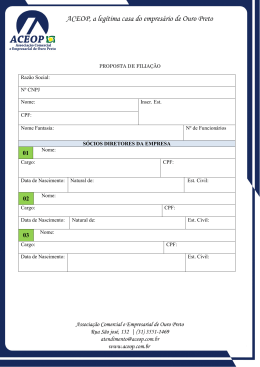APOSTILA EXCEL
AIM - 2010
Prof. Helio Canavesi Filho
6XPiULR
&DStWXOR$SUHVHQWDomRGR([FHO
&DStWXOR,QLFLDQGRR0LFURVRIW([FHO
&DStWXOR/LQKDV&ROXQDVH&pOXODV
&DStWXOR3DVWDGHWUDEDOKRH3ODQLOKDV
&DStWXOR&RPRFULDULQVHULUH[FOXLUHPRYHUSODQLOKDV
&DStWXOR7HFODVGHPRYLPHQWDomRQR([FHO
&DStWXOR,QVHULQGRGDGRVHPXPDSODQLOKD
&DStWXOR&ULDQGRHVDOYDQGRDSODQLOKD0RGXOR
&DStWXOR(GLWDQGRHH[FOXLQGRGDGRVHPXPDSODQLOKD
&DStWXOR$%DUUDGH)HUUDPHQWDV3DGUmR
&DStWXOR8WLOL]DQGRIyUPXODVQR([FHO,QWURGXomR
&DStWXOR6HOHFLRQDQGRFpOXODVHIDL[DVGHFpOXODV3DUWH,
&DStWXOR([HUFtFLRVREUHVHOHomRGH&pOXODVH)DL[DVGH&pOXODV
&DStWXOR&RSLDQGRIyUPXODVSDUDXPDIDL[DGHFpOXODV
&DStWXOR,QVHULQGR/LQKDVH&ROXQDV
&DStWXOR&RSLDQGRHFRODQGRFpOXODV
&DStWXOR8PH[HPSORVLPSOHV
&DStWXOR'RLVH[HUFtFLRVSURSRVWRV
&DStWXOR5HVXPRGR0yGXOR
2
$SUHVHQWDomRGR([FHO
&DStWXOR
Nest e capít ulo vam os ent ender exat am ent e o que é o Microsoft Excel e em que sit uações do
dia- a- dia, podem os ut ilizá- lo.
O Micr osoft Excel é um soft war e par a cr iação e m anut enção de Planilhas Elet r ônicas. Para
ent ender m elhor o que é um a planilha elet r ônica e quando dev em os ut ilizar o Microsoft Excel,
consider e a seguint e analogia:
Ut ilize o Micr osoft Excel, para resolver um problem a que, m anualm ent e, v ocê r esolv er ia
ut ilizando os seguint es inst rum ent os:
• Papel
• Lápis
• Bor racha
• Calculadora
O Excel perm it e, além da m anipulação de cálculos em planilhas, a inclusão de gráficos cr iados
com base nos dados da planilha. Podem ser cr iadas planilhas de cálculos para orçam ent os,
prev isões e planej am ent os para inv est im ent os fut uros, div ersos t ipos de t abelas, cont role de
gast os, cont role de caix a, et c.
Um err o bast ant e com um é t ent ar ut ilizar o Excel para r esolv er pr oblem as t ípicos de Bancos de
dados. Por ex em plo, v ocê quer fazer um cont r ole de pr ocessos. Desej a cadast rar o núm ero do
processo, dat a de ent rada, dat as e locais de m ovim ent ação e dem ais infor m ações r eferent es
ao pr ocesso. Depois v ocê quer fazer pesquisas com plexas nos dados ar m azenados, com o por
ex em plo, pesquisa pelo núm ero do pr ocesso, pelo nom e do r esponsável, pelo CNPJ, et c. Est e
t ipo de problem a não é adequado para ser solucionado pelo Excel. Est e é um t ípico problem a
de banco de dados e a fer ram ent a m ais indicada é o Micr osoft Access.
Agora vam os im aginar que v ocê t enha um a pequena em presa, com 5 funcionários e desej a
aut om at izar o cálculo de im post os e salár ios. Est e é um ex em plo t ípico que pode, facilm ent e,
ser solucionado com a ut ilização de um a planilha do Excel.
De um a m aneira geral ut ilizo o seguint e cr it ério: " Se a planilha que est ou cr iando t erá m ais do
que 5000 linhas, ou apr esent a necessidade de cálculos e pesquisas m uit o com plexos, pode ser
m elhor solucionar o pr oblem a, ut ilizando um banco de dados ao inv és de um a planilha do
Excel."
Not a: As orient ações cont idas nest e curso são v álidas para qualquer v er são do Micr osoft Excel
( 5.0, 97, 2000, XP, 2003 e 2007) .
,QLFLDQGRR0LFURVRIW([FHO
&DStWXOR
I niciando o Microsoft Ex cel
2EMHWLYR Nest e capít ulo apr ender em os a iniciar o Microsoft Excel e a ident ificar os pr incipais
elem ent os da t ela de abert ura do Excel.
,QLFLDQGRR0LFURVRIW([FHO
Para iniciar o Microsoft Excel, ut ilize o seguint e com ando:
,QLFLDU!3URJUDPDV!0LFURVRIW([FHO
O Micr osoft Excel será inicializado. Na Figura a seguir, t em os um a v isão geral, dos principais
elem ent os da t ela de abert ura do Excel:
3
$WHODLQLFLDOGR([FHOpFRPSRVWDGRVVHJXLQWHVHOHPHQWRV
• %DUUDGHPHQXV Nest a barr a t em os acesso a t odos os com andos do Excel. Por
ex em plo, para salvar um a planilha, clicam os no m enu Arquivo e nas opções que
surgem , dam os um clique na opção Salvar ( $UTXLYR!6DOYDU) . Durant e est e curso,
sem pre que surgir um a or ient ação do t ipo: " Selecione o m enu Edit ar", est ou fazendo
referência ao com ando Edit ar da Bar ra de m enus. Ut ilizarei o form at o abreviado, por
ex em plo: " Selecione o com ando $UTXLYR!6DOYDU, significa dar um clique no m enu
Arquiv o e nas opções que surgem , dar um clique na opção Salvar .
• %DUUDGHIHUUDPHQWDV Em um a barra de ferr am ent as, t em os div ersos bot ões. Cada
bot ão ex ecut a um det er m inado com ando. Por exem plo, o bot ão com o desenho do
) é equivalent e ao com ando $UTXLYR!6DOYDU. Os bot ões das barras de
disquet e (
ferram ent as funcionam com o um at alho rápido para os com andos m ais ut ilizados.
No Excel podem os t er diversas barras de ferram ent as. Para ser m ais pr eciso, t em os as
seguint es bar ras de ferr am ent as:
• Padrão
• Form at ação
• Caixa de fer ram ent as de cont r ole
• Dados ext ernos
• Desenho
• Figura
• Form ulár ios
• Gráfico
• Rev isão
• Tabela dinâm ica
• Visual Basic
• Web
• WordArt
Por padrão, são ex ibidas as barras 3DGUmR e )RUPDWDomR. Na bar ra padrão t em os acesso
aos pr incipais com andos, t ais com o Salvar planilha, cr iar um nova planilha, abr ir um a planilha
ex ist ent e, et c. Na bar ra Form at ação t em os acesso aos com andos para form at ação dos dados
da planilha, com o por exem plo: Negr it o, I t álico, Sublinhado, Tipo de font e, t am anho e cor da
font e, et c.
4
•
Refer ência da célula selecionada: I ndica o endereço da célula onde est á at ualm ent e o
cursor . No próxim o capít ulo apresent arem os um a descrição det alhada dos conceit os de
célula e cursor.
• Janela de past as de t rabalho: Nest a área ( quadriculada) é que inser im os inform ações e
fór m ulas, ou sej a, onde const ruím os a planilha propriam ent e dit a.
• Barra de st at us: Nest a barra são em it idas m ensagens sobr e as operações que est ão sendo
ex ecut adas na planilha.
• Barra de fórm ulas: Est a barra ex ibe a fórm ula ut ilizada na célula at ual ( célula onde est á o
cursor ) . Ut ilizarem os bast ant e est a barra, quando t rabalhar m os com fórm ulas. Ent ão
lem br e, sem pre que o t ext o fizer refer ência à barra de fórm ulas, localize- a na posição
indicada na figura. Para colocar o cursor na bar ra de fórm ulas é só dar um clique na bar ra.
É im port ant e que v ocê est ej a fam iliar izado com est es elem ent os básicos da t ela inicial do
Excel. No pr óx im o capít ulo ir em os falar sobre célula, endereço, past a de t rabalho, planilhas e
cursor .
/LQKDV&ROXQDVH&pOXODV
&DStWXOR
(OHPHQWRVEiVLFRVGHXPDSODQLOKDGR([FHO
Nest e capít ulo vam os apresent ar os conceit os de colunas, linhas, células e célula at iva em um a
planilha do Excel.
/,1+$&2/81$H&e/8/$
Ao abr irm os o Micr osoft Excel é apr esent ada um a j anela com t rês planilhas - 3ODQ, 3ODQe
3ODQ. A planilha selecionada por padrão é a planilha 3ODQ, um a planilha vazia, onde
possuím os linhas e colunas dispost as de t al for m a que podem os inser ir inform ações dent ro da
grade form ada com o cr uzam ent o desses dois elem ent os.
/,1+$- dent r o do Excel as linhas são ident ificadas com núm eros no cant o esquerdo da t ela
que vai de a . Ou sej a, em cada planilha podem os t er at é 65536 linhas. Vej a a figura
a seguir:
&2/81$- as colunas são ident ificadas com let ras de A a Z e com binações de let ras ( AB, AC,
et c) at é t ot alizarem FROXQDV. Você pode t ornar um a coluna t ão larga quant o a j anela da
planilha ( 255 caract er es) ou t ão est r eit a quant o a fração de um caract ere. Vej a a figura a
seguir :
5
&e/8/$- a unidade de um a planilha na qual você pode inser ir e arm azenar dados. A
int erseção de cada linha e coluna em um a planilha form a um a célula. Você pode inserir um
valor const ant e ou um a fór m ula em cada célula. Um v alor const ant e é norm alm ent e um
núm ero ( incluindo um a dat a ou hora) ou t ext o, m as pode t am bém ser um valor lógico ou valor
de er ro.
9HMDDILJXUDDVHJXLU
&e/8/$$7,9$- é a célula ex ibida com um a borda em negr it o, que indica que a célula est á
selecionada. Os próxim os dados digit ados serão inseridos nest a célula, ou o pr óx im o com ando
escolhido será aplicado nest a célula. 6HYRFrVHOHFLRQDUPDLVGHXPDFpOXODDSULPHLUD
FpOXODpDFpOXODDWLYDDVRXWUDVVmRGHVWDFDGDV
(QGHUHoRGD&pOXODToda célula é indicada at rav és de um endereço. O ender eço é form ado
SHODOHWUD( ou let ras) GDFROXQDe o Q~PHURGDOLQKD. Por ex em plo, a célula form ada pelo
encont ro da pr im eira coluna ( A) , com a pr im eir a linha ( 1) , possui o endereço $. A célula %
é a célula form ada pelo encont ro da coluna %, com a linha . Nest e curso v ou fazer
referência a um a célula, sem pr e ut ilizando o seu endereço. Por ex em plo: " Digit e 23 na célula
B12" . Na figura a seguir , t em os a indicação da célula C7:
,17(59$/2'(&e/8/$6- quando t rabalham os com um a planilha, m uit as vezes nos
deparam os com a necessidade de t rat ar um t recho ou um a det erm inada r egião de m aneira
difer ent e do rest ant e da planilha. Um int ervalo de células é um a região da planilha que
selecionam os a fim de t rabalhar e m odificar, ele é ident ificado at rav és da célula do cant o
super ior esquerdo e do cant o inferior direit o da faixa de células. Um a faixa é r epr esent ada pelo
endereço da prim eira célula ( cant o super ior esquerdo) , dois pont os ( : ) e o ender eço da últ im a
célula ( cant o infer ior dir eit o) . Por ex em plo: $$, represent a a faixa de células de A1 at é
A6, conform e indicado na figura a seguir:
6
3DVWDGHWUDEDOKRH3ODQLOKDV
&DStWXOR
2FRQFHLWRGHSDVWDVGHWUDEDOKRHSODQLOKD
Quando cr iam os um a ou m ais planilhas no Excel, est as são salv as em um arquivo com e
ext ensão [OV. Um conj unt o de um a ou m ais planilhas, salvas em um arquiv o .x ls, é o que o
Excel cham a de " 3DVWDGH7UDEDOKR". Em r esum o: " 3DVWDGH7UDEDOKR $UTXLYR[OV
JUDYDGRQRGLVFR" . Ao abr irm os um a nova past a de t r abalho, est a é criada, por padrão, com
t rês planilhas ( 3ODQ, 3ODQe 3ODQ) , confor m e indicado na Figura a seguir :
No Microsoft Excel, um a past a de t rabalho é o arquiv o no qual v ocê t r abalha e arm azena seus
dados. Pelo fat o de cada past a de t rabalho poder cont er um a ou m ais planilhas, v ocê poderá
organizar vár ios t ipos de inform ações r elacionadas em um único arquiv o.
Use as planilhas para list ar e analisar os dados. Você pode inserir e edit ar dados em div ersas
planilhas sim ult aneam ent e e r ealizar cálculos com base nos dados dessas planilhas. Ao cr iar
um gráfico, você pode colocá- lo na planilha com os seus dados r elacionados ou em um a folha
de gráfico separ ada.
Os nom es das planilhas aparecem nas JXLDVlocalizadas na part e infer ior da j anela da past a de
t rabalho. Para m ov er- se ent r e as planilhas, clique nas guia da planilha na qual v ocê desej a
colocar o foco. O nom e da planilha at iva fica em negr it o.
Podem os inser ir at é 30 planilhas em um a Past a de Trabalho. Um a analogia que gost o de
ut ilizar é a seguint e:
•
A past a de t rabalho ( ar quivo .x ls) é com o se fosse um a past a t radicional, onde
guardarm os folhas de papel. Cada folha de papel é com o se fosse um a planilha.
Ao abr irm os o Excel, por padrão é cr iada um a past a cham ada Past a 1, conform e indicado na
Figura a seguir :
7
Após inser irm os dados, criar m os nov as planilhas e r ealizarm os cálculos dev em os salv ar a
past a de t rabalho para um arquivo no disco.
&DStWXOR
&RPRFULDULQVHULUH[FOXLUHPRYHUSODQLOKDV
&ULDQGRLQVHULQGRH[FOXLQGRHPRYHQGRSODQLOKDV
2EMHWLYRNest e capít ulo apr ender em os a cr iar, r enom ear, m over e excluir planilhas dent ro de
um a past a de t rabalho.
7UDEDOKDQGRFRPSODQLOKDV
Nest e capít ulo apr ender em os a salvar est a past a de t rabalho no disco e t am bém aprender em os
a criar, renom ear, excluir e m over planilhas. A seguir t em os um a descrição de com o efet uar as
operações com planilhas:
• 3DUDUHQRPHDUXPDSODQLOKDClique com o bot ão direit o do m ouse sobre o nom e da
) , e no m enu que surge clique em Renom ear . O
planilha ( Por ex em plo, Plan1 nom e da planilha fica selecionado. Bast a digit ar o novo nom e ( o nom e ant igo será
apagado) e t eclar ENTER. Feit o isso, a planilha j á aparece com o novo nom e.
• 3DUDLQVHULUXPDSODQLOKDClique com o bot ão dir eit o do m ouse sobre o nom e de um a
) e no m enu que surge, clique em ,QVHULU, na j anela que
das planilhas ex ist ent es (
é abert a cert ifique- se de que a opção 3ODQLOKDest ej a m arcada e dê um clique no bot ão
OK. O Excel insere um a planilha à esquerda da planilha que v ocê clicou, com o nom e Planx ,
onde x é um a m ais do que o núm er o de planilhas. Por exem plo, se v ocê t em 3 planilhas o
Excel cr ia a 3ODQ. Um inconv enient e é que a planilha inser ida pode ficar fora de ordem ,
por ex em plo 3ODQaparecendo DQWHVde 3ODQ. Para resolv er est e pr oblem a, podem os
m ov er a planilha, confor m e será explicado no pr óx im o it em . Você t am bém pode ut ilizar o
com ando ,QVHULU!3ODQLOKD, para inser ir um a nova planilha em um a past a de t rabalho.
• 3DUDPRYHUXPDSODQLOKDClique sobr e o nom e da planilha a ser m ovida e ar rast e ela
para um a nova posição.
• 3DUDH[FOXLUXPDSODQLOKDClique com o bot ão dir eit o do m ouse sobr e o nom e da
planilha a ser excluída, no m enu que surge dê um clique na opção Excluir. O Excel em it e
um a m ensagem pedindo confirm ação e av isando que um a v ez excluída a planilha, os dados
dela não poderão ser recuperados. Dê um clique em OK para confirm ar a exclusão.
No próxim o capít ulo, irem os fazer um ex ercício passo- a- passo, onde irem os criar, r enom ear ,
m ov er e excluir planilhas. No final salvarem os a past a de t rabalho no disco. Caso você j á
queira t ent ar resolv er o ex ercício, o obj et ivo do ex ercício é criar um a past a de t rabalho com 12
planilhas, nom eadas conform e indicado na Figura a seguir :
8
8PDSDVWDGHWUDEDOKRFRP3ODQLOKDV-DQj'H]
&DStWXOR
7HFODVGHPRYLPHQWDomRQR([FHO
2EMHWLYRNest e capít ulo apr ender em os a nos m ov im ent ar em um a planilha do Excel.
7e&1,&$6'(029,0(17$d2(6(/(d2
Quando t rabalham os com um a planilha elet r ônica sem pre precisam os nos m ov im ent ar " de um
lado para out r o" ou "par a cim a e para baix o" . O Excel nos perm it e m ov im ent ar - se pela planilha
de vár ias m aneiras difer ent es.
Est as t écnicas dev em ser abordadas pelo sim ples fat o de que dev em os nos preocupar com o
crescim ent o gradat iv o de nossas planilhas, ou sej a, a m edida em que v am os aprim orando as
planilhas elas vão cr escendo e assim aparece a necessidade de nos m ovim ent arm os com m aior
rapidez ent r e vár ios pont os da planilha.
Observ e o quadro abaix o com as principais m aneiras de m ov im ent ação pela planilha.
3ULQFLSDLVWHFODVGHPRYLPHQWDomR
Você t am bém pode deslocar o cursor para qualquer célula, ut ilizando o m ouse. Bast a clicar na
célula de dest ino e o cursor será posicionado na célula clicada. Tam bém est ão disponíveis
barras de rolagem hor izont al e vert ical, para que possam os nos deslocar, rapidam ent e, para
difer ent es pont os de um a planilha.
9
Para deslocar- se de um a planilha para out ra, bast a clicar no nom e da planilha, na part e
infer ior da t ela do Excel. Por ex em plo, se você est á na planilha Jan, para se deslocar para a
planilha Fev , bast a clicar em Fev, na part e infer ior da j anela.
&DStWXOR
,QVHULQGRGDGRVHPXPDSODQLOKD
2EMHWLYRNest e capít ulo apr ender em os a inserir dados em um a planilha. O nosso obj et iv o é
aprender a inser ir infor m ações em um a planilha. Não nos pr eocupar em os, nest e m om ent o,
com a form at ação dos dados e com a realização de cálculos. Aprender em os est as t arefas nas
lições dos próx im os m ódulos.
,QVHULQGRGDGRVHPXPDSODQLOKD
Você pode digit ar dois t ipos diferent es de dados em um a planilha:
9DORUHVFRQVWDQWHV
Um valor const ant e é um t ipo de dado que v ocê digit a dir et am ent e na célula, ele pode est ar
em for m at o de núm ero, incluindo dat as, horas, m oedas, porcent agens, frações ou not ação
cient ífica, ou em form at o de t ext o. Os valor es são const ant es, ist o é, não são obt idos a part ir
de cálculos env olv endo out ros valor es e podem ser alt erados sem pre que necessár io.
No Excel pode- se inser ir t rês t ipos básicos de const ant es: núm eros, dat as e horas, e t ext o:
1~PHURV
Para digit ar um núm ero com o valor const ant e, clique na célula onde o valor deve ser inser ido e
digit e o núm ero. Os núm er os podem incluir car act eres num ér icos ( de 0 a 9) e qualquer um dos
caract eres especiais a seguir : + - ( ) , / $ % .
Se um a ent rada consist ir em qualquer caract er difer ent e dos caract er es especiais
apresent ados, o Excel int erpret ará com o t ext o. Por ex em plo: Rua dos Milagres nº 173, CR
170. Um valor int erpret ado com o t ext o é, aut om at icam ent e, alinhado à esquerda da célula.
$OJXPDVREVHUYDo}HV
1. Você pode incluir pont os nos núm er os, com o em 1.000.000.
2. Um a v írgula num a ent rada num ér ica indica um valor decim al, por ex em plo: 10,23.
3. Os sinais de adição ( + ) digit ados ant es dos núm eros são ignorados.
4. Coloque um sinal de subt ração ant es dos núm er os negat iv os ou coloque- os ent r e
parênt eses.
Ao cr iar um a nova planilha, t odas as células ut ilizarão o form at o de núm er o " Geral" . Sem pr e
que possív el, o Excel at r ibui aut om at icam ent e o for m at o de núm ero cor r et o para a sua
ent rada. Por ex em plo, quando você digit a um núm er o com um sinal de m oeda ( R$) ant es ou
um sinal de porcent agem depois do núm ero ( % ) , o Excel alt era aut om at icam ent e o form at o da
célula de *HUDOpara 0RHGDou 3RUFHQWDJHP, r espect ivam ent e. 2VQ~PHURVGLJLWDGRVVmR
DOLQKDGRVjGLUHLWDGDFpOXOD
,PSRUWDQWH1DVIyUPXODVYRFrQmRSRGHXVDUSDUrQWHVHVSDUDLQGLFDUQ~PHURV
QHJDWLYRVSRQWRVSDUDVHSDUDUPLOKDUHVHQHPFLIU}HVDQWHVGHYDORUHV
PRQHWiULRV
7H[WR
10
Um t ext o é com post o de let ras ou qualquer com binação de núm eros e let ras. Qualquer
conj unt o de caract er es digit ados num a célula que não for int erpr et ado pelo Excel com o
núm ero, fórm ula, dat a, hora, valor lógico ou valor de err o será int erpr et ado com o t ext o.
4XDQGRRWH[WRIRUGLJLWDGRRVFDUDFWHUHVVHUmRDOLQKDGRVjHVTXHUGDQDFpOXOD
Para digit ar um t ext o, clique na célula onde o t ext o dev e ser inser ido e digit e o t ext o. Um a
célula aceit a at é 255 caract er es. Você pode for m at ar os caract eres dent ro de um a célula
indiv idualm ent e. Trat arem os de form at ação nos próx im os m ódulos.
'DWDH+RUD
Se v ocê quiser exibir a hora usando o r elógio de 12 horas, digit e "am " ou " pm " , por ex em plo,
3: 00 PM. Você t am bém pode digit ar "a" ou " p" em v ez de " am " ou " pm "; deix e um espaço
ent re a hora e a let ra. A m enos que v ocê queira digit ar "am " ou " pm " , o Excel exibe a hor a
ut ilizando o r elógio de 24 horas, por exem plo, 15: 00. O r elógio de 24 horas é o padrão oficial
para o Br asil.
Você pode digit ar dat a e hora na m esm a célula. Par a isso, bast a inserir um espaço ent re a
dat a e a hora. Para digit ar dat as, use um a barra ( / ) ou um hífen ( - ) com o separ ador ent re dia,
m ês e ano. Por ex em plo: ou .
Em bora você possa ex ibir dat as e horas em div ersos form at os padrão, o Excel arm azena t odas
as dat as com o núm er os ser iais e t odas as horas com o frações decim ais. -iTXHGDWDVH
KRUDVVmRWUDWDGDVFRPRQ~PHURVHODVSRGHPVHUDGLFLRQDGDVVXEWUDtGDVH
LQFOXtGDVHPRXWURVFiOFXORVVocê pode v er dat as e horas form at adas com o núm er os
seriais ou com o frações decim ais.
)yUPXODV
Um a fórm ula é um a seqüência de valor es const ant es, r efer ências de célula ( o ender eço da
célula) , nom es, funções ou operadores que produz um nov o valor a part ir dos valores
ex ist ent es.
$VIyUPXODVVHPSUHFRPHoDPFRPXPVLQDOGHLJXDO O valor r esult ant e de um a fórm ula pode ser alt erado quando out r os v alor es da planilha forem
alt erados. Por ex em plo, se t em os um a fórm ula para calcular a m édia anual de v endas, com
base nas m édias m ensais de vendas, sem pre que um a m édia m ensal for alt erada, a m édia
anual será, aut om at icam ent e, r ecalculada. Est e é um dos grandes at rat iv os do Excel. " 4XDQGR
XPGRVYDORUHVTXHFRPS}HPXPDIyUPXODIRUDOWHUDGRDIyUPXODVHUiDXWRPDWLFDPHQWH
UHFDOFXODGD(VWHSURFHGLPHQWRID]FRPTXHRVGDGRVGHXPDSODQLOKDHVWHMDPVHPSUH
DWXDOL]DGRV"
&DStWXOR
&ULDQGRHVDOYDQGRDSODQLOKD0RGXOR/LomR[OV
([HUFtFLR&ULDQGRHVDOYDQGRSODQLOKDV
3DUDFULDUDSODQLOKD0RGXOR/LomR[OVIDoDRVHJXLQWH
1. Abra o Excel ( ,QLFLDU!3URJUDPDV!0LFURVRIW([FHO) .
2. Será abert a um a past a de t r abalho em br anco ( 3DVWD[OV) .
3. Clique na Célula A1 e digit e o seguint e:
&223(5$7,9$'(352'8726$*5Ë&2/$6$%&.
4. Clique na Célula A3 e digit e o seguint e: $FRPSDQKDPHQWRPHQVDOGHYHQGDGRV
SULQFLSDLVSURGXWRV.
11
5. Cont inue digit ando as inform ações confor m e indicado na Figura a seguir :
6. Ao digit ar um a infor m ação pode acont ecer que ela ult r apasse o t am anho padrão da coluna.
Podem os aum ent ar o t am anho de um a coluna, facilm ent e, ut ilizando o m ouse. Para aum ent ar
o t am anho da coluna C, por exem plo, coloque o m ouse na div isór ia ent r e as duas colunas
( ent re o bot ão do cabeçalho da coluna C e da Coluna D, por ex em plo) , a set a do m ouse t roca
para um a set a de pont a dupla. Clique com o bot ão esquerdo do m ouse e m ant enha- o
pressionado. Agora m ov im ent e o m ouse para a direit a, ainda com o bot ão esquerdo
pressionado. O t am anho da coluna C vai sendo aum ent ado. Mov im ent o o m ouse par a a
esquerda, ainda com o bot ão esquerdo pressionado. O t am anho da coluna C vai dim inuindo.
7. Tam bém podem os deixar um a coluna do t am anho exat o, ou sej a, nem m aior nem m enor do
que os dados da coluna. Para isso bast a apont ar o m ouse par a a div isór ia ent re a coluna a ser
aj ust ada e a próx im a coluna. Quando a set a t r ocar para um a set a de pont a dupla, GrXP
FOLTXHGXSOR. A coluna se aj ust a exat am ent e para o t am anho necessário. Na Figura a seguir
indico o que eu cham o de div isór ia da coluna:
,PSRUWDQWH: Sem pre que eu falar em divisór ia da coluna é na div isória ent r e os bot ões do
cabeçalho de cada coluna, conform e indicado na Figura ant er ior.
8. Após t erm os digit ados os dados é hora de salvarm os a nossa planilha.
9. Selecione o com ando $UTXLYR!6DOYDU&RPR. Surge j anela 6DOYDU&RPR.
12
10. Ut ilize a list a 6DOYDUHP, para navegar at é a past a
11. No cam po Nom e do arquiv o: , digit e Modulo 1 - Lição 8. x ls .
12. Dê um clique no bot ão Salvar e pront o. A planilha será grav ada.
13. Nas pr óx im as v ezes que v ocê for salvar o arquiv o bast a clicar no bot ão 6DOYDU(
) , ou
selecionar o com ando $UTXLYR!6DOYDU. Ut ilizam os o com ando 6DOYDU&RPRapenas
quando est am os salvando a past a de t rabalho pela pr im eira v ez ou quando querem os salvar a
past a de t rabalho em out ra past a ou com um nom e difer ent e.
14. Com isso criam os a nossa pr im eira planilha e salvam os ela no Disco r ígido. Para abr ir est a
planilha e fazer alt erações, ut ilizam os o com ando Arquiv o - > Abr ir ou um clique no bot ão Abrir
(
).
Ao ut ilizar est e com ando surge j anela Abr ir. Nest a j anela ut ilizam os a list a ([DPLQDUpara
nav egar at é a past a ou subpast a onde est a o ar quivo .x ls a ser abert o. Um a vez encont rada a
past a onde est á o arquivo, dam os um clique no nom e do arquivo para selecioná- lo. Um a v ez
selecionado o arquiv o a ser abert o é só dar um clique no bot ão $EULU.
15. Feche o Excel. Você pode ut ilizar o com ando $UTXLYR!6DLUou pressionar $/7). Se
você t iv er feit o algum a alt eração que não foi salva no disco, será em it ida a seguint e
m ensagem :
16. Par a salv ar as alt er ações bast a dar um clique no bot ão Sim . Para descart ar as alt erações
que ainda não foram salvas, dê um clique no bot ão Não. Para volt ar ao Excel dê um clique no
bot ão Cancelar.
&DStWXOR
(GLWDQGRHH[FOXLQGRGDGRVHPXPDSODQLOKD
2EMHWLYRVam os aprender a alt erar e excluir dados em um a planilha.
&RPRDOWHUDUHGLWDUGDGRVH[LVWHQWHVHPXPDSODQLOKD
São m uit os os m ot ivos que podem ex igir a alt eração dos dados digit ados em um a planilha:
· Err os de digit ação.
· Necessidade de at ualizar algum a inform ação.
· Alt erar fórm ulas.
· I nser ir ou excluir infor m ações.
Para alt erar a inform ação ex ist ent e em um a célula é bast ant e sim ples. Clique na célula a ser
alt erada e pressione a t ecla ). Ao pressionar a t ecla ), v ocê ent ra no PRGRGHHGLomR.
No m odo de edição podem os ut ilizar as set as ( dir eit a, esquerda, par a cim a e para baixo) , par a
nos m ov im ent ar pelo t ext o a ser alt erado. Tam bém podem os ut ilizar a t ecla Del para apagar o
13
caract ere que est á a dir eit a do cursor e a t ecla Back Space, para excluir o caract ere que est á a
esquerda do cursor .
Podem os ut ilizar a %DUUDGH)yUPXODVpara alt erar o cont eúdo de um a célula. Ao clicar em
um a célula, o cont eúdo da célula será ex ibido na Bar ra de Fórm ulas, conform e dest acado na
figura a seguir :
Clique com o m ouse na Barra de Fórm ulas e edit e o cont eúdo da célula at ualm ent e
selecionada. Após t er feit o as alt erações desej adas é só pr essionar ENTER.
&RPRH[FOXLUGHOHWDURVGDGRVH[LVWHQWHVHPXPDSODQLOKD
Para excluir o cont eúdo de um a célula faça o seguint e;
1. Clique na célula a ser excluída, para selecioná- la.
2. Pr essione a t ecla DEL e pront o, o cont eúdo da célula será excluído.
&XLGDGR: Ao excluir o cont eúdo de um a célula não será em it ida nenhum a m ensagem
solicit ando a confirm ação da exclusão.
Out ra m aneira de excluir o cont eúdo de um a célula é clicar na célula par a selecioná- la e
com eçar a digit ar um novo cont eúdo. Ao com eçar a digit ar um nov o cont eúdo, t udo o que
hav ia na célula é apagado e subst it uído pelo nov o cont eúdo que est á sendo digit ado.
([HUFtFLR: Alt era a planilha 0RGXOR/LomR[OV, para que ela fique conform e indicado
na figur a a seguir :
14
Após as alt erações, ut ilize o com ando $UTXLYR!6DOYDU&RPR
$%DUUDGH)HUUDPHQWDV3DGUmR
&DStWXOR
2EMHWLYRNest e capít ulo apr esent ar em os os bot ões/ função da Bar ra de Fer ram ent as Padrão.
$%DUUDGH)HUUDPHQWDV3DGUmR
Na Figura a seguir, t em os a Bar ra de Fer ram ent as Padrão. Nest a barra t em os acesso a um a
série de bot ões, os quais execut am funções básicas do Excel.
$VHJXLUYHUHPRVDIXQomRGHFDGDXPGHVWHVERW}HV
·
%RWmR1RYRCria um a nova planilha, em branco, com um nom e seqüencial no form at o
Plan1 ( prim eira planilha criada após t er sido abert o o Excel) , Plan2 ( segunda planilha cr iada
após t er sido abert o o Excel) e assim por diant e. Equivalent e ao com ando $UTXLYR!1RYR.
·
%RWmR$EULUPer m it e abrir um a planilha grav ada no disco r ígido. Ao clicarm os nest e bot ão
é abert a a j anela Abr ir, onde podem os selecionar a past a onde est a a planilha a ser abert a.
Equivalent e ao com ando $UTXLYR!$EULU.
%RWmR6DOYDUSalv a as alt erações feit as na past a de t rabalho at ual. Se v ocê est iv er
·
salvando um a past a pela prim eira vez, ao clicar nest e bot ão é abert a a j anela " Salvar Com o" .
Você deve escolher o local onde vai salvar a past a e at r ibuir um nom e para a past a que est á
15
sendo salva.
·
%RWmR,PSULPLUI m prim i a past a de t rabalho at ual. Ut iliza as configurações ex ist ent es,
caso você queira alt erar m argens, t am anho do papel ou algum a out ra configuração da página,
ut ilize o com ando $UTXLYR!&RQILJXUDU3iJLQD.
%RWmR9LVXDOL]DU,PSUHVVmRApr esent a um a prév ia do r esult ado que será obt ido ao
·
im pr im irm os a planilha.
%RWmR9HULILFDU2UWRJUDILDI nicia a Verificação Ort ográfica, ut ilizando o Dicionário
·
Padrão, inst alado no com put ador do usuár io. Est e dicionár io é inst alado com o Micr osoft Office
( pacot e form ado pelo Word, Excel, Pow er Point e Access) e é ut ilizado por t odos os program as
que fazem part e do Micr osoft Office.
·
%RWmR5HFRUWDUAo clicarm os nest e bot ão, o cont eúdo da célula at ual, será excluído. Se
t iv erm os selecionado um int ervalo de células previam ent e, ao clicarm os no bot ão Recort ar ,
t odo o cont eúdo do int ervalo de células selecionado, será excluído. É equivalent e ao com ando
(GLWDU!([FOXLUou a com binação de t eclas &WUO;.
%RWmR&RSLDUAo clicarm os nest e bot ão, o cont eúdo da célula at ual ou do conj unt o de
·
células selecionado, ser á copiado para a m em ória, para um local conhecido com o " ÈUHDGH
7UDQVIHUrQFLD." É equivalent e ao com ando (GLWDU!&RSLDUou a com binação de t eclas
&WUO&.
·
%RWmR&RODUAo clicar m os nest e bot ão, o cont eúdo da Área de Transfer ência é copiado
para a célula at ual. É equivalent e ao com ando (GLWDU!&RODUou a com binação de t eclas
&WUO9.
%RWmR3LQFHOÉ ut ilizado para form at ação de células a part ir de form at ações j á
·
ex ist ent es em out ras células. Apr enderem os a ut ilizar est e com ando no Módulo 2.
%RWmR'HVID]HUDesfaz a últ im a ação r ealizada. Por ex em plo, se excluím os o
·
cont eúdo de um a célula, ao clicarm os no bot ão Desfazer, a exclusão será desfeit a e o cont eúdo
será rest aurado.
·
%RWmR5HID]HURepet e a últ im a ação que foi realizada na planilha.
·
%RWmR,QVHULU+\SHUOLQNPodem os t ransfor m ar o cont eúdo de um a célula em um link
para um sit e da I nt er net . Ao clicar no link , o I nt er net Explorer é abert o e o sit e de dest ino será
carregado.
·
%RWmR%DUUDGH)HUUDPHQWDV:HEAo clicarm os nest e bot ão, é ex ibida um a nova
barra de ferram ent as, com com andos para t rabalhar com cont eúdo da I nt er net .
·
%RWmR$XWR6RPDPerm it e a criação, de um a m aneira rápida e prát ica, de som at ór ias em
um a planilha do Excel. Apr enderem os a ut ilizar est e bot ão no Módulo 2 dest e curso.
%RWmR&RODU)XQomRAo clicarm os nest e bot ão é abert a um a t ela com a list a de t odas as
·
funções disponíveis no Excel. Podem os selecionar um a função e fornecer os parâm et ros
necessár ios para a função.
·
%RWmR&ODVVLILFDomR&UHVFHQWHEst e bot ão é ut ilizado para classificar um a ou m ais
16
colunas de dados em or dem Crescent e.
·
%RWmR&ODVVLILFDomR'HFUHVFHQWHEst e bot ão é ut ilizado para classificar um a ou m ais
colunas de dados em or dem Decrescent e.
·
%RWmR$VVLVWHQWHGHJUiILFRAbre um assist ent e que nos aux ilia na criação de gráficos.
·
%RWmR0DSDPerm it e a inserção de um m apa, a part ir de um banco de dados de div ersos
m apas disponibilizados pelo Excel.
%RWmR'HVHQKRAo clicarm os nest e bot ão, será exibida, na part e infer ior do v ídeo, a
·
%DUUDGH)HUUDPHQWDV'HVHQKR. Nest a Bar ra de Fer ram ent as, t em os um a sér ie de bot ões
para a cr iação de desenhos básicos.
·
%RWmR=RRPPerm it e que a planilha sej a ex ibida em t am anho norm al ( 100% ) ,
reduzida ( m enos do que 100% ) ou am pliada ( m ais do que 100% ) . Podem os selecionar um
valor na list a, ou digit ar um valor, com o por ex em plo 85% .
·
%RWmR$VVLVWHQWHGR2IILFH)Ao clicarm os nest e bot ão, será abert o o Assist ent e do
Office, o qual nos oferece aj uda para a realização das t ar efas m ais com uns.
&DStWXOR
8WLOL]DQGRIyUPXODVQR([FHO±,QWURGXomR
2EMHWLYRVam os aprender a r ealizar cálculos em um a planilha, ut ilizando fórm ulas.
8WLOL]DQGRIyUPXODVQR([FHO
Toda fórm ula no Excel, obr igat or iam ent e, FRPHoDFRPXPVLQDOGHLJXDO . Um a fórm ula
pode cont er núm er os, ender eços de células e funções do Excel.
Um a fórm ula é um a equação que analisa dados em um a planilha. As fórm ulas efet uam
operações, com o adição, m ult iplicação e com paração em valor es da planilha, além disso,
podem com binar valor es. As fórm ulas podem r efer ir- se a out ras células na m esm a planilha
( ut ilizando, para isso, o endereço da célula: A1, B13, et c) , a células em out ras planilhas da
m esm a past a de t rabalho ou a células em planilhas em out ras past as de t rabalho.
O ex em plo a seguir som a os valores das células A1 e A3 e divide o result ado obt ido por dois:
$$
Ao colocarm os est a fór m ula em um a célula, o Excel busca o valor que est a na célula A1, som a
est e valor com o valor cont ido na célula A3 e divide o result ado obt ido por dois.
$VHJXLUWHPRVXPDGHVFULomRGRVSULQFLSDLVRSHUDGRUHVPDWHPiWLFRV
!$GLomR
!6XEWUDomR
!'LYLVmR
!0XOWLSOLFDomR
17
6REUHDVLQWD[HGDIyUPXOD
As fórm ulas calculam valores em um a ordem específica conhecida com o sint ax e. A sint ax e da
fór m ula descrev e o processo do cálculo. Um a fórm ula no Micr osoft Excel com eça com um sinal
de igual ( = ) , seguido do cálculo da fórm ula. Por ex em plo, a fór m ula a seguir subt rai 1 de 5. O
result ado da fórm ula é ex ibido na célula.
= 5- 1
6REUHDVUHIHUrQFLDVDXPDFpOXOD
Um a fórm ula pode refer ir- se a um a célula, ut ilizando o ender eço da célula. Se você desej ar
que um a célula cont enha o m esm o v alor que out ra célula, insira um sinal de igual seguido da
referência da célula ( por ex : %) . A célula que cont ém a fórm ula é denom inada célula
dependent e - seu valor depende do valor de out ra célula. Sem pr e que a célula à qual a
fór m ula fizer referência t iv er seu valor alt erado, a célula que cont iv er a fór m ula t am bém será
alt erada. A fórm ula a seguir m ult iplica o valor na célula B15 por 5. A fórm ula será recalculada
sem pre que o valor na célula B15 for alt erado. Conform e descrev em os em lições ant er ior es,
est e é um dos grandes at rat ivos do Excel.
%
8PH[HPSOREDVWDQWHVLPSOHV
Você digit a um a fórm ula diret am ent e na célula onde o result ado dos cálculos dev e ser ex ibido.
Na figura a seguir, t em os o exem plo de um a fór m ula sendo digit ada na célula C2, onde
subt raím os os valor es das células A2 e B2:
Ao dar um Ent er , o r esult ado é calculado, conform e indicado na figura a seguir:
18
Se alt erarm os um dos v alores que fazem part e da fórm ula ( A2 ou B2, o valor será recalculado,
aut om at icam ent e, conform e indicado na figura a seguir:
&DStWXOR
6HOHFLRQDQGRFpOXODVHIDL[DVGHFpOXODV3DUWH,
2EMHWLYRVam os aprender a selecionar células e faix as de células
&RPRVHOHFLRQDUXPDFpOXODRXIDL[DVGHFpOXODVHPXPDSODQLOKDXWLOL]DQGRR
PRXVH
3DUDVHOHFLRQDU
)DoDRVHJXLQWH
Um a única célula
Clique na célula ou pressione as t eclas de dir eção
para ir para a célula.
Um int ervalo de células
Clique na pr im eira célula do int ervalo e, m ant enha o
m ouse pr essionado e em seguida, ar rast e at é a
últ im a célula.
Células não- adj acent es ou
int ervalos de células
Selecione a prim eira célula ou o pr im eir o int erv alo
de células e, em seguida, m ant enha pr essionada a
t ecla CTRL e selecione as out ras células ou os out r os
int ervalos.
Um int ervalo de células grande Clique na pr im eira célula do int ervalo, liber e o
m ouse e, em seguida, m ant enha pressionada a t ecla
SHI FT e clique na últ im a célula do int ervalo. Você
pode r olar para t or nar a últ im a célula v isível.
Um a linha int eira
Clique no cabeçalho da linha. Por exem plo, para
selecionar a pr im eira linha, clique no bot ão
,
bem à esquerda da linha.
Um a coluna int eira
Clique no cabeçalho da coluna. Por exem plo, para
selecionar a coluna A, clique no bot ão
, no
cabeçalho da coluna.
Linhas ou colunas
Arrast e pelos cabeçalhos de linhas ou colunas. Ou
19
adj acent es
ent ão, selecione a pr im eira linha ou coluna e, em
seguida, m ant enha pressionada a t ecla SHI FT e
selecione a últ im a linha ou coluna.
Linhas ou colunas nãoadj acent es
Selecione a prim eira linha ou coluna e, em seguida,
m ant enha pressionada a t ecla CTRL e selecione as
out ras linhas ou colunas.
Um núm er o m aior ou m enor
de células
Mant enha pressionada a t ecla SHI FT e clique na
últ im a célula que você desej a incluir na nova
seleção. O int ervalo r et angular ent r e a célula at iva e
a célula na qual você clica passa a ser a nova
seleção.
do que a seleção at iva
Toda a planilha
Clique no bot ão Selecionar t udo, indicado a seguir :
&RPRVHOHFLRQDUXPDFpOXODRXIDL[DVGHFpOXODVHPXPDSODQLOKDXWLOL]DQGRR
WHFODGR
O Excel nos perm it e t am bém selecionar células ut ilizando o t eclado, facilit ando assim a v ida de
quem pr efer e ut ilizar o t eclado, ao inv és do m ouse. A t abela a seguir ex ibe t odas as form as
disponív eis de seleção pelo t eclado:
&DStWXOR
([HUFtFLRVREUHVHOHomRGH&pOXODVH)DL[DVGH&pOXODV
20
2EMHWLYRVam os abr ir um a Past a de Trabalho em br anco e prat icar um pouco a seleção de
células e faixas de células.
([HUFtFLR
Abra o Excel ( ,QLFLDU!3URJUDPDV!0LFURVRIW([FHO) .
Será abert a um a past a de t r abalho em branco, com o nom e de Past a 1.
2EVI rem os apenas fazer alguns t est es de seleção, não irem os salv ar est a past a de t rabalho.
Clique na célula B3, observ e que ela é selecionada.
Clique na célula A1, m ant enha o m ouse pr essionado e vá m ov im ent ando o m ouse at é a
célula A6, observ e que t odo o int ervalo ( A1 - > A6) foi selecionado, confor m e indicado na figur a
a seguir:
Observ e que a célula A1 par ece não est ar selecionada, por ém ela faz part e da seleção. O
Excel deixa a pr im eira célula do int ervalo selecionado em branco. O m anual do Ex cel " diz" que
a pr im eira célula, de um int erv alo de células selecionado, est á dest acada.
Clique no cabeçalho da linha 1 (
figura a seguir :
) , para selecionar t oda a linha, conform e indicado na
21
Clique no cabeçalho da Coluna A (
indicado na figura a seguir :
) , para selecionar t oda a coluna, conform e
Ainda com a coluna A selecionada, pressione e m ant enha pressionada a t ecla &WUOe dê um
clique no cabeçalho da coluna C. Observ e que as colunas A e C ficam selecionadas, conform e
indicado na Figura a seguir :
22
Dê um clique no bot ão Selecionar Tudo (
selecionada, conform e indicado na Figura a seguir :
) , observ e que t oda a planilha é
Selecione o Com ando $UTXLYR!6DLU. Se o Excel abrir um a j anela pergunt ando se você
desej a salvar as alt erações, dê um clique no bot ão Não.
&DStWXOR
&RSLDQGRIyUPXODVSDUDXPDIDL[DGHFpOXODV
2EMHWLYRVam os aprender a copiar um a fórm ula, rapidam ent e, para um a faixa de células.
Est a t écnica é fundam ent al, pois irem os ut ilizá- la, diversas vezes, nas dem ais lições dest e
curso.
&RSLDQGRXPDIyUPXODSDUDXPDIDL[DGHFpOXODV
Consider e o exem plo da planilha a seguir:
23
Observ e que ut ilizam os a fórm ula: %&, para calcular o saldo para o m ês de Janeiro. Para
os dem ais m eses dev em os ut ilizar as fór m ulas:
· = B3- C3 para Fev er eir o
· = B4- C4 para Março
· = B5- C5 para Abril
· ... e Assim por diant e
Poder íam os digit ar cada um a das fórm ulas, por ém est e não é o procedim ent o m ais indicado. E
se ao inv és de 12 linhas, t ivéssem os 2000 linhas ? Ter íam os que digit ar 2000 fórm ulas.
Excel perm it e que, sim plesm ent e ut ilizando o m ouse, est endam os um a fór m ula para um a faixa
de células. Ao est ender a fórm ula para um a faix a de células, o Excel j á vai, aut om at icam ent e
adapt ando as fórm ulas. I st o é, no nosso ex em plo, para a pr im eira linha t em os %&, a
próx im a linha j á será adapt ada para %&, a linha seguint e para %&e assim por
diant e.
$RGHVFHUPRVXPDOLQKDR([FHOLQFUHPHQWDRQ~PHURGDOLQKDPor ex em plo, ao
copiarm os a fórm ula = B2- C2, para a linha de baix o, o Excel m ant ém as let ras das colunas e
increm ent a o núm ero das linhas, com isso a fór m ula fica = B3- C3. Se copiássem os para a
célula ao lado, ist o é, nos deslocando na Horizont al, o núm ero das linhas seria m ant ido e o
núm ero das colunas ser ia alt erado. Por ex em plo, ao copiarm os a fórm ula = B2- C2, da célula D2
para a célula E2 ( deslocam ent o hor izont al, dent ro da m esm a linha) , a fórm ula ficar ia = C2- D2.
Observ e que a coluna B foi alt erada para C e a coluna C para D. Com isso a r egra geral fica
assim :
" $RFRSLDUPRVQD9HUWLFDOLVWRpSDUDDVFpOXODVTXHHVWmRDEDL[RRQ~PHURGDV
OLQKDVpLQFUHPHQWDGRHDOHWUDGDVFROXQDVpPDQWLGD"
" $RFRSLDUPRVQD+RUL]RQWDOLVWRpSDUDDVFpOXODVTXHHVWmRDRODGRDOHWUDGDV
FROXQDVpLQFUHPHQWDGDHRQ~PHURGDVOLQKDVpPDQWLGR"
0DVFRPRID]HUSDUDFRSLDUDIyUPXODSDUDRVGHPDLVPHVHV
24
Ao pr essionar Ent er , a fórm ula da figura Ant erior é calculada e ret orna o result ado indicado na
Figura a seguir :
Clique na Célula D2, par a posicionar o cursor nessa célula. Est a é a célula onde est á a fór m ula
a ser copiada para as dem ais células. Observ e que no cant o infer ior dir eit o do ret ângulo que
indica a célula at ual, exist e um pequeno quadrado. Apont e o m ouse par a est e quadrado,
conform e ilust rado na figura a seguir :
O cursor ficará na form a de um a pequena Cruz. Clique com o bot ão esquerdo do m ouse e
m ant enha est e bot ão pr essionado. Vá arrast ando o m ouse para baixo, at é chegar na célula
D13 ( Saldo para o m ês de Dezem bro) e liber e o m ouse. Se ao se deslocar, a seleção passar da
célula D13, não liber e o m ouse e v olt e com a seleção, at é chegar de v olt a à célula D13. O
Excel irá copiar e adapt ar a fórm ula para t odo o int ervalo de células ( D2 - > D13) , confor m e
indicado a seguir :
25
,PSRUWDQWH: Tr eine bast ant e est e pr ocedim ent o de copiar um a fórm ula para um a faixa de
células, pois ir em os ut ilizá- lo bast ant e dur ant e est e curso.
$YLVR: Um dos er r os m ais com uns é posicionar o cursor na célula em branco, abaix o de onde
est á a fórm ula a ser copiada. Fazendo isso, você irá duplicar a célula em branco, para as
dem ais células do int erv alo. Para que a fórm ula sej a copiada, a célula onde est á a fórm ula,
precisa est ar com o cursor posicionado sobr e ela. Par a posicionar o cursor em um a célula,
bast a clicar nela.
,QVHULQGR/LQKDVH&ROXQDV
&DStWXOR
2EMHWLYRVam os aprender a inser ir novas linhas e colunas em um a planilha do Excel.
3DUDLQVHULUXPDOLQKDHPEUDQFRIDoDRVHJXLQWH
Para inser ir um a única linha, clique em um a célula na linha im ediat am ent e abaix o da
posição onde você desej a inserir a nova linha. Por ex em plo, para inser ir um a nova linha acim a
da Linha 5, clique em um a célula na Linha 5. Para inser ir m últ iplas linhas, selecione as linhas
im ediat am ent e abaixo da posição onde v ocê desej a inser ir as novas linhas. Selecione um
núm ero de linhas equiv alent e ao núm ero de linhas que v ocê desej a inser ir. Por ex em plo, se
você desej a inserir 3 novas linhas, acim a da linha 5, m arque as linhas 5, 6 e 7.
Selecione o com ando ,QVHULU!/LQKDV.
([HPSORpara inser ir um a linha em branco, acim a da linha 5, clique em qualquer célula da
linha 5 e selecione o com ando ,QVHULU!/LQKDV. Um a nova linha é inserida. A nova linha
passa a ser a linha 5, a ant iga linha 5 passa a ser a linha 6, e assim por diant e, conform e
indicado a seguir :
26
3DUDLQVHULUXPDFROXQDHPEUDQFRIDoDRVHJXLQWH
Para inser ir um a única coluna, clique em um a célula na coluna im ediat am ent e à dir eit a da
posição onde você desej a inserir a nova coluna. Por exem plo, para inser ir um a nova coluna à
esquerda da Coluna B, clique em um a célula na Coluna B. Para inserir m últ iplas colunas,
selecione as colunas im ediat am ent e à dir eit a da posição onde v ocê desej a inser ir as novas
colunas. Selecione um núm er o de colunas equiv alent e ao núm ero de colunas que v ocê desej a
inser ir. Por ex em plo, se você desej a inser ir 3 novas colunas, à esquerda da coluna C, m arque
as colunas C, D e E.
Selecione o com ando ,QVHULU!&ROXQDV.
([HPSORpara inser ir um a coluna em branco, à esquerda da coluna D, clique em qualquer
célula da Coluna D e selecione o com ando ,QVHULU!&ROXQDV. Um a nova Coluna será
inser ida. A nova coluna passa a ser a coluna D, a ant iga coluna D passa a ser a Coluna E, e
assim por diant e, confor m e indicado a seguir :
27
&RSLDQGRHFRODQGRFpOXODV
&DStWXOR
2EMHWLYRVam os aprender a m over e copiar células em um a planilha do Excel.
3DUDFRSLDURXPRYHURFRQWH~GRGHXPDRXPDLVFpOXODVIDoDRVHJXLQWH
&RSLDUGDGRVGHQWURGHXPDOLQKDRXFROXQD
Selecione as células que cont êm os dados que v ocê desej a copiar.
Ar rast e a alça de preenchim ent o ( vej a definição de alça de pr eenchim ent o logo a seguir)
pelas células que v ocê desej a pr eencher e, em seguida, solt e o bot ão do m ouse.
Os valores ou as fórm ulas ex ist ent es nas células que você est á preenchendo serão
subst it uídos.
28
2EVHUYDo}HVPara pr eencher rapidam ent e a célula at iva com o cont eúdo da célula
posicionada acim a, pressione &75/'. Para pr eencher com o cont eúdo da célula posicionada
à esquerda, pr essione &75/5.
Se v ocê arrast ar a alça de preenchim ent o para cim a ou para a esquerda de um a seleção, e
parar sobr e as células selecionadas sem ult rapassar a prim eira coluna ou a linha superior , v ocê
excluirá os dados da seleção.
(PUHVXPRSDUDFRSLDUHFRODUVHJXLPRVDVVHJXLQWHVHWDSDV
Marcar a célula ou o int ervalo de células a ser copiado.
Copiar para a m em ór ia, ut ilizando &WUO&ou o com ando (GLWDU!&RSLDUou clicando no
bot ão Copiar (
).
Posicione o cursor na célula onde o cont eúdo dev e ser copiado. Cole o cont eúdo ut ilizando
&WUO9ou o com ando (GLWDU!&RODUou clicando no bot ão Colar (
8PH[HPSORVLPSOHV
).
&DStWXOR
8PH[HPSORVLPSOHVSDUDFRQVROLGDURVWySLFRVDSUHVHQWDGRVQHVWHPyGXOR
2EMHWLYRVam os criar um a planilha sim ples e ut ilizar algum as fórm ulas.
2([HPSORSURSRVWR
Vam os criar um a planilha sim ples, na qual efet uam os alguns cálculos. Nest a lição cr iarem os a
planilha Modulo 1 - Lição 18.x ls e salvar em os a planilha.
3DUDFULDUDSODQLOKD0RGXOR/LomR[OVIDoDRVHJXLQWH
Abra o Excel ( ,QLFLDU!3URJUDPDV!0LFURVRIW([FHO) .
Será abert a um a past a de t r abalho em branco ( Past a1.x ls) .
Digit e as inform ações indicadas na Figura a seguir:
29
Agora vam os salv ar a planilha.
Selecione o com ando $UTXLYR!6DOYDU&RPR. Surge a j anela Salvar Com o.
Ut ilize a list a Salvar em , para nav egar at é a past a GHVHMDGD
No cam po Nom e do arquiv o: , digit e Modulo 1 - Lição 18.x ls . Sua j anela deve est ar
conform e indicado na Figura a seguir :
Clique no bot ão Salv ar.
Na coluna D, irem os calcular o v alor que cada funcionár io t em a r eceber, sim plesm ent e
m ult iplicando o núm ero de horas, pelo v alor da hora de cada funcionário. Na célula D5, ut ilize
a seguint e fórm ula:
%&
Depois ut ilize o m ouse para est ender est a fórm ula para as dem ais células, at é a célula D9.
Você dev e obt er os result ados indicados na Figura a seguir :
30
Clique no bot ão Salvar (
).
No próxim o capít ulo ir em os propor m ais alguns ex ercícios você possa prat icar os conceit os
apresent ados no Módulo 1.
'RLVH[HUFtFLRVSURSRVWRV
&DStWXOR
0DLVDOJXQVH[HUFtFLRV
2EMHWLYRVam os propor dois ex ercícios para que v ocês possam prat icar os conceit os
apresent ados no Módulo 1.
([HUFtFLR
Cr ie a planilha indicada na Figura a seguir. Salv e est a planilha com o " Modulo 1 - Lição 19.x ls "
e salve- a na past a C: \ Meus docum ent os.
31
Na linha 8, calcule o Result ado. Por exem plo, na célula B8, ut ilize a seguint e fórm ula:
%%. Est enda est a fórm ula para as dem ais colunas, da coluna B at é a coluna G.
Na coluna H, calcule os valor es acum ulados par a RECEI TAS, DESPESAS e RESULTADOS. Por
ex em plo, na célula H6, ut ilize a seguint e fórm ula: %&'()*. Est enda est a
fór m ula para as linhas de DESPESAS e RESULTADOS.
Ao r esolv er est e exercício, v ocê dev e obt er os result ados indicados na Figura a seguir :
([HUFtFLR
Cr ie a planilha indicada na Figura a seguir. Salv e est a planilha com o " Modulo 1 - Lição 192.xls " e salv e- a na past a C: \ Meus docum ent os.
Na coluna F, calcule a m édia de cada aluno. Por ex em plo, na célula F5, ut ilize a seguint e
fór m ula:
32
%&'(
É im port ant e a ut ilização dos parênt eses na fór m ula, pois pr im eiro dev em os som ar as quat ro
not as e depois div idir o result ado por quat ro. Nós inform am os est a seqüência para o Excel,
at ravés da ut ilização dos parênt eses. Pr im eir o é calculado o que est á ent re par ênt eses e o
result ado dest e cálculo é div idido por quat ro. Est enda est a fórm ula para as dem ais linhas.
Ao r esolv er est e exercício, v ocê dev e obt er os result ados indicados na Figura a seguir :
1RWDNas lições dos pr óx im os m ódulos, apr ender em os um a m aneira m ais sim ples de resolv er
est es ex ercícios, que é at ravés da ut ilização de fórm ulas. Por ex em plo, para calcular um a
m édia, podem os ut ilizar a função MÉDI A.
5HVXPRGR0yGXOR
•
&DStWXOR
5HVXPR
&RQFOXVmRNo 0yGXORaprendem os a cr iar e salvar planilhas básicas com o Excel.
Tam bém apr endem os a ut ilizar fórm ulas sim ples, as quais ut ilizam apenas oper adores
arit m ét icos, sem ut ilizar funções.
33
6XPiULR
&DStWXOR)yUPXODVHPSODQLOKDVGR([FHO
&DStWXOR2SHUDGRUHVHP)yUPXODVGR([FHO
&DStWXOR6LQWD[HHRUGHPGHDYDOLDomRGRVHOHPHQWRVGDIyUPXOD
&DStWXOR8PH[HPSORXWLOL]DQGRIyUPXODV
&DStWXOR)XQo}HVQR([FHO,QWURGXomR
&DStWXOR)XQo}HVEiVLFDVGR([FHO3DUWH,
&DStWXOR)XQo}HVEiVLFDVGR([FHO3DUWH,,
&DStWXOR)XQo}HVEiVLFDVGR([FHO3DUWH,,,
&DStWXOR)XQo}HVEiVLFDVGR([FHO([HPSOR
&DStWXOR)XQo}HVEiVLFDVGR([FHO([HPSOR
&DStWXOR)XQo}HVEiVLFDVGR([FHO5HVROXomRGR([HPSOR
&DStWXOR)XQo}HVEiVLFDVGR([FHO8PH[FRPHQGHUHoRVDEVROXWRV
&DStWXOR)XQo}HVEiVLFDVGR([FHO([HPSOR
&DStWXOR)XQo}HVEiVLFDVGR([FHO([HPSOR
&DStWXOR5HVROXomRGR([HPSOR
&DStWXOR)XQo}HV6($QLQKDGDV
&DStWXOR)XQo}HVEiVLFDVGR([FHO([HPSOR
&DStWXOR)XQo}HVEiVLFDVGR([FHO([HPSOR
&DStWXOR3URWHJHQGRXPDSODQLOKDGHILQLQGRXPDVHQKD
2
)yUPXODVHPSODQLOKDVGR([FHO
&DStWXOR
2EMHWLYRNo Módulo 1 apresent am os alguns ex em plos sim ples de ut ilização de fórm ulas. Nos
Capít ulos do Módulo 2 t rat ar em os, dent r e out ros assunt os, m aiores det alhes sobre a ut ilização
de fórm ulas.
)yUPXODVQR([FHOXPDLQWURGXomR
&RPRDVIyUPXODVFDOFXODPYDORUHV"
Um a fórm ula é um a equação que analisa e faz cálculos com os dados em um a planilha. As
fór m ulas efet uam operações, com o adição, m ult iplicação e com paração em valores da planilha;
além disso, podem com binar valores.
As fórm ulas podem referir- se a out ras células na m esm a planilha ( por ex em plo: A1, C25, Z34,
et c) , a células em out ras planilhas da m esm a past a de t rabalho ou a células em planilhas em
out ras past as de t rabalho. O ex em plo a seguir adiciona o valor da célula B4 e 25 e div ide o
result ado pela som a das células D5, E5 e F5 - Observ e que nest e ex em plo, est am os ut ilizando
a função SOMA. Trat ar em os, em det alhes, sobr e funções, nas dem ais lições dest e m ódulo e
nos dem ais m ódulos dest e curso.
6REUHDVLQWD[HGDIyUPXOD
As fórm ulas calculam valores em um a ordem específica conhecida com o sint ax e. A sint ax e da
fór m ula descrev e o processo do cálculo. 8PDIyUPXODQR0LFURVRIW([FHOFRPHoDFRPXP
VLQDOGHLJXDO , seguido do cálculo da fór m ula. Por ex em plo, a fórm ula a seguir subt rai 1
de 5. O r esult ado da fór m ula é ex ibido na célula.
2EV: O sinal de m enos ( - ) é cham ado de Oper ador de subt ração. Na próx im a lição falarem os
m ais sobr e operadores.
6LQWD[HGDIyUPXOD
A sint axe da fórm ula é a est r ut ura ou ordem dos elem ent os em um a fórm ula. As fórm ulas no
Micr osoft Excel seguem um a sint ax e específica que inclui um sinal de igual ( = ) seguido dos
elem ent os a serem calculados ( os operandos) e dos operador es de cálculo. Cada operando
pode ser um valor que não se alt era ( um valor const ant e) , um a r eferência de célula ou
int ervalo, um rót ulo, um nom e ou um a função de planilha.
Por padrão, o Micr osoft Excel calcula um a fórm ula da esquerda para a dir eit a, iniciando com o
sinal de igual ( = ) . Você pode cont rolar a m aneir a com o os cálculos são efet uados, alt erando a
sint ax e da fórm ula. Por ex em plo, a fór m ula a seguir for nece 11 com o r esult ado, pois o
Micr osoft Excel calcula a m ult iplicação ant es da adição. A fórm ula m ult iplica 2 por 3 ( t endo
com o result ado 6) e, em seguida, adiciona 5.
3
Por out r o lado, se usar m os par ênt eses para alt erar a sint axe, v ocê pode adicionar prim eiro 5 e
2 e, em seguida, m ult iplicar est e result ado por 3 para obt er 21 com o r esult ado.
6REUHDVUHIHUrQFLDVGDFpOXOD
Um a fórm ula pode refer ir- se a um a célula. Se v ocê desej ar que um a célula cont enha o m esm o
valor que out ra célula, insira um sinal de igual seguido da refer ência da célula, por exem plo
$; a célula onde v ocê inserir est a fórm ula, irá cont er o m esm o valor da célula $. A
célula que cont ém a fór m ula é denom inada célula dependent e - seu valor depende do valor de
out ra célula. Sem pr e que a célula à qual a fórm ula fizer r efer ência for alt erada, a célula que
cont iver a fórm ula será at ualizada. A fórm ula a seguir m ult iplica o v alor na célula B15 por 5. A
fór m ula será r ecalculada sem pr e que o valor na célula B15 for alt erado.
%
As fórm ulas podem fazer referência a células ou int ervalos de células, ou a nom es ou r ót ulos
que r epr esent em as células ou int ervalos.
6REUHDVIXQo}HVGHSODQLOKD
O Micr osoft Excel cont ém m uit as fórm ulas pr edefinidas ou int er nas conhecidas com o funções
de planilha. As funções podem ser usadas para efet uar cálculos sim ples ou com plexos. A
função m ais com um em planilhas é a função 620$, que é usada para som ar os valores de
um int ervalo de células. Em bora você possa criar um a fór m ula para calcular o valor t ot al de
algum as células que cont êm valor es, a função de planilha SOMA( ) calculará diversos int er valos
de células. No decorr er das lições dest e m ódulo, apr enderem os a ut ilizar div ersas funções do
Excel.
&DStWXOR
2SHUDGRUHVHP)yUPXODVGR([FHO
2EMHWLYRvam os t rat ar sobre os principais operadores que podem os ut ilizar em fórm ulas do
Excel. Os operadores especificam o t ipo de cálculo que v ocê desej a efet uar nos elem ent os de
um a fórm ula. O Microsoft Excel inclui quat ro t ipos diferent es de operadores de cálculo:
•
•
•
•
arit m ét icos
de com par ação
t ext o
referência
2SHUDGRUHV$ULWPpWLFRV
Os operadores ar it m ét icos efet uam operações m at em át icas básicas, com o adição, subt ração
ou m ult iplicação, com binam núm eros e produzem r esult ados num ér icos. Na WDEHODa seguir,
t em os um a descrição dos operadores arit m ét icos, ut ilizados em fórm ulas do Excel:
2SHUDGRU
'HVFULomR
([HPSOR
Adição
%%%
Subt ração
&'
Mult iplicação
&
4
$%
Div isão
Porcent agem . Ut ilizado para
$
especificar porcent agens. Por
ex em plo, para inser ir o valor de
RX
cinco por cent o em um a célula digit e
o seguint e: 5% ou 0,05.
$
A
Exponenciação. É ut ilizado para
elev ar o pr im eiro operando ao
expoent e definido pelo segundo
operando. O seguint e exem plo, eleva
2 no expoent e 3: = 2^ 3
$A%
2SHUDGRUHVGH&RPSDUDomR
Os operadores de com paração com param dois valor es e pr oduzem o v alor lógico
9(5'$'(,52ou )$/62. Por exem plo se ut ilizarm os a seguint e fórm ula:
))
Se o valor cont ido na célula F2 for m enor do que o valor cont ido na célula F5, a fórm ula irá
ret or nar 9(5'$'(,52, caso cont rár io, irá r et ornar )$/62. A seguir a descrição dos
operadores de com paração disponív eis no Excel:
2SHUDGRU 'HVFULomR
,JXDO
([HPSOR
) )
Ret orna v erdadeir o quando os dois
valor es forem iguais
!
0DLRUGRTXH
)!)
Ret orna v erdadeir o quando o
prim eiro v alor for m aior do que o
segundo.
0HQRUGRTXH
))
Ret orna m enor quando o prim eir o
valor for m enor do que o segundo.
! 0DLRURXLJXDOD
)! )
Ret orna v erdadeir o quando o
prim eiro v alor for m aior ou igual
ao segundo.
0HQRURXLJXDOD
) )
Ret orna v erdadeir o quando o
prim eiro v alor for m enor ou igual
ao segundo.
5
!
'LIHUHQWH
)!)
Ret orna v erdadeir o quando os dois
valor es com parados for em
difer ent es
2SHUDGRUHVGH7H[WR
O operador de t ext o é ut ilizado para concat enar ( j unt ar ) t ext o. Por exem plo, se t iv erm os o
nom e do cont r ibuint e na coluna A e o sobrenom e na coluna B, podem os ut ilizar o operador ,
para gerar o nom e com plet o na coluna C. Para isso ut ilizaríam os a seguint e fórm ula:
$%
Observ e que ut ilizam os um espaço em branco ent r e aspas ( " " ) . Est e espaço em branco é
ut ilizado para que o sobrenom e não fique " JUXGDGR" com o nom e. Ut ilizam os o operador &,
para concat enar as difer ent es part es que form am o nom e com plet o:
1. O nom e que est á na coluna A.
2. Um espaço em branco ( " " ) .
3. O sobr enom e que est á na coluna B.
2SHUDGRUHVGH5HIHUrQFLD
Os operadores de r efer ência com binam int ervalos de células para cálculos.
2SHUDGRUGRLVSRQWRV!2SHUDGRUGHLQWHUYDORProduz um a referência a t odas as
células ent r e duas r efer ências, incluindo as duas referências, com o por ex em plo: %%.
Ut ilizarem os est e operador quando apr enderm os a ut ilizar fórm ulas no Excel. Apenas a t ít ulo
de exem plo, considere a fórm ula: = SOMA( $$) . Est a fórm ula ir á r et ornar a som a de
t odos os valor es cont idos na faixa de célula A1 at é A30. Est a fórm ula é equiv alent e a seguint e
fór m ula:
$$$$$$$$$$$$$$$
$$$$$$$$
$$$$$$$
2SHUDGRUXQLmRpont o HYtUJXODEst e operador é ut ilizado par a " unir" vários
int ervalos de células, de t al form a que os m esm os sej am t rat ados com o um único int ervalo.
Por exem plo, para som arm os os valores dos int er valos %%, m ais os valores do int ervalo
&&m ais o valor da célula ;, ut ilizam os a seguint e fórm ula:
620$%%&&;
&DStWXOR
6LQWD[HHRUGHPGHDYDOLDomRGRVHOHPHQWRVGDIyUPXOD
&RPRR([FHODYDOLDRVHOHPHQWRVGHXPDIyUPXOD"
2EMHWLYRVam os ent ender a sint ax e das fórm ulas do Excel. Tam bém aprender em os em que
ordem as operações são avaliadas e com o alt er ar est a ordem ut ilizando parênt eses.
$VLQWD[HGHIyUPXODVQR([FHO
6
A sint axe da fórm ula é a est r ut ura ou ordem dos elem ent os em um a fórm ula. As fórm ulas no
Micr osoft Excel seguem um a sint ax e específica que inclui um sinal de igual ( ) ,
REULJDWRULDPHQWH, seguido dos elem ent os a serem calculados ( os oper andos) e dos
operadores de cálculo ( + , - , * , et c) . Cada oper ando pode ser um valor que não se alt era ( um
valor const ant e) , um a r efer ência de célula ou int ervalo, um rót ulo, um nom e ou um a função de
planilha.
Por padrão, R0LFURVRIW([FHOFDOFXODXPDIyUPXODGDHVTXHUGDSDUDDGLUHLWD, iniciando
com o sinal de igual ( ) . Você pode cont r olar a m aneira com o os cálculos são efet uados,
alt erando a sint ax e da fórm ula. Por ex em plo, a fór m ula a seguir fornece 11 com o result ado,
pois o Micr osoft Excel calcula a m ult iplicação ant es da adição. A fór m ula m ult iplica 2 por 3
( t endo com o r esult ado 6) e, em seguida, adiciona 5.
Por out r o lado, se usar m os par ênt eses para alt erar a sint axe, v ocê pode adicionar prim eiro 5 e
2 e, em seguida, m ult iplicar est e result ado por 3 para obt er 21 com o r esult ado.
$RUGHPQDTXDOR0LFURVRIW([FHOHIHWXDRSHUDo}HVHPIyUPXODV
Se v ocê com binar diver sos operadores em um a única fórm ula, o Micr osoft Excel efet uará as
operações na ordem m ost rada na t abela a seguir. Se um a fórm ula cont iver operadores com a
m esm a pr ecedência - por ex em plo, se um a fór m ula cont iver um operador de m ult iplicação e
div isão - o Micr osoft Excel avaliará os operador es da esquerda para a direit a. Par a alt erar a
ordem de avaliação, coloque a part e da fórm ula a ser calculada pr im eir o ent re par ênt eses.
25'(0'($9$/,$d2'2623(5$'25(612(;&(/
Vam os a alguns exem plos prát icos para ent ender a ordem de avaliação.
([4XDORUHVXOWDGRGDVHJXLQWHIyUPXOD
A
5. Prim eiro o 3 é elevado ao quadrado e nossa expr essão fica assim : . Depois é
feit a a m ult iplicação e nossa expr essão fica assim : . Finalm ent e é feit a a som a,
obt endo- se o r esult ado 39.
([: Vam os ut ilizar parênt eses para m odificar a ordem de avaliação da ex pressão ant er ior.
7
Qual o r esult ado da seguint e fórm ula:
A
5. Prim eiro é feit a a operação ent re par ênt eses e a nossa expr essão fica assim :
A. Ent r e a m ult iplicação e a exponenciação, pr im eiro é efet uada a exponenciação e a
nossa expr essão fica assim : . A m ult iplicação é calculada e o r esult ado é obt ido.
Vej am com o um sim ples parênt eses alt era, com plet am ent e, o r esult ado de um a expr essão.
8PH[HPSORXWLOL]DQGRIyUPXODV
&DStWXOR
2EMHWLYRVam os t rabalhar com um ex em plo que ilust ra a ut ilização de fórm ulas no Excel.
$SODQLOKDGRH[HPSOR
Abr a o Excel e digit e os dados indicado na Figur a a seguir :
Nest e ex em plo, vam os ut ilizar fórm ulas para calcular o descont o para o sindicat o ( coluna F) e
o v alor do salár io líquido ( coluna G) . Os valor es do I NSS ( coluna D) e do I RPF ( coluna E) , j á
são os v alor es finais em R$. A seguir or ient ações para o cálculo das colunas F e G:
1RWD: Os percent uais e form as de cálculo ut ilizados no ex em plo, não t em qualquer r elação
8
com a legislação do I NSS e do I RPF. Est ou ut ilizando percent uais e fór m ulas de cálculo
fict ícias, apenas para ilust rar a ut ilização de fór m ulas no Micr osoft Excel.
O descont o para o sindicat o é cor respondent e a GRVDOiULREUXWR. Para isso, na célula
F6, digit e a seguint e fór m ula: &. Est am os m ult iplicando o valor do salár io br ut o ( C6) ,
por 3% ( t rês por cent o) , para obt er o valor do descont o para o sindicat o. Est enda a fórm ula
para as dem ais células, at é a célula F24.
O v alor do salár io líquido, coluna G, é calculado subt raindo, do salár io br ut o ( coluna C) , os
valor es do I NSS ( coluna D) , I RPF ( coluna E) e Sindicat o ( coluna F) . Para isso, na célula G6,
digit e a seguint e fórm ula: &'(). Est enda a fórm ula para as dem ais células, at é a
célula F24.
Após a ut ilização dest as fórm ulas, você deverá obt er os result ados indicados na figura a
seguir :
)XQo}HVQR([FHO±,QWURGXomR
&DStWXOR
2EMHWLYRNest a lição v erem os com o a ut ilização das funções do Excel pode facilit ar , bast ant e,
a r ealização de cálculos em planilhas. Apresent arem os o conceit o de função, bem com o a
9
sint ax e básica para a ut ilização de funções.
2XVRGHIXQo}HV
Um a função é um a fórm ula especial, pr é- definida, que t om a um ou m ais valor es ( os
parâm et ros) , ex ecut a um a operação e pr oduz um valor ou valores. As funções podem ser
usadas isoladam ent e ou com o bloco de const rução de out ras fórm ulas. O uso de funções
sim plifica as planilhas, especialm ent e aquelas que r ealizam cálculos ext ensos e com plexos. Por
ex em plo, ao invés de digit ar a fórm ula $$$$$, você pode usar a
função 620$$$para calcular a som a das células do int ervalo ent re a célula A1 e a
célula A200.
Se um a função aparecer no início de um a fórm ula, ant eceda- a com um sinal de igual, com o
em qualquer fórm ula. Os parênt eses inform am ao Ex cel onde os argum ent os iniciam e
t erm inam , lem bre- se de que não pode hav er espaço ant es ou depois dos parênt eses. Os
argum ent os podem ser núm eros, t ext os, valor es lógicos ou r efer ências.
Para usar um a função, bast a incluí- la nas fórm ulas da planilha. A seqüência de caract er es
usada em um a função é cham ada sint ax e. Todas as funções t êm basicam ent e a m esm a
sint ax e. Se v ocê não seguir est a sint ax e, o Micr osoft Excel ex ibir á um a m ensagem indicando
que há um erro na fórm ula. Sej a qual for o t ipo de fórm ula, ao incluir um a função no início de
um a fórm ula, inclua um sinal de igual ant es da função.
Os argum ent os são especificados sem pr e dent r o dos parênt eses. Os ar gum ent os podem ser
núm eros, t ext o, valores lógicos, m at r izes, valor es de er r o ou r efer ências a um a célula ou faix a
de células. Para que o argum ent o sej a válido, é preciso que ele ger e um valor válido. Algum as
funções aceit am argum ent os opcionais, não necessários para que a função ex ecut e os cálculos.
Os argum ent os t am bém podem ser const ant es ou fórm ulas. As fórm ulas podem cont er out ras
funções. Um a função que t em com o argum ent o um a out ra função é cham ada função aninhada.
1R0LFURVRIW([FHOYRFrSRGHDQLQKDUDWpVHWHQtYHLVGHIXQo}HVHPXPDIyUPXOD.
Ver em os ex em plos de funções aninhadas no decorr er dest e curso.
As funções são fórm ulas predefinidas que efet uam cálculos usando valores específicos,
denom inados argum ent os, em um a det erm inada ordem , denom inada sint ax e. Por ex em plo, a
função SOMA( ) adiciona valores ou int er valos de células, e a função PGTO( ) calcula os
pagam ent os de HPSUpVWLPRVcom base em um a t axa de j uros, na ext ensão do em pr ést im o e
no valor pr incipal do em prést im o.
Os argum ent os podem ser núm eros, t ext o, v alor es lógicos com o VERDADEI RO ou FALSO,
m at rizes, valor es de err o com o # N/ D, ou refer ências de célula. O argum ent o at ribuído deve
produzir um valor válido para est e argum ent o. Os argum ent os t am bém podem ser const ant es,
fór m ulas ou out ras funções.
A sint axe de
abert ura, os
fecham ent o.
função. Est a
um a função com eça com o nom e da função, seguido de um par ênt ese de
argum ent os da função separados por pont o- e- v írgula ( ; ) e um parênt ese de
Se a função iniciar um a fórm ula, digit e um sinal de igual ( = ) ant es do nom e da
sint ax e não possui exceções, ou sej a:
Em pr im eiro lugar v em o nom e da função e um a abert ura de par ênt eses. Por Ex .
6RPD
Em seguida v em um a list a de parâm et r os separados por pont o- e- vír gula ( ; ) . O núm ero de
parâm et ros var ia de função para função. Algum as possuem um único parâm et ro, out ras
possuem dois ou m ais parâm et ros e assim por diant e. Por ex em plo, a função som a pode
cont er, no m ínim o, um parâm et ro e, no m áx im o, t rint a parâm et r os. Por ([
6RPD$&). Est a fórm ula ret or na o valor da som a dos valores das células passadas
com o par âm et ros, ou sej a, est a fórm ula é equiv alent e à: = A1+ C3+ F4.
Após a list a de parâm et r os fecham os o par ênt eses. Por Ex.
6RPD$&). Agora
10
nossa fórm ula est á com plet a.
Na t abela a seguir t em os m ais alguns ex em plos de ut ilização da função SOMA( ) .
([HPSORIXQomR620$
'HVFULomR
= SOMA( A1: A20)
Som a dos valores no int er valo de
células de A1 at é A20.
= SOMA( A1: A20; C23)
Som a dos valores no int er valo de
células de A1 at é A20, m ais o valor
da célula C23.
= SOMA( A1: A20; C23; 235)
Som a dos valores no int er valo de
células de A1 at é A20, m ais o valor
da célula C23, m ais o v alor 235, o
qual foi passado dir et am ent e com o
parâm et ro.
= SOMA( A1: A20; C10: C50)
Som a dos valores no int er valo de
células de A1 at é A20 m ais os
valor es do int er valo de C10 at é
C50.
Na t abela a seguir t em os m ais alguns ex em plos de ut ilização da função SOMA( ) .
&DStWXOR
)XQo}HVEiVLFDVGR([FHO3DUWH,
8PDLQWURGXomRjVIXQo}HVEiVLFDVGR0LFURVRIW([FHO
2EMHWLYRVam os aprender algum as funções básicas do Excel. Nest e capít ulo aprender em os a
ut ilizar as seguint es funções:
· SOMA( )
· MÉDI A( )
· MÁXI MO( )
· MÍ NI MO( )
620$
Est a função pr oduz a som a de t odos os núm er os incluídos com o argum ent os, ou sej a, que
est iv er em dent r o do int er valo especificado.
6LQWD[H 620$Q~PQ~PLQWHUYDORLQWHUYDOR
São perm it idos de 1 a 30 argum ent os. Os argum ent os dev em ser núm er os, m at r izes ou
referências que cont enham núm er os.
([HPSOR
Se A1, A2 e A3 cont iver em respect ivam ent e os núm eros 5, 8 e 2, ent ão:
11
620$$$
UHVXOWDUi
620$A1 $
UHVXOWDUi
0e',$
Est a função pr oduz a m édia ( DULWPpWLFD) dos argum ent os. Ela aceit a de 1 a 30 argum ent os, e
os argum ent os dev em ser núm er os, m at rizes ou referências que cont enham núm eros.
6LQWD[H= MÉDI A( núm 1; núm 2; int ervalo 1; int ervalo 2; ...)
Por ex. = 0e',$, irá r et ornar o v alor 6
= 0e',$$$, ir á r et ornar a m édia dos valor es na faixa de A1 at é A20.
0È;,02
Est a função r et orna o m aior núm er o da list a de argum ent os, ou sej a, fornece o valor do m aior
núm ero que est iv er dent ro do int ervalo de células passado com o parâm et r o. A função
MÁXI MO( ) aceit a at é 30 argum ent os. Os argum ent os dev em ser núm er os, ou m at r izes ou
referências que cont enham núm er os.
6LQWD[H= MÁXI MO( núm 1; núm 2; int ervalo 1; int ervalo 2; ... )
São usados argum ent os que sej am núm eros, células vazias, valores lógicos ou r epresent ações
de núm eros em form a de t ext o. Argum ent os que sej am valores de er ro ou t ex t o que não possa
ser t raduzido em núm er os causarão err os.
([HPSOR
Se o int er valo A1: A5 cont iver os núm er os 10, 7, 9, 27 e 2, ent ão:
0È;,02$$
UHVXOWDGR
0È;,02$$
UHVXOWDGR
12
0Ë1,02
Est a função é bem par ecida com a função MÁXI MO( ) , só que ret or na o m enor núm ero de um a
list a de argum ent os, ou que est ej a dent r o do int ervalo de células. Est a função t am bém aceit a
at é 30 argum ent os que dev em ser núm eros, ou m at r izes ou r efer ências que cont enham
núm eros.
6LQWD[H= MÍ NI MO( núm 1; núm 2; int ervalo 1; int ervalo2; ...)
([HPSOR
Se A1: A5 cont iver os núm er os 10, 7, 9, 27 e 2, ent ão:
0Ë1,02$$
UHVXOWDGR
0Ë1,02$$
UHVXOWDGR
&DStWXOR
)XQo}HVEiVLFDVGR([FHO3DUWH,,
0DLVIXQo}HVEiVLFDVGR([FHO
2EMHWLYRVam os aprender algum as funções básicas do Excel. Nest e capít ulo aprender em os a
ut ilizar as seguint es funções:
§ SE( )
§ CONT.VALORES( )
§ CONT.SE( )
§ SOMASE( )
6(WHVWHYDORUBYHUGDGHLURYDORUBIDOVR
Est a função r et orna o v alor definido no parâm et ro " YDORUBVHBYHUGDGHLUR" se o result ado do
t est e for verdadeiro ou o valor definido no parâm et r o " YDORUBVHBIDOVR" se o r esult ado do
t est e for falso. Ut ilize a função = SE( ) para fazer t est es condicionais de fórm ulas e valores de
células.
6LQWD[H= SE( t est e; valor_se_v erdadeiro; valor _se_falso)
Se om it ido valor_se_falso será ret or nado Falso. O result ado do t est e det erm inará o valor
devolv ido pela função = SE( ) . Os argum ent os v alor_se_v erdadeiro e valor_se_falso poderão ser
qualquer v alor ou t est e lógico. Podem ser encadeadas at é set e funções = SE( ) com o
13
argum ent os v alor_se_v erdadeir o e valor_se_falso para const ruir t est es m ais elaborados.
Ver em os est a t écnica nos ex em plos dos próx im os m ódulos.
Se v ocê desej a em it ir um a m ensagem no r esult ado da condição, a m ensagem dev e ser
colocada ent re aspas, assim ao inv és de ser ex ecut ada um a det erm inada fórm ula, será ex ibida
um a m ensagem para o usuário.
([HPSORV
6(9(5'$'(,52
UHWRUQD
6()$/62
UHWRUQD
6($
6($IRULJXDOjUHWRUQD
6($IRULJXDOjUHWRUQD
&2179$/25(6LQWHUYDORLQWHUYDORLQWHUYDORQ
Est a função cont a a quant idade de v alores cont ida na list a de argum ent os ou no int er valo das
células especificadas com o argum ent o. Est a função aceit a de 1 a 30 argum ent os. Os
argum ent os devem ser núm eros, ou m at rizes ou referências que cont enham núm eros.
6LQWD[H= CONT.VALORES( valor1; valor2; int er valo1; ...)
([HPSOR
Se t odas as células em A1: A10 cont iver em dados, quer sej a núm eros, t ext os ou qualquer
out ro dado, excet o a célula A3, ent ão:
= CONT.VALORES( A1: A10) - - > r esult a 9
&2176(
Est a função cont a de acordo com um crit ér io definido. Por exem plo, em um a planilha com
dados sobre os funcionários, posso quer er cont ar quant os funcionár ios est ão locados para o
depart am ent o de Cont abilidade. Posso usar a função CONT. SE, par a, a part ir da coluna Seção,
cont ar quant os funcionários pert encem ao depart am ent o de Cont abilidade.
6LQWD[H= CONT.SE( FAI XA; Cr it ér io)
([HPSOR
Se na faixa de B2 at é B50 t iv erm os 10 v ezes a palav ra CONTAB, indicando que o funcionário é
da Cont abilidade, ent ão:
&2176(%%&217$%!5HWRUQD
127$2FULWpULRGHYHYLUVHPSUHHQWUHDVSDVPHVPRTXHVHMDXPWHVWHQXPpULFR
3RUH[HPSORSDUDFRQWDUTXDQWRVYDORUHVPDLRUHVGRTXHH[LVWHPQDIDL[DGH$
DWp$XWLOL]DPRVDVHJXLQWHIyUPXOD
= CONT.SE( A1: A50; " > 20 " ) .
620$6(
14
Est a função pr ocura em um a coluna por det erm inados valor es ( Por ex em plo, procura em um a
coluna pela Seção do funcionár io) , e caso encont r e o valor pr ocur ado, ut iliza os valores de
out ra coluna para ir som ando. Por ex em plo, em um a planilha com dados sobre os funcionár ios,
posso quer er som ar o t ot al de Salár ios para t odos os funcionários que est ão locados para o
depart am ent o de Cont abilidade. Posso usar a função 620$6(, par a a part ir da coluna
Seção, ver ificar os funcionár ios que pert encem a Cont abilidade ( CONTAB) e som ar os
respect iv os salár ios na coluna de Salários.
6LQWD[H= SOMASE( FAI XA_DE_TESTE; Crit ério; FAI XA_VALORES_A_SOMAR)
([HPSOR
Se na faixa de B2 at é B50 t iv erm os 10 v ezes a palav ra CONTAB, indicando que o funcionário é
da Cont abilidade, e na coluna F, de F2 at é F50, t iv erm os as inform ações sobre o salário,
ent ão:
620$6(%%&217$%))
Ret orna a som a dos Salários dos 10 Funcionár ios da Cont abilidade. Em r esum o, pr ocura na
faixa de B2: B50 pela palav ra CONTAB, ao encont rar, desloca- se para a coluna F ( onde est á o
valor dos salár ios) e vai som ando os v alores dos salár ios para os funcionários do depart am ent o
de Cont abilidade.
&DStWXOR
)XQo}HVEiVLFDVGR([FHO3DUWH,,,
0DLV)XQo}HVGR([FHO
2EMHWLYRVam os aprender m ais algum as funções básicas do Excel. Nest e capít ulo
aprender em os a ut ilizar as seguint es funções:
· ESQUERDA( )
· DI REI TA( )
· OU( )
· E( )
· NÃO( )
(648(5'$
Est a função at ua em valor es do t ipo t ext o. A função esquerda, r et or na um det erm inado
núm ero de caract er es a part ir da esquerda ( início) de um a St r ing de Text o.
6LQWD[H= ESQUERDA( St ring ou Endereço; Núm er o de Caract er es)
([HPSOR
Se na célula B2 t iv erm os o t ext o " &XUVR%iVLFRGH([FHO", ent ão:
= ESQUERDA( B2; 7) - - > Ret orna &XUVR%
= ESQUERDA( " Todos devem Part icipar" ; 4) Ret orna 7RGR
Observ e que o espaço em branco t am bém cont a com o um caract er e.
15
',5(,7$
Est a função at ua em valor es do t ipo t ext o. A função dir eit a, r et orna um det erm inado núm er o
de caract er es a part ir da direit a ( final) de um a St r ing de Text o.
6LQWD[H= DI REI TA( St ring ou Endereço; Núm er o de Caract eres)
([HPSOR
Se na célula B2 t iv erm os o t ext o " &XUVR%iVLFRGH([FHO", ent ão:
= DI REI TA( B2; 7) - - > Ret or na ([FHO
= DI REI TA( "Todos Dev em Part icipar" ; 4) Ret orna LSDU
Observ e que o espaço em branco t am bém cont a com o um caract er e.
(
Todos os argum ent os dev em ser v erdadeir os, para que a função ret or ne um valor v erdadeir o.
6LQWD[H= E( Argum ent os)
([HPSOR
= E( 2< 3; 7> 5) - - > Ret orna 9HUGDGHLUR
= E( 2> 3; 5> 4) ) - - > Ret orna )DOVR
Tam bém posso ut ilizar refer ência a Células. Por ex em plo, se na Célula A5 eu t iv er o valor 10,
t er em os o seguint e:
= E( A5< 12; A5= 10) - - > Ret orna 9HUGDGHLUR
= E( A5< 10; 5> 3) - - > Ret or na Falso, pois A5< 10 é falso
28
Pelo m enos um dos argum ent os t est ados dev em ser verdadeiros, para que a função r et orne
um v alor v erdadeiro. A função som ent e ret or na falso, quando t odos os argum ent os t est ados
for em falsos.
6LQWD[H= OU( Argum ent os)
([HPSOR
= OU( 2< 3; 7> 5) - - > Ret or na 9HUGDGHLUR
= OU( 2> 3; 5> 4) ) - - > Ret or na 9HUGDGHLUR
= OU( 2> 3; 5< 4) - - > Ret or na )DOVR
Tam bém posso ut ilizar refer ência à Células. Por ex em plo, se na Célula A5 eu t iv er o valor 10,
t er em os o seguint e:
= OU( A5< 12; A5= 9) - - > Ret or na 9HUGDGHLUR
= OU( A5< 10; 5< 3) - - > Ret orna )DOVR
16
QmR
I nvert e o Valor de um a expr essão Lógica, se a expr essão for v erdadeir a, r et or na Falso, e se a
expr essão Falso ret or na Verdadeir o.
6LQWD[H= NÃO( Argum ent o)
([HPSOR
= NÃO( 2> 3) - > Ret or na Verdadeiro
= NÃO( 3> 2) - > Ret or na Falso
&DStWXOR
)XQo}HVEiVLFDVGR([FHO([HPSOR
2EMHWLYRA part ir dest a lição verem os um a série de ex em plos prát icas que ut ilizam as funções
básicas do Excel, apresent adas nas lições ant er ior es.
Nest a lição t erem os um ex em plo que ut iliza as seguint es funções:
o SOMA( )
o MÉDI A( )
o MÁXI MO( )
o MÍ NI MO( )
([HPSOR
Vam os criar um a planilha sim ples, na qual efet uarem os alguns cálculos. Nest a lição cr iarem os
a planilha Modulo 2 - Lição 9.x ls e salvarem os a planilha na past a C: \ Meus docum ent os
3DUDFULDUDSODQLOKD0RGXOR/LomR[OVIDoDRVHJXLQWH
1. Abra o Excel ( ,QLFLDU!3URJUDPDV!0LFURVRIW([FHO) .
2. Será abert a um a past a de t r abalho em EUDQFR( Past a1.x ls) .
3. Digit e as inform ações indicadas na Figura a seguir :
17
4. Agora vam os salvar a SODQLOKD.
5. Selecione o com ando $UTXLYR!6DOYDU&RPR. Surge a j anela Salvar Com o.
6. Ut ilize a list a 6DOYDUHP, para navegar at é a past a &?0HXVGRFXPHQWRV
7. No cam po Nom e do arquiv o: , digit e Modulo 2 - Lição 9. [OV. Sua j anela deve est ar
conform e indicado na Figura a seguir :
8. Clique no bot ão 6DOYDU.
9. Na célula B12 ir em os r et or nar o valor da Maior diár ia. Os valor es das diár ias est ão na faixa
de 'j'. Para det erm inar o m aior valor dest a faixa, ut ilizar em os a função 0i[LPR,
passando est a faixa com o par âm et ro. Para isso, na célula B12 digit e a seguint e fórm ula:
0i[LPR''
Com est a fórm ula est am os pedindo para o Excel que sej a ret ornado o m aior valor na faixa de
18
células de D5 à D10.
10. Na célula B13 irem os ret or nar o valor da Menor diária. Os valores das diár ias est ão na
faixa de D5 à D10. Para det erm inar o PHQRUv alor dest a faixa, ut ilizar em os a função
0tQLPR, passando est a faixa com o parâm et ro. Para isso, na célula B13 digit e a seguint e
fór m ula:
0tQLPR''
Com est a fórm ula est am os pedindo para o Excel que sej a r et ornado o m enor v alor na faixa de
células de D5 à D10.
11. Na célula B14 irem os ret or nar a som a de t odas as diár ias. Os v alor es das diár ias est ão na
faixa de D5 à D10. Para det erm inar a som a dest a faixa, ut ilizar em os a função 6RPD,
passando est a faixa FRPRparâm et ro. Para isso, na célula B14 digit e a seguint e fórm ula:
6RPD''
Com est a fórm ula est am os pedindo para o Excel que sej a ret ornada a som a dos valor es, na
faixa de células de D5 à D10.
12. Na célula B15 irem os ret or nar a Média Ar it m ét ica do valor das diár ias. Os valores das
diár ias est ão na faix a de D5 à D10. Para det erm inar a Média Arit m ét ica dest a faixa,
ut ilizarem os a função 0pGLD, passando est a faixa com o parâm et ro. Para isso, na célula B15
digit e a VHJXLQWHfórm ula:
0pGLD''
Com est a fórm ula est am os pedindo para o Excel que sej a ret ornada a Média Arit m ét ica dos
valor es, na faixa de células de D5 à D10.
13. Você dev e obt er os result ados indicados na Figura a VHJXLU:
19
14. Clique no bot ão 6DOYDU(
).
15. Feche o Micr osoft Ex cel ( $UTXLYR!6DLU) .
&DStWXOR
)XQo}HVEiVLFDVGR([FHO([HPSOR
0DLVXPH[HPSORFRPIXQo}HV
2EMHWLYRVam os a m ais um exem plo de ut ilização das funções básicas do Excel. Nest a lição
t er em os um ex em plo que ut iliza as seguint es funções:
· SOMA( )
· MÉDI A( )
· MÁXI MO( )
· MÍ NI MO( )
· SE( )
([HPSORVam os criar um a planilha na qual efet uam os alguns cálculos. Nest a lição cr iarem os
a planilha Modulo 2 - Lição 10.x ls e salvarem os a planilha na past a &?0HXVGRFXPHQWRV.
3DUDFULDUDSODQLOKD0RGXOR/LomR[OVIDoDRVHJXLQWH
1. Abra o Excel ( ,QLFLDU!3URJUDPDV!0LFURVRIW([FHO) .
2. Será abert a um a past a de t r abalho em br anco ( Past a1.x ls) .
3. Digit e as inform ações indicadas na Figura a seguir :
20
4. Agora vam os salvar a planilha.
5. Selecione o com ando $UTXLYR!6DOYDU&RPR. Surge a j anela Salvar Com o.
6. Ut ilize a list a Salvar em , para navegar at é a past a &?0HXVGRFXPHQWRV
7. No cam po Nom e do arquiv o: , digit e 0RGXOR/LomR[OV. Sua j anela dev e est ar
conform e indicado na Figura a seguir :
8. Efet ue os seguint es cálculos:
8.1) Na coluna C, calcule o valor do I NSS com o sendo 10% do Salár io Brut o ( coluna B) ,
independent e do v alor do salár io.
21
8.2) Na coluna D, calcule o valor do descont o para o plano de Saúde do Funcionár io. Est e valor
será baseado no valor do Salár io Br ut o. Para funcionár ios com salár io m aior ou igual à 650,00
Reais, o descont o para o plano de saúde será de 15% do Salár io Brut o. Para salár ios m enor es
do que 650,00 Reais, o descont o será de 10% do Salár io Brut o.
'LFDPara efet uar est es cálculos, aut om at icam ent e, ut ilize a função SE( ) .
8.3) Na coluna E, calcule o valor do Salár io Líquido. Para isso subt raia, do Salár io Br ut o, os
valor es do descont o par a o I NSS e do descont o para o Plano de Saúde.
8.4) Na célula B12 det erm ine o valor do m aior salár io líquido. Ut ilize a função Máx im o( ) .
8.5) Na célula B13 det erm ine o valor do m enor salário líquido. Ut ilize a função Mínim o( ) .
8.6) Na célula B14 det erm ine a som a de t odos os salár ios líquidos. Ut ilize a função Som a( ) .
8.7) Na célula B15 det erm ine a m édia arit m ét ica dos salários líquidos. Ut ilize a função Média(
).
9. Você dev e obt er os result ados indicados na Figura a seguir :
11. Clique no bot ão Salvar (
).
127$: Com base nos conceit os apr esent ados nas lições ant eriores, t ent e r esolv er est e
ex ercício. No próxim o capít ulo v erem os a resolução com ent ada dest e ex ercício.
&DStWXOR
)XQo}HVEiVLFDVGR([FHO5HVROXomRGR([HPSOR
([HPSOR5HVROXomR
2EMHWLYRNest a lição, apresent o a resolução do Ex em plo 2, env iado na Lição ant erior.
5HVROXomR
1. Na coluna C, para calcular o valor do I NSS, digit e a seguint e fórm ula:
22
%
Est am os m ult iplicando o salár io brut o ( coluna B) , por 10 por cent o ( 0,1) . Est enda est a fórm ula
para as dem ais células, at é a linha 10.
2. Na coluna D, para calcular o valor do descont o para o plano de saúde, com base no valor do
salár io br ut o, digit e a seguint e fórm ula:
6(%! %%
Observ e que ut ilizam os a função SE para efet uar um descont o de 15% se o salár io br ut o for
m aior ou igual à 650 e 10% caso cont rár io. Est enda est a fórm ula para as dem ais células, at é a
linha 10.
3. Na coluna E, para calcular o valor do salár io líquido, digit e a seguint e fórm ula: %&'
Est enda est a fórm ula para as dem ais células, at é a linha 10.
4. Efet ue os seguint es cálculos:
4.1) Na célula B12 det erm ine o valor do m aior salár io líquido. Ut ilize a função Máx im o. Ut ilize a
seguint e fórm ula: 0È;,02((.
4.2) Na célula B13 det erm ine o valor do m enor salário líquido. Ut ilize a função Mínim o. Ut ilize
a seguint e fórm ula: 0Ë1,02((.
4.3) Na célula B14 det erm ine o valor da som a de t odos os salários líquidos. Ut ilize a função
Som a. Ut ilize a seguint e fórm ula: 620$((.
4.4) Na célula B12 det erm ine o valor da m édia dos salár ios líquidos. Ut ilize a função Média.
Ut ilize a seguint e fórm ula: 0e',$((.
5. Você dev e obt er os result ados indicados na Figura a seguir :
23
6. Clique no bot ão Salv ar (
).
127$Observ e que a nov idade nest e ex em plo é a ut ilização da função SE( ) . Com a ut ilização
dest a função foi possív el aplicar diferent es percent uais ao descont o do Plano de Saúde, com
base no valor do salár io Br ut o. Nos ex em plos das próx im as lições ut ilizarem os bast ant e a
função SE( ) .
&DStWXOR
)XQo}HVEiVLFDVGR([FHO8PH[FRPHQGHUHoRVDEVROXWRV
8PLPSRUWDQWHFRQFHLWR(QGHUHoRV$EVROXWRV
2EMHWLYRNest a lição v erem os m ais um ex em plo prát ico, com a ut ilização de fórm ulas.
Tam bém apr ender em os o conceit o de Ender eço Absolut o, RTXDOpGHIXQGDPHQWDO
LPSRUWkQFLDSDUDDFULDomRGHSODQLOKDVQR([FHO.
2H[HPSORSURSRVWRVam os supor que você est ej a pr eparando um a planilha para calcular o
valor do salár io brut o para os funcionár ios da Em presa ABC Lt da. O salário é calculado com
base no núm ero de hor as t rabalhadas. O v alor para horas- ext r as é diferent e do valor para a
hora norm al. Nest a lição cr iar em os a planilha 0RGXOR/LomR[OVe salvarem os ela na
past a &?0HXVGRFXPHQWRV
3DUDFULDUDSODQLOKD0RGXOR/LomR[OVIDoDRVHJXLQWH
1. Abra o Excel ( ,QLFLDU!3URJUDPDV!0LFURVRIW([FHO) .
2. Será abert a um a past a de t r abalho em br anco ( Past a1.x ls) .
3. Digit e as inform ações indicadas na Figura a seguir :
24
4. Agora vam os salvar a planilha.
5. Selecione o com ando $UTXLYR!6DOYDU&RPR. Surge a j anela Salvar Com o.
6. Ut ilize a list a Salvar em , para navegar at é a past a &?0HXVGRFXPHQWRV.
7. No cam po Nom e do arquiv o: , digit e Modulo 2 - Lição 12. x ls.
8. Clique no bot ão Salv ar.
9. 08,7$$7(1d23$5$2&21&(,72'((1'(5(d26$%62/8726
Para calcular o valor do Salário Br ut o, devem os m ult iplicar o núm ero de horas norm ais pelo
valor da hora norm al e som ar est e r esult ado com o result ado obt ido a part ir da m ult iplicação
do núm ero de horas ext ras pelo valor da hora ext ra. Para o funcionário " José da Silva" , que
est á na linha 8, ut ilizaríam os a seguint e fórm ula:
= %%&%.
B8 cont ém o núm ero de horas norm ais e B4 o v alor da hora norm al. C8 cont ém o núm ero de
horas ext ras e B5 o valor da hora ext ra. Com est a fórm ula obt er em os, para o funcionár io José
da Silva, o valor 728,75. Se t ent arm os copiar est a fórm ula para as dem ais linhas, irem os obt er
result ados incorr et os, conform e indicado na figura a seguir :
25
3RUTXHLVVRDFRQWHFH"""""
Est am os ut ilizando, par a a linha 8, a seguint e fórm ula: = %%&%.
Ao copiarm os est a fórm ula, para as dem ais linhas, a fórm ula passa a ser adapt ada, conform e
indicado na t abela a seguir:
3DUDDOLQKD
$IyUPXODVHUiDGSDWDGDSDUD
9
%%&%.
10
%%&%.
11
%%&%.
12
%%&%.
13
%%&%.
Observ e que a m edida que vam os descendo um a linha, os núm er os das linhas vão sendo
increm ent ados. Est e é o com port am ent o padrão do Excel quando copiam os um a fórm ula para
um a faixa de células. Para o núm ero de horas ( colunas B e C) est e é o com port am ent o
desej ado, porém para o valor da hora ext ra e da hora nor m al est e não é o com port am ent o
desej ado. Um a v ez que o valor da hora norm al est á fixo na célula B4, dev em os sem pre
m ult iplicar o valor da coluna B ( núm ero de horas norm ais) pelo valor da célula B4. Um a vez
que o valor da hora ext r a est a fix o na célula B5, dev em os sem pre m ult iplicar o valor da coluna
C ( núm ero de horas ext ras) pelo valor da célula B5 . Para que os cálculos fossem feit os
corr et am ent e, dev er íam os ut ilizar as fórm ulas indicadas na t abela a seguir :
26
3DUDDOLQKD
$IyUPXODFRUUHWDp
8
%%&%
9
%%&%
10
%%&%
11
%%&%
12
%%&%
13
%%&%
(QWmRQHVWHFDVRWHUHLTXHGLJLWDUDVIyUPXODVXPDDXPD""""
De m aneira algum a. Par a isso que ut ilizam os os HQGHUHoRVDEVROXWRV. Quando pr ecisam os
fix ar um ender eço, de t al form a que ao copiar um a fórm ula o ender eço da célula não sej a
adapt ado, pr ecisam os t or ná- lo um ender eço absolut o. Est e é o caso com os ender eços das
células B4 e B5, os quais devem ficar fixos, ist o é, não dev em ser adapt ados a m edida que a
fór m ula é copiada para out ras células. Para t or nar um ender eço absolut o, bast a colocar um
sinal $ ant es da let ra da coluna e ant es do núm er o da linha. Por ex em plo, para t or nar B4 e B5
endereços absolut os na fórm ula da linha 8 é só ut ilizar a seguint e fórm ula:
%%&%
Feit o isso v ocê pode est ender a fórm ula para as dem ais células, que os endereços absolut os
não serão adapt ados, conform e indicado na t abela a seguir :
3DUDDOLQKD
$IyUPXODFRPHQGHUHoRDEVROXWRILFD
8
%%&%
9
%%&%
10
%%&%
11
%%&%
12
%%&%
13
%%&%
Observ e que os endereços que não são absolut os vão sendo adapt ados, j á os ender eços
absolut os se m ant ém inalt erados à m edida que a fórm ula vai sendo copiada para as dem ais
células.
Por isso, para calcular o valor do Salár io Brut o, digit e a seguint e fórm ula na célula D8: %%&%
Depois é só est ender est a fórm ula para as dem ais linhas.
27
13. Você dev e obt er os result ados indicados na Figura a seguir :
11. Clique no bot ão Salvar (
).
&DStWXOR
)XQo}HVEiVLFDVGR([FHO([HPSOR
0DLVXP([HPSORFRP)XQo}HV
2EMHWLYRNest a lição ir em os pr opor um exem plo que ut iliza o conceit o de Ender eços absolut os
e as seguint es funções:
· MÁXI MO( )
· MÍ NI MO( )
([HPSORVam os criar um a planilha na qual efet uarem os alguns cálculos. Nest a lição
criar em os a planilha Modulo 2 - Lição 13.x ls e salvar em os a m esm a na past a &?0HXV
GRFXPHQWRV.
3DUDFULDUDSODQLOKD0RGXOR/LomR[OVIDoDRVHJXLQWH
1. Abra o Excel ( I niciar - > Program as - > Microsoft Excel) .
2. Será abert a um a past a de t r abalho em br anco ( Past a1.x ls) .
3. Digit e as inform ações indicadas na Figura a seguir :
28
4. Agora vam os salvar a planilha.
5. Selecione o com ando $UTXLYR!6DOYDU&RPR. Surge a j anela Salvar Com o.
6. Ut ilize a list a Salvar em , para navegar at é a past a
&?0HXVGRFXPHQWRV.
7. No cam po Nom e do arquiv o: digit e Modulo 2 - Lição 13.x ls .
8. Clique no bot ão Salv ar.
9. Na coluna C, calcule o valor de cada produt o em Reais. Para isso ut ilize a cot ação do dólar
que est á na Célula B4. Lem br e de ut ilizar o HQGHUHoRDEVROXWR$B$4 ao cr iar a fór m ula.
10. Ut ilize as funções Máxim o( ) e Mínim o( ) par a det erm inar o m aior e o m enor valor, em r eais,
respect iv am ent e.
&DStWXOR
)XQo}HVEiVLFDVGR([FHO([HPSOR
3UDWLFDQGRXPSRXFRPDLV
2EMHWLYRNest a lição ir em os pr opor um exem plo que ut iliza as seguint es funções:
· CONT. SE( )
· SOMASE( )
· SOMA( )
29
· MÉDI A( )
· MÁXI MO( )
· MÍ NI MO( )
([HPSORVam os criar um a planilha, na qual efet uarem os alguns cálculos. Nest a lição
criar em os a planilha Modulo 2 - Lição 14.x ls e salvar em os ela na past a &?0HXV
GRFXPHQWRV.
3DUDFULDUDSODQLOKD0RGXOR/LomR[OVIDoDRVHJXLQWH
1. Abra o Excel ( I niciar - > Program as - > Microsoft Excel) .
2. Será abert a um a past a de t r abalho em br anco ( Past a1.x ls) .
3. Digit e as inform ações indicadas na Figura a seguir :
30
4. Agora vam os salvar a planilha.
5. Selecione o com ando $UTXLYR> 6DOYDU&RPR. Surge a j anela Salvar Com o.
6. Ut ilize a list a Salvar em , para navegar at é a past a &?0HXVGRFXPHQWRV.
7. No cam po Nom e do arquiv o: digit e Modulo 2 - Lição 14.x ls .
8. Clique no bot ão Salv ar.
9. Na linha 26 ut ilize a função CONT.SE( ) para det erm inar o núm ero de funcionários por seção.
10. Na linha 27 ut ilize a função SOMASE( ) para det erm inar a som a dos salár ios para cada
seção.
11. Nas células de B19 à B22, ut ilize as funções Máxim o( ) , Mínim o( ) , Som a( ) e Média,
respect iv am ent e.
12. Par a r eferência, v ocê deve obt er os result ados indicados na figura a seguir :
31
5HVROXomRGR([HPSOR
&DStWXOR
5HVROXomRGR([HPSORGD/LomR$QWHULRU
2EMHWLYRA seguir apr esent o a r esolução para o ex ercício da Lição Ant er ior , onde det alho o
funcionam ent o das funções:
· CONT. SE( )
· SOMASE( )
1RWD: As funções Som a( ) , Máx im o( ) , Mínim o( ) e Média( ) não serão det alhadas nest a
resolução, pois j á foram det alhadam ent e explicadas em lições ant er ior es.
5HVROXomRGR([HPSOR
1. Abra a planilha Modulo 2 - Lição 14.x ls.
2. Na célula C26, vam os ut ilizar a função &2176(( ) , par a det er m inar o núm ero de
funcionár ios pert encent es à seção de Adm inist r ação ( ADM) . Se t iv éssem os que fazer est a
cont agem m anualm ent e, o que far íam os? I ríam os na coluna C, onde est á a inform ação sobre a
seção do funcionár io, e cont ar íam os quant os ADM ex ist em nest a coluna. É exat am ent e ist o
que a função &2176(faz, só que de m aneir a aut om át ica. Passam os dois parâm et r os para
a função &2176(: O pr im eir o parâm et r o é a faix a a ser pesquisada ( no nosso exem plo é
de C5 à C17- > &&) . O segundo parâm et r o é o cr it ério a ser pesquisado ( no nosso
ex em plo " ADM" ) . Um det alhe im port ant e é que o cr it ér io dev e sem pr e v ir ent re aspas ( " ) ,
m esm o que o crit ér io sej a num ér ico. Digit e a seguint e fórm ula na Célula C26:
&2176(&&$'0
3. Par a as dem ais células, a fórm ula é a m esm a, apenas alt erando o cr it ério.
4. Par a det erm inar o núm er o de funcionár ios da Cont abilidade ( CONTAB) , digit e a seguint e
fór m ula na Célula D26:
&2176(&&&217$%
5. Par a det erm inar o núm er o de funcionár ios da seção de Finanças ( FI NAN) , digit e a seguint e
fór m ula na Célula E26:
&2176(&&),1$1
6. Agora vam os passar ao cálculo da som a dos salár ios de cada seção.
7. Na célula C27, vam os ut ilizar a função 620$6(, para det erm inar a som a dos salár ios de
funcionár ios pert encent es à seção de Adm inist r ação ( ADM) . Se t iv éssem os que fazer est a
som a m anualm ent e, o que faríam os? I ríam os na coluna C, onde est á a inform ação sobr e a
seção do funcionár io, verificar íam os se a seção é ADM, se for ADM iríam os na coluna B e
passaríam os a som ar o respect ivo valor de salário . É exat am ent e ist o que a função
620$6(faz, só que de m aneira aut om át ica. Passam os t rês parâm et ros para a função
620$6(: O pr im eir o parâm et r o é a faixa a ser pesquisada onde est ão as inform ações
sobre a seção ( no nosso ex em plo é C5: C17) . O segundo parâm et r o é o crit ér io a ser
pesquisado ( no nosso exem plo " ADM" ) . Um det alhe im port ant e é que o crit ér io deve, sem pre,
vir ent re aspas ( " ) , m esm o que o cr it ério sej a num ér ico. O t erceiro parâm et ro é a faixa onde
est ão os v alores a ser em som ados ( no nosso exem plo é B5: B17) . Para calcular a som a dos
salár ios dos funcionários da Adm inist ração, digit e a seguint e fórm ula na Célula C27:
32
620$6(&&$'0%%
8. Par a as dem ais células, a fórm ula é a m esm a, apenas devem os alt er ar o cr it ér io.
9. Par a calcular a som a dos salár ios dos funcionários da Cont abilidade ( CONTAB) , digit e a
seguint e fórm ula na Célula D27:
620$6(&&&217$%%B17 10. Par a calcular a som a dos salários dos funcionár ios da seção de Finanças ( FI NAN) , digit e a
seguint e fórm ula na Célula E27:
620$6(&&),1$1%%
11. Você dev e obt er os result ados indicados na figura a seguir :
33
)XQo}HV6($QLQKDGDV
&DStWXOR
8WLOL]DomR$YDQoDGDGDIXQomR6(
2EMHWLYRNest a lição aprender em os a ut ilizar funções " SE ANI NHADAS" , ist o é, um a função
SE dent ro da out ra. Tam bém ut ilizarem os a função E( ) .
)XQo}HV6($QLQKDGDV
No Capít ulo 11 dest e m ódulo v im os um exem plo de ut ilização da função SE( ) :
6(%! %%
Nest e ex em plo est am os t est ando o valor da célula B5. Se est e valor for m aior ou igual a 650,
aplicam os um percent ual de 15% , caso cont rár io aplicam os um percent ual de 10% .
Por ém nem t odas as sit uações são assim , t ão sim ples. Nest e exem plo t em os apenas um t est e:
%! . Ex ist em sit uações m ais com plexas, onde precisam os efet uar um a série de t est es.
Um ex em plo t ípico ser ia o cálculo do im post o de renda, o qual é baseado em um a sér ie de
faixas.
Para ent enderm os com o funciona a ut ilização de funções " SE Aninhadas", vam os a um
ex em plo prát ico. Considere a planilha indicada na figur a a seguir :
O valor do descont o, para o plano de saúde, ser á baseado na faixa salar ial, conform e descrit o
na t abela a seguir :
)DL[DVDODULDO
9DORUGRGHVFRQWRHP5
< 500,00
50
34
> = 500 E < = 1000
75
> 1000
100
Vej am que nest a sit uação não t em os apenas um t est e. Tem os que t est ar t r ês possibilidades:
6DOiULRPHQRUGRTXH, VDOiULRHQWUHH! ( e
VDOiULRPDLRUGRTXHPLO!. Na verdade pr ecisam os fazer apenas dois t est es.
Test am os se é m enor do que 500, depois se est á ent r e 500 e 1000. Se nenhum dos dois t est es
for v erdadeir o, significa que o salár io é m aior do que 1000 e não pr ecisam os fazer o t erceir o
t est e. Est a é um a r egra geral: " 2Q~PHURGHWHVWHVpLJXDODRQ~PHURGHIDL[DVPHQRV
XPRXVHMDWUrVIDL[DV GRLVWHVWHV" . No nosso caso t em os t rês faixas, com isso t er em os
apenas dois t est es.
Out ro det alhe im port ant e a ser observado é quando t em os que t est ar um a faixa, com o por
ex em plo: ! ( . Nessas sit uações t em os que ut ilizar a função E em conj unt o
com funções SE Aninhadas. Par ece com plicado ?? Ver em os, no ex em plo, que é m ais sim ples
do que par ece. Ent ão chega de conversa e vam os a r esolução do nosso ex em plo.
Apr esent ar ei a fórm ula passo a passo e no final a fórm ula com plet a.
Na Célula C4 digit e a seguint e part e da fórm ula:
= SE( B4< 500; 50
Nest a pr im eira part e da fórm ula est am os t est ando se o salár io ( B4) é m enor do que 500. Se
for , ret ornam os um descont o de 50. Aqui est á o segredo das funções " SE Aninhadas" . Obser ve
que o pr óx im o passo é t est arm os a segunda faixa de valores ( > = 500 e < = 1000) . Para fazer
est e t est e, abr im os um a out ra função SE, dent r o da função SE que abrim os no início da
fór m ula. Observ e: 8PDIXQomR6(GHQWURGDRXWUD. Além disso, par a t est ar um a faixa
vam os ut ilizar um a função E, dent r o da segunda função SE. Vam os à cont inuação da nossa
fór m ula para ent ender m os m elhor esses conceit os. I nser indo o segundo t est e a nossa função
ficaria assim :
= SE( B4< 500; 50; 6((%! % Observ e que logo após a segunda função SE, abrim os um par ênt eses. Depois ut ilizam os a
função (. Dent ro da função (, passam os dois parâm et ros, que são j ust am ent e os t est es
para a faixa de valor es. Após o 1000 fecham os o par ênt eses da função (. Observ e que não
fecham os o parênt eses da função 6(. Est e é um det alhe im port ant e. Todos os parênt eses
das funções 6(, serão fechados no final da fórm ula . Por ex em plo, se usarm os t r ês funções
6(, no final t erem os que fechar t r ês par ênt eses. Se v ocê fechar o parênt eses da função
6(, no m eio da fórm ula, serão obt idos result ados incor r et os. Após fechar o parênt eses da
função E, colocam os o v alor que dev e ser r et ornado caso o salário est ej a na faixa ent r e 500 e
1000, no nosso ex em plo .
&XLGDGRUm dos er r os m ais com uns é não colocar o ender eço da célula na hora de fazer os
t est es. Por ex em plo, a fórm ula a seguir est á incorret a:
6(6((! . Nest e caso colocam os apenas os operador es de
com paração ( > , < , et c) . Mas quem dev e ser com parado, ou sej a, pr ecisam os inform ar o
endereço da célula onde est á o valor a ser com parado.
Agora vam os finalizar a nossa fórm ula. Com o t em os t rês faixas som ent e pr ecisam os fazer dois
t est es, conform e descrit o ant eriorm ent e. Com o j á fizem os dois t est es, bast a inform ar qual o
valor deve ser r et ornado caso os dois prim eiros t est es falhem , ou sej a, qual o valor a ser
ret or nado caso o salár io sej a m aior do que 1000. Tam bém precisam os fechar os par ênt eses
para as funções 6(. No nosso ex em plo t em os duas funções 6(, port ant o t em os que
fechar dois parênt eses, no final da fór m ula. Nossa fórm ula com plet a ficará assim :
35
= SE B4< 500; 50; 6((%! % ; Est enda est a fórm ula para as dem ais células, at é a linha 15.
Feit o isso v ocê dev e obt er os r esult ados indicados na figura a seguir :
Nas próxim as lições apr esent arem os novos exem plos de ut ilização de funções " SE Aninhadas" .
&DStWXOR
)XQo}HVEiVLFDVGR([FHO([HPSOR
2EMHWLYRNest a lição ir em os pr opor um exem plo que ut iliza as seguint es funções:
· CONT. SE( )
· SOMASE( )
· Funções " SE Aninhadas"
· E( )
([HPSORVam os criar um a SODQLOKDna qual efet uar em os alguns cálculos. Nest a lição
criar em os a planilha Modulo 2 - Lição 17.x ls e salvar em os a m esm a na past a &?0HXV
GRFXPHQWRV.
3DUDFULDUDSODQLOKD0RGXOR/LomR[OVIDoDRVHJXLQWH
1. Abra o Excel ( ,QLFLDU!3URJUDPDV!0LFURVRIW([FHO) .
36
2. Será abert a um a past a de t r abalho em br anco Past a1.x ls) .
3. Digit e as inform ações indicadas na Figura a VHJXLU:
4. Ut ilize funções SE Aninhadas, para det erm inar o YDORUdo descont o para o plano de saúde,
na coluna C, de acordo com os cr it érios da t abela a seguir : )DL[DVDODULDO
9DORUGRGHVFRQWRHP5
< 500
50
> = 500 E < = 1000
75
> 1000
1000
5. Ut ilize funções SE Aninhadas, para det erm inar o valor do descont o para o I NSS, na coluna
D, de acordo com os cr it érios da t abela a VHJXLU:
)DL[DVDODULDO
< 500
'HVFRQWRGR,166HP5
35
37
> = 500 E < = 1000
65
> 1000
90
1RWDEst es valor es são fict ícios, não t endo qualquer ligação com os valores det erm inados pela
OHJLVODomRdo I NSS.
6. Na coluna E, calcule o YDORUdo salário líquido. Para isso subt raia, do salár io brut o, os
valor es do descont o par a a Saúde e para o I NSS.
7. Nas células B18, B19 e B20, ut ilize a função CONT. SE( ) para det erm inar quant os
funcionár ios pert encem a cada um a das faix as salariais.
8. Nas células C18, C19 e C20, ut ilize a função SOMASE( ) para det erm inar a som a dos salários
para cada um a das faix as VDODULDLV. Por ex em plo, na célula C18 vam os det erm inar a som a
dos salár ios de t odos os funcionár ios que ganham m enos do que 500,00 reais.
9. Feit o isso você dev e obt er os result ados LQGLFDGRVna figura a seguir:
10. Agora vam os salvar Dplanilha.
11. Selecione o com ando $UTXLYR!6DOYDU&RPR. Surge a j anela Salvar Com o.
12. Ut ilize a list a Salvar em , para navegar at é a past a &?0HXVGRFXPHQWRV.
38
13. No cam po Nom e do arquiv o: , digit e Modulo 2 - Lição 17.x ls .
14. Clique no bot ão 6DOYDU.
15. Feche o Micr osoft Ex cel.
&DStWXOR
)XQo}HVEiVLFDVGR([FHO([HPSOR
0DLVXPH[HPSORGHDSOLFDomR
2EMHWLYRNest a lição ir em os pr opor um exem plo que ut iliza o conceit o de endereços absolut os
e as seguint es funções:
· SOMA( )
· MÉDI A( )
· MÁXI MO( )
· MÍ NI MO( )
· CONT. SE( )
· SOMASE( )
· Funções " SE Aninhadas"
· E( )
([HPSORVam os criar um a planilha na qual efet uarem os alguns cálculos. Nest a lição
criar em os a planilha Modulo 2 - Lição 18.x ls e VDOYDUHPRVa m esm a na past a &?0HXV
GRFXPHQWRV.
3DUDFULDUDSODQLOKD0RGXOR/LomR[OVIDoDRVHJXLQWH
1. Abra o Excel ( I niciar - > Program as - > 0LFURVRIWExcel) .
2. Será abert a um a past a de t r abalho em br anco ( 3DVWD.x ls) .
3. Digit e as inform ações indicadas na Figura a seguir :
39
4. Na coluna E vam os calcular o valor do Salár io Brut o. Na célula E9 digit e a seguint e fór m ula:
= C9* $B$5+ D9* $B$6
Observ e a ut ilização de endereços absolut os par a as células $B$5 ( YDORUda hora norm al) e
$B$6 ( valor da hora ext ra) . Est enda est a fórm ula para as dem ais linhas.
5. Ut ilize funções SE Aninhadas, para det erm inar o valor do descont o para o I NSS, na coluna
F, de acordo com os crit érios da WDEHODa seguir:
6DOiULR%UXWR
< 500
'HVFRQWRGR,166HP5
35
40
> = 500 E < = 1000
65
> 1000
90
Na célula F9 digit e a VHJXLQWHfórm ula:
6((6(((! ( Est enda est a fórm ula para as dem ais linhas.
1RWDOs descont os e cálculos ut ilizados nest e ex em plo são fict ícios, não t endo relação com a
legislação do I NSS e do I RPF. Um bom ex ercício seria adapt ar os nossos cálculos fict ícios, SDUD
cálculos r eais, baseados na legislação.
6. Ut ilize funções SE Aninhadas, para det erm inar o valor do descont o para o I RPF, na coluna
G, de acordo com os cr it érios da WDEHODa seguir:
6DOiULR%UXWR
< 500
'HVFRQWRGR,53)HP5
0
> = 500 E < = 1000
35
> 1000
50
7. Na célula G9 digit e a seguint e fórm ula:
6((6(((! ( Est enda est a fórm ula para as dem ais linhas.
1RWDOs descont os e cálculos ut ilizados nest e ex em plo são fict ícios, não t endo relação com a
OHJLVODomRdo I NSS e do I RPF. Um bom ex ercício ser ia adapt ar os nossos cálculos fict ícios,
para cálculos r eais, baseados na legislação.
8. Na coluna E, calcule o v alor do salár io líquido. Para isso subt raia, do salár io brut o, os
valor es do descont o par a o I NSS e para o I RPF.
9. Na célula H9 digit e a VHJXLQWHfórm ula: ()*
Est enda est a fórm ula para as dem ais linhas.
10. Nas células B35, B36 e B37, ut ilize a função CONT.SE( ) para det er m inar quant os
funcionár ios pert encem a cada seção - ADM, CONTAB E FI NAN UHVSHFWLYDPHQWH.
11. Nas células C35, C36 e C37, ut ilize a função SOMASE( ) para det erm inar a som a dos
salár ios para cada seção. Por ex em plo, na célula C35 v am os det erm inar a som a dos salár ios
de t odos os funcionár ios da Adm inist ração - ADM.
12. Nas células D35, D36 e D37, vam os det erm inar o valor da m édia salarial por seção. Para
LVVRbast a div idir a som a dos salários da seção pelo núm er o de funcionários da seção.
13. Na célula B30 XWLOL]Ha função Máx im o( ) para det erm inar o m aior salário líquido.
14. Na célula B31 ut ilize a função Mínim o( ) para det erm inar o m enor salário OtTXLGR.
41
15. 1Dcélula B32 ut ilize a função Média( ) para det erm inar a m édia ar it m ét ica dos salár ios.
16. )HLWRisso v ocê dev e obt er os result ados indicados na figura a seguir:
17. Agora vam os salvar a planilha.
18. 6HOHFLRQHo com ando Arquiv o - > Salvar Com o. Surge a j anela Salv ar Com o.
19. Ut ilize Dlist a Salv ar em , para navegar at é a past a &?0HXVGRFXPHQWRV.
20. No cam po Nom e do arquiv o: , GLJLWHModulo 2 - Lição 18.x ls .
21. Clique no bot ão 6DOYDU.
22. Feche o Micr osoft ([FHO.
42
&DStWXOR
3URWHJHQGRXPDSODQLOKDGHILQLQGRXPDVHQKD
2EMHWLYRNest a lição aprender em os a prot eger um a planilha do Excel, at ravés da definição de
um a senha. Podem os definir um a senha para leit ura da planilha e out ra senha para alt eração
da planilha. Ao abr ir a planilha, em pr im eir o lugar será solicit ada a senha para leit ura. Em
seguida é solicit ada a senha para alt eração ( caso est a t enha sido definida) . Se o usuár io
souber apenas a senha para leit ura, ele poderá abrir a planilha por ém não poderá fazer
alt erações. Se o usuár io souber a senha para alt eração poderá alt erar a planilha e salv ar as
alt erações.
As senhas são definidas para cada planilha individualm ent e. 8PGHWDOKHLPSRUWDQWHpTXH
VHYRFrHVTXHFHUDVHQKDGHOHLWXUDQmRVHUiPDLVSRVVtYHODEULUDSODQLOKD. A única
m aneira de v olt ar a t er acesso a planilha é lem brando da senha. Se você esquecer a senha de
gravação, poderá abrir a planilha, por ém não poderá fazer alt erações.
&RPRGHILQLUDVVHQKDVGHOHLWXUDHDOWHUDomR"
1. Abra a planilha na qual você desej a definir a( s) senha( s) .
2. Selecione o com ando Arquivo - > Salvar Com o. Surgirá a j anela indicada na Figura a seguir :
3. Dê um clique no bot ão 2So}HV. Na j anela que surge ( conform e indicado na figura a
seguir ) , v ocê pode definir um a senha para leit ur a ( 6HQKDGHSURWHomR) e t am bém um a
senha para gravação/ alt eração ( 6HQKDGHJUDYDomR) . Se for definida apenas a Senha de
prot eção, a senha será solicit ada na abert ura da planilha. Se v ocê fornecer um a senha
incor ret a a planilha não será car regada. Se v ocê definir apenas a Senha de gravação, a senha
será solicit ada no m om ent o da abert ura da planilha. Se você não fornecer a senha de grav ação
ou for necer um a senha incor r et a, a planilha será carr egada por ém não poderá ser alt erada. Na
figura a seguir est ou definindo um a Senha de prot eção e t am bém um a senha de gravação:
43
4. Após digit ar as senhas dê um clique no bot ão OK. Será ex ibida um a j anela pedindo
confir m ação par a a Senha de pr ot eção. Digit e a senha novam ent e e dê um clique em OK.
Surgirá um a j anela pedindo a confirm ação da Senha da gravação. Digit e a senha novam ent e e
dê um clique em OK. Você est ará de v olt a a j anela Salvar Com o. Dê um clique no bot ão
Salv ar. Você est ará de volt a a planilha.
1RWD: As senhas de gr avação e pr ot eção não precisam ser iguais.
5. Feche a planilha.
6. Abra a planilha novam ent e e observ e que, em pr im eiro lugar será solicit ada a Senha de
Prot eção. Digit e a senha, conform e indicado na Figura a seguir e dê um clique no bot ão OK:
Se v ocê não digit ar a senha ou digit ar um a senha incor ret a, a planilha não será abert a.
7. Em seguida será solicit ada a senha de Gravação. Digit e a senha, conform e indicado na
figura a seguir e dê um clique no bot ão OK:
Se v ocê não souber a senha, pode clicar no bot ão Som ent e leit ura. A planilha será abert a,
por ém não poderão ser feit as alt erações.
8. Se você não quiser m ais ut ilizar senhas em um planilha, ut ilize o com ando $UTXLYR!
6DOYDU&RPR. Na j anela que surge dê um clique no bot ão 2So}HVe defina as duas senhas
em branco. Salv e a planilha. Na pr óx im a vez que a planilha for abert a, não serão m ais
solicit adas as senhas de prot eção e gravação.
44
6XPiULR
&DStWXOR)RUPDWDQGR1~PHURV%RW}HVGDEDUUDGHIHUUDPHQWDV
&DStWXOR)RUPDWDQGR1~PHURV2FRPDQGR)RUPDWDU!&pOXODV
&DStWXOR)RUPDWDQGR1~PHURV2FRPDQGR)RUPDWDU!&pOXODV3DUWH
&DStWXOR)RUPDWDQGR1~PHURV2FRPDQGR)RUPDWDU!&pOXODV3DUWH
&DStWXOR)RUPDWDQGR$OLQKDPHQWRV
&DStWXOR)RUPDWDQGR)RQWHV
&DStWXOR)RUPDWDQGR)RQWHV2FRPDQGR)RUPDWDU!&pOXODV
&DStWXOR$OLQKDPHQWRGH7H[WR
&DStWXOR$SOLFDQGR%RUGDV
&DStWXOR&RSLDU)RUPDWRV
&DStWXOR)RUPDWDomR5iSLGD$XWR)RUPDWDomR
&DStWXOR)RUPDWDomR&RQGLFLRQDO
&DStWXOR)RUPDWDomR&RQGLFLRQDO3DUWH
&DStWXOR)RUPDWDomR&RQGLFLRQDO3DUWH
&DStWXOR&RQILJXUDQGRDSODQLOKDSDUDLPSUHVVm3DUWH
&DStWXOR&RQILJXUDQGRDSODQLOKDSDUDLPSUHVVmR3DUWH
&DStWXOR&RQILJXUDQGRDSODQLOKDSDUDLPSUHVVmR3DUWH
&DStWXOR0DLVRSo}HVGH,PSUHVVmR
&DStWXOR&ULDQGRH8WLOL]DQGR(VWLORV
2
&DStWXOR
)RUPDWDQGR1~PHURV%RW}HVGDEDUUDGHIHUUDPHQWDV
%DUUDVGH)HUUDPHQWDV
2EMHWLYRNest a lição aprender em os a form at ar núm eros.
)RUPDWDomRQR([FHO
Podem os form at ar um a única célula, um a faixa de células, um a única linha ou um conj unt o de
linhas, um a única coluna ou um conj unt o de colunas. Sem pre que quiserm os form at ar um
grupo de células dev em os seguir os seguint es passos:
6HOHFLRQDUDVFpOXODVTXHVHUmRform at adas.
Ut ilize os com andos e bot ões de form at ação descrit os nas lições dest e m ódulo. Mais
or ient ações sobr e est e com ando nest a e nas dem ais lições dest e m ódulo.
&RPRIRUPDWDUFpOXODVFRPQ~PHURV"
Consider e a planilha indicada na figura a seguir :
Vam os form at ar a faixa de células de &!&( coluna do Salário Br ut o) . Em pr im eir o lugar
selecione est a faixa de células. Um a v ez selecionada a faixa a ser form at ada, podem os ut ilizar
um dos bot ões indicados na t abela a seguir :
%RWmR
)XQomR
Form at a os valor es com o SHUFHQWXDLV. Por ex em plo se
um a célula cont iver o v alor 5 e você clicar nest e bot ão, a
célula será form at ada com o 500% . Lem br e que para
efeit os de percent agem , 100% = 1.
Form at a as células selecionadas para valor es do t ipo
PRHGD. O sinal do Real ( R$) será adicionado e os
valor es serão form at ados com duas casas decim ais, por
padrão. Por ex em plo, se a célula cont iv er o valor 200,
3
após clicar m os nest e bot ão, passará a ser ex ibido: R$
200,00.
Form at a as células selecionadas com o VHSDUDGRUGH
PLOKDU. Será acr escido o pont o separador de m ilhar e os
valor es serão form at ados com duas casas decim ais, por
padrão. Por ex em plo, se a célula cont iv er o valor 1500,
após clicar m os nest e bot ão, passará a ser ex ibido:
1.500,00.
Est e bot ão DXPHQWDRQ~PHURGHFDVDVGHFLPDLVdas
células selecionadas. Por exem plo, se a célula cont iv er o
valor 234,00, após clicarm os nest e bot ão, passará a ser
ex ibido: 234,000. Out ro ex em plo: Se a célula cont iv er o
valor 16,66 ( result ado da div isão: 100/ 6) , após clicarm os
nest e bot ão, passará a ser ex ibido: 16,667. Se clicarm os
m ais um a v ez, passará a ser ex ibido: 16,6667 e assim
por diant e.
Est e bot ão GLPLQXLRQ~PHURGHFDVDVGHFLPDLVdas
células selecionadas. Por exem plo, se a célula cont iv er o
valor 234,00, após clicarm os nest e bot ão, passará a ser
ex ibido: 234,0. Out ro exem plo: Se a célula cont iv er o
valor 16,667 ( result ado da div isão: 100/ 6) , após
clicarm os nest e bot ão, passará a ser ex ibido: 16,67. Se
clicarm os m ais um a vez, passará a ser ex ibido: 16,7 e
assim por diant e.
1RWDEst es bot ões encont ram - se na barra de fer ram ent as Form at ação, conform e dest acado
na figur a a seguir :
No ex em plo da nossa planilha, se est iv erm os com a faixa &!&selecionada e clicarm os
no bot ão
, os valor es serão form at ados conform e indicado na figura a seguir :
4
Se clicarm os no bot ão
, o núm ero de casas decim ais aum ent a para 3.
([HUFtFLRCr ie um a planilha com dados fict ícios e t est e os bot ões de form at ação apr esent ados
nest a lição.
&DStWXOR
)RUPDWDQGR1~PHURV2FRPDQGR)RUPDWDU!&pOXODV
)RUPDWDomRQR([FHO
Podem os form at ar um a única célula, um a faixa de células, um a única linha ou um conj unt o de
linhas, um a única coluna ou um conj unt o de colunas. Sem pre que quiserm os form at ar um
grupo de células dev em os ex ecut ar os seguint es passos:
· Ut ilize os com andos e bot ões de form at ação descrit os nas lições dest e m ódulo. Mais
or ient ações sobr e est e com ando nest a e nas dem ais lições dest e m ódulo.
&RPRIRUPDWDUQ~PHURVXWLOL]DQGRRFRPDQGR)RUPDWDU!&pOXODV
Consider e a planilha indicada na figura a seguir :
5
1. Vam os form at ar a faixa de células de &!&( coluna do Salár io Brut o) . Em pr im eiro
lugar selecione est a faix a de células.
2. Ut ilize o com ando )RUPDWDU!&pOXODV. Será ex ibida a j anela indicada na figura a seguir :
Nest a j anela t em os as seguint es guias:
· 1~PHURPara form at ação dos dados em geral. Podem os definir form at o para núm er os,
6
dat as, valores m onet ár ios, frações, porcent agens e t am bém form at ações personalizadas.
· $OLQKDPHQWR: Ut ilizada para form at ações e posicionam ent o do t ext o dent ro das células.
Apr ender em os a ut ilizar est a opção nas dem ais lições dest e m ódulo.
· )RQWH: Ut ilizada par a definir o t ipo, cor, t am anho e dem ais pr opr iedades para a font e da
faixa de células selecionadas. Aprender em os a ut ilizar est a opção nas dem ais lições dest e
m ódulo.
· %RUGD: Ut ilizada para definir bordas em um a ou m ais células. Aprender em os a ut ilzar est a
opção nas dem ais lições dest e m ódulo.
· 3DGU}HV: Ut ilizada para alt erarm os a cor de fundo de um a ou m ais células. Aprender em os a
ut ilzar est a opção nas dem ais lições dest e m ódulo.
· 3URWHomR: Ut ilizada para prot eger um a ou m ais células. Células prot egidas não poder ão t er
o seu cont eúdo alt erado.
3. Por padrão a guia Núm er o v em selecionada. Nest a guia podem os definir div ersas
for m at ações. Para o nosso ex em plo ut ilizar em os a opção Núm ero ( segunda opção de cim a
para baix o) . Ao clicar na opção Núm ero surgirá a j anela indicada na figura a seguir :
Nest a j anela podem os definir o núm er o de casas decim ais. Tam bém podem os definir se dev e
ser ut ilizado o pont o com o separador de m ilhar e o form at o para núm eros negat iv os.
4. Dê um clique na opção Moeda ( t erceira opção) . Ao clicar na opção Moeda surgirá a j anela
indicada na figura a seguir:
7
Podem os definir o núm ero de casas decim ais, o sím bolo de m oeda e o form at o de núm eros
negat iv os. Para o form at o m oeda, o pont o é sem pre incluído, com o separador de m ilhar.
5. Dê um clique na opção Cont ábil ( quart a opção) . Ao clicar na opção Cont ábil surgirá a j anela
indicada na figura a seguir:
A diferença da opção &RQWiELOem relação à 0RHGD, é que a opção &RQWiELOfaz o
alinham ent o " SHUIHLWR" em relação ao sím bolo do Real e das casas decim ais. Após selecionar
as opções de form at ação desej adas, é só clicar no bot ão OK e as form at ações serão aplicadas.
Na figura a seguir t em os o exem plo onde os dados foram form at ados ut ilizando a opção
Cont ábil, com duas casas decim ais. Observ e o per feit o alinham ent o dos dados:
8
([HUFtFLRCr ie um a planilha com dados fict ícios e t est e as opções de form at ação: Núm ero,
Moeda e Cont ábil, apr esent adas nest a lição.
&DStWXOR
)RUPDWDQGR1~PHURV2FRPDQGR)RUPDWDU!&pOXODV3DUWH
2EMHWLYRNest a lição aprender em os a form at ar dat as ut ilizando o com ando Form at ar - >
Células.
&RPRIRUPDWDUGDWDVXWLOL]DQGRRFRPDQGR)RUPDWDU!&pOXODV
Consider e a planilha indicada na figura a seguir :
9
1. Vam os form at ar a faixa de células de '!'( coluna Dat a de Adm issão) . Em prim eir o
lugar selecione est a faix a de células.
2. Selecione o com ando )RUPDWDU!&pOXODV. Será ex ibida a j anela indicada na figura a
seguir :
3. Por padrão a guia Núm er o v em selecionada. Nest a guia podem os definir div ersas
for m at ações. Para o nosso ex em plo ut ilizar em os a opção 'DWD( quint a opção de cim a para
10
baix o) . Ao clicar na opção Dat a surgir á a j anela indicada na figura a seguir :
Nest a j anela podem os ut ilizar um dos form at os pré- ex ist ent es no Excel.
Tem os vár ias opções para o form at o da Dat a. Desde o t radicional dd/ m m / aa ( 01/ 01/ 99) , at é
for m at os abr ev iados com o por ex em plo m ês- aa ( j an- 99) . Por ém nest a list a de opções, não
t em os um a opção para ex ibir o ano com quat ro dígit os. Est a é um a das dúv idas m ais com uns
no uso do Excel.
Para form at ar a dat a com quat ro dígit os para o Ano, pr ecisam os ut ilizar a opção Personalizado
( últ im a opção da list a) .
5. Dê um clique na opção 3HUVRQDOL]DGR. Ao clicar na opção 3HUVRQDOL]DGRsurgirá a j anela
indicada na figura a seguir:
11
Observ e que, no cam po Tipo, j á v em o form at o padrão GGPPDD. Onde dd indica dois
dígit os para o dia, m m indica dois dígit os para o m ês e aa indica dois dígit os par a o ano. Para
for m at ar a dat a com quat ro dígit os para o ano, bast a acrescent ar m ais um " aa" no cam po
Tipo, conform e indicado na Figura a seguir :
Com a form at ação: dd/ m m / aaaa, est am os inform ando ao Excel, que o ano deve ser ex ibido
com quat r o dígit os. Um a vez definida a form at ação desej ada dê um clique no bot ão OK. Na
figura a seguir t em os o ex em plo onde os dados foram form at ados ut ilizando a opção
dd/ m m / aaaa, com quat ro dígit os para o ano:
12
([HUFtFLRCr ie um a planilha com dados fict ícios e t est e as opções de form at ação para dat as. &DStWXOR
)RUPDWDQGR1~PHURV2FRPDQGR)RUPDWDU!&pOXODV3DUWH
2EMHWLYRNest a lição aprender em os m ais algum as opções do com ando )RUPDWDU!&pOXODV
&RPRIRUPDWDUGDWDVXWLOL]DQGRRFRPDQGR)RUPDWDU!&pOXODV
Consider e a planilha indicada na figura a VHJXLU:
13
1. Vam os form at ar a faixa GHcélulas de &!&( coluna SAL. BRUTO) . Em prim eiro lugar
selecione est a faixa de células.
2. Selecione o com ando )RUPDWDU!&pOXODV. Será ex ibida a j anela indicada na figura a
seguir :
3. Por padrão a guia Núm er o v em selecionada. Nest a guia podem os definir div ersas
for m at ações. Para o nosso ex em plo, pr im eir am ent e, ut ilizarem os a opção Cient ífico. Ao clicar
14
na opção Cient ífico surgirá a j anela indicada na figura a seguir :
A opção Cient ífico faz com que os núm eros sej am ex ibidos em not ação Cient ífica. A única
opção que podem os configurar é o núm ero de casas decim ais. Por exem plo, o núm ero 2500,
em QRWDomRcient ífica, com 3 casas decim ais será exibido da seguint e m aneira: 2,500E+ 03.
4. Dê um clique na opção Text o. Est a opção for m at a as células selecionadas com o sendo t ext o.
Mesm o que ex ist am valor es QXPpULFRV, est es serão considerados com o t ext o e não poderão
ser feit as operações ar it m ét icas.
5. Dê um clique na opção Hora. Ao clicar na opção +RUDsurgirá a j anela indicada na figura a
seguir :
15
Tem os vár ias opções para o form at o de horas. É im port ant e observar que no Brasil ut ilizam os
o r elógio de 24 horas, em que o form at o padrão é: KKPPVV. Já o padrão am er icano ut iliza
o r elógio de 12 horas, em que são ut ilizados os sím bolos AM e PM.
6. A opção Personalizado perm it e que sej am definidos for m at os especiais, com o por ex em plo a
ut ilização de quat r o dígit os para ex ibição do ano, conform e ex em plo da lição ant er ior.
Para a definição personalizada de GDWDV, podem os ut ilizar os códigos e or ient ações indicados
na figur a a seguir :
16
Para a definição personalizada de núm eros, podem os ut ilizar os códigos e orient ações
indicados na figura a VHJXLU:
17
([HUFtFLRCr ie um a planilha com dados fict ícios e t est e as opções de for m at ação
apresent adas nest a lição.
)RUPDWDQGR$OLQKDPHQWRV
&DStWXOR
2EMHWLYRVNest a lição aprender em os a form at ar o alinham ent o dos dados em relação à
célula. Por ex em plo, podem os definir o alinham ent o hor izont al, vert ical ou at é m esm o invert er
a or ient ação do t ext o em r elação a célula, conform e v erem os nos exem plos dest a lição.
&RPRIRUPDWDU$OLQKDPHQWRV.
Consider e a planilha indicada na figura a seguir :
18
1. Vam os v er alguns ex em plos de alinham ent o.
2. Selecione o com ando )RUPDWDU!&pOXODVe depois dê um clique na guia Alinham ent o.
Será exibida a j anela indicada na figura a seguir:
3. Nest a t ela podem os definir o alinham ent o Hor izont al (
) e Vert ical (
19
) . Além disso podem os definir um r ecuo para os dados em r elação às
bordas da célula (
).
4. Por padrão o t ext o é or ient ado hor izont alm ent e nas células. Podem os invert er a or ient ação
para Vert ical clicando na opção (
) ou definir um ângulo específico para a or ient ação. Para
definir o ângulo você pode definir o valor ( em graus) no cam po (
) ou clicando no
pont eiro v erm elho e ar rast ando o m esm o para indicar um a det erm inada inclinação. A m edida
que v ocê ar rast a o pont eir o (
) , o valor em graus vai sendo alt erado no cam po (
).
5. A opção
perm it e que o cont eúdo de um a célula sej a ex ibido em
vár ias linhas, conform e indicado na figura a seguir :
Se não ut ilizarm os est a opção o Excel som ent e ex ibirá a part e que couber nos lim it es da
coluna, o rest ant e do cont eúdo será ocult ado.
é aut om at icam ent e desabilit ada quando m arcam os a opção
6. A opção
" Ret or no Aut om át ico de Text o" . Est a opção procura adapt ar , aut om at icam ent e, o t ext o ao
20
t am anho da coluna, m esm o que para isso t enham que ser feit os aj ust es no t am anho da célula.
Na prát ica est a opção t ent a r eduzir o t am anho da font e para que o cont eúdo caiba nos lim it es
da coluna. O que acont ece é que m uit as vezes a font e ut ilizada é prat icam ent e ilegível, por ser
m uit o pequena.
7. A opção
perm it am que sej am m escladas duas ou m ais células. Ao
m esclarm os vár ias células, a célula m esclada result ant e, assum e o endereço da pr im eira célula
do conj unt o que foi m esclado. Por ex em plo se m esclarm os as células A1, B1 e C1, a célula
result ant e t erá o ender eço A1 e as células B1 e C1 deix arão de exist ir . Após a célula A1 ( que
agora se est ende at é as colunas B e C) , t er em os a célula D1. Se clicar m os na célula A1
m esclada e desm arcarm os a opção Mesclar células, est a será " desm esclada ( se é que ex ist e
est a palav ra) " e as células B1 e C1 v olt arão a ex ist ir.
8. Após t er selecionado as opções de alinham ent o desej adas é só dar um clique no bot ão OK e
est as serão aplicadas às células selecionadas.
([HUFtFLRCr ie um a planilha com dados fict ícios e t est e as opções de alinham ent o
apresent adas nest a lição.
)RUPDWDQGR)RQWHV
&DStWXOR
2EMHWLYRVNest a lição aprender em os a form at ar font es. Apreenderem os as seguint es
for m at ações: •
•
•
•
•
Alt erar a font e
Alt erar o t am anho da font e
Alt erar a cor da font e
Caract er íst icas adicionais: 1HJULWR, ,WiOLFRe Sublinhado
Alt erar a cor de segundo plano
3DUDVHOHFLRQDUDIRQWH
Consider e a planilha indicada na figura a seguir :
21
1. Par a selecionar o t ipo de font e podem os ut ilizar a list a com o nom e das font es (
) na barra de fer ram ent as. As font es m ais ut ilizadas são: Ar ial , Tim es New
Rom an e Cour ier New . Ex ist em dezenas de font es disponíveis. Com o um a r egra geral não
dev em os ut ilizar m ais do que t r ês font es difer ent es em um a m esm a planilha para ev it ar que o
t ext o fique poluído v isualm ent e.
3DUDIRUPDWDUHP1HJULWR
) na bar ra
2. Par a form at ar as células selecionadas para Negr it o, podem os ut ilizar o bot ão (
de fer ram ent as. Você t am bém pode ut ilizar a com binação de t eclas &WUO1. Por exem plo,
para colocar um a faixa de células em negr it o, selecione a faixa em quest ão e pressione &WUO1
.
3DUDDOWHUDUDFRUGD)RQWH
3. Par a alt erar a cor da font e, ut ilizam os o bot ão (
) . Clique na set inha para baix o que
será ex ibida um a m at riz com as div ersas cores disponíveis, conform e indicado na figura a
seguir :
Agora é só clicar na cor desej ada.
3DUDGHILQLUVXEOLQKDGR
22
4. Par a form at ar as células selecionadas com sublinhado, podem os ut ilizar o bot ão (
) na
barra de ferram ent as. Você t am bém pode ut ilizar a com binação de t eclas &WUO6. Por
ex em plo, para sublinhar o cont eúdo de um a faix a de células, selecione a faixa em quest ão e
pressione &WUO6.
3DUDGHILQLULWiOLFR
5. Par a form at ar as células selecionadas com t ext o em LWiOLFR, podem os ut ilizar o bot ão (
)
na barra de ferr am ent as. Você t am bém pode ut ilizar a com binação de t eclas &WUO,. Por
ex em plo, para form at ar com it álico o cont eúdo de um a faixa de células, selecione a faixa em
quest ão e pr essione &WUO,.
3DUDGHILQLURWDPDQKRGDIRQWH
) na bar ra de ferram ent as. Para
6. Par a alt erar o t am anho da font e, ut ilizam os o bot ão (
alt erar o t am anho da font e em um a faixa de células, bast a selecionar a faix a desej ada e depois
selecionar o t am anho nest a list a. Para abr ir um a list a com os t am anhos disponív eis bast a clicar
na set inha para baixo conform e indicado na Figura a seguir :
3DUDGHILQLUDFRUGHVHJXQGRSODQR
7. Par a definir a cor de segundo plano, para as células selecionadas ,ut ilizam os o bot ão (
na barra de ferr am ent as. Clique na set inha par a baixo que será ex ibida um a m at r iz com as
div ersas cor es disponív eis, conform e indicado na figura a seguir:
)
Agora é só clicar na cor desej ada.
([HUFtFLRCr ie um a planilha com dados fict ícios e t est e as opções de form at ação de font e
apresent adas nest a lição.
&DStWXOR
23
)RUPDWDQGR)RQWHV2FRPDQGR)RUPDWDU!&pOXODV
2EMHWLYRVNa lição ant er ior apr enderem os a form at ar font es. Nest a lição vam os ut ilizar o
com ando )RUPDWDU!)RQWHV, para fazer as seguint es form at ações: •
•
•
•
•
Alt erar o t ipo de font e
Alt erar o t am anho da font e
Alt erar a cor da font e
Caract er íst icas adicionais: 1HJULWR, ,WiOLFRe Sublinhado
Alt erar a cor de segundo plano
Nest a lição v er em os com o acessar as m esm as opções de form at ação, porém ut ilizando o
com ando )RUPDWDU!&pOXODV.
2&RPDQGR)RUPDWDU!&pOXODV*XLD)RQWH
As diversas form at ações apresent adas na lição ant erior, t am bém podem ser ex ecut adas
ut ilizando- se o com ando Form at ar - > Células . Após selecionar est e com ando, bast a darm os
um clique na guia Font e, que surgirão as opções dest acadas na figura a seguir :
Nest a j anela podem os definir as seguint es opções de form at ação:
•
•
•
•
•
•
•
•
Selecionar a font e
Negr it o
I t álico
Negr it o e I t álico
Tam anho da font e
Sublinhado
Cor da font e
Efeit os: t achado, sobr escrit o e subscrit o
Selecione as opções de font e desej adas e depois dê um clique no bot ão OK. Se v ocê não quiser
alt erar as configurações de font e clique no bot ão Cancelar .
24
Observ e que, na guia font es, não t em os a opção para definir a cor do segundo plano. Para
definir a cor do segundo plano, dev em os ut ilizar a guia Padr ões, confor m e indicado na figura a
seguir :
Para definir a cor de segundo plano, bast a clicar na cor desej ada e depois clicar no bot ão OK.
([HUFtFLRCr ie um a planilha com dados fict ícios e t est e as opções de form at ação de font e
apresent adas nest a lição.
$OLQKDPHQWRGH7H[WR
&DStWXOR
2EMHWLYRNest a lição v am os apr ender a alinhar o cont eúdo das células em r elação a própria
célula. Por ex em plo, definir um alinham ent o cent ralizado para um a coluna, significa que o
cont eúdo das células dessa coluna será cent ralizado, em relação ao t am anho da coluna e não
em relação à planilha com o um t odo.
Quando inser im os dados em um a célula, os núm eros, as dat as e horas são alinhados,
aut om at icam ent e, à dir eit a. O t ext o é alinhado, aut om at icam ent e, à esquerda. Podem os
alt erar est es padrões de alinham ent o, sem pre que for necessário.
$OLQKDPHQWRGHWH[WR
Para definir o alinham ent o de um a ou m ais células faça o seguint e:
1. Selecione as células onde est ão os dados que serão alinhados. Observ e o exem plo da figura
a seguir, onde selecionam os as células com os v alor es do Salário Br ut o:
25
Podem os ut ilizar os bot ões de alinham ent o, da barra de ferram ent as, descrit os na t abela a
seguir : %RWmR
)XQomR
Alinham ent o à esquerda
Alinham ent o Cent ralizado
Alinham ent o à dir eit a
No nosso ex em plo, da figura ant er ior , se clicar m os no bot ão
(
) , obt er em os o result ado indicado na figura a seguir:
26
&RPRID]HURDOLQKDPHQWR-XVWLILFDGR
Podem ex ist ir sit uações em que t em os um a grande quant idade de t ext o em um a célula, sendo
que o t ext o foi div idido em vár ias linhas at rav és de opção " Ret or no Aut om át ico de Text o" .
Observ e o ex em plo da figura a seguir :
Nest as sit uações é int er essant e Just ificar o t ext o, ist o é, alinham ent o à direit a e à esquerda,
sim ult aneam ent e. Para j ust ificar o t ext o de um a ou m ais células faça o seguint e:
•
•
•
Selecione as células desej adas.
Selecione o com ando )RUPDWDU!&pOXODV.
Dê um clique na guia Alinham ent o.
27
•
Na list a (
) selecione Just ificar, conform e indicado na Figura a
seguir e depois dê um clique no bot ão OK.
Para o nosso ex em plo, você obt erá os r esult ados indicados na figura a seguir:
Observ e que o t ext o ficou perfeit am ent e alinhado, t ant o à direit a quant o à esquerda.
([HUFtFLRCr ie um a planilha com dados fict ícios e t est e as opções de alinham ent o de t ext o
apresent adas nest a lição.
$SOLFDQGR%RUGDV
&DStWXOR
2EMHWLYRNest a lição aprender em os a aplicar bordas em um a célula ou um conj unt o de
células. A ut ilização de bordas t em com o obj et ivo dar dest aque a um a ou m ais células, com o
obj et ivo de cham ar a at enção para o cont eúdo da( s) célula( s) .
28
Em seguida apr ender em os a r em over as bordas de um a ou m ais células selecionadas.
$SOLFDUERUGDVjVFpOXODV
Para aplicar bordas a um conj unt o de células, faça o seguint e :
1. Selecione as células às quais v ocê desej a adicionar bordas.
) . Por exem plo
2. Par a aplicar o últ im o est ilo de borda selecionado, clique no bot ão Bordas (
se o últ im o est ilo de bor das aplicado foi som ent e a borda super ior, ao clicar nest e bot ão est a
operação será repet ida, ou sej a, será aplicada som ent e a borda super ior ao conj unt o de
células selecionadas.
Para aplicar um est ilo de borda diferent e, clique na set inha para baixo, ao lado do bot ão
Bordas e clique no est ilo de bordas desej ado, conform e indicado na figura a seguir :
'LFDV
Para aplicar est ilos de borda adicionais, selecione o com ando )RUPDWDU!&pOXODV, em
seguida, clique na guia Borda. Clique no est ilo de linha desej ado e, em seguida, clique em um
bot ão para indicar a posição da borda. Est as opções são indicadas na figura a seguir, onde
definim os que sej am aplicadas as quat ro bordas ( inferior , super ior , esquerda e direit a) e
definim os um a cor de borda Verm elha:
,PSRUWDQWH: Para definir a cor das bordas pr im eir o v ocê seleciona a cor na list a " Cor : ". Após
t er selecionado a cor desej ada clique com o m ouse em cada um a das bordas. A m edida que
29
você for clicando, a cor selecionada vai sendo aplicada. Na figura a seguir t em os o result ado
das configurações selecionadas no nosso exem plo:
Para aplicar bordas às células selecionadas que cont êm t ext o gir ado, clique em Células no
m enu Form at ar, clique na guia Borda e, em seguida, use os bot ões Cont orno (
) e I nt er na (
) em Predefinições. As bordas ser ão aplicadas às células, que são giradas usando o m esm o
grau do t ext o girado.
Para alt erar o est ilo de linha de um a borda ex ist ent e, selecione as células em que a borda será
ex ibida. Na guia Borda ( caixa de diálogo Células, m enu Form at ar ) , clique no nov o est ilo de
linha na caixa Est ilo e, em seguida, clique na borda que você desej a alt erar no diagram a da
célula em Borda. Por ex em plo, se v ocê quiser que a borda superior sej a pont ilhada, pr im eir o
clique no est ilo pont ilhado na caixa Est ilo, depois clique na borda em que desej a aplicar o est ilo
pont ilhado.
3DUDUHPRYHUDVERUGDVGHXPDRXPDLVFpOXODV
1. Selecione as células das quais v ocê desej a rem over as bordas.
2. Clique na set inha par a baixo, ao lado do bot ão (
indicada na Figura a seguir :
) . Nas opções ex ibidas, clique na opção
([HUFtFLRCr ie um a planilha com dados fict ícios e t est e as opções apresent adas nest a lição.
&RSLDU)RUPDWRV
&DStWXOR
2EMHWLYRQuando t em os um a det erm inada célula ou faixa de células que j á apr esent am a
for m at ação desej ada, podem os, facilm ent e, copiar est a form at ação para um a ou m ais células,
sem que t enham os que repet ir os com andos de for m at ação. Para est ender a form at ação para
30
um grupo de células, ut ilizam os a ferram ent a Pincel (
) , da bar ra de ferram ent as do Excel.
3DUDFRSLDUIRUPDWDomRIDoDRVHJXLQWH
1. Considere o ex em plo da planilha indicada na figura a seguir :
2. Observ e que o valor para o m ês de Janeiro est á com o form at o Cont ábil e em Negr it o.
Vam os copiar est a form at ação para os valor es dos dem ais m eses.
3. Dê um clique na célula B3 para selecionar a célula que cont ém os form at os que v ocê desej a
copiar . Essa célula t em o form at o Cont ábil ( B3) .
4. Dê um clique no bot ão Fer ram ent a 3LQFHO(
) na barra de fer ram ent as Padrão. Esse
passo seleciona os com andos Copiar e Colar Form at o. Um a m arca t racej ada cont or na a célula
B3. O pont eiro do m ouse m uda para um a cr uz branca com um pincel. A cr uz e o pincel indicam
que v ocê est á copiando form at os.
5. Clique na célula B4, m ant enha o bot ão do m ouse pressionado a arrast e at é a célula B7.
Com isso o form at o da célula B3 será copiado para as dem ais células, conform e indicado na
figura a seguir :
2EVHUYHTXHFRPD)HUUDPHQWD3LQFHOSRGHPRVUDSLGDPHQWHFRSLDURIRUPDWRGH
XPDFpOXODSDUDXPJUXSRGHFpOXODV.
31
([HUFtFLRCr ie um a planilha com dados fict ícios, for m at e um a célula algum as opções de
for m at ação e t est e o uso da Fer ram ent a Pincel para copiar o form at o para um a faixa de
células.
&DStWXOR
)RUPDWDomR5iSLGD±$XWR)RUPDWDomR
$XWR)RUPDWDomR
2EMHWLYRPodem os definir a form at ação de um a planilha it em por it em . Est e procedim ent o
nos dá m aior cont role sobr e a apar ência da planilha. Por ém ex ist em sit uações em que
quer em os aplicar, rapidam ent e, um a form at ação padrão. Nest as sit uações é que ut ilizam os a
aut oform at ação. Nest a lição aprender em os a ut ilizar m ais est e recurso do Excel.
3DUDXWLOL]DUDDXWRIRUPDWDomRIDoDRVHJXLQWH
1. Considere o ex em plo da planilha indicada na figura a seguir :
2. Observ e que não aplicam os nenhum form at o aos dados da planilha. Agora vam os ut ilizar a
Aut oForm at ação.
3. Selecione o int ervalo de células ao qual quer em os aplicar a Aut oForm at ação. No nosso
ex em plo, selecione o int er valo de $DWp(, conform e indicado na figura a seguir :
32
4. Selecione o com ando )RUPDWDU!$XWR)RUPDWDomR. Surge a j anela indicada na figura a
seguir :
6. Nest a j anela, na list a da esquerda, podem os selecionar um a sér ie de form at os disponíveis.
Ao clicar em um dos for m at os ex ist ent es, no cam po ([HPSORserá ex ibido um a pr év ia dos
for m at os que serão aplicados. Se clicarm os no bot ão Opções, será ex ibida um a sér ie de opções
sobre form at ação, onde podem os definir se dev em ser aplicadas form at ações para Font e,
Alinham ent o, Borda, Núm er o, et c, conform e indicado na figura a seguir :
33
Se não quiserm os aplicar, por exem plo, bordas, bast a desm arcar a opção Borda. Se não
quiserm os aplicar form at ações de Font e, bast a desm arcar a opção Font e e assim por diant e.
7. Na list a de form at os selecione &RQWiELOe dê um clique no bot ão OK. Você obt erá o
result ado indicado na figura a seguir :
Observ e que com apenas alguns " FOLTXHVde m ouse, aplicam os um a form at ação bast ant e
sofist icada a nossa planilha. Um a t écnica que gost o de ut ilizar é, em pr im eir o lugar, ut ilizar a
Aut oForm at ação, depois fazer pequenas alt erações m anuais, para que o form at o fique
conform e o desej ado.
$WHQomRA Aut oForm at ação é rápida e fácil m as t em um a desvant agem : se o int ervalo onde
você usa a Aut oForm at ação j á cont ém form at ação definida m anualm ent e, est a será r em ov ida.
É m elhor usar a Aut oFor m at ação prim eiro, depois acrescent ar as out ras form at ações m anuais
que for em necessárias.
([HUFtFLRCr ie um a planilha com dados fict ícios e depois aplique difer ent es opções do
Aut oForm at ação.
34
)RUPDWDomR&RQGLFLRQDO
&DStWXOR
2EMHWLYRA Form at ação Condicional perm it e que difer ent es valor es de um a faixa de células
t enham diferent es form at os, com base em um ou m ais crit ér ios. Por ex em plo posso form at ar
um a faixa de valor es com um form at o para valores m enores ou iguais a 1000 e out r o form at o
difer ent e para valores m aior es do que 1000.
Ut ilizam os a for m at ação condicional para dest acar dados im port ant es. Ver em os um ex em plo
prát ico nest a lição.
'HILQLQGR)RUPDWDomR&RQGLFLRQDO
1. Considere o ex em plo da planilha indicada na figura a seguir :
2. A planilha apresent a as vendas anuais da em presa //.-/WGD, vendas essas divididas por
cat egoria de produt o. Vam os supor que você queira dar dest aque para as cat egor ias que
t iv eram v endas iguais ou m aior es do que 30000. Nest e caso quer em os form at ar est es valores
em QHJULWRe com cor de font e verm elha . Vam os ver com o fazer ist o.
3. Selecione o int ervalo de células ao qual quer em os aplicar a Form at ação Condicional. No
nosso ex em plo, selecione o int er valo de B5 at é B15.
4. Selecione o com ando )RUPDWDU!)RUPDWDomRFRQGLFLRQDOSur ge a j anela indicada na
figura a seguir :
35
6. Na pr im eira list a podem os definir ent r e duas opções:
2YDORUGDFpOXODp- ut ilizada quando a célula possui valores digit ados diret am ent e ou;
)yUPXODp- ut ilizado quando o valor da célula é obt ido a part ir de cálculos r ealizados por um a
fór m ula. O padrão é ut ilizarm os a opção " O valor da célula é" , a qual j á vem selecionada por
padrão.
Na segunda list a podem os selecionar a condição. Tem os as seguint es opções: •
•
•
•
•
•
•
•
Ent re
Não est á ent r e
I gual a
Diferent e de
Maior do que
Menor do que
Maior ou igual a
Menor ou igual a
No nosso ex em plo v am os selecionar a opção 0DLRUGRTXHe no t erceiro cam po digit e , conform e indicado na figura a seguir. Lem br e que quer em os form at ar os valores m aior es do
que 30000.
7. Agora pr ecisam os definir o form at o a ser aplicado para as células que se encaixam no
crit ér io especificado - YDORUHVPDLRUHVGRTXH. Para definir o form at o dê um clique
no bot ão )RUPDWDU. Na j anela que surge defina font e em v erm elho e negr it o,conform e
indicado na figura a seguir e depois dê um clique no bot ão OK:
36
Observ e que nest a j anela t am bém podem os definir bordas e cor de segundo plano ( guia
Padrões) . Est as guias são idênt icas às guias que acessam os quando ut ilizam os o com ando
)RUPDWDU!&pOXODV, vist o nas lições ant eriores.
8. Você est ará de volt a a j anela Form at ação Condicional. Dê um clique no bot ão OK para
fechar est a j anela e aplicar a form at ação de acordo com os cr it ér ios definidos. Você dev erá
obt er os result ados indicados na figura a seguir . Observ e que som ent e foram form at ados em
verm elho e negrit o, as células com valores m aiores do que 30000.
37
([HUFtFLRCr ie um a planilha com dados fict ícios e depois prat ique os conceit os de Form at ação
Condicional, apr esent ados nest a lição.
)RUPDWDomR&RQGLFLRQDO3DUWH
&DStWXOR
2EMHWLYRVam os ver m ais um exem plo de For m at ação Condicional, para t est ar as dem ais
opções disponíveis.
0DLVXPH[HPSORGH)RUPDWDomR&RQGLFLRQDO
1. Considere o ex em plo da planilha indicada na figura a seguir :
2. A planilha apresent a as vendas anuais da em presa //.-/WGD, para os anos de 1999 e
2000. Vendas essas div ididas por cat egor ia de produt o. Vam os supor que v ocê queira dar
dest aque para as cat egor ias que t iv eram v endas, em , no int ervalo HQWUHH
. Nest e caso querem os form at ar est es valores com font e em QHJULWRe com cor de
font e Verde . Vam os ver com o fazer ist o.
3. Selecione o int ervalo de células ao qual quer em os aplicar a Form at ação Condicional. No
nosso ex em plo, selecione o int er valo de %DWp%.
4. Selecione o com ando )RUPDWDU!)RUPDWDomRFRQGLFLRQDOSur ge a j anela indicada na
figura a seguir :
38
6. Na pr im eira list a podem os definir um a ent r e duas opções: 2YDORUGDFpOXODp- ut ilizada
quando a célula possui valor es digit ados diret am ent e ou; 2)yUPXODp- ut ilizado quando o
valor da célula é obt ido a part ir de cálculos realizados por um a fórm ula. O padrão é ut ilizarm os
a opção " 2YDORUGDFpOXODp" , a qual é aut om at icam ent e selecionada.
Na segunda list a podem os selecionar a condição. Tem os as seguint es opções: •
•
•
•
•
•
•
•
Ent re
Não est á ent r e
I gual a
Diferent e de
Maior do que
Menor do que
Maior ou igual a
Menor ou igual a
No nosso ex em plo v am os selecionar a opção Ent re.No t erceiro cam po digit e e no
quart o cam po digit e , conform e indicado na figura a seguir . Lem bre que quer em os
for m at ar os valor es ent r e 20000 e 50000.
6. Agora pr ecisam os definir o form at o a ser aplicado para as células que se encaixam no
crit ér io especificado - v alor es ent re 20000 e 50000. Para definir o form at o dê um clique no
bot ão )RUPDWDU. Na j anela que surge defina font e em verde e negr it o,conform e indicado na
figura a seguir e depois dê um clique no bot ão OK:
39
Observ e que nest a j anela t am bém podem os definir bordas e cor de segundo plano ( guia
Padrões) . Est as guias são idênt icas às guias que acessam os quando ut ilizam os o com ando
Form at ar - > Células, v ist o nas lições ant er ior es.
7. Você est ará de volt a a j anela Form at ação Condicional. Dê um clique no bot ão OK para
fechar est a j anela e aplicar a form at ação de acordo com os cr it ér ios definidos. Você dev erá
obt er os result ados indicados na figura a seguir . Observ e que som ent e foram form at ados em
verde e negr it o, as células com valores ent re 20000 e 50000.
40
([HUFtFLRUt ilizando a Form at ação Condicional, form at e os v alores para as vendas de 2000
da seguint e m aneira:
Para valores m enor do que 10000 definir font e verm elha e negr it o.
Para valores ent re 20000 e 50000 definir font e am arela e negr it o.
Observ e que est am os definindo dois crit ér ios de form at ação dist int os. Para definir cr it ér ios
adicionais bast a dar um clique no bot ão Adicionar, conform e dest acado na figur a a seguir :
&DStWXOR
)RUPDWDomR&RQGLFLRQDO3DUWH
5HVROXomRGH([HUFtFLRV
2EMHWLYRVam os apresent ar a r esolução para o pr oblem a de Form at ação Condicional pr opost o
no capít ulo ant er ior
0DLVXPH[HPSORGH)RUPDWDomR&RQGLFLRQDO
1DOLomRDQWHULRUSURSRPRVRVHJXLQWHH[HUFtFLR
([HUFtFLRUt ilizando a Form at ação Condicional, form at e os v alores para as vendas de 2000
da seguint e m aneira:
Para valores m enores do que 10000 definir font e v er m elha e negr it o.
Para valores ent re 20000 e 50000 definir font e am arela e negr it o.
1. Vam os ut ilizar a planilha indicada na figura a seguir :
41
2. A planilha apresent a as vendas anuais da em presa //.-/WGD, para os anos de 1999 e
2000. Vendas est as div ididas por cat egor ia de produt o.
3. Selecione o int ervalo de células ao qual quer em os aplicar a Form at ação Condicional. No
nosso ex em plo, selecione o int er valo de &DWp&.
4. Selecione o com ando )RUPDWDU!)RUPDWDomRFRQGLFLRQDOSur ge a j anela indicada na
figura a seguir :
5. No nosso exem plo vam os selecionar a opção Ent re. No t erceiro cam po digit e 20000 e no
quart o cam po digit e 50000, conform e indicado na figur a a seguir . Lem bre que quer em os
IRUPDWDURVYDORUHVHQWUHH.
42
6. Agora pr ecisam os definir o form at o a ser aplicado para as células que se encaixam no
crit ér io especificado - v alor es ent re 20000 e 50000. Para definir o form at o dê um clique no
bot ão )RUPDWDU. Na j anela que surge defina font e em cor am ar ela e negr it o,conform e
indicado na figura a seguir e depois dê um clique no bot ão OK:
7. Você est ará de volt a à j anela )RUPDWDomR&RQGLFLRQDO. Agora vam os definir o segundo
crit ér io - YDORUHVPHQRUHVGRTXH. Para est es valores definir em os um a form at ação
com font e v erm elha e negr it o. Dê um clique no bot ão $GLFLRQDU. Surge, na part e de baixo da
j anela Form at ação Condicional, m ais um a linha de cam pos para que possam os definir o
segundo cr it ér io, conform e indicado na figura a seguir :
43
8. Pr eencha os valores conform e indicado na figura a seguir :
9. Vam os definir o form at o a ser aplicado para as células que se encaix am no cr it ér io
especificado - YDORUHVPHQRUHVGRTXH. Para definir o form at o dê um clique no
bot ão )RUPDWDU. Na j anela que surge defina font e em cor verm elha e negrit o,conform e
indicado na figura a seguir e depois dê um clique no bot ão OK:
44
10. Você est ará de volt a a j anela Form at ação Condicional. Dê um clique no bot ão OK para
fechar est a j anela e aplicar a form at ação de acordo com os cr it ér ios definidos. Você dev erá
obt er os result ados indicados na figura a seguir . Observ e que som ent e foram form at ados em
am arelo e negr it o, as células com valor es ent re 20000 e 50000 e em verm elho e negrit o os
valor es m enor es do que 10000.
&DStWXOR
&RQILJXUDQGRDSODQLOKDSDUDLPSUHVVmR3DUWH
45
&RQILJXUDo}HVGH,PSUHVVmR
2EMHWLYRNest a lição aprender em os a configur ar algum as caract er íst icas da planilha para
im pr essão. Aprender em os as seguint es configur ações:
•
•
•
•
Or ient ação da página
Am pliação ou r edução da planilha
Tam anho do papel
Qualidade de im pr essão
&RQILJXUDo}HVEiVLFDVGHLPSUHVVmR
Ant es de im pr im irm os um a planilha, podem os fazer um a sér ie de configurações. Est as
configurações são acessadas at ravés do com ando $UTXLYR!&RQILJXUDU3iJLQD. Ao
selecionarm os est e com ando será exibida a j anela indicada na figura a seguir :
Para or ient ação da página t em os as seguint es opções:
5HWUDWR: I m pr im e no sent ido norm al.
3DLVDJHP: I nv ert e o sent ido de im pr essão. Ut ilizado quando t em os planilhas m uit o largas,
em que a im pressão não caber ia na or ient ação Ret rat o.
Muit as vezes a planilha não cabe em um a única página, sendo im presso apenas poucas
inform ações na segunda página. Nest e caso podem os reduzir a planilha para que ela caiba em
um a página. Para isso ut ilizam os o cam po Aj ust ar para [[[do t am anho norm al. Na figura
a seguir, t em os um ex em plo em que a planilha será reduzida para 90% do seu t am anho
norm al:
46
Podem os alt erar est e valor clicando dent r o do cam po e digit ando o percent ual desej ado.
Tam bém podem os clicar na set inha para baix o para reduzir o percent ual ou na set inha para
cim a, para aum ent ar o percent ual. Não est am os lim it ados a r eduzir o t am anho da planilha,
t am bém podem os am pliar o m esm o.No ex em plo da figura a seguir est am os am pliando para
125% do t am anho nor m al:
Para t am anho do papel, ut ilizam os as seguint es opções:
&DUWD: Para im pr essor as m at riciais que ut ilizam form ulár io cont ínuo.
$: Par a im pr essoras Jat o de Tint a ou Laser , que ut ilizam folha de ofício
A qualidade da im pr essão depende da im pr essora que v ocê t em inst alada na sua est ação de
47
t rabalho. Quant o m aior o núm ero de " GSLV" , PDLRUDTXDOLGDGHde im pressão, porém
PHQRUVHUiDYHORFLGDGHde im pressão.
No cam po Núm ero da prim eira página, definim os se a prim eira página dev e ou não ser
num erada e qual o núm er o ut ilizar. Por ex em plo, em um a planilha grande podem os t er um a
prim eira página que sej a a Capa da planilha. Nest a sit uação não dev em os num erar a pr im eira
página. Nest e caso bast a deixar est e cam po em branco.
&DStWXOR
&RQILJXUDQGRDSODQLOKDSDUDLPSUHVVmR3DUWH
0DLVFRQILJXUDo}HVGH,PSUHVVmR
2EMHWLYRNest a lição aprender em os a configur ar m ais algum as opções da planilha para
im pr essão. Aprender em os as seguint es configur ações:
•
•
Margens
Cr iação de Cabeçalho e Rodapé
&RQILJXUDQGRPDUJHQV
Ant es de im pr im irm os um a planilha, podem os fazer um a sér ie de configurações. Est as
configurações são acessadas at ravés do com ando $UTXLYR!&RQILJXUDU3iJLQD. Ao
selecionarm os est e com ando surge a j anela &RQILJXUDU3iJLQD. Nest a j anela dê um clique
na guia Margens, com isso será ex ibida a j anela indicada na figura a seguir :
Nest a t ela podem os configurar as seguint es m argens:
•
•
•
•
•
Superior
I nfer ior
Esquerda
Direit a
Cabeçalho: É a m argem ent r e o início da página e o início do Cabeçalho.
48
•
Rodapé: É a m argem ent re o final da página e o final do rodapé.
3DUDFULDUXPFDEHoDOKRHURGDSp
O cabeçalho apar ece no início de cada página. Podem os, por ex em plo, criar um cabeçalho
onde aparecem as infor m ações da unidade, com o por ex em plo:
$68$)217('(,1)250$d®(61$,17(51(7
O rodapé apar ece no final da página. Norm alm ent e ut ilizam os o r odapé para inser ir
inform ações com o o núm er o de páginas, o nom e e e- m ail do aut or do docum ent o.
A t ít ulo de ex em plo ir em os definir um cabeçalho com o os dados da unidade e um r odapé com
o nom e e o e- m ail do aut or da planilha.
Para definir o cabeçalho dê um clique na guia &DEHoDOKRURGDSp. I rá surgir a j anela
indicada na figura a seguir:
Para definir o cabeçalho bast a clicar no bot ão 3HUVRQDOL]DUFDEHoDOKRAo clicar nest e bot ão
surge a j anela Cabeçalho. Nest a j anela t em os t r ês ár eas, onde podem os inser ir inform ações:
6HomRHVTXHUGD6HomRFHQWUDOH6HomRGLUHLWD. Para o nosso exem plo vam os inser ir as
inform ações na Seção esquerda. Para isso bast a clicar nest a seção e digit ar as inform ações,
conform e indicado na figura a seguir :
49
Dê um clique no bot ão OK. Você est ará de v olt a a j anela Configurar Página. Agora vam os
definir o rodapé, onde colocar em os o nom e do aut or, o e- m ail e o núm er o de página. Para isso
dê um clique no bot ão 3HUVRQDOL]DUURGDSpSurge a j anela Rodapé. Na seção Cent ral
vam os digit ar o nom e do aut or e o e- m ail. Digit e :
-~OLR%DWWLVWL
ZHEPDVWHU#MXOLREDWWLVWLFRPEU
a j anela Rodapé est ará conform e indicado na Figura a seguir :
Agora vam os inser ir o núm er o de página na Seção direit a. Para inser ir o núm er o de página, o
núm ero t ot al de páginas, a dat a, hora, et c podem os ut ilizar os bot ões indicados na t abela a
seguir :
%RWmR
)XQomR
Abre a j anela de form at ação de font e.
Podem os ut ilizar est e bot ão para form at ar o
t ext o do cabeçalho ou r odapé, alt erando a cor
da font e, negr it o, it álico, t ipo e t am anho da
font e, et c.
I nsere o núm er o da página no cabeçalho ou
rodapé. Ao clicarm os nest e bot ão é adicionado
o seguint e t ext o: >3iJLQD@. Est e t ext o,
durant e a im pressão, será subst it uído pelo
50
núm ero da página.
I nsere o núm er o t ot al de páginas da planilha.
Ao clicarm os nest e bot ão é adicionado o
seguint e t ext o: >3iJLQDV@. Est e t ext o,
durant e a im pressão, será subst it uído pelo
núm ero t ot al de páginas.
I nsere a dat a at ual. Ao clicarm os nest e bot ão é
adicionado o seguint e t ext o: >'DWD@. Est e
t ext o, durant e a im pr essão, será subst it uído
pelo dat a at ual do sist em a.
I nsere a hora at ual. Ao clicarm os nest e bot ão é
adicionado o seguint e t ext o: >+RUD@. Est e
t ext o, durant e a im pr essão, será subst it uído
pelo hora at ual do sist em a.
I nsere o nom e do arquivo ( past a de t rabalho
do excel) . Ao clicarm os nest e bot ão é
adicionado o seguint e t ext o: >$UTXLYR@.
Est e t ext o, durant e a im pressão, será
subst it uído pelo nom e do arquiv o .x ls que é a
planilha at ual. Por ex em plo se est iv erm os
t rabalhando com o arquiv o Cont ab.x ls, o nom e
Cont ab.x ls será inser ido.
I nsere o nom e do planilha ( lem br e que em
past a de t rabalho do ex cel podem os t er at é
t rint a planilhas diferent es) . Ao clicarm os nest e
bot ão é adicionado o seguint e t ext o: >*XLD@
. Est e t ext o, durant e a im pressão, será
subst it uído pelo nom e da planilha. Por exem plo
se est iv erm os t rabalhando com a planilha
Plan1 do arquiv o Cont ab.xls, o nom e Plan1
será inserido.
Para o nosso ex em plo v am os inser ir o núm ero de página na Seção dir eit a. Dê um clique na
seção direit a para selecioná- la, depois dê um clique no bot ão (
) para inser ir o núm er o de
página. Sua j anela dev e est ar conform e indicado na figura a seguir :
51
Dê um clique no bot ão OK. Você est ará de v olt a a j anela Configurar página, com o Cabeçalho e
o Rodapé j á definidos, conform e indicado na figura a seguir :
Dê um clique no bot ão OK e pront o, você est ar á de volt a a planilha. Quando você for im pr im ir
a planilha, serão im pr essos o Cabeçalho e Rodapé que foram definidos no nosso exem plo.
&DStWXOR
&RQILJXUDQGRDSODQLOKDSDUDLPSUHVVmR3DUWH
0DLVFRQILJXUDo}HVGHLPSUHVVmR
2EMHWLYRNest a lição v erem os as opções da guia Planilha, da j anela para configuração de
página.
$JXLDSODQLOKD
Para acessar a guia Planilha ut ilizam os o com ando $UTXLYR!&RQILJXUDUpágina. Na j anela
Configurar página dê um clique na guia Planilha, com isso será exibida a j anela indicada na
figura a seguir :
52
$RSomRÈUHDGHLPSUHVVmRPodem os ut ilizar est a opção para definir que sej a im pr essa
som ent e um a det erm inada faix a de células, por exem plo: $)e não t oda a planilha. Ao
inv és de digit ar a faixa, você pode clicar no bot ão (
) . Ao clicar nest e bot ão a j anela
Configurar Página " VRPH" e você est ará de volt a à planilha. Um a v ez na planilha v ocê pode
selecionar, com o m ouse, a faixa a ser im pr essa. Após selecionar a faix a desej ada, bast a dar
um clique no bot ão (
) , conform e dest acado na figura a seguir :
Observ e que a faixa selecionada ( $A$4: $C$14) j á apar ece nest e cam po. Ao clicar no bot ão (
) v ocê est ará de v olt a a guia Planilha, com a faixa a ser im pr essa j á selecionada, conform e
indicado na figura a seguir :
53
$RSomR/LQKDVDUHSHWLUQDSDUWHVXSHULRUUt ilizam os est a opção para definir quais linhas
dev em ser im pr essas no início de cada página, logo abaixo do cabeçalho, para o caso de
planilhas com div ersas páginas. Vam os a um exem plo prát ico: Suponham os que v ocê est ej a
im pr im indo um a planilha com m uit os dados, digam os cerca de 20000 linhas. Na linha 4 est ão
os t ít ulos das colunas, por ex em plo: Nom e do funcionário, Ender eço, Cargo, Dat a de Adm issão
e Salár io. Para facilit ar a leit ura do relat ór io im presso v ocê gost aria que est es t ít ulos fossem
im pr essos no início de cada página e não som ent e no início da prim eira página. Para fazer isso
t em os que inform ar a faixa onde est ão os t ít ulos a ser em r epet idos no início de cada página.
$RSomR&ROXQDVDUHSHWLUjHVTXHUGDSem elhant e a opção ant er ior, perm it e que sej am
definidas um a ou m ais colunas que serão im pr essas, em t odas as páginas, a part ir da m argem
esquerda.
Tam bém t em os opções para im pr im ir as linhas de grade que apar ecem na planilha ( bast a
m arcar a opção /LQKDVGHJUDGH) , para I m prim ir em pr et o e branco ( bast a m arcar a opção
3UHWRHEUDQFR) ou para im pr im ir em qualidade de rascunho ( bast a m arcar a opção
4XDOLGDGHUDVFXQKR) .
) ex ibe no v ídeo com o será o r esult ado obt ido quando m andarm os
O bot ão (
im pr im ir a planilha. É sem pre aconselháv el v isualizar a im pressão, ant es de m andarm os
im pr im ir. I sso facilit a a det ecção de err os e ev it a que t enham os que reim prim ir, várias v ezes,
um a m esm a planilha.
O bot ão (
) abr e as opções da im pressora inst alada na sua est ação de
t rabalho. As opções apr esent adas variam de im pressora para im pressor a.
O bot ão (
que v ocê definiu.
) env ia a planilha para im pr essão, de acordo com as configur ações
127$: As configurações que fizem os para um a Past a de t rabalho ( arquiv o .x ls) , não serão
válidas para out ras Past as de t rabalho, ou sej a, t em os que definir as configurações para cada
Past a de Trabalho indiv idualm ent e.
&DStWXOR
54
0DLVRSo}HVGH,PSUHVVmR
2EMHWLYRNest a lição v erem os m ais algum as configurações de im pr essão.
&HQWUDOL]DQGRDSODQLOKDQDSiJLQD
Por padrão o Excel inicia a im pr essão a part ir do cant o super ior esquer do da folha, a part ir da
m argem definida nas configurações de im pressão. Se t iv erm os um a planilha pequena,
podem os pedir que ela sej a im pressa cent ralizada em relação a página. Podem os cent ralizar
t ant o na vert ical quant o na hor izont al.
Para configurar as opções de cent ralização, ut ilize o com ando $UTXLYR!&RQILJXUDU
SiJLQDNa j anela que surge dê um clique na guia 0DUJHQV. Nest a guia podem os m arcar as
opções para cent ralização hor izont al, v ert ical ou am bas, conform e dest acado na figura a
seguir 3DUDLPSULPLUVRPHQWHSDUWHGHXPDSODQLOKD
Podem os im pr im ir apenas um a faix a de células ao inv és de t oda a planilha. Para im pr im ir
apenas um a faixa de células t em os duas opções Selecionar a faixa a ser im pr essa ant es de ut ilizar o com ando $UTXLYR!,PSULPLU. Com
isso será im pr essa som ent e a faixa selecionada Ut ilizar o com ando $UTXLYR!&RQILJXUDUSiJLQDe, na guia 3iJLQD, definir a faixa de
células, m anualm ent e, conform e indicado na figura a seguir 55
Para cent ralizar a ár ea de im pr essão devem os m arcar as opções " Hor izont al" e " Vert ical" , na
guia Margens. Ao m arcarm os est as duas opções, observ e que a v isualização j á ex ibe a área de
im pr essão cent ralizada em relação à página, conform e dest acado na figura a seguir Depois é só clicar no bot ão I m prim ir 9LVXDOL]DQGRD,PSUHVVmR
Para visualizar a im pressão dê um clique no bot ão (
) . Será ex ibida um a
prév ia do que será im pr esso, conform e indicado na figura a seguir 56
Nest a t ela você pode ut ilizar o bot ão Pr óx im a, para v isualizar a próxim a página, caso a
planilha possua div ersas páginas. O bot ão Ant er ior volt a um a página. Para im pr im ir bast a
clicar no bot ão I m pr im ir . Par a sair da v isualização de im pr essão, pr essione a t ecla ESC &ULDQGRH8WLOL]DQGR(VWLORV
&DStWXOR
8WLOL]DomRGH(VWLORV
2EMHWLYRNest a lição t rat arem os dos seguint es it ens:
•
•
•
O que é um Est ilo?
Com o ut ilizar os est ilos ex ist ent es.
Com o cr iar um nov o est ilo.
2TXHpXP(VWLOR"
Um est ilo é um a com binação de form at ações salvas em disco e que v ocê pode nom ear e usar
novam ent e, de um a m aneira rápida e fácil. O Excel possui alguns est ilos pré- definidos. Quando
digit am os dados em um a célula, por padrão, é aplicado um est ilo cham ado Norm al, o qual
apresent a as seguint es for m at ações:
•
•
•
•
•
•
Núm ero: Geral
Alinham ent o: Geral, I nfer ior
Font e: Ar ial
Tam anho: 10
Sem bordas
Sem som breado
Com isso podem os concluir que um est ilo nada m ais é do que XPFRQMXQWRGHIRUPDWDo}HV
SUHGHILQLGDVFRQMXQWRHVWHTXHSRGHVHUDSOLFDGRUDSLGDPHQWHDXPDRXPDLVFpOXODV. Por
57
ex em plo, vam os supor que v ocê queira form at ar valor es em m oeda, sem pr e com o seguint e
for m at o:
•
•
•
•
•
•
•
•
•
Núm ero: Cont ábil
Casas decim ais: 3
Alinham ent o: Geral, I nfer ior
Font e: Cour ier New
Cor : Verm elha
Negr it o
Tam anho: 11
Sem bordas
Som br eado cinza claro
Para definir est e conj unt o de form at ações t em os duas opções possíveis:
Cada vez que form os form at ar um a faixa de células com valor es em m oeda, selecionar a faixa
de células, ut ilizar o com ando )RUPDWDU!&pOXODVe definir t odas as form at ações.
&ULDUXPHVWLORFRPDVIRUPDWDo}HVGHVHMDGDV. Cada vez que form os form at ar um a faixa
com valores em m oeda, é só m arcar a faix a e aplicar o est ilo, aut om at icam ent e t odas as
for m at ações associadas ao est ilo serão aplicadas.
Podem os observar que a segunda abordagem é bem m ais prát ica e pr odut iva. Agora que j á
sabem os o que é e para que serv e um est ilo, vam os aprender a cr iar o est ilo pr opost o no
ex em plo. I rem os criar um est ilo cham ado Form at aReal, o qual aplicará as form at ações
definidas no nosso exem plo.
&ULDQGRRHVWLOR)RUPDWD5HDO
Vam os criar um est ilo cham ado Form at aReal, com as seguint es definições:
•
•
•
•
•
•
•
•
•
Núm ero: Cont ábil
Casas decim ais: 3
Alinham ent o: Geral, I nfer ior
Font e: Cour ier New
Cor : Verm elha
Negr it o
Tam anho: 11
Sem bordas
Som br eado cinza claro
3DUDFULDURHVWLOR)RUPDWD5HDOIDoDRVHJXLQWH
1. Abra a planilha onde você quer cr iar o est ilo.
2. Selecione o com ando )RUPDWDU!(VWLOR...
3. Surge a j anela indicada na figura a seguir:
58
4. Observ e que o bot ão Adicionar vem desabilit ado. Para adicionar um novo est ilo, pr im eiro
você precisa digit ar o nom e do est ilo no cam po " 1RPHGRHVWLOR", conform e indicado na
figura a seguir :
5. Observ e que o nov o Est ilo v em com as definições padrão, definidas pelo est ilo Norm al. Dê
um clique no bot ão Adicionar, para adicionar o novo est ilo. Agora vam os m odificar o est ilo,
para definir as form at ações desej adas.
6. Dê um clique no bot ão 0RGLILFDU...
7. Surge a j anela " )RUPDWDU&pOXODV" Est a j anela é a m esm a que v im os nas lições
ant er iores. Nest a j anela podem os definir t odas as opções de form at ação para o est ilo
Form at aReal.
8. Defina as opções de form at ação para o nosso ex em plo, depois dê um clique no bot ão OK.
Você est ará de v olt a à j anela Est ilo, onde j á aparecem as novas definições, confor m e indicado
na figur a a seguir :
59
9. Dê um clique no bot ão OK e pr ont o, o est ilo Form at aReal t erá sido criado. Agora vam os
aprender a aplicar est e est ilo a um a faixa de células.
$SOLFDQGRRHVWLOR)RUPDWD5HDO
3DUDDSOLFDURHVWLOR)RUPDWD5HDOIDoDRVHJXLQWH
1. Selecione a faixa de células onde será aplicado o est ilo Form at aReal, confor m e ex em plo da
figura a seguir :
2. Selecione o com ando )RUPDWDU!(VWLOR...
3. Na list a " 1RPHGRHVWLOR" , selecione a opção )RUPDWD5HDO, conform e indicado na figura
a seguir:
60
4. Dê um clique no bot ão OK e pr ont o, t odas as form at ações serão aplicadas a faixa de células
selecionada, conform e indicado na figura a seguir :
Com isso podem os v er que, at ravés da ut ilização de est ilos pr edefinidos podem os,
rapidam ent e, aplicar um conj unt o de form at os. Com isso o t rabalho de form at ação fica bem
m ais sim plificado e padr onizado, um a vez que a apar ência de nossas planilhas ficará m ais
uniform e, at rav és da ut ilização de est ilos pr edefinidos.
61
6XPiULR
&DStWXOR1RPHDQGR,QWHUYDORV
&DStWXOR&RPRGHILQLUXPQRPH
&DStWXOR8WLOL]DQGRQRPHVH[HUFtFLR
&DStWXOR5HQRPHDQGRXPDIDL[DGHFpOXODV
&DStWXOR0DLVDOJXQVGHWDOKHVVREUHQRPHV
&DStWXOR7UDEDOKDQGRFRPGDWDVHKRUDVFRQFHLWR
&DStWXOR)XQo}HVSDUDWUDEDOKDUFRPGDWDVHKRUDV3DUWH,
&DStWXOR)XQo}HVSDUDWUDEDOKDUFRPGDWDVHKRUDV3DUWH,,
&DStWXOR)XQo}HVSDUD7UDEDOKDUFRPGDWDVHKRUDV3DUWH,,,
&DStWXOR)XQo}HVSDUD7UDEDOKDUFRPWH[WRV6WULQJV3DUWH,
&DStWXOR([HPSORFRPIXQo}HVGHWH[WR
&DStWXOR)XQo}HVSDUD7UDEDOKDUFRPWH[WRV6WULQJV3DUWH,,
&DStWXOR)XQo}HVSDUD7UDEDOKDUFRPWH[WRV6WULQJV3DUWH,,,
&DStWXOR([HPSORFRPIXQo}HVGHWH[WR
&DStWXOR)XQo}HVSDUD7UDEDOKDUFRPWH[WRV6WULQJV3DUWH,9
&DStWXOR)XQo}HVSDUD7UDEDOKDUFRPWH[WRV6WULQJV3DUWH9
&DStWXOR3UHHQFKHQGRLQWHUYDORVGHFpOXODVDXWRPDWLFDPHQWH
&DStWXOR3UHHQFKHQGRLQWHUYDORVGHFpOXODVFRPGDWDV
&DStWXOR7HFODVGHDWDOKRSDUDIRUPDWDomRQR([FHO
2
1RPHDQGR,QWHUYDORV
&DStWXOR
2EMHWLYRNest e capít ulo apr ender em os sobr e nom eação de células. Tam bém v erem os quais
as vant agens de at r ibuir m os um nom e a um int er valo de células.
3RUTXHQRPHDUXPLQWHUYDORGHFpOXODV"
Para ent enderm os o que é, e quais as vant agens da nom eação de int ervalos, vam os considerar
a planilha de exem plo, indicada na figura a seguir :
Nest e ex em plo, ut ilizar em os as funções 620$, 0e',$, 0È;,02E 0Ë1,02. Ao
calcularm os os valor es para o Salár io Brut o, para cada um a das funções dever íam os passar a
faixa B2: B15 com o parâm et ro para est as funções. Com isso nossas funções ficar iam da
seguint e m aneira:
•
•
•
•
= SOMA( B2: B15)
= MÉDI A( B2: B15)
= MÁXI MO( B2: B15)
= MÍ NI MO( B2: B15)
Ao inv és de passarm os a faixa ( B2: B15) com o parâm et ro para as funções, poder íam os at r ibuir
um nom e para est a faix a. Por ex em plo, vam os at ribuir o nom e 6DO%UXWRpara a faix a (
%%) . Um a v ez definido o nom e, podem os ut ilizá- lo em nossas fór m ulas, conform e
indicado a seguir :
•
•
•
•
= SOMA( SalBr ut o)
= MÉDI A( SalBr ut o)
= MÁXI MO( SalBr ut o)
= MÍ NI MO( SalBr ut o)
Ao ut ilizar m os nom e para um int ervalo de células, est am os sim plificando a cr iação de
fór m ulas. Além disso a fórm ula fica bem m ais descrit iva. Por ex em plo, ao analisarm os a
3
fór m ula = SOMA( B2: B15) , não t em os noção do que significa o int ervalo ( B2: B15) . Mas ao
analisarm os a fórm ula = SOMA( SalBr ut o) t em os um a noção m elhor do que significa a fórm ula.
Os nom es são m ais fáceis de lem brar do que o endereço das células.
Na próx im a lição apr ender em os a criar e ut ilizar nom es para um a faixa de células.
&RPRGHILQLUXPQRPH
&DStWXOR
2EMHWLYRNest e capít ulo apr ender em os a nom ear um a faixa de células.
&RPRQRPHDUXPLQWHUYDORGHFpOXODV"
Vam os ut ilizar o ex em plo da planilha a seguir :
Vam os at ribuir o nom e SalBrut o à faixa de células B5: B15.
3DUDDWULEXLURQRPH6DO%UXWRjIDL[DGHFpOXODV%%IDoDRVHJXLQWH
1. Selecione a faixa de células B5: B15.
2. Dê um clique na set a para baix o ao lado da caixa de nom es de int erv alos, conform e
dest acado na figura a seguir :
4
,03257$17(A list a de nom es som ent e ser á ex ibida, se a Bar ra de fórm ulas est iver sendo
ex ibida. Caso a Barra de Fórm ulas não est ej a sendo ex ibida, ut ilize o com ando ([LELU!
%DUUDGH)yUPXODV, para ex ibi- la.
O Excel abre a caixa de list agem de nom es, dest aca o ender eço inicial da faixa ( B5) e m ov e- o
para o lado esquerdo da caixa de nom e, conform e indicado na figura a seguir :
3. Digit e o nom e do int ervalo, conform e indicado na figura a seguir e pr essione Ent er :
4. Você est ará de volt a a planilha do Excel e agora o int ervalo de células %%j á possui o
nom e SalBr ut o associado a ele, conform e dest acado na figura a seguir:
5
8WLOL]DQGRQRPHV
&DStWXOR
2EMHWLYRNest e capít ulo vam os apr ender a ut ilizar o nom e cr iado na lição ant er ior : SalBr ut o.
&RPRXWLOL]DUXPQRPHHPXPDIyUPXOD"
Vam os ut ilizar o ex em plo da planilha a seguir 6
3DUDXWLOL]DURQRPH6DO%UXWRFULDGRQDOLomRDQWHULRU
1. Ut ilizar um nom e é ext rem am ent e sim ples. Ao invés de ut ilizarm os o endereço da faixa de
células ( B5: B15) , ut ilizam os o nom e at r ibuído à faixa ( SalBrut o 2. Vam os ut ilizar o nom e SalBrut o para calcular a som a, a m édia, o m aior e o m enor salár io 3. Na célula B17 digit e a seguint e fórm ula 620$6DO%UXWR
Observ e que ao inv és de ut ilizarm os a faixa ( B5: B15) , est am os ut ilizando o nom e SalBr ut o 4. Na célula B18 digit e a seguint e fórm ula 0e',$6DO%UXWR
5. Na célula B19 digit e a seguint e fórm ula 0È;,026DO%UXWR
6. Na célula B20 digit e a seguint e fórm ula:
0Ë1,026DO%UXWR
7. Você dev e obt er os result ados indicados na figura a seguir 7
([HUFtFLRAt r ibua o nom e SalLiquido à faixa de células C5: C15. Ut ilize est e nom e, para
calcular os valor es indicados na t abela a seguir &pOXOD
&DOFXODU
)XQomR
&
Som a dos salár ios líquidos.
= SOMA( SalLiquido)
Média ar it m ét ica dos salários
líquidos.
= MÉDI A( SalLiquido)
&
Maior salário líquido
= MÁXI MO( SalLiquido)
&
Menor salário líquido
= MÍ NI MO( SalLiquido)
&
&DStWXOR
5HQRPHDQGRXPDIDL[DGHFpOXODV
2EMHWLYRNest e capít ulo apr ender em os a r enom ear um a faixa de células.
&RPRUHQRPHDUXPDIDL[DGHFpOXODV
Vam os ut ilizar o ex em plo da planilha a seguir :
8
$WULEXtPRVRQRPH6DO%UXWRjIDL[D%%$JRUDYDPRVDOWHUDUHVWHQRPHSDUD
6DODULR%UXWR
,03257$17(Ao alt er arm os o nom e de um a faixa de células, o Excel não at ualiza,
aut om at icam ent e as fór m ulas que ut ilizam est e nom e. No nosso ex em plo, as fórm ulas que
est ão nas células B17, B18, B19 e B20 ut ilizam o nom e SalBrut o. Ao alt erarm os est e nom e
para Salar ioBrut o, est as fórm ulas deix arão de funcionar. Ter íam os que alt erar as fórm ulas
para que est as passem a ut ilizar o novo nom e.
3DUDDOWHUDURQRPHGDIDL[D%%GH6DO%UXWRSDUD6DODULR%UXWRIDoDRVHJXLQWH
1. Selecione a faixa B5: B15.
2. Dê um clique na set a para baix o ao lado da caixa de nom es de int erv alos, conform e
dest acado na figura a seguir :
9
,03257$17(A list a de nom es som ent e ser á ex ibida, se a Bar ra de fórm ulas est iver sendo
ex ibida. Caso a Barra de Fórm ulas não est ej a sendo ex ibida, ut ilize o com ando ([LELU!
%DUUDGH)yUPXODV, para ex ibi- la.
O Excel abre a caixa de list agem de nom es, com o nom e at ual em dest aque, conform e
indicado na figura a seguir :
3. Bast a digit ar o nov o Nom e - 6DODULR%UXWRe pressionar Ent er.
4. Você est ará de volt a a planilha do Excel e agora o int ervalo de células B5: B15 j á possui o
10
novo nom e Salar ioBrut o associado a ele. Por ém nest e m om ent o, a faixa B5: B15 possui dois
nom es a ela associados: SalBrut o e Salar ioBr ut o. Para que som ent e sej a at r ibuído o nom e
SalarioBrut o, recém cr iado, precisam os excluir o nom e ant igo SalBrut o.
3DUDH[FOXLURQRPH6DO%UXWRIDoDRVHJXLQWH:
1. Selecione a faixa B5: B15.
2. Selecione o com ando ,QVHULU!1RPH!'HILQLU. Surge a j anela indicada na figura a
seguir :
3. Dê um clique no nom e SalBrut o para selecioná- lo e depois dê um clique no bot ão Excluir. O
nom e não dev e m ais aparecer na list a, conform e indicado na figura a seguir :
4. Dê um clique em OK e pr ont o, o nom e SalBr ut o t erá sido excluído e só t er em os, associado a
faixa B5: B15, o nom e SalarioBrut o.
Conform e dest acado ant er iorm ent e, as fórm ulas que dependiam do nom e SalBrut o deix arão de
funcionar.
([HUFtFLRAt ualize as fórm ulas conform e indicado na t abela a seguir :
&pOXOD
&DOFXODU
)XQomR
%
Som a dos salár ios líquidos.
= SOMA( Salar ioBr ut o)
11
%
Média ar it m ét ica dos
salários líquidos.
= MÉDI A( SalarioBrut o)
%
Maior salário líquido
= MÁXI MO( Salar ioBr ut o)
%
Menor salár io líquido
= MÍ NI MO( Salar ioBr ut o)
&DStWXOR
0DLVDOJXQVGHWDOKHVVREUHQRPHV
5HQRPHDQGRXPD)DL[DGH&pOXODV
2EMHWLYRNest e capít ulo apr ender em os algum as regras para a cr iação de nom es. Tam bém
aprender em os a excluir nom es.
5HJUDVSDUDDFULDomRGHQRPHV
O pr im eir o caract ere de um nom e deve ser um a let ra ou um sublinhado ( _) . Os dem ais
caract eres do nom e podem ser let ras, núm eros, pont os e sublinhado Os nom es não podem ser iguais a um a refer ência de célula, com o por ex em plo Z100 ou L1C1 Os espaços não são per m it idos. Os caract er es de sublinhado e os pont os podem ser usados
com o separadores de palav ras. Por exem plo: Prim eiro.Tr im est re ou I m post o_Vendas Um nom e pode cont er at é 255 caract eres Os nom es podem cont er let ras m aiúsculas e m inúsculas. O Microsoft Excel não faz dist inção
ent re caract er es m aiúsculos e m inúsculos em nom es. Por ex em plo, se v ocê t inha cr iado o
nom e Vendas e, em seguida, cr iou out r o nom e cham ado VENDAS na m esm a past a de
t rabalho, o segundo nom e subst it uirá o pr im eir o.
&RPRH[FOXLUXPQRPH
Vam os ut ilizar o ex em plo da planilha a seguir 12
,03257$17(Ao excluirm os o nom e de um a faixa de células, o Excel não at ualiza,
aut om at icam ent e as fór m ulas que ut ilizam est e nom e. No nosso ex em plo, as fórm ulas que
est ão nas células B17, B18, B19 e B20 ut ilizam o nom e Salar ioBr ut o. Ao excluirm os est e
nom e, est as fórm ulas deixarão de funcionar. Passara a ser ex ibido o t ext o # NOME? na célula.
Teríam os que alt erar as fórm ulas para que as m esm as passassem a ut ilizar o novo nom e .
Para excluir o nom e SalarioBrut o faça o seguint e 1. Selecione o com ando ,QVHULU!1RPH!'HILQLU
2. Será ex ibida a j anela "Definir Nom e" , com um a list a de t odos os nom es definidos na
planilha
3. Dê um clique no nom e a ser excluído. No nosso ex em plo dê um clique em Salar ioBrut o,
conform e indicado na figura a seguir 13
4. Dê um clique no bot ão Excluir . O nom e Salar ioBr ut o será excluído. Você est ará de v olt a a
j anela " Definir Nom e" e o nom e Salar ioBr ut o não apar ece m ais na list a de nom es 5. Dê um clique em OK para v olt ar à planilha 6. Conform e dest acado ant er iorm ent e, as fórm ulas que dependiam do nom e SalarioBr ut o
deixarão de funcionar . Observ e, na figura a seguir, a m ensagem de er ro nas células em que a
fór m ula depende do nom e SalarioBrut o &DStWXOR
7UDEDOKDQGRFRPGDWDVHKRUDV±FRQFHLWR
'DWDH+RUD
2EMHWLYRVam os apresent ar a m aneira com o o Excel arm azena e t rabalha com valores de
dat as e horas.
&RPRR([FHOWUDEDOKDFRPGDWDVHKRUDV
O Excel fornece um a série de funções para facilit ar o t rabalho com valores de dat a e hora.
Podem os ut ilizar as funções de dat a e hora para fazer, dent r e out ros, os seguint es cálculos 14
Calcular o núm ero de dias, m eses ou anos ent re duas dat as
Fazer operações de som a e subt ração com dat as e horas Ant es de apr enderm os a ut ilzar as funções de dat as e horas é im port ant e ent enderm os com o o
Excel arm azena os v alor es de dat a e hora
&RPRR0LFURVRIW([FHO5HJLVWUDGDWDVHKRUDV
A unidade básica do t em po no Microsoft Excel é o dia. Cada dia é r epr esent ado por um valor
num ér ico, de dat a seqüencial, que var ia de a . A dat a base r epresent ada pelo valor , é 6iEDGRGH-DQHLURGH. O valor seqüencial m áx im o, , r epresent a GH
'H]HPEURGH. Quando você int roduz um a dat a em sua planilha, o Excel regist ra a dat a
com o um valor seqüencial que r epresent a o núm er o de dias ent r e a dat a- base ( 01/ 01/ 1900) e
a dat a digit ada. Por ex em plo, a dat a 30/ 09/ 1970 é arm azenada, int er nam ent e, pelo Excel
com o: 25841. O que significa est e núm ero? Significa que ent r e 01/ 01/ 1900 e 30/ 09/ 1970
passaram - se 25841 dias.
A hora do dia é um valor decim al que r epr esent a a part e ( fração) de um dia ent re seu início m eia- noit e - e a hora especificada. Meio- dia, por exem plo, é r epr esent ado pelo valor 0,5,
porque a difer ença ent r e a m eia- noit e e o m eio- dia é exat am ent e m eio dia. A com binação
hora/ dat a GH-XOKRGH, é represent ada pelo valor : 37082,4376736111.
Observ e a part e fracionários 0,43767. Est a part e represent a o percent ual do dia que j á foi
t ranscor rido. 10: 30: 15 r epr esent a 43,76 % do t ot al de 24 horas do dia Ao at r ibuir valores seqüenciais a dias, horas, m inut os e segundos, o Excel possibilit a que você
ex ecut e cálculos ar it m ét icos sofist icados com dat a e hora. Você pode m anipular dat as e horas
em suas fórm ulas de planilha da m esm a form a que m anipula out r os t ipos de v alores
num ér icos
'LJLWDQGRGDWDVHKRUDV
Em bora os valor es de dat as e hor as sej am arm azenados na form a num ér ica, conform e descrit o
ant er iorm ent e, podem os digit ar dat as e hor as no form at o t radicional. Por ex em plo
Dat as: 01/ / 05/ 2001
Horas: 16: 25: 18
Para digit ar dat as e hor as bast a clicar na célula e digit ar a dat a ou hora, no form at o desej ado.
É im port ant e salient ar que o Excel aceit a dat as em for m at os var iados. Por exem plo, a dat a
01/ 04/ 2001 t am bém pode ser digit ada no form at o 01- 04- 2001 ou 01- abr- 2001 ou 01 abril,
2001. Para horas t am bém podem os t er form at os var iados. Por exem plo, a hora 10: 25, nest e
caso será considerado 0 segundos ',&$Você pode inser ir a dat a at ual em um a célula ou fórm ula, facilm ent e, pr essionando
sim ult aneam ent e a t ecla Ct r l e a t ecla de pont e- e- v írgula ( ; ) - &WUO. A dat a é inserida no
for m at o dd/ m m / aaaa
',&$Você pode inser ir a hora at ual em um a célula ou fórm ula, facilm ent e, pr essionando
sim ult aneam ent e a t ecla Ct r l, a t ecla Shift e a t ecla de de dois- pont os ( : ) . A hor a é inserida no
for m at o hh: m m &DStWXOR
)XQo}HVSDUDWUDEDOKDUFRPGDWDVHKRUDV3DUWH,
15
7UDEDOKDQGRFRP'DWDVH+RUDV
2EMHWLYRNo capít ulo ant er ior aprendem os sobre a m aneira com o o Ex cel t rat a de dat as e
horas. A part ir dest a lição passarem os a est udar as pr incipais funções do Excel para
m anipulação de valores de dat as e horas.
As funções de dat a e hora do Microsoft Excel perm it em que v ocê ex ecut e cálculos de planilha
rápida e pr ecisam ent e. Por exem plo, se v ocê usar sua planilha para calcular a folha de
pagam ent o m ensal de sua em pr esa, poderia usar a função HORA( ) para det erm inar o núm er o
de horas t rabalhadas diariam ent e e a função DI A. DA.SEMANA( ) para det erm inar se os
em pr egados dev em receber de acordo com o salário padrão ( para o período de segunda a
sext a- feira) ou a um a t axa de hor as ext ras ( para sábados e dom ingos) .
1HVWHOLomRDSUHVHQWDUHPRVDVVHJXLQWHVIXQo}HV
•
•
•
+RMH
+RUD
$JRUD
)XQomR+RMH
6LQWD[H: Hoj e( )
$UJXPHQWRV: Nenhum
A função Hoj e( ) r et or na a dat a at ual do sist em a. A dat a é inser ida no form at o dd/ m m / aaaa.
Por exem plo, para inser ir a dat a at ual em um a célula, bast a digit ar a seguint e fórm ula: +RMH
Mas porque ut ilizar a função Hoj e( ) e não digit ar a dat a diret am ent e? A vant agem da função
Hoj e( ) é que ela at ualiza o valor da dat a na célula, t oda v ez que a planilha for abert a no Ex cel.
Com o uso da função Hoj e( ) t erem os sem pre a dat a at ualizada.
)XQomR+RUDQ~PHUR
6LQWD[H: Hora( núm ero)
ou
Hora( " hh: m m : ss" )
$UJXPHQWRV: núm ero é um valor que r epr esent a o percent ual do dia, j á t ranscorr ido. Por
ex em plo, considere a fórm ula:
+RUD
ret or na o v alor 12. Por que? 0,5 é a m et ade do dia, o que corr esponde a, exat am ent e 12
horas.
E a fórm ula:
+RUD
o que r et orna? Ret or na 16, pois 70% do dia ser iam 16 horas e 48 m inut os. A função hora,
ret or na apenas a part e int eira da hora.
Tam bém podem os passar um valor de hor a, com o parâm et ro para a função Hora( ) . Considere
o ex em plo:
+RUD
16
Nest e caso a função r et or na apenas o valor da hora. Um det alhe im por t ant e é que ao
passarm os um a hora com o par âm et ro, devem os colocar est e parâm et r o ent re aspas, conform e
indicado no ex em plo ant erior.
)XQomR$JRUD
6LQWD[H: Agor a( )
$UJXPHQWRV: Nenhum
A função Agora( ) ret orna a dat a e hora do sist em a. A dat a é inser ida no form at o
GGPPDDDDe a hora no form at o KKPP. Por ex em plo, para inserir a dat a e hora at ual em
um a célula, bast a digit ar a seguint e fórm ula:
$JRUD
Mas porque ut ilizar a função Agora( ) e não digit ar a dat a e hora dir et am ent e? A vant agem da
função Agora( ) é que ela at ualiza o valor da dat a e da hor a, t oda v ez que a planilha for abert a.
Com o uso da função Agora( ) t er em os sem pr e a dat a e hora at ualizadas.
&DStWXOR
)XQo}HVSDUDWUDEDOKDUFRPGDWDVHKRUDV3DUWH,,
'DWDVH+RUDV
2EMHWLYRNest e capít ulo apr esent ar em os as seguint es funções:
•
•
•
•
',$'$6(0$1$
',$
$12
0Ç6
)XQomR',$'$6(0$1$
6LQWD[H: DI A.DA.SEMANA( "dd/ m m / aa" ; t ipo_r et or no)
ou
DI A.DA.SEMANA( núm er o; t ipo_r et or no)
$UJXPHQWRV: Um a dat a ent r e aspas ou o núm er o seqüencial que r epr esent a um a dat a.
A função DI A.DA.SEMANA r et or na um núm ero int eiro, que v aria ent r e 1 e 7. O núm er o
represent a o dia da sem ana. O argum ent o WLSRBUHWRUQRé opcional e det erm ina a m aneira
pela qual o r esult ado é int erpr et ado. Se t ipo_ret or no for 1 ou om it ido, a função r et ornará um
núm ero ent r e 1 e 7, onde 1 represent a o dom ingo e 7 r epr esent a o sábado. Se t ipo_ret or no
for 2, a função ret or nar á um núm er o ent r e 1 e 7, onde 1 é segunda- feira e 7 é dom ingo. Se
t ipo_ret or no for 3, a função r et ornará um núm ero ent r e 0 e 6, onde 0 é segunda feira e 6 é
dom ingo.
9DPRVFRQVLGHUDURH[HPSORGDSODQLOKDDVHJXLU
17
Na coluna A t em os valores de dat as a part ir de 23/ 09/ 2001, que cai em um Dom ingo. Na
coluna B ut ilizam os a fórm ula ',$'$6(0$1$$. Observ e que definim os o
parâm et ro t ipo_ret or no com o sendo igual a 1. Nest e caso o dom ingo é o dia 1 e o sábado o dia
7, conform e pode ser confir m ado pelos result ados. Na coluna C ut ilizam os a fórm ula
',$'$6(0$1$$. Obser ve que o dom ingo é o dia 7 e a segunda- feira o dia 1,
conform e pode ser confirm ado pelos result ados. Na coluna D ut ilizam os a fórm ula
',$'$6(0$1$$. Obser ve que o dom ingo é o dia 6 e a segunda- feira o dia 0,
conform e pode ser confirm ado pelos result ados.
)XQomR'LD'DWD
6LQWD[H: Dia( Dat a)
$UJXPHQWRV: Recebe um a dat a ou o ender eço de um a célula onde ex ist e um valor do t ipo
dat a e ret orna um núm ero int eiro, cor r espondent e ao dia da dat a passada com o parâm et r o.
9DPRVFRQVLGHUDURH[HPSORGDSODQLOKDDVHJXLU
Na coluna B, ut ilizam os a função 'LD$, a qual r et or na apenas o dia da dat a cont ida na
coluna A, conform e pode ser confirm ado pelos result ados obt idos.
)XQomR0rV'DWD
6LQWD[H: Mês( Dat a)
18
$UJXPHQWRV: Recebe um a dat a ou o ender eço de um a célula onde ex ist e um valor do t ipo
dat a.
9DPRVFRQVLGHUDURH[HPSORGDSODQLOKDDVHJXLU:
Na coluna B, ut ilizam os a função 0rV$, a qual ret or na apenas o m ês da dat a cont ida na
coluna A, conform e pode ser confirm ado pelos result ados obt idos.
,PSRUWDQWHA função m ês dev e ser digit ada com o acent o, caso cont r ário será ger ada um a
m ensagem de err o.
)XQomR$QR'DWD
6LQWD[H: Ano( Dat a)
$UJXPHQWRV: Recebe um a dat a ou o ender eço de um a célula onde ex ist e um valor do t ipo
dat a.
9DPRVFRQVLGHUDURH[HPSORGDSODQLOKDDVHJXLU:
19
Na coluna B, ut ilizam os a função $QR$, a qual ret orna apenas o Ano da dat a cont ida na
coluna A, conform e pode ser confirm ado pelos result ados obt idos.
&DStWXOR
)XQo}HVSDUD7UDEDOKDUFRPGDWDVHKRUDV3DUWH,,,
'DWDVH+RUDV
2EMHWLYRNest e capít ulo apr esent ar em os as seguint es funções:
•
•
•
•
'$7$9$/25
+25$
0,1872
6(*81'2
)XQomR'$7$9$/25GGPPDDDD
6LQWD[H: DATA.VALOR( "dd/ m m / aa $UJXPHQWR: Um a dat a ent r e aspas A função DATA.VALOR r ecebe com o argum ent o um a dat a e ret or na o valor seqüencial
( núm ero) ut ilizado int er nam ent e pelo Excel par a arm azenar a Dat a. O argum ent o passado
para a função dev e ser um a dat a ent r e e em qualquer um dos
for m at os definidos pelo Excel.
&RQVLGHUHRH[HPSOR
'$7$9$/25
est a função ira ret or nar I st o significa que ent re 01/ 01/ 1900 e 31/ 12/ 2020 t er em os
44196 dias )XQomR+RUDKKPPVV
6LQWD[H: Hora( hh: m m : ss $UJXPHQWR: Recebe um v alor de hora com plet a ( hh: m m : ss) ou o ender eço de um a célula
onde ex ist e um valor do t ipo hora 9DPRVFRQVLGHUDURH[HPSORGDSODQLOKDDVHJXLU
20
Na coluna B, ut ilizam os a função +RUD$, DTXDOUHWRUQDDSHQDVRYDORUGDKRUD
cont ida na coluna A, conform e pode ser confir m ado pelos r esult ados obt idos )XQomR0LQXWRKKPPVV
6LQWD[H: Minut o( hh: m m : ss $UJXPHQWR: Recebe um a v alor de hora com plet a ( hh: m m : ss) ou o ender eço de um a célula
onde ex ist e um valor do t ipo hora 9DPRVFRQVLGHUDURH[HPSORGDSODQLOKDDVHJXLU
Na coluna B, ut ilizam os a função 0LQXWR$, DTXDOUHWRUQDDSHQDVRYDORUGRV
PLQXWRVda hora com plet a cont ida na coluna A, confor m e pode ser confirm ado pelos
result ados obt idos )XQomR6HJXQGRKKPPVV
6LQWD[H: Segundo( hh: m m : ss $UJXPHQWR: Recebe um a v alor de hora com plet a ( hh: m m : ss) ou o ender eço de um a célula
onde ex ist e um valor do t ipo hora 21
9DPRVFRQVLGHUDURH[HPSORGDSODQLOKDDVHJXLU
Na coluna B, ut ilizam os a função 6HJXQGR$, a qual r et or na apenas o v alor dos
segundos da hora com plet a cont ida na coluna A, conform e pode ser confirm ado pelos
result ados obt idos &DStWXOR
)XQo}HVSDUD7UDEDOKDUFRPWH[WRV6WULQJV3DUWH,
7UDEDOKDQGRFRP7H[WRV
2EMHWLYRVam os aprender algum as funções para a m anipulação de t ex t o. Tam bém
aprender em os algum as funções para a conv ersão de valor es, com o por ex em plo de t ext o para
núm ero e v ice- v ersa, ist o nas próx im as lições.
)XQo}HVGHWH[WRQR([FHO
O Excel fornece um a série de funções para facilit ar o t rabalho com ent radas de t ext o. Podem os
ut ilizar as funções de t ext o para efet uar, dent r e out ras, as seguint es operações •
•
•
•
•
•
Convert er um t ext o par a m aiúsculas ou m inúsculas
Ret ornar apenas part e de um a st r ing de t ex t o, a part ir do início, do fim ou de um a
posição específica da st r ing
Localizar a ocor r ência de um st r ing dent r o de um t ex t o
Subst it uir as ocor rências de um a det erm inada st ring dent r o de um t ext o Concat enar t ext o
Rem over os espaços em branco
Vam os est udar as funções de t ext o at ravés da ut ilização de ex em plos. Apresent arem os as
funções e na seqüência um ex em plo prát ico par a ilust rar o funcionam ent o de cada função
Nest a lição apr enderem os a ut ilizar as seguint es funções de t ext o •
•
(VTXHUGD
'LUHLWD
22
•
(;77(;72)
)XQomR(VTXHUGDWH[WRQ~PHURBGHBFDUDFWHUHV
6LQWD[H: Esquerda( t ex t o,núm er o_de_caract er es $UJXPHQWR: Um a st r ing de t ext o ou referência a um a célula que cont enha t ext o. O
parâm et ro Q~PHURBGHBFDUDFWHUHVé um v alor int eir o que define o núm er o de caract eres que
será ret ornado a part ir do início ( esquerda) da st ring passada no pr im eir o parâm et r o
Est a função at ua em valor es do t ipo t ext o. A função esquerda, r et or na um det erm inado
núm ero de caract er es a part ir da esquerda ( início) de um a St r ing de Tex t o ([HPSOR
Se na célula B2 t iv erm os o t ext o " Curso Básico de Excel " , ent ão (648(5'$%!5HWRUQD&XUVR%
(648(5'$7RGRVGHYHP3DUWLFLSDU!5HWRUQD7RGRV
Observ e que o espaço em branco t am bém cont a com o um caract er e.
)XQomR'LUHLWDWH[WRQ~PHURBGHBFDUDFWHUHV
6LQWD[H: Dir eit a( t ext o,núm ero_de_caract eres)
$UJXPHQWR: Um a st r ing de t ext o ou referência a um a célula que cont enha t ext o. O
parâm et ro Q~PHURBGHBFDUDFWHUHVé um v alor int eir o que define o núm er o de caract eres que
será ret ornado a part ir do final ( dir eit a) da st r ing passada no pr im eiro parâm et ro.
Est a função at ua em valor es do t ipo t ext o. A função dir eit a, r et orna um det erm inado núm er o
de caract er es a part ir da direit a de um a St r ing de Text o.
([HPSOR
Se na célula B2 t iv erm os o t ext o " &XUVR%iVLFRGH([FHO" , ent ão:
',5(,7$%!5HWRUQD[FHO
',5(,7$7RGRV'HYHP3DUWLFLSDU!5HWRUQDLSDU
Observ e que o espaço em branco t am bém cont a com o um caract er e.
)XQomR(;77(;72WH[WRRQGHBLQLFLDUQ~PHURBGHBFDUDFWHUHV
6LQWD[H: EXT.TEXTO( t ext o,onde_iniciar,núm er o_de_caract eres)
$UJXPHQWR: WH[WR- um a st ring de t ext o ou referência a um a célula que cont enha t ext o. O
parâm et ro RQGHBLQLFLDUé um valor int eir o que indica a posição, a part ir do início, onde a
função EXT.TEXTO com eça a r et or nar os caract er es.O parâm et r o Q~PHURBGHBFDUDFWHUHVé
um v alor int eir o que define o núm er o de caract eres que será r et ornado a part ir do final
( dir eit a) da st ring passada no pr im eir o parâm et ro.
([HPSOR
Se na célula B2 t iv erm os o t ext o " &XUVR%iVLFRGH([FHO" , ent ão:
23
(;77(;72%!5HWRUQDUVR%iVLFR
Observ e que, a part ir da posição 3 ( segundo parâm et ro) foram r et ornados 10 caract er es
( t erceir o parâm et r o) . Tam bém é im port ant e obser var que o espaço em branco cont a com o um
caract ere.
Mais um ex em plo:
(;77(;721,1*8e0e0$,25'248(68$6$0%,d®(6
- - > Ret or na e0$,25'
([HPSORFRPIXQo}HVGHWH[WR
&DStWXOR
2EMHWLYRNest e capít ulo ir em os propor um ex em plo que ut iliza as seguint es funções de t ext o: •
•
•
(648(5'$
',5(,7$
(;77(;72
Tam bém ut ilizar em os as seguint es funções •
•
•
0È;,02
0Ë1,02
0e',$
2H[HPSORSURSRVWR
Vam os criar um a planilha na qual efet uar em os alguns cálculos. Nest a lição criar em os a planilha
Modulo 4 - Lição 11.x ls
3DUDFULDUDSODQLOKD0RGXOR/LomR[OVIDoDRVHJXLQWH
1. Abra o Excel ( ,QLFLDU!3URJUDPDV!0LFURVRIW([FHO
2. Será abert a um a past a de t r abalho em br anco ( Past a1.x ls 3. Digit e as inform ações indicadas na Figura a seguir 24
4. Ut ilize funções SE Aninhadas, para det erm inar o valor do I PI , na coluna D, de acordo com
os crit ér ios da t abela a seguir 3ULPHLURGLJLWRGRFyGLJR
'HVFRQWRGR,3,HP5
1
0,5
2
1,25
3
1,75
1RWDEst es valor es são fict ícios, não t endo nenhum a r elação com a legislação v igent e do I PI Agora t em os um a im por t ant e quest ão a considerar : " Pr ecisam os t est ar apenas o v alor do
prim eiro digit o e não o código int eir o. Nest e caso, com o fazer para ext rair apenas o pr im eiro
dígit o do código "
A respost a à est a quest ão é sim ples. Ut ilizam os a função Esquerda para r et or nar apenas o
prim eiro dígit o. Se pr ecisássem os acessar o últ im o dígit o poder íam os ut ilizar a função dir eit a No nosso ex em plo v am os ut ilizar a função (VTXHUGD, dent r o da função SE. A função
25
esquerda ret or na o pr im eiro dígit o do código. Ut ilizam os o valor r et ornado pela função dir eit a e
com param os o seu valor para det erm inar se ele é 1, 2 ou 3. Com base nest e valor ret or nam os
o v alor do I PI correspondent e.
$VHJXLUWHPRVDSDUWHLQLFLDOGDIyUPXOD
6((VTXHUGD% Vam os a m ais alguns det alhes im port ant es sobr e est a part e inicial da fórm ula. Quando est a
fór m ula é ex ecut ada pelo Ex cel, em pr im eiro lugar é execut ada a função Esquerda, a qual "
SHJD" o v alor da célula B4 e r et orna apenas o prim eiro car act er e à esquerda, ou sej a, o
prim eiro dígit o do código. Obser ve que o parâm et ro 1, dent r o do par ênt eses é que indica que
quer em os apenas o pr im eir o dígit o. Est e pr im eiro dígit o, ret or nado pela função Esquerda, é
com parado com o valor " 1" . Obser ve que colocam os o " 1" ent re aspas, pois a função Esquerda
ret or na não o núm ero int eiro 1, m as sim o car act ere de t ext o " 1" . No ex em plo da nossa
planilha, a função esquerda( b4; 1) , para a linha 4, ret or nará o valor " 1", o qual é com parado
com o " 1" que est á à dir eit a do sinal de igualdade. Com o os valores são corr espondent es, o I PI
aplicado será de 0,5 Agora precisam os cont inuar a nossa fórm ula, para incluir os t est es par a as dem ais
possibilidades, ou sej a, quando o pr im eiro dígit o for igual a 2 ou 3. Lem brando que com o
t em os t r ês possibilidades precisam os fazer apenas dois t est es - RQ~PHURGHWHVWHVpLJXDO
DRQ~PHURGHSRVVLELOLGDGHVPHQRVXP. No nosso ex em plo vam os t est ar se o pr im eiro
dígit o é igual a 2. Não precisam os fazer o t est e para v er se é igual a 3, pois se não for igual a
1 ou 2 só pode ser igual a 3 - no nosso exem plo. Com plet ando a nossa fórm ula, t eríam os o
seguint e 6(Esquerda % 6((VTXHUGD% 5. Com base nas explicações do it em 4., ut ilize funções SE Aninhadas, e a função Dir eit a, para
det erm inar o valor do descont o para cada produt o, na coluna E, de acordo com os cr it ér ios da
t abela a seguir ÒOWLPRGtJLWRGRFyGLJR
9DORUGR'HVFRQWR5
1
0
2
1,5
3
2,5
Na célula E4 digit e a seguint e fórm ula 6('LUHLWD% 6('LUHLWD% Est enda est a fórm ula para as dem ais linhas 6. Na coluna F, calcule o pr eço final do produt o. Par a isso adicione o valor do I PI e subt raia o
valor do descont o.
Na célula F4 digit e a seguint e fórm ula:
&'(
Est enda est a fórm ula para as dem ais linhas 7. Form at e as colunas C, D, E e F com o form at o Cont ábil, com duas casas decim ais. Obser ve
que nest e form at o, as células que possuem valor igual a zero ex ibem um t raço - 26
8. Na célula B21 ut ilize a função Máx im o( ) para det erm inar o m aior pr eço final.
9. Na célula B22 ut ilize a função Mínim o( ) para det erm inar o m enor preço final.
10. Na célula B23 ut ilize a função Média( ) para det erm inar a m édia dos preços finais 11. Feit o isso você dev e obt er os r esult ados indicados na figura a seguir 12. Agora vam os salvar a planilha &DStWXOR
)XQo}HVSDUD7UDEDOKDUFRPWH[WRV6WULQJV3DUWH,,
7UDEDOKDQGRFRPWH[WR
2EMHWLYRVam os aprender as seguint es funções:
•
•
•
Concat enar ( )
Maiúscula( )
Minúscula( )
)XQomR&RQFDWHQDUWH[WRWH[WR
$UJXPHQWRV: A função Concat enar é ut ilizada para " j unt ar" at é t rint a seqüências de t ext o,
em um a única seqüência.
9DPRVFRQVLGHUDURH[HPSORGDSODQLOKDDVHJXLU:
27
Na coluna C vam os ut ilizar a função &RQFDWHQDUpara j unt ar o nom e da coluna A, com o
sobrenom e da coluna C, form ando dest a m aneir a o nom e com plet o. Um det alhe im port ant e é
que, ent re o nom e e o sobrenom e, precisam os inser ir um espaço em branco. Ent ão
ut ilizarem os a função concat enar para j unt ar o nom e, um espaço em br anco e depois o
sobrenom e.
Na célula C2 digit e a seguint e fórm ula:
&RQFDWHQDU$%
Est enda est a fórm ula para as dem ais linhas. Você obt erá o r esult ado indicado na figura a
seguir :
)XQomR0DL~VFXODWH[WR
Est a função r ecebe um t ext o com o parâm et r o e ret or na o t ext o com t odos os caract er es em
m aiúsculos.
9DPRVFRQVLGHUDURH[HPSORGDSODQLOKDDVHJXLU:
28
Na coluna B, ut ilizam os a função Maiúscula( ) . Por ex em plo, na célula B2 ut ilizei a função:
0DL~VFXOD$
Depois é só est ender est a fórm ula para as dem ais linhas.
)XQomR0LQ~VFXODWH[WR
Est a função r ecebe um t ext o com o parâm et r o e ret or na o t ext o com t odos os caract er es em
m inúsculos.
9DPRVFRQVLGHUDURH[HPSORGDSODQLOKDDVHJXLU
Na coluna B, ut ilizam os a função Minúscula( ) . Por ex em plo, na célula B2 ut ilizei a função:
0LQ~VFXOD$
Depois é só est ender est a fórm ula para as dem ais linhas.
29
&DStWXOR
)XQo}HVSDUD7UDEDOKDUFRPWH[WRV6WULQJV3DUWH,,,
7UDEDOKDQGRFRP7H[WR
2EMHWLYRVam os aprender as seguint es funções:
•
•
•
Arr um ar( )
Subst it uir ( )
Localizar( )
)XQomR$UUXPDUWH[WR
$UJXPHQWRV: Um valor de t ext o ou o ender eço de um a célula que cont ém um valor de t ext o.
A função Ar rum ar ( t ex t o) rem ov e t odos os espaços do t ext o excet o os espaços únicos ent r e
palav ras. Use ARRUMAR no t ext o que recebeu de out ro aplicat iv o que pode t er espaçam ent o
ir r egular.
6LQWD[HARRUMAR( t ex t o)
7H[WR: é o t ext o do qual se desej a rem ov er espaços.
([HPSOR
ARRUMAR( " Pr im eir o Tr im est re Ganhos " ) é igual a :
" Pr im eir o Tr im est r e Ganhos"
)XQomR6XEVWLWXLUWH[WRBRULJLQDOWH[WRBDQWLJRQRYRBWH[WRQ~PBGDBRFRUUrQFLD
Coloca QRYRBWH[WRno lugar de WH[WRBDQWLJRem um a seqüência de caract er es de t ext o. Use
SUBSTI TUI R quando quiser subst it uir t ext o específico em um a seqüência de caract eres de
t ext o; use MUDAR quando quiser subst it uir qualquer t ext o que ocorra em um local específico
de um a seqüência de caract er es de t ex t o.
6LQWD[H68%67,78,5WH[WRWH[WRBDQWLJRQRYRBWH[WRQ~PBGDBRFRUUrQFLD
7H[WR: é o t ext o ou a r efer ência a um a célula que cont ém o t ext o no qual desej a subst it uir
caract eres.
7H[WRBDQWLJR: é o t ex t o que se desej a subst it uir.
1RYRBWH[WRé o t ext o pelo qual desej a subst it uir t ext o_ant igo.
1~PBGDBRFRUUrQFLDespecifica que ocorr ência de t ext o_ant igo se desej a subst it uir por
novo_t ext o. Se especificar núm _da_ocorr ência, apenas aquela ocorr ência de t ext o_ant igo será
subst it uída. Caso cont rário, cada ocorr ência de t ext o_ant igo em t ext o é alt erada para
novo_t ext o.
([HPSORV
68%67,78,5'DGRVGH9HQGDV9HQGDV&XVWR
irá r et or nar:
'DGRVGH&XVWR"
30
68%67,78,57ULPHVWUH
irá r et ornar :
7ULPHVWUH"
O últ im o parâm et ro: , indica que som ent e a prim eira ocor rência do núm er o 1 dev e ser
subst it uído por 2.
68%67,78,57ULPHVWUH
irá r et ornar :
7ULPHVWUH"
O últ im o parâm et ro 3, indica que som ent e a t er ceira ocor rência do núm er o 1 dev e ser
subst it uído por 2.
)XQomR/RFDOL]DUWH[WRBSURFXUDGRQRBWH[WRQ~PBLQLFLDO
Ret orna o núm er o do caract ere no qual um caract ere específico ou um a seqüência de
caract eres de t ext o é localizada pela prim eira v ez, lendo da esquerda para a direit a. Use
LOCALI ZAR para descobrir a localização de um caract er e ou seqüência de caract eres de t ext o
dent ro de out ra seqüência de caract er es de t ex t o, para que você possa usar as funções
EXT.TEXTO ou MUDAR para ext rair ou m odificar o t ext o, r espect ivam ent e.
1RWD: Trat ar em os das funções EXT.TEXT e MUDAR nos pr óx im os capít ulos.
6LQWD[HLOCALI ZAR( t ext o_pr ocurado; no_t ext o; núm _inicial)
7H[WRBSURFXUDGR: é o t ext o que se desej a localizar . Você pode usar os caract eres cur inga,
pont o de int er r ogação ( ") e ast er isco ( ) em t ex t o_procurado. Um pont o de int errogação
coincide com qualquer caract er e único; um ast erisco coincide com qualquer seqüência de
caract eres. Se v ocê quiser localizar um pont o de int errogação ou ast erisco, digit e um t il ( ~ )
ant es do caract ere. Se t ext o_procurado não for localizado, o valor de er ro 9$/25será
ret or nado.
1RBWH[WR: é o t ext o em que se desej a localizar o t ext o_pr ocurado.
1~PBLQLFLDO: é o núm er o do caract er e em no_t ext o, a part ir da esquerda, em que se desej a
iniciar a pesquisa. Se núm _inicial for om it ido, será equivalent e a 1.
Se núm _inicial não for m enor do que 0 ou for m aior do que o com pr im ent o de no_t ext o, o
valor de err o # VALOR! será ret or nado.
'LFD: Use núm _inicial para ignorar um núm er o de caract er es especificado a part ir da
esquerda do t ext o. Por ex em plo, suponha que você est ej a t rabalhando com um a seqüência de
caract eres de t ext o t al com o " AYF0093.RoupaMasculina" . Para localizar o núm ero do pr im eiro
" Y" na part e descrit iva da seqüência de caract er es de t ext o, defina núm _inicial sendo igual a 8
para que a part e do t ex t o r elat iva ao núm er o ser ial não sej a localizada. LOCALI ZAR( ) inicia
com o caract ere 8, localiza t ext o_procurado no caract ere seguint e e r et or na o núm ero 9.
LOCALI ZAR sem pre for nece o núm ero de caract er es à esquerda da seqüência de caract er es de
t ext o, e não a part ir de núm _inicial.
&RPHQWiULRV
· LOCALI ZAR não faz dist inção ent re let r as m aiúsculas e m inúsculas quando localiza t ext o.
· LOCALI ZAR é sem elhant e a PROCURAR, a não ser que PROCURAR faz dist inção ent re
m aiúsculas e m inúsculas.
31
([HPSORV
/2&$/,=$5H,QVWUXo}HVpLJXDOD
Significa que a pr im eira ocor r ência da let ra e, a part ir da posição 6 é na nona posição da st r ing
de t ext o. Observ e que a posição cont a a part ir do início da St r ing e não a part ir da posição
onde iniciam os a pesquisa.
Se a célula B17 cont iv er a palavra " m argem " e a célula A14 cont iv er " Margem de lucr o" ,
ent ão:
/2&$/,=$5%$pLJXDOD
'LFDUse LOCALI ZAR com a função MUDAR para for necer a MUDAR o núm _inicial cor ret o em
que com eça a inserção de t ext o nov o
([HPSORFRPIXQo}HVGHWH[WR
&DStWXOR
2EMHWLYRNest e capít ulo ir em os propor um ex em plo que ut iliza as seguint es funções de t ext o:
•
•
•
68%67,78,5
(;77(;72
)XQo}HV6($QLQKDGDV
([HPSORSURSRVWR
Vam os criar um a planilha na qual efet uar em os alguns cálculos. Nest a lição criar em os a planilha
Modulo 4 - Lição 14.x ls.
3DUDFULDUDSODQLOKD0RGXOR/LomR[OVIDoDRVHJXLQWH
1. Abra o Excel ( I niciar - > Program as - > Microsoft Excel) .
2. Será abert a um a past a de t r abalho em br anco ( Past a1.x ls) .
3. Digit e as inform ações indicadas na Figura a seguir :
32
4. A coluna Código cont ém o núm ero de m at r ícula de cada funcionário. Dev ido a um a
reest rut uração da em pr esa pr ecisam os subst it uir o dígit o 99 pelo dígit o 3003. Por exem plo, a
m at rícula para o funcionário -RVpGD6LOYDdeve ser alt erada de para . Par a fazer est a m udança, aut om at icam ent e, para t odos os funcionár ios
ut ilizarem os a função 6XEVWLWXLU. Ut ilizar em os est a função na coluna C, onde serão ex ibidas
as novas m at r ículas.
Observ e que o dígit o 99 inicia na posição 6, pois ant es t em os quat ro dígit os m ais o t racinho ( ) . Para fazer est a subst it uição digit e, na célula C2, a seguint e fórm ula:
68%67,78,5%
Observ e que ut ilizam os - 99- e não apenas 99. Fizem os ist o para que não fosse subst it uído um
valor 99 no início ou no final do código. Se não fizéssem os isso poder íam os t er err os com o o
seguint e: O código seria subst it uído por . Observ e que as
duas ocorr ências de 99 foram subst it uídas. Para o nosso ex em plo som ent e quer em os que sej a
subst it uída a ocorr ência que est á ent r e os dois t raços, por isso ut ilizam os - 99- .
Est enda est a fórm ula para as dem ais linhas.
5. Ut ilize funções SE Aninhadas, para det erm inar o valor do Adicional, na coluna E, de acordo
com os cr it érios da t abela a seguir:
3HQ~OWLPRGtJLWRGDQRYDPDWUtFXOD
$GLFLRQDO
33
Agora t em os um a im por t ant e quest ão a considerar : " Pr ecisam os t est ar apenas o valor do
penúlt im o digit o e não a m at r ícula int eira. Nest e caso, com o fazer para ext rair apenas o
penúlt im o dígit o da nov a m at r ícula?"
A respost a à est a quest ão é sim ples. Ut ilizam os a função (;77(;72para r et ornar apenas
o penúlt im o dígit o. Obser ve que, cont ando a part ir do início, o penúlt im o dígit o est á na posição
11, pois t em os 4 dígit os, m ais um t racinho, m ais quat ro dígit os e m ais um t racinho,
t ot alizando 10 posições.
No nosso ex em plo v am os ut ilizar a função (;77(;72, dent ro da função SE. A função
EXT.TEXTO( ) r et orna o penúlt im o dígit o da m at rícula. Ut ilizam os o valor r et ornado pela função
(;77(;72e com par am os o seu valor para det erm inar se o m esm o é 2, 3 ou 4. Com base
nest e valor ret or nam os o valor do Adicional corr espondent e.
$VHJXLUWHPRVDSDUWHLQLFLDOGDIyUPXOD
6((;77(;72& Vam os a m ais alguns det alhes im port ant es sobr e est a part e inicial da fórm ula. Quando est a
fór m ula é ex ecut ada pelo Ex cel, em pr im eiro lugar é execut ada a função (;77(;72, a
qual " SHJD" o valor da célula C2 e r et or na, a part ir da posição 11, um caract ere. Observ e que
o parâm et ro 1, dent ro do parênt eses é que indica que quer em os apenas um dígit o. Est e dígit o,
ret or nado pela função EXT.TEXTO, é com parado com o valor "2" . Obser ve que colocam os o " 2"
ent re aspas, pois a função (;77(;72r et orna não o núm ero int eir o 2, m as sim o caract ere
de t ext o "2" . No exem plo da nossa planilha, a função (;77(;72&, para a linha 2,
ret or nará o valor " 2" , o qual é com parado com o " 2" que est á à dir eit a do sinal de igualdade.
Com o os valor es são correspondent es, o Adicional ret or nado será 250.
Agora precisam os cont inuar a nossa fórm ula, para incluir os t est es par a as dem ais
possibilidades, ou sej a: 3 ou 4. Lem brando que com o t em os t rês possibilidades pr ecisam os
fazer apenas dois t est es - RQ~PHURGHWHVWHVpLJXDODRQ~PHURGHSRVVLELOLGDGHV
PHQRVXP. No nosso ex em plo vam os t est ar se o penúlt im o dígit o é igual a 3. Não
precisam os fazer o t est e par a v er se é igual a 4, pois se não for igual a 2 ou 3 só pode ser
igual a 4 - no nosso ex em plo. Com plet ando a nossa fórm ula, t eríam os o seguint e:
6((;77(;72& 6((;77(;72& Est enda est a fórm ula para as dem ais linhas.
6. Na coluna F, calcule o Salár io Líquido. Para isso adicione o valor da coluna Adicional ( coluna
E) ao valor da coluna Sal. Base ( coluna D) .
Na célula F2 digit e a seguint e fórm ula:
'(
Est enda est a fórm ula para as dem ais linhas.
7. Form at e as colunas C, D, E e F com o form at o Cont ábil, com duas casas decim ais. Obser ve
que nest e form at o, as células que possuem valor igual a zero ex ibem um t raço - .
8. Feit o isso você dev e obt er os result ados indicados na figura a seguir :
34
9. Agora vam os salvar a planilha.
&DStWXOR
)XQo}HVSDUD7UDEDOKDUFRPWH[WRV6WULQJV3DUWH,9
7UDEDOKDQGRFRP7H[WR
2EMHWLYRVam os aprender a t rabalhar com as seguint es funções:
•
•
•
Mudar( )
PRI .MAI ÚSCULA( )
REPT( )
)XQomR0XGDUWH[WRBDQWLJRQ~PBLQLFLDOQ~PBFDUDFWQRYRBWH[WR
Subst it ui part e de um a seqüência de caract er es de t ext o por um a seqüência de caract er es de
t ext o diferent e.
6LQWD[HMUDAR( t ext o_ant igo; núm _inicial; núm _caract ; nov o_t ext o)
7H[WRBDQWLJR: é o t ex t o no qual você desej a t rocar alguns caract er es.
1~PBLQLFLDO: é a posição do caract er e em t ex t o_ant igo que você desej a subst it uir por
novo_t ext o.
1~PBFDUDFW: é o núm er o de caract eres em t ext o_ant igo que v ocê desej a subst it uir por
novo_t ext o.
1RYRBWH[WR: é o t ext o que subst it uirá os caract eres em t ext o_ant igo.
([HPSORV
A fórm ula abaix o subst it ui cinco caract eres por novo_t ext o, com eçando pelo sext o caract er e
em t ext o_ant igo:
08'$5DEFGHIJKLMNpLJXDODDEFGHN
35
Os caract eres de seis a dez serão ( fghij ) subst it uídos por " * " .
A fórm ula abaix o subst it ui os dois últ im os dígit os de 1990 por 91:
08'$5pLJXDOD
Se a célula A2 cont iv er "123456" , ent ão:
08'$5$#pLJXDOD#
)XQomR35,0$,86&8/$WH[WR
Coloca a pr im eira let ra de um a seqüência de caract er es de t ex t o em m aiúscula e t odas as
out ras let ras do t ext o depois de qualquer caract er e difer ent e de um a let ra. Conv ert e t odas as
out ras let ras para m inúsculas.
6LQWD[HPRI .MAI ÚSCULA( t ext o)
7H[WR: é o t ext o ent re aspas, um a fórm ula que r et orna o t ext o ou um a r efer ência a um a
célula que cont enha o t ext o que você desej a colocar parcialm ent e em m aiúscula.
([HPSORV
35,0$,Ò6&8/$LVWRpXP7Ë78/2pLJXDOD,VWRe8P7tWXOR
35,0$,Ò6&8/$YDOHFHQWDYRVpLJXDOD9DOH&HQWDYRV
35,0$,Ò6&8/$2UoD0HQWRpLJXDOD2UoDPHQWR
)XQomR5HSWWH[WRQ~PBYH]HV
Repet e um t ext o um det erm inado núm er o de v ezes. Ut ilize REPT para preencher um a célula
com um núm er o de ocorr ências de um a seqüência de caract er es de t ex t o.
6LQWD[HREPT( t ext o; núm _vezes)
7H[WR: é o t ext o que v ocê desej a r epet ir.
1~PBYH]HV: é um núm er o posit iv o que especifica o núm er o de vezes que v ocê desej a
repet ir t ext o. Se núm _v ezes for 0 ( zero) , REPT ret or nará "" ( t ext o vazio) . Se núm _vezes não
for um int eir o, será t r uncado. O r esult ado da função REPT não pode ser superior a 32.676
caract eres.
([HPSORV
5(37pLJXDOD
Se A3 cont iv er " Vendas" , ent ão:
5(37$pLJXDOD9HQGDV9HQGDV
&DStWXOR
)XQo}HVSDUD7UDEDOKDUFRPWH[WRV6WULQJV3DUWH9
36
7UDEDOKDQGRFRP7H[WR
2EMHWLYRVam os aprender a t rabalhar com as seguint es funções:
•
•
•
Procurar ( )
NÚM.CARACT( )
Exat o( )
352&85$5WH[WRBSURFXUDGRQRBWH[WRQ~PBLQLFLDO
Localiza um a seqüência de caract er es de t ext o ( WH[WRBSURFXUDGR) dent r o de out ra
seqüência de caract er es de t ext o ( QRBWH[WR) e ret orna o núm ero no qual WH[WRBSURFXUDGR
ocorre pela pr im eira vez. Você t am bém pode usar LOCALI ZAR para localizar um a seqüência de
caract eres dent ro de out ra, m as ao cont rário de LOCALI ZAR, 352&85$5ID]GLVWLQomRHQWUH
PDL~VFXODVHPLQ~VFXODVe não aceit a caract er es cur inga .
6LQWD[HPROCURAR( t ext o_pr ocurado; no_t ext o; núm _inicial )
7H[WRBSURFXUDGR: é o t ext o que se desej a localizar .
Se t ext o_procurado for " " ( t ext o v azio) , PROCURAR coincide com o pr im eir o caract ere na
pesquisa de seqüência de caract er es ( ou sej a, o caract er e num erado núm _inicial ou 1 ) .
Text o_pr ocurado não pode cont er qualquer car act ere curinga ( * ou ?) .
1RBWH[WR: é o t ext o que cont ém o t ext o que se desej a localizar .
1~PBLQLFLDO: especifica o caract ere a part ir do qual a pesquisa ser á iniciada. O pr im eir o
caract ere no_t ext o é o caract er e núm ero 1. Se você om it ir núm _inicial, será consider ado com o
1 .
&RPHQWiULRV
Se t ext o_procurado não apar ecer no_t ext o, PROCURAR ret ornará o valor de err o 9$/25! .
Se núm _inicial não for m aior do que zero, PROCURAR r et ornará o v alor de erro 9$/25! .
Se núm _inicial for m aior do que o com pr im ent o de no_t ext o, PROCURAR ret or nará o valor de
er ro 9$/25! .
([HPSORV
352&85$500tULDP0DUWLQVpLJXDOD
352&85$5P0tULDP0DUWLQVpLJXDOD
352&85$500tULDP0DUWLQVpLJXDOD
Observ e que com o iniciam os a pesquisa a part ir da posição 3, foi localizado o " M" da oit ava
posição. É im port ant e reforçar que a função PROCURAR dist ingue ent r e m aiúsculas e
m inúsculas .
1Ò0&$5$&7WH[WR
Ret orna o núm er o de caract eres em um a seqüência de caract eres de t ext o. Em out ras
palav ras: " 5HWRUQDRWDPDQKRGHXPDVWULQJGHWH[WR". Os espaços em branco t am bém
são cont abilizados.
6LQWD[HNÚM.CARACT( t ext o)
37
7H[WR: é o t ext o cuj o t am anho se desej a det er m inar . Os espaços cont am com o caract er es.
([HPSORV
1Ò0&$5$&75LRGH-DQHLUR5-pLJXDOD
1Ò0&$5$&7pLJXDOD
(;$72WH[WRWH[WR
Com para duas seqüências de t ext o e ret or na VERDADEI RO se forem ex at am ent e iguais, e
FALSO, caso cont rár io. EXATO faz dist inção ent re m aiúsculas e m inúsculas, m as ignora as
difer enças de form at ação ( negrit o, it álico, cor e t ipo da font e, et c) .
6LQWD[HEXATO( t ext o1; t ext o2)
7H[WR: é a prim eira seqüência de caract eres de t ext o.
7H[WR: é a segunda seqüência de caract eres de t ext o.
([HPSORV
(;$72SDODYUDSDODYUDpLJXDOD9(5'$'(,52
(;$723DODYUDSDODYUDpLJXDOD)$/62
(;$72SDODYUDSDODYU$pLJXDOD)$/62
&DStWXOR
3UHHQFKHQGRLQWHUYDORVGHFpOXODVDXWRPDWLFDPHQWH
2EMHWLYRPodem os inser ir seqüências de núm er os, let ras e dat as de um a m aneira aut om át ica.
Por exem plo, se pr ecisarm os inser ir um a seqüência num érica de 1 a 100, com os v alores
var iando de 5 em 5, podem os fazê- lo aut om at icam ent e, ao inv és de t erm os que digit ar os
valor es m anualm ent e.
&RPRLQVHULUXPDVHTrQFLDQXPpULFDDXWRPDWLFDPHQWH
Para inser ir um a seqüência num ér ica precisam os definir o prim eir o e o segundo v alor da
seqüência. Ao definirm os dois v alor es, o Excel sabe o incr em ent o ent r e um a célula e out ra.
Por exem plo, para inser irm os, nas células de A1- A10, a seguint e seqüência:
38
Na célula A1 digit e o valor 5 e na célula A2 o valor 10. Com isso o Excel j á sabe que quer em os
um a v ar iação de 5 em 5. Par a pr eencher, aut om at icam ent e, o r est ant e da seqüência selecione
as células A1 e A2, apont e o m ouse para o quadradinho no cant o infer ior direit o da célula A2.
O cursor do m ouse se t r ansform a em um a pequena cruzinha. Clique no quadradinho e ar rast e
at é a célula A10, conform e indicado na figura a seguir :
Ao liberar o m ouse o int er valo será preenchido, corr et am ent e, com a seqüência desej ada,
conform e indicado na Figura a seguir :
39
Observ e que o pr ocedim ent o para est ender a seqüência é idênt ico ao procedim ent o para
est ender um a fórm ula para um a faixa de células. O único det alhe que dev em os observar é que
dev em ser digit ados os dois prim eiros valores do int ervalo, para que o Excel possa saber o
increm ent o ent r e os valor es. Depois é só est ender o int ervalo para a faixa desej ada.
Tam bém podem os inser ir seqüências de núm er os com valor es decim ais. Por exem plo, para
inser irm os, nas células de A1- A10, a seguint e seqüência:
Digit e na célula A1 o valor 1,5 e na célula A2 o valor 3. Com isso o Excel j á sabe que
quer em os um a var iação de 1,5 em 1,5. Para pr eencher , aut om at icam ent e, o r est ant e da
seqüência selecione as células A1 e A2, apont e o m ouse para o quadradinho no cant o infer ior
dir eit o da célula A2. O cursor do m ouse se t r ansfor m a em um a pequena cruzinha. Clique no
quadradinho e ar rast e at é a célula A10, confor m e indicado na figura a seguir:
40
Ao liberar o m ouse o int er valo será preenchido, corr et am ent e, com a seqüência desej ada,
conform e indicado na Figura a seguir :
&DStWXOR
3UHHQFKHQGRLQWHUYDORVGHFpOXODVFRPGDWDV
2EMHWLYRNest e capít ulo apr ender em os a inserir um a seqüência de dat as, aut om at icam ent e.
&RPRLQVHULUXPDVHTrQFLDGHGDWDVDXWRPDWLFDPHQWH
Para inser ir um a seqüência de dat as precisam os definir a pr im eira e a segunda dat a da
seqüência. Ao definirm os duas dat as, o Ex cel sabe o incr em ent o ent r e um a célula e out ra.
41
Por exem plo, para inser irm os, nas células de A1- A12, a seguint e seqüência:
Digit e na célula A1 a dat a 01/ 01/ 2001 e na célula A2 a dat a 01/ 02/ 2001. Com isso o Excel j á
sabe que querem os um a var iação m ensal. Para preencher , aut om at icam ent e, o r est ant e da
seqüência selecione as células A1 e A2, apont e o m ouse para o quadradinho no cant o infer ior
dir eit o da célula A2. O cursor do m ouse se t r ansfor m a em um a pequena cruzinha. Clique no
quadradinho e ar rast e at é a célula A12, confor m e indicado na figura a seguir:
Ao liberar o m ouse, o int ervalo será preenchido, corr et am ent e, com a seqüência desej ada,
conform e indicado na Figura a seguir :
42
Observ e que o pr ocedim ent o para est ender a seqüência é idênt ico ao procedim ent o para
est ender um a fórm ula para um a faixa de células. O único det alhe que dev em os observar é que
dev em ser digit adas as duas prim eiras dat as do int ervalo, para que o Excel possa saber o
increm ent o ent r e as dat as. Depois é só est ender o int er valo para a faix a desej ada.
Tam bém podem os inser ir seqüências de dat as com increm ent os que não o incr em ent o m ensal.
Por exem plo, para inser irm os, nas células de A1- A10, a seguint e seqüência:
Digit e na célula A1 a dat a 01/ 01/ 2001 e na célula A2 a dat a 01/ 01/ 2002. Com isso o Excel j á
sabe que querem os um a var iação anual. Para preencher, aut om at icam ent e, o r est ant e da
seqüência selecione as células A1 e A2, apont e o m ouse para o quadradinho no cant o infer ior
dir eit o da célula A2. O cursor do m ouse se t r ansfor m a em um a pequena cruzinha. Clique no
quadradinho e ar rast e at é a célula A10, confor m e indicado na figura a seguir:
43
Ao liberar o m ouse o int er valo será preenchido, corr et am ent e, com a seqüência desej ada,
conform e indicado na Figura a seguir :
&DStWXOR
7HFODVGHDWDOKRSDUDIRUPDWDomRQR([FHO
2EMHWLYRNest e capít ulo apr esent ar em os as principais t eclas de at alho do Excel, ut ilizadas
para a form at ação da planilha. Um a t ecla de at alho, com o o pr ópr io nom e suger e, é um at alho
rápido para aplicar um a det erm inada form at ação a um ou m ais células selecionadas. Por
ex em plo, para rapidam ent e aplicar 1HJULWRa um a seleção de células, bast a t eclar
sim ult aneam ent e as t eclas Ct r l e N. Repr esent arem os por &WUO1, o que significa m ant er a
t ecla Ct r l pr essionada e pressionar a t ecla N.
44
Agora vam os a um a r elação das principais t eclas de at alho para form at ação da planilha:
)RUPDWDUGDGRVXVDQGRWHFODVGHDWDOKR
3DUD3UHVVLRQH
Ex ibir o com ando Est ilo ( m enu Form at ar) ALT+ ' ( APÓSTROFO)
Ex ibir o com ando Células ( m enu Form at ar ) CTRL+ 1
Aplicar o form at o de núm er o Geral CTRL+ SHI FT+ ~
Aplicar o form at o de m oeda com duas casas
decim ais ( núm er os negat iv os apar ecem
ent re par ênt eses) CTRL+ SHI FT+ $
Aplicar o form at o Porcent agem sem casas decim ais CTRL+ SHI FT+ %
Aplicar o form at o de núm er o exponencial com duas
casas decim ais CTRL+ SHI FT+ ^
Aplicar o form at o de dat a com dia, m ês e ano CTRL+ SHI FT+ #
Aplicar o form at o de hor a com o hora e m inut o
e indicar A.M. or P.M. CTRL+ SHI FT+ @
Aplicar o form at o de núm er o com duas casas
decim ais, separ ador de m ilhar es e para valor es negat iv os CTRL+ SHI FT+ !
Aplicar a borda de t ópicos r elacionados CTRL+ SHI FT+ &
Rem over t odas a bordas CTRL+ SHI FT+ _
Aplicar ou r em ov er form at ação em negrit o CTRL+ N
Aplicar ou rem ov er form at ação em it álico CTRL+ I
Aplicar ou rem ov er t ópicos relacionados CTRL+ U
Aplicar ou rem ov er a for m at ação t achado CTRL+ 5
Ocult ar linhas CTRL+ 9
Reexibir linhas CTRL+ SHI FT+ (
Ocult ar colunas CTRL+ 0 ( ZERO)
Reexibir colunas CTRL+ SHI FT+ )
45
6XPiULR
&DStWXOR*UiILFRV8PDLQWURGXomR
&DStWXOR*UiILFRV8PSRXFRPDLVGHWHRULD
&DStWXOR*UiILFRV7HRULDSDUWHILQDO
&DStWXOR*UiILFRV&ULDQGRRSULPHLURJUiILFR
&DStWXOR*UiILFRV0RYHQGRHGLPHQVLRQDQGR
&DStWXOR*UiILFRV)RUPDWDQGRD/HJHQGDHDÈUHDGRJUiILFR
&DStWXOR*UiILFRV)RUPDWDQGRRWtWXORGRJUiILFR
&DStWXOR*UiILFRV&ULDQGRXPJUiILFRGHEDUUDV'
&DStWXOR*UiILFRV)RUPDWDQGRRJUiILFRGHEDUUDV'3DUWH
&DStWXOR*UiILFRV)RUPDWDQGRRJUiILFRGHEDUUDV'3DUWH
&DStWXOR*UiILFRV)RUPDWDQGRRJUiILFRGHEDUUDV'3DUWH
&DStWXOR*UiILFRV)RUPDWDQGRRJUiILFRGHEDUUDV'3DUWH
&DStWXOR*UiILFRV)RUPDWDQGRRJUiILFRGHEDUUDV'3DUWH
&DStWXOR*UiILFRV)RUPDWDQGRRJUiILFRGHEDUUDV'3DUWH
&DStWXOR*UiILFRV'HVWDFDQGRXPDIDWLDGHXPJUiILFRGHVHWRUHV
&DStWXOR*UiILFRV&ULDQGRXPJUiILFRGHOLQKD
&DStWXOR*UiILFRV$OWHUDQGRRWLSRGRJUiILFR
&DStWXOR*UiILFRV)RUPDWDQGRDOLQKDGRJUiILFR
&DStWXOR*UiILFRV)RUPDWDQGRDHVFDODGRJUiILFR
2
*UiILFRV8PDLQWURGXomR
&DStWXOR
2EMHWLYRNest e capít ulo apr esent ar em os o conceit o de gráficos em um a planilha do Excel.
*5È),&26
Os gráficos são ót im os para represent ar v isualm ent e e m elhorar o ent endim ent o dos
relacionam ent os ent r e os valor es num ér icos; ao m esm o t em po, os gráficos m elhoram m uit o
um a apresent ação
Um gráfico é um a repr esent ação v isual de dados da planilha. O Excel ofer ece 15 t ipos de
gráficos para a escolha ent re nov e t ipos de gráficos bidim ensionais ( 2- D) e seis t ipos de
gráficos t r idim ensionais ( 3- D) . Quando você cria um gráfico, o Excel t raça- o com base nos
dados da planilha. Ant es de criarm os um gráfico ( conform e apr ender em os nas próx im as
lições) , dev em os selecionar a faixa de células onde est ão os dados par a a cr iação do gráfico Quando v ocê cr ia um gr áfico com base em um a seleção da planilha, o Micr osoft Excel usa os
valor es da planilha e os apresent a no gráfico sob a form a de pont os de dados, r epr esent ados
por barr as, linhas, colunas, fat ias, pont os e out r as form as. Est as form as são conhecidas com o
m arcador es de dados
Os gr upos de pont os de dados, ou m arcadores de dados, que derivam de linhas ou colunas de
um a única planilha são agrupados em seqüências de dados. Cada seqüência de dados é
difer enciada por um único padrão ou cor, ou am bos
Após cr iar o gráfico, v ocê pode aperfeiçoá- lo e enfat izar det erm inadas infor m ações adicionando
it ens de gráfico com o r ót ulos de dados, legenda, t ít ulos, t ext o, linhas de t endência, bar ras de
er ro e linhas de grade. A m aior ia dos it ens de gráfico podem ser m ov idos e dim ensionados.
Você pode t am bém for m at ar est es it ens usando padr ões, cor es, alinham ent o, font es e out r os
at ribut os de for m at ação
Ant es de cr iar um gráfico, você dev e definir com o desej a usá- lo
Se o obj et ivo do gráfico for acr escent ar inform ação em um form at o diferent e à planilha e
m ost rar o gráfico j unt o com ela, crie um gráfico incorporado na planilha. Par a ex ibir um gráfico
em um a folha separada em sua past a de t rabalho, crie um a IROKDGHJUiILFR. Tant o os
gráficos incorporados quant o as folhas de gráfico são v inculados aos dados da planilha a part ir
da qual foram cr iados e am bos são at ualizados t oda v ez que a planilha é at ualizadaEm out ras
palav ras sem pr e que os dados da planilha forem alt erados, o gráfico será, aut om at icam ent e,
at ualizado
Os gráficos incorporados serão salv os na planilha quando você salvar a past a de t rabalho. São
ideais para relat órios ou out r os docum ent os nos quais v ocê desej e m ost rar gráficos no
cont ex t o dos dados da planilha
Um a folha de gráfico é inser ida aut om at icam ent e na past a de t rabalho à esquerda da planilha
na qual o gráfico se baseia. As folhas de gr áfico são adequadas para apresent ações e
t reinam ent o e podem ser usadas em proj eções de slides, apost ilas ou para m elhorar a
apresent ação de m at er ial im presso, com o art igos de j or nal e pr opagandas
Os gráficos podem ser criados usando os bot ões ou com andos que exibem o $VVLVWHQWH
*UiILFR. Você pode criar um gr áfico apenas em um a planilha, ou em um docum ent o separado
em sua pr ópr ia j anela. Um gráfico cr iado em um a planilha denom ina- se Gráfico Em but ido
Um gráfico em but ido est á v inculado aos seus dados de or igem , m as ao cont rár io de um
docum ent o de gráfico, um gráfico em but ido é salv o com o part e da planilha na qual foi cr iado.
Um gráfico em but ido é um t ipo de obj et o gráfico que você pode m ov er e dim ensionar .
3
Você pode cr iar um gráfico em um a planilha usando a fer ram ent a de gr áfico na Bar ra de
Fer ram ent as. Est a ferram ent a é a m aneira m ais fácil de cr iar um gráfico incorporado ou um
gráfico independent e. Ant es de clicar nest a ferr am ent a é necessário que v ocê selecione o
int ervalo de células da planilhas que você desej a criar um gráfico não dev endo selecionar
células vazias. Depois que v ocê clicar nest a fer r am ent a será abert o o assist ent e de Gráfico.
1RWDNas dem ais lições ver em os m ais alguns aspect os t eór icos sobr e gráficos e t am bém
aprender em os a cr iar e for m at ar div ersos t ipos de gráficos. A t ít ulo de ex em plo, t em os um
gráfico de barras, indicado na figura a seguir :
&DStWXOR
*UiILFRV±8PSRXFRPDLVGHWHRULD
2EMHWLYRVam os ver m ais um pouco de t eor ia sobre a cr iação de gráficos no Excel.
*5È),&26
A m aior ia dos t ipos de gráficos disponív eis no Excel organiza os dados ent re dois eixos: Um
eixo horizont al - HL[R[, e um eix o vert ical - HL[R\. É o fam oso sist em a de coordenadas
cart esianas que aprendem os lá na oit ava série. Abaix o um a r epr esent ação dest e sist em a de
eixos:
4
Est es eix os são com o as linhas e colunas do Ex cel. E, assim com o você localiza os dados em
um a planilha at rav és de suas posições em r elação às linhas e colunas, cada elem ent o do dado
em um gráfico é posicionado ao longo dos eixos hor izont al e v ert ical.
Esses elem ent os de dados são cham ados pont os de dados. Vár ios pont os de dados com põem
um a seqüência de dados.
Para falarm os m ais sobr e os eix os x e y , considere a planilha de exem plo, da figura a seguir:
2HL[R\O eixo y é cham ado de eixo dos valores. No nosso ex em plo, o eixo y ex ibirá o t ot al
de t oneladas para cada ano de pr odução. O valor da pr odução v ar ia de ano para ano. Em 1988
t iv em os 25000 t oneladas, em 1999 30000 t oneladas e assim por diant e.
Com isso observam os que o valor da produção em t oneladas " depende" do ano de pr odução.
Essa é um a YDULiYHOGHSHQGHQWH. Por isso que o eix o y, ou eixo dos valores, t am bém
represent a a var iáv el dependent e.
2HL[R[O eix o x é o eixo das cat egor ias. Ele t am bém é cham ado de HL[RGDYDULiYHO
LQGHSHQGHQWH. O usuário é quem cont r ola est e eixo. No nosso ex em plo, os dados da planilha
é que definem os anos que serão incluídos no gráfico. No nosso exem plo o ano é a var iáv el
independent e e a pr odução em t oneladas é a v ariáv el dependent e.
5
2QGHLQVHULUXPQRYRJUiILFR"
Tem os duas opções. Podem os inser ir um gráfico na pr ópria planilha onde est ão os dados. Est e
t ipo de gráfico é conhecido com o gráfico em but ido.
Tem os um a segunda opção que é a de inser ir o gráfico em um a folha separada da planilha.
Com esse t ipo de gráfico é m ais difícil v isualizar o gráfico e os dados sim ult aneam ent e.
Conform e v er em os na part e prát ica das próxim as lições, a decisão sobr e o t ipo de gráfico a ser
criado pr ecisa ser t om ada no m om ent o da cr iação do gráfico.
*UiILFRV±7HRULDSDUWHILQDO
&DStWXOR
2EMHWLYRVam os ver m ais alguns conceit os t eóricos sobre a cr iação de gráficos no Excel.
Trat ar em os de seqüências e cat egor ias. Para falarm os sobr e est es conceit os vam os considerar
o ex em plo da figura a seguir :
6HTrQFLDGHGDGRV
Um a seqüência de dados é sim plesm ent e um conj unt o de valor es que se quer t raçar
graficam ent e. Na nossa planilha de ex em plo, quer em os repr esent ar, graficam ent e, a v enda
anual em t oneladas. Nest e caso as células B5,B6, B7 e B8 form am a seqüência de dados para
o nosso gráfico. Dizem os que a seqüência est á em linhas, um a vez que cada valor est á em
um a linha difer ent e.
9DPRVDRXWURVH[HPSORV
Se quiserm os t raçar graficam ent e o t ot al anual de ar r ecadação de im post os federais, para a
últ im a década, a nossa seqüência de dados seria o conj unt o de valor es com a ar r ecadação de
cada ano.
Se quiserm os t raçar graficam ent e a arr ecadação para cada r egião fiscal ( RF01, RF02, et c) , a
nossa seqüência de dados será o conj unt o de v alor es ( faixa de células) com a arr ecadação de
cada região.
Cada seqüência de dados num gráfico pode t er at é 4000 valores, t am bém cham ados de pont os
6
de dados. Podem os repr esent ar at é 255 seqüências em um único gráfico, por ém um gráfico
indiv idual est á lim it ado a 32 pont os. Na prát ica dificilm ent e ut ilizar em os est es lim it es, um a v ez
que a ut ilização de m uit as seqüências em um m esm o gráfico deix a o v isual m uit o "poluído" .
&DWHJRULDV
Usam os cat egor ias para ordenar , ou organizar, os v alores de um a seqüência de dados.
No ex em plo da figura ant er ior, os anos de pr odução form am as cat egor ias: 1998, 1999, 2000
e 2001.
Já no exem plo da seqüência de valores para o t ot al anual de arr ecadação de im post os federais,
as cat egor ias são os anos da década. Por ex em plo, se o prim eiro ano for 1980, as cat egor ias
são: 1981, 1981, 1982, 1983, 1984, 1985, 1986, 1987, 1988 e 1989.
',&$Às vezes, a difer ença ent r e um a seqüência de dados e um a cat egor ia pode ser confusa.
A dist inção fundam ent al é a seguint e:
$VHTrQFLDGHGDGRVpXPFRQMXQWRGHYDORUHVTXHYRFrHVWiWUDoDQGRJUDILFDPHQWHHDV
FDWHJRULDVVmRRVFDEHoDOKRVVRERVTXDLVRVYDORUHVVmRGLVSRVWRV
&DStWXOR
*UiILFRV&ULDQGRRSULPHLURJUiILFR
2EMHWLYRNest e capít ulo vam os criar o nosso prim eiro gráfico. Ut ilizarem os um assist ent e
passo- a- passo.
([HPSOR
Vam os criar um a planilha na qual criarem os um gráfico. Nest a lição cr iar em os a planilha
0RGXOR/LomR[OVe salvarem os a planilha na past a &?0HXVGRFXPHQWRV
3DUDFULDUDSODQLOKD0RGXOR/LomR[OVIDoDRVHJXLQWH
1. Abra o Excel ( ,QLFLDU!3URJUDPDV!0LFURVRIW([FHO) .
2. Será abert a um a past a de t r abalho em br anco ( Past a1.x ls) .
3. Digit e as inform ações indicadas na Figura a seguir :
7
4. Lem brando dos conceit os t eór icos apr esent ados nas lições ant eriores:
Os valores da coluna B represent am as seqüências de dados.
Os nom es das em pr esas, na coluna A represent am as Cat egor ias.
5. Selecione o int ervalo de células de A3 at é B7 conform e indicado na figura a seguir :
6. Ut ilize o com ando ,QVHULU!*UiILFRou dê um clique no bot ão aux iliar gráfico (
abrir o assist ent e de gr áficos.
) , para
7. Na figura a seguir t em os a pr im eira et apa do assist ent e gráfico:
8
,PSRUWDQWH: Quando est iv er ut ilizando um assist ent e, com o o caso do assist ent e gráfico, não
clique no bot ão &RQFOXLUenquant o o bot ão $YDQoDUest iv er habilit ado. Se o bot ão Avançar
est á habilit ado, significa que t em os m ais et apas do assist ent e a ser em cum pr idas.
8. Na pr im eira et apa do assist ent e vam os escolher o t ipo de gráfico. Para o nosso pr im eir o
ex em plo vam os cr iar um gráfico do t ipo 3L]]D- que é o t radicional gráfico de fat ias. Na coluna
da esquerda dê um clique na opção Pizza. No painel da dir eit a ser ão ex ibidos os t ipos de
gráficos de Pizza disponív eis. Dê um clique na opção indicada na figura a seguir:
9. Dê um clique no bot ão Av ançar para ir par a a próx im a et apa do assist ent e.
9
10. Nest a segunda et apa definim os se a Seqüência de dados est á em linhas ou colunas. No
nosso caso a seqüência est á na coluna B. Observe que j á v em selecionado Coluna. A m elhor
dica para saber se é Linha ou Coluna é clicar na r espect iva opção e observar o gráfico. No
nosso caso se clicarm os em linha irem os obt er um gráfico sem ligação com os dados da
planilha. Mant enha a opção Coluna selecionada, confor m e indicado na figura a seguir:
11. Dê um clique no bot ão Avançar para ir para a próx im a et apa do assist ent e.
12. Na t erceira et apa podem os definir um a sér ie de opções. Aprenderem os m ais sobre est as
opções nos pr óx im os capít ulos. Para o nosso ex em plo digit e o seguint e t ext o no cam po t ít ulo:
3$57,&,3$d2'(0(5&$'2, confor m e indicado na figura a seguir:
13. Dê um clique no bot ão Avançar para ir para a et apa final do assist ent e. Nest a et apa você
10
define se o gráfico será inserido na pr ópria planilha, j unt am ent e com os dados ou em um a
folha gráfica separada. Para inser ir o gráfico em um a folha gráfica separada dê um clique na
opção " &RPRQRYDSODQLOKD" e digit e um nom e para a folha. Para inser ir o gráfico na
própria planilha, j unt am ent e com os dados, selecione a opção " &RPRREMHWRHP" e na list a
selecione o nom e da planilha onde est ão os dados, conform e indicado na figura a seguir:
14. Dê um clique no bot ão Concluir e pront o, o gráfico será inserido na sua planilha, conform e
indicado na figura a seguir :
,03257$17(Pode ser que o gráfico fique m uit o grande ou m uit o pequeno e, inclusive,
cobrindo parcialm ent e os dados da planilha. Nos próx im os capít ulos apr enderem os a m over,
redim ensionar e form at ar gráficos.
15 . Agora vam os salvar a planilha.
16. Selecione o com ando $UTXLYR!6DOYDU&RPR. Surge a j anela Salvar Com o.
11
17. Ut ilize a list a Salvar em , para navegar at é a past a C: \ Meus docum ent os.
&DStWXOR
*UiILFRV0RYHQGRHGLPHQVLRQDQGR
2EMHWLYRNest e capít ulo vam os apr ender a m over e a dim ensionar um gráfico. Vam os ut ilizar
o gráfico cr iado na lição ant er ior.
3DUDPRYHUXPJUiILFR
1. Na figura a seguir t em os o gráfico cr iado na lição ant er ior :
2. Observ e que o gráfico est á m al posicionado, ocult ando part e dos dados.
3. Par a m over o gráfico é bast ant e sim ples. Faça o seguint e:
Clique no gráfico e m ant enha o bot ão do m ouse pressionado. Agora é só m over o m ouse que o
gráfico será m ov ido a m edida que você m ovim ent a o m ouse. Quando o gráfico est iv er na
posição desej ada é só liberar o bot ão do m ouse.
Na figura a seguir t em os o gráfico j á posicionado de t al m aneira que os dados possam ser
ex ibidos j unt am ent e com o gráfico:
12
3DUDDOWHUDURWDPDQKRGRJUiILFR
1. Par a alt erar o t am anho de um gráfico é bast ant e sim ples.
2. Clique no gráfico par a selecioná- lo. Quando o gráfico est iv er selecionado apar ecem
pequenos quadrados na borda do gráfico, conform e dest acado na figura a seguir :
13
3. Par a aum ent ar ou dim inuir a largura do gráfico " apont e" o m ouse para um dos pequenos
quadrados que aparecem no m eio do lado dir eit o ou no m eio do lado esquerdo do cont orno do
gráfico. O cursor do m ouse se t ransform a em um a set a de pont a dupla. Quando o cursor do
m ouse se t ransform ar em um a set a de pont a dupla é só clicar e ar rast ar par a alt erar a largura
do gráfico.
4. Par a aum ent ar ou dim inuir a alt ura do gráfico apont e o m ouse para um dos pequenos
quadrados que aparecem no m eio do lado superior ou no m eio do lado infer ior do cont or no do
gráfico. O cursor do m ouse se t ransform a em um a set a de pont a dupla. Quando o cursor do
m ouse se t ransform ar em um a set a de pont a dupla é só clicar e ar rast ar par a alt erar a alt ura
do gráfico.
5. Par a alt erar a alt ura e a largura, sim ult aneam ent e, ut ilize um dos quat r o quadradinhos que
aparecem nos cant os do cont or no do gráfico. Ao alt erarm os a largura e a alt ura,
sim ult aneam ent e, o Excel m ant ém a pr oporção ent re os div ersos elem ent os do gráfico,
ev it ando que o m esm o sofra algum a dist orção.
Na Figura a seguir podem os ver que o gráfico do nosso ex em plo foi r eduzido:
14
&DStWXOR
*UiILFRV)RUPDWDQGRD/HJHQGDHDÈUHDGRJUiILFR
2EMHWLYRNest e capít ulo apr ender em os a form at ar os seguint es elem ent os do gráfico: •
•
Legenda.
A cor de segundo plano do gráfico.
3DUDIRUPDWDUDOHJHQGDIDoDRVHJXLQWH
1. Vam os, a t ít ulo de ex em plo, considerar o gráfico da figura a seguir :
15
2. Dê um clique em qualquer local do gráfico para selecioná- lo.
3. Dê um clique na legenda para selecioná- la. Depois é só ut ilizar os com andos de form at ação
disponív eis.
4. Est ando a legenda selecionada você pode ut ilizar o bot ão (
o bot ão (
) para alt erar a cor do t ít ulo,
) para definir um a cor de segundo plano para o t ít ulo, o bot ão (
negr it o, o bot ão (
) para definir it álico e o bot ão (
) para definir
) para definir sublinhado.
5. Em r esum o, form at ar o t ext o da legenda é ex at am ent e igual a form at ar o t ext o em um a
célula, apenas com o det alhe de que ant es de ut ilizarm os os com andos de form at ação
dev em os selecionar a legenda.
6. Você t am bém pode, est ando a legenda selecionada, ut ilizar o com ando )RUPDWDU!
/HJHQGDVHOHFLRQDGDEst e com ando dá acesso à j anela " )RUPDWDUOHJHQGD", indicada
na figur a a seguir . Nest a j anela t em os as guias Padrões, Font e e Alinham ent o.
16
Um a opção int er essant e, da guia Padrões, é a opção Som bra. Selecione est a opção e obser ve
os efeit os na legenda. Um a vez selecionadas as opções de form at ação desej adas é só dar um
clique no bot ão OK.
Na figura a seguir aplicam os algum as form at ações à legenda do nosso gráfico de ex em plo:
17
3DUDDFRUGHVHJXQGRSODQRGRJUiILFRIDoDRVHJXLQWH
1. Dê um clique em qualquer local do gráfico para selecioná- lo.
2. Clique na set inha par a baixo, ao lado do bot ão (
na cor desej ada, confor m e indicado na figura a seguir:
) e, na j anela que surge, dê um clique
3. Feit o isso a cor selecionada será aplicada, conform e indicado na figura a seguir :
&DStWXOR
*UiILFRV)RUPDWDQGRRWtWXORGRJUiILFR
2EMHWLYRNest e capít ulo apr ender em os a form at ar o seguint e elem ent o do gráfico:
· Tít ulo
18
3DUDIRUPDWDURWtWXORGRJUiILFRIDoDRVHJXLQWH
1. Vam os, a t ít ulo de ex em plo, considerar o gráfico da figura a seguir :
2. Dê um clique em qualquer local do gráfico para selecioná- lo.
3. Dê um clique no t ít ulo do gráfico para selecioná- lo. Depois é só ut ilizar os com andos de
for m at ação disponív eis, que são prat icam ent e os m esm os que est ão disponív eis para a
for m at ação da legenda, conform e descrit o na lição ant er ior.
4. Est ando o t ít ulo selecionado v ocê pode ut ilizar o bot ão (
bot ão (
) para alt erar a cor do t ít ulo, o
) para definir um a cor de segundo plano para o t ít ulo, o bot ão (
negr it o, o bot ão (
) para definir it álico e o bot ão (
) para definir
) para definir sublinhado.
5. Em r esum o, form at ar o t ít ulo do gráfico é ex at am ent e igual a form at ar o t ext o em um a
célula, apenas com o det alhe de que ant es de ut ilizarm os os com andos de form at ação
dev em os selecionar o t ít ulo.
6. Você t am bém pode, est ando o t ít ulo selecionado, ut ilizar o com ando )RUPDWDU!7tWXOR
GRJUiILFRVHOHFLRQDGREst e com ando dá acesso à j anela "Form at ar t ít ulo do gráfico" ,
indicada na figura a seguir. Nest a j anela t em os as guias Padrões, Font e e Alinham ent o.
19
Um a opção int er essant e, da guia Padrões, é a opção Som bra. Selecione est a opção e obser ve
os efeit os no t ít ulo do gráfico. Um a v ez selecionadas as opções de form at ação desej adas é só
dar um clique no bot ão OK.
Na figura a seguir aplicam os algum as form at ações ao t ít ulo do nosso gráfico de ex em plo:
20
&DStWXOR
*UiILFRV&ULDQGRXPJUiILFRGHEDUUDV'
2EMHWLYRNest e capít ulo apr ender em os a cr iar um gráfico de barras 3D ( em t rês dim ensões) .
&ULDQGRXPJUiILFRGHEDUUDV'
([HPSOR
Vam os criar um a planilha na qual criarem os um gráfico de bar ras 3D. Nest a lição cr iarem os a
planilha 0RGXOR/LomR[OVe salvar em os a planilha na past a &?0HXVGRFXPHQWRV.
3DUDFULDUDSODQLOKD0RGXOR/LomR[OVIDoDRVHJXLQWH
1. Abra o Excel ( ,QLFLDU!3URJUDPDV!0LFURVRIW([FHO) .
2. Será abert a um a past a de t r abalho em br anco ( Past a1.x ls) .
3. Digit e as inform ações indicadas na Figura a seguir :
4. Selecione a faixa de células de B4 at é B9, onde est ão os valor es par a a pr odução em
t oneladas, conform e dest acado na figura a seguir:
21
6. Dê um clique no bot ão (
) ou ut ilize o com ando ,QVHULU!*UiILFR.
7. Será abert o o " $VVLVWHQWHGH*UiILFR" . Na coluna da esquerda selecione o t ipo Colunas e
selecione o subt ipo indicado na figura a seguir :
8. Dê um clique no bot ão Av ançar para ir par a a próx im a et apa do assist ent e.
9. Nest a et apa t erem os um a sér ie de configurações a ser em definidas.
10. Na guia I nt ervalo de Dados selecione a opção Linhas, conform e indicado na figura a seguir :
22
11. Observ e que o gráfico est á cor ret o, por ém a legenda inform a: Seqüência1, Seqüência2,
et c. O cor ret o seria a legenda exibir o ano r elacionado com cada produção. Vam os cor rigir est e
pequeno pr oblem a.
12. Dê um clique na guia Seqüência. Surge a j anela indicada na figura a seguir:
23
13. Na list a Seqüências dê um clique em Seqüência1 e no cam po nom e digit e 1995. Repit a
est a operação para as dem ais seqüências, digit ando os nom es indicados a seguir : •
•
•
•
•
Seqüência2
Seqüência3
Seqüência4
Seqüência5
Seqüência6
1996
1997
1998
1999
2000
14. Sua j anela dev e est ar conform e indicado na figura a seguir :
Observ e que agora a legenda est á ex ibindo os rót ulos cor r et os .
15. Dê um clique no bot ão avançar para ir para a próx im a et apa do assist ent e.
16. Agora vam os definir os t ít ulos para o gráfico. Digit e os t ít ulos indicados na Figura a seguir :
24
17. Dê um clique no bot ão Avançar para ir para a et apa final do assist ent e.
18. Nest a et apa v ocê define se o gráfico será inser ido na própr ia planilha, j unt am ent e com os
dados ou em um a folha gráfica separada. Para inser ir o gráfico em um a folha gráfica separada
dê um clique na opção " &RPRQRYDSODQLOKD" e digit e um nom e para a folha. Para inser ir o
gráfico na própr ia planilha, j unt am ent e com os dados, selecione a opção " &RPRREMHWRHP"
e na list a selecione o nom e da planilha onde est ão os dados, conform e indicado na figura a
seguir :
19. Dê um clique no bot ão Concluir e pront o, o gráfico será inserido na sua planilha, conform e
indicado na figura a seguir :
25
Mova o gráfico de t al m aneira que ele não fique ocult ando os dados da planilha.
Tam bém observ e que o gráfico est á fora de pr oporção, ou sej a, os t ít ulos est ão m uit o grandes
em relação ao t am anho do gráfico. No próx im o capít ulo apr enderem os a acert ar est es
det alhes.
20. Agora vam os salvar a planilha .
&DStWXOR
*UiILFRV)RUPDWDQGRRJUiILFRGHEDUUDV'3DUWH
2EMHWLYRNest e capít ulo apr ender em os form at ar o gráfico de bar ras 3D criado na lição
ant er ior.
)RUPDWDQGRXPJUiILFRGHEDUUDV'
1. Vam os ut ilizar o gráfico criado na lição ant er ior, conform e indicado na figura a seguir:
26
Tam bém observ e que o gráfico est á fora de pr oporção, ou sej a, os t ít ulos est ão m uit o grandes
em relação ao t am anho do gráfico. Vam os form at ar alguns elem ent os do gráfico para m elhorar
a sua apr esent ação .
2. Clique no t ít ulo " ANO DE PRODUÇÃO" . Vam os dim inuir a font e dest e t ít ulo. Para isso dê um
) , digit e 6 para o t am anho da font e e
clique na set inha para baix o, ao lado do bot ão (
pressione Ent er. Obser v e que o t am anho do t ít ulo é r eduzido e o aspect o do gráfico j á m elhora
um pouco, conform e indicado na figura a seguir :
3. Clique no t ít ulo " 352'8d2721(/$'$6" para selecioná- lo e alt er e a font e para
t am anho 6.
4. Clique no t ít ulo 352'8d2'(62-$para selecioná- lo e alt er e o t am anho da font e para
8. Clique na set inha par a baixo, ao lado do bot ão (
um clique na cor v erde.
) , na list a de cor es que é exibida dê
5. Clique na legenda, onde apar ecem os r ót ulos 1995, 1996, et c para selecioná- la. Alt ere a
font e para t am anho 8.
27
6. Após as form at ações dos t ít ulos, o gráfico deve est ar conform e indicado na figura a seguir :
Observ e que para form at ar um t ít ulo é bast ant e sim ples: bast a clicar no t ít ulo a ser form at ado,
para selecioná- lo e depois ut ilizar os com andos de form at ação.
7. Agora o gráfico do nosso exem plo j á est á com um a apar ência bem m elhor ..
&DStWXOR
*UiILFRV)RUPDWDQGRRJUiILFRGHEDUUDV'3DUWH
2EMHWLYRNest e capít ulo apr ender em os form at ar as bar ras de um gráfico de barras 3D.
)RUPDWDQGRXPJUiILFRGHEDUUDV'
1. Vam os ut ilizar o gráfico criado na lição ant er ior, conform e indicado na figura a seguir:
28
2. Vam os supor que v ocê queira alt erar a cor da barra indicat iv a da produção para o ano 2000.
Vam os colocar est a barr a em verm elho.
3. Dê um clique na bar ra a ser form at ada. No nosso ex em plo de um clique na últ im a barra, a
qual indica a produção para o ano 2000.
4. A bar ra ficará selecionada, conform e indicado na figura a seguir :
5. Clique na set inha par a baixo, ao lado do bot ão (
um clique na cor v erm elha.
) , na list a de cor es que é exibida dê
6. A bar ra selecionada t erá a sua cor alt erada, conform e indicado na figura a seguir :
29
7. Observ e que a legenda é, aut om at icam ent e at ualizada, com a nova cor.
&DStWXOR
*UiILFRV)RUPDWDQGRRJUiILFRGHEDUUDV'3DUWH
2EMHWLYRNest e capít ulo apr ender em os a alt er ar a form a de um a barr a, t ransform ando- a em
um cilindr o ou cone, par a darm os dest aque a barra.
)RUPDWDQGRXPJUiILFRGHEDUUDV'
1. Vam os ut ilizar o gráfico criado na lição ant er ior, conform e indicado na figura a seguir:
30
2. Vam os supor que v ocê queira alt erar o form at o da barra indicat iv a da produção para o ano
2000. Vam os alt erar o form at o de barra para o for m at o de um cilindro.
3. Dê um clique na bar ra a ser form at ada. No nosso ex em plo de um últ im a barra que indica a
produção para o ano 2000.
4. A bar ra ficará selecionada, conform e indicado na figura a seguir :
5. Est ando a bar ra selecionada dê um clique duplo nela. Será abert a a j anela " )RUPDWDU
VHTrQFLDGHGDGRV" . Dê um clique na guia Form a. Será ex ibida a j anela indicada na figura
a seguir:
6. Dê um clique na opção 4, para alt erar a form a de um a barr a para um cilindro, conform e
indicado na figura a seguir :
31
7. Observ e que o form at o é alt erado para um cilindr o, conform e indicado pela figura a seguir:
&DStWXOR
*UiILFRV)RUPDWDQGRRJUiILFRGHEDUUDV'3DUWH
2EMHWLYRNest e capít ulo apr ender em os a alt er ar a cor do plano de fundo e da base do gráfico
3D.
)RUPDWDQGRXPJUiILFRGHEDUUDV'
1. Vam os ut ilizar o gráfico criado na lição ant er ior, conform e indicado na figura a seguir:
32
Na figura a seguir indicam os os elem ent os conhecidos com o paredes ( plano de fundo) e base.
2. " Apont e" o m ouse para qualquer pont o da parede e dê um clique duplo. Será exibida a
j anela " )RUPDWDU3DUHGHV" . Na list a de cor es, no painel da direit a, clique na cor desej ada,
conform e indicado na figura a seguir :
33
3. Dê um clique no bot ão OK e a cor selecionada será aplicada, confor m e indicado na figura a
seguir :
4. Apont e o m ouse para qualquer pont o da base e dê um clique duplo. Será exibida a j anela "
)RUPDWDU%DVH" . Na list a de cores, no painel da direit a, clique na cor desej ada, conform e
indicado na figura a seguir :
5. Dê um clique no bot ão OK e a cor selecionada será aplicada, confor m e indicado na figura a
seguir :
34
&DStWXOR
*UiILFRV)RUPDWDQGRRJUiILFRGHEDUUDV'3DUWH
2EMHWLYRNest e capít ulo apr ender em os a alt er ar a cor de segundo plano da área do gráfico.
)RUPDWDQGRXPJUiILFRGHEDUUDV'
1. Vam os ut ilizar o gráfico criado na lição ant er ior, conform e indicado na figura a seguir:
Na figura a seguir indicam os a cor de segundo plano que irem os alt erar :
35
2. " Apont e" o m ouse para segundo plano do gr áfico e dê um clique duplo. Será ex ibida a
j anela " )RUPDWDUiUHDGRJUiILFR" . Na guia Padrões, na list a de cores, no painel da direit a,
clique na cor desej ada, conform e indicado na figura a seguir :
3. Dê um clique no bot ão OK e a cor selecionada será aplicada, confor m e indicado na figura a
seguir :
Observ e que o aspect o do gráfico est á ficando bem m elhor do que o gr áfico originalm ent e
criado pelo Assist ent e de Gráficos.
36
&DStWXOR
*UiILFRV)RUPDWDQGRRJUiILFRGHEDUUDV'3DUWH
2EMHWLYRNest e gráfico aprender em os a alt erar m ais alguns elem ent os de um gr áfico. Vam os
alt erar a espessura e a cor da borda do gráfico e aplicar um efeit o de som bra.
)RUPDWDQGRXPJUiILFRGHEDUUDV'
1. Vam os ut ilizar o gráfico criado na lição ant er ior, conform e indicado na figura a seguir 2. " Apont e" o m ouse para o gráfico e dê um clique duplo. Será ex ibida a j anela " )RUPDWDU
iUHDGRJUiILFR" . Na guia Padrões vam os definir um a borda personalizada. No painel da
esquerda dê um clique na opção Personalizada. Na list a " Cor : " selecione um a das t onalidades
de v erde escur o. Na list a "Espessura" selecione um a borda m ais larga. Para aplicar um efeit o
de som bra dê um clique na opção Som bra. As opções a ser em selecionadas est ão indicadas na
figura a seguir 37
3. Dê um clique no bot ão OK as configurações selecionadas serão aplicada, conform e indicado
na figur a a seguir Observ e as difer enças ent r e o gr áfico da figura ant er ior, onde j á foram aplicadas div ersas
for m at ações
Conform e podem os obser var, at ravés do uso das form at ações disponív eis, podem os dar um
aspect o profissional aos gráficos e r elat ór ios que cr iam os 38
&DStWXOR
*UiILFRV'HVWDFDQGRXPDIDWLDGHXPJUiILFRGHVHWRUHV
2EMHWLYRNest e capít ulo apr ender em os a dest acar um a " IDWLD" de um gráfico de set or es. O
gráfico de set or es t am bém é conhecido com o gráfico do t ipo Pizza.
)RUPDWDQGRXPJUiILFRGHEDUUDV'
1. Vam os ut ilizar o gráfico criado no Capít ulo 4 dest e m ódulo, conform e indicado na figura a
seguir 2. Dê um clique no gráfico - clique exat am ent e na Pizza. Observ e que t oda a Pizza será
selecionada, conform e ilust rado na figura a seguir 3. Agora dê um clique na fat ia a ser dest acada para selecioná- la. No nosso exem plo dê um
clique na fat ia m aior ( fat ia bordô) . Será selecionada som ent e a fat ia m aior, conform e indicado
na figur a a seguir 39
Observ e que som ent e a fat ia a ser dest acada est á selecionada 4. Clique na fat ia a ser dest acada, m ant enha o bot ão do m ouse pr essionado e m ova o m ouse
para dest acar a fat ia. Obt erem os o r esult ado indicado na figura a seguir
Podem os dest acar m ais fat ias de um gráfico do t ipo Pizza, para ist o bast a repet ir os passos
indicados nest a lição para cada um a das fat ias a ser em dest acadas
&DStWXOR
*UiILFRV&ULDQGRXPJUiILFRGHOLQKD
2EMHWLYRNest e capít ulo apr ender em os a cr iar um gráfico de Linhas.
&ULDQGRXPJUiILFRGH/LQKDV
([HPSOR
Vam os criar um a planilha na qual criarem os um gráfico de Linhas. Nest a lição cr iar em os a
planilha Modulo 5 - Lição 16.x ls
3DUDFULDUDSODQLOKD0RGXOR/LomR[OVIDoDRVHJXLQWH
1. Abra o Excel ( ,QLFLDU!3URJUDPDV!0LFURVRIW([FHO) .
2. Será abert a um a past a de t r abalho em br anco ( Past a1.x ls) .
3. Digit e as inform ações indicadas na Figura a seguir :
40
4. Selecione a faixa de células de A3 at é B18, onde est ão os valor es que irão com por o gráfico,
conform e dest acado na figura a seguir:
6. Dê um clique no bot ão (
) ou ut ilize o com ando ,QVHULU!*UiILFR.
41
7. Será abert o o " $VVLVWHQWHGH*UiILFR" . Na coluna da esquerda selecione o t ipo Linhas e
selecione o subt ipo indicado na figura a seguir :
8. Dê um clique no bot ão $YDQoDUpara ir para a próx im a et apa do assist ent e.
9. Nest a et apa é ex ibida um a pr év ia do gráfico. Para o gráfico de linhas não t erem os nada a
alt erar nest a et apa.
10. Dê um clique no bot ão $YDQoDUpara ir par a a pr óx im a et apa do assist ent e.
11. Na guia Tít ulos digit e as inform ações indicadas na figura a seguir :
12. Dê um clique na guia Eix os. Vam os ocult ar o eixo X, para liberar m ais espaço para o
gráfico. Configure as opções da guia Eix os conform e indicado na figura a seguir :
42
13. Dê um clique na guia Legenda. Vam os ocult ar a legenda, para liber ar m ais espaço para o
gráfico. Configure as opções da guia Legenda conform e indicado na figura a seguir :
14. Dê um clique no bot ão $YDQoDUpara ir par a a pr óx im a et apa do assist ent e.
15. Nest a et apa v ocê define se o gráfico será inser ido na própr ia planilha, j unt am ent e com os
dados ou em um a folha gráfica separada. Para inser ir o gráfico em um a folha gráfica separada
dê um clique na opção " Com o nova planilha" e digit e um nom e para a folha. Para inser ir o
gráfico na própr ia planilha, j unt am ent e com os dados, selecione a opção " Com o obj et o em " e
na list a selecione o nom e da planilha onde est ão os dados, conform e indicado na figura a
seguir :
43
16. Dê um clique no bot ão Concluir e pront o, o gráfico será inserido na sua planilha, conform e
indicado na figura a seguir :
Ut ilize os com andos apr esent ados nas lições ant er ior es para m ov er, dim ensionar e form at ar o
gráfico, de t al m aneira que ele fique conform e indicado na figura a seguir :
44
17. Agora vam os salvar a planilha.
&DStWXOR
*UiILFRV$OWHUDQGRRWLSRGRJUiILFR
2EMHWLYRNest e capít ulo apr ender em os a alt er ar o t ipo do gráfico.
([HPSORVam os ut ilizar o gráfico cr iado na lição ant er ior, conform e indicado na figura a
seguir :
Dê um clique na área do gráfico, próxim a às bordas do gráfico, para selecioná- lo, conform e
indicado na figura a seguir :
Clique com o bot ão direit o do m ouse no gráfico. No m enu que surge dê um clique na opção
7LSRGHJUiILFR, confor m e indicado na figur a a seguir:
45
Será exibida a j anela Tipo de gráfico. Nest a j anela selecione o t ipo desej ado. No exem plo da
figura a seguir , m ant em os o t ipo de Linhas, por ém alt eram os o subt ipo para que sej a exibida
um a linha em 3D.
Dê um clique no bot ão OK. O gráfico do nosso ex em plo ficará conform e indicado na figura a
seguir :
46
Agora vam os alt erar o t ipo do gráfico para Ár ea. Clique com o bot ão direit o do m ouse no
gráfico e no m enu que surge clique na opção 7LSRGHJUiILFR. Na j anela que surge selecione
as opções indicadas na figura a seguir :
Dê um clique no bot ão OK. O gráfico do nosso ex em plo ficará conform e indicado na figura a
seguir :
47
&DStWXOR
*UiILFRV)RUPDWDQGRDOLQKDGRJUiILFR
2EMHWLYRNest e capít ulo vam os apr ender a for m at ar a linha do gráfico.
3DUDIRUPDWDUDOLQKDGRJUiILFRIDoDRVHJXLQWH
([HPSORVam os ut ilizar o gráfico cr iado no Capít ulo 16 dest e m ódulo, confor m e indicado na
figura a seguir :
Para form at ar a linha do gráfico dê um clique duplo dir et am ent e na linha. Será abert a a j anela
" )RUPDWDUVHTrQFLDGHGDGRV", indicada na figura a seguir:
Para definir um a linha personalizada bast a clicar no opção personalizar. Na list a Cor podem os
definir a cor da linha e na list a espessura podem os alt erar a espessura da linha. Selecione as
opções indicadas na Figura a seguir :
48
Tam bém podem os definir um m arcador para cada pont o do gráfico. Par a definir um m arcador
clique na opção Personalizar, na coluna da dir eit a e selecione um m arcador na list a est ilo,
conform e indicado na figura a seguir. Tam bém selecione a opção Linha suavizada para que o
Excel faça um a int erpolação ent r e os pont os do gráfico, t ornando a linha m ais suave.
Dê um clique no bot ão OK. O gráfico do nosso ex em plo ficará conform e indicado na figura a
seguir :
49
&DStWXOR
*UiILFRV)RUPDWDQGRDHVFDODGRJUiILFR
2EMHWLYRNest e capít ulo ir em os apr ender a form at ar a escala de um gráfico de linha.
3DUDIRUPDWDUDHVFDODGRJUiILFR
([HPSORVam os ut ilizar o gráfico cr iado na lição ant er ior, conform e indicado na figura a
seguir :
Observ e que os valores do eixo Y ( eixo v ert ical) iniciam em 2,4500 que é j ust am ent e a m enor
cot ação do dólar no per íodo do gráfico. Podem os alt erar est a e out ras propr iedades da escala
do gráfico.
Dê um clique duplo na área do gráfico. A área do gráfico est á dest acada na figura a seguir,
com set as indicat ivas. Você pode dar um clique duplo em qualquer local da ár ea que est á em
verde- claro.
50
Ao dar um clique duplo na área do gráfico será abert a a j anela " )RUPDWDUOLQKDVGHJUDGH".
Dê um clique na guia Escala. Serão ex ibidas as opções indicadas na figura a seguir :
Nest a t ela podem os definir div ersas opções. Qual o v alor m ínim o e m áx im o para o eix o y; Qual
o incr em ent o ( 8QLGDGHSULQFLSDOH8QLGDGH6HFXQGDULD) ; o valor onde o eix o X dev e
" int ercept ar " o eixo Y ( (L[RGDVFDWHJRULDV;&UX]DHP) . Tam bém podem os definir um a
escala logar ít m ica, v alor es em ordem inv ersa e se o eix o X dev e cruzar no valor m áx im o de Y.
Selecione as opções indicadas na figura a seguir :
Dê um clique no bot ão OK. O gráfico do nosso ex em plo ficará conform e indicado na figura a
seguir :
51
52
Download