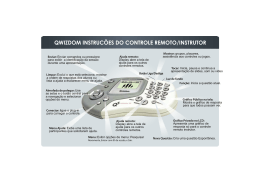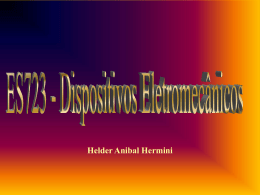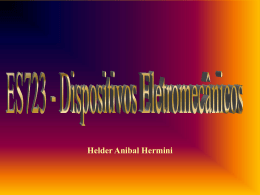TELESCÓPIOS NA ESCOLA Manual de Utilização do Programa DS9 Sergio Scarano Junior Este tutorial foi desenvolvido no âmbito do Programa de Aperfeiçoamento de Ensino, em 2006, durante o Estágio Supervisionado em Docência na disciplina AGA317 – Experimentos de Astronomia para Ensino de Ciências, do Instituto de Astronomia, Geofísica e Ciências Atmosféricas da USP. A presente versão foi adaptada para as Atividades do TnE (veja nota importante no Prefácio pg. 4). Índice 1. PRÉ-REQUISITOS ............................................................................................................................................ ..........4 2. CONVENÇÕES PARA ESTE TEXTO ...................................................................................................................... 5 2.1. CONVENÇÕES DE ESCRITA........................................................................................................................................ 5 2.2. CONVENÇÕES PARA O USO DO TECLADO .................................................................................................................. 6 2.3. CONVENÇÕES PARA O USO DO MOUSE ...................................................................................................................... 6 2.4. CONVENÇÕES PARA DESCREVER O ACESSO AOS MENUS DE AÇÕES ........................................................................... 7 2.5. SÍMBOLOS RESERVADOS .......................................................................................................................................... 8 3. INSTALANDO O DS9 ................................................................................................................................................. 8 4. A INTERFACE GRÁFICA ....................................................................................................................................... 10 4.1. MENUS DE AÇÕES .................................................................................................................................................. 11 4.1.1. File .......................................................................................................................................................................... 11 4.1.2. Edit ......................................................................................................................................................................... 11 4.1.3. View ....................................................................................................................................................................... 12 4.1.4. Frame ...................................................................................................................................................................... 12 4.1.5. Bin .......................................................................................................................................................................... 13 4.1.6. Zoom....................................................................................................................................................................... 13 4.1.7. Scale ....................................................................................................................................................................... 13 4.1.8. Color ....................................................................................................................................................................... 14 4.1.9. Region..................................................................................................................................................................... 16 4.1.10. WCS...................................................................................................................................................................... 17 4.1.11. Analysis ................................................................................................................................................................ 18 4.1.12. Help ...................................................................................................................................................................... 19 4.2. O PAINEL DE INFORMAÇÕES BÁSICAS.................................................................................................................... 20 4.3. REPRESENTAÇÕES GRÁFICAS ................................................................................................................................. 21 4.3.1. Imagem total ........................................................................................................................................................... 21 4.3.2. Imagem local .......................................................................................................................................................... 21 4.4. BOTÕES MENU ....................................................................................................................................................... 21 4.5. BOTÕES CONTEXTUAIS .......................................................................................................................................... 22 4.6. ÁREA DE APRESENTAÇÃO DA IMAGEM .................................................................................................................. 22 4.7. ESCALA DOS NÍVEIS DE TONALIDADE .................................................................................................................... 23 5. INFORMAÇÕES BÁSICAS SOBRE ARQUIVOS FITS ....................................................................................... 24 5.1. A REPRESENTAÇÃO DIGITAL DE IMAGENS ............................................................................................................. 25 5.2. O ARQUIVO FITS................................................................................................................................................... 25 5.2.1. Unidades de Dados ................................................................................................................................................. 26 5.2.2. O Header................................................................................................................................................................. 26 6. TUTORIAIS..................................................................................................................................................................27 7. REFERÊNCIAS......................................................................................................................................................... 29 8. APÊNDICES ............................................................................................................................................................... 30 7.1. ATALHOS DE TECLADO .......................................................................................................................................... 30 Manual de Utilização do DS9 Telescópios na Escola Prefácio Se você chegou até aqui é porque já deve ter percebido que as imagens astronômicas não são apenas cativantes por sua beleza. Elas têm um papel importante no ensino de ciências, através das Atividades Práticas que nossa equipe preparou para você e sua escola. Para isso é necessário um software especial para trabalhar com as imagens, que não seja apenas de visualização. Entre os disponíveis, nós escolhemos o DS9 e pedimos ao Sérgio Scarano Jr. para desenvolver um texto o mais detalhado possível, para que qualquer pessoa, sem qualquer conhecimento sobre o assunto, pudesse utilizá-lo sem a necessidade de uma aula presencial. Resultado: o texto ficou impecável, mas muito, muito, muito detalhado mesmo! Eu mesma que já sabia utilizar o DS9, fiquei impressionada com a quantidade de rescursos que eu desconhecia e são apresentados no tutorial. Imaginei que os usuários do TnE iriam se assutar com o texto e talvez desistir, pensando “a linguagem está muito complicada para quem é leigo”. Mas na verdade não está complicada, apenas detalhada ao extremo, visando justamente facilitar a compreensão. Para que você possa lidar com toda a riqueza de informações aqui contidas, achei melhor dar algumas dicas antes do início da leitura. Garanto que no final você vai virar “especialista em DS9” e vai poder até ensinar seus amigos e amigas. Lembre-se de que o melhor software é aquele que a gente sabe usar, então vamos aproveitar esse tutorial que é um verdadeiro curso de análise de imagens. Aqui vão alguns conselhos: • Você pode utilizar as imagens que observou com os telescópios do TnE ou que coletou a partir de um banco de dados. • Os arquivos estão no formato fits, mas não se preocupe, você vai trabalhar com um arquivo “imagem.fits” do mesmo jeito que está acostumado(a) a outros tipos, dentre os muitos que você já deve conhecer (.txt, .doc, .xls etc.). • Se você já tem um pouco de experiência no uso do sistema Windows, experimente primeiro “brincar” com o DS9, indo direto para as Atividades “Crateras da Lua” ou “Técnicas Fotométricas”. Lá você encontrará dicas específicas para fazer medidas na Lua ou nas estrelas. O sistema de menus é auto-explicativo e você ficará feliz em ver que não é tão difícil seguir o procedimento indicado. Depois volte ao Capítulo 4 para conhecer os detalhes dos recursos. • Caso você tenha dificuldades em entender a sistemática das instruções, leia atentamente as convenções de texto, no Capítulo 2. Os Capítulos 5 e 6 são para maior aprofundamento e podem ser lidos depois que você já tiver um pouco de prática. • Claro que você precisa primeiro instalar o DS9 no seu computador (veja o Capítulo 3). Espero que essas dicas possam ajudar a você ter um ótimo proveito de suas imagens. Por favor escreva para nós caso tenha alguma dificuldade ([email protected]). Outubro/2007 Profa. Jane Gregorio-Hetem pela Equipe TnE/Argus 3 Manual de Utilização do DS9 Telescópios na Escola Manual de Utilização do Programa DS9 Orientado para o TnE O programa SAOImage DS9 (Deep Space Nine) é um poderoso aplicativo gráfico voltado para visualização de dados astronômicos encapsulados em arquivos fits. Suas capacidades incluem: suporte para imagens fits (fit, fts, fits.gz) simples ou multiextensão, cubos de dados e tabelas binárias, modos de visualização para múltiplas imagens (multi-frame), sobreposição de desenhos vetoriais sobre a imagem (regiões), exibição das imagens em diversos sistemas de referência celestes, além de disponibilizar muitos algoritmos para controle da escala dos níveis de intensidade, de cores e recursos simples para análise. Nesta apostila temos o objetivo de introduzir aos usuários do TnE (Telescópios na Escola) os principais recursos do programa DS9, de uma forma focada aos objetivos das atividades desta disciplina. Isto faz com que este material seja pouco extensivo em termos objetivos, e sugerimos ao leitor que, quando sentir necessidade, complemente a leitura deste texto com outros citados na seção de referências, infelizmente todos em inglês. A despeito destes problemas, uma abordagem instrumental como a que adotamos para esta apostila, na forma de pequenos tutoriais, é altamente benéfica ao estudante que está se familiarizando com um novo assunto. Isto porque as atividades com objetivos orientados permitem-lhe atingir rapidamente e com sucesso as finalidades das tarefas propostas, poupando-lhe tempo para iniciativas pessoais de aprofundamento nos assuntos tratados e estimulando-o a prosseguir para as demais tarefas. As “ferramentas” adquiridas no processo, somadas às discussões críticas focadas nos objetivos, dão a liberdade e encorajam o estudante a aperfeiçoá-las, e mesmo descobrir outras novas, promovendo sua independência no processo de aprendizado. 1. Pré-requisitos Independente dos conhecimentos de Astronomia, o pré-requisito básico é que o usuário deve estar familiarizado com computadores: ligar o computador ou reiniciá-lo, iniciar o sistema operacional, iniciar e desligar programas, a utilização do monitor, do mouse e do teclado. Além do mais, o leitor deve estar habituado com procedimentos para abrir, criar e salvar arquivos, e em especial deve saber trabalhar em estrutura de diretórios (pastas), cuja utilização é comum na organização de arquivos em qualquer sistema operacional. Outro requisito importante é que o leitor deve estar familiarizado com o uso da Internet, em especial nos processos de 4 Manual de Utilização do DS9 Telescópios na Escola acessar um site e fazer downloads de arquivos. Não é necessária experiência em nenhum sistema operacional gráfico específico, uma vez que o DS9 é compilado para Windows, Linux, Unix e Mac. No entanto, é necessário que usuário saiba trabalhar em pelo menos um destes sistemas. Conhecimentos de como trabalhar com editores de texto e planilha eletrônicas podem ser muito úteis, mas não são requisitos para utilização do programa DS9. 2. Convenções para este texto Pelas dificuldades inerentes à mídia escrita para explicar assuntos de uma mídia mais complexa, como a digital, requer-se uma série de convenções para uniformização de certos termos, para diferenciação do tratamento entre as mídias e para representação das ações a serem realizadas no programa. Assim, é apropriado apresentarmos neste momento as definições que utilizaremos ao longo deste texto. 2.1. Convenções de escrita Representaremos os nomes dos menus a serem acessados com letras maiúsculas e fonte com espaçamento regular, como por exemplo: FILE, WCS, ANALYSIS, etc. Também utilizaremos esta notação para representar as tarefas a serem executadas, no entanto, apenas as primeiras letras do comando serão maiúsculas como a opção Blue no menu COLOR que muda a cor de apresentação da imagem ou o comando Display Contour no menu ANALYSIS, que sobrepõe níveis de contornos à imagem. Nomes de arquivos serão escritos com fonte de espaçamento regular e em itálico. Exemplo disso: galaxia0001.fits, StdStar.gz.fits, may08cep.fth, estrelas.reg, Espectro.dat, etc. Para o caso de nomes definidos pelo usuário utilizaremos a representação <nome_do_arquivo>. Textos ou comandos que devem ser digitados serão escritos com todas as letras minúsculas e fonte com espaçamento regular caso não sejam diretamente apresentados numa imagem. 5 Manual de Utilização do DS9 Telescópios na Escola 2.2. Convenções para o uso do teclado No teclado representaremos o nome de cada tecla entre colchetes em letras maiúsculas e fonte de espaçamento regular, como por exemplo [SHIFT], [DELETE], [CTRL], [A], etc. Quando as teclas são acionadas simultaneamente, utilizaremos a notação anterior agregando o sinal “+”, como em [SHIFT]+[A], [CTRL]+[C]. No caso de teclas sendo acionadas em seqüência, utilizaremos a notação das teclas separadas por vírgula “,” (em espaçamento regular), como em [W],[R] ou [W],[E] ou [W],[U]. Utilizaremos parêntese como agregador de comandos de teclas. Combinações dessas notações como[CTRL]+([U],[L]) também serão utilizados. O significado desta última combinação é apertar a tecla [CTRL] juntamente com a tecla [U] e ainda com a tecla [CTRL] apertada, soltar a tecla [U] e pressionar a tecla [L]. Atenção, pois a seqüência anterior é diferente de ([CTRL]+[U] ), ([CTRL]+[L]), que significa apertar primeiramente as teclas [CTRL] e [U] simultaneamente, soltá-las e depois pressionar as teclas [CTRL] e [L] simultaneamente e soltá-las. Teclas , , Representação [D], [DELETE] ou [DEL] , [RETURN] ou [ENTER] [CTRL]+[C] ou [CONTROL]+[C],[SHIFT]+[A] [CTRL]+([U],[L]) ou [CONTROL]+([U],[L]) Tabela 2.1: Representação gráfica para ação de pressionar teclas individuais, acionamento simultâneo e em seqüências e pressionamento de teclas agregadas. 2.3. Convenções para o uso do mouse Devido às diferentes configurações de mouses (para canhotos ou destros), nos referiremos aos botões do mouse da seguinte forma: o botão esquerdo será denominado “botão principal”, o botão secundário será o “botão secundário”, e o botão central (ou a roda do mouse) será tratada como “botão do meio”. “Cursor” é o nome dado para o indicador onde é inserido o texto e “ponteiro do mouse” o indicador do mouse. Por “clicar” deve-se entender apertar e soltar o botão do mouse indicado. Um clique duplo é feito apertando-se e soltando-se rapidamente duas vezes o botão principal do mouse. Por “pressionar” entende-se apertar e manter o botão 6 Manual de Utilização do DS9 Telescópios na Escola indicado do mouse apertado até que outra ação seja realizada e solicite-se para soltar o botão do mouse. “Arrastar” é ação de “pressionar” o botão do mouse sobre um objeto ou uma posição indicada e deslocar o ponteiro do mouse com o botão pressionado para outra posição solicitada. Em certos momentos há ações que exigem uma combinação de procedimentos com o teclado e com mouse. Para representá-las combinaremos as duas convenções mencionadas acima. Botão do Mouse Principal Meio Secundário Significado Indicar, selecionar, acessar propriedades (clique duplo), realizar ação. Centrar a imagem na posição do ponteiro do mouse Controlar a escala de níveis de tonalidades. Tabela 2.2: A função principal de cada um dos botões do mouse no DS9. 2.4. Convenções para descrever o acesso aos menus de ações Como freqüentemente serão utilizadas seqüências de menus e submenus de comandos para realização das tarefas dentro do programa DS9, introduziremos o símbolo “>”, somado às convenções de escrita de menus e tarefas, para representar a seqüência de ações que começa com o clicar do botão principal do mouse sobre um menu, movê-lo até posicioná-lo sobre um submenu, esperar que as opções de tarefas (ou outros submenus) apareçam, posicionar o mouse sobre a opção desejada e clicar sobre ela para que ação seja realizada. Representaremos isto da seguinte forma: Menus de Ações Representação Escrita REGION > Shape > Ruler Tabela 2.3: Correspondência entre a representação gráfica e escrita da ação de ativar a tarefa de medições sobre a imagem. 7 Manual de Utilização do DS9 Telescópios na Escola 2.5. Símbolos reservados Reservamos alguns caracteres, escritos em fontes de espaçamento regular, para terem os significados apresentados a seguir: Símbolo n # ? * > Significado Um índice de uma seqüência numérica Um algarismo numérico qualquer. Um único caractere qualquer. Uma seqüência de caracteres qualquer Símbolo para indicar seqüências de itens em menus Tabela 2.4: Símbolos reservados e seus respectivos significados. 3. Instalando o DS9 Como o DS9 é um programa que se encontra compilado para diversas plataformas, ele não requer procedimentos muito especiais de instalação, devendo o leitor atentar apenas para os detalhes característicos do sistema operacional que irá utilizar. Apresentamos aqui um procedimento genérico, cujos detalhes podem ser obtidos nas referências [2], [3] e [4]. 1-) Vá ao site do DS9 em http://hea-www.harvard.edu/RD/DS9/; 2-) Na seção DS9 Binaries Version #.## procure pelo link que contenha o nome do seu sistema operacional; 3-) Clique sobre o link que você encontrou para seguir os procedimentos de download do seu sistema operacional. Um clique com o botão secundário do mouse sobre o link geralmente ativa um menu onde se encontra uma opção para salvar o conteúdo do link em um lugar a ser determinado; Figura 1: Seção da página do DS9 onde se encontram os arquivos binários para cada sistema operacional suportado. 8 Manual de Utilização do DS9 Telescópios na Escola Figura 2: Exemplo do menu que é aberto ao se clicar com o botão secundário do mouse sobre o link que contém o arquivo desejado (Internet Explorer 6). 4-) Surgirão caixas de diálogo perguntando se você realmente quer fazer o download e/ou onde você quer gravar o arquivo. Por comodidade, procure na estrutura de diretórios o desktop e aceite este como o lugar para se fazer o download e depois aperte o botão para salvar o arquivo; 5-) Ao fim do download, caso alguma janela de diálogo abra, basta fechá-la; 6-) Descompacte o arquivo no diretório em que você pretende trabalhar. Caso seu sistema operacional seja o Windows, basta dar dois cliques com o botão principal do mouse sobre o arquivo “baixado” que surgirá uma caixa de diálogo perguntando onde descompactar o arquivo. Clique sobre o botão “Browse...” encontre o diretório onde você quer descompactar o arquivo, pressione “Ok” e por fim pressione o botão “Unzip”; (c) (b) (d) (a) Figura 3: Procedimento para descompactar o arquivo do DS9. (a) Com um clique duplo no arquivo “baixado” abre-se a janela de extração “Winzip Self-Extractor”. (b) Clicando-se no botão “Browse...”, a janela “Procurar Pasta” se abre. Nela deve-se escolher a pasta onde descompactar o programa DS9. (c) A descompactação é feita apertando-se o botão “Unzip”. Ao final do processo surgirá uma caixa de diálogo informando que dois arquivos foram descompactados, clicar “Ok” e por fim pressionar close na janela de extração (d). 9 Manual de Utilização do DS9 Telescópios na Escola 7-) Aparecerá uma mensagem dizendo “2 file(s) unzipped successfully”. Clique no botão “Ok” e por fim clique no botão “Close” da caixa de diálogo de descompactação; 8-) Pronto! O arquivo executável já se encontra no diretório selecionado. Para ativá-lo utilize os procedimentos padrões do seu sistema operacional. Dica: crie um atalho dele no desktop. 4. A Interface Gráfica Apresentamos nesta seção os elementos da interface gráfica do programa DS9. Menus de ações (a) Painel de informações básicas Botões menu (b) Representações gráficas da imagem aberta. Em (a) a imagem como um todo, em (b) a região específica em torno do ponteiro do mouse. Botões contextuais Área de apresentação de imagens Escala dos níveis de tonalidades (LUT), neste exemplo em escala de cinzas. Figura 4: Interface gráfica do programa DS9. 10 Manual de Utilização do DS9 Telescópios na Escola 4.1. Menus de Ações Os menus de ações contêm todos os comandos possíveis de serem realizados dentro do programa DS9, organizados segundo o contexto da ação. 4.1.1. File O menu FILE contém ações que são referentes diretamente aos arquivos, como abrir (Open..., Other...), salvar (Save Image as..., Save Open Frame as Fits..., Save Frames as MPEG...), exibir o header da imagem (Display Fits Header). Atenção, no entanto, para as opções About DS9... e Exit, pois elas se referem ao programa, e não aos arquivos. O primeiro exibe os créditos do programa e o segundo fecha o DS9, ou seja sai do programa. Figura 5: O menu FILE. 4.1.2. Edit O menu EDIT contém ações que são realizadas dentro de um arquivo, como desfazer a última ação realizada (Undo), recortar, copiar e colar (Cut, Copy e Paste), Pan (para mover a imagem ao se pressionar o botão principal do mouse e arrastá-lo para outra posição), Zoom para ampliar a imagem no local onde se clica e Rotate para rotacioná-la ao se pressionar com o botão principal e arrastar o ponteiro do mouse sobre a imagem. Neste menu também se encontram ações que atribuem propriedades diferentes para o mouse além de um submenu Preferences para personalização do DS9 ao ser aberto. Figura 6: O menu EDIT. Dica: Feitas as alterações de personalização, não esquecer de salvar as preferências executando EDIT > Preferences > Save Preferences. As alterações serão válidas para as imagens que estejam dentro do diretório em que se está trabalhando, pois o arquivo de preferências é salvo nele. No caso do comando Zoom, acessado pelo menu EDIT, pode-se 11 Manual de Utilização do DS9 Telescópios na Escola reverter a ampliação pressionando-se a tecla [SHIFT] e clicando-se sobre a imagem. Atente ao fato de que, nos menus, as opções selecionadas ficam registradas com um “tick” vermelho. 4.1.3. View No menu VIEW estão as opções responsáveis pelo aspecto da interface gráfica (Horizontal Layout e Vertical Layout) e pela apresentação dos elementos disponíveis no DS9, como por exemplo as imagens total (Panner) e ampliada (Magnifier), os botões (Buttons), a escala dos níveis de tonalidades (Colorbar), os gráficos horizontal (Horizontal Graph) e vertical (Vertical Graph), o painel de informações básicas (Information Panel) e cada um dos seus elementos. Figura 7: O menu VIEW. 4.1.4. Frame O menu FRAME contém as ações responsáveis pelo controle da visualização de múltiplas imagens, como a habilitação de novos frames (New Frame e New RGB), controles para apagá-los (Clear e Reset), escondelos (Show/Hide Frames) ou excluí-los (Delete Frame e Delete All Frames), ações de exibição das imagens na área de apresentação de imagens de forma estática (Single Frame, Tile Frames, Tile) e ativa (Blink Frames, Blink Interval e Data Cube para imagens multiextenção) além de tarefas para controlar a correspondência entre escalas, posições para medidas e coordenadas quando múltiplas imagens são visualizadas (Lock Crosshairs, Match Frames, Match Colorbars e Match Scales). Figura 8: O menu FRAME. Dica: Os diferentes frames abertos são apresentados no final deste menu, e desta forma podem ser acessados clicando-se sobre o nome que os identifica. A tecla [TAB] exibe seqüencialmente os frames abertos no DS9. 12 Manual de Utilização do DS9 Telescópios na Escola 4.1.5. Bin Menu onde se encontram tarefas para reprocessar a geometria da imagem, conservando informações físicas contidas nela, como fotometria, escala, morfologia, etc. Em geral, para as atividades comuns com o DS9, este menu está desabilitado, pois necessita de algumas informações no header da imagem e uma tabela fits. 4.1.6. Zoom Neste menu encontram-se as tarefas que permitem ampliar ou reduzir a visualização das imagens das mais diferentes formas (Zoom In, Zoom Out, Zoom to Fit Frame) além de funções de posicionamento (Center Image, Align to WCS, Align Coord System), giro (0 deg, 90 deg, 180 deg e 270 deg), e espelhamento das mesmas em relação ao eixo vertical ou horizontal (Invert X, Invert Y e Invert X&Y). Figura 9: O menu ZOOM. Dica: A opção Pan Zoom Rotate to... permite acessar uma janela de controle detalhado para amplições/reduções (Zoom – para cada eixo), rotações (Rotate) e posicionamento (Pan X, Y). 4.1.7. Scale As opções no menu SCALE permitem controlar como os níveis de tonalidades são apresentados, permitindo diferentes tipos de associação entre o grau de sensibilização do detector que registrou a imagem e a intensidade do tom apresentando na tela de visualização de imagens. Normalmente pensamos que uma representação linear da imagem, distribuindo igualmente um nível de intensidade para cada grau de sensibilização do detector que a registrou, é suficiente para apresentação na tela. No entanto, a grande diversidade de graus de sensibilização, constatada em imagens de objetos astronômicos, mostra que a alteração na escala de níveis de intensidade pode ser muito conveniente, conforme o que se deseja visualizar na imagem. Assim, se os objetos registrados possuem brilhos muito semelhantes, a 13 Manual de Utilização do DS9 Telescópios na Escola escala linear (Linear) pode ser suficiente (aplicável, por exemplo, para aglomerados globulares). Imagens com grandes distribuições de brilhos (objetos tênues, como nebulosidades, juntamente com outros muito intensos, como estrelas brilhantes) necessitam de escalas que equiparem as intensidades de objetos mais fracos e fortes, como o faz a escala logarítmica (Log) e a de equalização de histogramas (Histogram Equalization). Escalas como a quadrática (Squared) e a raiz quadrática (Squared Root) permitem um efeito intermediário, alternando a priorização para objetos mais brilhantes ou menos brilhantes respectivamente. Figura 10: O menu SCALE. Dica: A escala linear permite valorizar os tons mais fracos sobre os mais fortes quando se delimita, no histograma da imagem, os níveis de intensidade dos objetos mais fracos. Isto pode ser feito automaticamente pelas opções de mínimo é máximo (MinMax), por frações de exclusão de intensidades próximas ao nível do céu (99,5%, 99%, 98%, 95%, 90%, ZScale) ou de forma manual pela opção de usuário (User), que é configurada na opção Scale Parameters... 4.1.8. Color O menu COLOR contém opções que simplesmente modificam a paleta (tabela de cores) que é associada aos níveis de intensidade da imagem. Dependendo da escolha de uma tabela de cores e do ajuste dos níveis de brilho e contraste, diferentes detalhes podem ser ressaltados na imagem, mas não há uma regra para o uso de uma paleta em detrimento de outra. Paletas com mudanças suaves de tonalidade (Grey, Red, Green, Blue, BB, Heat, Cool) tendem a valorizar a uniformidade de transições na imagem, enquanto aquelas paletas com mudanças bruscas de tonalidade (A, B, HE, I8, AIPS0 SLS, HSV, Rainbow, Standard, Staircase, Color) valorizam regiões de transições de intensidade na imagem (Figura 11). 14 Manual de Utilização do DS9 Telescópios na Escola Figura 11: Exemplos de paletas de cores com transição suave de cores (à esquerda) e transição brusca (à direita). Neste menu também se encontram funções para inversão da escalas de cores (Invert Color Map), que exibe um negativo da imagem, para a retomada dos valores padrões da escala de cores (Reset Colormap) além de uma ferramenta para o controle fino dos parâmetros de contraste e cor de base da paleta de cores (Colormap Parameters...) Figura 12: O menu COLOR. Dica: É possível utilizar o mouse para um ajuste dos níveis de brilho e contrastes de uma paleta de cor já selecionada. Isto é feito pressionando-se com o botão secundário do mouse sobre a área de apresentação de imagens e arrastando o ponteiro do mouse para esquerda ou direita (o que muda o nível de brilho - Bias) e/ou para cima ou para baixo (o que muda o contraste na imagem - Contrast). Uma outra sugestão: pelas próprias características da sensibilidade da visão, o melhor contraste em uma imagem é conseguido com paletas que alternam tons amarelos e negros. 15 Manual de Utilização do DS9 Telescópios na Escola 4.1.9. Region É neste menu onde se encontra uma série de ferramentas do programa DS9, muito úteis para procedimentos de pré-análise morfológica e astrométrica. Isto porque as tarefas neste menu permitem sobrepor, à imagem aberta, desenhos vetoriais (regiões), como linhas, (Shape > (Line, Vector)), elipses (Shape > (Circle, Elipse, Annulus, Elliptical Annulus, Panda, Epanda)), retângulos (Shape > (Box, Box Annulus, Bpanda)), polígonos (Shape > Polygon), textos (Text) e pontos das mais diferentes formas (Shape > (Circle Point, Box Point, Diamond Point, Cross Point, X Point, Arrow Point, BoxCircle Point)), cujas diversas propriedades (posicionamento, cor , tamanho, rotação, espessura das linhas, fonte, realce e tamanho da fonte) podem ser precisamente controladas. Para gerenciar esses objetos, o menu REGION também contém as tarefas necessárias para exibir suas propriedades (Get Info...), selecionar as regiões (Select All, Select None, Invert Selection), deletá-las (Delete Selected Regions, Delete All Regions), esconder e exibir todas as regiões sem deletá-las (Show Regions), agrupar e desagrupar regiões selecionadas em um único objeto (New Group, Groups...), além criar e separar regiões compostas (Create Composite Region, Desolve Composite Region). Há também funções para abrir regiões que representem o campo padrão de um instrumento (Load Template...), ou para salvar uma região feita pelo usuário (Save as Template...). Além disso há recursos para exibir uma lista com as regiões na área de exibição de imagens (List Regions) e gravar um arquivo contendo as informações dessas regiões (Save Regions...), para que elas possam ser posteriormente abertas com a opção de abrir regiões (Load Regions...). As informações e as coordenadas que serão utilizadas nos arquivos de regiões são configuradas nas opções File Format e File Coordinate System. Figura 13: Exemplos de regiões e diversas propriedades que podem ser alteradas como cor, tamanho e rotação. 16 Manual de Utilização do DS9 Telescópios na Escola Devemos dar destaque especial a alguns recursos muitos úteis que se encontram neste menu: a régua (REGION > Shape > Ruler), a bússola (REGION > Shape > Compass) e a ferramenta de projeção (REGION > Shape > Projection). O primeiro permite fazer medidas sobre a imagem, de acordo com as escalas que estão habilitadas para ela. Por padrão as medidas são feitas em píxeis (phy), mas se a imagem estiver apropriadamente calibrada, as medidas podem ser feitas em valores angulares. O segundo permite inserir os eixos Norte-Leste na imagem, podendo ser editado de forma a refletir coordenadas físicas da imagem ou astronômicas (para imagens calibradas). O terceiro, por fim, é um recurso extremamente útil, pois permite traçar o perfil de contagens (o nível de sensibilização da imagem) ao longo de uma linha desenhada com o ponteiro do mouse sobre uma região de interesse (pressionando-se o botão principal do mouse para marcar a primeira extremidade da linha e arrastando a segunda extremidade de forma que parte da linha passe sobre tal região). Figura 14: O menu REGIONS. Dicas: A combinação do teclado e do mouse com a ação [SHIFT]+Arrastar permite selecionar objetos de um frame. Um clique simples sobre o objeto o seleciona, exibindo as alças de redimensionamento. As propriedades de uma região podem ser acessadas através de um clique duplo sobre ela, o que permite acessar uma caixa de diálogo onde cor, tamanho, rotação, etc. podem ser controladas. 4.1.10. WCS No menu WCS (World Coordinate System) encontram-se os recursos que controlam os sistemas de coordenadas apresentados, quando as imagens estão astrometricamente calibradas. Nesta situação, habilitam-se procedimentos para ativar ou desativar a exibição de coordenadas esféricas (WCS), funções para alternar entre múltiplos sistemas de coordenadas (quando existentes), tarefas para correção das coordenadas equatoriais por precessão e nutação para os anos de referência de 1950 (Equatorial B1950) e de 2000 (Equatorial J2000), ou para indicar os sistemas de coordenadas icrs (ICRS - International Celestial 17 Manual de Utilização do DS9 Telescópios na Escola Reference System), galáctico (Galactic) ou eclíptico (Ecliptic). A apresentação da escala dos sistemas de coordenadas pode ser em graus (Degrees - ###,#####) ou sexagesimal (Sexagesimal - ##:##:##,###). Figura 15: O menu WCS. 4.1.11. Analysis O menu ANALYSIS contém diversas ferramentas úteis para auxiliar o processo de análise de dados. A primeira delas, a tabela de píxeis (Píxel Table), permite visualizar uma tabela em que cada posição, demarcada pelos valores na linha e na coluna em azul, representa a coordenada de um píxel na imagem, sendo que o píxel central (em vermelho) indica onde o ponteiro do mouse se encontra sobre a imagem. Cada valor na tabela indica o grau de sensibilização de um píxel da imagem, cujo valor é medido em ADUs (Analog to Digital Unit) ou simplesmente contagens. Outras ferramentas interessantes são aquela que habilita a exibição (Display Contours) e uma outra que controla os parâmetros de contorno da imagem (Contours Parameters...), ou seja, são ferramentas permitem sobrepor à imagem uma representação gráfica de curvas que ligam pontos próximos da imagem que tenham o mesmo número de contagens, conhecidas como isofotas. Por sua vez, a opção Display Coordinate Grid e Coordinate Grid Parameters... sobrepõem à imagem e permitem controlar os parâmetros de uma grade de coordenadas segundo o sistema habilitado para imagem. Neste menu também é possível ativar e controlar recursos de suavização da imagem (Smooth e Smooth Parameters..., respectivamente), o que tem por finalidade reamostrá-la, de modo que estruturas de dimensões da ordem ou superior a um dado valor sejam valorizados em detrimento das estruturas menores, responsáveis pelos detalhes da imagem. Um recurso muito útil que se encontra no menu ANALYSIS é a ferramenta de plotagem, que abre uma janela gráfica de onde é possível importar um arquivo de dados para traçar graficamente o seu conteúdo. 18 Manual de Utilização do DS9 Telescópios na Escola Havendo acesso à Internet, através do menu de ANALYSIS é possível acessar recursos (Name Resolution...) e servidores de imagens de forma direta (Image Servers > (Digital Sky Survey (DSS), Two Micron All Sky Survey (2MASS)) ou através de sites (Image Servers > (*)). Para tanto o DS9 utiliza um navegador próprio que pode ser acessado pela opção Web Display. Esta interface com a rede torna o DS9 extremamente poderoso, pois permite que ele acesse catálogos (Catalogs, Catalog Tool) cujos objetos podem ser representados por elementos gráficos sobrepostos à imagem em que se está trabalhando. O mais promissor conjunto de ferramentas deste menu é aquele relacionado com os comandos de análise (Analysis Command Log, Load Analysis Commands... e Clear Analysis Commands), pouco desenvolvidos ainda para Windows, mas já bem consolidados para sistemas operacionais baseados em Unix. Estes recursos permitem a leitura de scripts para automatizar tarefas e favorecer a interação com outros programas. Dica: Todas as caixas de diálogo acessadas pelos menus ANALYSIS permitem salvar os dados em arquivos. Basta acessar nelas a opção FILE > Save Data... Figura 16: O menu ANALYSIS. 4.1.12. Help O menu Help é auto-explicativo. Encontra-se nele o manual de referências (Reference Manual), as teclas de atalho (Keyboard Shortcuts), as perguntas mais freqüentes aos desenvolvedores (FAQ), a listagem das inovações da versão (New Features), os problemas ou bugs conhecidos (Known Issues), as correções necessárias para se chegar à versão corrente (Release Notes), um contato para o Help Desk além dos agradecimentos (Ackowledgment) e uma opção para se acessar a home page do DS9 (DS9 Home Page). Figura 17: O menu HELP. 19 Manual de Utilização do DS9 Telescópios na Escola 4.2. O Painel de Informações Básicas O Painel de Informações Básicas é um recurso de interface que, quando habilitado (por padrão), permite visualizar informações sobre o arquivo que está ativo na área de apresentação de imagens (como o nome do arquivo – File – e o objeto alvo da observação – Object –), sobre características fixas da imagem (como o número de contagens para os píxeis de maior e menor contagem – Low e High, respectivamente –), sobre dados gerais do píxel onde se encontra o ponteiro do mouse (como o número de contagens associado ao píxel – Value –, as coordenadas astrometricamente calibradas1, as coordenadas físicas e da imagem) além de características gerais do frame que esta habilitado (como nível de zoom – Zoom – e rotação – Ang –) Figura 18: O Painel de Informações Básicas 1 Surge no painel um FK5 para o sistema equatorial de J2000, FK4 para o sistema de B1950 e ICRS para o International Coordinate Reference System, todos em ascensão reta (α) e declinação (δ). O texto Galactic surge para o sistema de coordenadas galáctico, em longitude ( l ) e latitude galáctica (b); e Ecliptic para o sistema de coordenadas eclíptico, em longitude (λ) e latitude eclíptica (β). 20 Manual de Utilização do DS9 Telescópios na Escola 4.3. Representações gráficas 4.3.1. Imagem total Exibe uma miniatura da imagem como um todo, apresentando uma bússola com a orientação das coordenadas celestes N-E (para imagens astrometricamente calibradas), outra com a orientação das coordenadas da imagem X-Y, além de um retângulo que delimita a área que é atualmente visualizada na imagem selecionada. É possível mover esse retângulo colocando o ponteiro do mouse sobre ele, pressionando o botão principal do mouse e arrastando o retângulo para outra posição da miniatura. Isso modificará automaticamente a região exibida na área de visualização de imagens. Retângulo que delimita a área visualizada da imagem selecionada Sistema de coordenadas da imagem Sistema de coordenadas obedecendo ao WCS Figura 19: Elementos que compõem a representação da imagem total. 4.3.2. Imagem local Apresenta uma ampliação da imagem na posição em que se encontra o mouse, favorecendo a visualização dos detalhes na região. Combinado com outros níveis de zoom, permite uma visualização mais detalhada ainda. 4.4. Botões Menu São botões que representam cada um dos menus de ações (exceto o de Analysis e o Help) que habilitam a apresentação de botões contextuais, onde é possível identificar e realizar as tarefas contidas em tais menus. 21 Manual de Utilização do DS9 Telescópios na Escola 4.5. Botões Contextuais São os botões ativados por um botão menu que contém as funcionalidades equivalentes às que se encontram no menu de ações. Basicamente há botões contextuais para todas as ações encontradas no menu correspondente ao botão que os ativou. Se tal opção não aparecer de imediato é porque ela está numa seqüência posterior de botões dentro do contexto, que podem ser acessados ao se clicar sobre o botão More... (o último botão da seqüência). Figura 20: Primeira seqüência de botões contextuais abertos ao se escolher o botão menu correspondente. 4.6. Área de Apresentação da Imagem É o local do programa DS9 onde as imagens são apresentadas. O programa suporta múltiplas imagens, no entanto é necessário criar um novo frame para cada imagem aberta, caso contrário, a nova imagem aberta irá substituir a anterior. A tela de apresentação de imagens pode exibir os frames abertos de forma estática ou dinâmica. No primeiro caso acessa-se a visualização de uma dada imagem por seu nome, através do menu FRAME > <nome do arquivo ou do frame>. A mesma coisa pode ser feita 22 Manual de Utilização do DS9 Telescópios na Escola através dos botões contextuais, ativados pelo botão menu “Frame”. Para tanto utilizam-se os botões “single”, “first”, “prev”, “next” e “last”. Uma apresentação estática ainda pode ser feita exibindo todos os frames em uma grade que divide a área de apresentação de imagens em diversas janelas, cada qual com uma imagem (Tile Frames). No segundo caso, as imagens podem ser dinamicamente exibidas utilizando-se o botão “Blink”, ativado pelo botão menu Frame ou pelo menu FRAME > Blink Frames. (a) (b) Figura 21: Área de apresentação de imagens em modo “single” (a) e em modo “tile” (b). Neste último modo, o retângulo azul demarca qual dos frames está selecionado e sobre o qual as ações são realizadas e as informações são extraídas. Para trocar de frame basta clicar sobre ele ou utilizar os botões contextuais “first”, “next”, “prev” e “last”. Dicas: O intervalo de tempo entre frames sucessivos, no modo de exibição dinâmico, pode ser alternado em FRAME > Blink Interval. 4.7. Escala dos Níveis de Tonalidade É a representação gráfica dos níveis de intensidade da imagem em uma barra, conhecida como LUT (Look Up Table). Nela, as tonalidades mais ao lado esquerdo estão associadas aos píxeis com valores de contagem (intensidade) menores, ocorrendo o oposto para o lado direito. O tom mais freqüente domina a imagem. Assim, a associação das cores com os níveis de intensidade se dá por uma combinação de como ocorre a transição de um tom para outro (suavemente ou bruscamente), e em que posição tal tom se encontra na barra que liga tonalidades a menores valores de intensidade (à esquerda), ou maiores valores de intensidade (à direita). 23 Manual de Utilização do DS9 Telescópios na Escola Como a imagem corresponde a um mapa de intensidades, e tais intensidades podem ser associadas a qualquer cor convenientemente definida, chamamos as cores obtidas na imagem de cores falsas. Cores reais são obtidas combinando mapas de intensidades (imagens) de um objeto em três filtros diferentes. Isto pode ser feito pelo DS9, solicitando-se um frame RGB em FRAME > New Frame RGB (ou o equivalente nos botões), e para cada imagem a ser carregada, correspondente a um filtro, indicar uma tonalidade associada (R = Red (Vermelho), G = Green (Verde), B = Blue (Azul)). (a) (b) (c) (d) (a) (b) (c) (d) Figura 22: Correspondência entre a LUT (abaixo) e a imagem de um objeto (acima). Em (a) as tonalidades variam suavemente ao longo da LUT e os tons de cinza são visíveis numa transição suave entre os píxeis de maior e menor níveis de contagem (imagem com menos contraste), em (b) tal variação é rápida, quase não havendo tons de cinza e ocorrendo uma transição rápida entre píxeis de maior contagem e os de menor contagem (imagem com maior contraste) em (c) há um deslocamento da transição de cores para esquerda, de forma que poucos tons escuros estão associados aos níveis de intensidade mais baixa (o lado esquerdo da barra) fazendo com que o tom dominante seja o branco, e em (d) a transição de níveis ocorre mais para direita da LUT, de modo que há poucos tons claros associados aos valores de maior intensidade (o lado direito da barra) de modo que os tons mais escuros dominam a imagem. 5. Informações Básicas sobre Arquivos FITS Os arquivos FITS (Flexible Image Transport System) são o tipo de formato mais difundidamente utilizado para o transporte, armazenamento e análise de observações em Astronomia, pois ele foi especialmente concebido e normatizado para o registro de dados científicos. Ao contrário de formatos como o JPG e o GIF, que são formatos proprietários orientados apenas para exibição (especialmente na Internet), os arquivos FITS não sofrem nenhum processo de compactação ou degradação em relação à fonte de registro original, o que garante uniformidade e controle sobre os fatores que influenciam na apresentação da imagem. 24 Manual de Utilização do DS9 Telescópios na Escola 5.1. A Representação Digital de Imagens O registro e análise de imagens é a forma básica pela qual os astrônomos extraem informações em Astronomia. Uma imagem consiste em um mapa bidimensional de intensidades, em que cada posição representa uma direção de visada e as intensidades indicam quanta luz irradia de cada posição. Assim, uma imagem digital é basicamente um arquivo de computador que armazena uma série ordenada de unidades individuais (píxeis, derivado de píxel = picture element = elemento de imagem) dispostas contiguamente em linhas e colunas (uma matriz ou tabela), onde cada elemento armazena um valor associado a um nível de intensidade (contagem). Com essas informações, essa matriz pode ser reconstruída para ser representada em um monitor ou uma impressora. Píxel Figura 23: A ampliação da imagem revela os elementos constituintes de uma imagem digital, denominados píxeis. Nesta imagem, tons escuros indicam regiões mais sensibilizadas no detector, ou seja representam as regiões cujos níveis de intensidade são mais elevados. Cada posição indica uma direção. Atente ao fato de que a imagem, por ser bidimensional, não fornece a informação de distância, e o par de objetos representados nesta imagem não são necessariamente ligados fisicamente. Imagens em cores são compostas na verdade por três matrizes, denominadas canais, cada qual representando um mapa de intensidades em uma cor de sensibilização diferente (geralmente adota-se o padrão RGB (Vermelho, Verde e Azul)). 5.2. O Arquivo FITS De uma maneira mais simples, FITS é a extensão de um arquivo que contém uma ou mais imagens e um cabeçalho (cabeçalho) com informações pertinentes a cada uma dessas imagens. Tecnicamente, eles consistem em arquivos compostos basicamente de matrizes 25 Manual de Utilização do DS9 Telescópios na Escola multidimensionais (imagens) ou tabelas bidimensionais organizadas em linhas e colunas e compreendendo segmentos denominados HDUs (Header/Data Units), ou seja, unidades de cabeçalho e dados. O HDU primário contém as informações básicas para composição de uma matriz unidimensional (espectro), bidimensional (imagens) ou tridimensionais (cubo de dados). Unidades de dados adicionais podem acompanhar a matriz primária, e recebem o nome de “extensões”, havendo três tipos padrões de extensões: imagens, tabelas ASCII ou tabelas binárias. Os arquivos FITS com múltiplas extensões são chamados de MEFs (Multi Extensions FITS). Observação: As imagens FITS não apresentam cores, pois são apenas mapas de intensidades que refletem a sensibilização de um detector bidimensional por uma fonte luminosa, independentemente das cores associadas a ela. Para obter imagens em cores, são combinados arquivos FITS em três filtros diferentes, que depois podem ser exportados em um arquivo de imagem padrão. 5.2.1. Unidades de Dados Cada unidade de dados é composta de uma unidade de cabeçalho (header) que antecede ou um espectro, ou uma imagem ou um cubo de dados . Nestas estruturas, cada elemento pode conter píxeis de cinco tipos suportados: bytes inteiros de 8-bit (sem sinal); inteiros de 16-bit (com sinal); inteiros de 32-bit (com sinal); números reais com ponto flutuante simples de 32-bit e números reais de precisão dubla de 64-bit. Tabelas FITS, por sua vez, podem conter valores de tipo inteiro, ponto flutuante de precisão simples ou dupla e strings (para o caso de tabelas ASCII), além de formatos lógicos, bits e complexos (para tabelas binárias). 5.2.2. O Header Cada unidade de header contém uma seqüência de palavras chaves (keywords) de tamanho fixo de 80 caracteres (ou colunas) por registro, que têm a forma geral: KEYNAME = value / comment string A função de cada keyword é informar, de modo acessível, detalhes sobre a unidade de dados a que o header está associado. 26 Manual de Utilização do DS9 Telescópios na Escola O nome de cada keyword pode ter até 8 caracteres, em letras maiúsculas, dígitos de 0 a 9, hífen ou traço baixo (underscore). Tal keyword é seguido por um sinal de igual e um espaçamento nas colunas 9 e 10 do registro, após o que um valor, como uma string (texto) entre aspas simples (‘?*?’), um valor inteiro, boleano, ponto flutuante ou complexo são inseridos. Após o valor, uma barra indica o início de um comentário para o registro. Algumas keywords como a COMMENT e a HISTORY não são seguidas por um sinal de igual, de forma que todos os caracteres restantes no registro podem ser preenchidos com caracteres de texto. Toda unidade de header começa com uma série de keywords obrigatórias, especificando o tamanho e o formato da unidade de dados. Imagens, por exemplo, começam com as seguintes keywords: SIMPLE BITPIX NAXIS NAXIS1 NAXIS2 = = = = = T 16 2 440 300 / / / / / file conforms to FITS standard number of bits per data píxel number of data axes length of data axis 1 length of data axis 2 Após estas keywords, podem se seguir diversas outras palavras chaves opcionais, agregando informações sobre os instrumentos, a observação, as condições meteorológicas, o tipo de observação, etc... Uma lista de keywords comumente utilizadas pode ser vista em [7]. O header deve terminar com a keyword END sem sinal de igual, valor e comentário. 6. Tutoriais Nesta seção apresentaremos um resumo dos recursos do programa DS9 utilizados em algumas das Atividades sugeridas pela equipe do TnE. Os detalhes de cada procedimento serão apresentados em conjunto com o texto que descreve cada Atividade. Atividade 1. Medindo as Dimensões de Crateras Lunares Nesta atividade poderemos aplicar diversos recursos do DS9, como por exemplo abrir um arquivo, trabalhar com a escala de níveis de intensidade, fazer medidas com a ferramenta Ruler, utilizar e manipular regiões circulares. 27 Manual de Utilização do DS9 Telescópios na Escola Atividade 2. Técnicas Fotométricas O principal recurso utilizado para esta tarefa é aquele que permite a visualização direta e a exportação do mapa de intensidades em um arquivo na forma de matriz de dados (Pixel Table), feita a partir de um local indicado numa imagem. Paralelamente a isto serão utilizadas regiões para facilitar a identificação dos objetos em que será feita a fotometria. Também será utilizado o cursor em sua forma cruzada, o que fixará a leitura da tabela de píxeis em uma dada região. Atividade 3. As cores das Estrelas Para essa Atividade, podemos utilizar os mesmos recursos adotados nas Técnicas Fotométricas, ou outros programas que possam efetuar as contagens de forma mais automática. Como falaremos sobre cores, apresentaremos no DS9 o método pelo qual os astrônomos fazem imagens coloridas a partir de observações que apenas tem associadas a si mapas de intensidade em diferentes filtros. Para isso utilizaremos um recurso de frame muito especial, conhecido como Frame RGB. Uma imagem assim constituída perde as características de um arquivo fits, e assim apresentaremos o método para exportação da imagem em um novo arquivo, mais apropriado para divulgação. Atividade 4. Cefeídas como Indicadores de Distância Esta atividade não requer nenhuma técnica nova nem no DS9, pois estaremos fazendo uma aplicação diferente dos mesmos conceitos abordados na Atividade “Técnicas Fotométricas”. Apresentaremos, então, recursos para geração de uma animação da seqüência de imagens de uma estrela variável além de introduzirmos algumas dicas opcionais para avaliação das aberturas utilizadas na fotometria de abertura e para os cálculos com os dados extraídos das imagens. Atividade 5. Seguindo a Trilha das Luas de Júpiter Nesta atividade poderemos apresentar maiores detalhes sobre a utilização de recursos associados às regiões, como posicionamento, edição, cópia, colagem além da importação e exportação de listas de regiões. A utilização das escalas de níveis de intensidade permitirá ilustrar a diferença entre as diversas opções disponíveis no DS9. Com esta atividade também será possível demonstrar diversos recursos para apresentação de múltiplas imagens e exibição de informações das imagens em seus headers. 28 Manual de Utilização do DS9 Telescópios na Escola Atividade 6. Redshift e Lei de Hubble Ao contrário do que se pode pensar, o DS9 não permite apenas a visualização de “fotografias” do céu. Ele habilita a inspeção de qualquer imagem em formato fits. Isto significa que se o detector que registra os dados astronômicos estiver captando a imagem de um espectro e a partir disto for gerado um arquivo fits, o DS9 pode ser utilizado para visualização da imagem e para a pré-análise das informações contidas nela. Com esta possibilidade, utilizaremos o DS9 para estudarmos os espectros obtidos para quatro galáxias cujas distâncias são conhecidas a priori. A partir da comparação das linhas espectrais das galáxias com espectros de referência gerados em terra, utilizaremos os conhecimentos sobre efeito Doppler para avaliarmos as velocidades de deslocamento destes objetos além de seus redshifts. Dadas estas informações, complementaremos uma amostra de galáxias previamente estudadas e verificaremos se o conjunto total se enquadra no cenário da lei de Hubble. Disto, poderemos obter a constante de Hubble, que interpretada segundo a teoria cosmológica do Big Bang nos permitirá estimar a idade do Universo. (e) Na janela contendo o gráfico gerado pela ferramenta Projection pode-se fazer um zoom sobre cada uma das linhas espectrais. Isto permite a leitura, no eixo horizontal, do valor da coordenada espectral no máximo da distribuição da mesma. Para tanto, basta clicar com o botão principal do mouse na região à esquerda de uma das linhas espectrais, um pouco abaixo do máximo do pico, arrastar o quadro de seleção e clicar novamente um pouco acima do pico, à direita. Se necessário utilize este recurso mais de uma vez. Para voltar o nível de zoom anterior basta clicar no gráfico com o botão secundário do mouse o mesmo número de vezes que a ferramenta zoom foi utilizada. 7. Referências [1] Reference Manual do DS9 acessado em HELP > Reference Manual [2] http://chandra-ed.harvard.edu/install_win.html [3] http://chandra-ed.harvard.edu/install_mac.html [4] http://chandra-ed.harvard.edu/install_unix.html [5] http://archive.stsci.edu/fits/fits_standard/ [6] http://fits.gsfc.nasa.gov/ [7] http://fits.gsfc.nasa.gov/fits_dictionary.html [8] http://chandra-ed.harvard.edu/learning_DS9overview.html 29 Manual de Utilização do DS9 Telescópios na Escola 8. Apêndice - Atalhos de teclado Teclas [TAB] [Shift]+[TAB] [Del] [c] [f] [e] [i] [s] [b] [g] [Shift]+[g] [+] [-] [↑] ou [k] [→] ou [l] [←] ou [h] [↓] ou [j] [SHIFT]+Arrastar [CONTROL]+Arrastar Descrição Vai para o próximo frame Vai para o frame anterior Exclui as regiões selecionadas Abre uma janela de texto onde são escritas as coordenadas e o valor de contagens para o píxel onde se encontra o ponteiro do mouse. Pressionar novamente esta tecla acumulará um novo registro à janela de texto. Congela o painel de informações básicas com as informações da posição em que o mouse se encontrava quando esta tecla foi pressionada. Com o ponteiro do mouse sobre uma região, a marca como excluída. Com o ponteiro do mouse sobre uma região, a desmarca como excluída. Com o ponteiro do mouse sobre uma região, a registra como uma fonte (linha contínua e sem comentário na lista de regiões). Com o ponteiro do mouse sobre uma região, a registra como de background (linha tracejada com comentário na lista de regiões). Cria um novo grupo de regiões. Cria um novo grupo atribuindo um nome padrão (sem perguntar para o usuário). Vai para o próximo corte de um cubo de dados. Vai para o corte anterior de um cubo de dados. Quando uma região está selecionada, move ela para cima em um píxel. No modo “Pointer” move o cursor para cima em um píxel. No modo “Crosshair” move o cursor cruzado em um píxel para cima. Por fim, em modo “Pan”, move a imagem inteira um píxel para cima. Quando uma região está selecionada, move ela para direita em um píxel. No modo “Pointer” move o cursor para direita em um píxel. No modo “Crosshair” move o cursor cruzado em um píxel para direita. Por fim, em modo “Pan”, move a imagem inteira um píxel para direita. Quando uma região está selecionada, move ela para esquerda em um píxel. No modo “Pointer” move o cursor para esquerda em um píxel. No modo “Crosshair” move o cursor cruzado em um píxel para esquerda. Por fim, em modo “Pan”, move a imagem inteira um píxel para esquerda. Quando uma região está selecionada, move ela para baixo em um píxel. No modo “Pointer” move o cursor para baixo em um píxel. No modo “Crosshair” move o cursor cruzado em um píxel para baixo. Por fim, em modo “Pan”, move a imagem inteira um píxel para baixo. Pressionando-se o botão principal do mouse com a tecla [Shift] pressionada e arrastando o ponteiro do mouse, surgirá um retângulo de seleção. Qualquer região no interior deste retângulo será selecionada. Havendo uma região “Annulus” selecionada, ao se pressionar a tecla [CONTROL] e clicar o botão principal do mouse no interior da região fará com que um novo raio surja. 30
Download