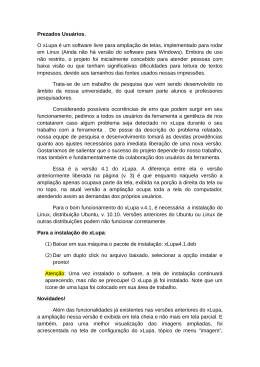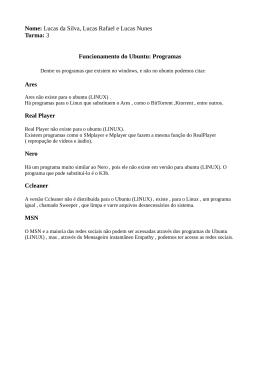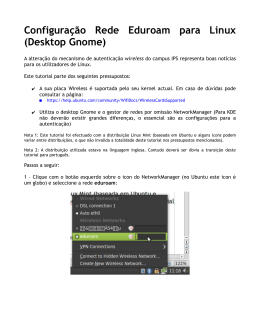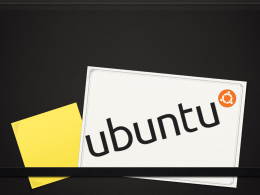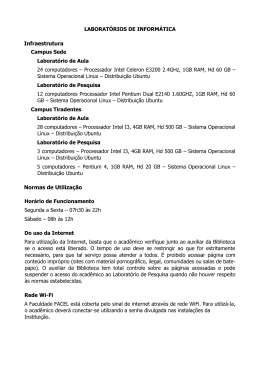Guia de instalação de Linux Ubuntu 5.10 Sumário Neste manual explicamse os passos a seguir para a instalação do sistema operativo Linux num computador onde já exista o Microsoft Windows, de forma a que fiquem ambos acessíveis ao utilizador (esquema conhecido pelo termo dualboot). Para tal optouse pela distribuição Ubuntu 5.10 pela sua facilidade de instalação e adequação a computadores de utilização pessoal [1]. Este manual pretende servir de apoio à comunidade da Escola Secundária Artística de Soares dos Reis. Esta instituição tem vindo a implementar de soluções baseadas em software livre quer pelas vantagens económicas, quer pelas vantagens pedagógicas e técnicas encontradas [2]. Não se procurou um grande rigor técnico mas apenas um guia de simples compreensão e utilização destinado a utilizadores pouco habituados a tarefas de administração de PCs. Copyright Copyright (c) 2006 Escola Secundária Artística de Soares dos Reis É permitido copiar, distribuir e/ou modificar este documento de acordo com os termos da GNU Free Documentation License versão 1.2 (http://www.gnu.org/copyleft/fdl.html) ou mais outra mais recente publicada pela Free Software Foundation. Autores Alexandre Martins <[email protected]> Fernando J. Leal <[email protected]> Versão 0.1 – Outubro2005 0.2 – Fevereiro2006 Índice 1. Introdução......................................................................................................................................5 2. Cópia de segurança.......................................................................................................................5 3. Desfragmentação do disco rígido...................................................................................................6 4. Redimensionar a partição de Windows..........................................................................................6 4.1. Configuração do computador para arranque por CD.............................................................7 4.2. Utilização do GParted.............................................................................................................7 5. Instalação do Ubuntu.....................................................................................................................9 6. Após a instalação.........................................................................................................................10 6.1. Os repositórios......................................................................................................................10 6.2. Instalação de bibliotecas de software...................................................................................13 6.3. Instalação de programas......................................................................................................15 6.4. Ambientes gráficos e som....................................................................................................16 7. Referências..................................................................................................................................20 Guia de instalação de Linux Ubuntu 5.10 1. Introdução A instalação de Linux em conjunto com uma instalação do sistema operativo Microsoft Windows pode ser realizada de duas formas: • primeiro instalar o MS Windows deixando uma partição para Linux; • se não pretender reinstalar o MS Windows, então basta redimensionar a partição de MS Windows e instalar o Linux na segunda partição. Na primeira hipótese, existe um passo em que o processo de instalação do MS Windows permite a formatação das partições existentes. Assim, eliminase a partição existente e quando se criar uma nova diminuise o espaço sugerido (que normalmente coincide com a totalidade do espaço disponível no disco rígido), deixando uma partição não formatada para posteriormente se instalar o Linux. Neste manual vamos abordar a segunda via uma vez que é a situação que mais frequente. 2. Cópia de segurança Como em qualquer operação mais “delicada” que se efectue num computador antes de iniciar o processo devese fazer uma cópia de segurança (backup) de toda a informação importante existente no sistema. Como se irá apenas efectuar o redimensionamento da partição do Windows os dados serão mantidos. Mas como algo pode correr mal.... Existem várias formas de efectuar cópias de segurança: • gravando os dados para um dispositivo de armazenamento (ex: CD/DVD, pendisk, disco externo, etc); • se o computador estiver ligado em rede, copiar esses dados para o disco rígido de Escola Secundária Artística de Soares dos Reis 6 Guia de instalação de Linux Ubuntu 5.10 outro computador; • pode também utilizar programas existentes no mercado para a realização deste tipo de tarefas. De referir que este passo é fundamental e não deverá efectuar nenhum passo deste manual sem primeiro fazer uma cópia de segurança. 3. Desfragmentação do disco rígido Após a cópia de segurança deverá efectuar uma desfragmentação do disco rígido. Para tal deverá aceder ao Menu Iniciar > Todos os Programas > Acessórios > Ferramentas do Sistema > Desfragmentador de disco (ver Figura 1). Figura 1 - Desfragmentação do disco rígido. Este procedimento poderá ser demorado, de acordo com o tamanho do disco rígido do sistema em causa. Escola Secundária Artística de Soares dos Reis 7 Guia de instalação de Linux Ubuntu 5.10 4. Redimensionar a partição de Windows O objectivo desta operação é diminuir o espaço em disco rígido destinado ao sistema operativo Windows, deixando um espaço livre e sem qualquer tipo de sistema operativo onde depois se irá instalar o Linux. Para esta operação, é normalmente aconselhada a utilização de alguns programas existentes no mercado (por exemplo, Partition Magic). No entanto, existem já programas dentro do software livre que permitem efectuar esta operação. Um destes programas é o GParted (Gnome Partition Editor [3]). Para o utilizar poderá utilizar o Live CD do Ubuntu 5.10. Um Live CD é uma versão de Linux que corre a partir do CD sem necessidade de instalação no disco rígido. Apenas necessita de configurar o seu computador para arrancar pelo CD. Como muito computadores já estão com esta configuração o melhor será: 1. Introduza o Live CD de Ubuntu 5.10 e faça Reiniciar. 2. Se depois de reiniciar o computador voltar a entrar para o Windows, é porque não está configurado para arrancar por CD. Caso contrário, deverá carregar o sistema operativo Linux. (Nota: neste caso pode saltar o passo seguinte). 4.1. Configuração do computador para arranque por CD Quando um computador arranca uma das primeiras tarefas que efectua é procurar o sistema operativo. Normalmente, este está no disco rígido. Mas neste caso pretendese que o computador vá “buscar” o sistema operativo ao leitor de cdrom. Assim é necessário, efectuar uma alteração na BIOS do sistema para que tal aconteça. Mal o seu computador arranca deverá aparecer no monitor uma pequena mensagem indicando a tecla para aceder à BIOS/Setup do computador (algo como “F2=Setup” ou “Hit Del to Escola Secundária Artística de Soares dos Reis 8 Guia de instalação de Linux Ubuntu 5.10 Enter Setup”). Em alguns computadores surge também uma tecla de acesso à sequência de boot pelo que não será necessário efectuar o passo seguinte. Apenas prima a tecla indicada e com as teclas de cursor seleccione CDROM. Assim reinicie e prima a tecla indicada para aceder ao Setup do seu computador. Percorra as várias secções utilizando o teclado e procure algo que refira Boot (arranque) ou Boot Sequence (sequência de arranque). Deverá alterar a ordem da sequência de arranque de forma a que em primeiro lugar seja o CDROM. Agora pode voltar a seguir o indicado anteriormente: introduzir o Live CD e fazer Reiniciar. 4.2. Utilização do GParted Depois de ter iniciado o Ubuntu 5.04 do Live CD, clique em Aplicações > Ferramentas do Sistema > GParted. De acordo com o disco rígido existente é apresentado um esquema visual das partições existentes. Se existir apenas uma partição com Windows poderá surgir algo parecido com a Figura 2. Figura 2 - Particionar o disco com o GParted Escola Secundária Artística de Soares dos Reis 9 Guia de instalação de Linux Ubuntu 5.10 Deverá então redimensionar o disco utilizando o rato. Poderá definir um valor especifico para o tamanho da nova partição na janela que lhe surge. Seguidamente clique em “Apply” para efectuar a operação. Como se pode ver na Figura 3, no final deverá estar definido um novo espaço referido como “Unallocated” onde futuramente será instalado o Linux. Figura 3 - Disco com a partição criada. Feche a aplicação e clique no menu Sistema (System) > Terminar Sessão (Logout) > Desligar o computador (Turn off computer). Seguidamente, será pedido para remover o disco e desligado o computador. 5. Instalação do Ubuntu Arranque o computador e introduza o CD de instalação do Ubuntu (Install CD) e caso já tenha arrancado o Windows, espere e faça reiniciar com o CD na drive. O arranque será feito a partir do CD de instalação. Quando surgir um ecrã à espera de entrada do utilizador e com o termo boot:, clique em Enter para iniciar uma instalação normal. Seguidamente, surgirão alguns ecrãs para seleccionar o idioma pretendido e o idioma do Escola Secundária Artística de Soares dos Reis 10 Guia de instalação de Linux Ubuntu 5.10 teclado. Nestes ecrãs deverá utilizar as teclas de cursor e a tecla Tab para os items “Back” e/ou “Next”. Nos primeiros passos deverá indicar a língua pretendida, a localização e o teclado para o seu sistema. Seguidamente, surgirá a secção de configuração de rede (ver Figura 4). As definições a introduzir dependem do sistema que utiliza para ligação à Internet. Descrevemse aqui os passos para uma ligação com endereço IP de rede local fixo e um router/modem de acesso à Internet. Figura 4 - Definições de rede Caso tenha dúvidas poderá tentar as duas primeiras opções. Na terceira opção terá de indicar o seguinte: • Endereço IP – exemplo: 192.168.1.2 • Máscara de rede – exemplo: 255.255.255.0 • Gateway de acesso – dispositivo através do qual se ligará à Internet. Finalmente, terá de introduzir um nome ao seu computador. Este nome será o nome utilizado na rede local. O próximo passo será o particionamento do disco rígido. Caso tenha seguido os passos anteriores de particionamento do disco rígido, apenas bastará seleccionar “Usar o maior espaço livre contínuo” (ver Figura 5). Deste modo, o próprio sistema instalarseá na partição criada com o GParted. Depois deverá confirmar esta operação, seleccionando “Terminar particionamento e Escola Secundária Artística de Soares dos Reis 11 Guia de instalação de Linux Ubuntu 5.10 escrever as alterações no disco”. Figura 5 - Definição das partições Como se pretende que estejam ambos os sistemas operativos no computador, temos de instalar um pequeno programa, chamado GRUB, para quando o computador arrancar permitir escolher qual o sistema operativo a arrancar. Assim, quando surgir o ecrã da Figura 6, deverá seleccionar “Sim”. Figura 6 - Instalação do GRUB Depois destes passos, deverá reiniciar o seu computador, retirar o CD de instalação e surgirá uma janela onde poderá seleccionar o sistema operativo pretendido. 6. Após a instalação Depois de ter instalado o Ubuntu, deverá ainda realizar algumas tarefas de modo a ter o seu sistema mais utilizável. Escola Secundária Artística de Soares dos Reis 12 Guia de instalação de Linux Ubuntu 5.10 6.1. Os repositórios Os repositórios do software são sites na Internet que possuem vastas colecções de programas previamente preparados para serem instalados no Ubuntu. Tratandose de uma distribuição livre, o CD do Ubuntu só traz programas 100% livres, mas é possível instalar muitos outros que, não sendo 100% livres, são pelo menos gratuitos. E é também possível instalar muitos programas 100% livres que não vêem no CD de instalação (pelo espaço que ocupariam), mas estão nos repositórios. Após a instalação, o Ubuntu está configurado para usar os principais repositórios (mirrors em Portugal) de software livre. Para se ter acesso a todos os programas (mesmo os que não são 100% livres), devese activar a totalidade dos repositórios. Para tal, pode executarse o programa de adição de aplicações (no menu: Aplicações > Adicionar aplicações) e escolher no respectivo menu a opção Configuração > Repositórios. Figura 7: Execução do programa de instalação de aplicações Escola Secundária Artística de Soares dos Reis 13 Guia de instalação de Linux Ubuntu 5.10 Figura 8: O programa de instalação de aplicações O ecrã de configuração dos repositórios é o seguinte: Figura 9: A lista de repositórios Escola Secundária Artística de Soares dos Reis 14 Guia de instalação de Linux Ubuntu 5.10 Activando o botão “Adicionar”, vêse o seguinte ecrã: Figura 10: Configuração dos repositórios Na lista de selecção no topo deste ecrã é possível escolher um de três tipos de repositórios: ● Ubuntu 5.10 “Breezy Badger” corresponde ao software que é distribuído no CD de instalação; ● Ubuntu 5.10 Security Updates – actualizações de segurança; ● Ubuntu 5.10 Updates – actualizações aos programas (versões mais recentes). Para se ter acesso a todo o software disponível nos repositórios para cada uma destas categorias, é necessário seleccionar cada uma delas, activar as duas opções nãoseleccionadas por omissão (“Universe” e “Multiverse”) e carregar no botão “OK”. Escola Secundária Artística de Soares dos Reis 15 Guia de instalação de Linux Ubuntu 5.10 6.2. Instalação de bibliotecas de software Bibliotecas de software são componentes de programas que podem ser usados por vários programas instalados. Por exemplo, há bibliotecas de som que muitos programas usam para emitir sons. Desta forma, não é necessário que cada programa tenha o seu próprio suporte para emitir sons – todos usam bibliotecas comuns instaladas no sistema operativo. Significa isto que sem as bibliotecas de base, há programas que não podem funcionar, ou não funcionam a 100% – a esta relação chamase dependência. Após a instalação do Ubuntu, é conveniente instalar um conjunto de bibliotecas de software que vão permitir aos programas instalados um conjunto de funcionalidades que de outra forma não estariam disponíveis. Por exemplo: bibliotecas para a leitura de determinados formatos de som e vídeo (.mp3, .wav, etc.), a máquina virtual de Java (para ser possível executar programas escritos na linguagem de programação Java), etc. O programa de instalação de aplicações que vimos no ponto 6.1 destinase a instalar e/ou desinstalar programas inteiros. Para gerir as bibliotecas instaladas devese usar um programa mais avançado, o Synaptics (menu Sistema > Administração > Gestor de pacotes Synaptics). Escola Secundária Artística de Soares dos Reis 16 Guia de instalação de Linux Ubuntu 5.10 Figura 11: O programa Synaptics Utilizando a função de busca (botão “Search”), devese procurar por “gstreamer plugins”. O resultado é uma lista que inclui dois elementos: “gstreamer0.8plugins” e “gstreamer0.8plugins multiverse”. Devese seleccionar estes dois elementos para instalação (um clique com o botão direito do rato sobre cada elemento faz aparecer um menu de contexto onde é possível escolher a opção “marcar para instalação”). Depois de seleccionados estes dois elementos, uma nova busca por “java blackdown” faz surgir uma nova lista cujas duas primeiras opções são: “j2re1.4” e “j2sdk1.4”. A primeira hipótese deve ser seleccionada para ser instalada por quem queira ter a hipótese de executar programas em escritos em Java (inclusivamente as applets de Java no browser), mas não esteja interessado em escrever esses programas; a segunda é para programadores que queiram desenvolver programas em Java, para além de os executarem. Um vez seleccionadas estas opções, devese então accionar o botão “Aplicar” na barra de botões do Synaptics, e este fará o download das bibliotecas seleccionadas da Internet e instala lasá no sistema operativo. Como o processo pode demorar alguns minutos (depende da Escola Secundária Artística de Soares dos Reis 17 Guia de instalação de Linux Ubuntu 5.10 velocidade de ligação à Internet), talvez esta seja uma boa altura para um café... ;) 6.3. Instalação de programas A instalação de programas deve ser feita pela interface de instalação e remoção de aplicações que vimos no ponto 6.1 (embora também o Synaptics possa ser usado para este efeito, mas é mais complexo para utilizadores com pouca experiência). Nesta interface, os programas estão organizados em categorias. Os que já estão instalados aparecem seleccionados. Há muitos programas interessantes que se pode adicionar aos que o CD de instalação do Ubuntu traz. Por exemplo, na secção “Gráficos”, o Inkscape é um programa de desenho vectorial muito interessante. Figura 12: Instalação do Inkscape Outros programas interessantes para a actividade lectiva: ● QCad, programa de desenho assistido por computador (CAD) a 2D Escola Secundária Artística de Soares dos Reis 18 Guia de instalação de Linux Ubuntu 5.10 ● Scribus, programa de paginação ● Videolan e MPlayer, programas de reprodução de vídeo e áudio ● GnomeBaker, programa de gravação/duplicação de CDs e DVDs ● Audacity, programa de edição (simples) de ficheiros áudio ● etc... Alguns jogos merecem também destaque pela facilidade com que trabalham gráficos a 3D: ● o Torcs é um simulador de corridas automóvel (é possível conduzir o veículo ou assistir à corrida) ● o FooBillard é um jogo de bilhar (snooker e outras modalidades) ● etc... Há uma caixa de busca na parte inferior da interface de instalação para se procurar um programa, caso se não saiba em que secção procurar. Depois de escolhidos os programas a instalar e/ou desinstalar, basta activar o botão “Aplicar” (na parte inferior esquerda do ecrã) para que o programa trate de todas as operações necessárias: downloads da Internet, instalação, desinstalação... É só aguardar um pouco (consoante a velocidade de ligação à Internet e do computador), e já está! 6.4. Ambientes gráficos e som Em Linux, ao contrário do que acontece em sistemas operativos comerciais como o MS Windows®, existem vários ambientes gráficos que podem ser instalados, e até mesmo usados em simultâneo! O Ubuntu instala o ambiente gráfico Gnome [4], mas há outros como o KDE [5], o XFCE [6], etc. Programas como o Scribus são escritos para o ambiente KDE, pelo que o seu aspecto quando são executados sobre o Gnome pode parecer algo estranho (tipos de letra muito grandes, por exemplo). Para configurar o aspecto das aplicações KDE a correr sobre o Gnome podese instalar, a partir do Synaptics (secção 6.2), o programa “qt3qtconfig”. O programa não instala qualquer ícone nos menus do Gnome, pelo que após a instalação, numa linha de comandos (“terminal” ou “consola”, menu Aplicações > Acessórios > Consola), pode ser Escola Secundária Artística de Soares dos Reis 19 Guia de instalação de Linux Ubuntu 5.10 executado pelo comando qtconfig. O ecrã do programa é o seguinte: Figura 13: O programa qtconfig Nesta primeira divisória (“Appearance”), visível na imagem acima, convém escolher um estilo para a interface gráfica das aplicações KDE (na imagem, está escolhida a opção “Platinum” na caixa de escolha múltipla com o título “Select GUI style”). Na divisória seguinte (“Fonts”), convém escolher um tipo de letra agradável e com um tamanho razoável – na imagem seguinte foi escolhido o tipo de letra “Bitstream Vera Sans”, que é uma letra da família sansserif, com o estilo normal e um tamanho de 10 pontos. Escola Secundária Artística de Soares dos Reis 20 Guia de instalação de Linux Ubuntu 5.10 Figura 14: Escolha do tipo de letra no programa qtconfig Para gravar estas definições pode escolherse a opção “Save” do menu “File”, ou simplesmente fechar a janela do programa e responder “Yes” à pergunta sobre se se deseja gravar as alterações. A partir daqui, todas as aplicações escritas para o ambiente gráficos KDE (como o Scribus e o QCad, por exemplo) usarão o tipo de letra e o aspecto escolhidos. Alguns programas (sobretudo jogos) que não foram feitos para trabalhar especificamente sobre o ambiente gráfico Gnome podem também apresentar outro problema: a ausência de som. O Audacity e jogos como o Torcs e o FooBillard apresentam este problema. Na realidade não se trata de um problema, mas de um pormenor de configuração: como estes programas trabalham em qualquer ambiente gráfico, não usam as bibliotecas de som específicas de nenhum deles, e Escola Secundária Artística de Soares dos Reis 21 Guia de instalação de Linux Ubuntu 5.10 entram em conflito com o sistema de som do Gnome. Assim, basta desactivar a opção “sons para eventos” do ambiente gráfico Gnome (menu Sistema > Preferências > Som), e estes programas já funcionam correctamente. Figura 15: Configuração dos sons dos eventos no Gnome Depois de se utilizar esses programas, se se desejar ter os sons do ambiente gráfico de volta, esta opção pode ser novamente ligada. Embora esta questão possa parecer aborrecida, ela resulta da diversidade existente em Linux, que é precisamente um dos seus pontos fortes. Há comissões técnicas, contudo, a trabalhar para adoptar standards para o software livre e o Linux em particular (como o Gstreamer e o Alsa), pelo que a curto prazo os diferentes subsistemas de som deverão desaparecer em favor de um plataforma única, e estas diferenças deixarão de se fazer sentir. Escola Secundária Artística de Soares dos Reis 22 Guia de instalação de Linux Ubuntu 5.10 7. Referências [1] http://www.ubuntu.com/ [2] http://www.essr.net/essr_gnu [3] http://gparted.sourceforge.net [4] http://www.gnome.org [5] http://www.kde.org [6] http://www.xfce.org Escola Secundária Artística de Soares dos Reis 23
Download