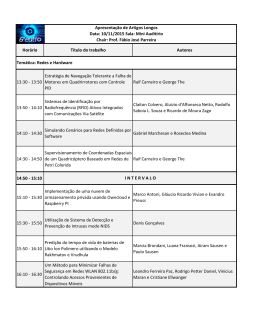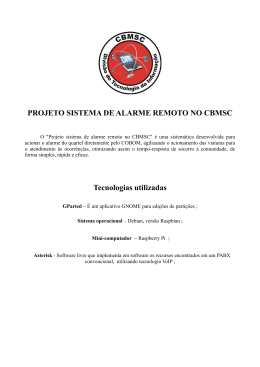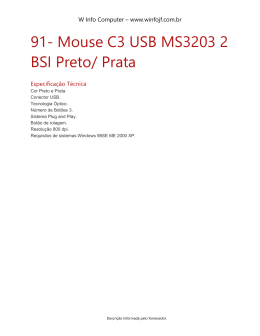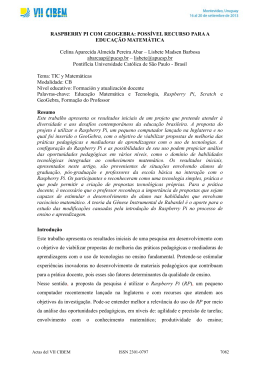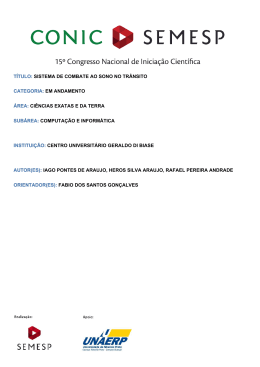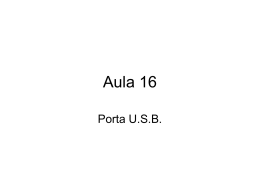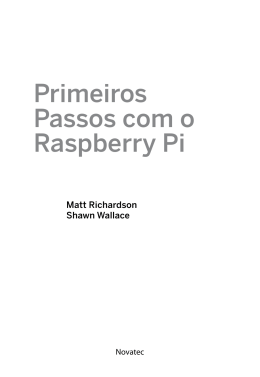Programando o Raspberry Pi Primeiros Passos com Python Simon Monk Novatec Original edition copyright 2013 by Copyright Owner, as set forth in copyright notice of Proprietor’s edition. All rights reserved. Portuguese edition copyright 2013 by Novatec Editora Ltda. All rights reserved. Copyright da edição original 2013 pelo detentor do Copyright, de acordo com a nota na edição do Proprietário. Todos os direitos reservados. Edição em Português copyright 2013 pela Novatec Editora Ltda. Todos os direitos reservados. © Novatec Editora Ltda. 2013. Todos os direitos reservados e protegidos pela Lei 9.610 de 19/02/1998. É proibida a reprodução desta obra, mesmo parcial, por qualquer processo, sem prévia autorização, por escrito, do autor e da Editora. Editor: Rubens Prates Tradução: Rafael Zanolli Revisão técnica: Aurelio Jargas Editoração eletrônica: Carolina Kuwabata ISBN: 978-85-7522-357-4 Histórico de impressões: Abril/2013 Primeira edição Novatec Editora Ltda. Rua Luís Antônio dos Santos 110 02460-000 – São Paulo, SP – Brasil Tel.: +55 11 2959-6529 Fax: +55 11 2950-8869 E-mail: [email protected] Site: www.novatec.com.br Twitter: twitter.com/novateceditora Facebook: facebook.com/novatec LinkedIn: linkedin.com/in/novatec MP20130411 1 Introdução O Raspberry Pi passou à venda geral no final de fevereiro de 2012, e imediatamente travou os sites dos fornecedores escolhidos para receber pedidos referentes a ele. Então, o que havia de tão especial nesse pequeno dispositivo e por que ele criou tanto interesse? O que é o Raspberry Pi? O Raspberry Pi, mostrado na figura 1.1, é um computador que executa o sistema operacional Linux. Ele tem portas USB nas quais você pode conectar um teclado e um mouse e uma saída de vídeo HDMI (High-Definition Multimedia Interface) na qual você pode conectar uma TV ou um monitor. Muitos monitores têm apenas um conector VGA e o Raspberry Pi não funcionará com eles. No entanto, caso seu monitor tenha um conector DVI, adaptadores HDMI-para-DVI a preços baratos estão disponíveis. Quando o Raspberry Pi é inicializado, você encontra o desktop Linux mostrado na figura 1.2. Este é realmente um computador completo, contando com um pacote de edição de texto, capacidades de reprodução de vídeo, jogos e tudo o mais. Não se trata de um sistema operacional Microsoft Windows; em vez disso, temos o Linux (Debian Linux), rival de código-aberto do Windows, e o ambiente de janelas é chamado LXDE. Ele é pequeno (do tamanho de um cartão de crédito) e comercializado a um preço extremamente acessível (iniciando a partir de US$ 25). Parte da razão desse preço baixo é que alguns componentes não estão incluídos com a placa, ou são extras opcionais. Por exemplo, ele não vem com um 17 18 Programando o Raspberry Pi gabinete (case) para protegê-lo – apenas com uma placa sozinha. Nem vem com uma fonte de alimentação, você mesmo terá de encontrar uma fonte de alimentação micro-USB de 5 V, semelhante à que você utilizaria para carregar um telefone (mas, provavelmente, com maior potência). Uma fonte de alimentação USB e um conector micro-USB são muitas vezes utilizados para isso. Figura 1.1 – Raspberry Pi. Figura 1.2 – Desktop do Raspberry Pi. 19 Capítulo 1 ■ Introdução O que você pode fazer com um Raspberry Pi? Você pode fazer praticamente o que quiser com um Raspberry Pi, desde que isso também possa ser feito em um computador desktop Linux, com algumas limitações. O Raspberry Pi utiliza um cartão SD no lugar de um disco rígido, ainda que você possa conectar um disco rígido USB. Você pode editar documentos de texto, navegar na Internet e jogar jogos (até mesmo jogos com gráficos intensos, como o Quake). O baixo preço do Raspberry Pi significa que ele também é um candidato perfeito para uso como um media center. Ele pode reproduzir vídeo e você pode alimentá-lo a partir da porta USB que você encontra em muitas TVs. Um tour pelo Raspberry Pi A figura 1.3 identifica as várias partes de um Raspberry Pi. Essa figura conduz você por um tour pelo Raspberry Pi Modelo B, o qual difere do Modelo A por apresentar um conector LAN RJ-45, permitindo que ele seja conectado a uma rede. Figura 1.3 – Anatomia de um Raspberry Pi. 20 Programando o Raspberry Pi O conector Ethernet RJ-45 é mostrado no canto superior esquerdo da figura. Se seu hub residencial for prático, você pode conectar seu Raspberry Pi diretamente em sua rede local. Ainda falando nisso, vale a pena observar que o Raspberry Pi não tem Wi-Fi integrado. Para redes sem fio, você terá de conectar um adaptador sem fio USB, o qual pode, então, exigir algum trabalho adicional instalando drivers. Imediatamente abaixo da porta Ethernet você encontrará um par de portas USB, uma sobre a outra. Você pode conectar um teclado, um mouse ou discos rígidos externos na placa, mas rapidamente ficará sem portas. Por esse motivo, muitas pessoas utilizam um hub USB para conseguir mais algumas portas USB. No canto inferior esquerdo da figura você encontrará um conector de áudio que fornece um sinal analógico em estéreo para fones de ouvido ou caixas de som alimentadas. O conector HDMI também é capaz de transmitir som. Ao lado do conector de áudio, temos um conector de vídeo RCA. Você provavelmente não utilizará esse conector, a não ser que esteja usando seu Raspberry Pi com uma TV mais antiga. É muito mais provável que você utilize o conector HDMI imediatamente oposto a ele, mostrado no topo da figura. O HDMI é de maior qualidade, inclui som e pode ser conectado a monitores equipados com DVI por meio de um adaptador barato. À direita do conector RCA amarelo estão duas fileiras de pinos. Eles são chamados de pinos GPIO (General Purpose Input/Output) e permitem que o Raspberry Pi seja conectado a componentes eletrônicos personalizados. Usuários do Arduino e de outras placas microcontroladoras estarão acostumados com a ideia de pinos GPIO. Posteriormente, no capítulo 11, utilizaremos esses pinos para permitir que nosso Raspberry Pi seja o “cérebro” de um pequeno robô andarilho, controlando seus motores. No capítulo 10, utilizaremos o Raspberry Pi para criar um relógio LED. O Raspberry Pi tem um slot de cartão SD sob a placa. Esse cartão SD deve ter uma capacidade mínima de 2GB. Ele contém o sistema operacional do computador, assim como o sistema de arquivos no qual você pode armazenar quaisquer documentos que venha a criar. O cartão SD é uma funcionalidade extra opcional quando você compra o Raspberry Pi. Capítulo 1 ■ Introdução 21 Preparar seu próprio cartão SD é algo um pouco complexo de se fazer, e fornecedores como a SK Pang, a Farnell e a RS Components, vendem cartões SD já preparados. Como nenhum disco é integrado a seu Raspberry Pi, esse cartão é efetivamente seu computador, por isso você pode retirá-lo e colocá-lo em um Raspberry Pi diferente e tudo que você possui estará presente. Acima do cartão SD está uma porta micro-USB. Essa porta é utilizada apenas para alimentar o Raspberry Pi. Portanto, você necessitará de uma fonte de alimentação com um conector micro-USB em sua extremidade. Esse é o mesmo tipo de conector utilizado por muitos telefones móveis, incluindo a maioria dos telefones Android. Não deixe de verificar, no entanto, se ele é capaz de fornecer no mínimo 700 mA; do contrário, seu Raspberry Pi pode se comportar de forma errática. Para aqueles interessados em especificações técnicas, o grande chip quadrado no centro da placa é onde toda a ação ocorre. Esse é o “System on a Chip”1 da Broadcom e inclui 256 MB de memória, assim como os processadores de gráficos e de propósito geral que controlam o Raspberry Pi. Você também pode ter notado conectores de cabos em fitas planas (flat cables) ao lado do cartão SD e entre os conectores Ethernet e HDMI. Esses servem, respectivamente, para displays LCD e uma câmera. Observe que módulos de display LCD e câmera deverão se tornar disponíveis para o Pi em um futuro próximo. Configuração de seu Raspberry Pi Você pode facilitar sua vida comprando um cartão SD preparado e uma fonte de alimentação quando comprar seu Raspberry Pi, e, aproveitando, você pode também adquirir um teclado e um mouse USB (a não ser que já os tenha guardado em algum lugar de sua casa). Vamos iniciar o processo de configuração verificando aquilo de que você necessita e onde pode adquiri-lo. 1 N.T.: A expressão system-on-a-chip (SoC), System On Ship (SOC) ou, em português, sistema-em-um-chip, refere-se a todos os componentes de um computador, ou qualquer outro sistema eletrônico, em um circuito integrado (chip) (fonte: Wikipédia). 22 Programando o Raspberry Pi Comprando o necessário A tabela 1.1 mostra aquilo de que você vai necessitar para um sistema Raspberry Pi totalmente funcional. No momento da redação deste texto, o Raspberry Pi em si é vendido por meio de dois distribuidores globais com base no Reino Unido: a Farnell (e a companhia norte-americana relacionada Newark) e a RS Componentes, a qual não deve ser confundida com a RadioShack. Tabela 1.1 – Um kit Raspberry Pi Item Raspberry Pi, Modelo A ou B Fonte de alimentação USB (tomada elétrica norte-americana) Fonte de alimentação USB (tomada elétrica do Reino Unido) Fonte de alimentação USB (tomada elétrica europeia) Conector micro-USB Teclado e mouse TV/monitor com HDMI Conector HDMI Fonte e número de peça Farnell (www.farnell.com) Newark (www.newark.com) RS Components (www .rs-components.com) Newark: 39T2392 RadioShack: 55053163 Adafruit PID:501 Informações adicionais A diferença entre os dois modelos é que o Modelo B tem uma conexão de rede. Fonte de alimentação USB de 5 V. Deve ser capaz de fornecer 700 mA (3 W), mas 1 A (5 W) é melhor. Farnell: 2100374 Maplins: N15GN Farnell: 1734526 RadioShack: 55048949 Farnell: 2115733 Adafruit PID 592 Qualquer teclado USB será suficiente. Da mesma forma, teclados Qualquer loja de informática e mouses sem fio que vêm com seu próprio adaptador USB também funcionarão. Qualquer loja de informática ou de aparelhos eletrônicos Qualquer loja de informática ou de aparelhos eletrônicos 23 Capítulo 1 ■ Introdução Item Fonte e número de peça Informações adicionais SK Pang: RSP-2GBSD Cartão SD (preparado) Newark: 96T7436 Farnell: 2113756 http://elinux.org/RPi_ A Elinux.org fornece Adaptador Wi-Fi* VerifiedPeripherals#USB_ uma lista atualizada WiFi_Adapters de adaptadores Wi-Fi. Hub USB* Qualquer loja de informática Newark: 74M6204 Adaptador HDMIMaplins: N24CJ para-DVI Farnell: 1428271 Cabo de rede Ethernet* Qualquer loja de informática Adafruit, SK Pang ou Gabinete* Alliedelec.com * Esses itens são opcionais. Fonte de alimentação A figura 1.4 mostra uma fonte de alimentação USB típica e um conector USB-A-para-micro-USB. Figura 1.4 – Fonte de alimentação USB. Você pode ser capaz de utilizar uma fonte de alimentação de um antigo reprodutor MP3 ou de algo do tipo, desde que ela seja de 5 V e que possa fornecer a corrente suficiente. É importante não sobrecarregar a fonte de alimentação, pois ela pode ficar quente e falhar (ou até mesmo ser um risco de incêndio). Dessa forma, a fonte de alimentação deve ser capaz de fornecer pelo menos 700 mA, mas 1 A forneceria ao Raspberry Pi um pequeno extra no que se refere à alimentação dos dispositivos conectados às suas portas USB. 24 Programando o Raspberry Pi Se você analisar de perto as especificações escritas na fonte de alimentação, deve ser capaz de determinar sua capacidade de fornecimento de corrente. Às vezes as capacidades de alimentação da fonte estarão expressas em watts (W); se esse for o caso, ela deve ser no mínimo de 3 W. Se ela indicar 5 W, isso é equivalente a 1 A. Teclado e mouse O Raspberry Pi vai funcionar com praticamente qualquer teclado e mouse USB. Você também pode utilizar a maioria dos teclados e mouses USB sem fio – o tipo que vem com seu próprio conector para ligar na porta USB. Essa é uma boa ideia, especialmente se eles vierem como um par. Dessa forma, você estará utilizando apenas uma das portas USB. Isso também será muito útil no capítulo 10, quando utilizarmos um teclado sem fio para controlar nosso robô Raspberry Pi. Display A inclusão de uma saída de vídeo RCA no Raspberry Pi é, francamente, um pouco intrigante, pois a maioria da pessoas irá diretamente para o conector HDMI mais moderno. Uma TV LCD de 22 polegadas e de baixo custo servirá como um display perfeitamente adequado para o Pi. Na realidade, você pode simplesmente decidir utilizar a TV principal da família, simplesmente conectando o Pi na TV quando necessitar dele. Se você tiver um monitor de computador apenas com um conector VGA, não será capaz de utilizá-lo sem uma caixa conversora de preço elevado. Por outro lado, se seu monitor tiver um conector DVI, um adaptador de baixo custo realizará bem o trabalho. Cartão SD Você pode utilizar seu próprio cartão SD no Raspberry Pi, mas ele terá de ser preparado com uma imagem de disco de sistema operacional. Isso é um pouco complicado de fazer, por isso você pode preferir simplesmente gastar um ou dois dólares a mais e comprar um cartão SD que esteja preparado e pronto para utilizar. Capítulo 1 ■ Introdução 25 Você também pode encontrar pessoas em encontros do Raspberry Pi que estarão felizes em preparar para você um cartão SD. Os cartões SD preparados fornecidos pela Farnell e pela RS Components têm preços altos demais. Pesquise na internet para encontrar fornecedores (como a SK Pang) que vendem cartões preparados, com a distribuição de sistema operacional mais recente, por menos do que você pagaria por um cartão SD em um supermercado. Se você realmente quiser preparar seu próprio cartão SD, refira-se às instruções encontradas em www.raspberrypi.org/downloads. Para preparar seu próprio cartão você deve ter outro computador com um leitor de cartão SD. O procedimento é diferente dependendo de seu computador ser uma máquina Windows, Mac ou Linux. No entanto, várias pessoas produziram ferramentas úteis que tentam automatizar ao máximo esse processo. Se você decidir preparar seu próprio cartão, esteja certo de seguir as instruções cuidadosamente – com algumas ferramentas, é bem fácil reformatar acidentalmente um disco rígido conectado ao seu computador se a ferramenta confundi-lo com o cartão SD! Felizmente, esse processo está ficando cada vez melhor à medida que ferramentas de software mais fáceis de utilizar se tornam disponíveis. Uma grande vantagem de preparar seu próprio cartão SD é que você pode, de fato, escolher entre uma variedade de distribuições de sistemas operacionais. A tabela 1.2 mostra as mais populares disponíveis quando da redação deste texto. Confira o site da Raspberry Pi Foundation para novas distribuições. Tabela 1.2 – Distribuições Linux do Raspberry Pi Distribuição Notas Esse é o sistema operacional “padrão” do Raspberry Pi Raspbian Wheezy e aquele utilizado em todos os exemplos deste livro. Ele utiliza o desktop LXDE. Arch Linux ARM Essa distribuição é mais adequada a especialistas em Linux. Essa distribuição é destinada a pessoas que estão QtonPi desenvolvendo sofisticados programas gráficos utilizando o framework de gráficos Qt5. Uma distribuição feita pela Adafruit e que tem por base o Occidentalis Raspbian Wheezy, mas com melhorias destinadas a hackers de hardware. 26 Programando o Raspberry Pi Evidentemente, nada lhe impede de comprar alguns cartões SD e experimentar as diferentes distribuições para ver qual você prefere. No entanto, se você for um iniciante em Linux, deve se ater à distribuição Raspbian Wheezy padrão. Gabinete O Raspberry Pi não vem em nenhum tipo de gabinete. Isso ajuda a manter o preço baixo, mas também o deixa bastante vulnerável a quebras. Portanto, é uma boa ideia criar ou comprar um gabinete assim que você puder. A figura 1.5 mostra alguns dos gabinetes fabricados atualmente disponíveis. Os gabinetes mostrados são fornecidos pela (a) Adafruit (www.adafruit. com), (b) SK Pang (www.skpang.co.uk/) e (c) ModMyPi (www.modmypi.com). O gabinete a ser escolhido dependerá daquilo que você planeja fazer com seu Raspberry Pi. Se você tiver acesso a uma impressora 3D, também pode utilizar estes projetos de código-aberto: • www.thingiverse.com/thing:23446 • www.thingiverse.com/thing:24721 Você também pode encontrar um projeto de papelão dobrado chamado de Raspberry Punnet em www.raspberrypi.org/archives/1310. Figura 1.5 – Gabinetes comerciais Raspberry Pi. As pessoas estão se divertindo muito construindo todo tipo de contêineres reutilizáveis para seus Raspberry Pis, como computadores antigos ou consoles de jogos. Uma pessoa poderia até mesmo construir um gabinete utilizando Legos. Meu primeiro gabinete para um Raspberry Pi foi feito cortando buracos em uma caixa plástica que costumava guardar cartões de visita (veja a figura 1.6). 27 Capítulo 1 ■ Introdução Figura 1.6 – Gabinete Raspberry Pi feito em casa. Wi-Fi Nenhum dos modelos do Raspberry Pi tem suporte para Wi-Fi. Portanto, para conectar, sem fios, seu Raspberry Pi à rede, você tem apenas duas opções. A primeira é utilizar um adaptador USB sem fio que seja simplesmente conectado a uma porta USB (veja a figura 1.7). Com um pouco de sorte, o Linux deve reconhecê-lo e permitir imediatamente que você se conecte (ou mostrar o que você deve fazer para se conectar). Figura 1.7 – Adaptador Wi-Fi. 28 Programando o Raspberry Pi Os adaptadores Wi-Fi na lista referenciada na tabela 1.1 supostamente funcionam com o Raspberry Pi. No entanto, às vezes temos problemas com drivers Wi-Fi, por isso certifique-se de verificar o fórum do Raspberry Pi para informações atualizadas sobre dispositivos compatíveis. A segunda opção para Wi-Fi é utilizar uma ponte Wi-Fi com um Raspberry Pi Modelo B. Esses dispositivos são geralmente alimentados por USB e se conectam na porta Ethernet do Raspberry Pi. Eles são frequentemente utilizados por proprietários de consoles de jogos que têm uma porta Ethernet, mas nenhum Wi-Fi. Essa configuração tem a vantagem de que o Raspberry Pi não requer nenhuma configuração especial. Hub USB Como o Raspberry Pi tem apenas duas portas USB disponíveis, você vai rapidamente ficar sem portas. O modo de se obter mais portas USB é utilizando um hub USB (veja a figura 1.8). Figura 1.8 – Hub USB. Esses hubs estão disponíveis com entre três e oito portas. Certifique-se de que a porta suporta USB 2. Também é uma boa ideia utilizar um hub USB com alimentação externa para que você não retire muita alimentação do Raspberry Pi. Conectando todos os componentes Agora que você tem todos os componentes de que necessita, vamos conectar tudo e inicializar seu Raspberry Pi pela primeira vez. A figura 1.9 mostra como tudo tem de ser conectado. 29 Capítulo 1 ■ Introdução Figura 1.9 – Sistema Raspberry Pi. Insira o cartão SD, conecte o teclado, o mouse e o monitor ao Pi, conecte a fonte de alimentação e você está pronto para avançar. Inicialização Na primeira vez que você inicializar seu Raspberry Pi, ele não vai inicializar imediatamente no mesmo tipo de ambiente gráfico que você normalmente veria, por exemplo, em um computador Windows. Em vez disso, o processo será interrompido para permitir uma configuração de primeira utilização (veja a figura 1.10). É uma boa ideia fazer várias das mudanças de configuração que mostramos aqui. Primeiramente, se seu cartão SD for maior do que 2 GB, o Raspberry Pi somente utilizará os primeiros 2 GB, a não ser que você escolha a opção expand_rootfs. Selecione essa opção utilizando as setas do teclado e pressione enter. 30 Programando o Raspberry Pi Figura 1.10 – Tela de configuração. Outra alteração que vale a pena fazer é a opção boot_behaviour. Se ela não for definida como Boot Straight to Desktop (Inicializar diretamente no desktop), você será forçado a fazer o login e inicializar o ambiente de janelas manualmente cada vez que ligar seu Raspberry Pi (veja a figura 1.11). Figura 1.11 – Opção de inicialização no desktop. Resumo Agora que configuramos nosso Raspberry Pi e que ele está pronto para ser utilizado, podemos começar a explorar algumas de suas funcionalidades para termos uma noção do básico do Linux.
Download