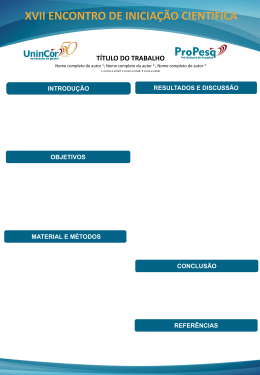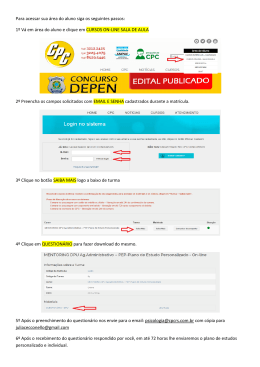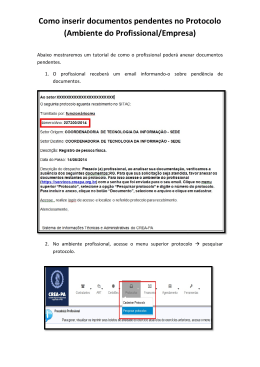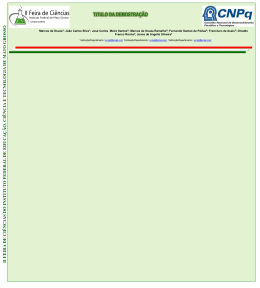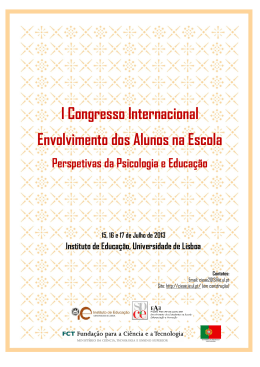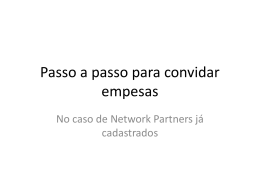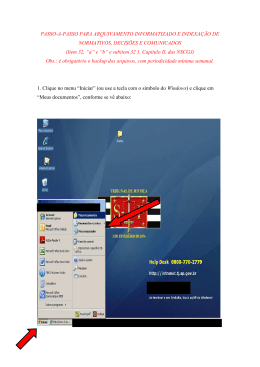Manual de Operações Básicas do Zimbra
UNIVERSIDADE ESTADUAL DE CIÊNCIA DA SAÚDE DE ALAGOAS – UNCISAL
GABINETE DA REITORIA – GABR
GERÊNCIA DE TECNOLOGIA DA INFORMAÇÃO – GTIN
SUMÁRIO
1. Iniciando ................................................................................................................... 5
1.1. Conhecendo sua caixa de email ........................................................................... 5
1.2. Entrando e saindo do sistema ............................................................................... 5
1.2.1. Entrando no sistema ....................................................................................... 5
1.2.2. Saindo do sistema .......................................................................................... 6
2. Usando o Cliente Web................................................................................................. 6
2.1. Usando pastas de sistema do email ..................................................................... 7
2.2. Salvando seu trabalho .......................................................................................... 8
2.3. Configurando suas preferências ........................................................................... 9
2.3.1. Configurando sua identidade de email............................................................ 9
2.4. Acessando o Assistente de Ajuda On-Line ........................................................... 9
3. Administrando seu email ........................................................................................... 11
3.1. Visualização das mensagens .............................................................................. 11
3.2. Categorizando mensagens de email ................................................................... 12
3.3. Usando sua pasta de Spam ................................................................................ 12
3.4. Checando novas mensagens .............................................................................. 13
3.5. Imprimindo uma mensagem de email ................................................................. 13
3.6. Adicionando anexos em sua mensagem ............................................................ 13
4. Administrando sua Lista de Endereços ..................................................................... 14
4.1. Adicionando novos contatos ............................................................................... 15
2
UNIVERSIDADE ESTADUAL DE CIÊNCIA DA SAÚDE DE ALAGOAS – UNCISAL
GABINETE DA REITORIA – GABR
GERÊNCIA DE TECNOLOGIA DA INFORMAÇÃO – GTIN
4.1.1. Para adicionar um novo contato ................................................................... 16
4.2. Compartilhando sua lista de endereços .............................................................. 16
4.2.1. Para compartilhar sua lista de endereços com usuários internos ................. 17
4.2.2. Para compartilhar sua lista de endereços com convidados externos ........... 18
4.2.3. Para compartilhar sua lista de endereços com o Público ............................. 18
5. Administrando sua Agenda ....................................................................................... 19
5.1. Criando agendas ................................................................................................. 19
5.1.1. Para criar uma agenda ................................................................................. 20
5.1.2. sincronizar compromissos de uma agenda remota....................................... 20
5.2. Imprimindo uma agenda ..................................................................................... 21
5.3. Excluindo agendas .............................................................................................. 21
5.4. Customizando o modo de visualização de sua agenda ...................................... 21
5.4.1. Visualizando várias agendas ........................................................................ 23
5.5. Compartilhando sua Agenda com os outros ....................................................... 24
5.5.1. Compartilhando sua agenda com usuários internos ..................................... 24
5.5.2. Compartilhando sua agenda com convidados externos ............................... 25
5.5.3. Compartilhando com o Público ..................................................................... 26
5.6. Editando ou revogando uma permissão .............................................................. 26
5.7. Aceitando acesso a uma agenda compartilhada................................................. 26
5.7.1. Para aceitar .................................................................................................. 27
5.8. Recusando acesso a uma agenda compartilhada .............................................. 27
6. Buscando Itens.......................................................................................................... 27
6.1. Buscando mensagens ......................................................................................... 28
3
UNIVERSIDADE ESTADUAL DE CIÊNCIA DA SAÚDE DE ALAGOAS – UNCISAL
GABINETE DA REITORIA – GABR
GERÊNCIA DE TECNOLOGIA DA INFORMAÇÃO – GTIN
7. Usando Marcadores .................................................................................................. 29
7.1. Criando novos marcadores ................................................................................. 29
7.1.1. Para aplicar um marcador em um item usando a função arrastar e soltar.... 29
7.1.2 Para aplicar um marcador em um item usando menus.................................. 30
7.1.3. Para criar um novo marcador e aplicá-lo em um item................................... 30
7.1.4. Para remover um marcador de um item ....................................................... 30
7.1.5. Para aplicar/remover um marcador de itens múltiplos de uma vez .............. 30
7.1.6. Para encontrar rapidamente mensagens contendo marcadores .................. 31
8. Usando Pastas .......................................................................................................... 31
8.1. Criando pastas personalizadas ........................................................................... 31
8.1.1. Para criar uma nova pasta ............................................................................ 32
8.2. Renomeando pastas ........................................................................................... 32
8.3. Excluindo pastas ................................................................................................. 32
4
UNIVERSIDADE ESTADUAL DE CIÊNCIA DA SAÚDE DE ALAGOAS – UNCISAL
GABINETE DA REITORIA – GABR
GERÊNCIA DE TECNOLOGIA DA INFORMAÇÃO – GTIN
1. INICIANDO
O Zimbra™ Suíte de Colaboração é um software de correio eletrônico open source
com suporte para e-mail, contatos e agenda corporativa.
1.1. CONHECENDO SUA CAIXA DE EMAIL
Sua caixa de email oferece ferramentas de email, calendário e lista de endereços
mediante um simples login.
1.2. ENTRANDO E SAINDO DO SISTEMA
1.2.1. ENTRANDO NO SISTEMA
Abra uma janela do seu navegador e digite o endereço fornecido por seu
administrador.
Quando a tela de login aparecer, digite o Nome do usuário e Senha.
5
UNIVERSIDADE ESTADUAL DE CIÊNCIA DA SAÚDE DE ALAGOAS – UNCISAL
GABINETE DA REITORIA – GABR
GERÊNCIA DE TECNOLOGIA DA INFORMAÇÃO – GTIN
Se clicarmos na caixa Lembrar meus dados, neste computador, não teremos que
efetuar login no Cliente Web a cada vez que reiniciar o navegador durante o dia.
1.2.2. SAINDO DO SISTEMA
Para evitar que outros usuários façam login na sua conta de email, devemos usar
sempre o botão Sair, localizado no canto direito superior da página do Cliente Web, para
encerrar a sessão.
2. USANDO O CLIENTE WEB
Quando nos conectamos no Cliente Web, visualizamos a tela inicial completa,
semelhante ao mostrado abaixo. A visão muda conforme o tema da interface do usuário que
estivermos utilizando. Esta é a visualização do Email.
Abas de Aplicação
Barra de Ferramentas
Painel
Geral
Painel de Conteúdo
Mini Agenda
6
Campo Busca
UNIVERSIDADE ESTADUAL DE CIÊNCIA DA SAÚDE DE ALAGOAS – UNCISAL
GABINETE DA REITORIA – GABR
GERÊNCIA DE TECNOLOGIA DA INFORMAÇÃO – GTIN
Descrição da página do Cliente Web
• Abas de Aplicação: As aplicações disponíveis para seu acesso estão ao topo
da tela. Clique na aba para abrir a aplicação. À direita das abas estão os links Ajuda e Sair.
• Barra de Ferramentas: Mostra ações disponíveis para a aplicação que
estamos utilizando no momento. Neste exemplo, é exibida a barra de ferramentas da
aplicação Email.
• Campo de Busca: Pode digitar uma palavra no campo de busca para realizar
uma busca rápida na Caixa de Entrada.
• Painel Geral: Exibe as pastas necessárias para a aplicação que estivermos
utilizando. Quando estivermos na aplicação Email, o Painel geral exibe pastas de sistema
(Caixa de Entrada, Bate Papos, Enviados, Rascunhos, Spam e Lixeira), assim como
qualquer pasta que tivermos criado, buscas salvas, marcadores criados e Zimlets que
podem ter sido disponibilizados em sua caixa de emails.
• Mini Agenda: É exibida abaixo do Painel geral.
•
Painel de Conteúdo: O conteúdo desta área muda dependendo da aplicação
que estiver em uso.
Todas as mensagens ou conversações são exibidas em sua Caixa de entrada.
2.1. USANDO PASTAS DE SISTEMA DO EMAIL
As pastas de sistema são Caixa de Entrada, Bate Papos, Enviadas, Rascunhos, Spam
e Lixeira.
Não podemos mover, renomear ou apagar estas pastas. As pastas de sistema são
sempre exibidas ao topo de sua lista de pastas, seguidas por quaisquer pastas que
criarmos.
• Caixa de Entrada: Novos emails chegam em sua caixa de entrada. Por
padrão, sua Caixa de Entrada é exibida assim que efetuarmos login.
7
UNIVERSIDADE ESTADUAL DE CIÊNCIA DA SAÚDE DE ALAGOAS – UNCISAL
GABINETE DA REITORIA – GABR
GERÊNCIA DE TECNOLOGIA DA INFORMAÇÃO – GTIN
• Bate Papos: Sistema de troca de mensagens instantâneas em tempo real.
• Enviadas: Uma cópia de cada mensagem que enviarmos é salvo em sua pasta
Enviado.
• Rascunhos: As mensagens que tivermos composto, mas não tivermos
enviado, podem ser salvas na pasta Rascunhos. Se abrirmos uma mensagem que esteja na
pasta Rascunhos, ela será aberta na tela de composição da mensagem.
• Spam: As mensagens que o sistema anti-spam identifica como possível lixo
eletrônico são movidas para a pasta Spam. Pode revisar estas mensagens e também movêlas ou apagá-las. Se não apagá-las, elas serão excluídas permanentemente após o período
especificado pelo seu administrador.
• Lixeira: Os itens apagados estão localizados na pasta Lixeira e lá
permanecem até que você a esvazie manualmente ou até que a pasta seja esvaziada
automaticamente.
2.2. SALVANDO SEU TRABALHO
Nem sempre é possível ao Cliente Web detectar quando você fez alguma coisa que
pudesse querer salvar.
No Zimbra, as seguintes regras são aplicadas:
• Se estivermos no meio da composição de uma mensagem de email e clicarmos
em outra parte da janela, sua mensagem será salva. Podemos encontrar sua mensagem
posteriormente na pasta Rascunhos.
• Se usarmos o botão Voltar de seu navegador (ao invés do botão Sair de seu
Cliente Web), ou se usarmos a mesma janela para navegarmos em outro site, não será
induzido a salvar seu trabalho.
8
UNIVERSIDADE ESTADUAL DE CIÊNCIA DA SAÚDE DE ALAGOAS – UNCISAL
GABINETE DA REITORIA – GABR
GERÊNCIA DE TECNOLOGIA DA INFORMAÇÃO
INFORMA
– GTIN
2.3. CONFIGURANDO SUAS PREFERÊNCIAS
PR
Suas preferências padrões são configuradas quando sua conta é criada. Estas opções
definem como sua caixa de emails,
e
lista de endereços
reços e agenda funcionarão. Podemos
P
alterar estas configurações na aba
ab Preferências.
Visualizar ou editar
suas opções
2.3.1. CONFIGURANDO
ONFIGURANDO SUA IDENTIDADE
IDEN
DE EMAIL
Uma Identidade de Email é o nome e o endereço de email
e
usados em sua
correspondência de email. Ter múltiplas identidades de email
email pode ajudá-lo
ajudá
a gerenciar
diferentes papéis em seu trabalho e vida pessoal de uma única conta de email.
Se configurarmos sua conta de email
email para receber emails de outras contas, podemos
configurar as identidades de email
e
para ter certeza que sua resposta será enviada para o
email correto.
Cada Identidade de Email
mail tem um "Responder
ponder para" e um endereço de email.
e
Também podemos configurar seu Cliente Web para usar uma identidade específica
quando for responder a uma mensagem enviada para um dos contatos de sua lista de
endereços ou quando for responder uma mensagem em uma pasta nomeada.
2.4. ACESSANDO O ASSISTENTE
ASSISTEN
DE AJUDA ON-LINE
Podemos acessar a Ajuda para obter informações enquanto estivermos
estiver
trabalhando no
Cliente Web. A Ajuda está localizada no lado superior direito do Cliente Web, próximo de
Sair.
9
UNIVERSIDADE ESTADUAL DE CIÊNCIA DA SAÚDE DE ALAGOAS – UNCISAL
GABINETE DA REITORIA – GABR
GERÊNCIA DE TECNOLOGIA DA INFORMAÇÃO – GTIN
10
UNIVERSIDADE ESTADUAL DE CIÊNCIA DA SAÚDE DE ALAGOAS – UNCISAL
GABINETE DA REITORIA – GABR
GERÊNCIA DE TECNOLOGIA DA INFORMAÇÃO – GTIN
3. ADMINISTRANDO SEU EMAIL
Por padrão, todas as novas mensagens de email são enviadas para sua Caixa de
entrada. Temos a opção de agrupar suas mensagens caso não queiramos uma lista muito
longa de mensagens em sua Caixa de entrada. Tradicionalmente, vemos as mensagens de
email como mensagens únicas organizadas por data, mas podemos escolher em agrupá-las
por conversação.
A visualização por conversação agrupa as mensagens que têm o mesmo assunto em
sua Caixa de entrada. Em uma conversação, a mensagem original, as respostas e as
mensagens encaminhadas podem ser facilmente visualizadas. Para alterar como as
mensagens são agrupadas em sua sessão atual, clique na seta próxima a "Visualizar", na
caixa acima do Painel de Conteúdo.
3.1. VISUALIZAÇÃO DAS MENSAGENS
A visualização tradicional das mensagens exibe uma lista com as mensagens mais
recentes primeiro. As mensagens não lidas são exibidas em negrito. A informação exibida na
linha da mensagem inclui: sinalizadores, marcadores, remetente, presença de anexo,
assunto, pasta, tamanho da mensagem e a data que a mensagem foi recebida.
Para ler uma mensagem na visualização por mensagens
Dê um clique na mensagem. O corpo da mensagem aparece no painel inferior. Caso
não apareça, dê um duplo clique na mensagem na lista de mensagens.
11
UNIVERSIDADE ESTADUAL DE CIÊNCIA DA SAÚDE DE ALAGOAS – UNCISAL
GABINETE DA REITORIA – GABR
GERÊNCIA DE TECNOLOGIA DA INFORMAÇÃO – GTIN
3.2. CATEGORIZANDO MENSAGENS DE EMAIL
Além da visualização de emails, o Cliente Web oferece vários outros métodos para
categorizar mensagens de email. Podemos usar isto juntamente com a Busca para localizar
as mensagens mais rapidamente.
• Pastas. Podemos criar pastas para organizar as mensagens e podemos mover
emails de uma pasta para outra, por exemplo: pegando um email da pasta Pendente e
movendo para a pasta Concluído.
•
Marcadores. Podemos usar marcadores como rótulos nas mensagens de
email e então usar a Busca para mostrar todos os emails com um certo marcador.
3.3. USANDO SUA PASTA DE SPAM
A maioria dos emails não solicitados, também conhecidos como spam ou lixo
eletrônico, é controlada por um filtro de spam antes de essas mensagens chegarem à sua
Caixa de entrada. Emails que possivelmente sejam spam são armazenados na pasta Spam
ou mesmo excluídos. Se não movermos ou excluirmos estas mensagens, elas serão
permanentemente excluídas após um número de dias determinado pelo seu administrador.
Se encontrarmos uma mensagem de email em sua Caixa de entrada que seja spam,
podemos selecioná-la e clicar em Spam na sua barra de ferramentas. O email é movido
para sua pasta Spam e o sistema anti-spam “aprende” que esta é uma mensagem não
desejada.
Podemos esvaziar sua pasta Spam clicando com o botão direito na pasta e escolhendo
Esvaziar pasta Spam.
12
UNIVERSIDADE ESTADUAL DE CIÊNCIA DA SAÚDE DE ALAGOAS – UNCISAL
GABINETE DA REITORIA – GABR
GERÊNCIA DE TECNOLOGIA DA INFORMAÇÃO – GTIN
3.4. CHECANDO NOVAS MENSAGENS
Novas mensagens são recebidas quando efetuarmos o login, em intervalos de tempo
configurados pelo usuário, e quando clicado em Email. O intervalo de verificação padrão é a
cada 5 minutos.
Para receber novas mensagens imediatamente, clique na aba Email. Irão
automaticamente para sua Caixa de entrada e uma nova verificação de recebimento de
mensagem será executada.
3.5. IMPRIMINDO UMA MENSAGEM DE EMAIL
Para enviar uma mensagem para impressão, abra a conversação, selecione a
mensagem, e então clique em Imprimir. A mensagem selecionada aparece em uma janela
separada, juntamente com uma janela padrão de impressão.
Também podemos selecionar uma conversação inteira para impressão. Não podemos,
entretanto, selecionar mensagens individuais múltiplas dentro de uma conversação para
imprimi-las.
Não use a função de seu navegador Arquivo>Imprimir. A página não ficará bem
formatada e sua mensagem pode ficar difícil de ler.
3.6. ADICIONANDO ANEXOS EM SUA MENSAGEM
Mensagens de email podem conter anexos. Podemos anexar documentos, planilhas,
imagens, slides e outros tipos de arquivos.
13
UNIVERSIDADE ESTADUAL DE CIÊNCIA DA SAÚDE DE ALAGOAS – UNCISAL
GABINETE DA REITORIA – GABR
GERÊNCIA DE TECNOLOGIA DA INFORMAÇÃO
INFORMA
– GTIN
1. Clique em O campo Novo / Mensagem aparece abaixo da aba Email.
2. Clique em Adicionar anexo para localizar o arquivo.
3. Selecione o arquivo na opção Selecionar arquivo,, especifique o arquivo a ser
anexado e clique em Abrir.
Repita os passos acima para adicionar novos arquivos.
4. ADMINISTRANDO SUA LISTA
LI
DE ENDEREÇOS
A aplicação Lista de endereços é onde podemos armazenar as informações de seus
contatos em listas de endereços pessoais. Por padrão, uma lista Contatos e uma lista de
Contatos que receberam emails
mails são criadas na sua Lista de endereços.
endereços Podemos criar
listas de endereços adicionais e compartilhá-las
compartilhá
com outros.
14
UNIVERSIDADE ESTADUAL DE CIÊNCIA DA SAÚDE DE ALAGOAS – UNCISAL
GABINETE DA REITORIA – GABR
GERÊNCIA DE TECNOLOGIA DA INFORMAÇÃO – GTIN
Lista de Endereços
A lista de endereços dos Contatos que receberam emails permite-lhe manter uma
lista de endereços separada, a qual é preenchida quando enviamos um email para um novo
endereço que não está em uma de suas listas de endereços.
Seu administrador de email pode fixar um limite máximo de número de entradas que
podemos ter em todas as listas de endereços. Quando atingirmos esse limite, não podemos
adicionar mais nenhum contato. Contudo, podemos apagar contatos não utilizados para
liberar espaço.
4.1. ADICIONANDO NOVOS CONTATOS
Podemos adicionar contatos a quaisquer de suas listas de endereços. Apenas um
nome é solicitado para criar um contato, ou podemos criar cartões detalhados de contatos
que incluem nome completo, endereços de e-mail do trabalho, de casa e outros endereços,
números de telefone e observações sobre aquele contato. Também podemos criar listas de
grupos de contatos.
Podemos adicionar novos contatos na barra de ferramentas ao clicar na seta do botão
Novo. Podemos selecionar como queremos arquivar o contato em sua lista.
Os contatos podem ser rapidamente adicionados à sua lista de endereços quando
selecionarmos um endereço em uma mensagem de email e clicar com o botão direito para
adicionar o endereço de email à sua Lista de Endereços. Além disso, se selecionarmos em
Preferências a opção para Adicionar novos contatos a Contatos que receberam e-mail,
quando enviarmos um email para um novo endereço, o endereço é automaticamente
adicionado à sua lista de Contatos que receberam emails.
15
UNIVERSIDADE ESTADUAL DE CIÊNCIA DA SAÚDE DE ALAGOAS – UNCISAL
GABINETE DA REITORIA – GABR
GERÊNCIA DE TECNOLOGIA DA INFORMAÇÃO – GTIN
Se clicarmos com o botão direito no endereço, um menu é exibido com a opção
Adicionar aos contatos. Clique nesta opção para incluir o nome na sua lista de Contatos. O
formulário dos contatos exibe o nome.
4.1.1. PARA ADICIONAR UM NOVO CONTATO
1. Na barra de ferramentas, clique na seta e selecione Novo > Contato. O formulário
de Novo contato é exibido.
2. Insira as informações do contato, incluindo primeiro e último nome, endereço de email, cargo, informações da empresa, aniversários e observações.
3. Clique em Salvar.
4.2. COMPARTILHANDO SUA LISTA DE ENDEREÇOS
Podemos compartilhar qualquer de suas listas de endereços com outros.
Compartilhar uma lista de endereços pode ser útil se suas listas de endereços contêm
categorias específicas de contatos e você quer que outros usuários tenham acesso aos
nomes. Dependendo do papel que dermos ao beneficiário, a lista de contatos compartilhada
pode ser apenas visualizada ou pode ter acesso completo a privilégios de adicionar, editar e
remover nomes.
Podemos compartilhar sua Lista de endereços com os seguintes privilégios:
• Usuários ou grupos internos. Quando selecionamos o tipo de privilégios para
conceder aos usuários internos.
• Visualizador. O beneficiário pode ver, mas não pode alterar o conteúdo de sua
Lista de endereços.
• Gerenciador. O beneficiário tem total permissão para visualizar ou editar
contatos, adicionar novos contatos à lista de endereços e apagar contatos.
16
UNIVERSIDADE ESTADUAL DE CIÊNCIA DA SAÚDE DE ALAGOAS – UNCISAL
GABINETE DA REITORIA – GABR
GERÊNCIA DE TECNOLOGIA DA INFORMAÇÃO – GTIN
• Visitantes externos. Quando criamos uma senha para a lista de endereços, a
qual os visitantes devem inserir para visualizar os contatos. A lista de endereços é exibida
em um arquivo .csv. Os visitantes não podem fazer nenhuma alteração na lista de
endereços em sua conta.
• Público. Qualquer um que tiver a URL da Lista de endereços pode visualizar a
lista de Contatos. A lista de endereços é exibida em um arquivo .csv. Eles não podem fazer
nenhuma alteração na lista de endereços em sua conta.
4.2.1. PARA COMPARTILHAR SUA LISTA DE ENDEREÇOS COM USUÁRIOS
INTERNOS
1. Clique com o botão direito na lista de endereços a ser compartilhada e selecione
Compartilhar lista de endereços.
2. Na caixa de diálogo Propriedades do compartilhamento, selecione com quem
compartilhar.
3. Quando você escolhe Usuários ou grupos internos, você pode escolher endereços
da lista que são exibidos conforme você digita, ou digitar endereços que não estão na lista.
O usuário ou grupo deve ser um endereço válido no servidor de e-mails de sua empresa.
4. Na área Papel, selecione as permissões de acesso.
5. Na área Mensagem, selecione que tipo de mensagem enviar. As opções são:
• Enviar
mensagem padrão. A mensagem padrão de notificação de
compartilhamento é enviada para os endereços de e-mail.
• Adicionar observação à mensagem padrão. Você pode adicionar informações
adicionais à mensagem padrão.
6. Clique em OK.
17
UNIVERSIDADE ESTADUAL DE CIÊNCIA DA SAÚDE DE ALAGOAS – UNCISAL
GABINETE DA REITORIA – GABR
GERÊNCIA DE TECNOLOGIA DA INFORMAÇÃO – GTIN
4.2.2. PARA COMPARTILHAR SUA LISTA DE ENDEREÇOS COM CONVIDADOS
EXTERNOS
7. Clique com o botão direito do mouse na lista de endereços a ser compartilhada e
selecione Compartilhar lista de endereços.
8. Na caixa de diálogo Propriedades do compartilhamento, selecione com quem
compartilhar.
9. Quando você escolher Convidados externos, digite os endereços de e-mail do
convidado. Você pode inserir mais de um endereço no campo Email. Coloque um Ponto e
Vírgula (;) entre os endereços.
10. Digite a senha que os usuários devem inserir para visualizar sua Lista de
Endereços.
11. Na área Mensagem, selecione que tipo de mensagem enviar. A URL para sua lista
de endereços e a senha são incluídas na mensagem de email.
•
Enviar mensagem padrão. A mensagem padrão de notificação de
compartilhamento é enviada para os endereços de email.
4.2.3. PARA COMPARTILHAR SUA LISTA DE ENDEREÇOS COM O PÚBLICO
Quando escolhemos Público, qualquer pessoa que tenha a URL pode acessar sua
lista de endereços. Nenhuma senha é solicitada. Precisararemos divulgar sua URL.
Editando ou revogando permissões
Podemos alterar ou revogar permissões a qualquer momento.
1. Clique com o botão direito em uma lista de endereços compartilhada.
2. Clique em Editar propriedades. Os usuários que compartilham a lista de endereços
são listados.
18
UNIVERSIDADE ESTADUAL DE CIÊNCIA DA SAÚDE DE ALAGOAS – UNCISAL
GABINETE DA REITORIA – GABR
GERÊNCIA DE TECNOLOGIA DA INFORMAÇÃO – GTIN
3. Clique em Editar para alterar permissões, ou clique em Revogar para remover
permissões.
4. Selecione uma mensagem descrevendo se a alteração deve ser enviada por e-mail.
5. Clique em OK.
5. ADMINISTRANDO SUA AGENDA
Na Agenda, podemos criar diferentes agendas pessoais e de negócios, marcar
compromissos e reuniões, agendar atividades periódicas, configurar para informar o horário
livre/ocupado, e compartilhar suas agendas com outros.
Para abrir a visualização da Agenda, selecione a aba Agenda. A visualização por
Semana Útil é a padrão e é exibida quando a Agenda é aberta pela primeira vez.
5.1. CRIANDO AGENDAS
Uma agenda é criada para você, e você pode criar agendas adicionais para manter-se informado sobre
diferentes tipos de funções. Por exemplo, podemos criar uma agenda de trabalho, uma pessoal, e uma de
atividades da empresa. Também podemos criar agendas e sincronizar na sua Agenda do Cliente Web as
atividades de agendas remotas.
19
UNIVERSIDADE ESTADUAL DE CIÊNCIA DA SAÚDE DE ALAGOAS – UNCISAL
GABINETE DA REITORIA – GABR
GERÊNCIA DE TECNOLOGIA DA INFORMAÇÃO – GTIN
As agendas pessoais podem ser mantidas separadas da sua agenda de trabalho. Não
precisamos compartilhar seus horários nessas agendas. Podemos selecionar a opção de
não exibir em sua programação a informação livre/ocupado. Quando fazemos isso, outros
não podem ver sua programação para selecionar horários livres para marcar uma reunião.
Quando selecionamos uma cor para sua agenda, as atividades são exibidas nesta cor
como plano de fundo. Se tivermos múltiplas agendas, o código da cor facilita identificar
atividades para uma agenda específica.
5.1.1. PARA CRIAR UMA AGENDA
1. Na aplicação Agenda, clique com o botão direito do mouse na seta para baixo em
Novo e depois Agenda.
2. Na caixa de diálogo Criar nova agenda, digite o nome da agenda e selecione uma
cor para exibir as atividades da Agenda.
3. Se você não quiser incluir a informação livre/ocupado na programação, selecione
Excluir esta agenda ao informar horários livres/ocupados.
4. Clique em OK. A nova agenda é exibida na lista Agendas no Painel geral.
5.1.2. SINCRONIZAR COMPROMISSOS DE UMA AGENDA REMOTA
Ao contrário de outras opções da agenda, a opção de sincronizar compromissos
de uma agenda remota está disponível apenas quando você criar sua nova agenda.
1. Na barra de ferramentas, clique em
e
selecione Agenda, ou selecione a aba Agenda.
Selecione uma cor para exibir as atividades da Agenda.
2. Se você não quiser incluir a informação livre/ocupado na
programação, selecione Excluir esta agenda ao informar
horários livres/ocupados.
20
UNIVERSIDADE ESTADUAL DE CIÊNCIA DA SAÚDE DE ALAGOAS – UNCISAL
GABINETE DA REITORIA – GABR
GERÊNCIA DE TECNOLOGIA DA INFORMAÇÃO – GTIN
3. Selecione a opção para Sincronizar compromissos da agenda remota e informe a
URL de Sincronização.
4. Clique em OK.
5.2. IMPRIMINDO UMA AGENDA
Podemos imprimir agendas individuais em quaisquer das visualizações. Os
compromissos são exibidos por dia. Se imprimirmos uma visualização que inclui mais de
uma agenda, todos os compromissos são combinados, mas a agenda impressa não
especifica os nomes individuais para as atividades.
Para imprimir uma agenda, selecione a agenda e a visualização da Agenda para
impressão - Diariamente, Semanalmente, ou Mensalmente. Clique em
na barra de
ferramentas. A caixa de diálogo de impressão aparece e a visualização da Agenda a ser
impressa é exibida.
5.3. EXCLUINDO AGENDAS
Podemos excluir qualquer agenda de sua lista de Agendas, exceto sua agenda
original.
Para excluir uma agenda, na lista Agendas clique com o botão direito na agenda.
Selecione Apagar. A agenda é excluída imediatamente. Não é possível desfazer a ação.
5.4. CUSTOMIZANDO O MODO DE VISUALIZAÇÃO DE SUA AGENDA
Quando estamos na visualização da Agenda, podemos configurar como queremos
visualizar suas agendas, se por dia, por semana útil (5 dias), semana de 7 dias, ou por mês.
Podemos até configurar qual dia da semana é o primeiro dia em sua semana útil.
Podemos alterar sua visualização a qualquer momento na barra de ferramentas da
Agenda.
21
UNIVERSIDADE ESTADUAL DE CIÊNCIA DA SAÚDE DE ALAGOAS – UNCISAL
GABINETE DA REITORIA – GABR
GERÊNCIA DE TECNOLOGIA DA INFORMAÇÃO – GTIN
22
UNIVERSIDADE ESTADUAL DE CIÊNCIA DA SAÚDE DE ALAGOAS – UNCISAL
GABINETE DA REITORIA – GABR
GERÊNCIA DE TECNOLOGIA DA INFORMAÇÃO – GTIN
Alterar a visualização da Agenda na barra de ferramentas altera apenas a visualização
para aquela sessão. Podemos configurar a visualização inicial padrão da Agenda na aba
Preferências > Agenda. As visualizações são as seguintes:
•A
visualização por Dia são as atividades de um dia
• A visualização por Semana Útil exibe as atividades de Segunda até Sexta
• A visualização por Semana exibe sete dias de atividades
• A visualização por Mês exibe as atividades do mês
• A visualização por Lista exibe os seguintes detalhes: assunto e local da reunião,
status (seja ele novo, aceito ou tentativa), agenda na qual a reunião foi salva, data e hora da
reunião.
• A visualização por Programação é usada quando temos mais de uma agenda.
Cada agenda é exibida em uma coluna separada.
Também podemos configurar o dia que é exibido como o primeiro dia da semana,
então se sua semana de trabalho começa na Quarta, podemos visualizar agendas que
começam a semana com Quarta-Feira.
5.4.1. VISUALIZANDO VÁRIAS AGENDAS
Podemos visualizar diferentes atividades da agenda, exibidas pela cor da agenda em
uma visualização da agenda. Se tivermos mais do que duas ou três agendas, visualizá-las
desta maneira pode ser confuso. A visualização da programação permite-o ver agendas
múltiplas selecionadas em sua lista de Agendas.
O Painel de conteúdo exibe uma barra de tempo, um indicador livre/ocupado, e as
agendas lado a lado. Cada nome da agenda é exibido no cabeçalho.
Todas as suas agendas incluindo agendas compartilhadas são visíveis em sua lista de
Agendas. Cada agenda tem uma caixa de seleção à esquerda de seu nome.
Selecione as caixas das agendas que você quer visualizar.
23
UNIVERSIDADE ESTADUAL DE CIÊNCIA DA SAÚDE DE ALAGOAS – UNCISAL
GABINETE DA REITORIA – GABR
GERÊNCIA DE TECNOLOGIA DA INFORMAÇÃO – GTIN
5.5. COMPARTILHANDO SUA AGENDA COM OS OUTROS
Podemos compartilhar sua Agenda com os seguintes beneficiários:
Usuários ou grupos internos. Quando selecionamos o tipo de privilégios para
conceder:
Visualizador. O beneficiário pode ver as atividades publicadas em sua
agenda e o status das requisições de reuniões, mas não pode fazer nenhuma alteração em
sua agenda.
Gerenciador. O beneficiário tem total permissão para criar reuniões,
aceitar ou recusar convites, e editar e remover atividades de sua agenda.
Nenhum é uma opção para desativar temporariamente o acesso à agenda
compartilhada do concessor sem revogar os privilégios compartilhados. O beneficiário
ainda tem a agenda em sua lista de agendas, mas não pode visualizar ou gerenciar
atividades na agenda compartilhada do concessor.
Convidados externos. Quando criamos uma senha para acessar a agenda
compartilhada. Os convidados devem inserir esta senha para visualizar a agenda. Eles não
podem fazer alterações na agenda.
Público. Qualquer um que tiver a URL da agenda compartilhada pode
visualizá-la. Eles não podem fazer nenhuma alteração na agenda.
5.5.1. COMPARTILHANDO SUA AGENDA COM USUÁRIOS INTERNOS
1. Clique com o botão direito na agenda a ser compartilhada e selecione Compartilhar
agenda.
2. Na caixa de diálogo Propriedades do compartilhamento, selecione com quem
compartilhá-la.
3. Quando escolhemos Usuários ou grupos internos, podemos escolher endereços
da lista que aparece conforme digitamos, ou digitar endereços que não estão na lista. O
usuário ou grupo deve ser um endereço válido no servidor de e-mails de sua empresa.
24
UNIVERSIDADE ESTADUAL DE CIÊNCIA DA SAÚDE DE ALAGOAS – UNCISAL
GABINETE DA REITORIA – GABR
GERÊNCIA DE TECNOLOGIA DA INFORMAÇÃO – GTIN
4. Na área Papel, selecione as permissões de acesso.
5. Na área Mensagem, selecione que tipo de mensagem enviar. As opções são as
seguintes:
Enviar mensagem padrão. A mensagem de notificação de compartilhamento
padrão é enviada aos endereços de email.
Adicionar observação à mensagem padrão. Podemos acrescentar
informações adicionais à mensagem padrão.
6. Clique em OK.
5.5.2. COMPARTILHANDO SUA AGENDA COM CONVIDADOS EXTERNOS
1. Clique com o botão direito na agenda a ser compartilhada e selecione Compartilhar
agenda.
2. Na caixa de diálogo Propriedades do compartilhamento, selecione com quem
compartilhá-la.
3. Quando escolhemos Convidados externos, digite os endereços de email do
convidado. Podemos inserir mais de um endereço no campo Email. Coloque um Ponto e
Vírgula (;) entre os endereços.
4. Digite a senha que os usuários devem inserir para visualizar sua agenda.
5. Na área Mensagem, selecione que tipo de mensagem enviar. A URL para sua
agenda e a senha são incluídas na mensagem de email.
Enviar mensagem padrão. A mensagem de notificação de compartilhamento
padrão é enviada aos endereços de e-mail.
Adicionar observação à mensagem padrão. Podemos acrescentar
informações adicionais à mensagem padrão.
6. Clique em OK.
25
UNIVERSIDADE ESTADUAL DE CIÊNCIA DA SAÚDE DE ALAGOAS – UNCISAL
GABINETE DA REITORIA – GABR
GERÊNCIA DE TECNOLOGIA DA INFORMAÇÃO – GTIN
5.5.3. COMPARTILHANDO COM O PÚBLICO
Quando escolhemos Público, qualquer um que tiver a URL pode visualizar a agenda.
Nenhuma senha é solicitada.
5.6. EDITANDO OU REVOGANDO UMA PERMISSÃO
Podemos revogar permissões para visualizar ou gerenciar suas agendas a qualquer
momento.
1. Clique com o botão direito em uma agenda compartilhada. Clique em Editar
propriedades. Os usuários que compartilham a pasta são listados.
2. Clique em Editar para alterar permissões, ou clique em Revogar para remover
permissões.
3. Selecione uma mensagem descrevendo se a alteração deveria ser enviada.
4. Clique em OK.
5.7. ACEITANDO ACESSO A UMA AGENDA COMPARTILHADA
Se recebermos uma notificação de email dando-lhe o privilégio de acesso para
compartilhar a agenda de outra pessoa, podemos aceitar ou recusar o compartilhamento.
Quando aceitamos compartilhar uma agenda, a agenda compartilhada é exibida em
sua lista de Agendas.
26
UNIVERSIDADE ESTADUAL DE CIÊNCIA DA SAÚDE DE ALAGOAS – UNCISAL
GABINETE DA REITORIA – GABR
GERÊNCIA DE TECNOLOGIA DA INFORMAÇÃO – GTIN
5.7.1. PARA ACEITAR
1. Clique em Aceitar compartilhamento no email. A caixa de diálogo Aceitar
compartilhamento é exibida e descreve o papel que foi concedido a você.
2. Antes de aceitarmos, podemos personalizar o nome da agenda e selecionar uma cor
para os itens da agenda a serem exibidos.
3. Marque a opção Enviar email sobre este compartilhamento, para enviar uma
confirmação de volta ao concessor. (opcional)
4. Clique em Sim. A agenda é adicionada à sua lista de Agendas. A mensagem é
movida para a sua pasta Lixeira.
5.8. RECUSANDO ACESSO A UMA AGENDA COMPARTILHADA
Quando recebemos um convite para compartilhar uma agenda, a mensagem de email
lhe dá a opção de recusar o convite de compartilhamento.
Quando clicamos em Recusar o compartilhamento, a caixa de diálogo Recusar o
compartilhamento é exibida. Podemos recusar e não enviar um e-mail sobre este
compartilhamento, ou podemos enviar uma resposta e explicar por que estamos recusando.
6. BUSCANDO ITENS
A função de Busca é uma ferramenta poderosa que lhe permite encontrar mensagens,
contatos e anexos. Podemos buscar por palavras específicas, por datas, horas, domínio,
tamanho, marcador, se uma mensagem foi ou não lida, se ela tem anexo ou anexos de um
tipo específico de arquivo.
27
UNIVERSIDADE ESTADUAL DE CIÊNCIA DA SAÚDE DE ALAGOAS – UNCISAL
GABINETE DA REITORIA – GABR
GERÊNCIA DE TECNOLOGIA DA INFORMAÇÃO – GTIN
6.1. BUSCANDO MENSAGENS
Se estivermos familiarizado com os recursos de buscas de correspondência de textos
ou processamentos de palavras, tal como o recurso Localizar/Substituir no Microsoft Word,
observe que a busca de conteúdo no Cliente Web é ligeiramente diferente de uma busca
literal de correspondência de termos.
A sintaxe de busca do Zimbra trabalha como segue:
Podemos buscar por frases, mas cada palavra dentro desta frase é
correspondida literalmente apenas pela palavra inteira. Variantes ortográficas não são
permitidas. Por exemplo, se buscarmos por casas, mensagens com casa não formam uma
correspondência. Podemos buscar por um nome de domínio incluindo o ponto (.).
A busca não é case sensitive; Reunião, reunião, e REUNIÃO são exatamente
a mesma coisa.
Estes caracteres especiais não podem ser usados em seu texto de busca. ~ ' !
@ # $ % ^ & * () _- + ? / { }[ ] ; : "
Os caracteres seguintes são permitidos em um parâmetro de busca contanto
que eles não sejam o primeiro caractere: - + < >
É permitido o uso do asterisco (*) como caractere-curinga nas buscas, para
casos nos quais queiramos buscar resultados utilizando fragmentos de palavras. Ou seja, ao
buscar por ca* a busca retornará resultados contendo palavras como cachorro, casa, cama,
etc.
A busca por conteúdo irá buscar no corpo da mensagem e em qualquer anexo
que ela possa ter, desde que este anexo seja legível pelo sistema. Um anexo legível pelo
sistema é um tipo de arquivo que pode ser convertido para texto HTML. Estes incluem
documento do Microsoft Office (Word, PowerPoint ou Excel), assim como arquivos de texto,
mas não arquivos de imagem ou de áudio.
28
UNIVERSIDADE ESTADUAL DE CIÊNCIA DA SAÚDE DE ALAGOAS – UNCISAL
GABINETE DA REITORIA – GABR
GERÊNCIA DE TECNOLOGIA DA INFORMAÇÃO – GTIN
7. USANDO MARCADORES
Os marcadores são seu sistema pessoal de classificação para mensagens e contatos e
são uma ajuda para encontrar estes itens. Por exemplo, podemos ter um marcador para
Prioridade alta e outro para Prioridade média. As mensagens de e-mail que estiverem
marcadas podem estar em pastas diferentes. Podemos buscar por um marcador e todas as
mensagens com aquele marcador específico são exibidas, não importa em qual pasta elas
estiverem.
• Podemos criar tantos marcadores quanto quiser.
• Podemos aplicar marcadores múltiplos para a mesma mensagem de e-mail e
contatos.
7.1. CRIANDO NOVOS MARCADORES
Podemos acessar a função de Novo marcador em qualquer uma das seguintes
formas:
• Na barra de ferramentas, clique na seta próxima a Novo e escolha Marcador.
• Selecione Marcador na barra de ferramentas e, então, Novo marcador.
• Clique com o botão direito em algum item na lista de mensagens, escolha
Marcar Mensagem e então Novo marcador.
• Clique com o botão direito em Marcadores ou em algum marcador, no Painel
geral, e escolha Novo marcador.
7.1.1. PARA APLICAR UM MARCADOR EM UM ITEM USANDO A FUNÇÃO
ARRASTAR E SOLTAR
Arraste e solte o marcador da barra de ferramentas do Painel geral até o item no Painel
de conteúdo.
29
UNIVERSIDADE ESTADUAL DE CIÊNCIA DA SAÚDE DE ALAGOAS – UNCISAL
GABINETE DA REITORIA – GABR
GERÊNCIA DE TECNOLOGIA DA INFORMAÇÃO – GTIN
7.1.2 PARA APLICAR UM MARCADOR EM UM ITEM USANDO MENUS
1. Clique com o botão direito no item, no Painel de conteúdo.
2. Escolha Marcar mensagem (ou Marcar conversação ou Marcar contato).
3. Escolha o nome do marcador na lista que aparece. Apenas os marcadores ainda não
aplicados ao item selecionado são listados.
7.1.3. PARA CRIAR UM NOVO MARCADOR E APLICÁ-LO EM UM ITEM
1. Clique com o botão direito em um item da lista e escolha a opção de menu
Marcador que é exibida.
2. Escolha Novo marcador.
3. Digite um nome para o marcador e clique em OK.
7.1.4. PARA REMOVER UM MARCADOR DE UM ITEM
1. Clique com o botão direito em um item da lista e escolha a opção de menu
Marcador que é exibida.
2. Escolha Remover marcador. Se o item tiver marcadores múltiplos, podemos
escolher por remover um ou todos os marcadores.
7.1.5. PARA APLICAR/REMOVER UM MARCADOR DE ITENS MÚLTIPLOS DE
UMA VEZ
1. Selecione todos os itens a aplicar um marcador usando o Control ou Shift.
2. Clique com o botão direito sobre qualquer um dos itens selecionados e escolha a
opção de menu Marcador que é exibida.
30
UNIVERSIDADE ESTADUAL DE CIÊNCIA DA SAÚDE DE ALAGOAS – UNCISAL
GABINETE DA REITORIA – GABR
GERÊNCIA DE TECNOLOGIA DA INFORMAÇÃO – GTIN
3. Escolha o marcador para aplicar ou remover.
7.1.6. PARA ENCONTRAR RAPIDAMENTE MENSAGENS CONTENDO
MARCADORES
Clique em um marcador no Painel geral. Todas as mensagens contendo marcadores
são exibidas no Painel de conteúdo.
8. USANDO PASTAS
As pastas podem ser usadas para armazenar suas mensagens de email. Podemos
mover itens de uma pasta para outra ao arrastar e soltar ou ao clicar com o botão direito e
selecionar Mover. Podemos mover itens de uma pasta para outra ao selecionar a
mensagem ou contato, clicar em e então selecionar uma pasta para movê-los.
8.1. CRIANDO PASTAS PERSONALIZADAS
As pastas personalizadas podem ser criadas dentro de outras pastas, incluindo as
pastas de sistema.
Não podemos criar duas subpastas com o mesmo nome dentro da mesma pasta. Por exemplo, não
podemos ter duas pastas chamadas Reuniões dentro de sua pasta Caixa de Entrada, mas poderiamos ter uma
pasta chamada Reuniões dentro de sua pasta Caixa de Entrada e outra com o mesmo nome dentro da pasta
Enviadas.
31
UNIVERSIDADE ESTADUAL DE CIÊNCIA DA SAÚDE DE ALAGOAS – UNCISAL
GABINETE DA REITORIA – GABR
GERÊNCIA DE TECNOLOGIA DA INFORMAÇÃO – GTIN
8.1.1. PARA CRIAR UMA NOVA PASTA
1. Na barra de ferramentas, clique na seta do botão Novo (
) e selecione
Pasta, ou clique com o botão direito no Painel geral na lista de pastas e selecione Nova
pasta. A caixa de diálogo Criar nova pasta é exibida.
2. Digite o nome da pasta.
3. Selecione onde criar sua pasta. Clique em Pastas para ter a pasta criada na raiz do
Painel geral ou escolha um local da lista de pastas existentes. Sua nova pasta é colocada
dentro da pasta selecionada.
4. Clique em OK.
8.2. RENOMEANDO PASTAS
Podemos renomear pastas de usuário ao clicar com o botão direito na pasta e escolher
Renomear pasta. Os nomes de pastas podem ter qualquer caractere exceto dois pontos (:),
barra (/), ou aspas (“ ”). As pastas de sistema não podem ser renomeadas.
8.3. EXCLUINDO PASTAS
Podemos excluir pastas personalizadas, mas não podemos excluir pastas de sistema.
Quando excluímos uma pasta, seu conteúdo é movido para a Lixeira. Podemos
recuperar conteúdos da Lixeira ao arrastar e soltá-los em outra pasta.
32
Download