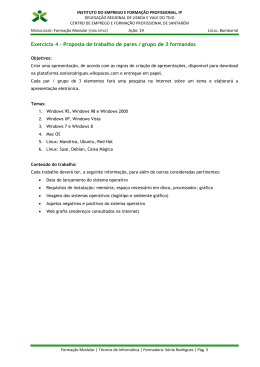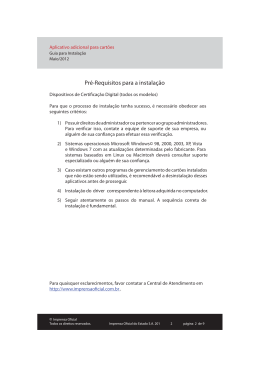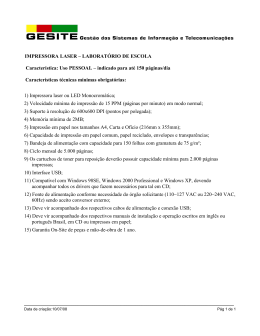Capítulo 4 Montando uma rede ponto-a-ponto Mostraremos agora como instalar uma pequena rede ponto-a-ponto. Este tipo de rede é classificado pela Microsoft como “rede doméstica ou para pequenas empresas”. Pode ser montada a partir do Windows 95, 98, ME e XP. Não requer os recursos de rede cliente-servidor, disponíveis no Windows 2000. Oferece um razoável grau de segurança para instalações em áreas restritas e com poucos usuários, e praticamente não exige cuidados especiais de administração. Cabeamento No caso de redes com apenas dois computadores, bastará um único cabo crossed com conectores RJ-45 para ligar os dois computadores. Este cabo pode ser comprado pronto em lojas de informática, ou feito sob medida (várias lojas confeccionam cabos de rede sob medida), ou ainda produzido pelo próprio usuário. Se a intenção é apenas formar uma pequena rede com poucos micros, não aconselhamos que seja “criada a infraestrutura” para construir cabos, que consiste no custo do alicate, do cabo, dos conectores e dos diversos conectores inutilizados durante o processo de aprendizado da confecção de cabos. Figura 1 Ligação entre dois micros com cabo UTP (conectores RJ-45) crossed. 4-2 Como montar e configurar sua rede de PCs O ideal é usar placas de rede com conectores RJ-45 e com velocidade de 100 Mbits/s. Nada impede entretanto que sejam aproveitadas placas mais antigas que operam com apenas 10 Mbits/s. Note que neste caso o desempenho da rede será bastante reduzido, mas ainda assim aceitável para copiar arquivos, compartilhar impressoras e conexões com a Internet. A transferência de arquivos será cerca de 20 vezes mais demorada que a de um disco rígido moderno, porém 200 vezes mais rápida que uma conexão com a Internet com linha discada. A conexão a 10 Mbits/s é portanto bastante adequada para aplicações domésticas e de pequenas empresas. Ainda assim, levando em conta que uma placa de rede de 100 Mbits é bem barata (menos de 50 reais), vale a pena descartar as placas antigas e comprar novas. Mesmo as placas de rede antigas possuem conectores RJ-45. Alguns modelos entretanto possuem apenas conectores BNC. Será preciso fazer a ligação entre os dois PCs usando uma seção de cabo coaxial (10Base2). Este cabo pode ser comprado em lojas especializadas em equipamentos para redes, juntamente com os conectores “T” e terminadores necessários. A figura 2 mostra como ficaria a conexão entre dois computadores por cabo coaxial. Como mostramos no capítulo 2, este esquema pode ser usado para conectar um número maior de computadores. A rede com este tipo de cabo coaxial não utiliza hubs, e requer um conector “T” para cada computador e terminadores para serem usados nos dois computadores da extremidade da cadeia. Pode ser vantajoso aproveitar placas de rede antigas para formar uma pequena rede, mesmo com a baixa transmissão oferecida pelo cabo 10Base2 e com as dificuldades de expansão próprias deste tipo de cabo. Por outro lado temos a economia resultante de dispensar a compra de placas novas e pela dispensa do uso de hub. Figura 2 Ligação entre dois PCs por cabo coaxial. Existe mais uma desvantagem no aproveitamento de placas antigas. A maioria delas requerem o barramento ISA, não encontrado nos PCs novos. Se for preciso instalar um PC novo nesta rede, terá que ser usada uma placa de rede com conector BNC e com o barramento PCI, o que pode ser muito difícil de encontrar à venda. Outro problema é que o Windows XP não possui drivers para placas de rede muito antigas, e os fabricantes dessas antigas placas não criaram drivers para o Windows XP. Leve 4-3 Capítulo 4 – Montando uma rede ponto-a-ponto em conta também que essas placas antigas são de difícil instalação, já que não contam com o recurso Plug and Play. Nosso conselho é portanto que sejam descartadas placas de rede antigas e que sejam usadas novas, que devem ter conector RJ-45 e usarem o barramento PCI. Se a placa de rede for de 10 Mbits/s, pode ser usada, porém fique preparado para o desempenho baixo. Uma rede moderna com mais de dois computadores necessita de um hub ou switch (a menos que se trate de uma rede sem fio, que exige outros equipamentos). Quando o tráfego na rede é pequeno podemos usar um hub, entretanto a diferença entre os preços de hubs e switches é atualmente muito pequena, portanto vale a pena optar pelo switch. A figura 3 mostra uma pequena rede com um servidor e sete estações de trabalho. Mesmo sendo uma rede ponto-a-ponto, nada impede que um dos computadores seja configurado como um servidor dedicado. Se a esmagadora maioria dos acessos à rede é feito entre cada estação e o servidor, então não será possível que no mesmo instante duas ou mais estações tenham acesso ao servidor (na verdade todas acessam, mas com compartilhamento de tempo, o que reduz o desempenho). Nesta situação, o “gargalo” é o próprio servidor, e não existe diferença entre usar um hub ou switch. Figura 3 Pequena rede com oito computadores. Se por outro lado forem comuns os acessos entre estações diferentes (na rede pontoa-ponto, as estações podem operar como servidores), será mais vantajoso utilizar o switch. Devido ao chaveamento de circuitos do switch, será possível por exemplo o computador 3 enviar dados para a impressora do computador 7 ao mesmo tempo em que o computador 4 acessa um arquivo no computador 8. Essas transferências são feitas de forma simultânea com o uso do switch, e cada uma delas terá a taxa de 100 Mbit/s. Se fossem feitas através de hub, cada estação teria que esperar a sua vez de transmitir seus pacotes de dados, e a taxa de transferência média cairia bastante. Portanto se for intenção transferir muitos dados entre estações diferentes, o uso do switch é fundamental para ter um bom desempenho. Para redes muito pequenas podem ser usados hubs ou switches de 4 ou 5 portas. Tome cuidado, pois hubs muito baratos normalmente operam com apenas 10 4-4 Como montar e configurar sua rede de PCs Mbits/s. Certifique-se de que você está mesmo comprando um hub ou switch de 100 Mbits/s. Essas indicações de velocidade ficam normalmente no próprio painel frontal do dispositivo. O quadro de configurações de rede A instalação e a configuração de placas e demais componentes que formam uma rede são feitas através do comando Rede (Windows 9x/ME) ou Conexões de rede (Windows XP) no Painel de Controle. Quando o PC ainda não possui componentes de rede instalados, o quadro de propriedades de rede tem o aspecto mostrado na figura 4. Os componentes apresentados são instalados de forma automática durante a instalação do Windows. Você poderá encontrar pequenas diferenças, dependendo da versão do Windows que estiver utilizando. Figura 4 Configuração inicial da rede. No Windows XP, o quadro de configurações de rede é obtido da seguinte forma: Use o comando Conexões de rede no Painel de Controle, clique com o botão direito do mouse no ícone da conexão de rede local e escolha a opção Propriedades. Será apresentado um quadro como o da figura 5. Capítulo 4 – Montando uma rede ponto-a-ponto 4-5 Figura 5 Configuração da rede no Windows XP. No Windows 9x/ME, além da guia Configuração, mostrada na figura 4, temos ainda a guia Identificação, mostrada na figura 6. Nela são mostrados o nome e a descrição do computador e o nome do grupo de trabalho. Mais adiante mostraremos como configurar esses parâmetros. Figura 6 Identificação do computador na rede. No Windows XP, este quadro é obtido por um processo um pouco diferente. Usamos o comando Sistema no Painel de controle e selecionamos a guia Nome do computador (figura 7). 4-6 Como montar e configurar sua rede de PCs Figura 7 Identificação do computador no Windows XP. Clicamos agora no botão Alterar da figura 7, e teremos acesso ao quadro da figura 8, onde podemos modificar o nome do computador e o grupo de trabalho. O campo “Descrição do computador” pode ser alterado diretamente pelo quadro da figura 7. Figura 8 Para alterar o nome do computador e do grupo de trabalho. Note que no quadro da figura 8 existe a indicação “Domínio”. Esta opção é usada quando instalamos o computador em uma rede cliente-servidor, na qual o servidor utiliza um sistema como o Windows 2000, por exemplo. Quando os computadores estão instalados em uma rede sem domínio, dizemos que fazem parte de um Grupo de trabalho. Portanto o domínio está ligado a redes cliente-servidor, enquanto o grupo de trabalho está ligado a redes ponto-a-ponto. 4-7 Capítulo 4 – Montando uma rede ponto-a-ponto Instalando uma placa de rede Todas as placas de rede modernas são Plug-and-Play, ou seja, são identificadas automaticamente pelo sistema operacional (no caso, o Windows). O sistema designa automaticamente os recursos de hardware necessários ao funcionamento da placa: endereços de E/S, endereços de memória e linhas de IRQ. O Windows possui drivers nativos para centenas de modelos de placas de rede. Além disso as placas novas são acompanhadas de drivers que podem ser usados quando o Windows não possui drivers apropriados. Esses drivers estão em um disquete ou CD-ROM que acompanha a placa, e também podem ser obtidos no site do fabricante da placa de rede. No nosso exemplo utilizaremos uma placa D-Link modelo DFE-530TX, de 100 Mbits/s (figura 9). Sua instalação é similar à de outros modelos de placas de rede. Figura 9 Placa de rede PCI. O Windows 9x/ME detectará a placa e executará o Assistente para adicionar novo hardware. Serão oferecidas ao usuário as opções de procurar um driver que acompanha o Windows ou outro a ser selecionado de uma lista de marcas e modelos. Poderá ser usado o botão Com disco para utilizar drivers fornecidos em um disquete ou CD-ROM que acompanha a placa. O assistente encontrará os drivers apropriados no disquete que acompanha a placa ou entre os drivers nativos do Windows. Será também pedida a colocação do CD-ROM de instalação do Windows, já que a instalação de uma placa de rede implica automaticamente na instalação de outros componentes de rede. No Windows XP, a instalação é ainda mais simples, pois este sistema possui drivers nativos para esta placa. A instalação será automática, sem intervenção do usuário. Apenas no caso de placas de rede para as quais o Windows XP não possui drivers, será preciso fornecer o disquete ou CD-ROM com os drivers do fabricante. Note que é necessário que os drivers sejam próprios para o Windows XP. Vamos então detalhar os passos da instalação dos drivers da placa de rede. Quando o Windows detecta uma placa pela primeira vez, é apresentado o Assistente para 4-8 Como montar e configurar sua rede de PCs adicionar novo hardware (o nome varia um pouco dependendo da versão do Windows). Se ao seguir os passos do assistente não conseguimos instalar os drivers, podemos tentar novamente a partir do Gerenciador de dispositivos. Se a placa de rede constar no Gerenciador de dispositivos na seção Adaptadores de rede, porém com uma indicação de problemas (um X vermelho ou um ponto de exclamação preto/amarelo), aplique-lhe um clique duplo e selecione a guia Driver (a figura 10 mostra esta guia no Windows XP). Se constar na seção Outros dispositivos como PCI Ethernet controller, normalmente com a indicação de um ponto de interrogação amarelo, aplique-lhe também um clique duplo e a seguir clique no botão Reinstalar driver. Figura 10 Para reinstalar o driver da placa de rede. Seja qual for o caso, chegaremos ao assistente para atualização de hardware (figura 11). Seu aspecto irá variar de acordo com a versão do Windows, porém os comandos são semelhantes. Portanto este assistente é executado nas seguintes situações: a) Quando a placa é detectada pela primeira vez (Novo hardware encontrado) b) Quando vamos atualizar um driver de uma placa já reconhecida como de rede c) Para instalar o driver de uma placa que consta em “Outros dispositivos”. 4-9 Capítulo 4 – Montando uma rede ponto-a-ponto Figura 11 Assistente para atualização de hardware. Neste assistente é sugerido o uso da opção “Instalar o software automaticamente”. Note entretanto que nem sempre este método funciona. É indicado para os casos em que o Windows possui drivers nativos para a placa. Ao ser usado, o assistente procurará entre os drivers nativos do Windows (figura 12), um que seja próprio para a placa que está sendo instalada (figura 12). Figura 12 O Assistente procura os drivers para a placa de rede. O Assistente poderá encontrar os drivers, ou então poderá dar um aindicação como a da figura 13, informando que não foi possível localizar um driver, ou que não encontrou um driver menor que aquele que já está instalado. Neste caso temos que usar o botão Voltar e escolher o método de instalação manual. 4-10 Como montar e configurar sua rede de PCs Figura 13 O Assistente não encontrou drivers apropriados. Voltando então ao quadro inicial do Assistente, escolhemos a opção “Instalar de uma lista ou local específico” (figura 14). Devemos ter providenciado o disquete ou CDROM no qual estão os drivers. Se foi feito o download dos drivers a partir do site do fabricante da placa, devemos descompactá-los previamente em um diretório vazio qualquer. No nosso exemplo, fizemos a descompactação no diretório C:\TEST. Figura 14 Selecionando a instalação manual dos drivers da placa de rede. No próximo quadro (figura 15) marcamos a opção “Pesquisar mídia removível” caso os drivers estejam em um disquete ou CD-ROM que acompanha a placa. Se fizemos o download dos drivers e os descompactamos em um diretório, temos que indicá-lo com a opção “Incluir este local na pesquisa”. No nosso caso preenchemos o diretório C:\TEST onde estão os drivers. 4-11 Capítulo 4 – Montando uma rede ponto-a-ponto Figura 15 Indicando o local onde podem ser encontrados os drivers da placa de rede. Existe ainda uma opção indicada como “Não pesquisar – escolherei o driver a ser instalado”. Este recurso nem sempre funciona, e deve ser evitado. Com ele podemos forçar manualmente o uso de um driver alternativo. Por exemplo, o driver de um chip antigo pode algumas vezes funcionar com uma versão mais nova deste mesmo chip. Esta prática não é recomendável, e deve ser usada apenas em emergências. Ao encontrar os drivers, o Assistente o apresentará em uma lista de drivers compatíveis encontrados. É possível que em um disquete, por exemplo, exista mais de um driver para a mesma placa (os drivers para Windows 2000 e Windows XP são compatíveis, e em alguns casos, os do Windows ME e 98). Selecionamos então o driver mais apropriado e será efetivada a sua instalação. Figura 16 Concluída a instalação dos drivers de rede. Terminada a instalação devemos reiniciar o computador. Estará terminada a instalação da placa, e devemos passar à instalação dos demais componentes de rede. 4-12 Como montar e configurar sua rede de PCs Depois que as placas de rede estão instaladas e conectadas ao hub ou switch, podemos usar o programa WINIPCFG para descobrir os endereços IP de uma placa, por exemplo, a usada no servidor. Usamos a seguir nos demais computadores, o programa PING para testar a conexão entre cada um deles e este servidor. Mais adiante detalharemos como este teste é feito. Testando as conexões com o PING É muito frustrante fazer todas as configurações de software de uma rede da forma correta e ainda assim não ver a rede funcionar. Um cabo mal conectado ou frouxo, uma placa de rede problemática ou qualquer outro problema de ordem elétrica podem impedir a correta comunicação entre as placas de rede dos PCs da rede. Para evitar problemas é altamente recomendável testar as conexões usando o programa PING, encontrado em todas as versões do Windows, a partir do prompt do MSDOS. Devemos inicialmente escolher um computador para ser endereçado pelos demais. Usemos por exemplo, aquele que vai ser usado como servidor. Usamos então o programa WINIPCFG para descobrir o endereço IP deste computador. Usamos: Iniciar / Executar / WINIPCFG Será apresentado um quadro como o da figura 17. Observe que está selecionada a placa VIA PCI 10/100Mb Fast Ethernet Adapter. Certifique-se de que aqui está indicada a placa de rede correspondente à conexão que você deseja testar. Um computador pode ter outras placas que usam endereços IP, e todas são indicadas pelo WINIPCFG. Observe que no nosso exemplo está indicado como endereço de auto-configuração, 192.168.0.1. Este endereço será usado no programa PING dos demais computadores da rede. Ao usarmos sob o prompt do MS-DOS, o comando PING 192.168.0.1 será testada a transmissão e recepção de pacotes entre o computador de teste e aquele que tem o endereço especificado. Figura 17 Descobrindo o endereço IP de uma placa de rede. 4-13 Capítulo 4 – Montando uma rede ponto-a-ponto A figura 18 mostra o teste feito com o PING. Usamos um outro computador da rede para “disparar” pacotes para o servidor, cujo endereço é 192.168.0.1. Cada um dos pacotes enviados teve um pacote recebido correspondente, e o tempo de resposta foi em média 3 ms. Quando o PING não consegue receber a resposta, apresenta a mensagem de erro: HOST DE DESTINO INALCANÇÁVEL Devemos nesse caso checar as conexões físicas, verificar os cabos, hubs e switches e repetir o teste. Figura 18 Testando uma conexão com o programa PING. Clientes e servidores no Windows 9x/ME As configurações que mostraremos agora aplicam-se tanto aos clientes quanto aos servidores. Na próxima seção mostraremos as configurações adicionais que devem ser feitas para os servidores. Dependendo da versão do Windows, vários componentes de rede podem ser instalados automaticamente. Outros componentes são adicionados automaticamente quando instalamos os drivers da placa de rede. Você deve usar o quadro de propriedades de rede para rever, adicionar e configurar os componentes necessários. Para chegar a este quadro no Windows 9x/ME, use o comando Redes no Painel de controle, ou então clique com o botão direito do mouse no ícone Ambiente de rede (ou Meus Locais de rede) e no menu apresentado escolha a opção Propriedades. A figura 19 mostra o aspecto deste quadro. 4-14 Como montar e configurar sua rede de PCs Figura 19 O quadro de propriedades de rede, logo após a instalação dos drivers da placa de rede. São os seguintes os componentes de rede existentes neste quadro: Clientes para redes Microsoft - Este componente permite que um determinado PC da rede seja capaz de ter acesso a recursos de outros computadores (impressoras e arquivos). Adaptador de rede Dial-Up - Representa o modem que será usado nas conexões com a Internet por linha discada. Este componente é adicionado à configuração da rede durante a instalação do Windows, mesmo antes de conectarmos o modem ao computador. Interface de rede - Este é um dos componentes de hardware usados na rede. Além dele, existe ainda o meio físico (em geral cabos). O meio físico, seja qual for o seu tipo, não aparece no quadro de configuração da rede. Isto significa que o Windows supõe que, se a placa de rede está instalada, todas as suas ligações estão corretamente realizadas. No nosso exemplo, a interface de rede aparece como DLink DFE 530TX+ PCI Adapter. Protocolo TCP/IP - Este é o protocolo de comunicação usado nas conexões com a Internet. Este protocolo é instalado automaticamente, mesmo antes da instalação da placa de rede e do modem. Podemos usá-lo também como padrão na nossa rede, tornando desnecessário instalar outros protocolos como IPX/SPX e NetBEUI, a menos que o computador esteja sendo adicionado a uma rede já existente na qual esses protocolos são usados. 4-15 Capítulo 4 – Montando uma rede ponto-a-ponto Podemos encontrar outros componentes de rede. Alguns deles também são instalados automaticamente, dependendo da versão do Windows. Outros são instalados manualmente. Por exemplo: Logon para produtos Microsoft - Este componente permite que o logon do usuário na rede seja feito de forma automática, sem que seja preciso digitar o nome do usuário e a senha para acesso à rede a cada sessão do Windows. Protocolo IPX/SPX – As redes Netware (Novell) usam o protocolo IPX/SPX. Caso o PC não esteja sendo configurado para operar em uma rede Netware, este componente não precisa ser instalado. Note que a maioria dos jogos que funcionam através de rede exigem este protocolo. No quadro de configurações da rede, os protocolos aparecem associados às placas nas quais serão utilizados. Por exemplo, TCP/IP ==> Adaptador Dial-Up significa que este protocolo será utilizado através do modem. A princípio todos os protocolos são associados a todas as placas de comunicação presentes (adaptador de rede e adaptador Dial-Up). Para melhorar o desempenho da rede e evitar problemas de lentidão na comunicação podemos remover as associações que não serão utilizadas. Digamos que nossa rede irá usar os protocolos TCP/IP e IPX/SPX, e que o modem será usado para acesso à Internet. Deixamos então ativadas as seguintes associações: Configuração TCP/IP ==> Adaptador Dial-Up TCP/IP ==> Adaptador de Rede IPX/SPX ==> Adaptador de Rede Aplicação Para conexões com a Internet via modem Para usar uma rede Microsoft Para usar uma rede Novell ou para jogos Adicionando um protocolo Para fazer a instalação de um protocolo, partimos do quadro de configurações de rede (figura 19) e usamos o botão Adicionar. Será apresentado um quadro como o da figura 20. Clicamos em Protocolo e a seguir no botão Adicionar. Figura 20 Para adicionar um protocolo de rede. Será apresentado um quadro como o da figura 21, onde temos vários tipos de protocolos disponíveis. 4-16 Como montar e configurar sua rede de PCs Figura 21 Escolhendo o protocolo a ser adicionado. Identificando o computador na rede Também será preciso designar uma identificação do computador na rede. Esta designação é feita durante o processo de instalação do Windows, mas convém revêlo, já que durante a instalação muitos usuários não preenchem os campos apropriados. Para isto selecionamos a guia Identificação no quadro de propriedades de rede (figura 22). Figura 22 Identificação do computador na rede. Neste quadro temos que preencher os seguintes campos: Nome do computador - Este é o nome que o computador terá dentro da rede. Cada computador da rede precisa ter um nome, através do qual é distinguido dos demais. Pode ter até 15 caracteres. Capítulo 4 – Montando uma rede ponto-a-ponto 4-17 Grupo de trabalho - Os computadores de uma rede podem ser divididos em grupos de trabalho. Cada computador só permite visualizar, por default, os computadores que pertencem ao mesmo grupo. É possível acessar outros grupos de trabalho, através de comandos similares aos que usamos para pesquisar arquivos em diretórios. A divisão em grupos de trabalho é útil em redes com muitos computadores, facilitando a localização rápida de computadores do mesmo grupo. Em redes pequenas é mais sensato configurar todos no mesmo grupo de trabalho. O nome default é WORKGROUP, ou então um nome formado pelas primeiras letras do nome da empresa, fornecido durante a instalação do Windows. Descrição do computador - Esta parte da identificação não é usada para endereçar os computadores na rede. Serve apenas como um comentário para facilitar aos usuários a identificação dos computadores. Um nome como PC0521 é usado pela rede para identificar um computador, mas é mais fácil para o usuário localizar um computador com o auxílio de descrições como “Computador do José Carlos – setor de compras”. Servidores no Windows 9x/ME As configurações mostradas na seção anterior aplicam-se tanto para clientes quanto para servidores. No caso de servidores, temos que fazer uma configuração adicional, que é a instalação dos serviços de compartilhamento. Instalando o serviço de compartilhamento Um cliente é um computador que acessa recursos de outros computadores. Um servidor é um computador cujos recursos (normalmente arquivos e impressoras) podem ser acessados por outros computadores. Um PC pode operar apenas como cliente, ou apenas como servidor, ou simultaneamente como cliente e servidor. Para configurar um servidor, primeiro devemos configurá-lo como cliente, como mostramos na seção anterior. A seguir instalamos o serviço de compartilhamento de arquivos e impressoras. Para isso partimos do quadro de propriedades da rede. Clicamos em Adicionar, depois em Serviço e a seguir no botão Adicionar. Será apresentado o quadro da figura 23, no qual selecionamos a opção Compartilhamento de arquivos e impressoras para redes Microsoft. 4-18 Como montar e configurar sua rede de PCs Figura 23 Configurando um PC como servidor em uma rede Microsoft. Voltando ao quadro de configurações de rede, clicamos no botão Compartilhamento de arquivos e impressoras. Será apresentado o quadro da figura 24, no qual indicamos os tipos de compartilhamentos que serão habilitados (arquivos e impressoras). Não necessariamente devemos deixar ambas as opções habilitadas. Por exemplo, se um PC vai ser usado como cliente, mas queremos liberar apenas a sua impressora para uso por outros computadores, devemos deixar marcada no quadro da figura 24, apenas a opção de compartilhamento de impressoras. Figura 24 Indicando os tipos de compartilhamentos a serem habilitados. Observe que também no caso de servidores, é preciso preencher os campos da guia de identificação. Se você ainda não fez este preenchimento, faça-o agora. Depois de clicar em OK e fechar os quadros, será pedida a colocação do CD-ROM de instalação do Windows. Terminada a cópia dos arquivos, o Windows deverá ser reinicializado. Na área de trabalho do Windows você encontrará o ícone Meus locais de rede (Windows ME e XP) ou Ambiente de Rede (Windows 95 ou 98). Ao ser clicado, será apresentada uma janela como a da figura 25. Esta janela dá acesso aos demais computadores da rede. 4-19 Capítulo 4 – Montando uma rede ponto-a-ponto Figura 25 Meus Locais de Rede. Assistentes de rede no Windows 9x/ME Você pode configurar a sua rede de forma manual, como acabamos de mostrar. Existe entretanto uma forma mais fácil. Consiste em usar o Assistente de rede doméstica, um recurso que foi introduzido a partir do Windows ME. Para usá-lo é preciso que pelo menos um dos computadores da rede tenha instalado o Windows ME ou XP (usaremos no nosso exemplo o Windows ME). Em todos os computadores que têm este sistema, basta usar o assistente. Nos computadores que têm o Windows 95 ou 98, temos que usar um disquete de configuração que é gerado quando usamos o Assistente de rede nos computadores com Windows ME/XP. Figura 26 Executando o Assistente de rede doméstica no Windows ME. Recomendamos que seja inicialmente configurado o servidor, ou então o computador que será usado para a conexão com a Internet. O Assistente de rede doméstica é encontrado na pasta Meus locais de rede, ou então com: Iniciar / Programas / Acessórios / Comunicações / Assistente de rede doméstica O Assistente será executado (figura 27). Temos que responder algumas perguntas simples e clicar em Avançar. 4-20 Como montar e configurar sua rede de PCs Figura 27 O Assistente de rede doméstica. O uso do assistente é padronizado em computadores que irão operar como cliente ou servidor, seja no Windows XP/ME, seja no Windows 95/98. A primeira pergunta é sobre o a conexão com a Internet (figura 28). O computador pode usar a Internet a partir de uma conexão por rede, ou por conexão direta através de um modem, ou simplesmente não ter conexão com a Internet. No nosso exemplo, o computador que está sendo configurado tem uma conexão com a Internet via modem. Esta conexão poderá ser compartilhada pelos outros computadores da rede. Figura 28 Este computador tem uma conexão com a Internet via modem, que será compartilhada com os demais computadores da rede. O Assistente pergunta também se esta conexão com a Internet poderá ser compartilhada com os demais computadores (figura 29). No nosso exemplo, permitiremos que este compartilhamento seja feito. Devemos ainda indicar o dispositivo que conecta o computador à rede doméstica, que no caso é a placa de rede. 4-21 Capítulo 4 – Montando uma rede ponto-a-ponto Figura 29 Habilitando o compartilhamento da conexão com a Internet através da rede. A seguir (figura 30) temos que decidir se esta conexão com a Internet pode ser iniciada automaticamente por qualquer computador da rede, ou se a conexão deve ser feita manualmente por este computador. No caso de escolhermos a conexão automática, temos que indicar o nome e senha para acesso à Internet. Figura 30 Será feita a conexão automática com a Internet através deste computador. No próximo quadro (figura 31) o Assistente perguntará o nome do computador e o grupo de trabalho. São as mesmas informações que já aprendemos a preencher manualmente na guia de Identificação do quadro de propriedades de rede. Usamos um nome para o computador e um para o grupo de trabalho. No nosso exemplo o grupo de trabalho será MSHOME, mas podemos usar um outro nome qualquer. É recomendável que todos os computadores desta rede doméstica usem o mesmo grupo de trabalho. 4-22 Como montar e configurar sua rede de PCs Figura 31 Identificando o computador na rede, com seu nome e grupo de trabalho. As configurações seguintes (figura 32) dizem respeito a PCs que irão operar como servidores (dedicados ou não) de arquivos e de impressoras. Inicialmente é perguntado se desejamos compartilhar a pasta Meus Documentos e suas subpastas. Estamos assim supondo que o conteúdo desta pasta será acessado por outros computadores, desde que seja fornecida a senha apropriada. Ao lado deste item temos o botão Senha, que ao ser usado, apresenta o quadro da figura 33, no qual deverá ser cadastrada uma senha para acesso a esta pasta. Figura 32 Habilitando o compartilhamento da pasta Meus documentos e das impressoras instaladas. Não precisamos necessariamente compartilhar a pasta Meus documentos. Podemos deixar este item desmarcado, e posteriormente definir de forma manual, quais pastas deverão ser compartilhadas na rede e quais são as respectivas senhas. 4-23 Capítulo 4 – Montando uma rede ponto-a-ponto Figura 33 Definindo uma senha para acesso à pasta Meus documentos. Outro item importante da figura 32 é o compartilhamento da impressoras. O quadro mostra as impressoras instaladas no computador que está sendo configurado. Para que esta impressora seja acessada por outros computadores, basta marcá-la no quadro. Figura 34 Criação do disquete de configuração de rede para computadores com Windows 95 ou 98. O Assistente permite ainda que seja criado um disquete de configuração (figura 34) para ser usado em computadores com Windows 95 ou 98. Crie este disquete se a sua rede tiver computadores com esses sistemas. Ignore esta etapa se os demais computadores usam o Windows ME ou XP, sistemas nos quais usamos diretamente o Assistente de rede doméstica, sem a necessidade de uso deste disquete. O Assistente concluirá o seu trabalho e pedirá ao usuário que reinicie o computador. Depois do próximo boot, será mostrado um quadro como o da figura 35, informando que as configurações foram feitas com sucesso. Nos demais computadores da rede temos que usar o Assistente de rede doméstica (Windows ME/XP) ou o disquete de configuração que foi criado (Windows 95/98). 4-24 Como montar e configurar sua rede de PCs Figura 35 Este computador foi configurado com sucesso. Se clicarmos em Meus locais de rede / Toda a rede / Mshome (o nome do nosso grupo de trabalho), já poderemos ver um ícone que representa o computador que acabamos de configurar (figura 36). Conforme novos computadores são configurados na rede, o grupo de trabalho apresentará cada um deles. Figura 36 O computador recém configurado já faz parte da rede. Se clicamos no ícone deste computador veremos os seus recursos que estão compartilhados. No nosso exemplo habilitamos durante a configuração da rede, a pasta Meus documentos e a impressora (figura 37). 4-25 Capítulo 4 – Montando uma rede ponto-a-ponto Figura 37 Recursos compartilhados neste computador. Se quisermos que outras pastas deste computador sejam compartilhadas na rede, usamos o comando Compartilhamento (figura 38). Partimos do Windows Explorer ou Meu Computador e selecionamos a unidade de disco desejada. Clicamos na pasta a ser compartilhada com o botão direito do mouse e no menu apresentado escolhemos a opção Compartilhamento. Figura 38 Criando um compartilhamento. Será então apresentado um quadro como o da figura 39. Marcamos a opção Compartilhado como e indicamos o nome que esta pasta terá na rede. Podemos usar o nome original da pasta (no nosso exemplo a pasta é Capture) ou então outro nome qualquer. Indicamos também se o acesso será permitido somente para leitora, ou se o acesso será completo (leitura e escrita) ou dependente de senha (alguns usuários poderão apelas ler, outros poderão também gravar). 4-26 Como montar e configurar sua rede de PCs Figura 39 Definindo o nome e a senha para a pasta que está sendo compartilhada. Depois de preencher a senha, uma janela pedirá a sua confirmação. A pasta estará então compartilhada, e seu ícone passará a ser uma “mão segurando uma pasta” (figura 40). A pasta passará a constar também entre os recursos compartilhados visualizados a partir de Meus locais de rede, tanto neste computador quanto nos demais computadores da rede. Figura 40 A pasta capture agora está compartilhada. Configurando outros PCs com Windows ME Nos demais PCs da rede que estejam equipados com o Windows ME ou XP, usamos o mesmo programa para a configuração, ou seja, o Assistente de rede doméstica. Deixamos entretanto o caso do Windows XP para uma outra seção deste capítulo. Se tentarmos acessar a rede em outros computadores, antes de fazer a sua configuração, teremos uma mensagem de erro como a da figura 41. Clicamos em 4-27 Capítulo 4 – Montando uma rede ponto-a-ponto Meus locais de rede e Toda a rede. O Windows informa que a rede não está acessível. Figura 41 A rede ainda não está acessível. Antes de configurar a rede, não esqueça de usar o programa PING para testar a conexão deste computador com aquele que já foi configurado. Será preciso indicar o endereço IP do primeiro computador, que já faz parte da rede. Use naquele computador o programa WINIPCFG para descobrir o seu endereço IP e fazer o teste, conforme já mostramos neste capítulo. O Assistente pode ser encontrado na pasta Meus locais de rede ou a partir de: Iniciar / Programas / Acessórios / Comunicações / Assistente de rede doméstica Este assistente fará as mesmas perguntas já feitas no primeiro computador, entretanto daremos respostas um pouco diferentes. Sobre o acesso à Internet (figura 42), indicaremos que a conexão será feita pela rede, através do primeiro computador configurado. Aquele computador tem um modem e está ligado à Internet por linha telefônica, e já foi configurado para permitir que outros computadores da rede compartilhem a sua conexão. 4-28 Como montar e configurar sua rede de PCs Figura 42 Este computador usará a conexão com a Internet que está no primeiro computador da rede, já configurado. A seguir serão apresentados os mesmos quadros já mostrados para o primeiro computador. Temos que dar um nome para o computador e para o grupo de trabalho. Usaremos MSHOME, o nome sugerido pelo Assistente. Quando for apresentado o quadro que pergunta sobre compartilhamentos de pastas e impressoras, deixamos todas as opções desmarcadas. Desta forma as pastas e impressoras deste computador não poderão ser usadas por outros. Nada impede que mais tarde configuremos manualmente pastas e impressoras neste computador para que sejam acessadas por outros. OBS.: Se não forem habilitados os compartilhamentos, não será instalado o Serviço de compartilhamento de arquivos e impressoras em redes Microsoft. Se decidirmos criar compartilhamentos, devemos executar novamente o Assistente de rede doméstica e habilitar essas opções, ou então usar o quadro de propriedades de rede e clicar em Compartilhamento de arquivos e impressoras, habilitando então cada um deles. Será perguntado se o usuário deseja criar um disquete de configuração. Este disquete é necessário para configurar computadores com Windows 95 ou 98, mas não é preciso criá-lo agora, pois já foi criado quando configuramos o primeiro computador. O Assistente concluirá seu trabalho e pedirá para reiniciar o computador. Depois do próximo boot, um quadro informará que este computador foi configurado com sucesso. 4-29 Capítulo 4 – Montando uma rede ponto-a-ponto Figura 43 O segundo computador já tem acesso ao primeiro, através da rede. Podemos então abrir neste computador a pasta Meus locais de rede (figura 43). As pastas compartilhadas no primeiro computador aparecerão automaticamente nesta janela. Podemos clicar em uma das pastas compartilhadas (no nosso exemplo temos as pastas mydocuments e capture, como vemos na figura 43). Será então pedida a senha para acesso. É a mesma senha que foi criada quando habilitamos o compartilhamento no primeiro computador. Figura 44 É preciso indicar a senha para ter acess à pasta compartilhada. A impressora do primeiro computador pode ser acessada pela pasta Meus locais de rede, mas também aparece na pasta de impressoras do computador que acabamos de configurar. A figura 45 mostra esta pasta de impressoras, na qual podemos observar que o ícone da impressora tem um cabo e um conector “T”, o que indica que trata-se de uma impressora de rede. 4-30 Como montar e configurar sua rede de PCs Figura 45 As impressoras compartilhadas aparecerão na pasta de impressoras. Configurando outros PCs com Windows 95/98 No disquete de configuração de rede que é gerado quando usamos o Assistente para rede doméstica existe um programa SETUP.EXE. Este programa nada mais é que uma cópia do próprio assistente, adicionado de configurações relativas ao servidor. Figura 46 O Assistente de rede doméstica executado em um computador com o Windows 98. Este assistente perguntará sobre o uso da conexão com a Internet, assim como ocorreu com os outros computadores (figura 46). Perguntará também o nome do computador e do grupo de trabalho (figura 47). Lembre-se que o nome do computador é definido pelo usuário durante a instalação do Windows, e pode ser alterado pelo quadro de propriedades de rede (guia Identificação) ou então através deste Assistente. O grupo de trabalho é configurado automaticamente com o nome da empresa, que é informado durante a instalação do Windows. Também podemos alterar o nome do grupo de trabalho pelo quadro de propriedades de rede ou por este Assistente. 4-31 Capítulo 4 – Montando uma rede ponto-a-ponto Figura 47 O Assistente pergunta o nome do computador e do grupo de trabalho. O Assistente perguntará se pastas e impressoras deste computador devem ser compartilhadas, exatamente da mesma forma como já explicamos para o primeiro computador. Finalmente o Assistente terminará seu trabalho e pedirá ao usuário que reinicie o computador. Depois do próximo boot será apresentado um quadro informando que a configuração foi feita com sucesso. Figura 48 Ambiente de rede e os recursos compartilhados no servidor. Se abrirmos agora a pasta Ambiente de rede (no Windows 95 e 98, este era o nome que hoje tem a pasta Meus locais de rede) serão mostrados os ícones Toda a rede e dos computadores que possuem recursos compartilhados. No nosso caso, o computador de nome P2VIA (o primeiro que configuramos) é o único que tem pastas e impressoras compartilhadas. Aplicando um clique duplo sobre seu ícone podemos ver as pastas e impressoras compartilhadas (figura 48). 4-32 Como montar e configurar sua rede de PCs Você observou que as configurações de todos os computadores são feitas de forma bastante parecida com o Assistente de rede doméstica. Note que não existe uma hierarquia entre os computadores, como ocorre nas redes cliente-servidor. Todos os computadores da rede ponto-a-ponto possuem níveis hierárquicos semelhantes. É verdade que temos PCs que operam apenas como clientes, outros apenas como servidores, ou como uma mistura de cliente e servidor. Entretanto qualquer um dos computadores pode ser configurado para oferecer recursos compartilhados, característica dos servidores. O Windows XP também tem um Assistente de rede doméstica, como mostraremos mais adiante. Vejamos antes como fazer a configuração da rede ponto-a-ponto de forma manual. Preparação para a rede no Windows XP Neste ponto os computadores já devem estar com as placas de rede instaladas e com todos os cabos conectados. Não importa se a configuração da rede será feita de forma manual ou automática, convém fazer antes algumas checagens. Antes de mais nada, o ícone da conexão de rede mostra quando os cabos não estão conectados corretamente. Partindo da pasta Meus Locais de rede, clique em Exibir conexões de rede. Se o cabo estiver desconectado ou o hub estiver desligado, o ícone da conexão de rede irá informar o ocorrido, como vemos na figura 49. Figura 49 O cabo de rede está desconectado. Portanto verifique a instalação física (cabos, hub, etc.). Se você pretende que um computador disponibilize sua conexão com a Internet para outros computadores, é preciso que o mesmo seja antes configurado para acesso à Internet e testado. A janela de conexões de rede deverá mostrar o ícone da conexão com a Internet (figura 50). 4-33 Capítulo 4 – Montando uma rede ponto-a-ponto Figura 50 A conexão com a Internet já está configurada e testada, e a conexão de rede é indicada como Ativa. Assim como fizemos com o Windows 9x/ME, podemos testar a conexão física entre computadores usando o programa PING. Para isso precisamos descobrir o endereço IP do computador que será endereçado no envio de pacotes de dados. Para descobrir este endereço, clicamos no ícone da conexão (figura 50) com o botão direito do mouse e no menu apresentado escolhemos a opção Status. No quadro de status selecionamos a guia Suporte (figura 51). No nosso exemplo, a placa tem o endereço 169.254.143.190. Usamos este endereço nos comandos PING a serem usados nos demais computadores da rede. Figura 51 Checando o endereço IP da placa de rede. OBS.: Os endereços das placas de rede podem ser alterados dinamicamente quando existe na rede um computador operando como servidor DHCP. É o caso das redes que possuem um computador que compartilha o acesso à Internet, e em redes com o Windows 2000 Server. Cabe a este servidor definir os endereços a serem usados por cada computador da rede. Quando não existe um servidor DCHP, as placas de rede usam um endereço automático. Existe ainda a opção do usuário configurar manualmente o endereço a ser usado por cada placa de rede. Recomendamos que seja usado o endereço automático. Outra providência que deve ser tomada é a instalação da impressora, o que possibilitará o seu uso pelos demais computadores da rede. Nada impede entretanto que um computador seja instalado na rede ainda sem impressora, e que esta 4-34 Como montar e configurar sua rede de PCs impressora seja instalada posteriormente. Na ocasião da instalação da impressora, o Assistente perguntará se desejamos torná-la disponível para acesso via rede. Configuração manual no Windows XP Na figura 52 vemos a pasta Conexões de rede, depois que está instalada a placa de rede, o modem e que foram configuradas conexões com a Internet. No nosso exemplo foram criadas conexões com dois provedores de acesso: NITNET e BOL. Figura 52 Configurações de rede. Clicamos no ícone da conexão de rede com o botão direito do mouse e no menu escolhemos a opção Propriedades. Será apresentado o quadro da figura 53. Nele podemos ver os componentes de rede que estão instalados. Esses componentes são automaticamente adicionados ao sistema quando instalamos uma placa de rede. Capítulo 4 – Montando uma rede ponto-a-ponto 4-35 Figura 53 Componentes de rede. O protocolo TCP/IP é instalado como padrão, e é suficiente para permitir o acesso à Internet e para ser usado na própria rede. Não é necessário portanto instalar outros protocolos, a menos que o computador seja instalado em uma rede que utiliza outros protocolos. Para instalar um novo protocolo, usamos no quadro da figura 53, o botão Instalar. Será apresentado o quadro da figura 54, no qual selecionamos o item Protocolo e clicamos em Adicionar. Figura 54 Para adicionar um protocolo. Neste ponto aparece uma lista com os protocolos suportados pela conexão. A lista apresentada no Windows XP é menor que a de outras versões do Windows. No exemplo da figura 55, selecionamos o protocolo IPX/SPX, usado em redes Novell. OBS.: A maioria dos jogos que funcionam em rede utilizam o protocolo IPX/SPX. 4-36 Como montar e configurar sua rede de PCs Figura 55 Adicionando o protocolo IPX/SPX. O quadro de configurações de rede passará a indicar os protocolos recém instalados (figura 56). Podemos desinstalar protocolos usando o botão Desinstalar, ou então simplesmente desmarcando o protocolo na lista. Por este método, o protocolo continuará instalado e disponível para outras conexões, porém não será mais usado para a conexão configurada. Figura 56 O quadro de configurações da conexão de rede mostra os novos protocolos instalados. As conexões com a Internet via modem também possuem um quadro de configurações de rede. Para chegar a ele usamos o mesmo processo mostrado na figura 52, porém com as conexões Dial-Up. Podemos então selecionar a guia Rede (figura 57). Uma conexão com a Internet necessita apenas do protocolo TCP/IP. O Agendador de pacotes QoS deve permanecer ativo em todas as conexões. Capítulo 4 – Montando uma rede ponto-a-ponto 4-37 Figura 57 Configuração de rede para uma conexão com a Internet. Para adicionar um serviço de rede, usamos no quadro de configurações de rede o botão Instalar, e no quadro seguinte (figura 58) escolhemos o item Serviço e clicamos em Adicionar. Figura 58 Para adicionar um serviço de rede. Será apresentada uma lista de serviços de rede. No Windows XP existem dois serviços disponíveis, e o mais usado é o Compartilhamento de arquivos e impressoras em redes Microsoft. Note que este componente de rede é instalado automaticamente, mas podemos removê-lo caso o PC não vá operar como servidor. Se mudarmos de idéia, podemos instalar novamente este recurso, como mostramos na figura 59. 4-38 Como montar e configurar sua rede de PCs Figura 59 Ativando o serviço de compartilhamento em redes Microsoft. Também é instalado automaticamente no Windows XP, o Cliente para redes Microsoft. Se este componente não for necessário, podemos removê-lo. Se mudarmos de idéia podemos fazer novamente a sua instalação a partir do quadro de configurações de rede. Usamos Adicionar e no quadro apresentado (figura 58) selecionamos o item Cliente e clicamos em Adicionar. Será apresentada a lista de clientes disponíveis (figura 60). Os clientes que acompanham o Windows XP são os de rede Microsoft e de redes Netware. Figura 60 Para adicionar um cliente de rede. Conforme já mostramos no início deste capítulo (figuras 7 e 8), é preciso definir o nome do computador, o nome do grupo de trabalho e opcionalmente a descrição do computador. Essas informações são introduzidas pelo usuário durante a instalação do Windows XP, mas podemos alterá-las usando: Painel de controle / sistema / nome do computador Como vimos, em uma rede ponto-a-ponto, as configurações de clientes e servidores são muito parecidas. As configurações que mostramos até aqui permitem que um 4-39 Capítulo 4 – Montando uma rede ponto-a-ponto computador opere como servidor e cliente. Para que opere apenas como cliente, basta que estejam instalados os seguintes componentes de rede: Um protocolo de acesso, como o TCP/IP Cliente para redes Microsoft Agendador de pacotes QoS Se um PC não vai operar como servidor, não é necessário que esteja instalado o componente “Compartilhamento de arquivos e impressoras em redes Microsoft”. Uma vez estando com todos os PCs da rede configurados, podemos abrir a pasta Meus Locais de Rede e verificar os recursos disponíveis em outros PCs que estejam operando como servidores (figura 61). Esta pasta registra automaticamente os recursos da rede que podem ser acessados pelos PCs que operam como clientes. Figura 61 A pasta Meus locais de rede. Podemos clicar em “Exibir computadores do grupo de trabalho”, e o quadro passa a ter o aspecto mostrado na figura 62. Desta forma cada elemento representa um computador. Na pasta Meus Locais de Rede, a representação é mais detalhada, pois dentro de um mesmo computador podem existir vários recursos compartilhados (drives, pastas e impressoras). 4-40 Como montar e configurar sua rede de PCs Figura 62 Computadores de um grupo de trabalho. Ao clicarmos em um computador específico na figura 62, são apresentados os recursos compartilhados naquele computador. No caso do computador “Laercio-30”, temos os recursos compartilhados mostrados na figura 63. Figura 63 Recursos compartilhados em um computador da rede. O Assistente de rede do Windows XP Para configurar a rede com o uso deste assistente, abra a pasta de conexões de rede e clique em Configurar uma rede doméstica ou de pequena empresa. Também podemos chegar a ele usando: Todos os programas / Acessórios / Comunicações / Assistente para configuração de rede Entrará em ação o Assistente para configuração de rede (figura 64). Este programa lembra um pouco o seu similar do Windows ME. 4-41 Capítulo 4 – Montando uma rede ponto-a-ponto Figura 64 Assistente para configuração de rede no Windows XP. O Assistente pede ao usuário que leia uma lista de verificação, na qual estão explicadas várias etapas iniciais, como a instalação das placas de rede e dos cabos, a determinação dos recursos a serem compartilhados, a localização dos computadores, etc. A maioria dessas etapas já foram explicadas neste capítulo. Figura 65 Indicando como o computador se conecta à Internet. Estamos supondo que o primeiro computador que estamos configurando tem uma conexão com a Internet através de um modem, e que esta conexão será compartilhada com os demais computadores da rede. O Assistente apresenta o quadro da figura 65, no qual indicamos esta opção de conexão. Em um outro quadro devemos indicar qual é a conexão a ser usada. No caso será a conexão Dial-Up feita pelo modem instalado. 4-42 Como montar e configurar sua rede de PCs Figura 66 Identificando o computador. No próximo quadro podemos dar um nome e uma descrição para o computador. A descrição funciona apenas como um comentário para facilitar a sua visualização por parte do usuário. O nome é mais importante, e será usado para o endereçamento do computador na rede. Quando instalamos o Windows XP, o computador recebe um nome dado pelo programa de instalação. No nosso exemplo, o computador recebeu o nome LVC-10Y1IJ5XSHE. Podemos alterar o nome neste momento. Usaremos o nome P4MSI. A seguir o Assistente perguntará o nome do grupo de trabalho. Usaremos o nome sugerido, MSHOME. Figura 67 Lista das configurações definidas pelo usuário. Finalmente o Assistente apresentará uma lista com todas as configurações escolhidas pelo usuário (figura 67). Podemos revisá-las e clicar em Voltar se quisermos fazer alguma alteração. Clicamos em Avançar para prosseguir com a configuração. O Assistente levará alguns minutos configurando a rede, e ao terminar perguntará se desejamos gerar um disquete de configuração. Este disquete deverá ser usado para incluir na rede, computadores que usam o Windows 95, 98 ou ME. Finalmente o Assistente terminará o seu trabalho e pedirá que o computador seja reiniciado. 4-43 Capítulo 4 – Montando uma rede ponto-a-ponto Esta configuração fará com que a pasta Documentos compartilhados seja automaticamente configurada para ser compartilhada na rede. Esta pasta aparecerá para os demais computadores da rede como SharedDocs em XXX, onde XXX é o nome do computador. Todos os computadores da rede que usam o Windows XP terão suas pastas Documentos compartilhados configuradas para serem compartilhadas com os demais PCs da rede. Este é exatamente o objetivo desta pasta, armazenar arquivos que poderão ser acessados por outros usuários do mesmo computador ou de outros computadores da rede. Figura 68 Para compartilhar uma pasta. Podemos configurar outras pastas para que também sejam compartilhadas na rede. Para isso basta clicar na pasta desejada com o botão direito do mouse e no menu apresentado escolher a opção Compartilhamento e segurança (figura 68). Será apresentado o quadro da figura 69, no qual marcamos a opção “Compartilhar esta pasta na rede”. Podemos ainda marcar a opção “Permitir que usuários da rede alterem meus arquivos”, para que o conteúdo da pasta compartilhada possa ser alterado ou removido, e que possam ser armazenados novos arquivos. Deixamos esta opção desmarcada se quisermos que esta pasta seja acessada apenas para leitura. Podemos ainda indicar um nome com o qual a pasta aparecerá na rede. 4-44 Como montar e configurar sua rede de PCs Figura 69 Habilitando o compartilhamento de uma pasta. No computador ao qual esta pasta pertence, seu ícone será o já conhecido das pastas compartilhadas (mão segurando uma pasta). Os demais computadores poderão visualizar esta pasta a partir de Meus locais de rede (figura 70). Figura 70 Recursos compartilhados no primeiro computador que instalamos na rede. Quando uma conexão com a Internet é compartilhada com outros computadores da rede, é iniciada automaticamente quando qualquer um desses computadores precisa acessar a Internet. Isto pode ser um incômodo para o usuário do computador no qual é feita a conexão. No Windows XP, não apenas programas como o Internet Explorer e o Outlook Express exigem conexões. O próprio sistema operacional também faz conexões, bem como vários outros aplicativos, como Windows Media Player. Podemos entretanto eliminar essas conexões automáticas. Passarão a ser feitas manualmente pelo usuário do computador que tem o modem. Para isso clicamos no ícone da conexão (pasta Conexões de rede) com o botão direito do mouse e escolhemos no menu a opção Propriedades. Selecionamos então a guia Avançado (figura 71). Capítulo 4 – Montando uma rede ponto-a-ponto 4-45 Figura 71 Opções avançadas da conexão com a Internet. Podemos agora desmarcar a opção “Estabelecer uma conexão dial-up sempre que um computador da rede tentar acessar a Internet”. Isso evitará que sejam feitas conexões automáticas pelo Windows e por aplicativos. Apenas quando algum usuário quiser usar a Internet, pedirá ao usuário do computador que tem a conexão para que faça a ligação. É claro que este procedimento só é prático em redes domésticas ou muito pequenas. Ainda neste quadro de configurações, temos a opção de ativação o Firewall do Windows XP. Este software protege a rede interna contra acessos indevidos feitos por hackers. Basta marcar a opção “Proteger o computador e a rede limitando ou impedindo o acesso a este computador através da Internet”. Mistura de sistemas Podemos ter em uma mesma rede, computadores com Windows XP, ME, 98 ou 95. Faça sempre a configuração usando o Assistente de configuração de rede do próprio sistema operacional. No caso do Windows 98 ou 95, você pode usar o disquete de instalação de rede, gerado pelos assistentes do Windows XP ou do Windows ME, ambos configuram a rede corretamente. ///// FIM ////////////
Download