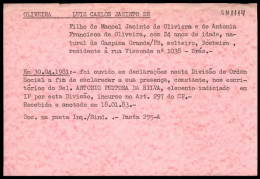Redes Ponto a Ponto Lista de checagem É fácil configurar uma rede ponto-a-ponto em qualquer versão do Windows. Antes entretanto é preciso tomar algumas providências em relação ao hardware: Todos os computadores devem estar conectados. Usar os cabos apropriados, hubs e switches (ou apenas um cabo de rede cross over quando a rede tiver apenas 2 computadores). Os drivers das placas de rede devem estar instalados. É altamente recomendável testar as conexões usando o programa PING (será visto posteriormente). Quando o teste de conexão com o PING funciona, significa que os computadores estão fisicamente bem conectados, com drivers de rede e protocolo TCP/IP instalados. Se o teste com o PING não funciona, não devemos prosseguir com a configuração da rede. Devemos antes resolver esses problemas. 2 Configurações no Windows 2000 ou XP 3 Checagem da placa de rede A placa de rede precisa estar com seus drivers instalados. Verifique isto no Gerenciador de dispositivos, e caso a placa esteja indicada com um ponto de interrogação amarelo, providencie a instalação dos seus drivers. Obs.: para acessar o Gerenciador de dispositivos entre em Painel de controle / Sistema / Hardware / Gerenciador de dispositivos 4 Testando a conexão Uma vez que a placa de rede esteja corretamente instalada, a sua conexão aparecerá no quadro de conexões de rede, no Painel de controle. No exemplo ao lado, a conexão existe (Conexão local, placa Realtek RTL8139), entretanto o cabo de rede está desconectado (observe o X e a mensagem na figura). O ideal é conectar todos os cabos de rede antes de ligar o computador. A rede inoperante devido a cabos desconectados nem sempre passa a funcionar automaticamente quando conectamos os cabos posteriormente. Portanto, se isso ocorrer, conecte os cabos e reinicie o computador. 5 Conexão correta A figura ao lado mostra que a conexão de rede está ativa e seu cabo está conectado. Se a conexão for mostrada como “Desativada”, clique-a com o botão direito e no menu escolha a opção Ativar. O quadro ao lado mostra também uma conexão de Internet via linha discada (dial-up), por um modem US Robotics (isto não é uma rede local ponto a ponto!). Conexão Ativa 6 Status da conexão Clicando no ícone da conexão com o botão direito do mouse e escolhendo no menu a opção Status, chegamos ao quadro de status da conexão. Clique na guia Suporte para obter algumas informações sobre o endereçamento IP da conexão. O endereço IP apresentado dependerá do tipo de rede. Em redes que não possuem DHCP ou nas quais o DHCP ainda não foi configurado, o IP da conexão terá a forma 169.254.xx.xx, como na figura ao lado. É normal portanto o IP da conexão ter esta forma quando ainda não configuramos a rede. 7 Checando as propriedades Retornando ao ícone Conexão local, clicando com o botão direito do mouse e escolhendo no menu a opção Propriedades, podemos obter mais informações e/ou alterar a configuração da conexão de rede. Veja no próximo slide que é aqui que podemos checar os protocolos, serviços e clientes instalados, bem como verificar e alterar suas propriedades. 8 Propriedades da conexão O quadro Propriedades de uma conexão mostra os protocolos, clientes e serviços instalados. O quadro ao lado mostra em sua parte superior, informação da placa de rede. Os protocolos e serviços mostrados ao lado são padrão no Windows XP. São suficientes para o computador operar como cliente e como servidor em redes ponto-a-ponto. Obs.: Se tivermos certeza de que um computador não irá operar como servidor, podemos “desmarcar” o item “Compartilhamento de arquivos e impressoras para redes Microsoft”. 9 Identificação do computador 10 Identificação do computador Outra providência para configurar a rede é definir o nome do computador e o grupo de trabalho. Para isso, siga o caminho: Iniciar / Painel de controle / Sistema / Nome do computador Chegando ao quadro ao lado veremos o nome do computador e do grupo de trabalho. Esses nomes são definidos durante a instalação do Windows. Se for necessário alterá-los, clique no botão Alterar. Computador do Jose Computador 10 É preciso que os computadores da rede usem nomes diferentes. Em uma rede ponto a ponto é recomendável que todos usem o mesmo nome de grupo de trabalho. 11 Meus locais de rede Feitos esses pequenos ajustes, a rede já estará operacional. Clicando em Meus locais de rede (acesse a partir do botão Iniciar ou Meu Computador), veremos uma lista com as pastas compartilhadas. Computador 10 ............ Esta lista demora alguns instantes para ser gerada quando o computador acessa a rede pela primeira vez. 12 Grupo de trabalho Você verá também os computadores que fazem parte do grupo de trabalho (rede ponto a ponto) e que possuem pastas compartilhadas. Computador 10 Computador 13 Computadores que não possuem tais pastas não aparecerão na rede. Computador 16 13 Acessando a rede 14 Acessando um servidor Ao clicarmos em um dos computadores apresentados no grupo de trabalho, veremos suas pastas e impressoras compartilhadas. A partir daí podemos acessar o conteúdo das pastas e usar a impressora. Caso você esteja configurando todos os computadores da rede neste momento, não existirão ainda pastas e impressoras comaprtilhadas nos servidores. Apenas depois que os compartilhamentos são criados você poderá clicar nos computadores da rede e ter acesso aos seus recursos. 15 Compartilhando arquivos 16 Compartilhando uma pasta O Windows XP tem uma deficiência ao operar como servidor: não oferece proteção de pastas por senhas. Quando compartilhamos uma pasta, ele avisa que a operação não é segura e pede que confirmemos se realmente desejamos fazê-lo. Apenas depois que respondemos SIM, os comandos de compartilhamento são liberados. OBS: Em redes cliente-servidor, é possível configurar o Windows XP para usar proteção de pastas através de logons (nome e senha). Em redes ponto-a-ponto, esta proteção não existe. 17 Compartilhando uma pasta Para compartilhar uma pasta em um servidor com Windows XP ou 2000, clique-a com o botão direito do mouse e escolha no menu a opção Compartilhamento. Marque então a opção “Compartilhar esta pasta na rede”. O nome de compartilhamento (aquele que será exibido na rede) será o mesmo nome original da pasta, no nosso exemplo, TEST. Podemos alterá-lo. Como padrão o compartilhamento é feito apenas para leitura. Se quiser que o compartilhamento seja completo (permitir exclusão, alteração), marque a opção Permitir que usuários da rede alterem meus arquivos. 18 Pasta já compartilhada Assim, está feito o compartilhamento da pasta. Na figura ao lado, vemos a pasta TEST, que acaba de ser compartilhada. Agora esta pasta poderá ser usada por todos os clientes da rede, sem fornecimento de senha, já que servidores com o Windows XP não oferecem esta proteção. Obs.: note o símbolo (a mão) indicando que a pasta está compartilhada. 19 Compartilhando um disco É possível compartilhar uma unidade de disco inteira (DRIVE C:, por exemplo), embora isso não seja recomendável por questões de segurança (ao compartilharmos uma unidade de disco inteira, todo o seu conteúdo poderá ser acessado por outros computadores da rede). No caso do Windows XP, que não oferece proteção por senhas, qualquer usuário da rede terá acesso. Para compartilhar uma unidade de disco basta clicá-la com o botão direito do mouse e escolher no menu a opção Compartilhamento e segurança. 20 Compartilhando um disco O Windows XP avisará que não é recomendável compartilhar unidades de disco. É preciso confirmar que realmente queremos fazê-lo, clicando em: Se você sabe que há risco mas deseja compartilhar a raiz da unidade mesmo assim, clique aqui. 21 Compartilhando um disco Será apresentado o quadro de compartilhamento, que é similar ao usado para pastas. Devemos marcar a opção Compartilhar esta pasta na rede. O nome de compartilhamento, ou seja, aquele com o qual a unidade de disco será mostrada na rede, é igual ao seu nome original (no exemplo, C). Podemos mudar este nome se assim desejarmos. Como padrão, o acesso pela rede será apenas de leitura. Para que o acesso seja também de escrita, o que permitirá exclusões, alterações e gravações, marcamos a opção Permitir que os usuários da rede alterem meus arquivos. 22 Disco já compartilhado Estará feito o compartilhamento. O disco aparecerá agora no servidor com o ícone de uma “mão segurando um disco”. OBS: É válido, compartilhar um drive de DVD para que possa ser usado por outros computadores da rede que estejam com sua unidade de CD/DVD defeituosa. Não estarão entretanto liberadas as funções de gravação de CDs pela rede. O compartilhamento que a Microsoft oferece para unidades de CD/DVD é apenas para leitura. OBS: embora seja raro existir atualmente, podemos também compartilhar uma unidade de disquete para leitura e gravação. A unidade poderá ser usada por computadores que estejam com a sua unidade de disquetes defeituosa. 23 Compartilhando impressoras 24 Compartilhando uma impressora Basta clicar em Iniciar \ Impressoras e aparelhos de fax, clicar com o botão direito do mouse na impressora desejada e escolher a opção Compartilhar. Será aberto um quadro onde marcamos a opção “Compartilhar esta impressora”. No Windows XP não é possível proteger por senha o acesso a uma impressora compartilhada. 25 Fim 26
Download




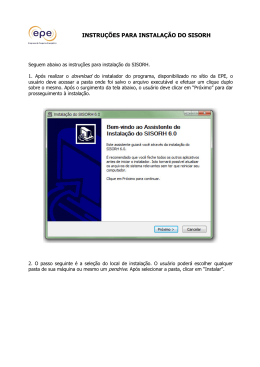
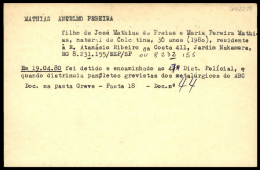


![Iorbix[1].](http://s1.livrozilla.com/store/data/000252809_1-14d6fd7d3b31df0b51fd7dd9132a9a41-260x520.png)