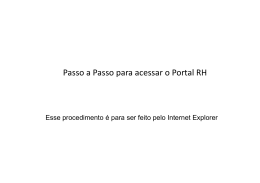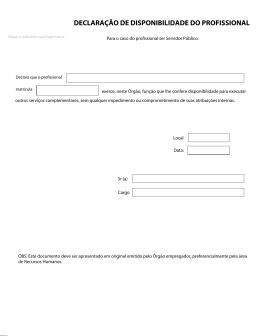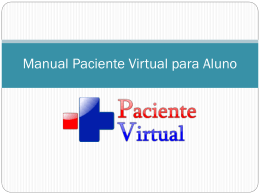MANUAL DO INGRESSANTE Matrícula Online www.ingresso.ufu.br/sistemas/matriculaonline 1 • Se você nunca acessou o sistema de matrícula, clique em: Não sei a senha 2 • Digite seu CPF e clique em Pesquisar que o sistema irá gerar uma senha e enviar para seu email. Dica: Se não recebeu o e-mail, verifique se está na caixa de Spam. Recomendamos adicionar no seu provedor o e-mail [email protected] como e-mail confiável. 3 • Faça o login, informando o seu CPF e a senha (recebida por e-mail). • Em seguida, clique em “Acessar”. 4 • Caso seja seu primeiro acesso, insira a senha recebida por e-mail, coloque a senha de sua preferência e clique em salvar. 5 • Caso você seja candidato das modalidades 1 ou 2, terá de efetuar sua comprovação de renda antes de fazer a solicitação de matrícula. – Para fazer a sua comprovação de renda, siga atentamente as seguintes páginas deste manual. • Caso não necessite comprovar renda, pule para a página 19 6 • Na tela inicial, clique sobre o nome do Processo seletivo no qual você foi aprovado: 7 • Logo após, aparecerá uma tela com seus dados para que possa conferir e modificar, se for o caso. Clique em Salvar após feita a conferência/modificação: Clique para avançar 8 • • Nesta tela, verifique a documentação necessária para cada membro do núcleo familiar. Clique em Adicionar para inserir membros do seu núcleo familiar. Para fazer qualquer modificação sobre uma pessoa já existente, clique sobre o nome da pessoa e depois em Editar. 9 • • • Após clicar em Adicionar, na nova janela que abrir, insira os dados do membro a ser inserido. A mesma janela se abrirá caso deseje editar os dados de uma pessoa clicando em Editar CPF (apenas números), Idade (apenas números), escolha o parentesco e atividade, insira a renda bruta mensal do membro. Clique em Salvar, e em Concluir após inserir todos os membros do núcleo familiar. 10 IMPORTANTE!!! • • • • Agora começa o envio dos documentos. Todos os documentos para comprovação de renda devem ser enviados SOMENTE pelo sistema, pois a análise será feita apenas via sistema. Documentos entregues na forma física (em papel como cópias e impressões) ou enviados por e-mail não serão considerados! Todos os documentos devem ser digitalizados e convertidos para o formato PDF. Para estes documentos, o sistema não aceita qualquer outro formato mesmo sendo em imagem (JPEG,PNG, etc). Cada arquivo enviado não pode ultrapassar o tamanho de 2MB (dois mega bytes). Se algum arquivo que for enviado tiver tamanho maior que 2MB ou o formato diferente de PDF, o sistema irá informar o problema e você não conseguirá prosseguir com o envio dos documentos. Caso necessite de ajuda para editar um PDF, acesse o link: http://www.ingresso.ufu.br/sistemas/matriculaonline/ingressante/ajuda_pdf Cada tipo de documento deve ser digitalizado de forma separada e também deve ser separado por pessoa. Por exemplo, suponha que você deva digitalizar a sua carteira de trabalho e também a de seu pai e de sua mãe. Você deve criar um arquivo apenas para todas a páginas solicitadas de sua carteira, outro arquivo para todas as paginas solicitadas da carteira de sua mãe e outro arquivo para todas as paginas solicitadas da carteira de seu pai. Dessas forma, seriam 3 arquivos a ser enviados separadamente. 11 • • Na primeira tela você deve enviar todos os seus documentos, separados pelo tipo, como certidão de nascimento, carteira de trabalho, RG, extrato bancário, etc. As instruções estão na imagem: Nome da pessoa que deverá ser anexado os documentos 12 • • Para ir adicionando os arquivos, clique em Adicionar um Novo Documento . O nome que você deu aos arquivos aparecem ao lado, junto com a extensão. Dessa forma você pode conferir se foi enviado o documento correto. Nome da pessoa que deverá ser anexado os documentos 13 • • Quando terminar de enviar seus arquivos, clique em Próximo para salvar os arquivos que você selecionou e começar o envio dos arquivos dos demais componentes do seu núcleo familiar. O processo de envio dos documentos dos outros membros é mesmo, então basta repetir os passos já mostrados. Nome da pessoa que deverá ser anexado os documentos 14 • Quando terminar o envio dos documentos de todos os membros do seu núcleo familiar, aparecerá uma tela de conferência onde você pode conferir seus dados e os documentos enviados. Caso algum dado esteja errado ou algum documento não esteja correto, ainda é possível modificar usando a opção Voltar no final da tela para voltar até a tela desejada. • Antes de finalizar o processo, clique em Download e revise se todos os documentos enviados estão corretos. ATENÇÃO: Tenha o maior cuidado, capricho e atenção com todos estes procedimentos, pois uma equipe de Assistentes Sociais farão uma análise minuciosa, e em caso do candidato não comprovar a condição de renda familiar bruta, a matrícula será indeferida e a vaga será repassada para o próximo candidato da lista de espera. • Caso tenha certeza que todos os seus dados e os arquivos estão corretos, basta clicar na caixa ao final da tela e depois em Assinar Declaração para finalizar e enviar todos os documentos para a análise. Se você não clicar em Assinar Declaração, a documentação não será enviada e não será possível iniciar a solicitação de matrícula. • A análise da documentação comprobatória de renda somente será iniciada após você concluir o envio clicando em Assinar Declaração. 15 • Imagem exemplo da Tela de Conferência: 16 • • Depois de clicar em Assinar Declaração , aparecerá uma tela com um arquivo em PDF do Formulário de Requerimento para comprovação de renda per capita assinado eletronicamente. Este documento é um simples comprovante, NÃO é necessário enviálo junto à documentação de matrícula. Clique em Concluir para prosseguir: 17 • A solicitação de matrícula iniciará logo após todos o processo da comprovação de renda. • Para quem não precisa comprovar renda (Modalidade 3, 4 e 5), a solicitação de matrícula será o primeiro passo. 18 • • • A solicitação de matrícula online deve ser feita por TODOS candidatos, independente da modalidade. Ela deve ser feita dentro do prazo estabelecido pelo Edital do Processo Seletivo em questão. Caso o candidato não faça a matrícula online durante o prazo determinado, o mesmo perderá sua vaga. Para começar sua matrícula, faça login no sistema e clique no nome do processo seletivo ou no seu número de inscrição: 19 • O botão de “Voltar” do seu navegador não deve ser usado no SISMAT. Pelo alto nível de segurança do sistema, a o uso desse botão gera uma operação inválida. Para navegar pelo SISMAT, utilize somente as opções do “Voltar” dentro do próprio sistema ou utilize o menu como ilustrado na imagem: 20 • Você encontrará a tela inicial da matricula com uma mensagem de boas-vindas. Leia atentamente a mensagem e logo em seguida clique em Iniciar Matrícula: 21 • A primeira tela tem informações sobre o seu registro civil (certidão de nascimento ou casamento). Se estiver faltando alguma informação, complete e se alguma estiver errada, corrija. Quando tiver terminado, clique em Salvar: 22 • Em seguida, o mesmo processo deve ser feito para a Cédula de Identidade. Após finalizar as alterações necessárias, clique em Salvar: 23 • Em seguida, o mesmo processo deve ser feito para o CPF. Após finalizar as alterações necessárias, clique em Salvar: 24 • Em seguida, o mesmo processo deve ser feito para a Documentação Eleitoral. Se você for menor de 18 anos, a documentação eleitoral não é obrigatória. Sendo assim, se não possui esse documento, basta deixar os campos em branco e clicar em Salvar: 25 • Em seguida, o mesmo processo deve ser feito com o Certificado Militar para candidatos do sexo masculino. Se você for menor de 18 anos, a documentação eleitoral não é obrigatória. Sendo assim, se não possui esse documento, basta deixar os campos em branco e clicar em Salvar: 26 • Em seguida, o mesmo processo deve ser feito com as informações do Histórico escolar. Se tiver diploma de curso superior, deve marcar a caixa que indica essa opção e logo após clicar em Salvar. Se tiver apenas o nível médio, deve selecionar primeiro o nível de escolaridade, depois o estado e depois a cidade onde concluiu o ensino médio. Em seguida, diga se sua escola é pública ou privada e logo após, procure sua escola nas opções listadas e selecione o ano de conclusão do ensino médio. Se não encontrar sua escola, clique na caixa abaixo que indica que sua escola não foi encontrada. Após concluir, clique em Salvar para prosseguir: 27 • Clique apenas em Salvar para as próximas duas telas para prosseguir: 28 • • Em seguida, envie a foto 3x4 que será usada para confeccionar sua identidade acadêmica. A foto deve estar no formato JPG. Após digitalizar a foto, clique em Selecionar Arquivo, escolha o arquivo da foto em seu computador e clique em Próximo 29 • Ajuste a foto para que a imagem fique na proporção correta e seu rosto bem enquadrado Redimensione o recorte da foto Enquadre seu rosto, está será a imagem definitiva 30 • Em seguida, preencha com seu endereço de moradia e seus telefones de contato. 31 • Logo abaixo do endereço de moradia, há também a opção em que você pode colocar o endereço de sua família, se for diferente do seu. Se for o mesmo, apenas marque a caixa que indique que o seu endereço de moradia e o da sua família são os mesmos. 32 • Em seguida, preencha com o nome que você quer que apareça em destaque na sua Identidade Acadêmica. Depois preencha com informações sobre seu tipo sanguíneo e de saúde. Se não souber seu tipo sanguíneo, apenas deixe em branco: 33 • Preenchidas todas as informações necessárias, na tela de solicitação de matrícula você pode finalizar sua matricula e fazer a solicitação. Lembre-se de conferir atentamente todas as suas informações, pois uma vez finalizada a matrícula, não será possível fazer novas alterações. 34 • • • Em seguida, você deve imprimir o Requerimento de Solicitação de Matrícula, a Declaração e a Etiqueta clicando na imagem da impressora. No requerimento você deve colar sua foto 3x4, marcar um “x” nos documentos que esta entregando e assinar ao final da página. A declaração deve ser lida atentamente e assinada por você também no final da página. O requerimento e a declaração devem ser colocados dentro do envelope junto com os outros documentos solicitados pelo edital do processo seletivo. A etiqueta deve ser recortada e colada no lado de fora do envelope. Ela identifica que aquele envelope contém os seus documentos. O envelope de ser totalmente lacrado com cola. 35 • • Em seguida, se você não irá mandar seus documentos pelo correio, ou seja, irá fazer a entrega presencial, clique somente em Finalizar Matrícula para concluir sua solicitação. Se você for mandar a documentação pelo correio, antes de finalizar a matricula deve enviar seu envelope com toda a documentação exigida dentro e a etiqueta colada no lado de fora via SEDEX e logo após, digitalizar o comprovante e enviar pelo sistema como na imagem: Atenção: Em algumas chamadas não é disponibilizado a entrega via SEDEX, conforme edital. Neste caso, esta tela não será apresentada e toda a documentação deverá ser entregue presencialmente 36 • • Agora sim! Concluída sua solicitação de Matrícula! Clicando sobre seu número de inscrição, você pode acompanhar sua solicitação. Caso haja alguma pendencia documental, O sistema irá informar a pendencia que você deve sanar dentro do prazo determinado. Perdendo esse prazo, você corre o risco de perder sua vaga. Por isso, recomendamos o acompanhamento constante de sua solicitação até que sua situação seja “Matriculado”. • Se você for candidato das modalidades 1 ou 2, deve também prestar a atenção na situação da comprovação de renda. Caso apareça “Indeferido”, clique sobre ele e veja o motivo do indeferimento. Se for pendencia documental e ainda tiver direito a recurso, você deve entregar os documentos pendentes dentro do prazo determinado. Perdendo esse prazo, você corre o risco de perder a sua vaga. DICA: Acompanhe diariamente sua situação no sistema de matrícula. Não corra o risco de perder a vaga devido ao prazo de regularização documental. 37 • Imagem exemplo da tela de acompanhamento de matrícula: 38 • Para maiores dúvidas, clique no botão AJUDA no rodapé da página 39
Download