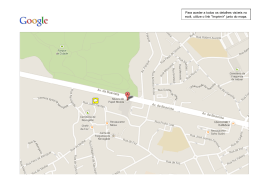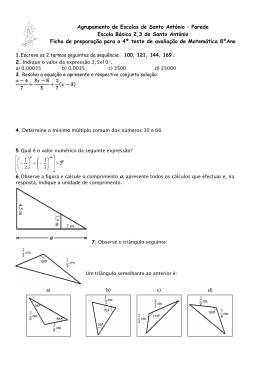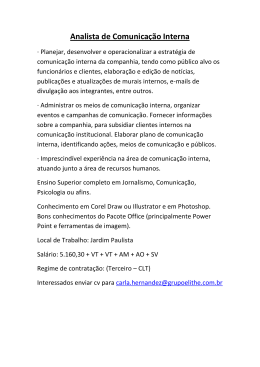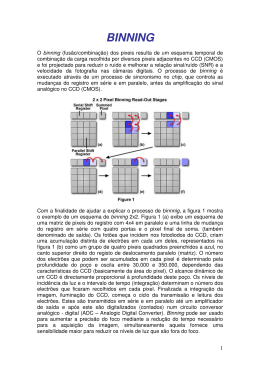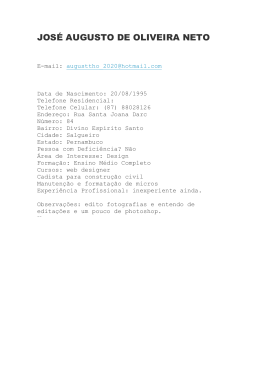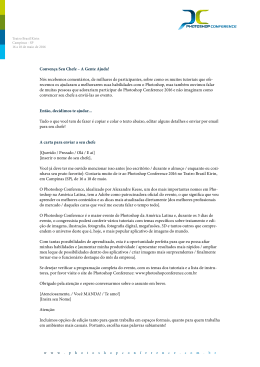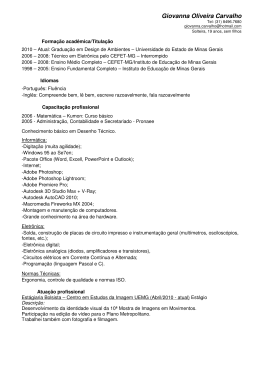E ainda uma terceira com as opções deste último exemplo, em que a cor de fundo deve ser verdeescuro. Atenção – a cor de fundo deve estar definida no Photoshop antes de criar a nova imagem. Comprovação do trabalho realizado: Guarda a imagem de captura de ecrã, onde se podem ver as 3 imagens criadas antes (uma branca, uma transparente e outra verde), com o nome: captura_COR***_o_teu_nome.PSD (em que colocas o teu nome real a seguir á palavra captura e a cor do fundo no lugar de COR***). Teclas de atalho importantes: Ctrl+N Cria um ficheiro novo Ctrl+C Copia o que estiver seleccionado na altura Ctrl+V Cola o que tiver sido copiado antes Ctrl-Z Desfaz a última acção Ctrl+Shift+Z Refaz a última acção Apontamentos: Tratamento de Imagem Digital Photoshop 7- Medidas e Dimensões A partir desta lição deverá ser capaz de dominar e modificar as dimensões de cada imagem consoante a necessidade ou vontade. NOTA: Não confunda nunca o tamanho de visualização no ecrã com as dimensões reais da imagem no papel, ou seja, ao imprimir. O tamanho da imagem no ecrã depende da qualidade e da capacidade do ecrã mais do que da própria imagem. A visualização é determinada pelo zoom que funciona como uma lupa, ou seja aumenta como vemos mas não altera o objecto que vemos, é quase uma ilusão. Lembra-se quando com o Print Screen copiou e colou uma imagem do conteúdo do seu ecrã? Ver as dimensões actuais No menu Visualizar active a opção Réguas A sua imagem passará a exibir uma barra com escala quer na largura quer no comprimento. Normalmente a régua aparece com a escala em centímetros e subdivisões de milímetros. Revisão: Como já sabem as imagens são constituídas por pixeis e estes, ao imprimir, podem encontrar-se mais ou menos “concentrados” conforme a resolução. Uma imagem com o mesmo número de pixeis pode medir 5, 10, 20 centímetros … conforme os pixeis se encontrarem mais ou menos “apertados”. A menor resolução corresponde à maior área impressa, com maior resolução a imagem impressa fica menor. A resolução mede-se em pixeis por polegada. As imagens ao lado, possuem o mesmo número de pixeis e vêem-se iguais no ecrã. A percentagem de zoom (canto inferior esquerdo) é a mesma para ambas as imagens (16,67%). No entanto a régua mostra valores diferentes. A régua encontra-se regulada para as dimensões de impressão e por esse motivo muda quando mudamos a resolução, ou seja, quando definimos um número diferente de pixeis por polegada. Esta régua dá-nos imediatamente uma ideia das dimensões actuais da imagem se fosse impressa com a informação actual. Tratamento de Imagem Digital Photoshop Para mudar as dimensões ou a resolução de uma imagem usase o comando “Tamanho da Imagem” no menu Imagem. Em baixo pode ver as opções da caixa de diálogo para alterar o tamanho da imagem. (também serve para saber-mos o tamanho da imagem). A resolução introduz alterações que só as impressoras entendem mas temos de ter cuidado porque quando mexemos numa área algumas das outras alteram-se ao mesmo tempo sozinhas. Por isso devemos aprender alguns truques que facilitam a vida: Para alterar a resolução sem alterar o número de pixeis – Escreva na caixa da Resolução o número desejado e depois na zona das Dimensões em Pixeis, em cima, altere as unidades para porcentagem e escreva 100%. Para alterar o tamanho da imagem em pixeis – Escreva um novo número de pixeis na caixa Largura ou Altura, ou escolha como unidade porcentagem e escreva um número maior ou menor do que 100. Aumentar ou diminuir o número de pixeis faz-se quando queremos uma imagem maior ou menor. Por exemplo quando queremos imprimir com 300ppi e fica muito pequenina (no papel). Neste caso a qualidade da imagem pode piorar porque o computador inventa pixeis que não existiam e por vezes notase bem este aumento artificial. No entanto, com originais muito bons às vezes consegue-se obter uma imagem aumentada sem que se note. Outro exemplo é quando queremos colocar uma imagem numa página web de modo que caiba no ecrã e se veja toda. Neste caso o programa vai apagar alguns pixeis, a imagem original fica menos perfeita e menos definida. Em ambos os casos a imagem modificada fica com pior qualidade do que a original, mais uma razão para trabalhar sempre com uma cópia. Tratamento de Imagem Digital Photoshop 8-Colocar bordas nas imagens O aumento do tamanho físico da imagem suporta várias opções: aumento em unidades de pixels, polegadas, centímetros…como já experimentou. Desta vez vamos aumentar a área da imagem criando uma borda á sua volta, o efeito é apenas estético ou criativo. Abra uma imagem no Photoshop. Adapte a resolução se necessário antes de adicionar as bordas. Este passo neste momento pode parecer pouco importante mas futuramente será essencial – quando mais tarde volte a esta ficha para revisão esta recomendação será melhor compreendida. Use o Menu Imagem>Tamanho da tela. Relativo (relative) ou absoluto. Deste modo somos obrigados a fazer contas somando o número de centímetros (ou polegadas ou pixels…) á medida actual para obter a que se pretende. As medidas actuais da imagem surgem na zona superior. Na zona Inferior vamos definir o novo tamanho de tela que vai ser obtido pela criação de uma borda lisa á volta do original (não altera outras medidas da imagem). As caixas Largura e Altura inicialmente mostram exactamente as mesmas medidas da zona superior, ou seja as que a imagem possui. Podemos criar a borda escrevendo um novo valor para a largura e altura da imagem. Estes valores serão as novas medidas da imagem, sendo criadas bordas de forma automática para corresponder a estas medidas. Tratamento de Imagem Digital Photoshop Ou, se seleccionarmos a opção Relativo podemos escrever directamente o número de unidades de medida a aumentar. Ou seja dizer quantos centímetros, milímetros ou polegadas queremos que a imagem cresça. Este aumento é acrescentado à imagem e não a um dos lados ou a cada um dos lados por isso para sabermos quanto aumenta de cada lado temos de dividir o valor por dois (metade para cada lado). A medida é acrescentada ao total, ou seja, se a imagem mede 4,82 cm e aumentar-mos 1 cm fica com 5,82 cm e por isso só aumentou 0,5 de cada lado. Para criar uma borda de 1 cm a TODA a volta é necessário aumentar 2cm na largura (para dividir 1cm para a direita e 1cm para a esquerda) e 2 cm no comprimento (pelas mesmas razões). Relativamente á escolha das cores: A cor pode ter sido escolhida antes na paleta de materiais sendo colocada como cor de primeiro plano ou de segundo plano (Primeiro Plano ou Plano de Fundo) e depois escolhida por esse nome nas opções das cores na caixa de diálogo do comando Tamanho da Tela de Pintura. A cor pode ser Branco, preto ou cinzento médio A cor pode ser escolhida na caixa de diálogo de cores clicando em Outra Para escolher a cor existem também várias opções. 1 Utilizar os valores numéricos se os conhecer ou tiverem sido fornecidos pelo cliente. 2 Clicar na barra vertical para “entrar” numa tonalidade (depois terá de utilizar o método descrito em 3) 1 3 Clicar na área quadrada escolhendo directamente uma cor. 4 Clicar sobre uma área da imagem aberta no Photoshop para recolher uma “pinga” da cor da própria imagem. Tratamento de Imagem Digital Photoshop
Download