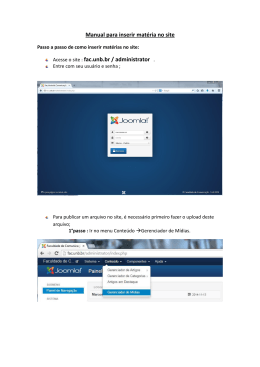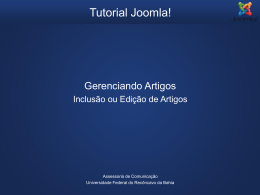‒2 Sumário O Mail2Easy . . . . . . . . . . . . . . . . . . . . . . . . . . . . . . . . . . . . . . . . . . . . . . . . . . . . . . . . . . . . . . . . . . . . . . . . . . . . . .5 O que é e como funciona? . . . . . . . . . . . . . . . . . . . . . . . . . . . . . . . . . . . . . . . . . . . . . . . . . . . . . . . . .5 Como acessar . . . . . . . . . . . . . . . . . . . . . . . . . . . . . . . . . . . . . . . . . . . . . . . . . . . . . . . . . . . . . . . . . . . . . . . . . . . . . 6 Interface com o usuário . . . . . . . . . . . . . . . . . . . . . . . . . . . . . . . . . . . . . . . . . . . . . . . . . . . . . . . . . . . . . . . . . . .7 Conceitos de e-mail marketing . . . . . . . . . . . . . . . . . . . . . . . . . . . . . . . . . . . . . . . . . . . . . . . . . . . . . . . . . . . .7 Menu Contatos . . . . . . . . . . . . . . . . . . . . . . . . . . . . . . . . . . . . . . . . . . . . . . . . . . . . . . . . . . . . . . . . . . . . . . . . .8 Lista de contatos . . . . . . . . . . . . . . . . . . . . . . . . . . . . . . . . . . . . . . . . . . . . . . . . . . . . . . . . . . . . . . . . . . . . . . . . . . 8 Busca Avançada . . . . . . . . . . . . . . . . . . . . . . . . . . . . . . . . . . . . . . . . . . . . . . . . . . . . . . . . . . . . . . . . . . . . . . . . 9 Adicionar contato . . . . . . . . . . . . . . . . . . . . . . . . . . . . . . . . . . . . . . . . . . . . . . . . . . . . . . . . . . . . . . . . . . . . . . . . . .10 Importar contatos . . . . . . . . . . . . . . . . . . . . . . . . . . . . . . . . . . . . . . . . . . . . . . . . . . . . . . . . . . . . . . . . . . . . . . . . .11 Histórico de importações . . . . . . . . . . . . . . . . . . . . . . . . . . . . . . . . . . . . . . . . . . . . . . . . . . . . . . . . . . . . . . . .14 Exportar contatos . . . . . . . . . . . . . . . . . . . . . . . . . . . . . . . . . . . . . . . . . . . . . . . . . . . . . . . . . . . . . . . . . . . . . . . . . 16 Grupos . . . . . . . . . . . . . . . . . . . . . . . . . . . . . . . . . . . . . . . . . . . . . . . . . . . . . . . . . . . . . . . . . . . . . . . . . . . . . . . . . . . . .17 Campos personalizados . . . . . . . . . . . . . . . . . . . . . . . . . . . . . . . . . . . . . . . . . . . . . . . . . . . . . . . . . . . . . . . . . . . 18 Lista . . . . . . . . . . . . . . . . . . . . . . . . . . . . . . . . . . . . . . . . . . . . . . . . . . . . . . . . . . . . . . . . . . . . . . . . . . . . . . . . . . . . 18 Adicionar Campo . . . . . . . . . . . . . . . . . . . . . . . . . . . . . . . . . . . . . . . . . . . . . . . . . . . . . . . . . . . . . . . . . . . . . . . 19 Agrupamento . . . . . . . . . . . . . . . . . . . . . . . . . . . . . . . . . . . . . . . . . . . . . . . . . . . . . . . . . . . . . . . . . . . . . . . . . . . 20 Editar um agrupamento . . . . . . . . . . . . . . . . . . . . . . . . . . . . . . . . . . . . . . . . . . . . . . . . . . . . . . . . . . . . . . .21 Criando um agrupamento novo . . . . . . . . . . . . . . . . . . . . . . . . . . . . . . . . . . . . . . . . . . . . . . . . . . . . . . . 20 Menu E-mail . . . . . . . . . . . . . . . . . . . . . . . . . . . . . . . . . . . . . . . . . . . . . . . . . . . . . . . . . . . . . . . . . . . . . . . . . . . . . . . 22 Enviar e-mail . . . . . . . . . . . . . . . . . . . . . . . . . . . . . . . . . . . . . . . . . . . . . . . . . . . . . . . . . . . . . . . . . . . . . . . . . . . . . . . 22 Em Branco . . . . . . . . . . . . . . . . . . . . . . . . . . . . . . . . . . . . . . . . . . . . . . . . . . . . . . . . . . . . . . . . . . . . . . . . . . . . . 22 Dados de envio . . . . . . . . . . . . . . . . . . . . . . . . . . . . . . . . . . . . . . . . . . . . . . . . . . . . . . . . . . . . . . . . . . . . . . 23 Integração com as redes sociais . . . . . . . . . . . . . . . . . . . . . . . . . . . . . . . . . . . . . . . . . . . . . . . . . . . . . . . 24 Versão 1.0 ─ 11/10/2011 ‒3 Funções do editor . . . . . . . . . . . . . . . . . . . . . . . . . . . . . . . . . . . . . . . . . . . . . . . . . . . . . . . . . . . . . . . . . . 26 L . . . . . . . . . . . . . . . . . . . . . . . . . . . . . . . . . . . . . . . . . . . . . . . . . . . . . . . . . . . . . . . . . . . 27 Composição do e-mail . . . . . . . . . . . . . . . . . . . . . . . . . . . . . . . . . . . . . . . . . . . . . . . . . . . . . . . . . . . . . . . 25 ocalizar Substituir . . . . . . . . . . . . . . . . . . . . . . . . . . . . . . . . . . . . . . . . . . . . . . . . . . . . . . . . . . . . . . . . . . . Imagem externa . . . . . . . . . . . . . . . . . . . . . . . . . . . . . . . . . . . . . . . . . . . . . . . . . . . . . . . . . . . . . . . Inserir / editar Link Tabela 28 28 . . . . . . . . . . . . . . . . . . . . . . . . . . . . . . . . . . . . . . . . . . . . . . . . . . . . . . . . . . . .31 . . . . . . . . . . . . . . . . . . . . . . . . . . . . . . . . . . . . . . . . . . . . . . . . . . . . . . . . . . . . . . . . . . . . . . .32 Banco de Imagens . . . . . . . . . . . . . . . . . . . . . . . . . . . . . . . . . . . . . . . . . . . . . . . . . . . . . . . . . . . . . 34 Campos Personalizados . . . . . . . . . . . . . . . . . . . . . . . . . . . . . . . . . . . . . . . . . . . . . . . . . . . . . . . . 35 Validação . . . . . . . . . . . . . . . . . . . . . . . . . . . . . . . . . . . . . . . . . . . . . . . . . . . . . . . . . . . . . . . . . . . . . . . . . . . . . . 36 Verificação do SPF (Sender Policy Framework) . . . . . . . . . . . . . . . . . . . . . . . . . . . . . . . . . . . . . . . . 36 Verificação dos apontamentos CNAME . . . . . . . . . . . . . . . . . . . . . . . . . . . . . . . . . . . . . . . . . . . . . . . 37 Destinatários . . . . . . . . . . . . . . . . . . . . . . . . . . . . . . . . . . . . . . . . . . . . . . . . . . . . . . . . . . . . . . . . . . . . . . . . . . . 37 Verificação do código da peça . . . . . . . . . . . . . . . . . . . . . . . . . . . . . . . . . . . . . . . . . . . . . . . . . . . . . . . . 36 Confirmação . . . . . . . . . . . . . . . . . . . . . . . . . . . . . . . . . . . . . . . . . . . . . . . . . . . . . . . . . . . . . . . . . . . . . . . . . . . 38 A partir de um template . . . . . . . . . . . . . . . . . . . . . . . . . . . . . . . . . . . . . . . . . . . . . . . . . . . . . . . . . . . . . . . . . . 39 A partir de uma URL externa . . . . . . . . . . . . . . . . . . . . . . . . . . . . . . . . . . . . . . . . . . . . . . . . . . . . . . . . . . . . 39 Campanhas . . . . . . . . . . . . . . . . . . . . . . . . . . . . . . . . . . . . . . . . . . . . . . . . . . . . . . . . . . . . . . . . . . . . . . . . . . . . . . . 40 Templates . . . . . . . . . . . . . . . . . . . . . . . . . . . . . . . . . . . . . . . . . . . . . . . . . . . . . . . . . . . . . . . . . . . . . . . . . . . . . . . . . 40 Salvos / Modelos . . . . . . . . . . . . . . . . . . . . . . . . . . . . . . . . . . . . . . . . . . . . . . . . . . . . . . . . . . . . . . . . . . . . . . . . . . 41 Agenda de envio . . . . . . . . . . . . . . . . . . . . . . . . . . . . . . . . . . . . . . . . . . . . . . . . . . . . . . . . . . . . . . . . . . . . . . . . . . .41 Agenda recorrente . . . . . . . . . . . . . . . . . . . . . . . . . . . . . . . . . . . . . . . . . . . . . . . . . . . . . . . . . . . . . . . . . . . . . . . . .42 Banco de imagens . . . . . . . . . . . . . . . . . . . . . . . . . . . . . . . . . . . . . . . . . . . . . . . . . . . . . . . . . . . . . . . . . . . . . . . . .46 Relatórios . . . . . . . . . . . . . . . . . . . . . . . . . . . . . . . . . . . . . . . . . . . . . . . . . . . . . . . . . . . . . . . . . . . . . . . . . . . . . . . . . 48 Relatórios de envio . . . . . . . . . . . . . . . . . . . . . . . . . . . . . . . . . . . . . . . . . . . . . . . . . . . . . . . . . . . . . . . . . . . . . . . . 48 Geral . . . . . . . . . . . . . . . . . . . . . . . . . . . . . . . . . . . . . . . . . . . . . . . . . . . . . . . . . . . . . . . . . . . . . . . . . . . . . . . . . . . 48 Destinatários . . . . . . . . . . . . . . . . . . . . . . . . . . . . . . . . . . . . . . . . . . . . . . . . . . . . . . . . . . . . . . . . . . . . . . . . . . . 50 Estatísticas . . . . . . . . . . . . . . . . . . . . . . . . . . . . . . . . . . . . . . . . . . . . . . . . . . . . . . . . . . . . . . . . . . . . . . . . . . . . . 51 Links . . . . . . . . . . . . . . . . . . . . . . . . . . . . . . . . . . . . . . . . . . . . . . . . . . . . . . . . . . . . . . . . . . . . . . . . . . . . . . . . . . . 52 Domínios . . . . . . . . . . . . . . . . . . . . . . . . . . . . . . . . . . . . . . . . . . . . . . . . . . . . . . . . . . . . . . . . . . . . . . . . . . . . . . . 53 Opt-out . . . . . . . . . . . . . . . . . . . . . . . . . . . . . . . . . . . . . . . . . . . . . . . . . . . . . . . . . . . . . . . . . . . . . . . . . . . . . . . . 54 Versão 1.0 ─ 11/10/2011 ‒4 Rejeição . . . . . . . . . . . . . . . . . . . . . . . . . . . . . . . . . . . . . . . . . . . . . . . . . . . . . . . . . . . . . . . . . . . . . . . . . . . . . . . . 55 Geolocalização . . . . . . . . . . . . . . . . . . . . . . . . . . . . . . . . . . . . . . . . . . . . . . . . . . . . . . . . . . . . . . . . . . . . . . . . 56 Relatório de campanha . . . . . . . . . . . . . . . . . . . . . . . . . . . . . . . . . . . . . . . . . . . . . . . . . . . . . . . . . . . . . . . . . . . 57 Pesquisa . . . . . . . . . . . . . . . . . . . . . . . . . . . . . . . . . . . . . . . . . . . . . . . . . . . . . . . . . . . . . . . . . . . . . . . . . . . . . . . . . . . . .58 Lista . . . . . . . . . . . . . . . . . . . . . . . . . . . . . . . . . . . . . . . . . . . . . . . . . . . . . . . . . . . . . . . . . . . . . . . . . . . . . . . . . . . . . . . . 58 Adicionar . . . . . . . . . . . . . . . . . . . . . . . . . . . . . . . . . . . . . . . . . . . . . . . . . . . . . . . . . . . . . . . . . . . . . . . . . . . . . . . . . . 59 Cadastrando perguntas . . . . . . . . . . . . . . . . . . . . . . . . . . . . . . . . . . . . . . . . . . . . . . . . . . . . . . . . . . . . . . . . . 60 Enviar Pesquisa . . . . . . . . . . . . . . . . . . . . . . . . . . . . . . . . . . . . . . . . . . . . . . . . . . . . . . . . . . . . . . . . . . . . . . . . . 61 Relatórios Pesquisa . . . . . . . . . . . . . . . . . . . . . . . . . . . . . . . . . . . . . . . . . . . . . . . . . . . . . . . . . . . . . . . . . . . . . . . .62 Configurações. . . . . . . . . . . . . . . . . . . . . . . . . . . . . . . . . . . . . . . . . . . . . . . . . . . . . . . . . . . . . . . . . . . . . . . . . . . 65 Dados da Conta . . . . . . . . . . . . . . . . . . . . . . . . . . . . . . . . . . . . . . . . . . . . . . . . . . . . . . . . . . . . . . . . . . . . . . . . . . . 65 Extrato . . . . . . . . . . . . . . . . . . . . . . . . . . . . . . . . . . . . . . . . . . . . . . . . . . . . . . . . . . . . . . . . . . . . . . . . . . . . . . . . . . . . . 66 Remetentes . . . . . . . . . . . . . . . . . . . . . . . . . . . . . . . . . . . . . . . . . . . . . . . . . . . . . . . . . . . . . . . . . . . . . . . . . . . . . . . .66 Personalização . . . . . . . . . . . . . . . . . . . . . . . . . . . . . . . . . . . . . . . . . . . . . . . . . . . . . . . . . . . . . . . . . . . . . . . . . . . . 67 SPF . . . . . . . . . . . . . . . . . . . . . . . . . . . . . . . . . . . . . . . . . . . . . . . . . . . . . . . . . . . . . . . . . . . . . . . . . . . . . . . . . . . . . . . . . 68 Filtros . . . . . . . . . . . . . . . . . . . . . . . . . . . . . . . . . . . . . . . . . . . . . . . . . . . . . . . . . . . . . . . . . . . . . . . . . . . . . . . . . . . . . . 68 Opt-out . . . . . . . . . . . . . . . . . . . . . . . . . . . . . . . . . . . . . . . . . . . . . . . . . . . . . . . . . . . . . . . . . . . . . . . . . . . . . . . . . . . . 70 Exportação . . . . . . . . . . . . . . . . . . . . . . . . . . . . . . . . . . . . . . . . . . . . . . . . . . . . . . . . . . . . . . . . . . . . . . . . . . . . . . . . 71 Suporte . . . . . . . . . . . . . . . . . . . . . . . . . . . . . . . . . . . . . . . . . . . . . . . . . . . . . . . . . . . . . . . . . . . . . . . . . . . . . . . . . . . . . 72 Formulário . . . . . . . . . . . . . . . . . . . . . . . . . . . . . . . . . . . . . . . . . . . . . . . . . . . . . . . . . . . . . . . . . . . . . . . . . . . . . . . . . 72 Integração . . . . . . . . . . . . . . . . . . . . . . . . . . . . . . . . . . . . . . . . . . . . . . . . . . . . . . . . . . . . . . . . . . . . . . . . . . . . . . . . . 73 Versão 1.0 ─ 11/10/2011 ‒5 O Mail2Easy O que é e como funciona? O Mail2Easy é a nova plataforma de envio e gerenciamento de e-mail marketing da Dinamize. Apresenta a vantagem de não sobrecarregar seu servidor e a sua internet. Este software foi projetado utilizando uma tecnologia que garante maior entrega de seus e-mails nos servidores dos destinatários, possuimos centenas de servidores de envio em cloud computing hospedados em quatro diferentes data center no Brasil. Isso garante uma excelente performance, sem abrir mão da qualidade na entrega dos seus envios. Com uma interface totalmente nova, intuitiva, moderna e amigável, o Mail2Easy conseguiu superar um dos grandes atributos do Easy Mailing: simplicidade de uso. Aprender a usar o sistema é simples e quase tão rápido quanto os resultados que você obterá em suas ações de e-mail marketing. Por ser totalmente via web, o Mail2Easy pode ser utilizado em qualquer computador com acesso à internet e em qualquer horário do dia. Além do conforto de utilizar a ferramenta quando e onde você desejar, é o acesso instantâneo às atualizações e funcionalidades do sistema. A ferramenta traz para você relatórios sobre seus disparos, informando quem viu seu e-mail e em qual horário, mostra também a interação dos seus contatos com o conteúdo enviado, registrando quais links foram clicados e quantas vezes; Geolocalização, que identifica onde seu contato está e permite fazer ações segmentadas por região; teste A/B, envia versões diferentes da mensagem para uma pequena amostra da base de contatos, replicando o envio que surtiu mais efeito para o restante dos contatos; novo editor de templates, mais rápido e fácil de usar; pesquisa integrada, qualitativa e quantitativa, sem custo adicional; ajuda interativa, deixando o Mail2 muito Easy mesmo; e muito mais. É parte do trabalho da Dinamize orientar e instruir nossos clientes a respeito das melhores práticas de envio e forma ideal de uso de nossa ferramenta. Esta interação possibilita a utilização de todo o potencial do Mail2Easy, proporcionando um maior retorno em suas ações de comunicação através do e-mail. Conheça nossos e-books e acesse conteúdos exclusivos: http://www.dinamize.com/site/biblioteca Versão 1.0 ─ 11/10/2011 ‒6 Como acessar Na página inicial da Dinamize - www.dinamize.com – você pode efetuar o login na ferramenta. Para isto, clique em “Selecione a ferramenta”, após selecione a opção Mail2Easy (1). Você irá ser conduzido para a tela de login. Digite seu Nome de Usuário e Senha (2) para acessar sua conta. Caso você tenha esquecido sua senha, clique no botão “Esqueci minha senha” (3), informe seu Nome de usuário e e-mail e receberá em sua caixa de e-mail as informações necessárias para redefinir sua senha. Versão 1.0 ─ 11/10/2011 ‒7 Interface com o usuário A interface do Mail2Easy foi projetada visando facilidade na utilização. Após efetuar o login, o usuário tem à disposição as principais funções (1) e informações para trabalhar com a ferramenta de forma simples. Conceitos de e-mail marketing Visando à realização correta de campanhas de comunicação via e-mail de forma ética, foi criado o “Código de Autorregulamentação para a prática do e-mail marketing” (CAPEM). Foram definidas, por integrantes de entidades anunciantes, agências digitais e de comunicação, provedores de internet e consumidores, as práticas corretas para ações de e-mail marketing. O conteúdo do Código pode ser obtido através do endereço http://www.capem.org.br/ Versão 1.0 ─ 11/10/2011 ‒8 Menu Contatos Dentro deste menu ficam todas as operações de manipulação de contatos opções como: inserção, manipulação de contatos e criação de grupos. Para alimentar sua base é possível cadastrar manualmente ou importar uma quantidade maior de destinatários através de arquivos no formato CSV (Separado por Vírgulas), sendo possível monitorar o progresso da importação. Também é possível exportar contatos previamente cadastrados. Os grupos é a forma de segmentação de contatos dentro do Mail2Easy e têm o objetivo facilitar o gerenciamento e identificar de dados para a realização de envios. É recomendado que todos os contatos estejam associados a pelo menos um grupo. Lista de contatos Na “Lista de contatos” você pode realizar uma busca simples (1) utilizando nome ou E-mail de um contato. Caso queira utilizar filtros em sua busca clique no botão “Busca Avançada” (2). Nos dois tipos de busca você pode utilizar o asterisco (*) como um caracter curinga, possibilitando a busca de, todos os contatos dos quais você não tem as informações exatas. Por ex.: Maria* (localiza todas Versão 1.0 ─ 11/10/2011 ‒9 as Marias), *Maria* (procura por ‘Maria’ em qualquer parte do nome), *@dinamize.com (localiza todos os endereços do domínio dinamize.com). Com o resultado da busca, você poderá ver/editar os dados pessoais dos contatos ou excluir (1), definir ações de acordo com o resultado (2) e sua amplitude: contatos selecionados ou todo o resultado da busca (3). Busca Avançada Na Busca Avançada você poderá manipular de seus contatos, associando ou desassociando contatos de um grupo específico, criar novos grupos a partir do resultado obtido, excluir e alterar o status de recebimento. Todos os campos desta tela são opcionais. A busca pode ser feita por nome, endereço de e-mail e/ou por um filtro avançado. É possível a utilização de filtros para refinar a sua busca utilizando: Grupos (1), Contatos sem grupo (2), informações de cadastro (3), “Filtros pré-definidos” (4) para saber mais Pag. 68, status no sistema (6) e forma de interação com um agendamento específico (5). Versão 1.0 ─ 11/10/2011 ‒ 10 Adicionar contato Apesar de apresentar uma série de campos para cadastro, a ferramenta exige apenas que seja fornecido o endereço de e-mail. Isso garante que o registro inserido poderá ser utilizado em seus disparos de e-mail. Além de registrar dados de seus contatos, é possível utilizar estas informações no corpo de suas mensagens, realizando de envios personalizados. As informações estão segmentadas: junto ao endereço de e-mail, é possível inserir Nome e Organização, dados pessoais entre outros dados. O Mail2Easy disponibiliza a criação de campos adicionais personalizados (veja Pag. 18) que podem ser utilizados de acordo com a sua necessidade. Versão 1.0 ─ 11/10/2011 ‒ 11 Após preencher os campos desejados, informe o status de recebimento deste contato (1). Antes de inserir o contato, é conveniente associá-lo a um Grupo (2). Um mesmo contato pode fazer parte de diversos grupos. Para finalizar clique em “Cadastrar Contato”. Importar contatos Utilize a importação para adicionar e/ou atualizar contatos na ferramenta. Você poderá exportar endereços de e-mail e informações gerais a partir de seu programa de e-mail, do sistema de sua empresa ou de um arquivo CSV, que também poderá ser gerado a partir de uma planilha do Microsoft Excel. A ferramenta permite a importação dos contatos armazenados em arquivos no formato CSV (Separado por vírgula). Esse processo facilita a manipulação de dados pessoais, pois é realizado em diversos contatos simultaneamente. Este tipo de arquivo é suportado pelos principais programas de e-mail como Microsoft Outlook, Outlook Express, Mozilla Thunderbird, Yahoo! Mail, Gmail e Hotmail, e também pelo Microsoft Excel. Você poderá importar um arquivo de até 10 mb. Versão 1.0 ─ 11/10/2011 ‒ 12 Na primeira etapa são definidos: o arquivo a ser importado (1), se o contato presente no arquivo deve ou não ser associado ao Grupo caso já esteja cadastrado em sua base (2), se as informações dos contatos devem ser mantidas como estão ou serão utilizadas de acordo com o arquivo, caso o contato também esteja cadastrado na base (3) e o grupo para o qual os contatos serão associados (4). Se ainda não foi criado o Grupo, clique em “Adicionar novo Grupo” (5) para criá-lo. Após, clique em Importar Contato para passar para a próxima etapa da importação. Na próxima etapa, serão definidos quais os campos do arquivo que deverão ser importados para o Mail2Easy. A ferramenta se encarregará de separar as informações do seu arquivo CSV, possibilitando ao usuário, selecionar onde será inserida cada uma das informações. Versão 1.0 ─ 11/10/2011 ‒ 13 Você deve informar se a primeira linha do arquivo contém (1) informações que devem ser cadastradas (“um contato”) ou se apenas nomeia os campos do arquivo (“um cabeçalho”). No Mail2Easy você pode escolher qual será o campo obrigatório dessa importação (2). Na coluna “Campo do Arquivo” (3) são exibidas as informações contidas na primeira linha do arquivo. Em “Campo do Sistema” (4), devemos selecionar qual a opção que melhor se relaciona com a informação da coluna ao lado. Essa definição garantirá as informações que serão importadas. Ao clicar em Próximo você será levado para o Histórico de Importações. A Importação é executada em segundo plano (background), ou seja, você vê a primeira etapa de validação, sendo a segunda etapa de inserção executada diretamente no servidor. Versão 1.0 ─ 11/10/2011 ‒ 14 Histórico de importações Você poderá verificar o andamento da importação através do “Ver histórico de importações”. Você o encontra na mesma tela da importação dos contatos, basta clicar em “Ver histórico de importações”. É possível consultar informações detalhadas sobre cada um dos arquivos (1). Utilizando a legenda você poderá verificar o andamento de sua importação (2). Versão 1.0 ─ 11/10/2011 ‒ 15 Ao clicar em Detalhes você poderá visualizar as informações da importação realizada (1). Você poderá visualizar apenas os contatos que continham erro, ok e os duplicados (2). E após você pode exportar este conteudo para ser corrigido (3). O arquivo gerado está no mesmo formato CSV, permitindo que você realize a correção necessária e utilize o mesmo arquivo para importação novamente. É apresentada, no final da linha de cada contato importado o status daquele contato na importação. Nesta etapa, a análise de erros refere-se apenas à grafia dos endereços de e-mail, baseando-se em testes realizados em cada uma das linhas do seu arquivo em busca de caracteres inválidos. Para ser considerado válido, um endereço de e-mail pode conter apenas números, letras (não acentuadas), um sinal de @ e não pode conter espaço sobrando no meio de seu nome de usuário ou de seu endereço de e-mail. Versão 1.0 ─ 11/10/2011 ‒ 16 Exportar contatos Assim como é possível alimentar sua base de contatos através de importação, o Mail2Easy também possibilita que os contatos sejam exportados para um arquivo. Essa funcionalidade garante mobilidade de seus dados, além de proporcionar ao usuário a seleção de quais campos deseja que sejam exportados. São exibidos todos os campos do sistema disponíveis para cada contato (1). Caso você queira exportar os contatos de um grupo específico, basta selecioná-lo (2). Caso nenhum grupo seja selecionado, serão exportados todos os contatos, você poderá escolher o formato de arquivo a ser exportado: CSV, HTML ou XLS (3). Versão 1.0 ─ 11/10/2011 ‒ 17 Grupos A criação de grupos permite a organização de seus contatos. É recomendado que todos os contatos estejam associados à pelo menos um grupo. Para criar um novo grupo clique em “Adicionar” (1). Você pode alterar nome e descrição ou excluir definitivamente o grupo . Ao clicar em “Adicionar” será apresentada a tela de Cadastro de Grupo. Informe o nome do grupo(1) e uma descrição para o grupo (opcional), após clique em Salvar (2). Versão 1.0 ─ 11/10/2011 ‒ 18 Campos personalizados Crie, edite e remova campos de acordo com sua necessidade. Você pode utilizar diversos tipos de dados e cadastrar quantos campos desejar. Lista Nesta tela você pode “Editar” informações de um campos já criado ou Excluir um campo . Versão 1.0 ─ 11/10/2011 ‒ 19 Adicionar Campo Adicionando um novo campo para importação. Nome: será o nome do código utilizado para personalização na criação da campanha (não pode conter acentuações e espaços. Exemplo: primeiro_nome) Rótulo: será o nome que irá aparecer no formulário de cadastro (pode conter acentuações e espaço). Tipo de dado: você pode definir se este campo será de texto ou composto apenas de números. Campo obrigatório: você pode definir este campo obrigatório para todos os contatos ou não. (Caso você defina o campo como obrigatório no momento da importação ou na utilização do formulario integração, este campo obrigatóriamente deve conter informações) Formato: você pode definir se o campo terá uma caixa de texto de uma ou várias linhas. Máscara: você pode definir este campos com formato do tipo (CNPJ, CPF, CEP e etc) Versão 1.0 ─ 11/10/2011 ‒ 20 Agrupamento Agrupe os campos criados anteriormente para facilitar o cadastro e acesso aos dados. Criando um agrupamento novo Dê um nome a este novo grupamento (1), escolha qual será a posição dele na lista de cadastro de um novo contato (2) e escolha quais campos irão pertencer a este novo agrupamento (3). Para salvar, clique em “Adicionar Agrupamento”. Versão 1.0 ─ 11/10/2011 ‒ 21 Editar um agrupamento setas Para editar um agrupamento basta clicar em e realizar as alterações desejadas. Clicando nas você pode alterar a ordem dos agrupamentos. Versão 1.0 ─ 11/10/2011 ‒ 22 Menu E-mail Aqui é o local onde você terá acesso a tudo que se refere à criação e envio de seu de e-mail marketing, desde a edição de conteúdos até o acompanhamento do seu envio (1). Enviar e-mail Aqui você dá início ao envio de seu e-mail marketing. As quatro formas de utilização do assistente serão descritas agora. ȖȖA primeira opção, “Em branco”, possibilita a criação de uma nova mensagem. ȖȖA segunda opção, “A partir de um template”, possibilita a utilização de e-mails previamente salvos, modelos ou templates prontos. ȖȖA terceira opção, “A partir de uma URL externa”, possibilita que você utilize o conteudo de uma URL ( arquivo HTML publicado na Web) paraenviar sua campanha de EMKT. ȖȖA quarta opção, “Novo e-mail para pesquisa”, possibilita o envio de uma pesquisa utilizando um peça em “Em branco”, “A partir de um template” e “A partir de uma URL externa” Todas as opções levam o usuário ao Editor do Mail2Easy, que será apresentado a seguir. Em Branco Para criação de uma nova peça, selecione Em Branco (1), após clique em Próximo (2) para ser conduzido para a tela de edição. Caso surja alguma dúvida você pode entrar em contato com nosso Suporte (3), através do EasyChat ou pelo Formulário de Contato. A próxima etapa “Passo 2 (Criação)” contém todas as informações sobre o conteúdo a ser enviado. Também será definido informações de identificação e controle deste agendamento. Versão 1.0 ─ 11/10/2011 ‒ 23 Dados de envio A Campanha (1) que será utilizada (informações sobre campanhas na pag. 40 deste manual) e o Nome do e-mail (2), campo que irá auxiliar a identificar o conteúdo da peça. É importante salientar que essas duas informações não são remetidas aos destinatários, ficando apenas gravadas em sua conta para o seu controle. O Nome do Remetente (3) – é exibido no momento do recebimento da mensagem. Este campo Versão 1.0 ─ 11/10/2011 ‒ 24 está associado ao E-mail do remetente (4), sendo utilizado como uma apresentação para este endereço. O “Endereço de resposta” (5) pode ser substituído por um endereço diferente do remetente caso você tenha interesse que a resposta dos destinatários seja enviada para outro endereço. O campo “Assunto” (6) descreverá o conteúdo para seu destinatário. Os três campos seguintes referem-se diretamente ao conteúdo de seu e-mail marketing. Caso este seja um template, é aconselhado selecionar Salvar como Modelo (7), já que poderá ser facilmente editado em outras oportunidades. A Verificação de URLs (8) garante que nenhum link enviado no corpo de sua mensagem esteja “quebrado” (conteúdo inexistente). Mesmo que você esteja utilizando uma base de e-mails com permissão de envio (opt-in), é importante permitir aos destinatários que se descadastrem de sua lista facilmente. Além de garantir seu comprometimento com a privacidade de seus contatos, este recurso evita que sua mensagem seja confundida com um SPAM. Por padrão, o Mail2Easy deixa pré-selecionado o campo Inserir automaticamente o link de descadastro (9). Caso você queira criar uma nova campanha clique em Gerenciar Campanhas (10). Caso queiras inserir um novo remetente, clique em Gerenciar Remetente (11), lembrando que os novos remetentes a serem adicionados devem pertencer ao mesmo domínio do Remetente Padrão (para saber mais informações vá a pag. 62 deste manual). Caso queira um remetente de outro domínio deve fazer sua solictação para o Suporte. Integração com as redes sociais Ao realizar sua ação de e-mail marketing, você pode postar comentários sobre a campanha no Twitter ou Facebook automaticamente, e programar que eles aconteçam antes ou depois do envio. Também é possível publicar um link para exibição do seu e-mail marketing no browser do seu destinatário. Na tela você terá algumas instruções de como realizar sua postagem (1). Quando o Icone da Rede social estiver com o Status em Vermelho (2), significa que ainda não foi realizada a integração com nenhum perfil desta rede. Para realizar a integração clique sobre o icone da Rede social desejada, irá abrir uma nova janela, nela digitarás o login e senha do Perfil que desejas integrar ao Mail2Easy. Versão 1.0 ─ 11/10/2011 ‒ 25 Após ser realizada a integração, o Status ficará na cor Verde (3). Agora você poderá realizar a postagem de sua mensagem. Clique na caixa de texto da mídia social que deseja postar, digite a mensagem; caso queira inserir o link para exibição de seu e-mail, clique e arraste o icone ou copie e cole dentro da caixa o seguinte código: %view_external_link%. Depois selecione quando desejas que esta mensagem seja postada (5) “Postar no início do envio” ou “Postar no término do envio”. E siga para o próximo passo. Composição do e-mail Aqui iniciaremos a inserção do conteúdo. O Mail2Easy disponibiliza um editor que permite manipular de forma rápida e simples as principais funcionalidades de sua peça de e-mail marketing. Aqui você poderá inserir imagens, links e tabelas. Os textos podem ser editados com fontes, cores e alinhamentos distintos. Caso você possua um código HTML pronto, também é possível inserí-lo diretamente no editor. Na barra de ferramentas superior, você terá acesso às principais funções do editor (1). No centro da tela esta a caixa para Redigir ou Editar seu conteúdo (2). Você poderá visualizar o conteúdo de sua peça através do botão “Preview do e-mail” (3), assim que iniciarmos a inserção do conteúdo no Editor do Mail2Easy. A sessão autenticada por senha dura 40 minutos. Após este período, é exibido um alerta informando que a mesma expirou. Neste caso, clique no botão Salvar (4). Versão 1.0 ─ 11/10/2011 ‒ 26 Funções do editor A seguir veremos a tabela com cada função da barra de ferramenta: No caso da utilização de um código HTML pronto, você pode inserí-lo clicando no ícone “Código-Fonte”. Negrito Itálico Sublinhado Tachado Refazer e Desfazer Recortar Copiar Colar Localizar (para saber mais, Pag. XX) Substituir (para saber mais, Pag. XX) Diminuir e Aumentar Recuo Imprimir Cor do Texto Cor do plano de fundo Você pode escolher o tamanho das letras de seu texto entre os valores de 8 a 72 Você pode atribuir um ou mais estilos já criados ao seu texto. Estilo é um conjunto de características de formatação que podem ser aplicadas ao texto. A formatação é usado para organizar o seu texto e de distinguir diferentes partesdeste mesmo. Por exemplo, se você quer começar um novo capítulo ou para colocar diferentes categorias e subcategorias você usar o menu Formatar. Fontes são tipos de estilo de escrita. Eles determinam como as letras do seu texto serão mostradas. As fontes mais comuns usados s ão “Times New Roman” e “Arial”. Versão 1.0 ─ 11/10/2011 ‒ 27 Caso queiras criar uma lista numerada Ele funciona exatamente como a lista numerada, mas em vez de números que você tem pontos. Os parágrafos do texto podem ter suas linhas alinhadas a Esquerda ou Direita. Também podem ficar Centralizado ou Justificado. Para inserir imagens que estão em um link Externo (para saber mais, Pag. 28). Para inserir um link em um texto, palavra ou uma imagem de sua campanha. (para ver mais, Pag. 31). Caso queira remover um link que esta em sua campanha. Basta selecionar o texto, palavra ou uma imagem e clicar neste botão para que o link seja removido. Âncora: Âncoras são links estabelecidos para certas partes de uma mesma página, por exemplo, se você quer que um link vá direto para um texto que está no meio de uma página sem o visitante ter que descer a página. Por exemplo, clicando aqui você salta automaticamente para o fim da página. Tabela (para saber mais, Pag. 32) Maximizar: Expandir a tela de composição do e-mail. Banco de imagens (para saber mais, Pag. 34) Descadastro: ao clicar neste icone será inserido um link padrão de descadastro em sua campanha. Link de visualização externa: ao clicar neste icone será inserido um link padrão de visualização externa em sua campanha. Campos Personalizados: adicionar informações personalizadas em sua campanha. (para saber mais, Pag. 35) Localizar Para encontrar uma frase / palavra no texto, utilize o ícone Localizar Será mostrada uma nova janela chamada “Localizar e Substituir”: na barra de ferramentas. Procurar por: neste campo você coloca a frase / palavra que você deseja encontrar. Pressionando “Pesquisar” o programa irá destacar as palavras encontradas. Se você pressionar “Pesquisar” novamente o programa irá encontrar a próxima frase / palavra correspondente a sua solicitação. Versão 1.0 ─ 11/10/2011 ‒ 28 Substituir Para substituir uma frase / palavra em sua campanha, você deve clicar no ícone Substituir janela será exibida: . Uma Procurar por: neste campo você coloca a frase / palavra que você deseja encontrar Substituir por: neste campo você coloca a frase / palavra que deseja substituir. Se você quiser substituir apenas uma frase / palavra clique no botão “Substituir”. O programa irá, em primeiro lugar, encontrar o seu texto e realçá-lo. Ao clicar novamente no botão “Substituir” a frase / palavra será substituída. Se você desejar substituir todas as frases / palavras que pesquisaste que estão em seu texto clique em “Substituir Tudo”. Imagem externa Para inserir uma imagem que esta hospedada em um Link Externo, clique no icone ferramentas. Uma janela chamada “Formatar Imagem” irá aparecer. na barra de Versão 1.0 ─ 11/10/2011 ‒ 29 O primeira aba refere-se à “Informação da Imagem”: URL: defina o endereço URL da imagem. Neste campo deve ser inserido o link de sua imagem por completo. Texto alternativo (Alt): coloca as descrições da imagem, que irá ser mostrado antes das imagens serem desbloqueadas. Largura: é a largura da imagem (em pixels). Altura: é altura da imagem (em pixels). Você pode bloquear as proporções da imagem clicando no icone nho original da imagem clicando no icone . ou você pode voltar ao tama- Borda: especifica o tamanho da borda que você deseja colocar ao redor da imagem. Caso não queira que sua imagem possua borda deixe esta opção em branco. HSpace: define o tamanho da lacuna horizontal. VSpace: define o tamanho da diferença vertical. Alinhamento: especifica o alinhamento da imagem. Você pode escolher entre: Esquerda e Direita ou não ajustado. Para outros tipos de formatação, utilize os icones . Pressionando “OK” insere a imagem com as propriedades especificadas. Versão 1.0 ─ 11/10/2011 ‒ 30 A segunda aba diz respeito à “Editar Link”: URL: define o endereço URL do site, por exemplo, ao clicar na imagem inserida em seu e-mail você irá para o endereço inserido no campo URL. Destino: define o destino do link da imagem (para usuários avançados). Você pode escolher entre Nova Janela (_blank), janela de nível superior (_top), mesma janela (_self) ou janela pai (_parent). Recomendamos a utilização da opção Nova Janela (_blank). A terceira aba diz respeito à “Avançado”, este indicador é apenas para usuários avançados: ID: especifica o ID da imagem. Direção idioma: define o sentido da linguagem da esquerda para a direita (LTR) ou da direita para a esquerda (RTL). Idioma: especifica o código de linguagem por exemplo, en e pt. Descrição da URL: Especifica a descrição da página. Classes de CSS: especifica o nome da classe CSS. Título: especifica a descrição do objeto de destino. Estilos: especifica o estilo. Versão 1.0 ─ 11/10/2011 ‒ 31 Inserir / editar Link Para inserir um link para um endereço URL em um texto/palavra ou uma imagem de sua campanha clique no icone na barra de ferramentas. Uma janela chamada “Editar Link” irá aparecer. Em informações você irá encontrar: Tipo de hiperlink: especifica o tipo de ligação que você deseja colocar no documento. Você pode escolher entre “URL”, “Ligação para uma âncora no texto” ou “E-mail”. Dependendo de qual opção você vai escolher, opções diferentes e marcadores aparecerão na janela. Se você escolheu em Tipo de Hiperlink a opção URL as opções mostradas serão as mesmas da janela acima. Protocolo: especifica o tipo de protocolo que você deseja usar para o seu link. Você pode escolher entre “http://”, “https://”, “ftp://”, “news: / /” ou “<other>”. URL: especifica o endereço que deseja utilizar. Clique no botão “OK” para inserir seu link. A segunda aba refere-se a janela de “Destino”: Destino: Especifica em que tipo de uma janela de um link aparecerá. Você pode escolher entre “<frame>”, “Nova Janela” (_blank) “, janela de nível superior” (_top), mesma janela (_self), Janela Pai (_parent). Para qualquer Tipo de Hiperlink que você escolher, a terceira aba permanecerá a mesma: “Avançado”. Esta aba é indicada para usuários avançados: ID: especifica o ID do link. Direção idioma: define o sentido da linguagem da esquerda para a direita (LTR) ou da direita para a esquerda (RTL). Versão 1.0 ─ 11/10/2011 ‒ 32 Chave de Acesso: configura uma chave de acesso ao link. Nome: especifica o nome do link. Direção do idioma: define o código da linguagem, por exemplo en, pt. Índice de Tabulação: define o índice de tabulação. Título: especifica a descrição do objeto de destino. Tipo de Conteúdo: especifica o tipo MIME do objeto alvo. Classes de CSS: especifica o nome da classe CSS. Charset do Link: especifica o charset do objeto alvo. Estilo: define o estilo Pressione “OK” para inserir o link. Tabela Se você quiser criar uma tabela, clique no icone na barra de ferramentas. Depois uma janela pop-up chamada “Formatar Tabela” irá aparecer. Linhas: número de linhas da sua tabela. Colunas: numero de colunas da sua tabela. Largura: é a largura de sua tabela em pixels ou em porcentagem. Altura: define a altura da Tabela em pixels ou em porcentagem. Borda: define a espessura da borda da tabela. Versão 1.0 ─ 11/10/2011 ‒ 33 Alinhamento: especifica o alinhamento da tabela para a esquerda, direita ou centralizado. Espaçamento: especifica o espaço entre a linha de sua tabela e o texto que esta fora da tabela. Margem interna: especifica o espaço entre a linha e o texto interno da tabela. Legenda: especifica o título de sua tabela. O título aparecerá no topo da tabela. Resumo: define um comentário sobre a tabela. O comentário não aparecerá na tabela. Nem todas as opções são necessárias para construir uma tabela. Você tem que preencher apenas as linhas e colunas. O restante dos campos são opcionais e você pode usá-los, dependendo de suas necessidades. Na segunda aba você encontrará a opção “Avançado”, esta aba é indicada para usuários avançados: Versão 1.0 ─ 11/10/2011 ‒ 34 ID: especifica o ID da Tabela. Direção idioma: define o sentido da linguagem da esquerda para a direita (LTR) ou da direita para a esquerda (RTL). Classes: especifica o nome da classe. Estilo: define o estilo Pressione “OK” para inserir a tabela. Banco de Imagens Se você quiser inserir uma imagen previamente salva no “Banco de imagens” (mais informações na Pag. 46) ou cadastrar uma nova imagem para utilizar em sua campanha, você deve clicar no ícone na barra de ferramentas. Uma janela chamada “Banco de Imagem” irá aparecer. Ela inclui duas abas: Na aba “Listar Imagens”, você poderá inserir uma ou mais imagens em sua camapanha. Clicando no botão (4), automaticamente a imagem será inserida em sua campanha. Caso você queira procurar uma imagem pelo nome, basta digitar o nome completo ou parte deste nome no campo Busca (1) e após clicar no botão (3), outra opção é fazer a busca numa determinada pasta (2). Na segunda aba “Cadastrar Imagens” (para ver imagem, Pag.46), você poderá inserir uma imagem no Banco de imagens caso não tenha feito antes em “Banco de imagens” pag. 46. No campo Nome (1) você deve dar um Nome a imagem que sera inserida no Banco de imagens. Após, selecione a pasta (3) que esta imagem será salva (veja mais, Pag. 46). No campo arquivo (4) procure sua imagem em seu computador. Após clique em Salvar (5) para inserir a imagem no Banco de imagens. Caso você queira, poderá deixar uma Descrição(2) em sua imagem para sua organização, mas não é obrigatório. Versão 1.0 ─ 11/10/2011 ‒ 35 Campos Personalizados Você pode personalizar seus envios com os dados de seus contatos, para isto seus contatos devem possuir as informações que deseja apresentar na peça. Primeiramente selecione os campos que deseja utilizar. Será inserido em sua peça os códigos deste campo, conforme exemplo abaixo. Sua campanha chegará conforme exemplo abaixo para os contatos que possuirem as informações no cadastro. Versão 1.0 ─ 11/10/2011 ‒ 36 Validação O Mail2Easy realiza uma análise de sua campanha, informando-lhe caso sua peça contenha algum erros no código Html, palavras que possam estar pontuando como spam, além de verificar se as configurações de SPF e CName foram realizadas. Verificação do código da peça É realizada uma análise de validação de código na peça a ser enviada, além da busca por erros comuns de código HTML, a ferramenta examina o conteúdo a ser enviado em busca de termos ou símbolos que possam pontuá-lo como SPAM. Esses testes possibilitam que vocÊ corrija os erros que podem passar despercebidos e prejudicar a entrega de seu e-mail. Para corrigí-los, basta clicar no botão “Voltar” e você terá acesso novamente ao Editor, podendo realizar todas as alterações necessárias. Caso sua campanha passe na verificação do sistema, será mostrado as seguinte mensagem. Caso o sistema encontre algum erro ou termo não aconselhado será mostrada a seguinte mensagem. Verificação do SPF (Sender Policy Framework) SPF (Sender Policy Framework) é uma tecnologia que visa combater o envio não autorizado de mensagens em nome de um determinado servidor, determinando quais são os hosts / IPs autorizados a fazê-lo. Caso sua configuração esteja correta ou necessecite ser criada/alterada, será mostrado uma caixa de diálogo com estas informações. Para saber mais informações sobre o que é SPF e como configurá-lo acesse: http://www.dinamize.com/site/biblioteca Versão 1.0 ─ 11/10/2011 ‒ 37 Verificação dos apontamentos CNAME O valor normal de seus link antes de realizar esta configuração é http://xxx.mail2easy.com.br/u/xx/ xx/xxxx/xxx, entretanto, se você utiliza domínio próprio, deve substituir por http://xxxx.seudominio.com. br/. Aconselhamos você a utilizar este recurso, assim a existência de uma ferramenta de envio fica praticamente invisível ao destinatário. Para saber mais informações sobre o que é CName e como configurá-lo acesse: http://www.dinamize.com/site/biblioteca Destinatários Esta etapa define quais são os Grupos de contatos / Contatos e Filtros que participarão do agendamento. Caso você queira realizar o envio para todos os contatos de um grupos ou mais grupos, siga da seguinte forma: Em “Visualizar por” selecione Grupos (1), será mostrada na caixa da esquerda (2) os nomes dos grupos com a quantidade de contatos existentes nele, selecione o(s) grupo(s) que desejar e clique na seta superior para que o grupo seja inserido na caixa de envio (3), você poderá ver um resumo da quantidade de contatos que possuirá este envio (4). O Mail2Easy não faz envios para e-mails duplicados em um mesmo agendamento. Caso você selecione vários grupos e estes possuem contatos em comum, cada um deles receberá apenas uma cópia da mensagem. O processo para realizar envios para alguns contatos ou através de Filtros é o mesmo, a única diferença é no campo “Visualizar Por” que deve selecionar Contatos ou Filtros. Versão 1.0 ─ 11/10/2011 ‒ 38 Confirmação Esta é a última etapa antes de ser iniciado o envio de sua campanha de e-mail marketing. Nesta tela você definirá quando deseja fazer o envio. Além do disparo imediato “Enviar Agora”(1), é possível configurar um envio para o mesmo dia, próximo dia ou para um intervalo de tempo maior (2). Para estas opções, é possível escolher a hora exata do início do envio. Caso você possua a ferramenta Google Analytics (3), poderá ativá-la, desde que a mesma esteja configurada em seu site. Além disto, é possível preencher as informações de “Termo” e “conteúdo” nesta etapa. Para mais informações, consulte a Documentação do Google Analytics em http://www.google. com/analytics/support.html Após a confirmação do envio, você poderá acompanhar o progresso através da “Agenda de Envio”. Caso o envio ainda não tenha finalizado, é possível cancelar um agendamento incorreto, através do ícone “X” presente na mesma linha do agendamento. As informações nesta tela são atualizadas periodicamente. Ao término do envio, você terá acesso aos ícones de acesso rápido aos relatórios (para saber mais informações sobre a agenda de envio, veja mais Pag. 41) Versão 1.0 ─ 11/10/2011 ‒ 39 A partir de um template Caso você queira realizar um envio ou reenvio de uma campanha previamente salvas, modelos ou templates prontos, selecione “A partir de um template” (1), após selecione a campanha que deseja enviar (2), caso queira visualizar a peça que deseja enviar, clique em Visualizar Template(3) e após clique em Próximo para ser conduzido para a tela de edição. A próxima etapa “Passo 2 (Criação)” contém todas as informações sobre o conteúdo a ser enviado. Você pode alterar os dados que desejar. Veja mais, Pag. 23. A partir de uma URL externa Caso você possua o link do local aonde sua campanha esta hospedada, você pode importar esta campanha para o Mail2Easy. Selecione “A partir de uma URL externa” (1), após cole o Link de sua campanha, conforme exemplo abaixo, caso queira visualizar a peça que deseja enviar, clique em Visualizar URL Externa(3) e após clique em Próximo para ser conduzido para a tela de edição. A próxima etapa “Passo 2 (Criação)” contém todas as informações sobre o conteúdo a ser enviado. Você pode alterar os dados que desejar. Veja mais, Pag. 23. Versão 1.0 ─ 11/10/2011 ‒ 40 Campanhas Campanhas são agrupamentos de envios que possibilitam a organização de seus agendamentos, são gerados relatórios baseados nas informações de todos os agendamentos dentro de uma campanha. Para criar uma campanha, clique em Adicionar (1), defina um Nome e Descrição (opcional). É possível também ver as campanhas cadastradas (2), editá-las e excluí-las. Templates Existem mais de 40 templates prontos para utilização. São modelos de newsletters, avisos e datas comemorativas de fácil edição e adaptação ao seu conteúdo. Para utilizá-los, basta clicar no botão Enviar ou na tela “Enviar E-mail” selecionar “A partir de um template”.(veja mais, Pag. 22). Versão 1.0 ─ 11/10/2011 ‒ 41 Salvos / Modelos O Mail2Easy salva automaticamente todos os e-mails enviados e os modelos salvos. Entretanto, caso você queira deixar sua peça de e-mail marketing pronta para realizar um disparo em outra oportunidade, você pode criá-la através do “Enviar E-mail” e salvar como modelo (Pag. 24). O conteúdo ficará disponível para utilização e nesta tela pode ser visualizado ou excluído (1). Agenda de envio A “Agenda de envio” armazena informações gerais sobre os envios realizados nos últimos seis meses. Os envios são classificados cronologicamente, podendo utilizar a Busca para realizar filtros, auxiliando a organização de seus agendamentos. Além de informações como data do envio, assunto do e-mail, status do envio e total de participantes, estão a disposição ícones de fácil acesso que permitem a visualização rápida do conteúdo enviado , visualização de relatórios , alteração da campanha do agendamento e cancelamento do agendamento . Versão 1.0 ─ 11/10/2011 ‒ 42 Agenda recorrente A “Agenda Recorrente” permite a realização de envios através de critérios pré-definidos para seleção de contatos. Você estabelece filtros que determinarão quais destinatários participarão do envio, podendo utilizar para critério informações como aniversário ou data de cadastro. Os envios podem ser ativados e desativados, sendo feitos nos intervalos de dias, semanas ou meses que você definir, sempre em um mesmo horário. Para criar um novo agendamento recorrente, clique em “Adicionar” (1). Na tela principal, é possível “Editar” , “Exibir Logs” e Excluir agendamentos previamente cadastrados. Versão 1.0 ─ 11/10/2011 ‒ 43 Ao clicar em “Adicionar” você irá para a próxima tela de criação da Agenda Recorrente. Nesta etapa, definimos a frequência com a qual o agendamento será efetuado, selecionando os dias da semana (1), do mês (2), semanas do mês (3) e meses (4). Definimos também o horário programado do início do envio (5) e a data de vigência do agendamento recorrente (6). Após clique em Próximo. Versão 1.0 ─ 11/10/2011 ‒ 44 Na próxima tela serão definidas as informações do e-mail, exatamente como em um agendamento normal. É possível selecionar um modelo salvo para utilização, tal como conteúdo (1) ou capturar o conteúdo através de uma URL (2), assim como no “Enviar E-mail” (você deve já possuir sua peça pronta antes de criar uma agenda recorrente). Versão 1.0 ─ 11/10/2011 ‒ 45 Agora vem a parte mais importante: definição do filtro para seleção dos contatos. Nesta etapa você selecionará os grupos que devem ser utilizados para busca dos contatos (1), após selecione os critérios do filtro (2) e dependendo do critério selecionado, você pode utilizar o campo Valor. Ao clicar em “Inserir” (3) os critérios serão inseridos no campo que define o filtro (4). Ao definir o filtro, basta definir o status do agendamento (5) e “Finalizar”. Versão 1.0 ─ 11/10/2011 ‒ 46 Banco de imagens O “Banco de Imagens” permite que sejam salvas as imagens que irão ser utilizadas em seus envios. Este recurso é muito útil caso você não possua um local disponível na internet para hospedar suas imagens. O Mail2Easy aceita imagens com até 512 kb e não tem limite de imagens. Você pode criar pastas para organizar suas imagens (1). Clicando sobre uma pasta (2) será mostrado em uma lista abaixo (5) todas as imagens que pertencentes a esta pasta, podendo ainda escolher qual o tipo de Visualização (4), lista ou ícone pequeno. Para adicionar um imagem no Banco, basta clicar em “Adicionar Nova Imagem” (3). Versão 1.0 ─ 11/10/2011 ‒ 47 Ao clicar em “Adicionar Nova Imagem”, uma nova tela será mostrada “Cadastro de imagem”. Basta preencher um nome (1), descrição (opcional), selecionar a pasta destino (opcional), selecionar o arquivo (1) e clicar em “Salvar”. Versão 1.0 ─ 11/10/2011 ‒ 48 Relatórios Aqui ficam armazenados todos os relatórios e estatísticas sobre os envios realizados pelo Mail2Easy. É possível obter informações importantes para o planejamento de suas campanhas de e-mail marketing, como gráficos de visualizações, cliques e relatórios detalhados que poderão lhe auxiliar a traçar o perfil de seus destinatários. Relatórios de envio Aqui você poderá ver relatórios específicos de cada envio realizado. Em relatório de envio selecione o envio que deseja consultar. Geral No gráfico “Cliques e visualizações” apresenta informações sobre o número de visualizações/ cliques (1) de sua peça de e-mail marketing, tornando possível a consulta por horas, dias ou semanas (2). É possível exportar os gráficos e demais informações do Relatórios Geral clicando em “Download de pdf”. Versão 1.0 ─ 11/10/2011 ‒ 49 Em seguida, temos informações gerais sobre o seu envio (1). Estes dados fornecem os valores para que os gráficos sejam gerados. É possível verificar quais são os grupos que participaram do agendamento em questão (2). Na segunda parte do relatório, são retornados gráficos gerados dinamicamente, com base nas informações do envio. Versão 1.0 ─ 11/10/2011 ‒ 50 Destinatários Exibe colunas com detalhes sobre cada etapa do agendamento (1): da seleção dos contatos até os índices de descadastro, além de reportar problemas na entrega (“bounces”). Cada segmento das colunas é destacado em cores, permitindo a análise rápida de sucesso (verde) e falhas (vermelho). Cada segmento apresenta um ícone para exibição dos contatos que formam o percentual apresentado . É possível exportar o resultado do relatório para um arquivo PDF (2). Após as informações sobre o agendamento, é exibida uma legenda com informações sobre cada segmento do relatório e o momento que estas informações são coletadas. Versão 1.0 ─ 11/10/2011 ‒ 51 Estatísticas Neste relatório é possível verificar estatísticas sobre cada um dos destinatários participantes do envio, como número de visualizações, cliques e o momento horas da primeira interação com o conteúdo. Também está disponível um informativo com dados consolidados, contendo informações extras sobre cada um dos contatos, além dos dados mostrados na tabela acima. Versão 1.0 ─ 11/10/2011 ‒ 52 Links Neste relatório é possível verificar estatísticas sobre os links de sua peça. Você pode modificar o nome dos links para facilitar a identificação , visualizar os contatos que clicaram em determinado link e exportar as informações e estatísticas para arquivos CSV, HTML e XLS. Versão 1.0 ─ 11/10/2011 ‒ 53 Domínios O “Relatório de Domínios” apresenta a composição da base que participou do envio, exibindo gráficos com valores de cliques e visualizações. O diferencial deste relatório é a apresentação dos contatos segmentados por domínios, auxiliando o usuário a identificar as interações com o conteúdo em cada um dos provedores listados. Além disto, o “Relatório de Domínios” facilita a verificação de possíveis bloqueios por SPAM em determinado provedor, auxiliando o cliente no aperfeiçoamento de sua peça de e-mail marketing. As informações são atualizadas a cada clique ou visualização. Além destas informações, é exibido um quarto campo, chamado “CTR” (Click-through), representando a taxa de cliques por visualização. O relatório é segmentado em três gráficos: Envios, Visualizações e Cliques. Versão 1.0 ─ 11/10/2011 ‒ 54 Opt-out Além do descadastro padrão para seus contatos, o Mail2easy disponibiliza uma opção de descadastro personalizado, onde o usuário define motivos que serão apresentados aos destinatários que desejam se descadastrar de sua base. Esta opção está disponível para ativação dentro do menu “Configurações” (veja mais, Pag. 70). O “Relatório de Descadastro” possibilita a visualização dos motivos selecionados pelos destinatários dos envios efetuados após a ativação desta função. Nesta tela, é gerado um gráfico de acordo com o número de contatos descadastrados. Além disto, é apresentado os valores referentes a cada um dos motivos selecionados, sendo possível identificar quais os contatos que escolheram cada um dos motivos . Versão 1.0 ─ 11/10/2011 ‒ 55 Rejeição Neste relatório é possível visualizar as informações retornadas do servidor do seu destinatário, informando os motivos pelos quais as mensagens não foram entregues e os percentuais de cada erro. Versão 1.0 ─ 11/10/2011 ‒ 56 Geolocalização A partir do endereço IP dos destinatários que abrem sua mensagem, o Mail2Easy identifica o país, estado e cidade em que a pessoa se encontra. E permite que você crie grupos para ações segmentadas por critérios geográficos. Ao clicar em você poderá ver mais detalhes daquele determinado contato. Também é possível exportar o resultado do relatório para um arquivo CSV, HTML ou XLS. Versão 1.0 ─ 11/10/2011 ‒ 57 Relatório de campanha O “Relatório de Campanhas” apresenta informações gerais sobre todos os agendamentos de uma campanha. São exibidas informações gerais sobre todos os envios realizados pela campanha em questão. Versão 1.0 ─ 11/10/2011 ‒ 58 Pesquisa Você pode elaborar e enviar pesquisas personalizadas aos contatos cadastrados em sua conta. É enviada ao destinatário uma peça de e-mail marketing que permite acesso ao questionário da pesquisa. Lista viar Aqui estão listadas todas as pesquisas cadastradas. Além de informações gerais, você poderá en, replicar a pesquisa , Status da vigência , editar ou excluir a pesquisa. Versão 1.0 ─ 11/10/2011 ‒ 59 Adicionar As informações gerais da pesquisa são definidas nesta tela: Texto introdutório para tela de confirmação – exibido abaixo do Título da pesquisa (1). Texto de finalização da pesquisa – exibido abaixo do Título da pesquisa, na última tela da pesquisa (2). Título da pesquisa - título exibido na página inicial da pesquisa (3). Descrição da pesquisa - texto exibido abaixo do Título da pesquisa (4). Tipo de paginação – define a exibição das perguntas (5). Ordenação das perguntas – é a ordem das perguntas se é fixada ou aleatórias (6). Título da seção - define um nome para as seções (segmentos de organização das perguntas) (7). Posicionamento - define a ordem de exibição das seções (8). Você pode inserir novas seções clicando em “Adicionar seção” (9). Versão 1.0 ─ 11/10/2011 ‒ 60 Cadastrando perguntas Os primeiros campos “Pergunta” para definição da pergunta (1), “Ajuda” (opcional) (2) e o “Tipo” de resposta (3) (define se a pergunta será respondida textualmente ou através de múltipla escolha ou escolha única entre outras). Os campos seguintes referem-se diretamente ao Tipo, podendo ser definidos o limite de caracteres para respostas dissertativas ou resposta padrão ou a ordenação das respostas (no caso de perguntas com respostas pré-definidas) e por ultimo definimos a obrigatoriedade da resposta “Pergunta Obrigatória”. Depois de preenchidos os campos desejados, basta clicar em “OK” para cadastrar a pergunta. Caso queira mudar a ordenação das perguntas basta clicar e arrastar para aonde desejar. Versão 1.0 ─ 11/10/2011 ‒ 61 Após a inserção, é possível Editar quisa clique no botão “Finalizar”. , Duplicar ou Excluir uma pergunta. Para concluir a pes- Enviar Pesquisa Possuem duas formas de iniciar o processo de envio: Você pode ir em “Lista” e clicar no icone da pesquisa ou pode ir em “E-mails” selecionar “Enviar e-mails”. O processo de envio é exatamente igual ao envio de um e-mail marketing, pois o acesso à pesquisa se dá através de um link inserido no corpo de um e-mail. Ao selecionar a opção de envio, você será direcionado ao Segundo passo “Criação”. Porém, desta vez existirá um campo extra previamente selecionado, referindo-se ao envio da pesquisa. Versão 1.0 ─ 11/10/2011 ‒ 62 A próxima tela apresenta os “Dados do envio” e “Composição do e-mail”. O corpo da peça de e-mail marketing pode ser alterado e para inserir os links de sua pesquisa clique em “Responder” e “Não Responder”. Você pode definir um prazo para o preenchimento de sua pesquisa utilizando o campo “Vigência”. Para inserir o Código personalizado diretamente na peça, utilize <a href=”%__surveyyes%”> “Responda a pesquisa” e o Código <a href=”%__surveyno%”> para “Não desejo participar da pesquisa”. Após inserir os links em sua peça, o processo de envio será o mesmo que o de uma campanha. Relatórios Pesquisa O Relatório de Pesquisa apresenta dados da pesquisa e respostas fornecidas por cada um dos destinatários. Também é possível verificar quais os contatos que optaram por não responder, além daqueles que não preencheram totalmente o questionário. Para dar início à análise selecione uma pesquisa, e selecione um ou mais envios e o tipo de relatório. Versão 1.0 ─ 11/10/2011 ‒ 63 Abaixo temos as estatísticas dos destinatários da pesquisa, com status informando quem respondeu, não respondeu ou não quis responder.O ícone de visualização permite que seja visualizada a pesquisa com as respostas de cada destinatário. Versão 1.0 ─ 11/10/2011 ‒ 64 Selecionando o tipo de Relatório “Pergunta”, é possível visualizar as respostas através de um gráfico. No gráfico, são exibidas respostas, valores percentuais e a listagem de destinatários que responderam determinada, pergunta, bem como suas respostas. Versão 1.0 ─ 11/10/2011 ‒ 65 Configurações Aqui ficam as definições de sua conta do Mail2Easy. Você poderá alterar dados cadastrais, adicionar remetentes, conferir extrato de envios entre outras funções. Dados da Conta Nesta tela, você poderá verificar os dados cadastrais de sua conta. Caso você deseja fazer alguma alteração pedimos que entre em contato com seu Gerente de contas ou com nosso suporte. Versão 1.0 ─ 11/10/2011 ‒ 66 Extrato Aqui você poderá verificar os créditos utilizados em cada um dos envios e o total de créditos utilizados, bastando para isto selecionar o mês que você deseja consultar. As informações são armazenadas por 6 meses. É possível exportar os dados desta tela para arquivos CSV, HTML ou XLS. Remetentes O Mail2Easy possibilita a utilização de endereços de remetente de um mesmo domínio. No momento do envio,você pode definir qual será o endereço utilizado para seu agendamento, auxiliando a identificação do conteúdo por parte do seu destinatário. Para adicionar um novo remetente, clique no botão “Adicionar” (1). Você pode Editar , Verificar o SPF e Excluir um Remente (2). Versão 1.0 ─ 11/10/2011 ‒ 67 Personalização Você pode personalizar o seu perfil do Mail2Easy adicionado a sua logomarca e alterando as cores do painel Mail2Easy. Versão 1.0 ─ 11/10/2011 ‒ 68 SPF Nesta tela você poderá saber mais informações sobre o que é SPF, além de realizar a verificação desta configuração em seus remetentes. Para verificar o SPF de um Remetente Clique no . Filtros Crie segmentações da sua base de contatos com utilização de diversos critérios, com possibilidade de combinar diversas informações e variáveis, os filtros personalizados permitem que você crie grupos a partir do resultado da análise. As possibilidade são ilimitadas. Por exemplo: você poderia fazer um filtro para quem mora em determinada cidade E é gerente OU diretor. Para criar um novo Filtro clique em “Adicionar” (1). Versão 1.0 ─ 11/10/2011 ‒ 69 Abrirá uma nova janela, nela você deverá preencher os campos conforme o filtro que deseja fazer. Na imagem abaixo o Exemplo do filtro de Gerentes de uma determinada Cidade. Versão 1.0 ─ 11/10/2011 ‒ 70 Opt-out A personalização do Opt-Out (link de descadastro) possibilita que o destinatário que não deseja receber mensagens informe qual o motivo que o levou a esta decisão. Através da análise dos motivos selecionados, será possível aperfeiçoar seus envios. Para utilização do Opt-Out personalizado, você deve ativar este recurso (1). Para criar motivos clique em “Adicionar” (2). Você pode ainda Editar ou alterar a ordem dos motivos. Versão 1.0 ─ 11/10/2011 ‒ 71 Exportação Você pode escolher quais dados de contatos você necessita que contenha na exportação. Você tem 3 tipos de opção. Versão 1.0 ─ 11/10/2011 ‒ 72 Suporte Formulário Você pode entrar em contato com nosso canal de Atendimento/Suporte Técnico sempre que precisar. Versão 1.0 ─ 11/10/2011 ‒ 73 Integração É possível integrar o Mail2Easy com seu web site. Através de um formulário HTML, você pode alimentar sua base de contatos sem precisar cadastrar manualmente ou importar um arquivo. O código pode ser gerado automaticamente e inserido em seu site. Serão exibidas algumas informações sobre o código que será gerado. Selecione os campos que seu contato deve preencher, o grupo para o qual os contatos devem ser inseridos e clicar em “Gerar Código”. Logo abaixo deste botão, será gerado o código do seu formulário. Após basta inserir o código em seu site. Versão 1.0 ─ 11/10/2011
Download