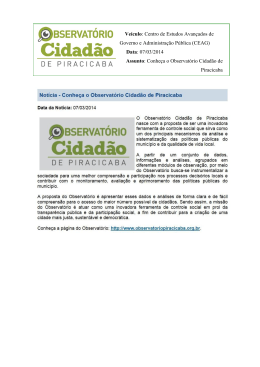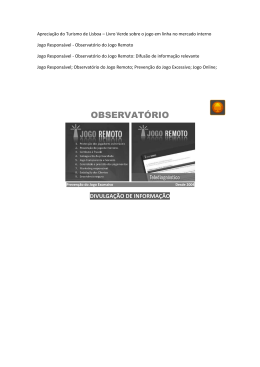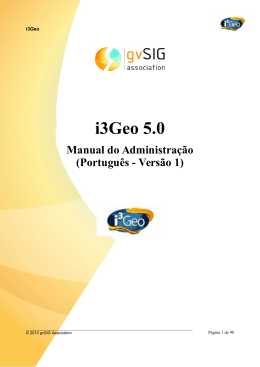MANUAL DO USUÁRIO SISTEMA DE INFORMAÇÕES GEOGRÁFICAS DOS OBSERVATÓRIOS DO TRABALHO Versão 1.0 SUMÁRIO Sumário .................................................................................................................................... 2 Introdução................................................................................................................................. 4 1 Página Principal ................................................................................................................ 5 1.1 Informações ............................................................................................................... 6 1.1.1 Página Principal ................................................................................................. 6 1.1.2 Apresentação ..................................................................................................... 6 1.1.3 Metodologia ....................................................................................................... 6 1.1.4 Georreferenciamento .......................................................................................... 7 1.1.5 Bases de Dados .................................................................................................. 7 1.2 Consultas ................................................................................................................... 7 1.2.1 Mapa Interativo (SIG-WEB) .............................................................................. 7 1.2.2 Tabelas .............................................................................................................. 7 1.2.3 Perfil dos Territórios .......................................................................................... 7 1.2.4 Glossário de Termos e Variáveis ........................................................................ 9 1.3 Acesse ....................................................................................................................... 9 1.4 Estudos e Pesquisas ................................................................................................... 9 2. Plano Tabularw ............................................................................................................... 10 3. Mapas Interativos ............................................................................................................ 12 3.1 Guias ....................................................................................................................... 13 3.1.1 Mapa ............................................................................................................... 13 3.1.1.1 Propriedades ................................................................................................ 13 3.1.1.1.1 Filtro de Cores ....................................................................................... 13 3.1.1.1.2 Formato da Imagem do mapa ................................................................. 14 3.1.1.1.3 Legenda ................................................................................................. 14 3.1.1.1.4 Escala .................................................................................................... 16 3.1.1.1.5 Tamanho ................................................................................................ 17 3.1.1.1.6 Ativa / desativa entorno .......................................................................... 18 3.1.1.1.7 Ativa / desativa logo ............................................................................... 18 3.1.1.1.8 Cor da seleção ........................................................................................ 18 3.1.1.1.9 Cor do fundo .......................................................................................... 18 3.1.1.1.10 Grade de Coordenadas .......................................................................... 19 3.1.1.1.11 Temporizador ....................................................................................... 20 3.1.1.2 Temas/Opções .............................................................................................. 21 3.1.1.2.1 Opacidade .............................................................................................. 22 3.1.1.2.2 Novo Nome ............................................................................................ 23 3.1.1.2.3 Procurar ................................................................................................. 23 3.1.1.2.4 Texto ..................................................................................................... 23 3.1.1.2.5 Etiquetas ................................................................................................ 24 3.1.1.2.6 Filtro ...................................................................................................... 24 3.1.1.2.7 Tabela .................................................................................................... 25 3.1.1.2.8 Gráfico ................................................................................................... 27 3.1.1.2.9 Editar Legenda ....................................................................................... 27 3.1.2 Catálogo ou +Temas ........................................................................................ 28 3.1.3 Bases de Dados ................................................................................................ 30 3.1.3.1 Divisões Administrativas.............................................................................. 30 3.1.3.2 Malha Viária ................................................................................................ 31 3.1.4 Legenda ........................................................................................................... 31 3.1.5 Cartograma ...................................................................................................... 32 3.2 Menu Suspenso ....................................................................................................... 33 3.2.1 Aplicativos....................................................................................................... 33 3.2.2 Arquivo ........................................................................................................... 33 2 Observatório do Trabalho 3.2.2.1 Salvar mapa ................................................................................................. 33 3.2.2.2 Carregar mapa .............................................................................................. 33 3.2.2.3 Pegar imagens .............................................................................................. 34 3.2.3 Janelas ............................................................................................................. 34 3.2.3.1 Barra de ferramentas: ................................................................................... 34 3.2.3.2 Janela de mensagens: ................................................................................... 34 3.3 Barra de Ferramentas ............................................................................................... 36 3.4 Rodapé .................................................................................................................... 40 4 Vídeos Tutoriais .............................................................................................................. 41 5 Referências ..................................................................................................................... 42 3 Observatório do Trabalho INTRODUÇÃO Esse manual foi elaborado com a finalidade de auxiliar os usuários do Sistema de Informações Geográficas (SIG) sobre o Mercado de Trabalho e as Políticas Públicas de Emprego, Trabalho e Renda, que é uma ferramenta de consultas dos Observatórios do Trabalho implantados pelo DIEESE em parceria com governos de diferentes esferas da federação. O SIG dos Observatórios do Mercado de Trabalho busca construir um espaço em que os dados nele inseridos possam ser lidos de forma amigável e intuitiva. Para isso, foi utilizado como base de desenvolvimento o I3Geo, software livre, licenciado como GPL – General Public Licence e criado pelo governo brasileiro através do Ministério do Meio Ambiente (MMA). O I3Geo está disponibilizado para uso na internet e está baseado em outros softwares livres, como MapServer, com o objetivo de disponibilizar mapas específicos em uma interface gráfica, com uma série de possibilidades de interação e análises. De acordo com o manual do usuário do software I3Geo: “O software foi criado para permitir adaptações que atendam às necessidades específicas dos potenciais usuários de determinada instalação”. Uma instalação do i3Geo pode atender vários públicos, coexistindo vários mapas interativos com diferentes desenhos. Além do usuário típico, o ambiente computacional criado em um servidor com o i3Geo, oferece aos desenvolvedores de sistemas um conjunto completo de instrumentos de programação, podendo ser aproveitados no desenvolvimento de componentes que irão ser integrados em outros softwares. Esses componentes podem ser serviços nos padrões do Open Geospatial Consortium (OGC), programas em PHP que geram relatórios, mapas estáticos, mapas interativos, etc. O i3Geo não se limita ao fornecimento de mapas interativos, oferecendo um conjunto de aplicativos que atendem às necessidades de construção de infraestruturas de dados espaciais (IDE). Uma vez que os dados estejam corretamente configurados, pode-se opcionalmente oferecer serviços de download de dados (formato “shapefile” e outros), gerador de “Web Services” (WMS, WFS, WCS, etc), gerador de KML, listagens em 4 Observatório do Trabalho RSS, gerador de links para mapas customizados, atlas, etc.”(em Manual do Usuário do Software I3Geo – Versão 1.0 para versão 4.6 do i3geo, pg 8.) Este manual guiará o usuário tanto na visão geral, do que é possível ser encontrado na página do Observatório do Mercado de Trabalho, respeitando as especificidades que cada Observatório possui na organização de suas informações, quanto na utilização das ferramentas disponíveis na área de mapas interativos na página principal. 1 PÁGINA PRINCIPAL A página principal do site dos Observatórios (Figura 1) é dividida em quatro partes, contendo diferentes opções de menu (lado esquerdo da tela). FIGURA 1 5 Observatório do Trabalho 1.1 Informações Indica as principais informações do SIG do Observatório do Trabalho e está dividida em (Figura 2): FIGURA 2 1.1.1 Página Principal Na página principal estão indicadas de forma resumida as informações sobre o Observatório do Trabalho, os estudos realizados pelo Observatório e a metodologia de desenvolvimento do sistema. O mapa que acompanha o texto dá acesso ao plano de mapas interativos (Figura 3). FIGURA 3 1.1.2 Apresentação Área em que é apresentada uma visão geral acerca do Observatório do Trabalho local. 1.1.3 Metodologia Área em que podem ser encontradas as informações sobre o contexto em que o DIEESE passa a pensar, e, por em prática uma metodologia dos Observatórios do Trabalho para 6 Observatório do Trabalho análise do mercado de trabalho local, seus objetivos, além da apresentação da metodologia que serve como base para a produção dos Observatórios. 1.1.4 Georreferenciamento Área de apresentação do processo metodológico dos dados aplicado no SIG. 1.1.5 Bases de Dados Área de apresentação das bases de dados utilizadas no SIG, assim como suas respectivas fontes e períodos. 1.2 Consultas Dá acesso ao conjunto de mapas e tabelas elaborado a partir das bases de dados disponíveis sobre mercado de trabalho e políticas públicas de emprego trabalho e renda. Bases que podem ter origem em diversas fontes, inclusive locais (Figura 4). FIGURA 4 1.2.1 Mapa Interativo (SIG-WEB) Dá acesso ao plano de mapas interativos. 1.2.2 Tabelas Dá acesso às tabelas de dados. 1.2.3 Perfil dos Territórios A partir da escolha da abrangência geográfica o Perfil dos Territórios apresenta de forma sintética as principais informações dos territórios georreferenciados, como dados 7 Observatório do Trabalho de população; estabelecimentos formais; número de trabalhadores, remuneração média, requerentes de benefícios da política social e etc1 (Figura 5). FIGURA 5 1 As possibilidades estão relacionadas às bases de dados disponíveis em cada Observatório. 8 Observatório do Trabalho 1.2.4 Glossário de Termos e Variáveis Apresenta a descrição dos termos e variáveis das diversas bases disponibilizadas no SIG. 1.3 Acesse Área reservada às informações institucionais (Figura 6). FIGURA 6 1.4 Estudos e Pesquisas Neste menu são depositados os estudos produzidos pelos Observatórios. Esses estudos possuem periodicidade definida em plano de trabalho e podem abranger estudos especiais; cada Observatório possui um plano de trabalho especifico e por sua vez cada um dos portais terá uma forma de apresentação no menu: ‘estudos e pesquisas’ (Figura 7). FIGURA 7 9 Observatório do Trabalho 2 PLANO TABULAR A tela de consulta das TABELAS permite ao usuário o acesso às principais informações das bases utilizadas em forma de tabelas. O primeiro quadro “Escolha a abrangência da área” apresenta as áreas de divisões geográficas utilizadas no SIG local. Pode-se selecionar uma área específica e gerar uma tabela a partir da escolha realizada. Na opção dois “Escolha uma base de dados para acessar as variáveis e tabelas disponíveis” será indicada a base sobre a qual se quer pesquisar. As bases estão organizadas em forma de árvore. Clicando sobre a base, são disponibilizadas as variáveis da base. O clique nas variáveis abrirá a lista de categorias da variável. A partir dessa operação, basta clicar na categoria da variável para que a tabela seja apresentada (Figura 8). FIGURA 8 A seleção de qualquer base e a indicação da tabela a ser gerada levará o usuário para a tela apresentada na figura 9, com os dados tabulados segundo a área anteriormente especificada e o último ano com dados disponíveis na base. A partir dessa tela, já é 10 Observatório do Trabalho possível fazer seleção de outras áreas, todas juntas ou alternadamente. Do mesmo modo, selecionada a tabela e a área, podem ser aplicados filtros para outras informações no menu opções, como mostra a figura 9. Para seleções alternadas de categorias da variável, é preciso estar com a tecla Ctrl pressionada e ir selecionando as demais, clicando com o lado direito do mouse (Figura 9). FIGURA 9 11 Observatório do Trabalho 3 MAPAS INTERATIVOS O desenvolvimento dos mapas interativos na interface do i3geo para os Observatórios do Trabalho foi feito para responder aos objetivos de compreensão do mercado de trabalho local. Cada Observatório apresenta um mapa cuja delimitação é a área de abrangência definida pela instituição parceira, em geral município ou estado. Os mapas são formados por camadas e podem ser subdivididos em distintas áreas, intramunicipal ou intraestadual, por exemplo. Cada subdivisão nos mapas corresponde a áreas administrativas pensadas pelo poder público de forma a planejar políticas públicas com uma visão espacial do território. O mapa interativo está organizado sob 4 grandes divisões: Guias, Menu Suspenso, Barra de Ferramentas e Rodapé (Figura 10). FIGURA 10 12 Observatório do Trabalho 3.1 Guias As guias são áreas onde se encontram organizadas as funções do sistema. No caso dos Observatórios, uma guia especial foi criada, chamada cartograma, onde estão disponibilizadas as bases de dados do sistema e os mapas de concentração, que podem ser criados a partir dessa área. Nessa área o usuário pode gerar os mapas fazendo seleções da base; das variáveis; das categorias (Informação); da abrangência e espaço pela qual se fará o cálculo da concentração e, por fim, do período (ano-base). A seguir, cada uma dessas funcionalidades será descrita com as respectivas opções e peculiaridades. 3.1.1 Mapa A primeira “aba” do menu Guias é composto por ‘Propriedades’ e ‘Temas/Opções’. 3.1.1.1 Propriedades 3.1.1.1.1 Filtro de Cores O filtro possibilita gerar efeitos de coloração no mapa. É aplicada sobre a imagem gerada toda vez que o mapa é alterado. No caso de temas baseados em dados raster2, os níveis de cores obtidos com a ferramenta de identificação não são alterados. Os filtros podem provocar um tempo maior de desenho do mapa, devendo ser utilizados com cuidado. As opções sépia e tons de cinza utilizam algoritmos próprios do i3Geo, já as demais, utilizam a opção de filtro disponível com o PHP 5 (Figura 11). FIGURA 11 2 Imagens Raster (ou bitmap) são imagens que contêm a descrição de cada pixel, em oposição aos gráficos vetoriais. 13 Observatório do Trabalho 3.1.1.1.2 Formato da Imagem do mapa Modifica o tipo de imagem utilizada na geração do mapa. Modifica o parâmetro OUTPUTFORMAT do mapa em uso, permitindo-se escolher entre PNG e JPEG com tecnologia de geração AGG ou GD (Figura 12). FIGURA 12 3.1.1.1.3 Legenda A legenda do mapa é utilizada em várias opções do i3Geo e pode também ficar inserida na própria imagem do mapa. A legenda mostra os símbolos utilizados no desenho de cada tema, podendo-se alterar características como fonte, tamanho dos textos, tamanho dos retângulos com os símbolos, etc. As características exclusivas da legenda que poderão ser alteradas pelo usuário são as seguintes (Figura 13): a) Incluir no corpo do mapa - aqui o usuário pode optar se vai inserir a legenda no corpo do mapa ou não; b) Cor de fundo - permite que o usuário altere a cor de fundo da legenda. Para alterar, basta inserir na caixa de texto o valor da cor em RGB (ex. 0,0,0 = preto) ou clicar na paleta de cores ao lado da caixa de texto e escolher a cor desejada; c) Contorno dos símbolos - cria uma linha de contorno envolta dos símbolos da legenda. Para alterá-la basta seguir o procedimento do item acima; 14 Observatório do Trabalho d) Posição - propriedade que permite ao usuário determinar a localização da legenda no mapa (ex. superior direito ou inferior esquerdo), para alterar, basta escolher a opção desejada na caixa de escolha; e) Espaçamento em X e Y - permite ao usuário definir as distâncias entre o texto e o símbolo (X) e entre os símbolos (Y); f) Tamanho do símbolo X e Y - propriedade que permite ao usuário definir a largura dos símbolos (X) e a altura dos símbolos (Y); g) Tamanho do texto - propriedade que define o tamanho do texto da legenda; h) Fonte - permite ao usuário escolher a fonte do texto da legenda. i) Antes de aplicar uma alteração, você pode testar os parâmetros escolhidos para avaliar o resultado. FIGURA 13 15 Observatório do Trabalho 3.1.1.1.4 Escala A barra de escala é uma imagem inserida no mapa que mostra a relação entre uma medida feita no mapa e no mundo real. A barra pode ser modificada especificando-se seu tamanho, número de divisões e cores. Existem dois modelos básicos para a escala: linear e bloco. Para não mostrar a escala no mapa, escolha a 'sem escala' na opção estilo. As características exclusivas da Escala que poderão ser alteradas pelo usuário são (Figura 14): a) Largura - permite alterar a largura da barra de escala; b) Altura - permite alterar a altura da barra de escala; c) Unidade - permite alterar a unidade de medida representada na barra de escala, pode ser em quilômetros (km) ou metros (m). d) Estilo - define o estilo a barra de escala gráfica. A barra pode ser linear (padrão), bloco ou sem barra de escala; e) Intervalos - define o número de intervalos na barra de escala; f) Cor - define a cor da barra de escala; g) Fundo - define a cor de fundo da barra de escala; h) Contorno - define a cor do contorno da barra de escala. FIGURA 14 16 Observatório do Trabalho 3.1.1.1.5 Tamanho Altera o tamanho da tela. Os valores estão em pixels. O tamanho do mapa é definido automaticamente quando o i3Geo é aberto, buscando-se otimizar o uso do espaço disponível no monitor. A opção de modificação do tamanho altera apenas o corpo do mapa, forçando o ajuste dos outros elementos, o que nem sempre provoca bons resultados. O ajuste do tamanho do mapa pode ser utilizado para gerar imagens em tamanhos específicos, principalmente para efeitos de impressão. A medida do tamanho utilizado é pixel, que corresponde ao tamanho mínimo de uma célula da imagem do mapa. Para calcular o tamanho do mapa em outra unidade de medida, necessário nos casos em que se deseja imprimir o mapa, deve ser feito considerando-se a resolução de impressão desejada (Figura 15). FIGURA 15 17 Observatório do Trabalho 3.1.1.1.6 Ativa / desativa entorno 3.1.1.1.7 Ativa / desativa logo 3.1.1.1.8 Cor da seleção Possibilita que o usuário altere a cor que indica que determinado tema ou parte dele está selecionado. Para alterar a cor de seleção basta modificar o valor da cor em RGB 3 ou escolher uma cor na paleta de cores disponível na janela da propriedade da cor da seleção. A definição da cor é baseada no modelo R,G,B, sendo que cada componente varia de 0 a 255. Ao definir os valores de RGB, separe-os com ','. Quando um tema possuir elementos selecionados, é incluída uma marca antes do nome do tema na lista de camadas disponíveis no mapa (Figura 16). FIGURA 16 3.1.1.1.9 Cor do fundo O corpo do mapa é constituído por uma imagem gerada com tamanho fixo. Essa imagem possui uma cor padrão, sobre a qual são sobrepostas as camadas. Por padrão, a cor do fundo é definida como azul. A definição da cor é baseada no modelo R,G,B, sendo que cada componente varia de 0 a 255. Ao definir os valores de RGB, separe-os com ','. Ao utilizar as opções de conversão do mapa atual para kml ou WMS, a alteração da cor do fundo para 255,255,255 oferece melhores resultados na visualização dos dados. Para o usuário alterar a cor do fundo do mapa é necessário modificar o 3 Uma cor no modelo de cores RGB pode ser descrita pela indicação da quantidade de vermelho (red), verde (green) e azul (blue) que contém. Cada uma pode variar entre o mínimo (completamente escuro) e máximo (completamente intenso). Quando todas as cores estão no mínimo, o resultado é preto. Se todas estão no máximo, o resultado é branco. 18 Observatório do Trabalho valor da cor em RGB ou escolher uma cor na paleta de cores disponível na janela da propriedade da cor do fundo (Figura 17). FIGURA 17 Se, somente parte do fundo do mapa colorir, pode ser uma indicação de que o usuário precisa ir até a opção dos "temas" limite estadual ou massas d’ água, por exemplo, e desmarcá-lo, nesse caso, ele toda a área estará sendo denominada como fundo da imagem. 3.1.1.1.10 Grade de Coordenadas Esta função gera uma grade de coordenadas (latitude e longitude) na área visível do mapa. Essa opção gerará uma grade de coordenadas que é formada por linhas verticais e horizontais representando determinadas latitudes e longitudes na área visível do mapa. A grade é um dos elementos principais na definição de um mapa, sendo utilizada na impressão ou geração de figuras. Ao adicionar uma grade, é criada uma nova camada no mapa, possibilitando que mais de uma grade seja criada. Uma grade pode ou não conter os textos indicando os valores de latitude e longitude, permitindo que se crie uma grade com espaçamento de linhas diferente do espaçamento dos textos. Ao clicar nesta propriedade será aberta uma janela com as características da grade de coordenadas a ser inserida, que podem ser alteradas pelo usuário (Figura 18). 19 Observatório do Trabalho FIGURA 18 3.1.1.1.11 Temporizador O temporizador permite definir um intervalo de tempo em segundos que irá disparar o redesenho do mapa. Quando o mapa é redesenhado, as camadas existentes são lidas novamente para compor o novo mapa. Essa opção é útil quando existirem camadas no mapa que sofrem atualizações frequentes, como por exemplo, o deslocamento de aeronaves, carros ou navios (Figura 19). FIGURA 19 20 Observatório do Trabalho 3.1.1.2 Temas/Opções Os temas são as camadas disponíveis para a visualização dos dados a serem selecionados. Ao usuário selecionar o tema, será carregado a Malha – que se trata de coordenadas do mapa (Figura 20). O i3Geo utiliza um conceito de camadas disponíveis no mapa e camadas adicionais. Camadas disponíveis são as que podem ser consultadas, visualizadas e modificadas, compondo uma lista separada das camadas adicionais. Normalmente as camadas disponíveis são um conjunto menor em relação ao total de temas que podem ser utilizados. Novos temas podem ser adicionados ao mapa por meio das opções existentes na lista de temas, normalmente posicionada na guia 'Catálogo ou +Temas'. Uma das características do i3Geo é a possibilidade de modificação das camadas vistas no mapa. As opções que permitem isso são mostradas normalmente na lista de camadas disponíveis no mapa atual. FIGURA 20 O usuário terá opções dentro de cada tema para definir a forma de apresentação do mapa. No exemplo, a seguir foi selecionado um cartograma por Tamanho de estabelecimento que mais emprega nos Territórios de Identidade para o ano de 2011. A partir do exemplo selecionado, será apresentada cada uma das opções disponíveis (Figura 21). 21 Observatório do Trabalho FIGURA 21 3.1.1.2.1 Opacidade Essa opção permite ao usuário alterar a transparência de uma camada específica. Varia de 0 (transparente) a 100 (opaco). Para realizar a alteração o usuário precisa digitar um valor entre 0 e 100 na linha a frente da função e clicar com o mouse no ícone “aplicar” (Figura 22). FIGURA 22 22 Observatório do Trabalho 3.1.1.2.2 Novo Nome Pode-se alterar o nome do tema, que aparece no menu temas, e, na legenda do mapa. Para alterar essa propriedade o usuário deve digitar o nome desejado na linha a frente da função e clicar com o mouse no ícone “aplicar” (Figura 23). FIGURA 23 3.1.1.2.3 Procurar O usuário pode realizar uma busca dentro dos campos contidos na camada e retornará as opções encontradas. Para isso, é necessário, clicar com o mouse sobre o nome da função para abrir a janela da função. Digitar no campo procurar a palavra desejada, escolher as condições da busca e em quais itens da tabela fará a busca; em seguida clicar no botão “procurar”. As ocorrências encontradas serão mostradas ao lado com o recurso de zoom – que com o zoom ativado irá colocar um ponto no mapa, na localização da ocorrência. 3.1.1.2.4 Texto Cria uma nova camada no mapa para apresentar textos descritivos sobre o tema, baseado na Tabela de atributos do próprio tema. A partir dessa seleção abrirá uma janela denominada Toponímia – nesse item o usuário poderá na guia: Fonte de Dados - escolher o item que contém os textos que serão mostrados no mapa, conforme tela a seguir. Nesse exemplo, a seleção realizada contempla a inclusão de uma camada que informe o nome do sexo mais concentrado em 2011 em cada Território de Identidade – o usuário poderia selecionar valores (v). Na guia propriedades o usuário pode 23 Observatório do Trabalho alterar a fonte, ângulo, cor do texto, cor do fundo e outros, no que se refere à configuração da camada que está sendo incluída. Finalmente, poderá testar ainda dentro da Janela Toponímia. Para aplicar as seleções, clicar em “Criar Toponímia”. A principal diferença entre a opção “insere texto” da Barra de ferramentas é que nesta, o usuário introduz os textos para todas as feições do tema de uma só vez, enquanto que na opção “insere texto” da Barra de ferramentas eles são inseridos um de cada vez, podendo o usuário determinar o que escrever (Figura 24). FIGURA 24 Baseado no exemplo acima, para excluir a Toponímia, o usuário deve desmarcar a opção: ‘texto de Estabelecimentos’. 3.1.1.2.5 Etiquetas Define as etiquetas que serão mostradas quando o mouse é estacionado sobre um elemento do tema. 3.1.1.2.6 Filtro Através dessa função o usuário poderá filtrar – dados a serem destacados no mapa. Para isso, é necessário clicar com o mouse sobre o nome da função, para abrir a janela; escolher o item a ser filtrado, a operação e o valor (para realizar as seleções – clicar no ponto de exclamação); a seguir 24 Observatório do Trabalho clicar no botão “incluir/aplicar” ou testar. Para remover o filtro, clicar no botão “Excluir filtro” (Figura 25). FIGURA 25 3.1.1.2.7 Tabela Apresenta tabela de atributos relacionados ao tema. A janela desta opção possui (4) abas. São elas: ‘todos os registros’, ‘estatísticas’, ‘gráficos’ e ‘relatórios’. a) Todos os registros – são apresentados para o usuário a tabela completa com os atributos do tema, onde se pode listar todas as feições – clicando no ‘+’ para lista-la (Figura 26). FIGURA 26 25 Observatório do Trabalho b) Estatísticas – Permite que o usuário liste a Tabela em forma de texto e crie um novo tema. As operações estatísticas só são realizadas em campos numéricos da tabela (Figura 27). FIGURA 27 c) Gráficos – Permite a tabulação gráfica utilizando o Software R. São utilizados todos os elementos da tabela ou os selecionados, se estiverem ativos no mapa. O usuário poderá selecionar o tipo de gráfico desejado clicando na opção “gráficos interativos” ou clicando na seta localizada no canto inferior direito da janela (Figura 28). FIGURA 28 26 Observatório do Trabalho Relatórios – A partir dessa opção o usuário pode gerar um relatório em html, utilizando a tabela de atributos do tema. Sendo possível incluir cálculos de área e estatísticos no relatório. Tem a opção também de gerar em arquivo de texto. d) Relatórios – Permite ao usuário criar um relatório em formato html, utilizando a tabela de atributos do tema (Figura 29). FIGURA 29 3.1.1.2.8 Gráfico Através dessa opção o usuário insere gráficos na área do mapa, em forma de pizza ou barras a partir dos atributos do tema (válido apenas para campos numéricos). A principal diferença entre a opção ‘gráfico’ da Barra de ferramentas é que nesta o usuário introduz os gráficos para todas as feições do tema de uma só vez, enquanto que na opção ‘gráfico’ da Barra de ferramentas eles são inseridos um de cada vez. 3.1.1.2.9 Editar Legenda Nesse menu o usuário pode alterar as características visuais da camada, como símbolo, a cor, e o número de classes. Há quatro opções nessa guia, são elas: Legenda, Classes, Editor e Gráficos (Figura 30). a) Legenda – o usuário gerar uma graduação de cores para as classes do tema; para isso precisa digitar ‘de’ ‘até’ e em seguida clicar no botão ‘gerar cores’. Outra possibilidade é clicar no símbolo da classe e alterar as propriedades (símbolo, cor, tamanho...) daquela classe. 27 Observatório do Trabalho b) Classes – Poderá escolher as opções – símbolo único, valor único, intervalos iguais, quartis e alterar símbolo. c) Gráfico – Pode visualizar um gráfico representado a porcentagem de itens em cada classe; essa porcentagem pode ser adicionada á descrição da legenda clicando no botão ‘adicionar contagem’. d) Editor – Menu para aplicar as alterações feitas FIGURA 30 3.1.2 Catálogo ou +Temas Essa é a segunda “aba” do menu Guias. Nesta seção o usuário pode selecionar outros temas, para serem adicionados ao mapa; eles aparecerão na guia Mapa (Figura 31). 28 Observatório do Trabalho FIGURA 31 1 - Refresh: Atualiza o mapa na área de visualização selecionada 2 - Upload DBF ou CSV: Essa opção é utilizada para acrescentar um tema baseado nas coordenadas x e y presentes em uma tabela .dbf ou arquivo .csv. Os valores de x e y devem utilizar ponto (.) como separador decimal. Se as coordenadas estiverem na projeção geográfica, os valores deverão estar em décimos grau, com sinal negativo para os pontos ao sul do equador e oeste do meridiano 0°. Os arquivos .dbf ou .csv serão gerados no servidor do DIEESE e permanecerá até que os arquivos temporários sejam apagados. 3 - Upload Shapefile: Através dessa opção o usuário pode adicionar camadas pessoais de dados, formato shapefile, localizadas em seu computador, ou seja, pode visualizar sua camada local junto às camadas presentes no sistema. Para realizar esse procedimento é necessário, após selecionar essa opção, indicar no primeiro campo o caminho do arquivo ‘.shp’ , no segundo campo para o arquivo .shx e no terceiro campo o .dbf. Com o botão selecionar arquivo’ para completar os caminhos do arquivo. Em seguida, deverá definir a projeção do shapefile local, depois clicar com o mouse no botão “enviar arquivos”; O i3geo irá abrir o arquivo na tela do mapa e disponibilizará o arquivo na guia Mapa. 29 Observatório do Trabalho 4 - Nuvem de Tags: A nuvem de tags é uma forma de localizar camadas disponíveis para serem vistas no mapa. A busca é feita por meio de tags ou palavras-chave. As tags, em geral, são registradas pelo DIEESE – administrador do i3Geo dos Observatórios do Trabalho, para cada tema disponível na árvore de temas. Ao escolher uma tag, ela é feita dos temas correspondentes e o resultado é adicionado à árvore de temas. 3.1.3 Bases de Dados A partir da seleção de uma das bases de dados serão listadas as possibilidades de variáveis/período para a construção de um mapa de pontos (Figura 32). FIGURA 32 3.1.3.1 Divisões Administrativas A partir dessa opção o usuário assinala as divisões que deseja visualizar, por exemplo, por bairros, territórios ou zonas, de acordo com a organização local definida e georreferenciada. 30 Observatório do Trabalho 3.1.3.2 Malha Viária Através dessa opção, o usuário poderá selecionar a visualização dos logradouros, o que permite através de aplicação do zoom, visualizar a distribuição dos pontos por endereço (Figura 33). FIGURA 33 3.1.4 Legenda Clicando na guia Legenda o usuário poderá obter informações sobre o tema representado no mapa (Figura 34) 31 Observatório do Trabalho FIGURA 34 3.1.5 Cartograma O menu cartograma, permite ao usuário a geração de um mapa de concentração, a partir das escolhas dos itens: “Base de Dados”, "Variável”, “Abrangência”, “Concentração em relação ao” e o período “Ano-Base” (Figura 35). FIGURA 35 32 Observatório do Trabalho 3.2 Menu Suspenso 3.2.1 Aplicativos As funcionalidades do i3geo são afetadas pela interface escolhida - o usuário pode utilizar a interface normal, a OpenLayer ou o Google Maps, sendo que algumas operações diferem uma da outra. No caso do Google Earth, que permite a visualização do mapa em 3D, é necessária a instalação de um plugin específico. 3.2.2 Arquivo Através do menu arquivo o usuário poderá ‘salvar mapa’, ‘carregar mapa’ ou ‘pegar imagens’ (Figura 36). FIGURA 36 3.2.2.1 Salvar mapa O mapa que o usuário está utilizando pode ser salvo localmente (na máquina do usuário) para ser aberto posteriormente. Isso permite que um trabalho seja continuado em outro momento, uma vez que o mapa em uso é sempre perdido quando o usuário fecha o navegador. Os dados locais que foram criados não são salvos, sendo necessário o seu download quando desejado. Isso afeta as opções de inclusão de pontos ou conversão de elementos selecionados em camadas. 3.2.2.2 Carregar mapa A opção de carregar um mapa permite enviar para o servidor, onde o i3Geo está instalado (DIEESE), o mapa que foi salvo anteriormente. Para isso selecione “carregar mapa”. 33 Observatório do Trabalho 3.2.2.3 Pegar imagens Ao selecionar essa opção é aberta uma janela com todas as imagens resultantes da navegação pelo sistema. Para salvar no computador, o usuário deve clicar com o botão da direita sobre a imagem e escolher a opção “salvar imagem como”. 3.2.3 Janelas No menu Janelas. O usuário poderá selecionar ‘Barra de ferramentas’ ou ‘Janela de mensagens’ (Figura 37) FIGURA 37 3.2.3.1 Barra de ferramentas: Se a barra de ferramentas está fixa e for fechada, clicando em Barra de ferramentas ela voltará a ser visualizada. 3.2.3.2 Janela de mensagens: Se acionada, fica localizada no canto inferior esquerdo da tela e indica as operações que estão sendo realizadas, como por exemplo, o tempo para o redesenho de um novo mapa (Figura 38). 34 Observatório do Trabalho FIGURA 38 35 Observatório do Trabalho 3.3 Barra de Ferramentas FIGURA 39 36 Observatório do Trabalho 1 - Identificação: mostra informações sobre um ponto no mapa. Após ativada, o usuário deve clicar sobre o mapa. Cada camada de informação associa seus respectivos dados. Clicar no ponto desejado do mapa. 2- Informações: mostra informações sobre um ponto no mapa. Após ativada, o usuário deve parar o mouse por alguns instantes no ponto desejado ou clicar sobre o mesmo. 3 - Mede a distância: mede a distância entre dois ou mais pontos clicados no mapa (menor distância) em Km. O cálculo de distância é aproximado e sua precisão depende da escala do mapa. 4 - Mede Área: Mede a distância entre dois ou mais pontos clicados no mapa (menor distância). O cálculo de distância é aproximado e sua precisão depende da escala do mapa. Após a ativação da ferramenta, o usuário deve desenhar a área desejada para o cálculo e finalizar com um duplo clique que o valor aproximado da área desenhada apareça na janela da ferramenta em metro quadrado (m2), quilômetro quadrado (km 2) e hectare (ha). 5 - Imprime: Imprime o mapa. A ferramenta Imprime é útil para imprimir o mapa de interesse de forma personalizada. Permite os seguintes modelos de impressão: A4 (retrato ou paisagem), A4 no formato .pdf, e também em formato GeoTiff. Uma vez selecionado o modelo, abre uma tela intermediária onde é possível alterar parâmetros do título, legenda, escala e do próprio mapa. 6 - Reinicia: Desloca a região visível no mapa. Depois de ativada, o usuário deve clicar e arrastar o mouse sobre o mapa para deslocar a região visível. 7 - Extensão: Desloca a região visível no mapa. Após ativada, o usuário deve clicar e arrastar o mouse sobre o mapa para deslocar a região visível. Essa opção mostra os quatro pontos extremos do mapa. A cada operação de Zoom os pontos se ajustam. A ferramenta também permite que o usuário defina uma área de visualização para o mapa. 8 - Referência: Esta ferramenta é utilizada para abrir ou fechar o mapa de referência, que está localizado no canto superior direito da tela. É vantajoso quando se está utilizando a opção de Zoom e se perde a referência de onde se está localizado no mapa. Existem três opções no mapa de referência: “fixo”, “mapa” e “dinâmico”. Ao se utilizar o Zoom, surge um retângulo no mapa de referência e se desloca à medida que se movimenta o mapa. 37 Observatório do Trabalho 9 – Insere XY: Insere pontos no mapa em coordenadas geográficas. Os pontos incluídos podem ser transformados em linhas ou polígonos. Os pontos são armazenados em um tema temporário, podendo-se fazer o download do arquivo shapefile. Para inserir pontos, é necessária a existência de um tema editável disponível no mapa. O usuário deve utilizar o botão "criar um novo tema", disponível na janela da ferramenta, se não existir nenhum tema desse tipo no mapa. Após selecionar ou criar um novo tema, clicar no mapa para inserir os pontos ou usar as opções “Direc/dist”, “Digitar” ou “Colar”. A opção “Direc/dist” permite o usuário criar pontos a partir de um ponto conhecido utilizando direção (ângulo em relação ao Norte) e distância em km. Na opção “Digitar” basta o usuário digitar as coordenadas do ponto desejado e clicar em “Insere” para que o ponto apareça na área do mapa. A coordenada X corresponde à longitude (leste - oeste) e a coordenada Y corresponde à latitude (norte - sul), o Datum utilizado é o SAD69 para as coordenadas geográficas. Os valores podem estar no formato Grau, Minuto e Segundo (tipo de entrada máscara), ou em décimos de grau (tipo de entrada único). O valor correspondente ao Grau deve receber o sinal de negativo (“-“) nos casos de longitude oeste (todo o Brasil está nesse caso) e nos casos de latitude Sul. Além das coordenadas geográficas no Datum SAD 69 o usuário pode inserir coordenadas da projeção UTM no Datum SAD 69 e no Datum Córrego Alegre. A partir da aba “Colar” o usuário pode inserir vários pontos na área do mapa de uma só vez. Cole os valores de X e Y (em décimos de grau para coordenadas geográficas) dos pontos que deseje inserir no mapa. Os pontos incluídos formam uma nova camada de informações na guia Mapa, e pode-se fazer download dos mesmos em formato shapefile. Todos os pontos inseridos no mapa podem ser transformados em um tema linear ou poligonal. Para isso, basta clicar na aba “Converter” e depois na opção desejada. Para verificar as coordenadas dos pontos inseridos no mapa, clicar na aba “Coordenadas”. 10 – Insere texto: Insere texto no mapa clicando em um ponto. Essa opção permite adicionar informações ao mapa. A ferramenta disponibiliza para o usuário duas opções de inserção de texto: Digitar ou Capturar. Na opção Digitar o usuário escreve o texto que será inserido e clica no mapa no ponto de inclusão. A opção Capturar utiliza o tema e o item da tabela de atributos, definidos pelo usuário, para inserção do texto. A ferramenta permite, a partir da opção Propriedades, alterar a fonte, tamanho, cor, cor de fundo, etc. O texto aparecerá como um tema na guia Mapa. 11 – Seleção de Temas: Abre as ferramentas para seleção de elementos de um tema. Os elementos selecionados podem ser utilizados em outras operações, como buffer e seleção por tema. São disponibilizadas três formas de executar a seleção, sendo elas: 38 Observatório do Trabalho a) Mapa: Realiza a seleção a partir da área de visualização do mapa. O primeiro passo é o usuário definir qual ou quais temas será utilizados na seleção (um tema de cada vez), a pós esse passo deve-se definir o tipo de operação que será realizado. Existem 2 (dois) tipos de operação disponíveis na ferramenta, a primeira opção é “Adicionar”, que permite o usuário realizar a seleção. b) Por Atributo: A seleção é realizada a partir da tabela de atributos do tema. O usuário também deve definir primeiramente o tema e o tipo de operação. Depois, basta ao usuário definir na ferramenta o campo da tabela de atributos do tema, operador lógico e o atributo para criar a expressão de seleção e clicar em “Selecionar” para realizar a seleção. Para saber quais os atributos existentes no campo da tabela, basta clicar no ponto de exclamação à direita da caixa de listagem de atributos; estes serão listados na caixa de texto na parte inferior da janela da ferramenta. c) - Cruzamento: Permite selecionar uma feição em um tema, a partir de outro que já possua alguma seleção. O primeiro passo é realizar a seleção no tema que será utilizado para cruzar com o outro tema. Em seguida, na guia Mapa, clicar na caixa (checkbox) para exibir no mapa o segundo tema de interesse. Clicar na aba “Cruzamento” e selecionar o primeiro tema. Clicar em “Aplicar”. Para salvar a seleção, a ferramenta também permite a criação do novo tema. Na aba “Mapa”, clicar no ícone “salva a seleção como um novo tema”. 12 – Insere Gráfico: Abre o Google Maps, mostrando uma imagem de satélite da região vista no mapa principal. Arrastando o mouse no mapa do Google para deslocar a janela formando um retângulo no mapa do i3G e o mostra a localização da janela externa. 13 – Geral: Altera a escala do mapa ajustando-a para mostrar a mesma abrangência geográfica da inicialização. 14 – Desloca: Desloca a região visível no mapa. Depois de ativada, o usuário deve clicar e arrastar o mouse sobre o mapa para deslocar a região visível. 15 – Zoom de um ponto específico: Amplia um ponto específico do mapa - desloca o ponto clicado para centro da tela ou amplia a região indicada por um retângulo. Depois de ativada, o usuário deve clicar e arrastar o mouse sobre o mapa na área de zoom desejada. 39 Observatório do Trabalho 16 – Localizar coordenada: Permite ao usuário selecionar um ponto qualquer no mapa e verificar informações adicionais sobre este ponto na base de dados da Confluência. Esta base de dados utiliza as coordenadas geográficas como parâmetro de busca. Abre uma janela onde serão mostradas as confluências presentes na área visualizada no mapa. A escala do mapa deve estar em pelo menos 1:2.000.000 para realização da busca. 17 – Zoom do mapa: amplia ou reduz a área total do mapa. 3.4 Rodapé 1 – Idioma: Permite modificar o idioma da área de trabalho. Estão disponíveis os seguintes idiomas: Português, Inglês e Espanhol. 2 – Coordenadas: Mostra o par de coordenadas X (longitude) e Y (latitude) da posição onde se encontra o cursor no mapa. Deixando o mouse parado por alguns segundos a coordenada é exibida em UTM4. Permite também localizar qualquer ponto no mapa a partir de suas coordenadas XY (formato graus, minutos e segundos), bastando incluir os valores na caixa de texto da ferramenta. 3 – Escala: – Na parte direita do rodapé aparece uma caixa de texto com o fator de escala do mapa. Esta ferramenta além de indicar a escala do mapa, permite que o usuário especifique o fator de escala desejado para a navegação no mapa. 4 Universal Transversa de Mercator (UTM) representa um sistema de coordenadas geográficas utiliza um sistema de coordenadas cartesianas bidimensional para dar localizações na superfície da Terra. 40 Observatório do Trabalho 4 VÍDEOS TUTORIAIS Como gerar e exportar tabelas? https://www.youtube.com/watch?v=e_d9lelrhoI Como gerar mapa de pontos? https://www.youtube.com/watch?v=ihsSjAdo4FY Como gerar mapas de cartogramas e incluir texto nos mapas? https://www.youtube.com/watch?v=xHUy909agEo Como incluir camadas em mapas de cartogramas? https://www.youtube.com/watch?v=7DuzGlB24RY Como alterar cor do fundo do mapa? https://www.youtube.com/watch?v=aSKUCxr7_-g Como incluir legendas nos mapas? https://www.youtube.com/watch?v=SQSiVumfNjg 41 Observatório do Trabalho 5 REFERÊNCIAS FUNAI.DPT/Coordenação-Geral de Geoprocessamento CGGEO. Manual de Operações no GeoPortal i3GEO Portal do Software Público Brasileiro. Comunidade i3GEO http://www.softwarepublico.gov.br/ver-comunidade?community_id=1444332 Software Público Brasileiro. Manual de Usuário do Software i3GEO; versão 1.0 Para Versão 4.6 Do i3Geo 42 Observatório do Trabalho
Download