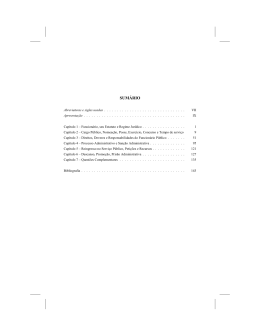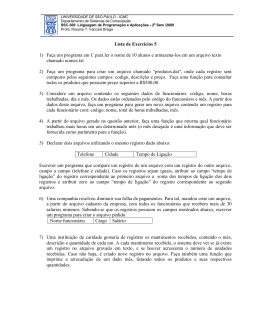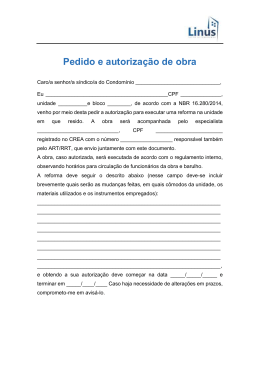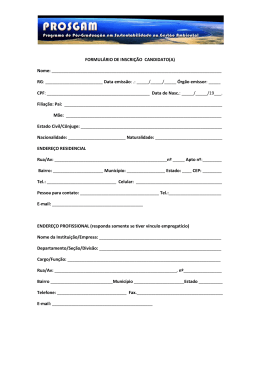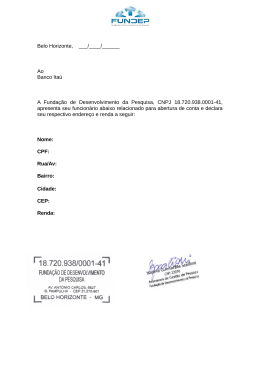Manual EzPoint Versão 3.7.1.1 1 Sumário 1- Instalação EzPoint...........................................................................................................04 2- Registro EzPoint..............................................................................................................06 3- Menu Cadastro.................................................................................................................07 3.01 Cargos....................................................................................................................07 3.02 Departamentos.......................................................................................................08 3.03 Empresas...............................................................................................................09 3.04 Feriados.................................................................................................................10 3.05 Funcionários..........................................................................................................11 3.06 Motivos de Faltas/Atrasos.....................................................................................14 3.07 Horários.................................................................................................................14 3.08 Horário Móvel/Flexível.........................................................................................17 3.09 Escala de Revezamento.........................................................................................18 3.10 Relógios.................................................................................................................20 3.11 Exportação para folha de pagamento....................................................................21 3.12 E-mails..................................................................................................................21 4- Menu Funcionários.........................................................................................................22 4.1- Ações em Massa....................................................................................................22 4.2- Banco de Horas......................................................................................................24 4.3- Gerenciamento de pontos.......................................................................................25 4.4- Justificar Faltas/Atrasos.........................................................................................26 4.5- Visualizar Pontos por dia.......................................................................................28 4.6- Extrato de Horas....................................................................................................28 5- Menu Configurações......................................................................................................29 5.1- Comunicação..........................................................................................................29 5.2- Parâmetros..............................................................................................................30 5.3- Relatório.................................................................................................................34 6- Menu Comunicação........................................................................................................35 6.01- Ajustar Relógio....................................................................................................35 6.02- Enviar Funcionários.............................................................................................36 6.03- Enviar Empregador..............................................................................................37 6.04- Enviar Horário de Verão......................................................................................37 6.05- Receber Marcações..............................................................................................38 6.06- Receber Marcações do Arquivo...........................................................................39 6.07- Ler Empregador ..................................................................................................40 6.08- Ler Funcionários..................................................................................................41 6.09- Ler Horário de Verão...........................................................................................41 7- Menu Relatórios..............................................................................................................42 7.01- Espelho de Pontos................................................................................................42 7.02- Pontos por dia......................................................................................................47 7.03- Geral.....................................................................................................................49 7.04- Faltas....................................................................................................................51 7.05- Faltas Justificadas................................................................................................53 7.06- Aniversariantes do Mês........................................................................................54 7.07- Funcionários/Horários..........................................................................................55 2 7.08- Horários/Funcionários..........................................................................................57 7.09- Relação de Funcionários......................................................................................58 7.10- Quantidade de Batidas.........................................................................................59 7.11- Horas Trabalhadas...............................................................................................61 7.12- Horas Noturnas....................................................................................................62 7.13- Horas Extras.........................................................................................................63 7.14- Horas de Faltas.....................................................................................................65 7.15- Horas Extras Noturnas.........................................................................................66 7.16- Banco de Horas....................................................................................................67 7.17- Indicador Percentual de Faltas.............................................................................68 7.18- Indicador Percentual de Horas Trabalhadas........................................................68 7.19- Tempo de Admissão............................................................................................69 7.20- Relação de Funcionários/Idade............................................................................70 7.21- Relatório Vigia.....................................................................................................71 7.22- Espelho de Ponto (Portaria 1.510/2009)..............................................................72 8- Menu Gráficos..................................................................................................................73 8.01- Faltas Justificadas................................................................................................73 8.02- Faltas Não Justificadas.........................................................................................77 9- Menu Utilitários...............................................................................................................81 9.01- Calculadora de Horas...........................................................................................81 9.02- Calculadora do Windows.....................................................................................81 9.03- Enviar Banco de Dados........................................................................................82 9.04- Importar Funcionários..........................................................................................82 9.05- Operadores...........................................................................................................84 9.06- Backup.................................................................................................................86 9.07- Senhas..................................................................................................................87 9.08- Trocar Plano de Fundo.........................................................................................87 9.09- Enviar Sugestão...................................................................................................88 9.10- Exportar Arquivos Fiscais....................................................................................88 10- Menu Ajuda....................................................................................................................89 10.1- Manual do EzPoint...............................................................................................89 10.2- Sobre....................................................................................................................89 10.3- Registrar EzPoint.................................................................................................89 3 1- Instalação do EzPoint O Programa Ezpoint se iniciará automaticamente, após colocar o CD de Instalação no drive do Computador. Segue abaixo os passos para sua instalação: 1º Passo) Abrirá várias janelas semelhantes a figura 1. Em todas as janelas deve-se clicar em NEXT. Na última janela deve-se clicar em FINISH para finalizar a instalação. Observação: Não será preciso habilitar nenhuma opção ao instalar o Ezpoint. 2º Passo) O Ezpoint será instalado no seguinte diretório: C:\Arquivos de programas\Rw Tech\Ezpoint. Antes de abrir o programa deve-se instalar o Firebird localizado no mesmo diretório. 4 3º Passo) Para instalar o Firebird, deve-se então acessar o diretório C:\Arquivos de programas\Rw Tech\Ezpoint. E instalar o Firebird-2.1.1.17910-0_Win32.exe. 4º Passo) Ao abrir a Instalação do Firibird irá aparecer a primeira tela sobre o contrato de Licença, Basta clicar em “ACEITO O CONTRATO” . Nas telas seguintes basta clicar em “ SEGUINTE”, “ INSTALAR” e por último “ CONCLUIR ”. 5º Passo) Após todo esse processo, pode-se acessar o Ezpoint através do ícone do Ezpoint localizado nesse mesmo diretório, ou através do atalho criado na área de trabalho. 5 Caso o CD de instalação do Ezpoint não esteja em mãos, pode-se baixar o software no seguinte link: www.rwtech.com.br/ezpoint.zip Ao baixar o software ele virá compactado, deve-se descompactá-lo e Instalar o SETUP. EXE e fazer todo o processo de instalação citado acima. 2- Registro EzPoint O software Ezpoint "rodará" durante 30 dias como demonstração.Passado esse tempo será exigido uma chave para a liberação, devendo assim entrar em contato com a revenda de onde foi adquirido o equipamento. 6 Para Registrar o EzPoint, deve-se seguir os seguintes procedimentos: 1) EMPRESA: Cadastrar o nome da Empresa; 2) CHAVE: Nesta opção será digitado o número de registro que o revendedor passará, contendo 21 dígitos; 3)DATA DE EXPIRAÇÃO:Atrelar a data de expiração de acordo com a data estipulada pelo revendedor; 4) PEDIDO ONLINE: Esta opção só será de domínio da revenda; O Registro do Ezpoint deverá ser feito pelo seu revendedor; 3- Menu Cadastro 3.01 Cargos Navegação entre os Cargos e Profissões. Estes podem ser atrelados aos funcionários, afim de obter um controle e gerar relatórios específicos. Campo não obrigatório ao se adicionar um funcionário. Para inserir, excluir ou editar Cargos/Profissões use o menu de navegação. 7 Pode-se visualizar todos os cargos já cadastrados através da aba "Visualizar." 3.02 Departamentos Navegação entre os Setores e Departamentos. Estes podem ser atrelados aos funcionários, afim de obter um controle e gerar relatórios específicos. Campo não obrigatório ao se adicionar um funcionário. Para inserir, excluir ou editar Setores/Departamentos use o menu de navegação. Pode-se visualizar todos os cargos já cadastrados através da aba "Visualizar." 8 3.03 Empresas Navegação entre as empresas que podem ser atreladas aos Funcionários. Não há limites quanto ao número de empresas. Para inserir, excluir ou editar empresas use o menu de navegação. Observação: Para cadastrar um funcionário, deve-se cadastrar uma empresa. Os campos obrigatórios para se cadastrar um empresa estão em vermelho. CEI – Cadastro Específico do INSS: deve ser utilizado por pessoa física equiparada a empresa isenta de inscrição no CNPJ. 9 3.04 Feriados Determina os feriados, afim de que os relatórios não marquem horas desses dias como falta, caso o funcionário não deva trabalhar no feriado. Nos dias cadastrados nesta tela, será observado o horário para feriado, que é cadastrado na tela de cadastro de horários. Neste cadastro pode-se personalizar os feriados, para inclusão de feriados municipais e estaduais, bem como definir feriados facultativos adotados pela empresa ou não. Para inserir, excluir ou editar feriados use o menu de navegação. Para inclusão de um novo feriado, deve-se clicar no botão "NOVO", conforme figura abaixo. Selecionar então, no calendário, o dia do feriado e dar uma descrição para o mesmo. Os feriados nacionais já vêm cadastrados, bastando apenas clicar no botão "Padrões".Ao abrir a janela dos feriados, marcar o Ano e quais feriados que se pretende adicionar para todos os funcionários. Para finalizar clicar em "Inserir". 10 Pode-se visualizar todos os feriados já cadastrados através da aba "Visualizar." 3.05 Funcionários A tela de CADASTRO DE FUNCIONÁRIOS permite cadastrar/alterar os dados cadastrais dos funcionários. Para o Cadastro de Funcionários siga os seguintes procedimentos: Clique em novo; ● Entre com os dados do funcionário: Matrícula, Nome, Foto, CPF, RG, conforme a necessidade; Observação: Os campos obrigatórios estão em vermelho; ● Matrícula: O campo matrícula é sugerido pelo sistema, caso deseja alterar, deve-se fazer a alteração no cadastro antes de confirmar o cadastro. Após confirmar o cadastro não será permitida a alteração do campo matrícula; ● Num: Número do transponder do funcionário. São os 10 primeiros dígitos, localizados atrás do cartão de proximidade,; ● Caso o funcionário em questão tenha um horário fixo semanal, selecioná-lo em HORÁRIO. Este deve ter sido cadastrado previamente em CADASTROS/HORÁRIOS. Pode-se atribuir o mesmo horário para vários funcionários. ● Caso tenha sido cadastrada uma escala de revezamento para o funcionário, em “Cadastros/Escala de revezamento”, deve-se selecionar esta escala no item “Horário Móvel”. ● Parâmetro: Deve-se selecionar o parâmetro desejado, que foi previamente configurado em “Configurações/Parâmetros”; ● Tipo de Usuário: É necessário selecionar o tipo de usuário para cada funcionário, podendo ser Mestre ou Comum: ● Mestre: Terá acesso a todos os menus do relógio; ● Comum: Funcionários cadastrados no relógio que podem apenas registrar o ponto, não terá acesso à nenhum menu do relógio; ● Senha: Utilizado para o funcionário registrar o ponto, deve-se cadastrar no máximo 6 ● 11 dígitos para cada senha; ● Os cadastros de digitais deverão ser realizadas no próprio equipamento, através do campos "Digital", do cadastro de funcionários; ● Do lado direito da tela deverão ser selecionados em quais relógios os funcionários poderão registrar o ponto. Para que seja possível fazer esta configuração deve-se cadastrar os relógios através do Menu CADASTROS/RELÓGIOS. Neste item irão aparecer apenas os relógios atrelados a empresa Matriz e Filiais; Exemplo de Cadastro de Funcionário Para efetivar, editar ou excluir um cadastro de funcionário é fundamental saber utilizar o menu de navegação. 12 O menu de navegação é dividido em: 1) Botão NOVO: usado quando se deseja inserir novos dados; 2) Botão CONFIRMAR: usado quando se deseja confirmar a inclusão, alteração ou exclusão dos dados em questão; 3) Botão CANCELA: usado quando se deseja cancelar a inclusão, alteração ou exclusão dos dados em questão; 4) Botão ALTERAR: usado quando se deseja alterar os dados em questão; 5) Botão EXCLUIR: usado quando se deseja excluir os dados em questão; 6) Botão PESQUISAR: usado quando se deseja pesquisar um funcionário; 7) Botão |<: usado quando se deseja ir para o primeiro registro do cadastro em questão; 8) Botão <: usado quando se deseja ir para o registro anterior do cadastro em questão; 9) Botão >: usado quando se deseja ir para o próximo registro do cadastro em questão; 10) Botão >|: usado quando se deseja ir para o último registro do cadastro em questão; ● Pode-se também, atrelar férias ao(s) funcionário(s), clicando em férias e selecionando a data de início e fim. Este cadastro é utilizado para que o Ezpoint não marque como falta no(s) relatório(s) os dias em que o funcionário não tem pontos preenchidos, por estar de férias. 13 O cadastro de funcionários tem a opção de "Pesquisar", isso permite buscar de forma rápida um funcionário cadastrado. 3.06 Motivos de Faltas/Atrasos 14 Nesta tela é feito apenas os cadastros, para justitificar falta / atraso vá em FUNCIONÁRIOS>JUSTIFICAR FALTA/ATRASO. Para inserir, excluir ou editar os motivos de faltas e atrasos utilize o menu de navegação. 3.07 Horários Determina horários de trabalho dos funcionários. É através desse cadastro que será feito todo o cálculo de horas trabalhadas, horas de faltas, extras, etc. Após o cadastro de horário deve-se atrelar um nome a este, afim de obter maior facilidade ao se tratar do mesmo. Para inserir, excluir ou editar horários use o menu de navegação. Caso o funcionário trabalhe em horário noturno que ultrapasse às 00:00, deve-se selecionar a opção "Noturno", e preencher o campo "Fechamento". Este campo aponta ao EzPoint até quantas horas depois do horário de saída os pontos correspondem ao dia anterior de trabalho. Ex: Se um funcionário trabalha das 22:00 as 05:00, o ponto das 05:00 é complemento do trabalho do dia anterior. Se preenchermos o campo "Fechamento" com o valor de 06:00hs, todos os pontos com horário inferior ao de 06:00hs, serão considerados como complemento do dia anterior. A opção Pré-assinalar é utilizada para os funcionários que não batem ponto no intervalo porém tem este descanso. Ao selecionar esta opção, a batida selecionada irá aparecer no relatório após o funcionário bater o ponto de entrada e/ou saída. Após o cadastro do horário deve-se atrelar ao (s) Funcionário (s) através do menu CADASTRO>FUNCIONÁRIOS, caso deseje atrelar um a um. Se preferir atrelar esse horário em massa vá ao menu FUNCIONÁRIOS>AÇÕES EM MASSA>HORÁRIO. Exemplo de Cadastro de Horários: 15 Pode-se visualizar todos os horários já cadastrados através da aba "Visualizar." 16 Observação: Caso o funcionário não tenha um horário fixo, ou trabalhe em escala, o cadastro de horário deverá ser feito através do Horário Móvel.CADASTRO>HORÁRIO MÓVEL FLEXIVEL. 3.08 Horário Móvel/Flexível O cadastro de Horário Móvel/Flexível serve para aqueles funcionários que não possuem um horário fixo. Para o Cadastro do Horário Móvel/Flexível siga os seguintes procedimentos: ● ● ● ● ● Selecione o funcionário; Selecione o período; Clique em Exibir; Selecione a faixa de horário que o funcionário deverá seguir durante o período exibido; Clique em Inserir; 17 ● Clique em Gravar; Este procedimento deverá ser repetido até a data que o funcionário deverá trabalhar nesta escala. 3.09 Escala de Revezamento ● ● ● ● ● ● ● ● Para inserir um novo horário deve-se clicar em novo; Selecione a data; Inserir os horários desejados; Clique em inserir. Caso este horário seja um horário noturno que ultrapasse às 00:00, deve-se marcar a opção "Noturno" e preencher o campo Fechamento. Este campo serve para indicar ao Ezpoint até que horário de batida corresponde à saída do dia anterior. Para inserir um dia como não trabalhado, basta desmarcar a opção "Trabalhado", localizada abaixo do botão "Inserir". Depois de desmarcar essa opção clique em inserir. Para inserir, excluir ou alterar o Horário Móvel/Flexível use o menu de navegação. Após o cadastro da Escala, caso este tenha uma sequência, pode-se clicar no botão criar ciclo. 18 PERÍODO BASE: É o período que foi inserido na tabela de Horário Móvel/Flexível. REPETIR ATÉ: É o período que permite escolher a data de início e fim para repetir a escala cadastrada anteriormente. No relatório espelho de pontos, os dias que foram cadastrados, terá a letra "M" localizada antes da Data. Caso queira alterar um horário depois de inserido, deve-se digitar a senha 96771 localizada no menu UTILITÁRIOS> SENHAS. 19 No relatório espelho de pontos, os dias que foram cadastrados na Escala de Revezamento, terá a letra "M" localizada antes da Data. 3.10 Relógios Para se fazer a comunicação RS232 (até 30 metros), deve-se deixar o relógio cadastrado com o endereço "0". Para se fazer a comunicação RS485 (até 1200 metros), com mais de um relógio, deve-se configurar o endereço de cada relógio usando o programa config_relógio. Maiores informações de comunicação RS485, consultar o manual do relógio, localizado no CD de instalação do Ezpoint. Para cadastrar um relógio deve-se inserir uma Identificação, inserir o número de série do equipamento que estará localizado na parte de trás do relógio, preencher o "Endereço" e selecionar o empregador que este esquipamento irá pertencer. 20 3.11 Exportação para folha de pagamento O Cadastro de Exportação para a folha de pagamento é utilizado quando se deseja exportar os pontos para um software de folha de pagamento. Sendo necessária a formatação correta do layout de acordo com o software de folha de pagamento, para que se importe corretamente os pontos. O campo que está em vermelho é obrigatório ser preenchido. Há dois tipos de Exportação: por funcionário e por evento: A escolha desses depende do formato do Software de folha de pagamento que se deseja importar os pontos. Essa tela só permite fazer as configurações, para se importar um arquivo para um software de folha de pagamento deve-se fazer o cadastro corretamente, salvá-lo e clicar no menu RELATÓRIO>ESPELHO DE PONTOS. 3.12 E-mails O cadastro de E-mail, permite com que se cadastre uma conta de e-mail, devidamente cadastrado no Outlook, onde possibilita o operador do sistema enviar o banco de dados (controleponto.fdb) para algum destinatário, ou mandar alguma sugestão para a RW Tecnologia, sem precisar sair do sistema. Nesse campo só será feito o cadastro, para enviar o banco de dados por e-mail acesse o menu UTILITÁRIOS> ENVIAR BANCO. 21 Para mandar alguma sugestão para a RW tecnologia acesse UTILITÁRIOS> ENVIAR SUGESTÕES. As configurações do e-mail, deverão ser feitas como as configurações do "Outllook". Para confirmar no Outllook as configurações acesse o menu FERRAMENTAS>CONTAS>PROPRIEDADES, verifique na aba "Servidores" e "Avançado". 4- Menu Funcionários 4.1 Ações em Massa Permite atrelar ao funcionário as ações como: Cargo/Setor/Horário/Horário Móvel/ Mensagem/Parâmetros, a um ou vários funcionários. Para atrelar algum campo ao funcionário, os mesmos já devem estar cadastrados em suas telas correspondentes. Para inserir alguma ação em massa deve-se seguir os passos abaixo: ● ● ● ● ● Escolha alguma das ações. Um campo já cadastrado. Selecione os funcionários que se deseja atrelar as ações, clicando em "Selecionar". Clique em Atrelar. Para apagar algum campo em massa escolha a Ação o Campo e marque a opção APAGAR CAMPO, Selecione o funcionário e clique em Atrelar. Para qualquer ação o processo é o mesmo. 22 Para atrelar um campo para todos os funcionários clique em "Marcar Todos". Caso prefira, pode-se fazer um filtro por empresas para se atrelar os campos. Para não visualizar os funcionários demitidos antes de alguma data, marque a opção "Não visualizar demitidos antes de: __/__/__". 23 4.2 Banco de Horas A Janela Banco de Horas permite que se Adicione ou Subtraia os saldos dos funcionários. 1) Localizar o nome do funcionário o qual se fará o ajuste. 2) Total de Funcionários que são participantes do banco de horas. 3) Data de início e fim para se fazer a verificação do saldo dos funcionários. 4) Saldo do funcionário visualizado a partir da data pré-estabelecida. 5) Ao clicar em “Verificar”, pode-se visualizar o saldo do funcionário (Item4). 6) Ao clicar em “Novo” abrirá a Janela “INSERIR AJUSTE MANUAL”. 7) Após ter adicionado algum ajuste o mesmo pode ser apagado pelo botão “Excluir”. 8) Ajuste Subtraído para o Funcionário “Antônio Carlos”. 9) Ajuste Adicionado para o Funcionário “Antônio Carlos”. 10) Caso desejar adicionar um ajuste ao funcionário deve-se colocar o símbolo (+), caso desejar subtrair o saldo do funcionário deve-se colocar o símbolo (-). 11) Total de ajuste a ser alterado, tanto positivo quanto negativo. 12) Data a ser feito o ajuste. 13) Após ter feito as configurações do ajuste ( data, hora, -/+ ) deve-se clicar em “Inserir”. O ajuste será mostrado como no item 8 e 9. 24 Observações: ● Ao adicionar algumas horas para o funcionário, significa que o seu saldo aumentará, ou seja, ao inserir + 05:00, a empresa estará devendo 5 horas de folga para esse funcionário. ● Ao Subtrair algumas horas do funcionário, significa que o saldo diminuirá, ou seja, ao inserir -05:00, o funcionário estará devendo 5 horas trabalhadas para a empresa. 4.3 Gerenciamento de pontos A tela de Gerenciamento de Pontos possibilita o operador justificar uma falta e/ou visualizar os pontos dos funcionários. Para visualizar os pontos basta selecionar o funcionário, o período desejado e clicar em exibir. Abonar: ao selecionar esta opção habilitará os campos 'Hora Noturna', 'Hora Normal' e 'Justificativa', permitindo o cadastro de uma justificativa, podendo ser uma falta justificada ou até mesmo uma observação. Existem 4 tipos de batidas: original, incluído, desconsiderados e pré-assinalado. Batidos: São os pontos recebidos do relógio. Pode-se apenas desconsiderá-los. Incluído: São os pontos digitados pelo operador do sistema. Para inserir um ponto, deve-se digitar o horário no campo desejado, pressionar “Enter”, cadastrar o “Motivo” e clicar em “v”. Estes pontos podem ser apenas desconsiderados. Desconsiderados: São os pontos “incluídos” e/ou “batidos” que foram desconsiderados. Estes pontos não aparecem no relatório Espelho de Ponto. Pré-assinalados: São os pontos de intervalo inseridos automaticamente. Observação: Não é possível excluir nenhum ponto, uma vez que um ponto “incluído” ou “batido” for desconsiderado, não há como retorná-lo. Para salvar as alterações clique em GRAVAR. 25 4.4 Justificar Faltas/Atrasos As faltas devem ser justificadas para que conste nos relatórios um motivo para tal falta. Pode-se procurar o funcionário através do botão PESQUISAR; Para selecionar um motivo pré-cadastrado no menu CADASTROS>MOTIVOS DE FALTAS/ATRASOS, clique no botão “+”, ou cadastre-o diretamente na tela de Faltas Justificadas. 26 Após ter feito o cadastro, deve-se definir a quantidade de horas normais ou noturnas a serem abonadas. 27 Para pesquisar as faltas justificadas já cadastradas, pode-se ordená-las por nome, matrícula ou data, clicando em PESQUISAR. Para facilitar a busca de alguma Falta Justificada já cadastrada, pode-se localizá-la digitando o "Motivo" da falta, o "Nome" do funcionário ou até mesmo a "Data de Início". 4.5 Visualizar Pontos por dia Nessa tela, pode-se visualizar os pontos de cada funcionário em determinado dia. Selecione o dia desejado, e clique em VISUALIZAR. Você poderá utilizar os filtros para facilitar a procura de um determinado funcionário. 4.6 Extrato de Horas Nessa tela você pode verificar os saldos de Horas Trabalhadas, Horas Noturnas, Total Trabalhado, Faltas e Banco de Horas sem ter que gerar o relatório Espelho de Pontos. Para verificar o saldo basta seguir os seguintes passos: ● Selecione o Funcionário; ● Selecione o Período; 28 ● Selecione o Extrato através do Menu Extraro; ● Clique em verificar; O total de horas será apresentado do lado direito da tela. 5- Menu Configurações 5.1 Comunicação Configurações relacionadas com a comunicação computador/relógio de ponto: PORTA DE COMUNICAÇÃO: Porta serial do computador a qual está conectado o relógio de ponto. Para saber qual porta está disponível em seu computador, vá em “Painel de controle/Sistema/Hardware/Gerenciador de dispositivos/Portas (COM & LPT)”. 29 Caso a única porta Serial disponível seja superior à COM4, deve-se alterar a COM dessa porta para COM1, COM2, COM3 ou COM4. Para isso, dê um duplo clique na COM que se deseja alterar. Vá em “Propriedades/Configurações de Porta/Avançado e na opção Número da porta COM, altere o número da COM. 5.2 Parâmetros 1. EXTRAS POR DIA: ● CONTAR COMO EXTRA A PARTIR DE ____ MINUTOS: Só será contada como hora extra caso esta seja maior ou igual a esse valor; Exemplo: O horário de entrada de um funcionário é as 08:00, porém esse funcionário bate o ponto as 07:56 e a opção "Contar como extra, está para contar a partir de 05 minutos" então no relatório desse funcionário não aparecerá extra de 00:04, já que é para contar extra somente com valor maior que 5 minutos. Caso esse funcionário bata o ponto as 07:54, no relatório espelho de pontos contará como extra 00:06 minutos. ● ANTES DO 1° PERÍODO / APÓS 1° PERÍODO: Permite-se escolher "antes" e "depois" de quais períodos o software contará como hora extra. Pode-se estipular até 3 períodos. Exemplo: Caso a opção "Antes do 1º Período" estiver desmarcada e o funcionário atrelado a esse parâmetro tenha entrado mais cedo para trabalhar, não será 30 contado nenhuma Extra. Só será contado caso habilita essa opção. 2. QUANTIDADE DE EXTRAS: ● As extras serão calculadas caso a carga horária do funcionário seja excedida, podendo ser configuradas diariamente, tendo um valor máximo como tolerância. Pode-se definir qual o valor será pago(em %) por cada hora extra. Exemplo: Nesse caso significa que se o funcionário fizer por exemplo 10 horas de extra a 1º hora terá o valor de 50%, as outras 02 horas seguintes, terão o valor de 60% e as horas restantes terão o valor de 70%. 3. PERÍODO: ● É a configuração para que as extras sejam contadas diariamente. 4. TIPOS DE EXTRAS: ● Após o cadastro das QUANTIDADE DE EXTRAS, pode-se atrelar as quantidades cadastradas aos dias da semana. 31 5. DSR: ● DESCONTAR AO FALTAR ___ HORAS NA SEMANA: O funcionário irá perder o DSR caso tenha falta durante algum dia da semana maior ou igual ao valor cadastrado; ● SOMAR ___ HORAS: O funcionário irá ganhar esse número de horas (Cadastrado) caso não exceda valor de horas de falta permitido. Normalmente se ganha um dia. ● EXIBIR: ● ● VALOR A PAGAR: No campo DSR do rodapé do relatório Espelho de Pontos irá aparecer o valor do que deverá ser pago para o funcionário. ● VALOR A DESCONTAR: No campo DSR do rodapé do relatório Espelho de Pontos irá aparecer o valor que deverá ser descontado do funcionário. CONTAR DSR NOS FERIADOS: Os funcionários ganharão DSR nos feriados 32 cadastrados. 6. NOTURNO: ● VALOR DA HORA NOTURNA:___MINUTOS: Valor da hora noturna, nomalmente 52min e 30 s. Ou seja, caso o funcionário trabalhe em horário noturno cada 52min e 30s trabalhados equivalem a uma hora. ● CONSIDERAR COMO HORA NOTURNA DAS ___ AS ___ HORAS: Delimitase o horário considerado como hora noturna. Normalmente das 22:00 as 05:00. ● AGRUPAR HORAS NOTURNAS E ADICIONAIS: Ao marcar essa opção, o adicional noturno será somado juntamente com as horas noturnas. Ao desmarcar essa opção, as horas noturnas serão separadas do adicional noturno. Ex: O funcionário trabalhou 1 hora noturna, portanto ele terá o adicional noturno (desde que esteja configurado para o mesmo ser contado). Neste caso, aparecerá da seguinte forma no relatório: HN (Horas noturnas) = 00:09 e HT (Horas trabalhadas) = 01:00. 7. ATRASO: ● PERMITIR ATRASO/FALTA DE ___ MINUTOS DIÁRIOS: Permissão de atraso da empresa. Os atrasos menores que esse valor serão ignorados no relatório; 8. BANCO DE HORAS: ● PARTICIPANTE DO BANCO DE HORAS: Permite que os funcionários atrelados à esse parâmetro sejam participantes do banco de horas. ● JOGAR NO BANCO DE HORAS APÓS ___ DE EXTRAS: esta opção permite configurar uma tolerância para as extras serem enviadas ao Banco de Horas, ou seja, após este valor configurado as extras serão jogadas no Banco de Horas e consequentemente serão contadas como saldo positivo. Ex: "Jogar no Banco de horas a partir de 01:00 de extras". O funcionário trabalhou 01:30. Neste caso ele terá EX (Extras) = 01:00 e BH (Banco de Horas) = 00:30. ● DESCONTAR DO BANCO DE HORAS A PARTIR DE ___ HORAS DE FALTAS: esta opção permite configurar uma tolerância para as faltas serem enviadas ao Banco de Horas, ou seja, a partir deste valor configurado as faltas serão jogadas no Banco de Horas e consequentemente serão contadas como saldo negativo. Ex: "Descontar do Banco de Horas a partir de 00:30 horas de faltas". O funcionário faltou 01:30. Neste caso ele terá FA (Faltas) = 00:30 e BH (Banco de horas) = -01:00. 9. COMPENSAÇÃO: ● COMPENSAR FALTAS E EXTRAS EM DIAS DIFERENTES: Selecionando esta 33 opção as faltas e extras serão compensados no período em que o relatório foi gerado. ● COMPENSAR FALTAS E EXTRAS NO MESMO DIA: Selecionando apenas essa opção não serão mescladas as horas noturnas com as normais, fazendo os cálculos separadamente. ● MESCLAR NOTURNAS E NORMAIS PARA COMPENSAR: Permite-se compensar a hora de trabalho do funcionário, fazendo com que o mesmo não precise cumprir com seu horário de trabalho, bastando cumprir apenas a carga horária diária. ● PERÍODOS DE COMPENSAÇÃO: Ao ser marcado a opção "Compensar Faltas e Extras no mesmo dia", habilitará as opções PERÍODOS DE COMPENSAÇÃO. Este permite que seja marcado apenas o(s) período(s) desejado(s) para a compensação das horas no Relatório Espelho de Pontos. 10. CRÉDITOS DE FALTAS: ● ● PERMITIR __ FOLGA(S)POR SEMANA: Permite dar um crédito de folga ao funcionário. Fazendo com que o funcionário possa ter folga (s) por semana sem contar como falta no Relatório. CONTAR FÉRIAS COMO HORAS TRABALHADAS: Ao selecionar esta opção, no período de férias do funcionário, na coluna HT do relatório Espelho de Pontos, irá aparecer a quantidade de horas que o funcionário deveria trabalhar. 11. ESPELHO DE PONTOS: ● RODAPÉ COM HORAS DECIMAIS, COM ___ CASAS: Esta opção permite que as horas no rodapé do relatório Espelho de Pontos saiam em formato de horas decimais. 5.3 Relatório Nessa tela pode-se alterar a folha em que o relatório será impresso. Para a Configuração do Relatório siga os seguintes procedimentos: ● ● ● ● ● ● Escolha o Tipo de Folha ( A4 ou Form. Contínuo). A opção Exibir Campos, permite ou não exibir horas normais, noturnas, faltas, extras normais e noturnas no relatório. O Campo Batidas permite a seleção da quantidade de batidas que deverá aparecer no relatório "Espelho de Pontos" e também a configuração do tamanho da fonte das batidas. O campo Posições permite configurar a distância dos campos (data, dia da semana, início dos cálculos e distância em que os cálculos deverão ser apresentados no relatório Espelho de Pontos. A posição dos campos é dada em pixels). Cabeçalho Pontos: Permite configurar um título para as batidas do relatório Espelho de Pontos. O campo Fonte configura o tamanho do título. Assinatura do Funcionário: Permite alterar o texto onde o funcionário deverá assinar 34 ● ● sua Folha de Ponto. Assinatura do Responsável pela empresa: Permite alterar o texto onde o responsável pela empresa deverá assinar a Folha de Ponto do funcionário. Clique em Confirma. 6- Menu Comunicação 6.1 Ajustar Relógio O ponto só será registrado com sucesso se o relógio estiver com seu horário ajustado. Ao ajustar o relógio, a Hora e a Data do Relógio de ponto ficarão iguais às do computador. Para ajustar o relógio siga os procedimentos abaixo: ● Acesse o Menu Comunicação/Ajustar Relógios; ● Selecione o(s) Relógio(s) para envio do ajuste; 35 ● Clique em "Ajustar";. 6.2 Enviar Funcionários Este menu permite enviar para o relógio, os funcionários cadastrados no sistema. Os dados enviados para o equipamento, são: ● Matrícula; 36 ● Nome; ● Número do Cartão; ● PIS; ● Tipo de usuário; 6.3 Enviar Empregador Este Menu permite enviar para o(s) relógio(s), a empresa que cada um estiver atrelado, ou seja, ao selecionar um relógio, será enviada a ele a empresa que o mesmo estiver atrelado. Para cadastrar uma empresa, acesse o menu CADASTROS>EMPRESAS. Para enviar empregador para o(s) relógio(s), siga os procedimentos abaixo: ● Acesse o menu Comunicação; ● Enviar Empregador; ● Selecione o Relógio; ● Clique em "Enviar"; 6.4 Enviar Horário de Verão Este Menu permite enviar para o relógio a data inicial e a data de final do horário de verão. Para enviar a configuração de horário de verão para o equipamento, siga os procedimentos abaixo: ● Acesse o menu Comunicação/Enviar Horário de Verão; 37 ● No item "Início", deve-se configurar a data e a hora em que o relógio deverá adiantar uma hora; ● No item "Fim", deve-se configurar a data e a hora em que o relógio deverá atrasar uma hora; ● Selecione o Relógio; ● Clique em "Enviar"; 6.5 Receber Marcações A opção “Receber Marcações” faz com que os pontos batidos por um funcionário no relógio de ponto, apareçam no software Ezpoint. Para receber as marcações do relógio, siga os procedimentos abaixo: • Acesse o menu “Comunicação/Receber Marcações”; • Selecione o relógio; • Caso desejar-se receber as marcações a partir de alguma data, basta marcar a opção "Receber marcações a partir de: " e selecionar a data desejada; • Clique em Receber; Uma das formas de visualizar os pontos recebidos é pelo menu FUNCIONÁRIOS> VISUALIZAR PONTOS POR DIA 38 6.6 Receber Marcações do Arquivo Este menu permite receber os pontos do Pen drive. Para passar os pontos do relógio para o pen drive, deve-se seguir os procedimentos abaixo: ● Acesse o menu do relógio: Opções/Comunicação;/USB/Importar Dados; ● Plugue o pen drive na USB traseira do equipamento; Para passar os pontos do pen drive para o EzPoint, siga os seguintes procedimentos: ● Clique em "Carregar Arquivo"; 39 ● Localize o arquivo dentro do pen drive (Figura 2); ● Caso desejar realizar marcações a partir de alguma data, marque a opção "Receber marcações a partir de:" e selecione a data desejada; ● Clique em Coletar; 7.7 Ler Empregador Para ler empregador do relógio, siga os procedimentos abaixo: ● Acesse o Menu “Comunicação/Ler Empregador”; ● Selecione o relógio; ● Clique em "Ler"; 40 Ao seguir estes procedimentos, a empresa cadastrada no relógio será automaticamente importada para o EzPoint. 7.8 Ler Funcionários Para importar os funcionários do relógio para o EzPoint, siga os procedimentos abaixo: ● Acesse o Menu “Comunicação/Ler Funcionários”; ● Selecione o relógio; ● Clique em "Ler"; Observação: Caso seja necessário o recebimento apenas de um funcionário, marque a opção "Ler dados do "PIS" e digite o número do PIS desejado. 7.8 Ler Horário de Verão Para ler no Ezpoint, o horário de verão configurado no equipamento, siga os procedimentos abaixo: ● Acesse Menu Comunicação/Ler Horário de Verão; ● Selecione o relógio; ● Clique em "Ler"; 41 8- Menu Relatórios 8.1 Espelho de Pontos Relatório de horas permite a visualização dos pontos de um determinado período. 42 Procedimento para gerar relatório: ● ● ● ● ● O relatório pode ser gerado a partir de um ou vários funcionários.Para selecionar um funcionário marque a opção UM FUNCIONÁRIO, clique na “lupinha” , para procurálo, ou até mesmo pelo menu de navegação. Para selecionar vários funcionários ou todos cadastrados marque a opção VÁRIOS FUNCIONÁRIOS e clique em “Selecionar”, podendo selecionar com duplo clique os funcionários desejados. Escolha o período que se deseje visualizar os pontos, podendo ser alterados pelas setinhas localizadas ao lado da data. FILTRAR ESPELHO POR EQUIPAMENTO: Ao selecionar esta opção, irão aparecer no relatório somente os pontos recebidos do relógio selecionado. EXPORTAR ARQUIVOS PARA A FOLHA DE PAGAMENTO: Escolha essa opção caso deseje exportar os pontos para um software de folha de pagamento, para a exportação configure antes o Layout no menu FUNCIONÁRIOS> EXPORTAÇÃO PARA A FOLHA. Após a configuração correta do Layout e a escolha das opções do Relatório de pontos, clique em gerar, o qual abrirá uma janela para Salvar o relatório a ser utilizado em um software de folha de pagamento. GRAVAR RODAPÉ: Ao selecionar esta opção e gerar o relatório, os dados do rodapé serão gravados. Para visualização destes dados que foram gravados, deve-se ir 43 em “Relatórios/Geral”. IMPRIMIR BANCO DE HORAS NO RELATÓRIO: esta opção serve para gerar o Relatório Espelho de Pontos com o Banco de Horas. Ao ser selecionada abrirá uma janela chamada "Saldo Banco de Horas", nesta tela o operador deve indicar o saldo inicial do Banco de Horas. Para indiciar o Saldo Inicial o operador tem 3 opções: ● INICIAR COM SALDO DE 00:00 HORAS: O saldo inicial de todos os funcionários será iniciado com 00:00 horas. ● PERÍODO: Caso o funcionário tenha saldo no banco de horas em um período anterior ao que está sendo gerado o relatório, este será o saldo Inicial do funcionário, deve-se clicar em “Verificar/Confirmar/Gerar”; ● Caso o operador deseje inserir um saldo inicial do banco de horas manualmente, deve-se ir no Menu Utilitários/Senhas, digitar 85951, na tela do Saldo do Banco de Horas, deve-se clicar em “Verificar”, e fazer as alterações no campo Saldo de cada funcionário. ● ● Após marcar todas as opções desejadas clique em gerar. 44 Observação: Os relatórios podem ser gerados em pdf, excel o Quick Report. Exemplo: Relatório Espelho de Ponto. 45 Exemplo: Relatório Espelho de Ponto com Banco de Horas. Exemplo de Relatório Espelho de Ponto com horas decimais: 46 8.2 Pontos por dia O Relatório Pontos por Dia, permite a visualização ou impressão dos pontos registrados em um determinado período. 47 Para gerar o relatório siga os seguintes procedimentos: ● ● ● Escolha o dia que se deseja visualizar os pontos registrados. Caso prefira fazer um filtro, antes de gerar o relatório marque: Departamentos, Empresa ou Horário. Clique em gerar, para a obtenção do relatório. Exemplo do Relatório de Pontos por Dia: 48 8.3 Geral 49 O relatório Geral é um resumo do relatório espelho de pontos. Para a visualização desse relatório basta marcar a opção “Gravar Rodapé” localizada no relatório espelho de pontos e gerar o relatório. Após esse processo os funcionários que foram gerados no relatório espelho de pontos aparecerão no relatório geral, podendo adicionar ou alterar alguns dados para a visualização do mesmo. Exemplo do Relatório: 50 8.4 Faltas O Relatório de Faltas, permite a visualização de faltas cometidas pelos funcionários em um determinado período de tempo. Ao marcar a opção "CONTAR ATRASO" e estipular um valor, os atrasos superiores a esse valor serão mostrados no relatório. Para gerar o relatório siga os seguintes procedimentos: ● ● ● ● Escolha o período que se deseja visualizar as faltas; Escolha um ou vários Funcionários; Caso deseje visualizar também os atrasos a partir de algum horário, marque a opção "Contar Atraso" e estipule a partir de quantas horas se deseja a visualização do relatório; Clique em gerar, para a obtenção do relatório. Exemplo do relatório Individual de Faltas: 51 Exemplode relatório coletivo de faltas: 52 8.5 Faltas Justificadas O Relatório de Faltas Justificadas, permite a visualização ou impressão de um ou mais motivos de faltas cometidas pelos funcionários em um determinado período de tempo. Para Cadastrar alguma falta justificada, acesse o menu Funcionários > Justificar Falta/Atraso > Edição. Para gerar o relatório siga os seguintes procedimentos: ● ● ● Escolha o período que se deseja visualizar as faltas justificadas. Escolha um ou vários motivos a serem visualizados, podendo ser ordenado por matrícula ou data. Clique em gerar, para a obtenção do relatório. Exemplo do relatório: 53 8.6 Aniversariantes do Mês Ao escolher um mês no menu, o relatório listará todos os funcionários que farão aniversário no mês escolhido. 54 Para que os aniversários dos funcionários apareçam nesse relatório, é necessário que se cadastre a data de nascimento do funcionário em CADASTRO>FUNCIONÁRIO. Exemplo do Relatório: 8.7 Funcionários/Horários 55 O Relatório de Funcionários / Horários, permite a visualização de um ou todos funcionários cadastrados e os horários que estão atrelados a eles. Para gerar o relatório siga os seguintes procedimentos: ● ● ● Escolha um ou vários Funcionários. Escolha o Período em que se deseja gerar o relatório. Clique em gerar, para a obtenção do relatório. Exemplo do Relatório: 56 8.8 Horários/Funcionários O Relatório de Horários / Funcionários, permite a visualização de um ou todos horários que estão cadastrados e quais funcionários estão atrelados a ele. Para gerar o relatório siga os seguintes procedimentos: ● ● Escolha um ou vários Horários Clique em gerar, para a obtenção do relatório. 57 Exemplo do Relatório: 8.9 Relação de Funcionários 58 Este relatório lista os funcionários cadastrados no EzPoint.Podendo ser ordenado por nome ou matrícula. Pode-se filtrar os funcionários por cargos, departamentos e empresas. Exemplo do Relatório: 8.10 Quantidade de Batidas 59 Este relatório possibilita a visualização da quantidade de batidas de cada funcionário por dia e o total de batidas no mês. Exemplo do Relatório: 60 8.11 Horas Trabalhadas RELATÓRIO HORAS TRABALHADAS: é um relatório específico para visualizar somente as Horas Trabalhadas. 61 8.12 Horas Noturnas RELATÓRIO HORAS NOTURNAS: é um relatório específico para visualizar somente as Hora Noturnas. 62 8.13 Horas Extras RELATÓRIO HORAS EXTRAS: é um relatório específico para visualizar somente as 63 Horas Extras. 64 8.14 Horas de Faltas RELATÓRIO HORAS DE FALTAS: é um relatório específico para visualizar somente as Faltas. 65 8.15 Horas Extras Noturnas RELATÓRIO HORAS EXTRA NOTURNAS: é um relatório específico para visualizar somente as Horas Extras Noturnas. 66 8.16 Banco de Horas RELATÓRIO BANCO DE HORAS: é um relatório específico para visualizar o banco de horas. 67 8.17 Indicador Percentual de Faltas RELATÓRIO INDICADOR PERECENTUAL DE FALTAS: é um relatório específico para visualizar a porcentagem de faltas que cada funcionário obteve durante um determinado período. 8.18 Indicador Percentual de Horas Trabalhadas RELATÓRIO INDICADOR PERECENTUAL DE HORAS TRABALHADAS: é um relatório específico para visualizar a porcentagem de Horas Trabalhadas Normais que cada funcionário obteve durante um determinado período. 68 8.19 Tempo de Admissão RELATÓRIO TEMPO DE ADMISSÃO: é um relatório específico para visualizar o tempo que cada funcionário está admitido pela empresa. 69 8.20 Relação de Funcionários/Idade RELATÓRIO RELAÇÃO DE FUNCIONÁRIOS/IDADE: é um relatório específico para visualizar a idade de cada funcionário. 70 8.21 Relatório Vigia O Relatório Vigia, permite a visualização de até 20 batidas por dia para cada funcionário. Apresenta todas as batidas do funcionário dando o total de batidas que o funcionário obteve durante cada dia. 71 8.22 Espelho de Pontos (Portaria 1.510/2009) Este relatório atende os requisitos do anexo II da portaria 1.510/2009. 72 9- Menu Gráficos 9.01 Faltas Justificadas O Gráfico de Faltas Justificadas permite com que se visualize todas as faltas justificadas atreladas aos funcionários. Seguem abaixo dois modelos de Gráficos de Faltas Justificadas. Gráfico Funcionários X Mês 73 1. Funcionários X Mês - Permite visualizar em um único gráfico de colunas as faltas justificadas que o(s) funcionário(s) fizeram em um determinado mês. Para a Configuração do Gráfico siga os seguintes procedimentos: ● ● ● ● Escolha um ou vários Funcionários Escolha o mês que se deseja a visualização no gráfico. Pode-se também definir a cor das Colunas do Gráfico Clique em Gerar. 74 Exemplo do Gráfico Funcionários X Mês: Gráfico Funcionário X Meses 75 2. Funcionário X Meses – Permite visualizar em um gráfico de colunas as faltas justificadas que o funcionário fez durante os meses do ano. Para a Configuração do Gráfico siga os seguintes procedimentos: ● ● ● ● Escolha um ou vários Funcionários Escolha os períodos que se deseja a visualização no gráfico. Pode-se também definir a cor das Colunas do Gráfico Clique em Gerar. Exemplo do Gráfico Funcionário X Meses: 76 9.02 Faltas Não Justificadas O Gráfico de Faltas permite com que se visualize todas as faltas cometidas pelos funcionários. Segue abaixo dois modelos do Gráficos de Faltas. Gráfico Funcionários X Mês 77 1. Funcionários X Mês - Permite visualizar em um único gráfico de colunas as faltas que os funcionários fizeram em um determinado mês. Para a Configuração do Gráfico siga os seguintes procedimentos: ● ● ● ● Escolha um ou vários Funcionários. Escolha o mês que se deseja a visualização no gráfico. Pode-se também definir a cor das Colunas do Gráfico. Clique em Gerar. Exemplo do Gráfico Funcionários X Mês: 78 Gráfico Funcionário X Mêses 79 2. Funcionário X Meses – Permite visualizar em um gráfico de colunas as faltas que o funcionário fez durante os meses do ano. Para a Configuração do Gráfico siga os seguintes procedimentos: ● ● ● ● Escolha um ou vários Funcionários. Escolha os períodos que se deseja a visualização no gráfico. Pode-se também definir a cor das Colunas do Gráfico. Clique em Gerar. Exemplo do Gráfico Funcionário X Meses: 80 10- Menu Utilitários 10.01 Calculadora de Horas Utilitário que facilita o cálculo com horas. Para utilizá-lo basta entrar com um valor de horas, a operação desejada e o novo valor. 10.02 Calculadora do Windows 81 Este Menu irá abrir a calculadora do Windows. 10.03 Enviar Banco de Dados A opção "Envio de Banco" só será visualizada após digitar a senha 78153 no menu Utilitários, onde possibilita o operador do sistema enviar o banco de dados (controleponto.fdb) para algum destinatário sem precisar anexá-lo por e-mail, porém só será permitido enviar o banco caso tenha um cadastro no “Outlook”. Antes de enviar o banco de dados é necessário que configure alguma conta de e-mail no menu “Cadastro / Emails”. 10.04 Importar Funcionários 82 A importação de Funcionários é a porta de entrada para que os funcionários cadastrados em outros softwares possam ser importados para o Ezpoint. Para que esta operação seja realizada com sucesso é necessário que o software Ezpoint esteja devidamente configurado. Após feita a configuração, é hora de efetivamente importar os funcionários. Clique na botão "..." para localizar o arquivo a serem importados. Clique em "Importar" para que os funcionários sejam importados. A visualização de funcionários será feita através do menu CADASTRO>FUNCIONÁRIOS. Após este procedimento se os funcionários ainda não aparecerem, certique-se que o arquivo de texto não está em branco e que a configuração real é a mesma da configurada. Exemplo de Importação de Funcionário: 83 A importação de Funcionários dá-se através de um arquivo .txt. Na figura 3 encontram-se alguns funcionários a serem importados para o Ezpoint.O processo de importação deve ser feito da seguinte forma: ● ● ● ● Vá no menu utilitários/Importar funcionários Na opção formato preencha como na figura 1 Na opção Importar localize o arquivo de texto. Clique em Importar. 10.05 Operadores O cadastro de operadores serve para restringir o acesso ao software. Para cadastrar um novo operador entre com seus dados e as opções as quais este operador poderá ter acesso. Após feito o cadastro de um operador, na tela de login inicial do programa não será mais permitido entrar com os campos em branco. Para alterar de um operador para outro UTILITÁRIOS>OPERADORES>ALTERAR OPERADOR . vá no menu Assim que se clicar em alterar operador irá aparecer a Tela de Login (figura 3), onde será necessário o preenchimento dos campos "Operador" e "Senha". 84 85 10.06 Backup Os backup's são opcionalmente gerados ao finalizar o programa (é exibida uma mensagem perguntando se o operador deseja realizá-lo). 86 Os backups são gerados no diretório de instalação do programa, na pasta backup. Os arquivos de backup possuem como nome a data em que foram gerados e a hora. Ao restaurar um backup é gerado um backup automático dos dados antigos. 10.07 Senhas Ao digitar seis diferentes senhas descriminadas abaixo, pode-se executar os seguintes procedimentos. Enviar Banco – 78153– Ao digitar a senha, no menu “Utilitários” aparecerá a opção “Enviar Banco”, onde possibilita o operador do sistema enviar o banco de dados (Controleponto.gdb) para algum destinatário, sem precisar anexá-lo por e-mail. Porém só será permitido enviar o banco caso tenha um cadastro no “Outlook”. Alterar Horário Móvel - 96771– Ao digitar a senha será possível alterar algum (s) horário (s ) em uma tabela já inserida. Saldo Inicial Banco de Horas - (85951) - Ao digitar a senha em Utilitários/Senhas, é possível determinar o valor do saldo inicial do banco de horas do funcionário, indo em Relatórios/Espelho de Pontos selecionando a opção “Imprimir banco de horas no relatório”, clicando em verificar e determinando no campo Saldo de cada funcionário. 10.08 Trocar Plano de Fundo Essa opção permite com que o operador do sistema possa personalizar o plano de fundo do 87 Software Ezpoint. Podendo colocar qualquer figura nos formatos: JPEG, BMP, GIF. Para que a imagem a ser colocada como plano de fundo fique centralizada recomendamos que suas dimensões sejam aproximadamente: 1000X699 Pixels. 10.09 Enviar Sugestão A opção de envio de Sugestões permite com que o operador do sistema possa encaminhar sugestões para a RW Tecnologia sem precisar sair do sistema. Só será possível o envio do email caso tenha configurado devidamente o CADASTRO>EMAIL. 10.10 Exportar Arquivos Fiscais Esta opção será utilizada somente pelos fiscais do Ministério do Trabalho. São arquivos textos conforme os requisitos do item 2 e 3 do anexo I. 88 11- Menu Ajuda 11- Menu Ajuda 11.01 Manual do EzPoint 11.02 Sobre Esta tela permite a visualização da versão do Ezpoint. 11.03 Registrar EzPoint 89 Verificar item 3 deste manual. 90
Download