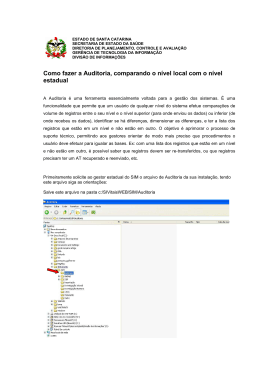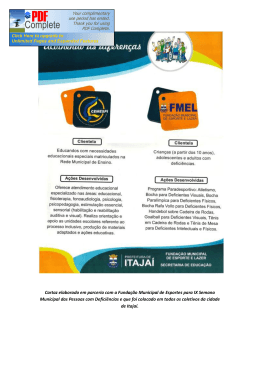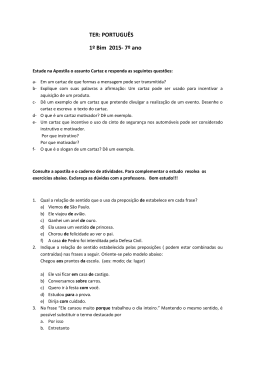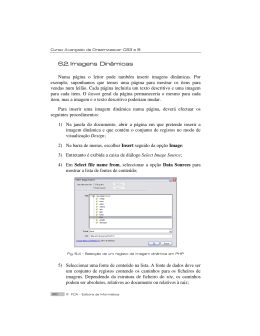Colégio Pedro II Unidade Escolar Realengo II Informática Educativa 2011 - 7º ano Professores: Simone Lima, Alex Rodrigues (Info Edu), Raquel e Aline (Port.) PROJETO EM PARCERIA COM PORTUGUÊS Gênero Textual Propaganda - Cartaz Etapa 1 – Introdução Hoje daremos início a um novo projeto em parceria com Português. Cada aluno deverá criar um cartaz tomando como base o texto escrito produzido em grupo durante as aulas de Língua Portuguesa. Embora o texto seja o mesmo para alunos de um mesmo grupo, cada um deverá selecionar as imagens e o layout que irão compor o seu cartaz. Desta forma, cada turma terá em média 30 cartazes produzidos a serem afixados em seis diferentes dependências da unidade escolar: Biblioteca Banheiro masculino Banheiro feminino Laboratório de informática Refeitório Sala de aula Visando facilitar a produção dos cartazes, um representante de cada grupo deverá digitar o texto corrigido pela professora de português no BrOffice Writer e disponibilizar o arquivo para todo o grupo no servidor. Todos deverão ter o cuidado de não alterar o texto, principalmente com relação ao uso da norma culta padrão. Etapa 2 – Criação de diretórios e busca de imagens A) Criem na área de trabalho uma pasta intitulada “portugues_16_joao” (português + nº da máquina + nome do aluno). B) Utilizem um motor de busca para localizar na web imagens a serem utilizadas no cartaz. Selecionem imagens de tamanho médio ou grande. Salvem as imagens na pasta criada no desktop. C) Localizem no servidor o arquivo com o texto. Salvem uma cópia do arquivo em sua pasta de trabalho. Etapa 3 – Montagem do cartaz no Scribus A) Abram o Scribus e configurem o layout e o tamanho do documento da seguinte forma: Layout – página simples Tamanho – A2 Orientação – retrato ou paisagem Unidade Padrão – centímetros Margens – 2 cm B) Para facilitar o posicionamento dos elementos, ativem a exibição da grelha e ajustem a visualização para um valor em torno de 45%. C) Para inserir os elementos textuais, cliquem em “inserir / quadro de texto”. Desenhem um retângulo na área desejada. Cliquem com o botão direito e em seguida escolham a opção “editar texto”. Digitem então o texto desejado. Não se esqueçam de atualizar a caixa de texto, clicando no botão . Ou clicando em “arquivo / atualizar caixa de texto”. D) Para alterar o tipo de fonte, cor, tamanho, formato; cliquem com o botão direito em cima da caixa de texto, cliquem em “propriedades / Texto” e façam as alterações necessárias. E) Para inserir as imagens, cliquem em “inserir / quadro de imagem”. Desenhem um retângulo na área desejada. Cliquem com o botão direito e em seguida escolham a opção “Obter imagem”. Localizem a imagem desejada salva no computador e, ao final, cliquem em OK. F) Para ajustar o tamanho da imagem, cliquem com o botão direito em cima do quadro da imagem e escolham a opção “ajustar imagem ao quadro”. G) O programa permite o trabalho com cores em degrade. Para ativá-las, cliquem em “extras / roda de cor”, movimentem o cursor ao redor da roda e selecionem o ponto desejado. Ao final, cliquem em mesclar e três cores serão ativadas. H) Para inserir formas, cliquem no drop down ao lado do botão com um retângulo, selecionem a forma e façam o traçado no local desejado. Para alterar a cor, cliquem com o botão direito na forma, cliquem em “propriedades / cor” e alterem tanto a cor da linha quanto a do preenchimento. I) As três cores selecionadas na roda de cor estarão disponíveis como: “clara monocromática”, “cor base” e “escura monocromática”. Vejam o efeito da sobreposição de formas em cores degradê. M) Depois de incluir todos os elementos em seu cartaz, insiram uma caixa de texto no canto inferior direito com o seu nome e turma. N) Não se esqueçam de salvar o trabalho durante e ao final da edição. Ao final, exportem o arquivo em forma de imagem. Cliquem em “arquivo / exportar / salvar como imagem / JPEG”. Etapa 4 – Ajustes de impressão no BrOffice Calc Utilizaremos um editor de planilhas para dividir a imagem do cartaz em quatro folhas de A4 que deverão depois ser coladas em sobreposição para a montagem de um painel único. A) Abram o Br Office Calc – Br Office 3 / Planilha B) Insiram a imagem do cartaz – “Inserir / Figura / de um arquivo”. C) Ativem a visualização da impressão, clicando em “arquivo / visualizar página”. Ajustem as margens, ampliando a área de impressão. Desabilitem a impressão do cabeçalho e do rodapé, clicando em “formatar página”. D) Fechem a visualização. Ajustem a imagem de modo a ocupar quatro folhas. Observem a divisão das folhas. E) Durante a impressão, a imagem do cartaz será dividida em quatro folhas diferentes. F) Por último, salve o arquivo e exporte-o em formato PDF. G) Após a impressão, corte as sobre de papel e cole as quatro folhas em sobreposição.
Download