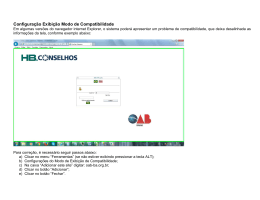Procedimento para inserir assinatura de Email Marista Para inserir a assinatura em ferramenta de gerenciamento de email (Microsoft Outlook, Outlook Express ou Thunderbird), siga os passos abaixo: ThunderBird I. Clicar no Menu “Ferramentas” e depois em “Configurar contas”. II. Selecionar a conta de e‐mail desejada. Ex.: Joã[email protected] III. Marcar a caixa “Inserir arquivo com assinatura” IV. Clicar no botão “Arquivo” e selecionar o arquivo de assinatura V. Clicar em “OK” Outlook Express I. Clicar em “Ferramentas” e depois em “Opções...” II. Seguir a ordem abaixo para configurar a assinatura de email conforme mostrado na figura: a. Clicar em “Assinatura” b. Clicar no botão “Nova” c. Selecionar “Arquivo” d. Clicar no botão “Procurar...” e. Marcar a opção “Adicionar assinatura a todas as mensagens enviadas” III. Clicar no botão “OK” Microsoft Outlook 2003 I. Clicar em “Ferramentas” e depois em “Opções...” II. Clicar em “Assinaturas...” III. Clicar no botão “Novo...” IV. Inserir o nome da nova assinatura e marcar o campo “Usar este arquivo como modelo”. V. Clicar no botão “Procurar...” para selecionar o arquivo da assinatura. VI. Selecionar o arquivo da assinatura conforme mostrado na figura abaixo. VII. Insira um nome para a assinatura e clique em “Avançar”. VIII. Clicar no botão “Concluir”. IX. Clicar no botão OK. X. Clicar novamente no botão OK. Microsoft Outlook 2007 I. Acesse o menu Ferramentas e clique em “Opções”. II. Acesse o menu formato de email e clique em “assinaturas”. III. Verifique a pasta onde você salvou a assinatura, copie e cole a assinatura.html no campo destacado abaixo conforme mostrado na figura e clique em OK. IV. Clique novamente em OK.
Download