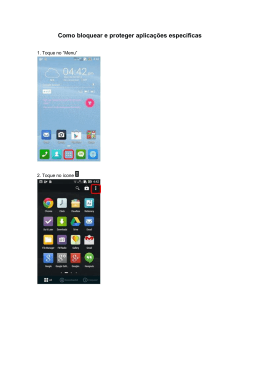Excel Mobile Guia de Introdução Criámos uma versão do Excel para dispositivos móveis para o seu tablet com Windows 10. Consulte este guia para aprender as noções básicas. Explore os comandos no friso Navegue no friso para ver o que o Excel Mobile pode fazer. Toque ou clique nos separadores, a escolha é sua. Edite células no local Toque numa célula para a selecionar e toque de novo para a editar. Ou arraste os limites para alargar uma seleção. Organize os seus livros Comece com uma folha no seu livro e adicione mais à medida que precisar. Dê ou mude o nome dos seus livros O Excel Mobile guarda ficheiros automaticamente, para que possa focar-se no seu trabalho. Para alterar o nome de um livro, toque na barra de título. Insira ou edite funções Utilize a barra de fórmulas para visualizar ou editar a célula selecionada ou para inserir funções na suas fórmulas. Obtenha acesso instantâneo aos seus comandos favoritos Localize um comando, obtenha ajuda, convide outros para colaborar e anule ou refaça edições recentes. Assuma o controlo das suas células Toque no menu Células para inserir, mover ou limpar células individuais, intervalos de célula, linha ou colunas. Aceite ou rejeite fórmulas Toque no botão Enter ou Cancelar para aceitar ou rejeitar as alterações que fez nas suas fórmulas. Aproxime os dedos para aplicar zoom Defina o nível de ampliação que pretende ao utilizar os dedos para aumentar e reduzir o seu livro. Excel Mobile Crie algo Encontre os seus ficheiros recentes Crie um Livro em branco para começar a trabalhar imediatamente. Ou poupe bastante tempo ao selecionar um modelo que se assemelhe ao que precisa e, em seguida, personalize-o ao seu gosto. Sempre que abrir o Excel Mobile, a lista Recente mostra-lhe livros que abriu recentemente. Para regressar a esta lista em qualquer altura, toque em Ficheiro > Abrir e, em seguida, toque no livro que pretende ou toque em Procurar para localizar os ficheiros que não estão na lista. Não se preocupe em guardar Toque ou clique onde quiser O Excel Mobile guarda automaticamente todas as suas alterações à medida que trabalha, pelo que nunca tem de o fazer. Mesmo quando fecha a aplicação ou o seu tablet entra em modo de suspensão, o seu trabalho é guardado, para que possa continuar onde parou. O Excel Mobile dá-lhe a opção de trabalhar em modo de tablet em qualquer lugar ou em modo de portátil quando tiver um rato e teclado ligados. Para dar ou mudar o nome de um livro, toque no seu nome atual no centro da barra de título e, em seguida, introduza o nome que pretende. O Excel Mobile vai continuar a guardar automaticamente com o novo nome de ficheiro de introduziu. Para efetuar a mesma ação que um clique no botão direito do rato num item do seu livro, como uma célula ou um separador de folha, toque para selecionar e, em seguida, toque uma segunda vez (ou mantenha premido por um momento). Pode então utilizar qualquer um dos comandos contextuais no menu que aparece. Excel Mobile Selecionar um intervalo de células Inserir linhas e colunas Toque em qualquer célula no seu livro para a selecionar. Para expandir a seleção, arraste as alças para qualquer direção até que o intervalo de células que pretende esteja selecionado. Pode agora formatar, calcular ou colocar em gráfico os conteúdos da sua seleção ou utilize qualquer um dos comandos contextuais no menu que é apresentado. Para inserir novas linhas e colunas, toque na célula do cabeçalho de uma linha ou coluna existente e, em seguida, toque em Inserir no menu que é apresentado. Para inserir várias linhas e colunas, arraste primeiro a alça circular para alargar a sua seleção inicial antes de tocar em Inserir. Caso se engane, toque no ícone Anular na parte superior direita da aplicação. Edite células e fórmulas Mover linhas e colunas Para editar uma célula no seu livro, toque para a selecionar e, em seguida, toque duas vezes para ativar o cursor de edição. Pode editar os conteúdos de uma célula no local ou introduzir a barra de fórmulas localizada abaixo do friso. Para aceitar as alterações, toque fora da seleção ou toque na marca de verificação verde na barra de fórmulas. Para mover uma linha ou coluna para outro local do seu livro, toque para selecionar a célula do cabeçalho. Enquanto selecionada, prima sem soltar a seleção e, em seguida, arraste-a com o dedo para o local que quer. O Excel Mobile vai apresentar uma barra de inserção espessa para indicar onde a linha ou coluna vai ficar quando largar. Excel Mobile Partilhe trabalho com outras pessoas O Excel Mobile permite-lhe trabalhar em privado mas pode simplesmente partilhar o seu trabalho com outras pessoas. Para atribuir permissão a alguém para visualizar ou editar o seu livro atual, toque em Ficheiro > Partilhar e, em seguida, defina as opções que pretende. Localize um comando ou obtenha ajuda Não tem a certeza onde encontrar um comando ou definição? Toque no ícone da lâmpada no canto superior direito e, em seguida, introduza o que procura. Nos resultados da pesquisa, toque num comando para o utilizar imediatamente, não é necessário procurá-lo no friso. Obtenha outros Guias de Introdução Envie-nos o seu feedback O Excel Mobile é apenas uma das novas aplicações do Office para tablets ou dispositivos móveis com Windows 10. Visite http://aka.ms/office-mobile-guides para transferir os nossos Guias de Introdução gratuitos para versões do Word, PowerPoint e OneNote para dispositivos móveis. Gosta do Excel Mobile? Tem algumas sugestões para melhorias? Queremos saber a sua opinião! Toque em Ficheiro > Feedback e, em seguida siga os passos para submeter a sua opinião acerca da aplicação diretamente à equipa de produto. Obrigado!
Download