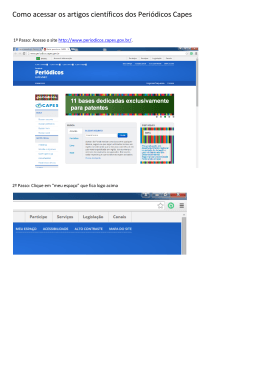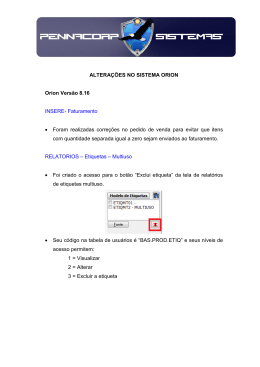Criação da etiqueta para os cartões O sistema Fidelizar! oferece um recurso para criação de etiquetas que poderão ser impressas e coladas nos cartões a serem entregues aos clientes. Assim, os cartões poderão ser personalizados com a logomarca da empresa, o nome do cliente, e outros campos de texto adicionais. Para acessar este recurso, clique no menu “Manutenção” e acesse a opção “Desenhar etiqueta do cartão”, conforme mostra a figura abaixo. Esta opção só está disponível para usuários administradores. Depois de acessada a opção, aparecerá uma de configuração e impressão do modelo da etiqueta a ser colocada no cartão. Esta tela possibilita executar as seguintes tarefas: • Inserir uma figura no cartão; • Inserir campos com textos fixos; • Inserir um campo com o nome do cliente, vinculado ao banco de dados do sistema; • Alterar o tamanho e a posição dos textos e da figura; • Imprimir uma ou mais etiquetas. Após clicar na opção, aparecerá a tela abaixo: Inserindo e retirando linhas de texto Existem dois tipos de linhas de texto que podem ser inseridas na etiqueta: Textos fixos e nome do cliente. Os textos fixos se referem a mensagens ou títulos que serão impressos de forma idêntica em todas as etiquetas. Alguns exemplos de informações que podem ser inseridas nestes campos são o nome da empresa, o telefone, o nome do programa de fidelidade do qual o cliente participa, dentre outras. Já a linha de texto do tipo “nome do cliente” é utilizada para que seja inserido o nome do cliente na etiqueta com vinculação direta ao banco de dados. Assim, cada etiqueta impressa conterá o nome do cliente ao qual o cartão será entregue. Para inserir uma linha de texto fixa na etiqueta, clique no botão “Inserir linha de texto”. Após inserida a nova linha, você poderá digitar dentro dela o texto fixo que aparecerá na etiqueta impressa. Para inserir uma linha de texto com o nome do cliente, clique em “Inserir nome do cliente”. Este tipo de linha de texto não permitirá digitação, pois a mesma buscará o nome diretamente no banco de dados. Após inserido uma linha de texto, caso você deseje remove-la, clique sobre a mesma e em seguida clique em “Retirar texto selecionado”. Inserindo uma figura Você pode inserir na etiqueta qualquer figura armazenada em seu computador. Ao abrir a tela, aparecerá na área em branco uma caixa com uma pequena figura de um computador. Para inserir uma figura neste espaço, dê dois cliques sobre a figura. Ao fazer isso, aparecerá uma tela para que você localize a figura. Localize a mesma em seu computador de clique em “Abrir”, conforme mostra a tela abaixo. Caso você não queira nenhuma figura na etiqueta, clique no botão “Retirar figura”, e a mesma não será impressa. Mudando o tamanho e a posição dos textos e da figura Após inseridas as linhas de texto e a figura, você poderá alterar o tamanho e a posição das mesmas, de forma que elas se ajustem ao tamanho da etiqueta e às suas preferências. Para mudar a posição, marque a opção “Ativar função de mover campos”, para que o sistema permita esta funcionalidade. Após marcada opção, coloque o cursor sobre o texto ou figura que você deseja reposicionar, clique e segure o botão do mouse e arraste o item para onde você desejar. Só serão permitidos reposicionamentos dentro da área branca. Para mudar o tamanho da linha de texto ou da figura, marque a opção “Ativar função de mudar tamanho dos campos”. Coloque o cursor sobre as laterais do item que você deseja redimensionar, clique e segure o botão do mouse e arraste de forma que o tamanho seja ajustado. Gravando o modelo da etiqueta Após executados todos os ajustes de campos, figura, tamanhos e posições, clique no botão “Gravar layout” para que o modelo seja salvo no banco de dados. Imprimindo as etiquetas Após gravar o modelo da etiqueta, você poderá imprimi-lo. Na lateral direita existe um modelo da folha de etiquetas no qual você poderá clicar sobre a posição onde deseja imprimir. Esta função é útil para que você possa reaproveitar uma mesma folha de etiqueta que não tenha sido totalmente impressa. Para inserir o nome do cliente na etiqueta, que aparecerá na linha de “nome de cliente”, mencionada anteriormente, clique no botão “Acrescentar”. Feito isso, aparecerá uma tela onde você poderá localizar o nome do cliente já cadastrado, conforme mostra a tela a seguir: Depois de localizado o cliente, clique em “Selecionar” e o mesmo aparecerá na lista de clientes a inserir. Você pode inserir até 10 clientes. Caso queira retirar algum cliente da lista, clique sobre ele e em seguida em “Retirar”. Para imprimir as etiquetas, clique em “Imprimir etiquetas”. Com isso a impressão será encaminhada para o Microsoft Internet Explorer, seu navegador de internet. Para encaminhar para impressora, clique no botão imprimir do navegador. O recurso de impressão de etiquetas também está disponível na tela de cadastro de clientes, na aba “Informações adicionais”. Exemplo da tela com modelo já criado Segue abaixo um exemplo da tela já montada com as linhas de texto e figura, pronta para imprimir em apenas uma etiqueta:
Download