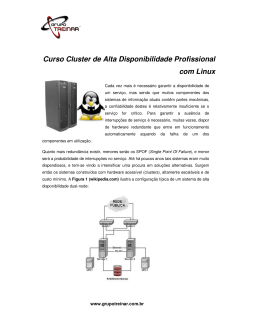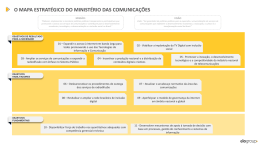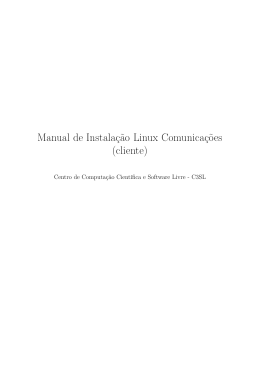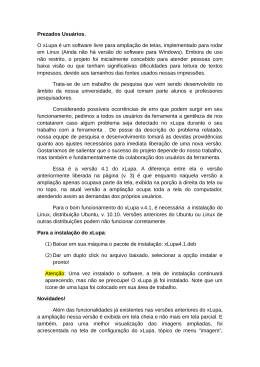Manual de Instalação Linux Comunicações Servidor Centro de Computação Científica e Software Livre - C3SL Sumário 1 Instalando o Linux Comunicações para Telecentros 1.1 Experimentar o Linux Comunicações . . . . . . . . . 1.2 Instalando o Linux Comunicações . . . . . . . . . . . 1.3 Configurando o inicialização do sistema . . . . . . . (servidor) . . . . . . . . . . . . . . . . . . . . . . . . . . . . . . . . . . . . . . . . . . . . . . . . . . . . . . . . . 2 3 5 15 2 Dispositivos 2.1 Configurando a rede . . . . . . . . . . . . . . . . . . . . . . . . . . . . . . . . . . . . . 2.1.1 Trocando o canal do roteador . . . . . . . . . . . . . . . . . . . . . . . . . . . . 2.2 Cabeamento . . . . . . . . . . . . . . . . . . . . . . . . . . . . . . . . . . . . . . . . . . 20 21 24 25 1 MANUAL DE INSTALAÇÃO Capítulo 1 Instalação do Linux Comunicações para Telecentros Este tutorial tem como objetivo auxiliar na instalação do sistema operacional Linux Comunicações para Telecentros (versão Servidor) e a configuração de rede. Aqui são descritos e detalhados os passos desde a inicialização até o primeiro login do usuário e os passos para configurar a rede. Esta distribuição do Linux Comunicações tem a possibilidade de utilizar o sistema operacional sem a necessidade de instalação (versão live-CD). 2 / 26 1.1. EXPERIMENTAR O LINUX COMUNICAÇÕES MANUAL DE INSTALAÇÃO 1.1 Experimentar o Linux Comunicações Para testar o Linux Comunicações (servidor), insira no computador um DVD com o sistema operacional gravado, que pode ser obtido no site http://www.mc.gov.br/telecentros/sistema-operacional. Após alguns instantes, na tela inicial de instalação, escolha a opção "Experimentar o Linux Comunicações", por meio das setas de navegação e tecle ENTER. Caso a tela de instalação não apareça, tenha certeza que a BIOS do computador esteja configurada para fazer a inicialização a partir do CD/DVD. Para isso veja a seção 1.3. O sistema será carregado na memória RAM. Figura 1.1: Menu de Boot 3 / 26 1.1. EXPERIMENTAR O LINUX COMUNICAÇÕES MANUAL DE INSTALAÇÃO Após alguns instantes e assim que o sistema for carregado, o usuário poderá testar a distribuição sem correr o risco de alterar qualquer configuração do computador. Figura 1.2: Tela inicial do Linux Comunicações (servidor) Obs.: Todas as alterações nas configurações feitas durante a utilização desta opção não serão salvas e, portanto, não poderão ser recuperadas em utilizações posteriores. 4 / 26 1.2. INSTALANDO O LINUX COMUNICAÇÕES 1.2 MANUAL DE INSTALAÇÃO Instalando o Linux Comunicações Para iniciar a instalação é necessário que o setup (BIOS) da máquina esteja configurado para que boot seja carregado primeiramente a partir do CD/DVD. Para isso veja a seção 1.3. Garantido isso coloque o CD do Linux Comunicações na bandeja de CD/DVD e reinicie o seu computador. Após este procedimento aparecerá a tela de menu de boot (Figura 1.3). Escolha a opção “Instalar o Linux Comunicações” utilizando a seta do mouse e clique com o botão esquerdo para iniciar a instalação. Figura 1.3: Menu de Boot 5 / 26 1.2. INSTALANDO O LINUX COMUNICAÇÕES MANUAL DE INSTALAÇÃO Depois de clicar, o sistema irá carregar o kernel e arquivos para instalação. É preciso aguardar alguns instantes e então aparecerá a tela de preparação para a instalação do Linux Comunicações conforme a Figura 1.4, caso o primeiro item não tenha o sinal verde a instalação será concluída com erro. Clique em “Continuar” para prosseguir com a instalação. Figura 1.4: Preparando para instalar o Linux Comunicações 6 / 26 1.2. INSTALANDO O LINUX COMUNICAÇÕES MANUAL DE INSTALAÇÃO Em seguida é necessário formatar o HD. Caso tenha experiência você pode utilizar a “Opção Avançada”, do contrário apenas mantenha selecionada a opção padrão “Apagar disco e instalar Linux Comunicações”. Clique em “Continuar”, conforme Figura 1.5. Figura 1.5: Formatando o HD 7 / 26 1.2. INSTALANDO O LINUX COMUNICAÇÕES MANUAL DE INSTALAÇÃO Após avançar, escolha a unidade em que o Linux Comunicações será instalado – Figura 1.6. Clique no botão “Instalar agora” para começar a instalação. Figura 1.6: Escolhendo a unidade onde o Linux Comunicações será instalado 8 / 26 1.2. INSTALANDO O LINUX COMUNICAÇÕES MANUAL DE INSTALAÇÃO Após começar a instalação, escolha o fuso horário de sua região – Figura 1.7. Para isto, clique no ponto do mapa que corresponda à cidade com o fuso horário a ser utilizado. Com isso feito, clique novamente no botão “Continuar”. Figura 1.7: Definindo o fuso horário - Região 9 / 26 1.2. INSTALANDO O LINUX COMUNICAÇÕES MANUAL DE INSTALAÇÃO O procedimento seguinte consiste na escolha do modelo do teclado do seu computador – Figura 1.8. Escolhido o modelo, clique em “Continuar”. Figura 1.8: Selecionando o layout do teclado 10 / 26 1.2. INSTALANDO O LINUX COMUNICAÇÕES MANUAL DE INSTALAÇÃO Ao clicar em continuar no passo anterior, o sistema de instalação irá formatar o disco rígido (HD), copiar os arquivos e realizar as configurações de hardware e software automaticamente. Esse procedimento pode demorar alguns minutos, aguarde. Figura 1.9: Processo de instalação do sistema 11 / 26 1.2. INSTALANDO O LINUX COMUNICAÇÕES MANUAL DE INSTALAÇÃO Quando a instalação estiver completa surgirá a caixa de mensagem solicitando que o usuário reinicie o computador, conforme a Figura 1.10. Clique então no botão “Reiniciar agora”. Figura 1.10: Instalação concluída 12 / 26 1.2. INSTALANDO O LINUX COMUNICAÇÕES MANUAL DE INSTALAÇÃO Após isso, remova o disco de instalação e feche a bandeja do CD/DVD. Após o login a interface gráfica do sistema será carregada. Após a reinicialização, o usuário deverá fazer o login, informando o nome de usuário e senha. Por padrão, a senha do usuário Monitor é monitor. É de extrema importância que, após o primeiro login, a senha seja alterada. Figura 1.11: Interface de login 13 / 26 1.2. INSTALANDO O LINUX COMUNICAÇÕES MANUAL DE INSTALAÇÃO Feito o login, o sistema estará pronto para o uso como mostra a Figura 1.12. Figura 1.12: Área de trabalho do Linux Comunicações 14 / 26 1.3. CONFIGURANDO O INICIALIZAÇÃO DO SISTEMA MANUAL DE INSTALAÇÃO 1.3 Configurando a BIOS para inicialização a partir do CD/DVD Caso a tela de instalação não apareça, provavelmente a inicialização do sistema não tem como prioridade o CD/DVD. Para isso, primeiro reinicie o computador. Quando o sistema começar a inicialização, tecle DEL até que apareça a BIOS do sistema - Figura 1.13. Figura 1.13: BIOS do Sistema 15 / 26 1.3. CONFIGURANDO O INICIALIZAÇÃO DO SISTEMA MANUAL DE INSTALAÇÃO Após entrar na BIOS do sistema, com as setas direcionais, vá ate a opção “Advanced Setup” e tecle ENTER Figura 1.14: “Advanced Setup” da BIOS 16 / 26 1.3. CONFIGURANDO O INICIALIZAÇÃO DO SISTEMA MANUAL DE INSTALAÇÃO Feito isso, devemos mudar a prioridade de inicialização do sistema para CD/DVD. Vá ate a opção “1st Boot Device” e tecle ENTER. Escolha a opção referente ao CD/DVD (o nome pode variar) e tecle ENTER conforme mostra a figura 1.15. Figura 1.15: Prioridade de inicialização do sistema 17 / 26 1.3. CONFIGURANDO O INICIALIZAÇÃO DO SISTEMA MANUAL DE INSTALAÇÃO Figura 1.16: Prioridades alteradas 18 / 26 1.3. CONFIGURANDO O INICIALIZAÇÃO DO SISTEMA MANUAL DE INSTALAÇÃO Pressione ESC e vá ate a opção “Save & Exit Setup” para salvar as alterações feitas. Figura 1.17: Saindo da BIOS Ao sair, o sistema irá reiniciar e sua inicialização será feita primeiramente pelo CD/DVD. 19 / 26 Capítulo 2 Dispositivos homologados pelo Ministério das Comunicações Os próximos passos deste manual são para configurar a rede e distribuir o sinal da internet via wireless. Estes passos foram feitos utilizando as máquinas (Figura 2.1) e roteadores D-Link DI 524 (Figura 2.2) homologados pelo Ministério das Comunicações. Figura 2.1: Máquina homologada pelo Ministério das Comunicações 20 2.1. CONFIGURANDO A REDE MANUAL DE INSTALAÇÃO Figura 2.2: Roteador D-Link DI 524 homologado pelo Ministério das Comunicações 2.1 Acessando e configurando o roteador 1. O roteador deve ser acessado atráves do servidor, como usuário monitor. 2. Abra o navegador (ex: Firefox) e digite na barra de endereços o IP 192.168.0.1. Obs: Este procedimento é destinado a roteadores com a configuração original de fábrica. Caso não saiba o IP do roteador recomendamos que recupere a configuração original, pressionando o botão RESET atrás do roteador por 10 segundos. 3. Após acessar o IP, será solicitado um usuário e uma senha para acesso. Em usuário digite admin e em senha deixe o campo em branco (vazio). Pressione Enter. 4. Clique no botão Wireless conforme mostra a Figura 18. (a) No campo Wireless selecione “Enabled”. (b) Em Network ID digite “telecentro”. (c) Em Channel selecione a opção “1”. (d) Em Security selecione a opção “WEP”. (e) Em Authentication Type deixe marcada a opção “Both”. (f) Em WEP Encryptation selecione a opção “64 Bit”. (g) Em Key Mode selecione a opção “ASCII”. (h) Em WEP Key 1 digite “qwe12”. Após seguir estas instruções, sua tela deverá estar idêntica com a Figura 2.3. Pressione Apply para salvar as alterações. 5. Acesse no menu esquerdo o item LAN e altere o endereço de IP (“IP Address”) para 192.168.0.1, conforme mostra a Figura 2.4. Clique em Apply para salvar as alterações. Após realizar este procedimento será novamente solicitado um usuário e uma senha para acessar o roteador. Continue acessando como usuário admin e senha em branco (vazio). 21 / 26 2.1. CONFIGURANDO A REDE MANUAL DE INSTALAÇÃO Figura 2.3: Tela de configurações Wireless do roteador Figura 2.4: Tela de configurações LAN do roteador 6. Acesse o botão DHCP. Em DHCP Server, marque a opção “Disabled”, conforme mostrado a Figura 2.5. Clique em Apply para salvar as alterações. 7. Acesse a opção Tools para alterar a senha de acesso ao roteador. Deixe em branco (vazio) o campo “Old Password”. Preencha o campo “New Password” com a senha qwe123 conforme mostra a Figura 2.6. Clique em Apply para salvar as alterações. 22 / 26 2.1. CONFIGURANDO A REDE MANUAL DE INSTALAÇÃO Figura 2.5: Tela de configurações DHCP do roteador Figura 2.6: Alterando a senha do roteador 23 / 26 2.1. CONFIGURANDO A REDE 2.1.1 MANUAL DE INSTALAÇÃO Trocando o canal do roteador Em locais onde há muitos roteadores Wireless, a conexão do Telecentro pode ser prejudicada. Uma possível solução é trocar o canal do roteador. 1. Abra o navegador (ex: Firefox) e digite na barra de endereços o IP 192.168.0.1. 2. Digite o usuário e senha cadastrados conforme mostra a seção 2.1 e pressione ENTER para continuar o acesso. 3. Clique no botão Wireless 4. Na opção Channel selecione o canal desejado. 5. Pressione Apply para salvar as alterações feitas. 24 / 26 2.2. CABEAMENTO 2.2 MANUAL DE INSTALAÇÃO Configurando o cabeamento no servidor Os procedimentos a seguir mostram onde os cabos do roteador e do modem devem ser conectados. 1. O modem deverá ser conectado na placa de rede offboard do servidor (Figura 2.7) para que o servidor tenha acesso à internet. Figura 2.7: Entrada da placa de rede offboard 2. O roteador deverá ser conectado na placa de rede onboard do servidor (Figura 2.8) para que as estações possam realizar conexão com o mesmo. Figura 2.8: Entrada da placa de rede onboard 3. Os cabos podem ser conectados nas portas LAN1, LAN2, LAN3 ou LAN4 do roteador. NÃO conecte nenhum cabo na porta WAN (Figura 2.9) para evitar quaisquer problemas de conexão com a internet. 25 / 26 2.2. CABEAMENTO MANUAL DE INSTALAÇÃO Figura 2.9: Porta WAN do roteador 26 / 26
Download