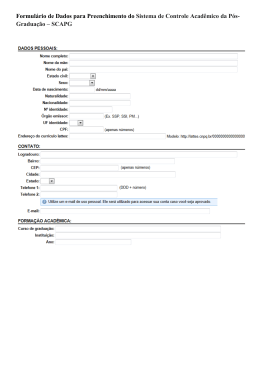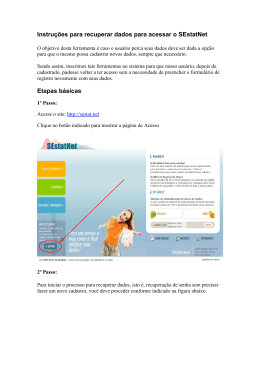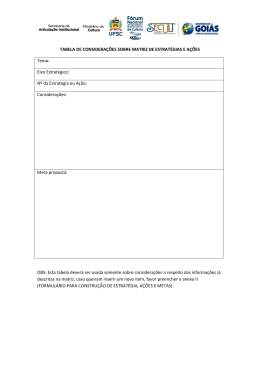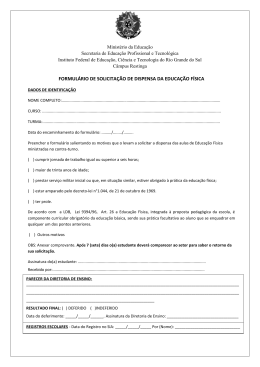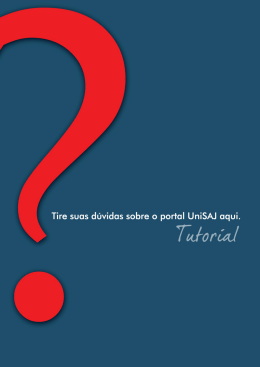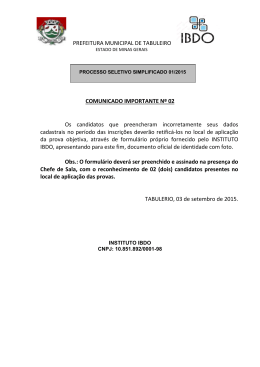Tecnologias da Informação e Comunicação Módulo II – Access Guião Prático Nº 7 Abre o Microsoft Access. Abre a tua BD Escola criada no guião passado. Verifica se as relações entre as tabelas são as seguintes: Começa por editar o campo classificação da tabela notas e altera o tipo de dados para Assistente de Pesquisas. Um assistente irá surgir no ecrã. Segue as instruções: Selecionar os valores que quero. Preencher valores de 0 a 20 e Concluir. 1 Ricardo Sérgio Tecnologias da Informação e Comunicação Módulo II – Access Guião Prático Nº 7 Abre a tabela notas e verifica que agora podes alterar as notas através de uma combobox. Com o que aprendeste anteriormente altera o campo Ano da tabela Disciplina para que surja uma combobox de escolha com valores entre 7 e 12. Vamos agora criar uma interface para a gestão desta aplicação. Tu, como aluno no final do 12º ano irás à secretaria solicitar o teu certificado de conclusão de curso. Nesse certificado, para além de mencionar que terminaste o 12º ano, vem a média do curso (de todas as disciplinas) e ainda, se assim o pretenderes, as notas finais a cada uma das disciplinas. Como deves compreender, este documento não passa de um relatório semelhante a muitos que criaste até agora no Access. O problema é que a função do secretário é mais complexa do que isto e o programa deve facilitar-lhe a vida. Como apenas temos alunos, notas e disciplinas a aplicação é muito simples. Vamos imaginar que te encontras a trabalhar na secretaria da escola. O que achas que o programa deveria fazer? 1. Matricular alunos na escola (inserir alunos na tabela alunos) 2. Inserir disciplinas na tabela disciplinas. 3. Inserir notas de um determinado aluno a uma determinada disciplina (não vai ser realizado neste guião). 4. Imprimir relatório por aluno (certificado de conclusão de curso). Vamos começar por criar um formulário em branco Garante que estás na vista de esquema (caixa de combinação) de nome ObterCertificado. e nos controlos insere um combobox associada ao campo nome da tabela aluno. 2 Ricardo Sérgio Tecnologias da Informação e Comunicação Módulo II – Access Guião Prático Nº 7 Segue as instruções para o assistente. Escolher a primeira opção. Escolher a tabela Alunos. Escolher os campos Nome e CodAluno Ordenar por Nome Ocultar a chave Dar o nome “Escolha um Aluno” e Concluir. Insere ainda um botão e para já cancela o assistente. 3 Ricardo Sérgio Tecnologias da Informação e Comunicação Módulo II – Access Guião Prático Nº 7 Altera o nome do botão ativando a folha de propriedades e no separador Formato na opção Legenda para “Obter Certificado”. O resultado final do formulário deve ser o seguinte: Bem agora que temos um formulário para obter os certificados falta-nos um relatório que mostre a informação que queremos. No entanto, ainda nos falta fazer uma pergunta (consulta) à BD para que esta nos devolva as notas do aluno selecionado no formulário, para que assim, posteriormente se possa fazer um relatório desta pergunta em específico. Cria uma consulta a envolver as 3 tabelas de nome NotasAluno e com os seguintes campos. Como podes verificar, ao contrário do que temos vindo a fazer até aqui, não colocamos um campo fixo no critério mas sim [Formulários]![ObterCertificado]![CaixaCombinação0]. Desta forma o Access irá buscar o valor selecionado na combobox selecionando apenas as notas desse aluno. Trata-se de uma pergunta à BD dinâmica. Agora falta mostrar as notas no relatório e fazer o botão do formulário abrir esse relatório. Através do assistente de relatórios segue as instruções seguintes: 4 Ricardo Sérgio Tecnologias da Informação e Comunicação Módulo II – Access Guião Prático Nº 7 Seleciona o Nome da tabela Alunos Seleciona os campos Nome e classificação da consulta NotasAluno Seleciona o nome da tabela alunos e clica na Ordena por Nome da disciplina seta para a direita para que o título do relatório seja o nome do aluno Mantém as opções por defeito Muda o nome para “Certificado de Conclusão de Curso” No final escolhe cancelar na janela que surgir no ecrã. 5 Ricardo Sérgio Tecnologias da Informação e Comunicação Módulo II – Access Guião Prático Nº 7 Vamos associar este relatório ao botão do nosso formulário. Para isso, edita o formulário Obter Certificado em vista de estrutura e seleciona o botão Obter certificado. Na Folha de Propriedades no separador Evento opção Ao fazer Clique carrega em . Uma nova janela irá surgir no ecrã onde deves prosseguir com Construtor de Macros. Seleciona a opção Abrir Relatório. Seleciona o relatório Certificado de Conclusão de Curso. Fecha e guarda a Macro e volta ao formulário para o testares. Exemplo para o João: 6 Ricardo Sérgio Tecnologias da Informação e Comunicação Módulo II – Access Guião Prático Nº 7 Altera o nome dos campos do formulário para Nome do Aluno, Disciplina e Classificação. Falta um parâmetro importante no nosso relatório. A média final de curso. Qualquer cálculo tem de ser realizado na parte de rodapé do nosso relatório ou não irá funcionar. Começa por assistir ao vídeo de nome “Média num Relatório em Access” presente no Website da disciplina. Altera o relatório para que apareça algo semelhante ao seguinte: Cria um botão no relatório que te permita voltar ao formulário. 7 Ricardo Sérgio Tecnologias da Informação e Comunicação Módulo II – Access Guião Prático Nº 7 Cria um novo formulário de nome Gestão de alunos que seja a interface geral da tua aplicação. O botão Certificados acede ao formulário Obter Certificado. O botão alunos para o formulário alunos. O botão Disciplinas para o formulário Disciplinas. Procede às alterações necessárias para que os seguintes formulários fiquem com o seguinte aspeto: O botão início volta para o formulário Gestão de Alunos. O botão adicionar aluno/disciplina adiciona um novo aluno/disciplina. O botão Eliminar aluno/disciplina elimina o respetivo aluno/disciplina. Guarda o teu trabalho. 8 Ricardo Sérgio
Download