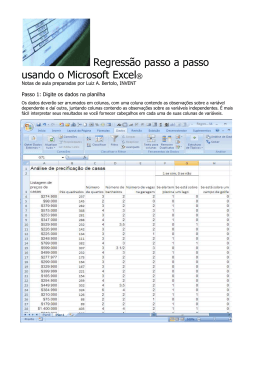(Nível Intermediário) Fabrício Soares Cruz Alta, Abril de 2015. 2 SUMÁRIO AULA 1 ...................................................................................................................................... 3 1.1 ORGANIZAÇÃO DE INFORMAÇÕES NO EXCEL ........................................................................... 3 1.2 CONSTRUÇÃO E USO DE FILTROS........................................................................................... 6 1.3 DICAS PARA IMPRESSÃO NO EXCEL: ...................................................................................... 7 AULA 2 .................................................................................................................................... 11 2.1 GRÁFICOS......................................................................................................................... 11 2.2 FUNÇÃO DE PROCURA (PROCV) ........................................... ERRO! INDICADOR NÃO DEFINIDO. 2.3 FUNÇÕES DE TEXTO .......................................................................................................... 21 AULA 3 .................................................................................................................................... 26 3.1 OPERADORES LÓGICOS ...................................................................................................... 26 3.2 FUNÇÃO SE ...................................................................................................................... 26 3.3 FORMATAÇÃO CONDICIONAL ............................................................................................... 29 OBRAS CONSULTADAS: ....................................................................................................... 31 3 Aula 1 1.1 Organização de informações no Excel Organize em uma palinha do Excel as informações, abaixo relacionadas, sobre os alunos do curso de Informática (fictício) da Uergs de Cruz Alta. Os alunos são os seguintes: - Paulo da Silva, matrícula nº 2325, cursou a disciplina de Alfabetização Digital, obtendo as seguintes notas: 7,25; 8,20 e 6,5 – telefone para contato 51-9999-8888; – Joana Santos, matrícula nº 2201, cursou a disciplina de Informática para Web, obtendo as seguintes notas: 9,21; 7,10 e zero – e-mail para contato [email protected]; - Pedro Alves, matrícula nº 3301, cursou a disciplina de Alfabetização Digital, obtendo a seguintes notas: 8,80; 9,20 e 10,0 – telefone para contato 51-6666-7777; - Sandra Ramos, matrícula nº 4444, cursou a disciplina de Alfabetização Digital, obtendo as seguintes notas: 6,69, 7,50 e 9,25 – e-mail para contato [email protected]; -Marcos Dias, matrícula nº 5355, cursou a disciplina de Informática para Web, obtendo as seguintes notas: 9,20; 9,50 e 10,0 – telefone para contato 51-3333-4444. Exercício 1: Após concluir a tarefa inicial insira uma nova coluna, conforme a figura abaixo e calcule a média aritmética de cada aluno. Coloque como título para esta nova coluna o seguinte nome: Média Final Para calcular a média dos alunos siga o seguinte procedimento: 4 1º passo: Escreva a seguinte fórmula na célula G2 (conforme figura abaixo) para calcular a média do aluno Paulo da Silva: O resultado será o seguinte: 2º passo: Para calcular a média dos demais alunos bastar copiar a fórmula para as demais células da coluna G. Primeiro clique sobre a célula G2 e aproxime o mouse até que ele fique em formato de cruz (veja figura abaixo): Depois clique com o botão esquerdo do mouse e arraste até a célula G6: Exercício 2: Agora vamos realizar a classificação alfabética por ordem crescente, pelo campo “nome”, conforme instruções e seqüência de telas abaixo: 1º passo: Selecione os registros da tabela (sem o título das colunas) 5 2º passo: 3º passo: Para classificar a tabela utilizando outro campo, basta realizar o mesmo procedimento, apenas alterando a escolha da seleção na tela “Classificar”, conforme exemplo abaixo: 6 Realizando este procedimento estamos ordenando nossa tabela em ordem crescente, pelo campo “Média Final”, e em seguida, em ordem alfabética, pelo campo “Nome”. Veja abaixo o resultado: 1.2 Construção e uso de filtros Vamos a abrir a planilha existente no arquivo “Concurso Gravataí.xls”, disponível na página da disciplina de Fundamentos da Tecnologia da Informação – Moodle da Uergs e utilizar o recurso de “AutoFiltro” do Excel para organizar e selecionar as informações que possam ser interessante para usuário, no nosso, exemplo um candidato ao cargo de Médico. 1º passo: Selecione a linha que contém os campos (títulos) da tabela “RELAÇÃO COMPLETA COM AS NOTAS DOS CANDIDATOS NA PROVA OBJETIVA DO CONCURSO”: 2º passo: Clique em: 3º passo: Clique na seta do campo “cargo”e escolha a opção de filtro “MÉDICO DE URG E EMERG”: 7 Agora, vamos personalizar nosso filtro para descobrir quais candidatos ao cargo de médico obtiverem médias finais iguais ou superiores a 70,00: 1º passo: Selecione: 2º passo: Personalize o filtro na seguinte tela: Como resultado teremos apenas as informações referentes aos candidatos ao cargo de médico que conseguiram atingir notas iguais ou superiores a 70,00. 1.3 Dicas para impressão no Excel: - Como imprimir grandes relatório como o existente no arquivo Concurso Gravataí.xls? Veja algumas dicas de configuração que existem no Excel: Abra o arquivo Concurso Gravataí.xls e visualize a sua impressão, após realize os procedimentos, conforme as dicas a seguir: 1ª dica: Visualizar quebra de página – como conseqüência imediata podemos ver como ficaria impresso o nosso arquivo. 8 Clicando em Visualizar quebra de página surge a seguinte caixa de diálogo: Clique e arraste as quebras de página e visualize como ficaria a impressão da planilha. Linha azul que indica a quebra de página 9 2ª dica: A opção Dimensionar funciona de forma semelhante à função Zoom do menu exibir a diferença é que na opção Dimensionar reduzimos o tamanho de nossa planilha - sem precisar alterar tamanho de fonte ou largura de colunas e/ou linha – com reflexo na impressão do arquivo. - Clique no menu Arquivo e depois em Configurar página 3ª dica: Repetir o título das colunas em todas as páginas do relatório – ajuda a visualização das informações em planilhas extensas. - Clique no menu Arquivo e depois em Configurar página 10 Intervalo de linhas que deverão aparecer na parte superior de todas as páginas do relatório. 4ª dica: Procedimento semelhante pode ser realizado para repetir uma coluna à esquerda, em todas as paginas da planilha de notas. - Clique no menu Arquivo e depois em Configurar página Intervalo de colunas que deverão aparecer na esquerda de todas as páginas da planilha. 11 Aula 2 2.1 Gráficos Vamos construir o gráfico para a seguinte tabela: Selecione os dados da planilha que deseja exibir no gráfico e clique sobre o botão Assistente de Gráfico. O ponteiro do mouse muda para uma cruz com um símbolo de gráfico. Você deve selecionar então uma área da planilha pressionando e mantendo pressionado o botão esquerdo do mouse de forma a criar uma caixa na qual ficara o gráfico. Siga as instruções apresentadas no Assistente de Gráfico e ao finalizar as etapas, o gráfico será criado na mesma planilha. Uma outra forma de criar um gráfico incorporado é selecionar os dados da planilha, ir até o menu Inserir, escolher a opção Gráfico. Esse procedimento fará aparecer o assistente de gráfico do Excel, o qual está estruturado em 4 etapas para realizar a construção e editoração gráfica. Na etapa 1, é necessário definir o tipo de gráfico que se pretende utilizar. Para isso, existem diversos tipos padrões e personalizados. Para uma visualização prévia dos dados nos tipos de gráficos, basta manter o botão esquerdo do mouse apertado na opção Manter pressionado 12 para exibir exemplo. Após a especificação do tipo de gráfico que se pretende utilizar, é necessário clicar em Avançar para dar continuidade às etapas do assistente de gráfico. Na etapa 2, o assistente de gráfico permite ao usuário definir se a seqüência selecionada deve ser em linhas ou colunas, como também permite coletar um outro intervalo de dados para este gráfico. Ainda na etapa 2, pode-se nomear a seqüência coletada ou alterar os dados dos eixos X ou Y. 13 Na etapa 3, o assistente permite ao usuário dar um título ao gráfico e para seus eixos, estabelecer linhas de grade, posicionar a legenda, rotular os dados e opção de mostrar a tabela de dados junto ao gráfico. 14 Na etapa 4, o usuário tem a possibilidade de inserir o gráfico na mesma planilha ou como uma outra planilha separada. Por último, após tudo estar definido e especificado, basta clicar em Concluir. Veja o resultado: Valor vendido 35.000,00 Valor em R$ 30.000,00 25.000,00 20.000,00 Valor vendido 15.000,00 10.000,00 5.000,00 0,00 8 8 8 8 8 8 8 8 08 /08 08 /0 r/08 r/0 i/0 n/0 ul/0 o/0 et/0 u t/0 o v/ z n/ fev b a a j a u g j a j s o n m m a de meses Assim, com o gráfico pronto o Excel permite, ao usuário, formatar e redefinir padrões para ele. Uma das opções consiste em usar os recursos da barra de ferramentas de gráfico que aparece após a conclusão do assistente. Uma outra opção para formatar o gráfico, depois de pronto, consiste em clicar, na barra de Menu, na comando Gráfico e Opções de Gráfico. A tela que aparece é a mesma do assistente de gráfico na etapa 3. 15 Veja a seguir os elementos que compõem o gráfico: Título do eixo Y Eixo Y Título do gráfico Valor vendido legenda 35.000,00 Valor em R$ 30.000,00 25.000,00 20.000,00 Valor vendido 15.000,00 10.000,00 5.000,00 0,00 8 8 8 8 8 8 8 8 8 08 08 /08 /0 v/ ar/0 b r/0 ai/0 n/0 ul/0 o/0 et/0 u t/0 o v/ z n e j f ja a ju s o n m m ag de Eixo X meses Gráfico de linha Título do eixo X Também podemos formatar a série de dados clicando com o botão esquerdo do mouse sobre a linha do gráfico, onde será aberta a seguinte janela: 16 Exercício: Construir um gráfico 3D para a tabela seguinte: 1º Passo: Selecione as colunas Mês e Valor Vendido 2010, conforme figura abaixo: 17 2º Passo: Clique no menu INSERIR e depois em GRÁFICO: 3º Passo: Na Janela Assistente de Gráfico faça as seguintes escolhas: 18 Na etapa 2 adicione a segunda série de dados que contem os valores vendidos em 2011: Após adicionar a segunda série de dados a janela de visualização desta etapa ficará assim: 19 Etapa 3: Configurar Título do Gráfico, eixos, legenda, ... (opcional): 20 Etapa 4: Clique em Concluir para inserir o gráfico na planilha que contem a Tabela 2: Sugestão de gráfico (resposta): Comparação Vendas 2010 / 2011 35.000,00 Valor vendido 2010 30.000,00 Valor vendido 2011 25.000,00 20.000,00 15.000,00 10.000,00 5.000,00 abril maio junho meses março fevereiro 0,00 janeiro R$ Valor vendido 2011 Valor vendido 2010 21 2.3 Funções de Texto - Principais Funções de Texto: 1) CONCATENAR: Utilizado para “juntar” duas palavras ou números (2 textos), Exemplo: Concatenar Nome e Sobrenome da Tabela abaixo: 22 Resultado: 2) MAIÚSCULA: Utilizada para transforma em caixa alta todo o texto existente em uma célula. Exemplo: Insira a função na célula D2 da Tabela abaixo: 23 Veja o resultado: 24 3) Funções para extrair texto: ESQUERDA, DIREITA e EXT.TEXTO. Exemplo: Na Tabela abaixo, extraia na coluna B as siglas das universidades: Vamos utilizar a função DIREITA: 25 Depois copie a fórmula para as demais células da coluna B: 26 Aula 3 3.1 Operadores lógicos Operadores Lógicos Operador > < = <> >= <= Descrição Maior Menor Igual Diferente Maior ou igual Menor ou igual Exemplo A1>B2 B1<B2 B1=A1 B1<>A1 14>=A2 14<=A2 Utilizado para Adição Subtração Multiplicação Divisão Potenciação Percentual Exemplo A1+B2 B1-B2 B1*A1 B1/A1 14^A2 250*10% Operadores Matemáticos Operador + * / ^ % Funções Condicionais: - Função SE - Função/ conjunção E - Função/ conjunção OU 3.2 Função SE Na tela, abaixo, são apresentados os argumentos da função SE: - no primeiro argumento deve ser digitado o teste lógico ou intervalo de células onde ele está contido; - no segundo argumento é colocado o valor, texto, ou função que deve ser executado/ mostrado caso o teste lógico seja verdadeiro; - no terceiro argumento é o colocado o valor, texto ou função que deve ser executado/ mostrado caso o teste lógico seja falso. 27 Estrutura da função lógica SE do Excel: =SE(teste lógico; procedimento se verdadeiro; procedimento se falso) Procedimento = pode ser um cálculo, o retorno de uma mensagem de texto ou a execução de outra função do Excel. Assim, podemos, também, fazer um encadeamento de funções SE, ou seja, colocar uma função dentro de outra com o objetivo de resolver problemas mais complexos. Exemplo: Função SE “simples”: 1º Passo: Construa a seguinte Tabela: 2º Passo: Agora vamos colocar na coluna C o conceito final do aluno ao final do curso: aprovado caso tenha nota superior a 60, ou seja, vamos escrever usando a função SE na coluna C a seguinte mensagem: “Aluno APROVADO”, caso contrário, escreveremos “Aluno REPROVADO”. 28 29 Veja o resultado para todos os alunos: 3.3 Formatação Condicional A tabela a seguir controla o saldo da conta movimento da empresa XYZ, nela então listados os depósitos, saques diários e o saldo atual desta conta. Vamos utilizar o recurso da Formatação condicional do Excel para visualizar com maior nitidez os saldos negativos da conta. 30 1º passo: Selecione as células que contem o saldo atual da conta. 2º passo: Clique em: 3º passo: Vamos formatar de maneira diferenciada quando os valores foram negativos – menor do que zero. Clique aqui para alterar a formatação 4º passo: Escolha as opções conforme a tela abaixo: 31 5º passo: Visualização preliminar da formatação da fonte Clique em OK Veja o resultado: Obras Consultadas: [3] Revista One Clic: Excel. Editora Digerati Home. Ano 2, N. 21. São Paulo, 2005. ISBN 16791967.
Download