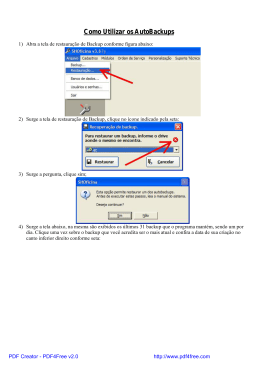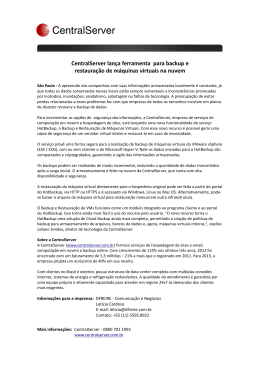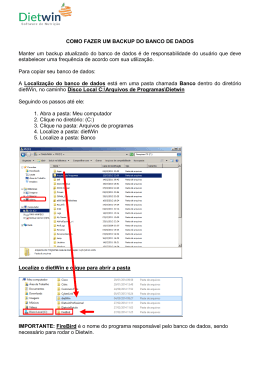Prof. Eduardo Ferramenta de Backup do Windows XP O Windows XP vem com uma gama muito variada de utilitários que auxiliam muitos usuários em tarefas corriqueiras. Neste tutorial eu vou falar de um utilitário pouco conhecido: o utilitário de backup do Windows XP. Com certeza ele pode ser útil para você. Fazendo backups de arquivos específicos: O utilitário de backup do Windows XP, assim como todos os outros utilitários de sistema, está na pasta Ferramentas de Sistema do Menu Iniciar (Iniciar > Programas > Acessórios > Ferramentas de Sistema). Então é bem fácil achá-lo no emaranhado do Menu Iniciar (a não ser que você tenha mudado do atalho do Backup de lugar, mas não vou considerar esta opção...). Agora você verá esta primeira tela do assistente de backup. Neste tutorial eu vou trabalhar apenas com o assistente, então não desmarquem a opção e cliquem em Avançar. Agora escolha a primeira opção "Fazer Backup de arquivos e configurações" e clique em Avançar. 1 Prof. Eduardo Dentre as opções que aparecem, escolheremos a última, pois ela é a mais usada (somente com ela podemos escolher livremente os arquivos que queremos backupear). Agora basta escolher as pastas que serão copiadas parte esquerda do assistente. Caso você queira escolher arquivos individuais, marque-os na parte direita da tela. 2 Prof. Eduardo Agora é hora de dar nome a seu backup e escolher em que drive (ou pasta) ele será salvo. Caso você queira salvar em uma pasta, clique em Procurar e escolha a pasta. Agora bastaria clicar em Concluir para fazer seu backup. Mas caso você queria configurar opções avançadas de seu backup, clique em Avançado... (lembre-se que isso é opcional!) 3 Prof. Eduardo Configurações Avançadas: Se você acionou as configurações avançadas do Backup, é aqui que eu vou explicar como elas agem sobre seu backup. Tipo de Backup: Aqui você poderá configurar o tipo de backup que será feito (parece óbvio, mas não é). Você poderá escolher entre as seguintes opções abaixo: Normal: Esta é a opção padrão, os backups são feitos normalmente. Cópia: Parecidíssimo com a opção Normal, mas não marca os arquivos como copiados. Incremental: Faz backup dos itens que você escolheu apenas se eles sofreram alteração desde o backup anterior (ótima opção para empresas) Diferencial: Faz o mesmo tipo de backup da opção Incremental, mas não marca os arquivos como copiados. Diário: Faz Backup apenas dos arquivos marcados que foram modificados no mesmo dia. Opções de Backup: Aqui você encontrará opções diversas para seu backup, como: Verificar dados após o backup: O programa verifica os arquivos para garantir sua integridade. Essa etapa, caso selecionada, faz com que o backup seja mais lento, porém, mais confiável. Usar compactação de dados: Caso o local que você escolha para salvar o backup permita esta opção, ela tornará os dados menores. Desativar cópia de sombra de volume: Esta opção permite que dados que estejam gravados no momento sejam copiados no backup. Caso você ative a opção, a função será desativada (o pensamento contrário mesmo). 4 Prof. Eduardo Substituição de backups: Se a mídia que você estiver salvando o backup já conter outros backups, você poderá escolher para acrescentar este backup aos existentes, ou substituir os backups. Agendamento de Backup: Se você quiser executar o backup numa data programada, é aqui que você a colocará. basta escolher a opção mais tarde e clicar em definir agendamento, para especifica a data. 5 Prof. Eduardo Estas foram as opções de backup. Para confirmar seu backup, clique em concluir. 6 Prof. Eduardo Recuperando um backup Abra o utilitário de backup e escolha a opção Restaurar arquivos e configurações. Agora escolha o Backup que você deseja restaurar na lista. Eu fiz vários backups diferentes e todos apareceram na lista, mas caso isso não aconteça, clique em procurar para buscar seu "backup perdido". 7 Prof. Eduardo Agora basta clicar em Concluir e você terá seu backup recuperado na pasta original, substituindo os arquivos. Mas... e se você quiser salvar em outra pasta?! Basta clicar no botão Avançado... Onde restaurar: Aqui você poderá escolher aonde seus arquivos serão salvos. Local Original: Os arquivos serão salvos no local original. Local Alternativo: Os arquivos serão salvos em um local que você definirá. Pasta Única: Os arquivos serão salvos em uma única pasta que você definirá. 8 Prof. Eduardo Como restaurar: Aqui você escolherá como restaurar os arquivos caso já exista uma versão deles no local aonde serão salvos. Manter os arquivos existentes: Os arquivos restaurados serão renomeados para que não substituam arquivos já existentes Substituir os arquivos existentes se eles forem mais antigos do que os arquivos do backup Sempre substituir os arquivos. Agora clique em Concluir para restaurar seu backup. 9
Download