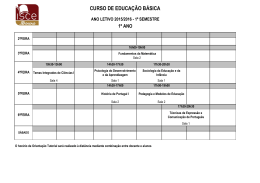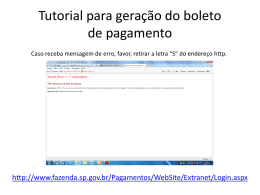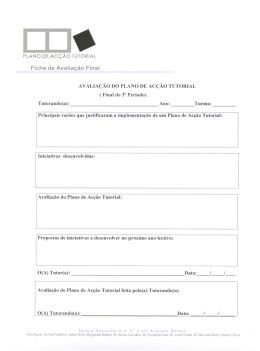Magno Urbano O GUIA PRÁTICO DO ADOBE PHOTOSHOP 7 Portugal/2002 Reservados todos os direitos por Centro Atlântico, Lda. Qualquer reprodução, incluindo fotocópia, só pode ser feita com autorização expressa dos editores da obra. O GUIA PRÁTICO DO ADOBE PHOTOSHOP 7 Colecção: Tecnologias Autor: Magno Urbano Direcção gráfica: Centro Atlântico Revisão: Centro Atlântico Capa: Paulo Buchinho © Centro Atlântico, Lda., 2002 Av. Dr. Carlos Bacelar, 968 - Escr. 1 - A 4764-901 V. N. Famalicão Rua da Misericórdia, 76 – 1200-273 Lisboa Portugal Tel. 808 20 22 21 [email protected] www.centroatlantico.pt Design e Paginação: Centro Atlântico Impressão e acabamento: Rolo & Filhos 1ª edição: Dezembro de 2002 ISBN: 972-8426-61-5 Depósito legal: /02 Marcas registadas: todos os termos mencionados neste livro conhecidos como sendo marcas registadas de produtos e serviços, foram apropriadamente capitalizados. A utilização de um termo neste livro não deve ser encarada como afectando a validade de alguma marca registada de produto ou serviço. O Editor e os Autores não se responsabilizam por possíveis danos morais ou físicos causados pelas instruções contidas no livro nem por endereços Internet que não correspondam às Home-Pages pretendidas. ÍNDICE INTRODUÇÃO 11 FOTOGRAFIA DIGITAL E FOTOGRAFIA CONVENCIONAL ................................................ 12 INTRODUÇÃO AO PHOTOSHOP 7 ........................................................................................ 13 ELIPTICAL MARQUEE, RECTANGULAR MARQUEE, SINGLE ROW MARQUEE E SINGLE COLUMN MARQUEE ..................................................................... 14 LASSO TOOL, POLYGONAL LASSO TOOL e MAGNETIC LASSO TOOL .......................... 16 CROP TOOL ...................................................................................................................... 20 PATCH TOOL & HEALING BRUSH .................................................................................... 20 CLONE STAMP .................................................................................................................. 20 ERASER TOOL, BACKGROUND ERASER e MAGIC ERASER ......................................... 21 BLUR TOOL, SHARPEN TOOL & SMUDGE TOOL ........................................................... 22 PATH SELECTION TOOL & DIRECT SELECTION TOOL ................................................. 24 PEN TOOL, TRANSFORM PEN TOOL, ADD ANCHOR POINT TOOL, DELETE ANCHOR POINT TOOL & CONVERT POINT TOOL .......................................................................... 26 OS LAYERS ........................................................................................................................ 69 DROP SHADOW (sombra) ............................................................................................ 72 INNER SHADOW .......................................................................................................... 74 OUTER GLOW ............................................................................................................. 75 INNER GLOW ............................................................................................................... 76 BEVEL AND EMBOSS .................................................................................................. 77 SATIN ........................................................................................................................... 79 COLOR OVERLAY ........................................................................................................ 80 GRADIENT OVERLAY .................................................................................................. 80 PATTERN OVERLAY .................................................................................................... 81 STROKE ....................................................................................................................... 82 ADJUSTMENT LAYERS ..................................................................................................... 84 FILE BROWSER ................................................................................................................. 85 FORMATO EXIF ........................................................................................................... 86 FILE RANK ................................................................................................................... 87 6 CENTRO ATLÂNTICO – O GUIA PRÁTICO DO ADOBE PHOTOSHOP 7 Capítulo 1: O COMPUTADOR IDEAL ............................................................... 93 MEMÓRIA, DISCO OU PROCESSADOR? .............................................................................. 93 MONITOR FLAT OU DE TUBO? ............................................................................................. 95 MONITORES DE TUBO ................................................................................................... 95 CURVA DE COLORIMETRIA DO FÓSFORO ................................................................ 97 QUALIDADE .................................................................................................................. 97 TAXA DE REFRESH e FADIGA VISUAL ........................................................................ 97 PERSISTÊNCIA DO FÓSFORO DE REVESTIMENTO ................................................. 98 RESOLUÇÃO ................................................................................................................ 99 GEOMETRIA ............................................................................................................... 100 RAIO X E OUTRAS RADIAÇÕES .............................................................................. 100 MONITORES FLAT ......................................................................................................... 102 LCD DE MATRIZ PASSIVA .......................................................................................... 103 LCD DE MATRIZ ACTIVA ............................................................................................ 103 REFRESH ZERO? ...................................................................................................... 104 TEMPO DE RESPOSTA .............................................................................................. 104 RESOLUÇÃO .............................................................................................................. 104 TAXA DE REFRESH e FADIGA VISUAL ...................................................................... 105 PROBLEMAS DOS MONITORES FLAT DE BAIXO CUSTO ....................................... 105 NÚMERO DE CORES ................................................................................................. 107 TUBO versus FLAT .......................................................................................................... 107 PLACAS GRÁFICAS .............................................................................................................. 110 DAC (Digital to Analog Converter) ....................................................................................... 111 GPU (Graphics Processor Unit) .......................................................................................... 111 MEMÓRIA ........................................................................................................................... 111 BARRAMENTO DO PROCESSADOR ............................................................................... 114 NÚMERO DE CORES (bit depth ou color depth) ............................................................... 115 Z-BUFFER ......................................................................................................................... 116 DUAL HEAD e TRIPLE HEAD ........................................................................................... 117 SAÍDA DIGITAL (DVI) ......................................................................................................... 117 TABLET .................................................................................................................................. 118 SCANNER ............................................................................................................................. 119 RESOLUÇÃO ÓPTICA versus RESOLUÇÃO INTERPOLADA ........................................... 119 NÚMERO DE CORES ................................................................................................. 124 FAIXA DINÂMICA ........................................................................................................ 125 ÍNDICE 7 SCANNER FOTOGRÁFICO DE TABULEIRO .................................................................... 127 SCANNER DE FILME ........................................................................................................ 127 IMPRESSORA ....................................................................................................................... 128 DISCO RÍGIDO ...................................................................................................................... 129 DVDs, CDs, etc. ..................................................................................................................... 131 MICROFONE E COLUNAS? .................................................................................................. 131 CAPÍTULO 2: A QUALIDADE FOTOGRÁFICA ............................. 133 LENTES FOTOGRÁFICAS ................................................................................................... 134 PROBLEMAS DAS LENTES ............................................................................................. 134 ABERRAÇÃO GEOMÉTRICA ...................................................................................... 135 ABERRAÇÃO CROMÁTICA ......................................................................................... 136 ASTIGMATISMO .......................................................................................................... 139 COMA ........................................................................................................................... 140 DISTORÇÃO POR CURVATURA DE CAMPO ............................................................. 140 DISTORÇÃO ÓPTICA .................................................................................................. 141 OS FILMES FOTOGRÁFICOS .............................................................................................. 141 DESVIO DE COR DOS FILMES FOTOGRÁFICOS .......................................................... 142 QUALIDADE DOS FILMES FOTOGRÁFICOS ................................................................. 144 DESVIO DE COR PELA ARMAZENAGEM INADEQUADA ............................................... 145 DURABILIDADE DOS FILMES ......................................................................................... 147 VARIAÇÃO DE LUZ .......................................................................................................... 148 FOTOGRAFIA DIGITAL ......................................................................................................... 149 SENSORES DE CAPTAÇÃO DE IMAGEM (CCD) ........................................................... 149 ONE-SHOT CAMERA .................................................................................................. 150 ONE-SHOT & MULTI-SHOT CAMERA ........................................................................ 152 SCANNING CAMERA .................................................................................................. 153 ONE-SHOT SCANNING CAMERA ............................................................................... 154 THREE CHIP CAMERA ............................................................................................... 154 THREE SHOT CAMERA .............................................................................................. 154 NÚMERO DE CORES CAPTADAS (conversor A/D) ........................................................ 156 COMPRESSÃO E GERAÇÃO DO FICHEIRO .................................................................. 157 CAPACIDADE DE IMPRESSÃO DAS CÂMARAS DIGITAIS ............................................ 157 8 CENTRO ATLÂNTICO – O GUIA PRÁTICO DO ADOBE PHOTOSHOP 7 SCANNER ............................................................................................................................ 161 SCALE .............................................................................................................................. 163 O TAMANHO DO ORIGINAL ............................................................................................ 168 CAPÍTULO 3: DICAS ESCALDANTES! ......................................... 177 SHORTCUTS ........................................................................................................................ 177 RESET OCULTO ................................................................................................................... 179 SET - NEW SET FROM LINKED ........................................................................................... 180 DAR NOMES AOS SETS NA SUA CRIAÇÃO ........................................................................ 183 UMA IMAGEM COM O TAMANHO DE OUTRA ..................................................................... 183 OPEN IMAGE ........................................................................................................................ 184 CROP - O PODER OCULTO DESTA FERRAMENTA ............................................................ 184 CROP & ROTATE AO MESMO TEMPO ................................................................................. 188 ALINHAR UMA IMAGEM ....................................................................................................... 190 POSICIONAMENTO AUTOMÁTICO DE LAYERS ................................................................. 195 ABRINDO O BACKGROUND LAYER .................................................................................... 197 CRIAR UM LAYER E DAR-LHE UM NOME ANTES DE O CRIAR ........................................ 198 CRIAR UM LAYER EM BAIXO DO LAYER ACTUAL ............................................................. 199 TUTORIAIS TUTORIAL 1: AUMENTO DA NITIDEZ DE UMA IMAGEM 201 TUTORIAL 2: RESTAURO DE UMA IMAGEM DANIFICADA 213 TUTORIAL 3: RESTAURO DE IMAGENS MANCHADAS 241 TUTORIAL 4: RESTAURO DE DESVIO DE COR 253 TUTORIAL 5: COLORIR UMA IMAGEM A PRETO E BRANCO 265 TUTORIAL 6: ELIMINAÇÃO DE ELEMENTOS DE UMA IMAGEM 281 ÍNDICE 9 TUTORIAL 7: DUPLICAÇÃO DOS ELEMENTOS DE UMA IMAGEM 287 TUTORIAL 8: CORRECÇÃO DE OLHOS VERMELHOS 289 TUTORIAL 9: DESCREENING 293 TUTORIAL 10: RETIRAR RUÍDO DE IMAGENS ANTIGAS E/OU DANIFICADAS 299 TUTORIAL 11: TRANSFORMAR UMA IMAGEM PARA PRETO E BRANCO 309 TUTORIAL 12: TRANSFORMAR A SÉPIA OU A COR ÚNICA 317 TUTORIAL 13: EFEITO DE SONHO 319 TUTORIAL 14: EFEITO DE ENVELHECIMENTO DA FOTOGRAFIA 327 TUTORIAL 15: EFEITO DE IMAGEM SOBRE DESENHO 333 TUTORIAL 16: EFEITO DE DESENHO ANTIGO 337 TUTORIAL 17: EFEITO DE DESENHO METÁLICO 343 TUTORIAL 18: EFEITO DE VARIAÇÃO DE PROFUNDIDADE DE CAMPO 347 TUTORIAL 19: MUDANÇA SELECTIVA DE COR 349 TUTORIAL 20: ALGUMAS MOLDURAS 355 ANEXO: 365 DITHERING, MOIRÉ E ASPECT RATIO INTRODUÇÃO A primeira coisa que se deve dizer sobre este livro é que ele representa uma colectânea de dicas e técnicas relativas ao uso do Photoshop, preferencialmente da versão 7 em diante, no tratamento de imagens em computador. Dificilmente encontrará noutro livro um conjunto de dicas tão eficazes como as que verá aqui descritas. Todas as técnicas descritas são resultado da nossa experiência profissional de mais de uma década no mercado da imagem e do audiovisual. Além disso, questionamos outros profissionais para ver como fariam determinadas tarefas. Assim, conseguimos compilar o que de mais avançado existe no que se refere ao uso do Photoshop. 12 C ENTRO A TLÂNTICO – C OLECÇÃO TECNOLOGIAS – O GUIA P RÁTICO DO A DOBE P HOTOSHOP 7 Tarefas aparentemente banais como a transformação de uma imagem colorida para preto e branco ou o aumento de nitidez de uma imagem, serão abordadas de forma inovadora, o que o(a) deixará de posse de informações e técnicas que poucos profissionais conhecem. O próprio site da Adobe recomenda, em algumas situações, o uso de técnicas menos adequadas e pouco eficientes em relação às que descreveremos. Por isso, não pode perder as surpresas que guardamos para si ao longo dos próximos capítulos e tutoriais! FOTOGRAFIA DIGITAL E FOTOGRAFIA CONVENCIONAL Actualmente muito se tem dito sobre a morte da Fotografia Convencional e a sua substituição pela Fotografia Digital — que se tem desenvolvido rapidamente nos últimos anos. Porém, a fotografia convencional não é tão fácil assim de ser substituída. A nível profissional, por exemplo, a fotografia digital ainda está longe de conseguir substituir a convencional. Ainda serão precisos mais alguns anos para se atingir com a fotografia digital os níveis de resolução e qualidade dos filmes de grandes dimensões das máquinas convencionais topo de gama. Mesmo que um dia a fotografia convencional seja completamente substituída pela digital, ainda teremos todo o material convencional que foi produzido em mais de um século desde a criação da película fotográfica. Este material precisará ser armazenado, restaurado e transformado para os meios digitais e assim poder estar disponível para que todos o possam consultar sem se correr o risco da deterioração pela manipulação dos originais. O restauro de uma fotografia é um trabalho complexo e demorado. Muito já se tem feito neste sentido com a criação de programas especiais capazes de eliminar impurezas, ruídos e mesmo restaurar imagens danificadas. Porém, todos os métodos automatizados ac tuais implicam um risco de perda de informações importantes na imagem, devido a uma incapacidade actual dos sistemas de “ver” os elementos da imagem, como nós o fazemos. Por isso, o restauro mais eficiente ainda é manual. INTRODUÇÃO 13 Neste livro abordaremos diversos aspectos das imagens e do restauro fotográfico em vários níveis, da recuperação de imagens danificadas até ao ajuste de fotografias desequilibradas em cor e luminosidade. Este livro procurará mostrar as diferenças, vantagens e desvantagens de cada um dos principais métodos de restauro e tipos de fotografia existentes. Vamos mostrar de que forma poderá utilizar o Photoshop 7 para restaurar, manipular, equilibrar, retocar e ajustar as suas imagens, restaurando aquelas que estejam danificadas e melhorando as que não estejam assim tão más. Este é um livro de técnicas e dicas que foram sendo desenvolvidas ao longo de cerca de dez anos de experiência no mercado profissional. Não é um livro para experts, mas é preciso que tenha alguns conhecimentos básicos das ferramentas do Photoshop para poder utilizá-lo na sua plenitude. Por esse motivo vamo-nos preocupar nesta introdução a apresentar-lhe as principais ferramentas do Photoshop, caso ainda não as conheça. Mostramos também neste livro alguns segredos que muito poucos conhecem. Transformar uma imagem em preto e branco ou aumentar a sua nitidez, pode parecer fácil de fazer, mas vai ver que existem maneiras especiais de o fazer para obter os melhores resultados. Estará apto a trazer à vida antigas fotografias e melhorar as actuais. INTRODUÇÃO AO PHOTOSHOP 7 Vamos neste capítulo fazer uma introdução às ferramentas do Photoshop para que se familiarize com este software. É claro que conhecer o Photoshop é mais do que conhecer as ferramentas. Porém, sem esses conhecimentos iniciais é impossível prosseguir. Para tirar total partido desta secção deve ir praticando no computador com o Photoshop aberto. Mesmo que tenha entendido a nossa explicação sobre uma dada ferramenta, deve utilizar o Photoshop para experimentar e tentar por si próprio. Um dos segredos do Photoshop (e também de todos os outros programas) é a (boa) prática. Deve utilizar muito. TUTORIAL 1 AUMENTO DA NITIDEZ DE UMA IMAGEM Prepare-se porque este tutorial demonstra uma técnica completamente diferente das utilizadas pela maioria dos profissionais da área gráfica e, por isso, trata-se daquilo que em inglês seria chamado de um killer tutorial!! Pode parecer óbvio aumentar a nitidez da imagem pelo uso de um dos filtros do Photoshop existentes dentro do menu SHARPEN, como o SHARPEN, SHARPEN MORE ou SHARPEN EDGES. Porém, o real poder de colocar uma imagem nítida está no filtro cujo nome sugere exactamente o oposto: UNSHARPEN MASK. Vimos anteriormente, quando falamos nos scanners, que o método mais básico para aumentar a nitidez de uma imagem é o do uso do filtro UNSHARP MASK (FILTER > SHARPEN > UNSHARP MASK), geralmente disponível como opção nos softwares que controlam os scanners, como o TWAIN, por exemplo. Este filtro é amplamente utilizado por amadores e profissionais. Na maioria das vezes é usado incorrectamente. Muitas das pessoas nem sequer se deram conta de qual a verdadeira utilidade deste filtro e qual a melhor maneira de o utilizar. Geralmente, as pessoas deixam esta opção ligada no scanner e processam todas as suas imagens assim. Alguns desligam-na para posteriormente fazer UNSHARPEN MASK no Photoshop, que sem sombra de dúvida produz resultados superiores. Porém, seja qual for o caso, o filtro UNSHARP MASK possui um problema crasso associado à sua própria forma de funcionamento, que é o aumento geral de ruído ou granulação na imagem, tanto maior quanto for o efeito aplicado. As imagens dos Tutoriais estão disponíveis online. Veja como na pág. 10 202 C ENTRO A TLÂNTICO – C OLECÇÃO TECNOLOGIAS – O GUIA P RÁTICO DO A DOBE P HOTOSHOP 7 O QUE É A NITIDEZ? Primeiro, temos de entender o que é “nitidez”. Quando olhamos para uma imagem, o nosso cérebro procura por elementos que definam as bordas dos objectos, que definam as suas reais dimensões e contornos. O nosso cérebro está sempre à procura destas fronteiras para conseguir isolar cada elemento da imagem e assim descobrir qual o objecto que está a ser visto. Isto é válido para um filme, fotografia ou visão normal do dia-a-dia. No caso de uma imagem, mesmo que esta esteja com boa iluminação geral, distribuição de cores homogénea e bom contraste, será vista como desfocada se não tiver elementos de contorno dos objectos bem delineados. No mundo real equivaleria a estar numa rua com nevoeiro. À medida em que olha mais para o fundo da rua os objectos parecem menos nítidos. Isto porque o nevoeiro causa uma dispersão nos raios de luz. Mas se pensar bem, esta dispersão ocorre de igual forma no ponto onde está e ao longo de todo o comprimento da rua. Porém, os objectos que lhe parecerão mais fora de foco, serão os que estiverem mais distantes. Logicamente, também o facto de que a luz vai ter de atravessar uma camada mais grossa de nevoeiro para cruzar toda a rua e chegar aos seus olhos. Porém, o factor principal é que os elementos distantes se tornam diminutos e as suas linhas de contorno mais próximas. Então, basta uma pequena dispersão da luz para baralhar os contornos e misturá-los, causando uma sensação de desfocagem ou falta de nitidez. O segredo para conseguir trazer maior nitidez a uma imagem reside no filtro UNSHARP MASK. Porém, como dissemos, aplicá-lo de forma global à imagem trará um aumento na granulação ou ruído na imagem, porque o filtro fará uma análise das regiões fronteiriças de luminosidade e cor e aumentará o contraste nestas regiões. O filtro também acrescentará, próximo as áreas escuras, pixéis claros e vice-versa, na intenção de aumentar o contraste ainda mais. Então, se tinha dois pixéis, um ao lado do outro, um com valor 10 e outro 20, o filtro pode fazer o pixel de valor 10 tornar-se 0 e o de 20 transformar-se em 30. Assim, a distância de 10 níveis que separava os dois pixéis adjacentes, passa a 40 níveis, o que certamente tornará mais visíveis pixéis que antes não eram assim tão perceptíveis. A nível geral da imagem isso vai sempre trazer aumento de ruído ou granulação. 203 TUTORIAL 1 – A UMENTO DA NITIDEZ DE UMA IMAGEM Veja as duas imagens abaixo: a imagem original é aquela onde aplicamos UNSHARP MASK de forma geral a toda a imagem. IMAGEM ORIGINAL UNSHARP MASK GERAL Repare o que aconteceu com o alcatrão. Repare como ficou muito mais granulado e ruidoso. Repare que um efeito semelhante ocorreu no párabrisas. A imagem ficou mais nítida, mas ficou mais ruidosa. Então como fazer para aplicar um UNSHARP MASK de forma selectiva à imagem sem aumentar o nível de ruído? A solução não é tão óbvia assim, mas vamos a ela. A primeira coisa que precisamos é tentar isolar os elementos da imagem onde vamos fazer o UNSHARP MASK. Como o filtro vai trabalhar segundo os níveis de luminosidade dos pixéis, precisamos ter essa informação para a poder trabalhar. Dos modos de imagem com os quais o Photoshop trabalha, os mais comuns são o RGB, através do qual todas as imagens nos computadores e televisores são representadas, e o CYMK, através do qual as imagens são representadas para os processos de impressão das gráficas. Porém, existe um terceiro modo chamado “LAB”, que iremos utilizar para obter a informação de que precisamos. O MODO LAB Cada dispositivo utilizado no mundo para a reprodução das cores em imagens, monitores, impressoras, scanners, câmaras fotográficas con- 204 C ENTRO A TLÂNTICO – C OLECÇÃO TECNOLOGIAS – O GUIA P RÁTICO DO A DOBE P HOTOSHOP 7 vencionais e digitais, etc., utilizam diferentes maneiras para captar, representar e mostrar estas cores, que podem inclusive variar segundo diferentes unidades utilizadas pelos fabricantes. Alguns equipamentos como monitores, scanners e câmaras electrónicas, representam as suas imagens segundo proporções de vermelho, verde e azul1. Assim também para os equipamentos de vídeo e televisão. No meio das impressões gráficas, as imagens são representadas pelas proporções de quatro cores: ciano, amarelo, magenta e preto 2. Para quem trabalha no mundo gráfico, o ideal é que houvesse uma maneira de poder representar as cores de forma independente, sem se vincular a nenhum processo tecnológico ou equipamento. Uma norma qualquer que se baseasse apenas na nossa percepção óptica. Essas preocupações afligiram especialistas no início do Século XX, que se reuniram e formaram uma comissão internacional chamada Commission Internationale d'Eclairage (CIE) para o desenvolvimento de um standard em 1931. Algumas décadas mais tarde, em 1976, a mesma comissão voltou a reunir-se e propôs dois sistemas de cor adicionais baseados no modelo original. Um destes sistemas era o “CIE L a b”. No modelo LAB como ficou conhecido, o L define a luminância das cores e o “a” e “b” definem as cores ao longo dos eixos vermelho/verde e azul/ amarelo, respectivamente. Além disso, todas as cores vistas através do formato LAB são ajustadas de forma a caberem no espectro humano visível. Como é um formato de representação de cores independente do dispositivo, actualmente é muito utilizado para efectuar conversões de cores, mesmo que a conversão seja entre dois formatos distintos, como de CYMK para RGB. DE VOLTA AO UNSHARP MASK... Agora que percebemos o que é o modo LAB, sabemos que um dos seus canais disponíveis é o de luminância. 1 RGB = Red, Green e Blue 2 CYMK = Cyan, Yellow, Magenta e blac K TUTORIAL 1 – A UMENTO DA NITIDEZ DE UMA IMAGEM 205 Assim, a primeira coisa que faremos na imagem do táxi londrino é convertê-la ao modo LAB (IMAGE > MODE > LAB COLOR) e fazer uma cópia desta (IMAGE > DUPLICATE), a qual deixaremos por perto e traremos no momento oportuno. Então, se formos à janela dos canais da imagem veremos a presença dos do canal “L”, que o Photoshop chama Lightness (luminosidade), do canal “a” e do “b”. Veja a figura abaixo. Agora, o que precisamos fazer é extrair, para uma imagem à parte, apenas o canal L. Para fazer isso, carregamos com o rato no canal LIGHTNESS, na janela dos canais (figura acima) para o seleccionar. Em seguida, seleccionamos toda a imagem (EDIT > SELECT ALL) e copiamos para a memória (EDIT > COPY). Criamos então uma nova imagem em branco (FILE > NEW) e tomamos o cuidado de colocar MODE igual a RGB, durante esta criação. Para finalizar, trazemos da memória a imagem que para lá tinha sido copiada. Com isso, transformamos em imagem o que antes era um canal apenas. Obviamente é uma imagem a preto e branco já que é a representação das luminosidades dos pixéis de outra imagem. 206 C ENTRO A TLÂNTICO – C OLECÇÃO TECNOLOGIAS – O GUIA P RÁTICO DO A DOBE P HOTOSHOP 7 Vamos também fazer uma cópia desta imagem a preto e branco (IMAGE > DUPLICATE) para a salvaguardar. Nesta cópia, vamos fazer o Photoshop encontrar os contornos ou bordas dos objectos pela aplicação de um filtro chamado FIND EDGES (FILTER > STYLIZE > FIND EDGES). Com isso, obteremos a imagem vista abaixo. Porém, se observar a imagem acima perceberá a existência de um certo grau de ruído. Precisamos ter uma imagem que represente o contorno dos objectos, sem ruídos. Então temos de corrigir este problema, sendo a melhor maneira de o fazer, pela aplicação de um ajuste aos níveis da imagem (IMAGE > ADJUSTMENTS > LEVELS). Veja nas duas imagens a seguir como os níveis estavam e como os ajustamos, respectivamente. TUTORIAL 1 – A UMENTO DA NITIDEZ DE UMA IMAGEM 207 Observe como recuamos com os triângulos que marcam o brilho máximo e médio da imagem. Estas mudanças transformaram a imagem na que vemos a seguir. Esta imagem é exactamente o inverso do que de facto precisamos. Então, procederemos à sua inversão de cores (IMAGE > ADJUSTMENTS > INVERSE), o que a transformará na imagem a seguir. A imagem acima, como pode perceber, representa o contorno dos elementos e será utilizada como limitadora durante o processo de aumento 208 C ENTRO A TLÂNTICO – C OLECÇÃO TECNOLOGIAS – O GUIA P RÁTICO DO A DOBE P HOTOSHOP 7 de nitidez. Nesta altura, é recomendável que proceda a uma pequena suavização nesta imagem para a tornar menos “dura”. Faça uma pequena desfocagem com blur (FILTER > BLUR > GAUSSIAN BLUR) de 1, no máximo 2. Quando terminar, recomendamos que volte a fazer um novo ajuste aos níveis da imagem, para garantir que as áreas negras estão a negro e as brancas a branco, sem ruído. O blur causa uma diminuição na luminosidade das linhas a branco. Veja na figura abaixo o novo ajuste de níveis que fizemos. Assim que estiver satisfeito com a imagem, seleccione-a (EDIT > SELECT ALL) e copie-a para a memória (EDIT > COPY). Traga agora de volta aquela imagem a preto e branco correspondente às luminosidades dos pixéis. Na janela dos canais desta imagem, carregue no pequeno triângulo existente no canto superior direito. No menu que se seguirá escolha a opção NEW CHANNEL, para criar um novo canal, inicialmente a negro. Dê-lhe o nome de “mascara”. Como tínhamos copiado para a memória a imagem das linhas conseguida pelo filtro FIND, EDGES é hora agora de trazer esta imagem para ser este novo canal que criamos. Para isso, accione EDIT > PASTE. Com isso, TUTORIAL 1 – A UMENTO DA NITIDEZ DE UMA IMAGEM 209 transformou uma imagem (contornos do táxi brancos em fundo negro) num canal desta imagem, que também é um canal da original colorida. Se for então à janela dos canais da imagem vai ver a imagem a seguir. Vamos agora transformar este canal numa máscara de facto. Então, ainda com o canal da “mascara” seleccionado na janela dos canais, proceda a uma selecção por faixa de cor (SELECT > COLOR RANGE). Ajuste a janela que abrirá conforme visto na figura abaixo. Se preciso for, carregue com o conta-gotas que fica activo na altura, em cima de uma área bem branca de um traço qualquer da imagem. Vai ter então seleccionadas as linhas na imagem. Ainda na janela dos canais da imagem, selec cione agora o canal “gray” na imagem anterior à vista acima. 210 C ENTRO A TLÂNTICO – C OLECÇÃO TECNOLOGIAS – O GUIA P RÁTICO DO A DOBE P HOTOSHOP 7 Terá então de volta a imagem a preto e branco correspondente às luminosidades dos pixéis e estará com as linhas de contorno seleccionadas. O que faremos a seguir será aplicar um filtro UNSHARP MASK. Porém, como temos uma área seleccionada, o filtro actuará apenas dentro desta área. Para facilitar a nossa visualização, vamos ocultar3 as linhas de selecção enquanto aplicamos o filtro. Para fazer isso, vá ao menu VIEW e escolhas EXTRAS. Agora accione o filtro UNSHARP MASK (FILTER > SHARPEN > UNSHARP MASK). Coloque-o, por exemplo, conforme indicado na imagem a seguir. Há que reparar que o filtro agora apenas actua nas áreas delimitadas pela selecção. Então, aplicado o filtro teremos o canal das luminosidades mais nítido nas áreas delimitadas pela selecção. Agora é hora de o copiar de volta à imagem original, a qual mantivemos escondida uma cópia. 3 note a diferença entre ocultar e des-seleccionar. No primeiro caso, a selecção continua activa porém não é mais vista, e no segundo a selecção é desactivada. 211 TUTORIAL 1 – A UMENTO DA NITIDEZ DE UMA IMAGEM A primeira coisa a fazer é des -seleccionar a área, que apesar de invisível ainda continua marcada. Como, além disso, precisamos de facto seleccionar a imagem toda, poderemos com um comando fazer as duas operações (SELECT > ALL). Copiamos agora para a memória essa imagem mais nítida a preto e branco (EDIT > COPY). Então, trazemos de volta a imagem a cores original que copiamos e que está no modo LAB; vamos à janela dos canais desta imagem e seleccionamos o canal LIGHTNESS. Em seguida, trazemos da memória a imagem mais nítida por cima dessa existente (EDIT > PASTE), que é a original, menos nítida. O que estamos a fazer agora é substituir o canal L original, menos nítido pela versão processada mais nítida, que havíamos copiado para a memória. Nas imagens abaixo pode ver a diferença entre a imagem original, a imagem na qual aplicamos indiscriminadamente o filtro UNSHARP MASK e esta que acabamos de criar. IMAGEM ORIGINAL UNSHARP MASK GLOBAL 212 C ENTRO A TLÂNTICO – C OLECÇÃO TECNOLOGIAS – O GUIA P RÁTICO DO A DOBE P HOTOSHOP 7 UNSHARP MASK SELECTIVO Compare a primeira imagem com a terceira e veja como a nitidez aumentou. Por outro lado, compare a terceira com a segunda e veja que não possui o ruído que a terceira possui. Deve diferenciar NITIDEZ de NÍVEL DE DETALHES e não confundir as duas coisas. Apesar do UNSHARP MASK trazer à imagem uma ilusão de que a nitidez aumentou, pela maior definição dos contrastes, nem este filtro nem nenhum outro pode fazer surgir detalhes onde não há. O que a câmara ou scanner captou é o que existe de facto, o resto é ilusão!
Download