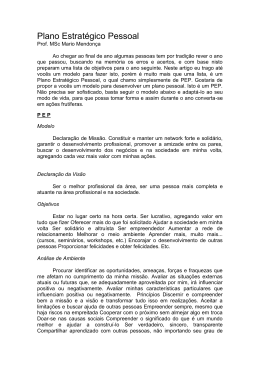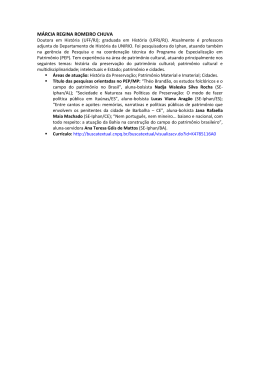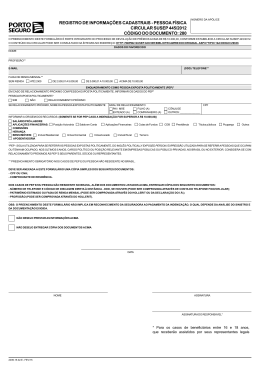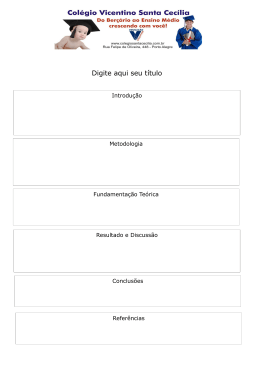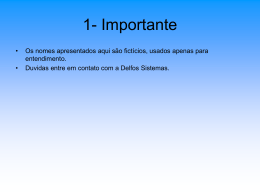Manual Sintético para utilização do PEP MINISTÉRIO DA FAZENDA Secretaria-Executiva Unidade de Coordenação de Programas Esplanada dos Ministérios Bl. “P” 4º Andar Salas 409/410 CEP 70.048-900 – Brasília – DF Tel: (61) 3412.2492 – email: [email protected] Procedimentos para Instalação e Utilização do PEP – Programa automatizado de apoio à Elaboração de Projetos 1. INTRODUÇÃO O aplicativo PEP foi desenvolvido com a finalidade de auxiliar os municípios na tarefa de elaboração de projetos dentro do contexto do Programa PNAFM. Trata-se de programa desenvolvido para utilização em microcomputador que atenda, no mínimo, a seguinte configuração: Windows 98, 2000, XP; Pentium 400 MHz com 64 MB de memória, 15 GB de disco rígido disponíveis, Unidade de disquete ou CD-ROM para a instalação, Impressora (colorida opcional). 2. INSTALAÇÃO DO PROGRAMA Passo 1. No site da UCP (www.ucp.fazenda.gov.br), dentro do menu de opções de serviços do PNAFM, entre no link “Normas e Orientações”; Passo 2. No menu de Normas e Orientações, entre no link “PEP - Programa de Elaboração de Projetos (Versão Dezembro 2007)”; Passo 3. Inserido no texto “Programa de Elaboração de Projetos” no final da página, entre no link “Download - PEP - Versão Dezembro 2007 (arquivo .zip)” e salve o arquivo “PEP-dez-2007.zip” no disco rígido do seu computador; Passo 4. Descompacte o arquivo zipado, e será criada a pasta “PEP-dez-2007”; Passo 5. Dentro da pasta, execute o arquivo “setup.exe”; Passo 6. Durante o procedimento de instalação, pede-se que seja preenchido o Nome e a Organização. Basta preencher o nome; Passo 7. Na tela seguinte da instalação, pede-se que o usuário escolha o local e o nome da pasta que será instalado o PEP. Recomenda-se não alterar o local e o nome da pasta de instalação; Dica: Se o seu computador já possuir uma pasta com nome PNAFM na raiz do disco rígido (C:\PNAFM), é necessário renomear esta pasta antes de iniciar a instalação do programa. Passo 8. Na próxima tela, mostrada na figura seguinte, clique no ícone com a figura de um computador para prosseguir a instalação; Página 1 Manual Sintético para utilização do PEP Passo 9. Nas próximas telas, clique em “continue” e posteriormente em “ok” para concluir a instalação; Passo 10. O programa de instalação criará o atalho PEP-Dez-07” dentro da pasta PEP no “Menu Iniciar” do Windows. “PNAFM- 3. INICIALIZAÇÃO DO PROGRAMA Passo 1. Na primeira tela do PEP, mostrada na figura seguinte, deve-se preencher a senha de acesso “pnafm”, necessariamente em minúsculo, e depois tecle ENTER; Passo 2. Na tela seguinte, deve-se clicar no botão central, com nome “MUNICÍPIOS” ou simplesmente tecle ENTER; Passo 3. A próxima tela, “Seleção de Municípios”, mostrada na figura seguinte, deve-se clicar no estado do município desejado, no mapa do Brasil a esquerda da tela e posteriormente, selecionar o nome do município, com clique duplo, na tabela a direita da tela. Aparecerá no canto inferior direito da tela, até duas opções de links: “Questionário” e "Projeto”. Clique na opção desejada para prosseguir; Dica: Quando for selecionar o nome do município da tabela, digite a primeira letra do município, que a tabela irá rolar até o primeiro município do estado que se inicie com a letra teclada. Página 2 Manual Sintético para utilização do PEP 4. UTILIZAÇÃO DA OPÇÃO QUESTIONÁRIO 4.1. RESTAURANDO UM ARQUIVO EXISTENTE DE QUESTIONÁRIO Passo 1. O arquivo de questionário para ser restaurado no PEP, deve ter os seguintes padrões de nome de arquivo: bquestionario_”UF”_”Nome do Município”.ARJ ou questionario_”UF”_”Nome do Município”.ARJ Passo 2. Para restaurar o questionário do município, é necessário que o arquivo esteja gravado em disquete 3,5” ou no diretório PNAFM na raiz do disco rígido; Passo 3a. Caso o arquivo de recuperação seja do tipo: bquestionario_” UF”_”Nome do Município”.ARJ, faça a restauração do arquivo pelo menu “Arquivos /Cópia de Segurança / Restaurar”; Passo 3b. Caso o arquivo de recuperação seja do tipo: questionario_” UF”_”Nome do Município”.ARJ, faça a restauração do arquivo pelo menu “Arquivos / Geração de Dados / Carregar Arquivo”; Passo 4. Quando a tela solicitar a senha, digite “pnafm”, necessariamente em minúsculo, e depois tecle ENTER; Dica: Se o PEP informar que a senha é inválida, acesse o menu “Arquivos / Alterar Senha”, digite a senha “pnafm”, em minúsculo, no campo “Informe sua Senha”, e depois digite “pnafm”, em minúsculo, nos campos “Nova Senha” e “Confirme Nova Senha”. Passo 5. Quando a tela solicitar confirmação, digite “S” e depois teclar ENTER; Passo 6. Quando a tela solicitar o local do arquivo de recuperação, digite “D”, se o arquivo estiver em disquete, ou digite “H”, se o arquivo estiver na pasta raiz do Programa PEP, já descompactado, e depois tecle ENTER. Página 3 Manual Sintético para utilização do PEP 4.2. PRINCIPAIS LIMITAÇÕES DO PEP NA OPÇÃO QUESTIONÁRIO • Alguns campos são pequenos e não possuem limitação da quantidade de caracteres que podem ser preenchidos, causando, muitas vezes, perda de palavras ou frases quando apresentados na forma impressa. Para evitar este problema, evite digitar mais palavras do que podem ser visualizadas nas telas do PEP; • Na tela “B - Indicadores Sócio-Econômicos” no item “B1 - Área Geográfica e População”, o valor total da população é predeterminado pelo PEP e não pode ser alterado pela inclusão dos dados da população urbana e/ou rural. Se o município informar que possui população superior à sugerida no PEP, verifique se existe alteração de Faixa de Financiamento, caso contrário, não existe necessidade de revisão da população. Para alterar os dados de população do município é necessário que este procure o IBGE e solicite a revisão dos seus dados populacionais. O IBGE, em alguns casos, utiliza a quantidade de eleitores do município para alterar sua população total; • Na tela “D – Legislação e Tributação”, item “D1 – Alíquotas Praticadas” e na tela “D – Arrecadação e Cobrança Administrativa 3”, item “D18 – Acréscimos Legais”, o PEP oferece apenas um campo de alíquota para o ISS, IPTU e ITBI. Caso o município possua mais de uma alíquota para os impostos, devese colocar a média das alíquotas praticadas. 5. UTILIZAÇÃO DA OPÇÃO PROJETO 5.1. RESTAURANDO UM ARQUIVO EXISTENTE DE PROJETO Passo 1. O arquivo de projeto ara ser restaurado no PEP, deve ter os seguintes padrões de nome de arquivo: bprojetoampliado_”UF”_”Nome do Município”.ARJ ou projetoampliado_”UF”_”Nome do Município”.ARJ Passo 3. Para restaurar o questionário do município, é necessário que o arquivo esteja gravado em disquete 3,5” ou no diretório PNAFM na raiz do disco rígido; Passo 3a. Caso o arquivo de recuperação seja do tipo: bprojetoampliado_” UF”_”Nome do Município”.ARJ, faça a restauração do arquivo pelo menu “Arquivos / Cópia de Segurança / Restaurar”; Passo 3b. Caso o arquivo de recuperação seja do tipo: projetoampliado_” UF”_”Nome do Município”.ARJ, faça a restauração do arquivo pelo menu “Arquivos /Geração de Dados / Carregar Arquivo”; Passo 4. Quando a tela solicitar a senha, digite “pnafm”, necessariamente em minúsculo, e depois tecle ENTER; Dica: Se o PEP informar que a senha é inválida, acesse o menu “Arquivos /Alterar Senha”, digite a senha “pnafm”, em minúsculo, no campo “Informe sua Senha”, e depois digite “pnafm”, em minúsculo, nos campos “Nova Senha” e “Confirme Nova Senha”. Página 4 Manual Sintético para utilização do PEP Passo 5. Quando a tela solicitar confirmação, digite “S” e depois teclar ENTER; Passo 6. Quando a tela solicitar o local do arquivo de recuperação, digite “D”, se o arquivo estiver em disquete, ou digite “H”, se o arquivo estiver na raiz da pasta do Programa PEP, já descompactado, e depois tecle ENTER. 5.2. PRINCIPAIS LIMITAÇÕES DO PEP NA OPÇÃO PROJETO • Algumas funções do menu do PEP não funcionam: o Arquivos / Procura; o Arquivos / Atualizar versão. • No menu “Arquivos / Fontes do Windows”, utilize sempre a opção Pequena. Quando o PEP está configurado para a opção Grande, alguns títulos dos campos ultrapassam o tamanho do espaço onde foram alocados, perdendo a visualização de alguns caracteres; • O botão “Última Página” serve para o usuário retornar para a última tela visualizada, porem não funciona em todas as telas; • IMPORTANTE: Nunca clique no botão “X” da janela do Windows, no canto direito superior, para sair do PEP, pois existe o risco do arquivo se corromper e toda a informação se perder. Sempre utilize o menu “Arquivos / Sair”; • No menu “Índice”, os tópicos estão organizados de acordo com a versão impressa do projeto, mas o preenchimento dos dados deve seguir a ordem descrita no menu “Instruções”; • Dentro da tela “Visão Gerencial”, para eliminar algum produto que já esteja preenchido, basta clicar na opção “Não” na coluna prioritário, que o produto não será inserido na tela “Desenvolvimento - Anexo B - Plano de Ação”. 6. PREENCHIMENTO DOS DADOS DO QUESTIONÁRIO OU PROJETO Para o preenchimento do Questionário e do Projeto, deve-se seguir a ordem dos itens descritos no menu “índice” e “Instruções” respectivamente. Caso o usuário precise de instruções para preenchimento dos dados, pode-se ativar a ajuda através do menu “Arquivos / Ajuda / Ativar”. Para desativar a ajuda clique no menu “Arquivos / Ajuda / Desativar”. 7. SALVANDO O QUESTIONÁRIO OU PROJETO Para salvar o arquivo do projeto ou questionário utilize as seguintes opções do menu: • Arquivos / Cópia de Segurança / Salvar; • Arquivos /Geração de Dados / Gerar Arquivo para Envio. Após clicar em uma das opções, aparecerá uma tela questionando “Grava em disquete”. Digite “S” para armazenar o arquivo salvo em disquete ou “N” para armazenar o arquivo no próprio disco rígido. Dica: Recomenda-se o armazenamento em disquete, pois diminui o risco do arquivo se corromper. Página 5
Download