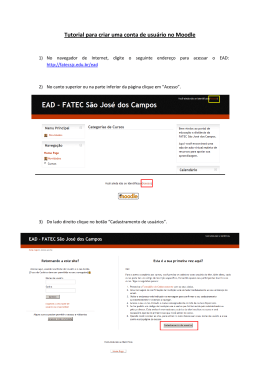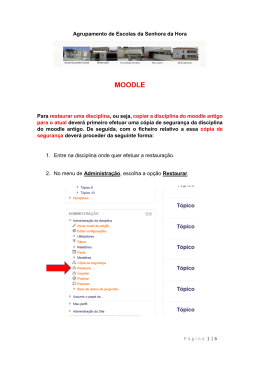MOODLE Aprender sem mistérios Como fazer o backup (cópia) e a restauração de conteúdos na plataforma APRENDER UnB Moodle 2.7 Setembro 2015 República Federativa do Brasil Universidade de Brasília Decanato de Ensino de Graduação Diretoria de Ensino de Graduação a Distância Grupo de Desenvolvimento e Acompanhamento Pedagógico Consultoria em Moodle Revisão Diagramação Presidenta Dilma Rousseff Reitor Prof. Dr. Ivan Camargo Vice-Reitora Profa. Dra. Sônia Báo Decano Prof. Dr. Mauro Rabelo Diretora Profa. Dra. Nara Pimentel Cláudio Medeiros Débora Furtado Henrique Lopes Ludmila Bianchi Paula Scherre Marcela Passos Lorene Souza MOODLE Aprender sem mistérios Moodle 2.7 Setembro 2015 Apresentação Para facilitar o uso do ambiente virtual de aprendizagem Aprender, a Diretoria de Ensino de Graduação a Distância, desenvolveu a coleção de tutoriais MOODLE Aprender sem mistérios. Ao total, são 11 fascículos que abordam questões técnicas relativas aos primeiros passos para: Acesso ao ambiente Aprender versão 1.9; Acesso ao ambiente Aprender versão 2.7; Acesso como visitante; Criação de usuário, Alteração de dados do perfil; Recuperação de senha; Criação de disciplinas; Criação do código de inscrição de disciplina; Reconfiguração de disciplina; Realização de backup de conteúdo; Criação de grupos dentro da disciplina. Descubra o MOODLE e aprenda como o uso das tecnologias, aliadas ao planejamento pedagógico, podem inovar ainda mais a sua disciplina! Diretoria de Ensino de Graduação a Distância Grupo de Desenvolvimento e Acompanhamento Pedagógico [email protected] Moodle 2.7 | 05 Olá, professor(a), Este tutorial tem o objetivo de auxiliá-lo(a) na realização de backup (cópia) do conteúdo de uma disciplina já oferecida, ou seja, copiar o conteúdo sem os dados dos alunos e, depois, fazer a restauração desse mesmo conteúdo em outra disciplina (espaço virtual na plataforma Aprender UnB). Você pode realizar essas ações para copiar conteúdo de disciplinas que estejam em versões diferentes do Moodle. Até agora, o Moodle do Aprender/UnB teve duas versões: Moodle versão 1.9 - http://aprender19.unb.br/login/index.php (link externo) Moodle versão 2.7 - http://aprender.unb.br/ (a partir do 2/2013 (link externo) Observação: A versão antiga (Moodle 1.9) do Aprender UnB está ativa apenas para consulta e backups. A versão para restauração dos backups e para elaboração de novas disciplinas é somente a versão atual (Moodle 2.7). Este tutorial é constituído de três partes: PARTE 1: mostraremos como você pode fazer o backup do conteúdo de disciplinas na versão 1.9 (versão antiga) da plataforma Aprender UnB (vá para a página 06); PARTE 2: detalharemos como você pode fazer o backup do conteúdo de disciplinas na versão atual (Moodle 2.7), da plataforma Aprender UnB, disponível a partir de 2/2013 (vá para a página 13); PARTE 3: vamos mostrar como você pode fazer a restauração de um backup (cópia) na versão atual (Moodle 2.7) da plataforma Aprender UnB (vá para a página 20). Em seguida, apresentaremos cada uma das partes deste tutorial. Moodle 2.7 | 06 Parte 1 BACKUP DO CONTEÚDO NA VERSÃO 1.9 DA PLATAFORMA APRENDER UNB Para iniciar o backup (cópia) de uma disciplina na versão 1.9 da plataforma Aprender UnB, acesse a plataforma Aprender UnB pelo endereço www.aprender.unb.br (link externo), à direita da tela, você terá acesso ao menu Acesso à plataforma, conforme ilustrado na figura 1 a seguir. Figura 1 - Localização do menu Acesso à plataforma no endereço www.aprender.unb.br Agora que você está na página Aprender, para acessar a página da plataforma antiga (versão 1.9), (1) Clique no botão Acessar plataforma antiga, ao final da lista do menu Acesso à plataforma, conforme ilustrado na figura 2. Figura 1 - Localização do botão Acessar plataforma antiga. 1 1 1 Moodle 2.7 | 07 Após clicar no botão Acessar plataforma antiga, uma nova página será aberta com a página inicial para acesso à plataforma Aprender UnB, versão 1.9. Estarão disponíveis campos para inserção de nome de usuário e senha, conforme ilustrado na figura 3. (2) Preencha seus dados. Após digitar seu nome de usuário e senha, clique no botão Acesso. Figura 3 - Exemplo de página inicial da plataforma Aprender UnB antiga – versão 1.9. 2 1 1 Em seguida, será aberta a tela inicial da versão 1.9 da plataforma Aprender UnB. Na área central desta página, no tópico Minhas disciplinas, você encontrará as disciplinas nas quais você está cadastrado(a). (3) Clique no título da que você deseja fazer o backup (cópia). Em nosso exemplo, vamos acessar e fazer o backup da disciplina Moodle para Professores da UnB, conforme ilustrado na figura 4. Moodle 2.7 | 08 Figura 4 - Tela inicial do versão 1.9 da plataforma Aprender UnB com indicação do nome da disciplina a ser acessada para realizar o backup (cópia). 3 1 1 A tela inicial da disciplina será exibida. Na área à esquerda da página, no menu Administração: (4) Clique na opção Backup, conforme ilustrado na figura 5. Figura 5 - Localização da opção Backup no menu Administração. 4 1 1 Na página Cópia de segurança da disciplina: (5) Na coluna à esquerda, deixe marcado apenas os itens que você deseja que sejam incorporados ao arquivo de backup desta disciplina. (6) Na coluna à direita, desmarque a opção Dados dos usuários, clicando na opção Nenhum. IMPORTANTE: desmarque a opção Dados dos usuários. Na coluna à direita, clique na opção Nenhum. Moodle 2.7 | 09 Figura 6 - Exemplo de página de seleção de itens para a cópia de segurança da disciplina. 6 1 5 1 Após seleção dos itens, vá até o final da página e: (7) Clique no botão Continuar, conforme ilustrado na figura 7. Figura 2 - Localização do botão Continuar. 7 Na página seguinte, você poderá: (8) Modificar o nome do arquivo de backup (cópia)* e conferir os itens que serão incorporados em sua cópia. (9) Após conferência, clique no botão Continuar, localizado ao final da página. DICA *Sugestão para nome do arquivo de backup: BKP-NOME-BREVE-DISCIPLINA-ÚLTIMO-SEMESTRE-ANO-APRENDER-VERSÃO Moodle 2.7 | 10 Figura 8 - Exemplo da página de conferência dos itens que serão incorporados ao arquivo do backup e localização do botão Continuar. 8 1 1 9 Na página seguinte, o backup será processado. Essa ação pode demorar alguns minutos. Quando a plataforma Aprender UnB finalizar o backup: (10) No final da página, será exibida a mensagem: Cópia de segurança completada com sucesso; (11) Em seguida, clique no botão Continuar, conforme ilustrado na figura 9. Moodle 2.7 | 11 Figura 9 - Exemplo de página de processamento do backup. 10 1 11 1 1 1 Na página seguinte, Backupdata, estará disponível o arquivo de backup da disciplina. (12) Clique sobre o nome do arquivo para fazer o download (baixar e salvar) para o seu computador ou pendrive. É este o arquivo que poderá ser restaurado futuramente em sua nova disciplina. Figura 10 - Exemplo de arquivo de backup na página backupdata. 12 Moodle 2.7 | 12 Parte 2 BACKUP DO CONTEÚDO NA VERSÃO 2.7 DA PLATAFORMA APRENDER UNB Para iniciar o backup (cópia) de uma disciplina na versão 2.7 da plataforma Aprender UnB, acesse a plataforma Aprender UnB pelo endereço www.aprender.unb.br (link externo), à direita da tela, você terá acesso ao menu Acesso à plataforma, conforme ilustrado na figura 11 a seguir. Figura 11 - Localização do menu Acesso à plataforma no endereço www.aprender.unb.br. Agora que você está na página Aprender, com seu CPF e sua senha cadastrados em mãos, vá ao menu Acesso à plataforma, à direita da tela: (1) Digite seu CPF (somente os números) no campo CPF; (2) Digite sua senha, no campo senha; (3) Depois clique no botão Acesso ou tecle <Enter>. Figura 12 - Localização dos campos do CPF, senha e botão Acesso. 1 2 3 1 1 Moodle 2.7 | 13 Nesta nova página, na área central, no tópico Meus cursos, você encontrará a(s) disciplina(s) em que você está cadastrado(a) como professor(a) e deseja realizar o backup do conteúdo, sem os dados dos alunos. Para acessar o espaço virtual da disciplina: (4) Clique no título da disciplina. Em nosso exemplo, entraremos na disciplina Moodle para Professores da UnB Moodl-2.X, conforme ilustrado na figura 13. Figura 13 - Localização da disciplina na página inicial da plataforma Aprender UnB. 4 1 1 Como exemplo, trabalharemos a seguir o passo a passo do backup (cópia) desta disciplina. Na página da disciplina escolhida, no menu Administração, à direita da tela: (5) Clique na opção Backup, conforme ilustrado na figura 14. Figura 14 - Localização da opção Backup no menu Administração da plataforma Aprender UnB. 5 1 1 Moodle 2.7 | 14 Na página Backup, na seção 1. Configurações iniciais/configurações do backup: (6) Mantenha as opções selecionadas da maneira que foram apresentadas automaticamente pelo Moodle. Vá até o final da página e (7) Clique no botão Próximo, conforme ilustrado na figura 15. Figura 15 - Exemplo da página com a seção 1. Configurações iniciais/configurações do backup e localização do botão próximo. 6 1 1 7 1 1 Na página seguinte, na seção 2. Configurações do esquema: (8) Na coluna à esquerda, selecione os conteúdos que você deseja que estejam em seu backup para serem depois restaurados no novo espaço virtual de outra disciplina na plataforma Aprender UnB. (9) Na coluna à direita, desmarque a opção Dados de usuários, conforme ilustrado na figura 16. ATENÇÃO!!! Desmarque a opção Dados do usuário. Moodle 2.7 | 15 Figura 3 - Detalhamento da seção 2. Configurações do esquema. 9 1 1 8 1 1 Após selecionar os itens desejados na coluna à esquerda e desmarcar a opção Dados do usuário, na coluna à direita: (10) Vá até o final da página e clique no botão Próximo, conforme ilustrado na figura 17. Figura 17 - Localização do botão Próximo ao final da página. 10 1 1 Na página seguinte, na seção 3. Confirmação e revisão, confira: (11) O nome do arquivo de backup. Você pode alterá-lo se desejar (Sugestão: BKP-NOME-BREVEDISCIPLINA-ÚLTIMO-SEMESTRE-ANO-APRENDER-VERSÃO); (12) Se todos os itens desejados estão devidamente marcados com o ícone V verde; (13) Os demais itens, marcados com um X vermelho, não serão incorporados no arquivo de backup. Moodle 2.7 | 16 Figura 18 - Detalhamento da seção 3. Confirmação e revisão. 11 1 1 12 1 1 13 1 1 12 13 1 1 1 1 Se após a conferência ainda tiver algo a ser alterado: (14) Vá até o final da página e clique no botão Voltar, conforme ilustrado na figura 19. Figura 19 - Localização do botão Voltar ao final da página. 14 Moodle 2.7 | 17 Se após a conferência, estiver tudo correto: (15) Vá até o final da página e clique no botão Executar o backup, conforme ilustrado na figura 20. Figura 4 - Localização do botão Executar o backup no final da página. 15 1 1 Após clicar no botão Executar o backup, na próxima página (seção 4. Executar o backup), aparecerá uma barra indicativa do seu progresso, conforme ilustrado na figura 21. Figura 5 - Página com uma barra laranja indicativa do progresso do backup. Após a finalização do backup, na seção 5 Concluir, será exibida a mensagem: O arquivo de backup foi criado com sucesso. (16) Agora, clique no botão Continuar. Figura 22 - Página com a mensagem de finalização do backup e localização do botão continuar. 16 1 1 Moodle 2.7 | 18 Na página seguinte Restaurar, você terá acesso ao arquivo de backup realizado. Salveo em uma pasta do seu computador ou em uma mídia magnética de sua preferência, como pendrive e DVD, por exemplo. É este arquivo que poderá ser restaurado futuramente. (17) Para baixá-lo e salvá-lo, clique no botão Download, conforme ilustrado na figura 23. Figura 23 - Localização do nome do arquivo de backup e do botão Download. 17 Agora que já vimos como gerar um arquivo de backup com os conteúdos nas duas versões do Moodle 1.9 e 2.7, vamos aprender como fazer a restauração desse conteúdo em uma nova disciplina na plataforma Aprender UnB, versão 2.7. Moodle 2.7 | 19 Parte 3 RESTAURAÇÃO DE UM BACKUP (CÓPIA) DA PLATAFORMA APRENDER UNB (VERSÃO 2.7) Primeiro, acesse a plataforma Aprender UnB pelo endereço www.aprender.unb.br, à direita da tela, você terá acesso ao menu Acesso à plataforma, conforme ilustrado na figura 24 a seguir. Figura 24 - Localização do menu Acesso à plataforma no endereço www.aprender.unb.br. Agora que você está na página Aprender, com seu CPF e sua senha cadastrados em mãos, vá ao menu Acesso à plataforma, à direita da tela: (1) Digite seu CPF (somente os números) no campo CPF; (2) Digite sua senha, no campo senha; (3) Depois clique no botão Acesso ou tecle <Enter>. Figura 25 - Localização dos campos do CPF, senha e botão Acesso. 1 2 3 1 1 Moodle 2.7 | 20 Após clicar no botão Acesso, você será direcionado para a plataforma Aprender UnB. Na área central da nova página, em Meus cursos, você encontrará a disciplina na qual você deseja restaurar o backup realizado anteriormente. Então: (4) Clique no título da disciplina escolhida. Caso não tenha uma disciplina (espaço virtual) na plataforma Aprender, clique no link “Solicite a criação de sua disciplina no Aprender”, se tiver dúvidas como realizar esse procedimento, veja o tutorial “Aprenda como solicitar a criação de disciplina no Aprender”, disponível no link “Aprender +”. Em nosso exemplo, entraremos na disciplina Teste_2015, conforme ilustrado na figura 26. Figura 26 - Exemplo da página de disciplinas da plataforma Aprender UnB. 4 1 1 Na página inicial da disciplina, no menu Administração, à direita da tela: (5) Clique na opção Restaurar, conforme ilustrado na figura 27. Em nosso exemplo, a disciplina está vazia, não há conteúdo nos tópicos. Moodle 2.7 | 21 Figura 27 - Localização do botão Restaurar no menu Administração. 5 1 1 Na área central da página Restaurar, há o tópico Importar um arquivo de backup. Neste tópico, existe o campo Arquivo, em que você poderá escolher/inserir o arquivo da cópia realizada de outra disciplina já existente. A seguir, iremos ilustrar o passo a passo para selecionar o arquivo desejado: (6) Clique no botão Escolha um arquivo. Figura 28 - Localização do botão Escolha um arquivo. 6 A caixa de diálogo File picker será aberta. (7) Primeiro, no menu à esquerda, clique na opção Enviar um arquivo. (8) Depois, na área central, clique no botão Escolher arquivo, conforme ilustrado na figura 29. Moodle 2.7 | 22 Figura 29 - Localização do botão Escolher arquivo na caixa de diálogo File picker. 8 7 1 1 Na janela Abrir, encontre o local onde você salvou o arquivo de cópia (backup): (9) Selecione o arquivo desejado (.mbz) e (10) Depois clique no botão Abrir. Em nosso exemplo, selecionamos o arquivo backup-moodle2-course-1076- moodleprof-20150720-0010, conforme ilustrado na figura 30. IMPORTANTE: O arquivo deve ter extensão .mbz. Figura 30 - Tela abrir para seleção do arquivo de cópia (backup). 9 10 Moodle 2.7 | 23 Após clicar no botão Abrir, a caixa de diálogo File picker aparecerá. (11) Observe que, ao lado do botão Escolher arquivo, será exibido o nome do arquivo selecionado. Se o nome estiver correto, isso significa que o arquivo está pronto para ser enviado. (12) Para continuar o passo a passo para restaurar o arquivo selecionado, clique no botão Enviar este arquivo, conforme ilustrado na figura 31. Figura 31 - Conferência do nome do arquivo.mbz selecionado e localização do botão Enviar este arquivo. 11 1 1 12 1 1 Quando terminar a importação do arquivo de backup (cópia), na página Restaurar, aparecerá: (13) Nome do arquivo dentro do campo Arquivos. (14) Se o nome estiver correto, clique no botão Restaurar, conforme ilustrado na figura 32. Figura 32 – Conferência do nome do arquivo de backup e localização do botão Restaurar. 13 1 1 14 1 A próxima página, seção 1. Confirmar: 1 (15) Traz informações para conferência do que será restaurado no novo espaço virtual da disciplina. As informações marcadas com um V verde significam que serão restauradas. (16) Após conferência, vá até o final da página e clique no botão Continuar, conforme ilustrado na figura 33. Moodle 2.7 | 24 Figura 33 – Conferência das informações que serão restauradas no novo espaço virtual da disciplina. 15 1 1 16 1 1 Moodle 2.7 | 25 Na página seguinte, 2. Destino, no campo Restaurar como um novo curso, role um pouco para baixo a página e encontre o outro campo Restaurar neste curso. Então: (17) Selecione a opção Mesclar o conteúdo do backup com este curso e (18) Clique no botão Continuar logo em seguida, como ilustrado na figura 34. Figura 34 - Localização do campo Restaurar neste curso. 17 1 1 18 1 Na página seguinte, seção 3. Configurações: 1 (19) Mantenha todas as informações marcadas e exibidas no campo Restaurar configurações. (20) Vá até o final da página e clique no botão Próximo, conforme ilustrado na figura 35. Figura 35 - Detalhamento da página 3. Configurações, campo Restaurar configurações e localização do botão Próximo. 19 1 1 20 Moodle 2.7 | 26 Na página 4. Esquema, campo Configurações de curso: (21) Verifique todas as informações exibidas. Faças as alterações que julgar necessárias. (22) Desmarque a opção Dados do usuário. (23) Após finalizar a conferência, vá até o final da página e clique no botão Próximo, conforme ilustra a figura 36. Figura 36 - Detalhamento das informações da página 4. Esquema, campo Configurações de curso e localização do botão Próximo. 22 21 1 1 1 1 23 1 1 Na tela seguinte 5. Revisar: (24) Confira todas as informações exibidas na página. Os itens marcados com o ícone V verde serão incorporados na recuperação do backup. (25) Após a conferência e todos os itens selecionados e informações estiverem corretas, clique no botão Executar a restauração, ao final da página. Moodle 2.7 | 27 Figura 37 - Detalhamento das informações da página 5. Revisar, campo Configurações de Backup, Configurações de curso e localização do botão Executar a restauração. 24 1 1 24 1 1 25 1 1 Na página 6. Processar, você poderá acompanhar o progresso de recuperação do backup. Figura 38 - Barra de progresso da recuperação do backup. Na página 7. Concluir, após finalizar a recuperação do backup, será exibida na tela a mensagem: O curso foi restaurado com sucesso. Então: (26) Clique no botão continuar abaixo para visualizar o curso que você restaurou. Moodle 2.7 | 28 Figura 39 - Exemplo da página 7. Concluir. 26 1 1 Veja que vários conteúdos, agora, apareceram em sua disciplina. Para começar a edição desses conteúdos e a adequação deles para essa nova disciplina: (27) Clique no botão Ativar edição. Figura 40 - Exemplo da página inicial da disciplina restaurada e localização do botão Ativar edição. 27 1 1 PARA SAIR DA PLATAFORMA APRENDER UNB Ao finalizar a utilização da plataforma Aprender UnB, não se esqueça de sair. Para sair da plataforma Aprender UnB, no canto superior direito: (28) Clique na seta branca, ao lado do seu nome. Aparecerá um menu com várias opções. (29) Depois, clique na opção Sair. Figura 41 - Localização da opção Sair na plataforma Aprender UnB. 28 1 29 1 1 1 Moodle 2.7 | 29 Para mais informações sobre como editar recursos e atividades em sua disciplina, aprender mais sobre o Moodle e considerar a acessibilidade em seus materiais didáticos e ambientes virtuais, acesse: Tutoriais do link “Aprender +” disponível na página principal do Aprender (link externo http://www.aprender.unb.br) Moodle: possibilidades e criatividade em minha sala de aula (link externo - http://www.ead.unb.br/moodle2013/course/view.php?id=2) Acessibilidade: Materiais didáticos e Moodle (link externo http://www.ead.unb.br/moodle2013/course/view.php?id=605) Pronto! Aqui finalizamos o tutorial: Como fazer o backup (cópia) e a restauração de conteúdos na plataforma Aprender UnB. Havendo dúvidas sobre a realização desses procedimentos, entre em contato por meio do e-mail [email protected]. Moodle 2.7 | 30
Download