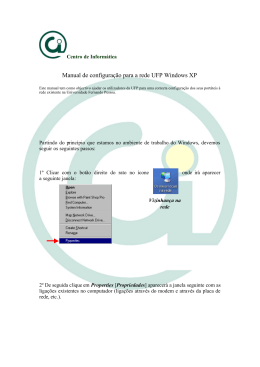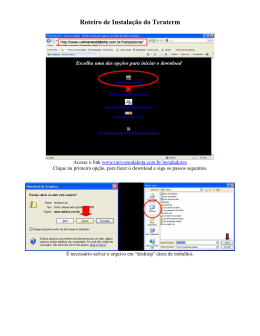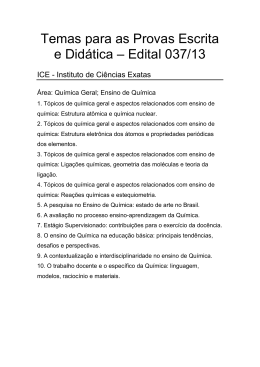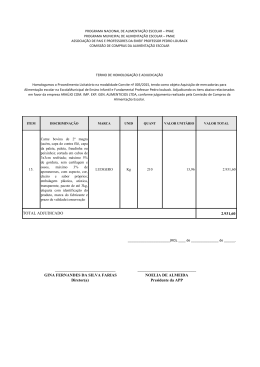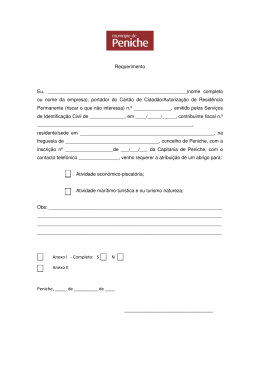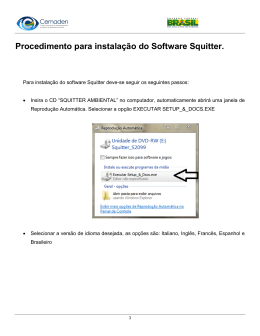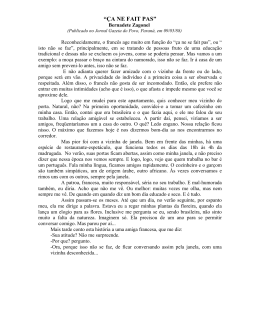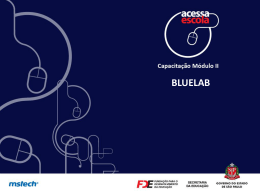Como criar Índices Remissivos com o InDesign CS2 (versão em inglês) Para criar um índice remissivo com o InDesign CS2, de forma automática e actualizável a qualquer momento, siga os seguintes pontos: 1. Abra o documento do qual pretende o índice remissivo. 2. Vá ao menu Window > Type and Tables > Index para tornar visível a paleta Index. 3. E m primeiro lugar, deve criar os tópicos que pretende inserir. Para isso, active o botão Topic e depois clique no ícone “New Topic” na base da paleta (penúltimo ícone, ao lado do caixote do lixo). Isto vai abrir a janela New Topic, onde pode escrever cada tópico e fazer clique sobre o botão [Add]. Na parte inferior da janela, surge uma lista por ordem alfabética, aparecendo cada um dos tópicos inseridos. 3a. N o campo “Sort By” pode incluir uma letra para colocar esse tópico numa ordem alfabética específica. Por exemplo, pode colocar um “C” com o símbolo “©” para ele aparecer na secção da letra C, em vez de aparecer como símbolo. 4. D epois de criados os tópicos, é altura de incluir as referências que se pretendem incluir. Para isso, deve encontrar cada palavra (pode usar o comando Find, no menu Edit), seleccione a palavra, e com o botão Reference activado, faça clique sobre o ícone “New Reference”, na base da paleta (penúltimo ícone, ao lado do caixote do lixo). Isto vai abrir a janela New Reference, onde pode escrever cada referência e fazer clique sobre o botão [Add]. Na parte inferior da janela, surge uma lista por ordem alfabética, aparecendo cada um dos tópicos inseridos. 1 Ângela Rodrigues www.posgraficos.pt 5. C lique na seta que aponta para baixo e coloque o cursor no campo superior. Na parte inferior da janela localize o tópico a que esta referência está subordinada e faça duplo clique. Esse tópico vai aparecer em cima, criando assim dois níveis (pode ter até quatro níveis). 6. N o campo Type, pode escolher como mostrar a referência: a página corrente, até ao final do documento (mostra o número da página e o total de páginas da publicação), etc. 6a. E ainda, na parte inferior, pode criar referências cruzadas (See, See also), podendo escolher [Custom Cross-reference] para escrever o seu próprio texto. Por exemplo. “Veja também”. Neste caso, abre-se ainda o campo “Referenced” para onde deve arrastar a referência que pretende cruzar, e que deve escolher da lista de referências já entradas, arrastando e largando. 2 Ângela Rodrigues www.posgraficos.pt 7. Depois de entrar todos os tópicos e todas as referências (pode sempre incluir mais, posteriormente), vai finalmente, gerar o índice. Para isso, faça clique no ícone Generate Index (3.º ícone na base da paleta). Abre-se a seguinte janela: 1 2 3 4 5 6 7 8 9 10 11 1 Neste campo pode inserir o título (por exemplo: Índice Remissivo), ou apagar tudo e neste caso não existe título. 2 Estilo escolhido para aplicar ao título. 3 Opção para substituir índice anterior (caso já tenha sido gerado um, anteriormente). 4 No caso de se estar a trabalhar com a paleta Book, esta opção permite incluir os documentos dessa paleta. 5 Opção para incluir entradas em layers escondidas. 6 O índice pode ser Nested ou Run-In. No primeiro caso, terá as entradas por baixo uma das outras, devidamente alinhadas por níveis. No segundo caso, todas as entradas ficam seguidas. Pode ver exemplos de cada caso na última página. 7 Active esta opção para gerar cabeças de secção por ordem alfabética 8 Incluir secções vazias (ou seja, coloca a(s) letra(s) todas, mesmo as que não apresentam nenhuma entrada. 9 Estilos para cada nível, Se escolheu a opção Run-In, como não existem níveis, surgirá apenas a opção “Index Run-In”, predefinida, que pode ser substituída pelo nome de um estilo já criado (ou a criar posteriormente e depois voltar a esta janela para o incluir). 10 Estilos a incluir no índice. Para a cabeça de secção (Section Heading), o número da página (Page Number), as referências cruzadas (Cross-reference) e os tópicos de referências cruzadas (Crossreferenced Topic). 11 Separadores para cada entrada: a seguir a cada tópico (Following Topic), entre entradas (Between Entries), etc. Nota: Todos os estilos a utilizar nesta janela, podem ser previamente definidos pelo operador, ou pode utilizar os estilos indicados pelo sistema, que são depois editáveis e podem alterar-se completamente. 3 Ângela Rodrigues www.posgraficos.pt Exemplo de um índice “Nested”: Exemplo de um índice “Run-In”: Índice Remissivo Índice Remissivo A A Aves airos 8 gaivota 8 pardelas 8 Aves; airos 8; gaivota 8; pardelas 8 E E I Estátuas 10, 52, 56; Bétilos 10, 11 Estátuas 10, 52, 56 Bétilos 10, 11 Ilhas; Berlengas 5, 8, 37, 38, 40 L I Localidades; cabo Carvoeiro. Veja Localidades: Peniche; Castro do Picote 9; Fráguas 9; Lisboa 9, 11, 15, 20, 28, 40, 44, 58, 62, 64, 67, 87, 100, 101; Peniche 5, 8, 37, 38, 39; Setúbal 12 Ilhas Berlengas 5, 8, 37, 38, 40 L M Localidades cabo Carvoeiro. Veja Localidades: Peniche Castro do Picote 9 Fráguas 9 Lisboa 9, 11, 15, 20, 28, 40, 44, 58, 62, 64, 67, 87, 100, 101 Peniche 5, 8, 37, 38, 39 Setúbal 12 Monumentos; Convento de Jesus 12, 16 M Monumentos Convento de Jesus 12, 16 Conclusão: Uma vez o índice gerado, ele pode ser actualizado em qualquer momento, quer porque pretenda acrescentar ou retirar tópicos ou referências, quer porque tenha havido uma repaginação. Para isso, depois da alterações feitas, basta gerar novo índice e este fica actualizado. Nota: E sta explicação foi escrita para o InDesign CS2, mas o processo de criação de índices remissivos (index), é igual para a versão CS3. 4 Ângela Rodrigues www.posgraficos.pt
Download