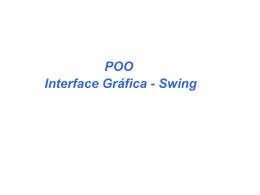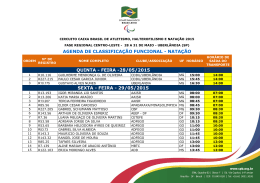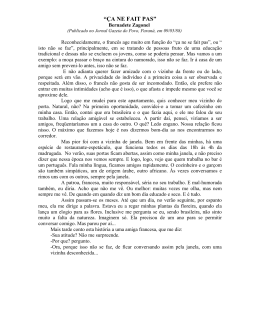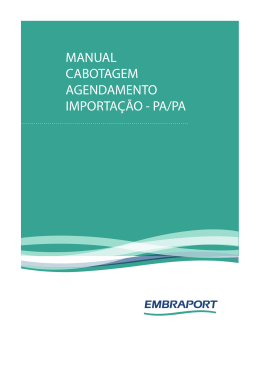Interface Gráfica
Prof. Marcelo Cohen
(material da Profa. Luciana Nedel)
1
Graphical User Interface (GUI)
• Existe uma infinidade de funcionalidades disponíveis nas
bibliotecas de classes Java, destinadas a prover a
comunicação homem-máquina gráfica.
• Os elementos básicos necessários para criar um GUI
residem em dois pacotes:
– java.awt: Abstract Windowing Toolkit (classes básicas);
– javax.swing: Swing Components - fornece melhores
alternativas aos componentes definidos na classe java.awt.
Exemplo: estudaremos a classe JButton do Swing no lugar da
classe Button, do java.awt.
2
1
Graphical User Interface (GUI)
• As classes Swing são parte de um conjunto mais genérico de
capacidades gráficas, chamado de Java Foundation Classes,
ou JFC.
• JFC suporta:
– definição de botões, menus, etc.
– desenho 2D (java.awt.geom)
– funcionalidades drag-and-drop (java.awt.dnd)
– API com acessibilidade a usuários (javax.accessibility)
• Swing é mais flexível que java.awt porque é implementada
toda em Java, enquanto que java.awt é implementada em
código nativo.
3
Graphical User Interface (GUI)
Exemplo 1:
import javax.swing.*;
public class TestaJanela
{ // Objeto Janela
public static void main (String args[])
{
static JFrame janela = new JFrame("Título da janela");
janela.setBounds(50, 100, 400, 150); // Seta posicao e tamanho
janela.setDefaultCloseOperation( WindowConstants.
DISPOSE_ON_CLOSE);
janela.setVisible(true); // Exibe a janela
}
}
Argumentos do método setDefaultCloseOperation:
DISPOSE_ON_CLOSE - Destróia a janela
DO_NOTHING_ON_CLOSE - Desabilita opção
HIDE_ON_CLOSE - Apenas fecha a janela
4
2
Exercícios
1) Teste a classe exemplo com os diferentes argumentos para
o método setDefaultCloseOperation().
2) Faça um trecho de programa que anime uma janela,
variando sua posição e tamanho.
5
Containers e componentes
• Uma interface gráfica em Java é baseada em dois elementos:
– containers: servem para agrupar e exibir outros componentes
– componentes: botões, labels, scrollbars, etc.
• Dessa forma, todo programa que ofereça uma interface vai
possuir pelo menos um container, que pode ser:
– JFrame: janela principal do programa
– JDialog: janela para diálogos
– JApplet: janela para Applets
6
3
Containers e componentes
• Para construirmos uma interface gráfica em JAVA,
adicionamos componentes (Botões, Menus, Textos, Tabelas,
Listas, etc.) sobre a área da janela.
• Por essa razão a área da janela é um container, ou seja, um
elemento capaz de armazenar uma lista de componentes.
7
Containers e Componentes
Exemplo 2:
import javax.swing.*;
import java.awt.*;
public class TestaContainer
{
public static void main (String args[ ])
{
int i;
JFrame janela = new JFrame("Título da janela");
janela.setBounds(50, 100, 400, 150); // Seta posição e tamanho
janela.setDefaultCloseOperation(WindowConstants.DISPOSE_ON_CLOSE);
FlowLayout flow = new FlowLayout();
// Define o layout
container
Container caixa = janela.getContentPane(); // Define o tamanho
caixa.setLayout(flow);
// Seta layout do container
for (i=1; i<=6; i++)
caixa.add(new JButton("Aperte " + i)); // Adiciona um botão
janela.setVisible(true); // Exibe a janela
}
do
}
8
4
Exercícios
3) Redimensione interativamente a janela da aplicação e
observe o comportamento dos botões da interface.
4) Troque o argumento de FlowLayout(), para FlowLayout
(FlowLayout.LEFT) e observe.
5) Adicione no programa acima, os seguintes componentes:
JLabel label = new JLabel("Exemplo de texto:");
caixa.add(label);
JTextField campo = new JTextField(15);
caixa.add(campo);
janela.pack(); // Redimensiona a janela
9
Criando uma janela
• Uma janela em Java é representada por um objeto da classe
Window.
java.lang
Object
Component Define um componente (botão, scrollbar, etc).
java.awt
Container
Window
java.swing
Define um componente que pode conter outros
componentes.
Define uma janela básica sem barra de título ou borda.
Frame
Define uma janela com barra de título e borda.
JFrame
Extende potencialidades do Frame.
10
5
Criando uma janela
Component
Container
Panel
JComponent
Window
(container velho)
Applet
(componentes Swing)
Frame
Dialog
JWindow
(sem bordas nem barra de título)
JApplet
JFrame
JDialog
11
Classes de AWT (1)
Object
Component
Container
Panel
Window
Frame
Button
ScrollPane
Dialog
FileDialog
List
Label
Canvas
Checkbox
Choice
Scrollbar
TextComponent
TextArea
TextField
12
6
Classes de AWT (2)
Object
MenuComponent
MenuItem
Menu
MenuBar
CheckBoxMenuItem
PopupMenu
13
Package Swing
• Criado em 1997
• Extensão da AWT - Abstract Window Toolkit
• Classes implementadas inteiramente em Java
• Mesma estrutura que os componentes AWT
• Componentes que fornecem melhores alternativas para a
implementação de interfaces gráficas
– JButton no lugar de Button,
– JFrame no lugar de Frame, etc.
• As classes de Swing fazem parte de um conjunto mais
genérico de classes com capacidades gráficas: JFC (Java
Foundation Classes)
14
7
Componentes Swing
• Componentes swing são divididos em:
– Visuais:
• botões, menus, barras de ferramentas, etc.
– Não-visuais, de auxílio aos outros:
• root pane, panel, layered pane, etc.
• Pacote javax.swing
15
Classes de Swing
Object
Component
Container
JComponent
Window
Frame
JFrame
Dialog
JDialog
Classes de elementos de interface
16
8
Hierarquia de componentes
JComponent
JList
JScrollbar
JOptionPane
JComboBox
JLabel
JTextComponent
Abstract Button
JMenuBar
JPanel
JTextArea
JButton
JTextField
JToggleButton
JMenuItem
JMenu
JRadioButton
JCheckBox
17
Complexidade da hierarquia
• Algumas classes da hierarquia são bastante simples, outras
são complexas
• JFrame, por exemplo:
– 2 construtores, 236 métodos
• 23 métodos declarados
• 17 métodos herdados de Frame
• 19 métodos herdados de Window
• 44 métodos herdados de Container
• 124 métodos herdados de Component
• 9 métodos herdados de Object
18
9
Complexidade da hierarquia
• Não é possível dominar as facilidades da linguagem com a
mesma velocidade com que se domina os comandos de uma
linguagem procedural
• Uso da documentação da API durante a programação é
rotineiro e essencial
19
Containers e Componentes
• Desde que a classe Container é uma sub-classe da classe
Component, todo objeto container é também um
Componente.
• A diferença básica entre um objeto JFrame e um objeto
Window é que o JFrame representa a janela principal de uma
aplicação.
• Antes de criar um objeto Window, é preciso criar um objeto
JFrame.
• Como a classe JDialog deriva diretamente da classe Window,
pode-se criar objetos JDialog somente no contexto de um
objeto JFrame.
20
10
Containers e Componentes
• JFrame: Um objeto desta classe possui uma barra de título e
características para receber menus e outros componentes.
• JDialog: Usada para definir janelas de diálogo para entrada
de dados. Normalmente usada em resposta a uma opção de
menu selecionada. Definida em função de um objeto JFrame.
• JApplet: Classe base para applets Java. É possível desenhar
e adicionar menus e outros componentes em um JApplet.
• JComponent: As subclasses de JComponent definem um
conjunto de componentes standard (menus, botões,
checkboxes, etc.)
21
Containers e Componentes
• Alguns atributos de componentes:
– posição (x,y): posição do objeto em relação ao seu container;
– nome do componente (myWindow.setName(“Teste”););
– tamanho: altura e largura;
– cor do objeto e cor de fundo;
– fonte
– aparência do cursor;
– objeto habilitado ou não (isEnabled(), myWindow.setEnabled);
– objeto visível ou não (isVisible(), myWindow.setVisible);
– objeto válido ou não.
• Todos atributos são private.
22
11
Containers e Componentes
• Tamanho e posição de um componente:
– posição é definida por x, y (tipo int) ou por um objeto do tipo
Point. Um objeto Point possui dois argumentos public int (x e
y);
– dimensões definidas por width e height (tipo int) ou por um
objeto do tipo Dimension (dois argumentos public int - width e
height).
– Tamanho e posição também podem ser definidos juntos pelo
objeto Rectangle (4 argumentos public int - x, y representando
o topo à esquerda e width e height definindo o tamanho).
23
Containers e Componentes
• Exemplos de métodos:
– void setBounds(int x, int y, int width, int height);
– void setBounds(Rectangle rect);
– Rectangle getBounds();
– void setSize(Dimension d);
– Dimension getSize();
– setLocation(int x, int y);
– setLocation(Point p);
– Point getLocation();
24
12
Containers e Componentes
• Outros componentes disponíveis:
– Button (JButton)
– Menu (JMenu)
– Text Component (JTextComponent)
– List (JList)
– Table (JTable)
– Container
25
Uma janela simples…
• Execute a classe abaixo e veja o que acontece…
import javax.swing.*;
class SimpleFrame
{
public static void main(String args[ ])
{
JFrame frame = new JFrame(“Swing Application”);
JButton but = new JButton(“I am a Swing button”);
JLabel texto = new JLabel(“Number of button clicks: 0”);
JPanel painel = new JPanel( );
painel.add(but);
painel.add(texto);
frame.getContentPane( ).add(painel);
frame.pack( );
frame.show( );
}
}
26
13
Uma janela simples…
• A aplicação do exercício anterior possui os seguintes
elementos:
– JFrame: armazena os demais componentes
– JPanel: painel, serve para facilitar o posicionamento do botão e
do label
– JButton: o botão “I am a Swing button”
– JLabel: o texto “Number of button clicks: 0”
• JFrames são top-level containers: sempre estão presentes
• JPanels são intermediate containers: podem estar ou não
presentes (mas geralmente estão)
• JButton e JLabel são componentes atômicos: não podem ser
usados para conter e normalmente respondem ao usuário
27
Uma janela simples...
• Questões ainda não respondidas:
– Como organizar os componentes em um JPanel?
– Java oferece diversos layouts para estruturação de
componentes
– Por exemplo, para JPanel o layout default é FlowLayout, que
distribui os componentes na horizontal
• Mas, e se quisermos distribuir de outro modo?
– Basta trocar o layout por outro!
28
14
Entendendo Layouts
• Já foi visto que interfaces em JAVA são construídas na
medida em que adicionamos Components a Containers.
• Os Containers são responsáveis então por manter os
componentes visíveis, repassar os eventos, etc.
• Como a filosofia da linguagem JAVA é de que os programas
sejam extremamente portáveis, a filosofia da interface visa
também ser extremamente adaptável.
• Por essa razão a disposição dos Components sobre o
Container não é indicada por um par ordenado (x,y) como na
maioria das bibliotecas de construção de interface com o
usuário (MFC - Microsoft, OWL - Borland etc).
29
Entendendo Layouts
• É possível definir seus próprios Layouts, mas a linguagem
oferece um conjunto de Layouts básicos que simplificam o
trabalho.
• O arranjo dos componentes no container é gerenciado por
um LayoutManager
– A vantagem da existência de um LayoutManager é que a
apresentação dos componentes se adapta quando do
redimensionamento da janela
– A desvantagem é o pouco domínio que o programador tem da
posição dos componentes com alguns LayoutManagers
30
15
FlowLayout
• Os components são distribuídos da esquerda para a direita e
de cima para baixo
Panel c =new Panel( );
c.add(new Button("1"));
c.add(new TextField(9));
c.add(new Button("dois"));
c.add(new Button("três"));
• Respeita o tamanho preferido dos
componentes mesmo quando não
houver espaço suficiente no container
31
GridLayout
• Similar ao FlowLayout, mas cada component é alocado em
uma célula de igual tamanho. Permite definir um vetor ou
matriz de células nas quais os componentes são alocados.
Panel c =new Panel();
c .setLayout(new GridLayout(2,2));
c.add(new Button("um"));
c.add(new TextField(5));
c.add(new Button("dois"));
c.add(new Button("três"));
• Divide a área em uma grade
• Dispõe os elementos da esquerda
para a direita e de cima para baixo
• Todos tem o mesmo tamanho
32
16
Exemplo
public class AplicacaoGrafica extends Frame{
private Button butOK;
private TextField campo1,campo2,resp;
private Label texto1,texto2;
public AplicacaoGrafica( ){
super("Aplicacao grafica simples");
addWindowListener(new AppListener( ));
texto1 = new Label("Nome:"); campo1 = new TextField(15);
texto2 = new Label("Fone:"); campo2 = new TextField(15);
butOK = new Button("OK"); resp = new TextField(15);
setLayout(new GridLayout(3,2));
add(texto1); add(campo1);
add(texto2); add(campo2);
add(butOK); add(resp);
butOK.addActionListener(new ActionListener(){
public void actionPerformed(ActionEvent e){
resp.setText(campo1.getText()+" "+campo2.getText());
}
});
pack( );
}
}
33
Resultado
34
17
GridBagLayout
• Semelhante ao GridLayout, porém as divisões podem ter
tamanhos diferentes
• Utiliza a classe GridBagConstraints para dimensionar e
posicionar os componentes
• Um layout flexível e complicado usado quando nenhum dos
outros se aplica
35
BorderLayout
• Layout default para a maioria das aplicações gráficas.
Quando se adiciona um componente, é necessário
especificar em qual das áreas ele deve ser adicionado. Ex:
add(butOK, BorderLayout.WEST);
• Divide um container em cinco regiões
– BorderLayout.CENTER
– BorderLayout.NORTH
– BorderLayout.EAST
– BorderLayout.SOUTH
– BorderLayout. WEST
North
West
Center
East
South
36
18
BorderLayout - exemplo
JPanel jpanel=new JPanel(new BorderLayout( ));
JButton b=new JButton("Botão");
jpanel.add(b,BorderLayout.CENTER);
JFrame f=new JFrame( );
f.getContentPane( ).add(jpanel);
f.pack( );
f.setVisible(true);
37
BorderLayout
38
19
CardLayout
• Usado para exibir um componente de cada vez como em uma
pilha de cartas
– somente o objeto que estiver no topo será visível
• Métodos:
– first(Container), last(Container),
– next(Container), previous(Container),
– show(Container, String)
39
CardLayout
40
20
BoxLayout
• Respeita o tamanho preferido dos componentes
• Coloca os componentes em uma linha ou coluna
– BoxLayout.X_AXIS para componentes em linha
– BoxLayout.Y_AXIS para componentes em coluna
JPanel c =new JPanel();
// trocando o layout do JPanel
c.setLayout(new BoxLayout(c,BoxLayout.Y_AXIS));
//adicionando os JButtons nas posições desejada
c.add(new JButton("um"));
c.add(new JButton("dois"));
c.add(new JButton("três"));
c.add(new JButton("quatro"));
41
BoxLayout
42
21
GridLayout
JPanel c =new JPanel( );
c .setLayout(new GridLayout(2,2));
c.add(new JButton("um"));
c.add(new JTextField(5));
c.add(new JButton("dois"));
c.add(new JButton("três"));
• Divide a área em uma grade
• Dispõe os elementos da esquerda
para a direita e de cima para baixo
• Todos tem mesmo tamanho
43
Compondo Layouts usando Panels
• A classe Panel é derivada de Container e pode ser usada
para agrupar Components de maneira a criar Layouts
compostos.
• Por ser também um Container, um Panel pode ter seu Layout
próprio.
• Como um Container pode conter outros Containers,
podemos agrupar vários Components em um Panel e passar
a considerá-los como um único Component para efeitos de
layout.
• Veja a seguir o código que exibe o seguinte diálogo:
44
22
public class AplicacaoGrafica extends Frame{
private Button butOK;
private TextField campo1,campo2,campoR;
private Label texto1,texto2,textoR;
private Panel p1 = new Panel( );
private Panel p2 = new Panel( );
public AplicacaoGrafica( ){
super("Aplicacao grafica simples");
// Cria os componentes
texto1 = new Label("Nome:"); campo1 = new TextField(15);
texto2 = new Label("Fone:"); campo2 = new TextField(15);
butOK = new Button("OK");
textoR = new Label("Resp:"); campoR = new TextField(20);
Exemplo 1:
Compondo Layouts
usando a AWT
// Define o layout do container básico
setLayout(new GridLayout(2,1));
// Define o layout dos Panels
p1.setLayout(new GridLayout(2,2));
p2.setLayout(new FlowLayout(FlowLayout.CENTER));
// Adiciona os componentes aos panels
p1.add(texto1); p1.add(campo1);
p1.add(texto2); p1.add(campo2);
p2.add(butOK);
p2.add(textoR); p2.add(campoR);
// Adiciona os panels ao container básico
add(p1); add(p2);
.
.
.
45
import java.awt.*;
import java.awt.event.*;
import javax.swing.*;
public class PanelDemo extends JFrame {
private JPanel buttonPanel;
private JButton buttons[ ];
public PanelDemo( )
{
super( "Panel Demo" );
Container c = getContentPane();
buttonPanel = new JPanel();
buttons = new JButton[ 5 ];
buttonPanel.setLayout( new GridLayout( 1, buttons.length ) );
Exemplo 2:
Compondo Layouts
usando a Swing
for ( int i = 0; i < buttons.length; i++ ) {
buttons[ i ] = new JButton( "Button " + (i + 1) );
buttonPanel.add( buttons[ i ] );
}
}
c.add( buttonPanel, BorderLayout.SOUTH );
setSize( 425, 150 );
show( );
public static void main( String args[] )
{
PanelDemo app = new PanelDemo( );
app.addWindowListener(
new WindowAdapter() {
public void windowClosing( WindowEvent e )
{
System.exit( 0 ); } } );
}
}
46
23
Exercícios
6) Altere o layout da janela do último exemplo de maneira que o botão de
OK fique centrado na parte inferior da janela juntamente com um botão
de CANCEL.
7) Crie o layout de uma janela que tenha 4 botões na parte superior, 5
botões no lado esquerdo, um campo de entrada de dados na parte
inferior e deixa a área central livre para a edição de gráficos como no
esquema abaixo:
BUT1
BUT2
BUT3
BUT4
BUT1
BUT2
BUT3
BUT4
BUT5
47
24
Download