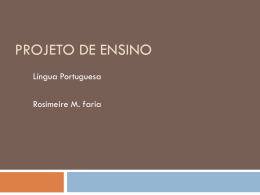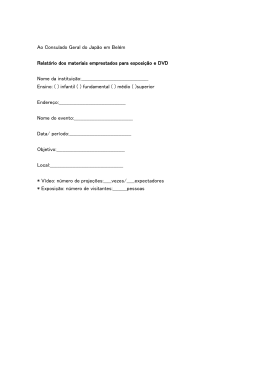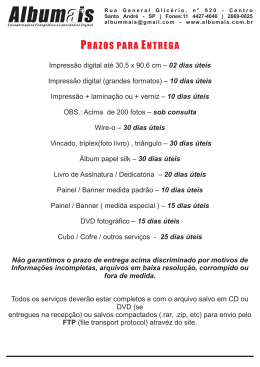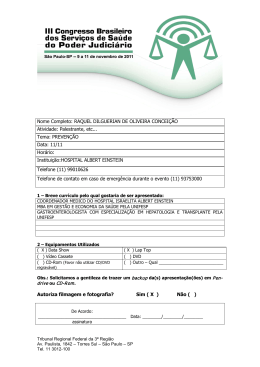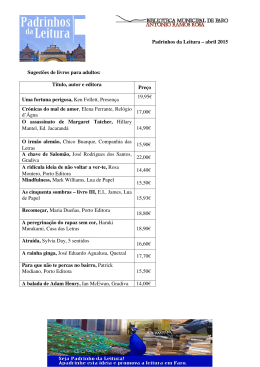Manual traduzido do dvd::rip - versão 0.52.6
Manual online dvd::rip: Índice geral
1.- Parte 1
•
•
•
•
•
•
•
•
•
•
•
•
•
•
•
•
•
•
•
•
•
•
•
•
•
•
•
1.1 - Pacotes Binários
• 1.1.1 - Pacotes Debian
1.1.2 - Pacotes para a SuSE
1.1.3 - Pacotes da Mandrake
1.1.4 - Pacotes da RedHat
1.1.5 - Pacotes da Gentoo
1.1.6 - Versão para FreeBSD
1.1.7 - Versão OpenBSD
1.2 - Download dos fontes
• 1.2.1 - Download do arquivo .tar
1.2.2 - Acesso via CVS
• 1.2.2.1 - Exemplos de CVS
1.3 - Requisitos
• 1.3.1 - Descrição Sucinta
1.3.2 - Perl 5.6.0 ou mais novo
1.3.3 - Módulo Gtp para o Perl
• 1.3.3.1 - Observações adicionais sobre construir o Gtk para Perl (na
Slackware)
• 1.3.4 - O módulo Locale::TextDomain
1.3.5 - O transcode
1.3.6 - O Image Magick
1.3.7 - O xvid4conf
1.3.8 - O ogmtools
1.3.9 - O subtitleripper
1.3.10 - Os mplayer e/ou xine (com o plugin para DVD)
1.3.11 - Utilitários para gravar CDs
1.3.12 - O rar (para a compactação de legendas vobsub)
1.3.13 - Requisitos adicionais para o uso em clusters
• 1.3.13.1 - Módulos Perl
1.3.13.2 - O fping
1.4 - Instalando dos fontes
• 1.4.1 - Instalando o dvd::rip
1.4.2 - Atualizando o dvd::rip
1.4.3 - Múltiplas versões paralelas do dvd::rip
1.5 - Desinstalar dvd::rip
1.6 - Download da documentação
2. - Parte 2
•
•
2.1 - Preferências gerais (“Global preferences”)
• 2.1.1 - Sistema de Arquivos (“Filesystem”)
2.1.2 - Comandos (“Commands”)
2.1.2.1 - Comandos do tocador
2.1.2.2 - Comando rar (“rar command”)
• 2.1.3 - Queima de CDs (“CD Burning”)
2.1.4 - Opções do cdrdao (para (S)VCD) (“cdrdao options”)
2.1.5 - Opções de cluster (“Cluster options”)
2.1.6 - Opções diversas (“Miscellaneous options”)
2.2 - Dependências (“Tool dependencies”)
• 2.2.1 - Ferramentas obrigatórias (“Mandatory tools”)
2.2.2 - Ferramentas opcionais (“Options tools”)
2.3 - Página de armazenamento (“Storage page”)
• 2.3.1 - Nome do projeto / pastas (“Project name / directories”)
2.3.2 - Origem dos dados / seleção de modos de extração (“Data source / ripping mode
selection”)
2.4 - Página de extração de título (“Rip title page”)
• 2.4.1 - Ler conteúdo do DVD (“Read the DVD's TOC”)
2.4.2 - Selecione um título para ser extraído
2.4.3 - Selecione uma trilha de áudio para obter informações de volume (“Select an audio
track for volume scanning”)
2.4.4 - Selecione o ângulo de visão a ser extraído (“Select a viewing angle for ripping”)
2.4.5 - Selecione o modo de extração de capítulos (“Select chapter(s)”)
2.4.6 - Pré-visualize o vídeo usando suas opções (“Preview the movie using your options”)
2.4.7 - Extrair título(s) / capítulo (s) selecionados (“Rip the selected title(s) / chapter(s)”)
2.5 - Página de recorte e aproximação (“Clip & Zoom page”)
• 2.5.1 - Capturar frame de pré-visualização (“Preview frame grabbing”)
2.5.2 - Vendo imagens de pré-visualização (“Viewing preview images”)
2.5.3 - Exibir vídeo a partir daqui (“Show video from here”)
2.5.4 - Usando pré-configurações (“Using presets”)
2.5.5 - Edição manual (“Manual editing”)
• 2.5.5.1 - Primeiro e segundo recortes (“1st/2nd clipping”)
2.5.5.2 - Aproximação (“Zoom”)
2.5.5.3 - Redimensionamento rápido (“Fast resizing”)
• 2.5.6 - Gerar imagens de pré-visualização (“Generate preview images”)
2.5.7 - Calcular altura / largura (“Calc height / width”)
2.5.8 - Mover segundo recorte para primeiro (“Move 2nd clipping to 1st”)
2.5.9 - Abrir calculadora de aproximação (“Open zoom calculator”)
2.6 - Calculadora de Aproximação (“Zoom calculator”)
• 2.6.1 - Parâmetros de redimensionamento (“Resize parameters”)
• 2.6.1.1 - Alinhamento do redimensionamento rápido (“Fast Resize
Alignment”)
2.6.1.2 - Alinhamento do frame resultante (“Result Frame Alignment”)
2.6.1.3 - Chegar ao alinhamento resultante (“Achieve Result Alignment”)
2.6.1.4 - Auto-recorte (“Auto Clipping”)
• 2.6.2 - Cálculo da taxa de bits do vídeo (“Video Bitrate Calculation”)
2.6.3 - Lista de resultados dos cálculos de aproximação (“Zoom calculations result list”)
• 2.6.3.1 - Tamanho resultante (“Result Size”)
2.6.3.2 - BPP
2.6.3.3 - Razão efetiva (“Effective Ratio”)
2.6.3.4 - Erro de proporção de aspecto (“AR Error”)
2.6.3.5 - recorte1 (topo/base/esquerda/direita) (“clip1 (t/b/l/r)”)
2.6.3.6 - Tamanho de aproximação (“Zoom Size”)
2.6.3.7 - recorte 2 (topo/base/esquerda/direita) (“clip2 (t/b/l/r)”)
2.7 - Legendas (“Subtitles”)
•
•
•
•
•
•
•
•
•
•
•
•
•
•
•
•
•
•
•
•
•
•
•
•
•
•
•
•
•
•
•
•
•
•
•
•
•
•
2.7.1 Selecione uma legenda (“Select a subtitle”)
2.7.2 Capturar imagens de pré-visualização (“Grab preview images”)
2.7.3 Renderizar legenda no vídeo (“Render a subtitle on the movie”)
• 2.7.3.1 Compensação vertical (“Vertical offset”)
2.7.3.2 Desclocamento de tempo (“Time shift”)
2.7.3.3 Pós-processamento (“Postprocessing”)
2.7.3.4 Suavização (“Antialiasing”)
2.7.3.5 Manipulação de cor (“Color manipulation”)
2.7.3.6 Sugestão de valores (“Value suggestion”)
2.7.3.7 Testando seus valores de renderização (“Testing your rendering settings”)
• 2.7.4 Criar vobsub a partir de legenda (“Create a vobsub from a subtitle”)
2.7.5 Compressão de vobsub com rar (“vobsub compression with rar”)
2.8 - Transcodificar (“Transcode”)
• 2.8.1 - Opções de container (“Container options”)
2.8.2 - Opções de vídeo (“Video options”)
• 2.8.2.1 - Codec de vídeo - / ffmpeg/af6 (“Video Codec / ffmpeg/af6 codec”)
2.8.2.2 - Intervalo de frame-chave (“Keyframe interval”)
2.8.2.3 - Variante do MPEG (para a criação de (S)VCD/CVD) (“MPEG variant (for
(S)VCD/CVD creation)”)
2.8.2.4 - Taxa de frames do vídeo (“Video framerate”)
2.8.2.5 - Codificação em 2-pass (“2-pass encoding”)
2.8.2.6 - Reutilizar registro (“Reuse log”)
2.8.2.7 - Desentrelaçamento (“Deinterlacing”)
2.8.2.8 - Configurando filtros e pré-visualização (“Configure filters & preview”)
• 2.8.3 - Opções de áudio (“Audio options”)
• 2.8.3.1 - Selecionar trilha de áudio do DVD (“Select DVD audio track”)
2.8.3.2 - Selecione a trilha (“Select correspondent target track”)
2.8.3.3 - MP3
2.8.3.4 - Vorbis
2.8.3.5 - AC3
2.8.3.6 - MP2
2.8.3.7 - PCM
2.8.3.8 - Filtros (“Filters”)
2.8.3.9 - Taxa de amostragem (“Sample rate”)
2.8.3.10 - Re-balanceamento de / Busca de informações de Volume (“Volume rescale /
scanning”)
• 2.8.4 - Cálculo da taxa de bits do vídeo (“Video bitrate calculation”)
• 2.8.4.1 - Seleção de mídia-alvo (“Target media selection”)
2.8.4.2 - Tamanho-alvo manual (“Target size by hand”)
2.8.4.3 - Considerar série de frames (“Consider frame range”)
2.8.4.4 - Taxa de bits do vídeo manual (“Video bitrate by hand”)
2.8.4.5 - Taxa de bits do vídeo por qualidade, baseada em BPP (“Video bitrate by quality,
BPP based”)
• 2.8.5 - Armazenamento calculado (“Calculated storage”)
2.8.6 - Opções gerais (“General options”)
• 2.8.6.1 - Série de frames / Testar transcodificação (“Frame range / Test
transcoding”)
2.8.6.2 - Opções do transcode (“transcode options”)
2.8.6.3 - Processar nível 'nice' (“Process nice level”)
2.8.6.4 - Janela de pré-visualização (“Preview window”)
2.8.6.5 - Usar núcleo PSU (“Use PSU core”)
2.8.6.6 - Executar em seguida / sair em seguida (“Execute afterwards / exit afterwards”)
•
•
•
•
•
•
•
•
•
•
•
•
•
•
•
•
•
•
•
•
•
•
•
•
•
•
•
•
•
•
•
•
•
•
•
•
•
•
2.8.7 - Operar (“Operate”)
• 2.8.7.1 - Transcodificar + Dividir (“Transcode + Split”)
2.8.7.2 - Transcodificar (“Transcode”)
2.8.7.3 - Dividir AVI/OGG/MPEG (“Split AVI/OGG/MPEG”)
2.8.7.4 - Ver AVI/OGG/MPEG (“View AVI/OGG/MPEG”)
2.8.7.5 - Adicionar ao cluster (“Add to cluster”)
• 2.8.8 - Criar um arquivo WAV (“Create a WAV file”)
2.9 - Filtros e pré-visualização (“Filters & Preview”)
• 2.9.1 - O conceito de filtros do transcode (“transcode's filter concept”)
2.9.2 - Filtros disponíveis (“Available filters”)
2.9.3 - Filtros selecionados (“Selected filters”)
2.9.4 - Informação do filtro (“Filter information”)
2.9.5 - Opções de filtro (“Filter options”)
2.9.6 - Controle de pré-visualização (“Preview control”)
2.9.7 - Selecionar áreas na janela de pré-visualização (“Select areas in the preview window”)
2.9.8 - Configurações de pré-visualização (“Preview settings”)
• 2.9.8.1 - Prever tamanho de buffer (“Preview buffer size”)
2.9.8.2 - Prever série de frames (“Preview frame range”)
2.10 - Queimar (“Burn”)
• 2.10.1 - Configurar seus comandos para a queima (“Configure your commands for
burning”)
2.10.2 - Seleção do tipo de CD (“CD type selection”)
2.10.3 - Seleção de nome de arquivo (“Filename selection”)
2.10.4 - Informações de rótulo (“Label information”)
2.10.5 - Opções gerais (“General options”)
• 2.10.5.1 - Modo teste (“Test mode”)
2.10.5.2 - Velocidade de gravação (“Writing speed”)
• 2.10.6 - Operar (“Operate”)
• 2.10.6.1 - Queimar arquivo(s) selecionado(s) (“Burn selected file(s)”)
2.10.6.2 - Criar imagem de CD (“Create CD image”)
2.10.6.3 - Abrir / Fechar bandeja (“Open/Close burner tray”)
2.10.6.4 - Limpar CD-RW (“Blank CD-RW”)
2.11 - Registro (“Log”)
• 2.11.1 - Apagando o arquivo de registro (“Deleting the logfile”)
•
•
•
•
•
•
•
•
•
•
•
•
•
•
•
•
•
•
•
•
•
•
•
•
3. - Parte 3
•
•
•
•
•
•
•
•
•
•
3.1 - Passos adicionais na instalação
3.2 - Restrições
3.3 - Resumo da arquitetura
• 3.3.1 - Aviso sobre segurança
3.4 - Configuração da Rede
• 3.4.1 - Ajuste do SSH
• 3.4.1.1 - Dicas sobre usar a versão 2 do protocolo SSH no OpenSSH
3.4.1.2 - Se o OpenSSH não encontra o transcode
• 3.4.2 - Ajuste do NFS
3.5 - Iniciar o processo de controle do cluster
3.6 - A configuração do Cluster
• 3.6.1 - Preferências globais
3.6.2 - A janela de controle do cluster
3.6.3 - Adicionar nós
• 3.6.3.1 - O nó local
3.6.3.2 - Nó remotos do transcode
3.6.4 - Configuração de nó
3.6.5 - Teste de nó
3.7 - Trabalhando com clusters
• 3.7.1 - Inserindo projetos no sistema
3.7.2 - Propriedades de um projeto
3.7.3 - Agendamento de projetos
3.7.4 - Tarefas
• 3.7.4.1 - Transcodificação do vídeo
3.7.4.2 - Transcodificação do áudio
3.7.4.3 - Juntando áudio e vídeo
3.7.4.4 - Adicionando mais trilhas de áudio
3.7.4.5 - Juntando PSU's
3.7.4.6 - Divisão
• 3.7.5 - Estado dos nós
3.8 - Interface via navegador
3.9 - Algumas observações sobre o funcionamento interno
•
•
•
•
•
•
•
•
•
•
•
•
•
4. - Parte 4
•
•
•
•
4.1 – dvdrip: interface principal do programa
• 4.1.1 Sinopse
4.1.2 – Opções
4.2 dvdrip-master: controle de daemon do cluster
• 4.2.1 Sinopse
4.2.2 Opções (“Options”)
5. - Parte 5
•
•
•
•
•
•
•
•
•
•
•
•
•
•
•
•
•
•
•
•
•
5.1 - Um projeto do dvd::rip
5.2 - Um título de DVD
5.3 - Modos de extração de DVD
• 5.3.1 – Copiar o vídeo para o disco rígido antes de codificá-lo
5.3.2 – Codificar na hora (“on the fly”)
5.3.3 – Usar uma imagem existente de DVD
5.4 - Modos de codificação (“Transcode modes”)
• 5.4.1 – Modo padrão (“Standard mode”)
5.4.2 – Modo cluster
5.5 – Modo de capítulos
5.6 – Trilhas múltiplas de áudio
5.7 – Cálculo de taxa de bits de vídeo (“video bitrate”)
5.8 – Divisão (“Splitting”)
5.9 – Re-balanceamento de volume (“volume rescaling”) / filtros de áudio
5.10 – Formatos de legendas
5.11 – Núcleo PSU
5.12 - Codecs de vídeo
5.13 – Codecs de áudio
5.14 – Formatos de container
• 5.14.1 - AVI
5.14.2 - OGG
5.14.3 - MPEG
5.15 – Disposição de arquivos de sistema
5.16 – Arquivo de informação do dvd::rip
6. - Parte 6
•
6.1 - Quando o dvd::rip usará esta ou aquela nova função do transcode?
•
•
•
•
•
•
•
•
•
•
•
•
•
•
•
•
•
6.2 - Quando tento ler a TOC (Table of Content) obtenho esta mensagem de erro:
6.3 - Estou com problemas com o dvd::rip na Fedora Core
6.4 - Estou com problemas com algum específico drive de DVD. O que fazer?
6.5 - O dvd::rip não consegue ler o meu DVD. Obtenho estranhas mensagens de erro após
extrair do disco (o filme extraído é muito pequeno, os capítulos estão inutilizadas) e as
imagens ou videos estão embaralhados.
6.6 - E sobre DVDs encriptados?
6.7 - Por que o transcode reclama sobre não encontrar o arquivo VIDEO_TS.IFO?
6.8 - Codificação em DivX não funciona
6.9 - Estou obtendo a mensagem de erro: 'Can't locate object method 'new' via package
Video::DVDRip::Job::TranscodeVideo'
6.10 - O dvd::rip é programável?
6.11 - Seguidamente o dvd::rip extrai o canal de áudio errado
6.12 - Por que a sincronização de áudio e vídeo está tão ruim no meu filme AVI em NTSC?
6.13 - Por que os arquivos AVI transcodificados são usualmente maiores ou menores do que
o tamanho especificado?
6.14 - Meu filme transcodificado tem anomalias coloridas!
6.15 - É possível obter um arquivo WAV a partir de meu DVD de música?
6.16 - A função 'make test' não encontra o 'Gtk::Gdk::Pixbuf', embora o Perl Gtk esteja
instalado
6.17 - Posso usar versões diferentes do dvd::rip em paralelo?
6.18 - E sobre o nome? dvd::rip, dvdrip e Video-DVDRip. Qual é o correto?
Capítulo 1: Instalação
Este capítulo descreve como você pode obter e instalar o dvd::rip. Você pode tentar usar os pacotes
com binários para a sua distribuição ou compilar a partir dos fontes.
1.1 - Pacotes Binários
A instalação do dvd::rip não é difícil, desde que os pré-requisitos estejam satisfeitos (simplesmente
porque eles são muitos ;). Então você deve tentar primeiro instalar via binários, usando o
gerenciador de pacotes da sua distribuição. Isto deve rastrear todas as dependências de modo
automático e acelerar o processo significativamente.
1.1.1 - Pacotes Debian
Christian Marillat cria pacotes relacionados a vídeo para a Debian e os publica na sua página em
http://hpisi.nerim.net/. Você pode usar o apt-get para instalar os pacotes adicionando uma das linhas
abaixo (dependendo da sua distribuição) no arquivo /etc/apt/sources.list:
deb http://www.debian-multimedia.org/ sarge main
deb http://www.debian-multimedia.org/ etch main
deb http://www.debian-multimedia.org/ sid main
Você encontrará todos os pacotes para compilar o transcode você mesmo (se precisar ter sempre a
última versão), ou pode pegar diretamente os binários de uma versão razoavelmente nova do
transcode. O mesmo se aplica para o dvd::rip.
Os pacotes do dvd::rip são designados por 'dvdrip'.
1.1.2 - Pacotes para a SuSE
No endereço packman.links2linux.org você encontrará vários arquivos RPM relacionados com
vídeo, incluindo o dvd::rip e o transcode.
dvd::rip at packman.links2linux.org
http://packman.links2linux.org/ homepage
1.1.3 - Pacotes da Mandrake
Usuários da Mandrake podem obter os pacotes RPM para o dvd::rip e o transcode na página do
Penguin Liberation Front.
http://plf.zarb.org/
1.1.4 - Pacotes da RedHat
Matthias Saou tem feito um bom trabalho no empacotamento do dvd::rip e outros pacotes relativos
a multimídia. Você os encontrará no freshrpms.net. Esta é uma URL que aponta diretamente para o
dvd::rip:
http://freshrpms.net/rpm/perl-Video-DVDRip
1.1.5 - Pacotes da Gentoo
Pode-se encontrar a versão oficial para Gentoo do dvd::rip e do transcode no seguinte repositório:
http://packages.gentoo.org/search/?sstring=dvdrip
1.1.6 - Versão para FreeBSD
O dvd::rip está disponível no acerto do FreeBSD. Para o instalar a partir dos fontes
cd to ${PORTSDIR}/multimedia/dvdrip
e então digite
make install clean
Para instalar a partir de um binário execute o
pkg_add -r dvdrip
Note, entretanto, que o transcode que vem na versão BSD é o básico, recomenda-se verificar no
Makefine do transcode, do qual o dvd::rip depende, e ativar todas as opções necessárias para que o
dvd::rip funcione e assim, instalar o transcode dos fontes é o mais adequado. Agradedemos a
Michael Nottebrock o qual mantém a versão FreeBSD do dvd::rip.
1.1.7 - Versão OpenBSD
Desde 2004 temos uma versão oficial do dvd::rip para OpenBSD. Você a encontrará dentro do
graphics/dvdrip. Agradecemos ao seu mantenedor Waldemar Brodkorb.
1.2 - Download dos fontes
1.2.1 - Download do arquivo .tar
Pode-se baixar os fontes do dvd::rip a partir de sua página ou a partir de qualquer espelho do
CPAN.
Download local da última versão estável:
Video-DVDRip-0.52.6.tar.gz
Video-DVDRip-0.52.6.tar.gz.asc (assinatura GnuPG, obtenha a senha)
Download local da última versão instável:
Video-DVDRip-0.97.6.tar.gz
Video-DVDRip-0.97.6.tar.gz.asc (assinatura GnuPG, obtenha a senha)
Download do CPAN: (lista de espelhos)
http://www.cpan.org/modules/by-authors/id/J/JR/JRED/
Pode-se baixar versões mais antigas em:
http://www.exit1.org/dvdrip/dist/
http://www.exit1.org/dvdrip/dist/pre/
Este é um local onde se pode encontrar os arquivos de contribuições ao sistema que podem ser
úteis:
http://www.exit1.org/dvdrip/contrib/
1.2.2 - Acesso via CVS
Isto é principalmente para os desenvolvedores para usuários experientes do CVS. Este repositório é
um espelho do repositório principal e é somente para leitura. Ele é atualizado manualmente quando
são publicadas novas versões ou versões experimentais, então não há nenhuma vantagem para
usuários não desenvolvedores baixarem estes arquivos TAR (seria apenas mais prático o download
pelo comando "cvs update" ;).
Desde que o desenvolvimento do dvd::rip está foi separado em dois ramos, você obterá a versão
mais nova (instável) se não especificar qual a versão deseja baixar. Caso deseje a versão estável,
adicione "-r rel-MAJOR-MINOR-PATCH" no comando cvs que estiver usando (por exemplo: para
a 0.48.5 seria -r rel-0-48-5).
Se preferir ter sempre a versão estável mais recente, use "-r rel-MAJOR-MINOR-patches" (ou seja
-r rel-0-50-patches). Todas as atualizações subseqüentes estarão neste ramo (aqui: 0.50). O modo
mais fácil de mudar para um outro ramo é criando um novo 'checkout' usando a marcação (tag) da
versão correspondente.
Raiz
Módulo tag Instável tag Estável
:pserver:[email protected]:/cvs dvdrip none
rel-MAJOR-MINOR-PATCH
1.2.2.1 - Exemplos de CVS
Acesso ao CVS com:
cvs -z3 -d :pserver:[email protected]:/cvs login
(Pressione ENTER como senha)
Verificar a última versão do ramo estável atual (aqui: 0.50.x):
cvs -z3 -d :pserver:[email protected]:/cvs checkout -r rel-0-50-patches dvdrip
Verificar a correção de falhas em uma versão específica (aqui 0.50.13):
cvs -z3 -d :pserver:[email protected]:/cvs checkout -r rel-0-50-13 dvdrip
Verificar a versão atual de desenvolvimento com:
cvs -z3 -d :pserver:[email protected]:/cvs checkout dvdrip
Para atualizar os fontes baixados usando um dos comando acima, usa-se:
cd dvdrip; cvs -z3 update
1.3 - Requisitos
O dvd::rip é um programa em Perl e baseado na Gtk+, usa o processador de vídeo transcode e
muitas outros programas para suas funções internas. Então você precisa primeiro satisfazer alguns
requisitos, antes de instalar o dvd::rip.
É esperado que todas as ferramentas descritas a seguir possam ser encontradas no caminho (PATH)
normal.
1.3.1 - Descrição Sucinta
A tebela abaixo dá uma visão geral das ferramentas usadas pelo dvd::rip (a menos dos módulos
Perl, todo o resto está listado - veja mais abaixo para obter informações sobre esses módulos). A
maioria dos programas listado é opcional - os respectivos módulos no dvd::rip ficarão desligado
caso não sejam encontrados o subsistemas específicos.
Mas é necessário, no mínimo, as ferramentas marcadas como obrigatórias, caso contrário o dvd::rip
gerará uma mensagem de erro assim que for iniciado. Também pode-se obter uma janela listando
estas informações, procure o capítulo específico neste manual sobre o assunto.
Programa
dvd::rip
transcode
Comentário
arquivos de comando internos
dvd::rip não faz nada sem o transcode
Necessário para ver imagens
ImageMagick
previamente
xvid4conf
xvid4 ferramenta de configuração
subtitle2pgm Necessário para legendas
lsdvd
Necessário para a rápida leitura da TOC
rar
Necessário para comprimir legendas
mplayer
Necessário para ver legendas vobsub
ogmtools
Necessário para OGG/Vorbis
Para barras de progresso de capítulos
dvdxchap
ogmtools
mjpegtools
Necessário para codificar (S)VCD
cdrdao
Necessário para gravar (S)VCD
vcdimager
Necessário para gravar (S)VCD
mkisofs
Necessário para gravar AVI/OGG
Necessário para gravar AVI/OGG em
cdrecord
CD
Necessário para gravar AVI/OGG em
dvdrecord
DVD
Pode ser usado para ver arquivos em
xine
DVD
fping
Somente para uso com cluster
Obrigatório Sugerido Mínimo Máximo
Sim
Sim
0.6.14
0.6.14 Sim
6.2.3
4.0.0
-
Não
Não
Não
Não
Não
Não
1.12
0.3
0.15
2.71
1.00
1.5
1.6
0.3
0.15
2.71
0.90
1.0.0
2.99
-
Não
1.5
1.0.0
-
Não
Não
Não
Não
1.6.2
1.1.9
0.7.21
2.0
1.6.0
1.1.7
0.7.12
1.15
-
Não
2.6.11
0.7.12
-
Não
0.2.1
0.2.0
-
Não
0.9.15
0.9.13
-
Não
2.4
2.2
-
Os capítulos a seguir descrevem em detalhe os subsistemas dos quais o dvd::rip depende, incluindo
informações sobre como obtê-los. Além do descrito na tabela acima também são descritos os
módulos Perl necessários.
1.3.2 - Perl 5.6.0 ou mais novo
É necessário usar uma nova versão do Perl. São recomendadas as versões 5.6.0 e 5.6.1 pois
funcionam bem. O dvd::rip não irá rodar com versões do Perl anteriores a 5.6.0. As distribuições
atuais geralmente vem com o Perl a partir da 5.6.1, então é improvável que ocorram problemas
quanto a isso.
1.3.3 - Módulo Gtp para o Perl
Para a interface gráfica (GUI) o dvd::rip necessita do módulo Gtk para o Perl, o que significa a
versão 1.2 ou mais recente do Gtk+. Foi testada a versão 0.7008 do módulo Gtk para o Perl.
Pode-se encontrar o módulo Gtk no CPAN, por exemplo:
http://www.cpan.org/modules/by-module/Gtk/
Observação:
O Gtk para Perl detecta as bibliotecas Gtk instaladas e cria os subcomponentes necessários somente
se as respectivas bibliotecas Gtk forem encontradas.
O dvd::rip necessita o componente Gtk::Gdk::Pixbuf, o qual necessita que o gdk-pixbuf esteja préinstalado. Então o Gtk para Perl e todo resto deve funcionar conforme o esperado.
1.3.3.1 - Observações adicionais sobre construir o Gtk para Perl (na Slackware)
Stephen D. Leedle <LeedleSt AT gmx.de> enviou estas instruções, as quais descrevem como
produzir o módulo Gtk para Perl no Slackware - mas isto também deve funcionar para outras
distribuições e sistemas operacionais que não tiverem pacotes completos do Gtk para Perl.
1) Instalar os módulos XML::Parser e XML::Writer. Se sua distribuição não os tiver, baixe os
fontes em:
http://www.cpan.org/modules/by-module/XML/XML-Parser-2.34.tar.gz
http://www.cpan.org/modules/by-module/XML/XML-Writer-0.520.tar.gz
Eles são necessários para a compilação do módulo Gtk para Perl. Extrai os conteúdos dos dois
arquivos (.tar.gz), entre nos diretórios, primeiro de um e depois de outro - em qualquer ordem - e
execute lá os seguintes comandos:
perl Makefile.PL
make
make test # (opcional, pode que não haja teste algum...)
make install
2) Baixe os fontes para o módulo Gtk conforme o descrito no idem 1. Descompacte e extraia o
conteúdo, entre no respectivo diretório e execute os comandos:
perl Makefile.PL --without-guessing # esta opção é importante !!
make
make test # (Novamente o teste é opcional)
make install
3) Agora vem o truque:
Ao adicionar a opção '--without-guessing' foram compilados apenas os componentes básicos do
Gtk-Perl. Então é necessário compilar manualmente o módulo Gtk::Gdk::Pixbuf. Depois de baixar
os fontes, desempacotá-los e entrar no respectivo diretório do Gtk-Perl-0.7009/GdkPixBuf, seguem
os comandos:
perl Makefile.PL
make
make test
make install
4) Agora pode-se instalar o dvd::rip e esperançosamente - desfrutá-lo.
Adendo sobre compilar o GdkPixBuf
O Sam Waters <sam AT samwaters.com> enviou esta dica adicional:
Se for recebida a mensagem de erro a respeito da localização do gtk/gtktypeutils.h tente isto:
mkdir /usr/include/gtk
cd /usr/include/gtk
ln -s ../gtk-2.0/gtk/gtktypeutils.h
1.3.4 - O módulo Locale::TextDomain
A partir da versão 0.52.0 o dvd::rip foi localizado (recebeu traduções) e então necessita do módulo
Locale::TextDomain?. A maioria das distribuições do GNU/Linux já vem com este módulo no
libintl-perl.
Se for necessário instalar este componente a partir dos seus fontes, pode-se obtê-lo no CPAN, como
antes:
http://www.cpan.org/modules/by-module/Locale/
O arquivo compactado '.tar' tem o nome de libintl-perl-x.xx.tar.gz.
1.3.5 - O transcode
O dvd::rip delega todo o principal processamento de vídeo para o transcode, cujos fontes podem ser
obtidos em:
http://www.transcoding.org/
http://www.theorie.physik.uni-goettingen.de/~ostreich/transcode/
(página antiga)
O dvd::rip deve funcionar com as últimas versões do transcode (ao menos com a última versão
estável). Caso contrário, serão colocadas observações específicas nas versões do dvd::rip e o mesmo
será feito na página dele na Internet.
Caso se deseja criar (S)VCDs é necessário compilar o transcode com o módulo que traz o filtro para
exportar em 'mjpeg', pois o módulo nativo do transcode 'bbmpeg' ainda não é aceito pelo dvd::rip.
Observação: Podem ser encontrados os binários para o transcode para a grande maioria das
distribuições do GNU/Linux. Compilar o transcode pode não ser uma tarefa fácil, especialmente se
não se está familiarizado com a compilação de programs em geral, pois ele tem muitas
dependências. Então, é preferível que se tente primeiro os binários. Veja no capítulo sobre binários
par mais detalhes.
1.3.6 - O Image Magick
Para o processamento de imagens o dvd::rip usa o muito conhecido Image Magick, ao menos os
programas 'identify' e 'convert' devem estar instalados no sistema.
Se a sua distribuição do GNU/Linux não vier com o Image Magick, este poderá ser encontrado em:
http://www.imagemagick.org/
1.3.7 - O xvid4conf
Se estiver presente o transcode com a versão maior ou igual a 0.6.9 pode ser usando o módulo para
exportas xvid4, o qual está vinculado ao XviD 1.0 que ainda está para er liberado, o qual é o
respectivo o ramo do dev-api-4 para o xvidcore. Com o xvid4conf pode-se ajustar as configurações
desse codec para aumentar a qualidade.
http://zebra.fh-weingarten.de/~transcode/xvid4conf/
1.3.8 - O ogmtools
O dvd::rip permite a criação de conteúdo de áudio e vídeo no formato ogg (também conhecido
como formato OGM). É necessária uma versão recente do ogmtools para que isso funcione:
http://www.bunkus.org/videotools/ogmtools/index.html
1.3.9 - O subtitleripper
Para que o dvd::rip possa obter legendas é necessária uma versão recente do subtitleripper. Ele
usualmente vem junto ocm o transcode no diretório contrib/subrip ou pode ser obtido de sua
respectiva página na Internet:
http://sourceforge.net/projects/subtitleripper
1.3.10 - Os mplayer e/ou xine (com o plugin para DVD)
Se estiverem presentes no sistema o mplayer ou xine, será possível examinar os títulos e capítulos
específicos de um DVD, através dos canais de audio adequados.
Podem ser encontrados mplayer e xine em:
http://xine.sourceforge.net/
http://www.mplayerhq.hu/
1.3.11 - Utilitários para gravar CDs
Case deseje-se usar o módulo de gravação do dvd::rip, serão necessários os seguintes programas:
mkisofs
cdrecord
vcdimager
cdrdao
1.3.12 - O rar (para a compactação de legendas vobsub)
O tocador mplayer aceita legendas em arquivos compactados vobsub, mas será necessária alguma
versão do ramo 2.x, versões do ramo 3.x ou mais novas não irão funcionar. Pode-se obter os fontes
para a versão 2.x em:
http://www.exit1.org/dvdrip/contrib/rarlnx271.sfx.bin
Sugere-se a instalação do binário no sub-diretório /usr/local/bin. Então, configura-se este caminho
no formulário de 'Preferences'.
1.3.13 - Requisitos adicionais para o uso em clusters
São necessários alguns módulos Perl adicionais e programas para o uso em cluster.
1.3.13.1 - Módulos Perl
Para rodar o dvd::rip em cluster são necessários os módulos Storable e Event. Caso em sua
distribuição não venha com eles já instalados, estes podem ser encontrados na CPAN:
http://www.cpan.org/modules/by-module/Storable/
http://www.cpan.org/modules/by-module/Event/
1.3.13.2 - O fping
O processo de controle em cluster do dvd::rip usa o fping para verificar se os nós estão conectados.
Se este programa não vier com a sua distribuição, seu fontes podem ser obtidos em:
http://www.fping.com/
Observação: Matthias Riese salienta que existem binários do fping que são somente para a versão 6
do protocolo IP (IPv6) e que não operam em IPv4, o que muito provavelmente não é o que se
deseja... Então, preste atenção para usar a versão correta (as letras "ipv6" podem não estar no nome
do pacote do fping).
O dvd::rip assume que o fping esteja instalado como 'set-uid' de root (porque espera-se que o
dvd::rip não seja rodado como root ;), mas isto não é o mais comum para a maioria das
distribuições. Então, deve ser ajustado o 'set-uid' do fping para root, com o seguinte comando:
chmod u+s /usr/sbin/fping
Se o fping estiver em algum outro sub-diretório deve ser criado um vínculo simbólico (symlink)
apontando para /usr/sbin/fping, pois é ali que p dvd::rip espera encontrar este programa.
ln -s /CAMINHO/DIFERENTE/fping /usr/sbin/fping
Observação:
Os procedimentos descritos logo acima são necessário somente no computador que roda os
processos (daemons) de controls do cluster. Em todos os nós secundários (slaves) em um cluster
dvd::rip somente se necessita do transcode, não são necessários o próprio dvd::rip e todos os outros
subsistema mencionados anteriormente.
1.4 - Instalando dos fontes
1.4.1 - Instalando o dvd::rip
Este passo é fácil, SE todas as dependências mencionadas acima já estiverem instaladas no sistema
;)
Baixe o arquivo '.tar.gz' do dvd::rip da versão que desejar instalar. Extraia o conteúdo deste arquivo,
entre no respectivo diretório, crie o 'Makefile' e roda o 'make':
# como usuário normal
tar xfz Video-DVDRip-x.xx.tar.gz
cd Video-DVDRip-x.xx
perl Makefile.PL
make
make test
Se o "make test" não relatar erros, pode-se instalar os arquivos na estrutura de bibliotecas Perl.
Geralmente é preciso ser o usuário 'root' para executar este passo:
# torne-se root
su
make install
Pode ser omitido o passo do "make install". Mas senão o comando 'dvdrip' estará disponível
somente neste local onde foi compilado e deve ser adicionado o "." na variável de ambiente PATH,
sem isto o dvd::rip não encontrará os seus demais componentes.
1.4.2 - Atualizando o dvd::rip
Atualizar é exatamente como instalar. O único detalhe que deve ser observado é a mudança da
versão do Perl. Nestes casos é possível que se tenha duas versões do dvd::rip instaladas no sistema,
pois ele se instala na estrutura de diretórios das bibliotecas do Perl. Esta mistura de instalações não
é recomendada a menos que se saiba exatamente o que se está fazendo. Então o melhor é remover o
dvd::rip de "dentro" do Perl antigo se este não for totalmente removido antes da instalação na nova
versão do Perl (veja o capítulo sobre desinstalações para maiores detalhes).
É importante que se leia o último conjunto de registros de modificações no arquivo 'Changes' e os
respectivos conjuntos de registros de mudanças das versões que foram puladas em cada processo de
atualização. Eles contém detalhes importantes detalhes, por exemplo, sobre questões de
compatibilidade e todas as mudanças importantes entre cada versão.
Observação:
Modificações no ramo instável são sempre colocadas no arquivo "Changes".
1.4.3 - Múltiplas versões paralelas do dvd::rip
É possível usar várias versões do dvd::rip em paralelo no sistema, mas somente uma versão pode
ser instalada no sistema usando o processo normal de "make install".
Pode-se extrair o conteúdo de um outro arquivo .tar.gz de uma outra versão a ser usada em algum
outro local, entrar no diretório criado e executar o
perl Makefile.PL
make
mas sem executar o 'make install'. Adiciona-se o atual diretório na variável de ambiente $PATH
export PATH=.:$PATH
e então pode-se rodar esta versão, neste local, com
./dvdrip
Todos os arquivos e bibliotecas usados serão os deste ramo de diretórios. O "." na variável $PATH
é necessário, de outra forma o dvd::rip e seus subsistemas podem ser buscado em outro local do
sistema.
tar xvfz Video-DVDRip-x.xx.tar.gz
cd Video-DVDRip-x.xx
perl Makefile.PL && make
export PATH=.:$PATH
./dvdrip
1.5 - Desinstalar dvd::rip
Se não estiver sendo algum gerenciador de pacotes para instalar dvd::rip e deseja-se desinstalá-lo,
segue-se as instruções abaixo...
Isso será necessário se forem misturadas acidentalmente várias versões do dvd::rip no sistema, o
que pode resultar na total falha do dvd::rip. Neste caso a melhor alternativa é remover todas as suas
instâncias e após fazer uma instalação limpa.
O dvd::rip é composto basicamente de um grupo de módulos Perl os quais são colocados na árvore
de diretórios do interpretador Perl. O modo mais fácil de encontrar estes diretórios é usando o
comando 'locate'. Então alguns outros executáveis que fazer parte do dvd::rip podem também ser
encontrados do mesmo modo, com o 'locate'. A seguir há um exemplo de uma seqüência de
comandos que ilustram uma desinstalação manual.
% locate DVDRip.pm
/usr/local/share/perl/5.8.0/Video/DVDRip.pm
% rm -r /usr/local/share/perl/5.8.0/Video/DVDRip*
% locate dvdrip
/usr/bin/dvdrip
/usr/bin/dvdrip-master
% rm /usr/bin/{dvdrip,dvdrip-master,dr_splitpipe,dr_progress,dr_exec}
Descrição em palavras:
- Procura-se o local na árvore de diretórios do Perl onde está o arquivo DVDRip.pm.
- Remove-se este arquivo e o subdiretório DVDRip.
- Então procira-se o local onde estão os binários para apagá-los.
- Se forem encontradas outras instâncias destes arquivos e/ou diretórios, devem ser removidos.
1.6 - Download da documentação
Pode ser encontrada documentação em formato HTML em versão que pode ser página da
localmente.
http://www.exit1.org/dvdrip/dist/dvdrip-doc-html.tar.bz2
Há também uma versão em PDF (criada usando a ferramenta 'htmldoc'):
http://www.exit1.org/dvdrip/dist/dvdrip-doc.pdf.bz2
Capítulo 2: A interface do programa (“dvd::rip GUI”)
A interface gráfica do dvd::rip é como um caderno com várias páginas, cada uma resumindo as
opções específicas para uma tarefa específica. Há também algumas janelas adicionais.
Uma vez que você precisa configurar o programa antes de poder iniciar um projeto, a janela de
preferências aparecerá primeiro. É importante possuir todas as ferramentas usadas pelo dvd::rip
instaladas nas versões adequadas (ver capítulo anterior). Cada página da área de preferências está
descrita aqui com todas as opções e ações possíveis.
2.1 - Preferências gerais (“Global preferences”)
A janela de preferências é aberta automaticamente na primeira vez que você inicia o programa.
Você deve checar se todos os parâmetros estão funcionais aqui antes de usar o dvd::rip. Algumas
configurações provavelmente não funcionarão em seu sistema do jeito que estão e precisarão ser
ajustadas.
Preferências gerais
Todas as configurações são armazenadas neste arquivo:
~/.dvdriprc
Se você quiser zerar (“reset”) suas configurações, simplesmente apague este arquivo.
A caixa de diálogo das preferências está dividida em várias páginas, que resumem todas as opções
relacionadas a uma seção específica. Alguns testes simples são aplicados para cada parâmetro e o
resultado é mostrado na parte de baixo da janela. Mensagens vermelhas apontam erros que você
deve corrigir; mensagens em verde significam que aquela configuração está ok.
2.1.1 - Sistema de Arquivos (“Filesystem”)
Todas as opções relacionadas a sistemas de arquivos, arquivos de dispositivos, diretórios, etc.
Opção
Dispositivo de DVD
(“DVD device”)
Descrição
Este é o arquivo de dispositivo para o seu leitor de DVDs. Se o leitor de
DVDs é um único aparelho de CDs de seu sistema, o mais provável é que
seja o arquivo /dev/cdrom. Se você não tem certeza, cheque em seu
/etc/fstab se há uma entrada para o diretório /cdrom ou algo parecido. Você
deve possuir permissão de escrita a ele. Cheque o grupo do arquivo de
dispositivo (na maioria dos casos, disk) e adicione seu nome de usuário a
este grupo para conseguir permissão de escrita. Normalmente, você deve
reiniciar a interface gráfica ('X') para uma mudança no grupo ter efeito.
O dvd::rip precisa montar o seu DVD para ter acesso aos arquivos IFO (que
são necessários para gerar os arquivos de legenda vobsub). Você deve ter o
direito de montar o DVD simplesmente digitando mount /cdrom (ou
qualquer que seja o seu ponto de montagem). Cheque o atributo relacionado
Ponto de montagem ao usuário (user) na linha do dispositivo de DVD no seu /etc/fstab. Se ela
do DVD (“DVD
estiver faltando, você deve adicioná-la, a menos que você use um montador
mount point”)
automático (automounter). Se este for o caso, o dvd::rip não tentará montar
o dispositivo, mas você deve especificar o ponto de montagem correto de
qualquer forma. Exemplo de entrada no arquivo /etc/fstab (sem o uso de
montador automático):
/dev/cdrom /cdrom auto defaults,ro,user,noauto 0 0
Este é o diretório padrão onde o dvd::rip armazenará os dados do projeto
Pasta padrão para
(arquivos VOB/AVI/OGG, pré-visualização de frames, arquivos de log,
armazenamento de
etc). Quando um novo projeto é criado, esta pasta aparecerá como opção
dados (“Default data
pré-configurada, mas você pode escolher um local diferente para este
base directory”)
projeto específico, se quiser.
Pasta padrão para os
arquivos de projeto
O dvd::rip armazena todas as configurações de um projeto de extração
.rip (“Default
(“rip”) em um arquivo .rip. Normalmente, gravam-se os arquivos .rip em
directory for .rip
uma pasta específica, que é demarcada aqui.
project files”)
É uma questão de gosto e hábito se você prefere que seus arquivos de mídia
Extensão de arquivos
OGG sejam nomeados *.ogg ou *.ogm. Você pode selecionar a extensão de
OGG (“OGG file
sua preferência aqui (entre um valor qualquer, se você não gosta de
extension”)
nenhuma das alternativas).
2.1.2 - Comandos (“Commands”)
2.1.2.1 - Comandos do tocador
O dvd::rip conhece três formas de tocar vídeos: direto do DVD (“DVD player command”), a partir
de um arquivo (“File player command”) ou via STDIN (que é usado para oferecer pré-visualizações
de grupos específicos de frames).
O dvd::rip puxa várias pré-configurações (“presets”) para o mplayer e o xine que você pode usar.
Mas você também pode mudar as pré-configurações digitando o comando no campo de entrada. Há
vários marcadores de posição (“placeholders”) que você pode usar para personalizar os comandos
do tocador:
Marcador de posição (placeholder)
%t
%a
NaVm
%f
%d
Descrição
Título do DVD
Canal de áudio
Ângulo de visão
Nome do arquivo
Arquivo do dispositivo de
DVD
Limite de valores
1..x
0..x-1
1..x
alfanumérico
alfanumérico
Cadeias fechadas dentro de <> serão repetidas para cada entrada selecionada (ex.: Capítulo de DVD
ou nome de arquivo). Você também pode especificar expressões arbitrárias usando parênteses %(),
como por exemplo: %(%c-1) calculará para o capítulo atual menos 1. Olhe a construção das préconfigurações (“factory presets”) para ver como elas funcionam.
2.1.2.2 - Comando rar (“rar command”)
Além dos comandos do tocador, você pode especificar um binário rar especial para ser usado na
compressão dos arquivos vobsub (de legendas). O MPlayer suporta apenas arquivos vobsub
comprimidos com rar 2.x, então provavelmente você terá de instalar esta versão antiga
separadamente e dizer sua localização ao dvd::rip aqui. Olhe o capítulo de instalação se você não
possui um rar 2.x funcional em seu sistema.
2.1.3 - Queima de CDs (“CD Burning”)
O dvd::rip oferece uma função bem simples de queima de CDs. Simples porque ela não possui
detecção automática do gravador (“writer autodetection”) ou funções avançadas similares. Ela usa
os comandos correspondentes (cdrecord, cdrdao, mkisofs, vcdimager) com as opções-padrão. Se
você precisa de opções especiais para seu hardware, você deve especificá-las aqui.
Opção
Arquivo de
dispositivo de escrita
(“Writer device file”)
Dispositivo cdrecord
(“cdrecord device”)
Comando cdrecord
(“cdrecord
command”)
Comando cdrdao
(“cdrdao command”)
Comando mkisofs
(“mkisofs command”)
Comando vcdimager
(“vcdimager
command”)
Velocidade de
gravação (“Writing
speed”)
Estimar tamanho do
ISO (“Estimate ISO
size”)
Descrição
Este é o arquivo do dispositivo de seu gravador (ex.: /dev/scd1). Ele só é
necessário para a função de abertura/fechamento da bandeja (“Open/Close
writer tray”) na página de queima de arquivos (“burning page”), não para a
queima em si.
Este é o número do dispositivo de seu gravador, usando o tipo de notação
que o cdrecord espera: scsibus, target, lun. Olhe a documentação do
cdrecord se você não sabe o que colocar aqui.
O cdrecord é usado para queimar um CD com imagem ISO contendo
arquivos AVI/OGG. Adicione todas as opções que você necessita para o seu
sistema e o dvd::rip adicionará as opções dele automaticamente.
O cdrdao é usado para queimar uma imagem concordante com o (S)VCD
criada com o vcdimager. Se você quer adicionar opções específicas, atente
ao seguinte: o cdrdao espera a ação como primeiro argumento, seguido das
opções. Assim, você deve escrever aqui cdrdao write <suas opções>. O
dvd::rip omite a adição do comando write se ele detecta que ele já está lá.
O mkisofs é usado para criar uma imagem ISO. Adicione todas as opções
que você precisa para seu sistema e o dvd::rip adicionará as opções dele
automaticamente.
O vcdimager é usado para criar uma imagem (S)VCD. Adicione todas as
opções que você precisa para seu sistema e o dvd::rip adicionará as opções
dele automaticamente.
Escolha a velocidade de gravação aqui. Há pré-configurações para até 40x,
mas você pode colocar valores arbitrários aqui.
Alguns gravadores precisam saber com antecedência o tamanho da imagem
ISO para fazer a queima.
Método de apagar o
conteúdo de um CDRW (“CD-RW blank
method”)
Há dois métodos para apagar o conteúdo de uma mídia CD-RW.
Normalmente, o modo “rápido” ("fast") é a melhor configuração, mas
algumas unidades (“drives”) requerem o método completo ("all"), que é
mais devagar.
2.1.4 - Opções do cdrdao (para (S)VCD) (“cdrdao options”)
O cdrdao é usado para queimar (S)VCDs. Você pode ajustar algumas de suas opções aqui:
Opção
Driver cdrdao (“cdrdao
driver”)
Descrição
Cheque o site do cdrdao na internet para ver qual driver é o correto
para o seu gravador. Se o driver não estiver na lista fornecida pelo
dvd::rip, você pode escrevê-lo à mão aqui.
Deve estar ativado.
“Overburning”
Ejetar disco após gravação
Do modo como você preferir ;)
(“Eject disc after write”)
Tamanho de buffer
Alguns drivers precisam de um tamanho de buffer específico, que você
(“Buffersize”)
pode informar aqui.
2.1.5 - Opções de cluster (“Cluster options”)
Você deve mudar essas opções apenas se você quiser usar o modo cluster e se o computador
rodando o programa dvd::rip também não for o mesmo que roda o controle daemon de cluster
(“cluster control daemon”).
Opção
Descrição
Marque isso para “não” (“no”) se o computador rodando o controle
Iniciar controle daemon de
daemon de cluster (“ cluster control daemon”) não é o mesmo que roda
cluster localmente (“Start
a interface gráfica do dvd::rip. O dvd::rip então se omite de iniciar um
cluster control daemon
daemon local por demanda (“local daemon on demand”), mas tenta
locally”)
conectar o daemon pela rede.
Nome do servidor com
Este é o nome (“hostname”) DNS do computador rodando o daemon.
daemon (“Hostname of
Deixe este campo em branco se você roda o controle daemon de cluster
server with daemon”)
(“cluster control daemon”) localmente.
Número da porta TCP do
daemon (“TCP port
Não mude isso.
number of daemon”)
2.1.6 - Opções diversas (“Miscellaneous options”)
Algumas opções diversas.
Opção
Descrição
Codec de vídeo padrão Escolha o codec que você quer usar em geral, este será o selecionado
como padrão. Se você não consegue achar o codec de sua preferência na
(“Default video codec”) lista de seleção, você pode informar uma cadeia de codec (“codec string”)
que seja reconhecida pela opção -y do programa transcode.
Formato padrão para o
Escolha o formato de container de sua preferência: AVI, OGG ou MPEG
container (“Default
(para (S)VCD e comparsas).
container format”)
Se você quer ter uma largura padrão diferente para a janela, informe os
Largura e altura da
valores aqui. Note que você não pode deixar a janela menor do que ela
janela inicial (“Startup precisa ser para mostrar todos os componentes de interface gráfica
window width /
(“widgets”). O dvd::rip automaticamente se aumenta para seu mínimo e os
height”)
valores informados aqui serão automaticamente configurados – mas serão
salvos apenas se você visitar a seção de preferências.
As trilhas de áudio e de legenda padrão são selecionadas conforme a sua
língua preferida especificada após a leitura do conteúdo do DVD (“TOC”)
Língua preferida
– as primeiras trilhas de áudio e de legenda que se enquadrarem serão
(“Preferred language”) selecionadas. Note que mesmo assim você deve revisar suas configurações
de áudio / legendas, já que o primeiro item correspondente encontrado
pode não ser o que você realmente quer.
Mostrar dicas (“Show O dvd::rip, por padrão, mostra algumas janelas de dicas ou ajuda. Você
tooltips”)
pode desabilitar esta função aqui.
O programa transcode tem alguns problemas com a implementação do
Contornar falhas com NPTL (“NPTL thread implementation”) dos sistemas Linux mais
NPTL do transcode
modernos. Em várias ocasiões, isso pode ser contornado configurando a
(“Workaround
variável de ambiente LD_ASSUME_KERNEL para um número de kernel
transcode NPTL bugs”) mais antigo, como por exemplo o 2.2.5. O dvd::rip faz isso por padrão. Se
você encontrar problemas, você pode desabilitar este comportamento aqui.
2.2 - Dependências (“Tool dependencies”)
Você pode abrir esta janela clicando em Detectar erros / Checar dependências ("Debug / Check
dependencies") no menu do programa. Ela lista todas as ferramentas necessárias para o dvd::rip e
checa se a versão instalada em seu sistema é suficiente.
A janela de dependências
2.2.1 - Ferramentas obrigatórias (“Mandatory tools”)
Se uma ferramenta obrigatória estiver faltando ou em versão muito antiga, esta janela se abre
automaticamente quando o programa for iniciado. O dvd::rip rejeitará todas as operações até que
você tenha instalado com sucesso ao menos as ferramentas obrigatórias.
2.2.2 - Ferramentas opcionais (“Options tools”)
Todas as ferramentas opcionais pode estar faltando – o dvd::rip automaticamente desabilita as
funções às quais elas correspondem.
2.3 - Página de armazenamento (“Storage page”)
2.3.1 - Nome do projeto / pastas (“Project name / directories”)
Modo de opções de armazenamento e extração
Quando se dá nome ao projeto, a configuração dos campos para VOB, AVI e pré-visualização de
imagens serão dadas automaticamente, de acordo com a pasta padrão para armazenamento de
dados, que você escolheu na janela Preferências Gerais. Se quiser usar outros diretórios que não os
padrões, você pode especificá-los aqui (por exemplo: se você não possui espaço suficiente no
destino dos arquivos VOB ou dos arquivos codificados AVI).
Observação: não use caracteres especiais, eles não são permitidos no nome do projeto ou nos
caminhos de pastas (exemplos: espaços ou aspas).
Observação 2: uma vez que o projeto tenha realmente sido iniciado – por exemplo, um título tenha
começado a ser extraído – não se pode mais mudar o nome do projeto ou os caminhos das pastas de
armazenamento.
Observação para usuários do modo cluster: você deve, necessariamente, manter as
configurações-padrão aqui. Caso contrário, o acesso ao sistema de arquivos por rede ao nódulo de
cluster (“cluster node network filesystem access”) falhará.
2.3.2 - Origem dos dados / seleção de modos de extração (“Data source / ripping
mode selection”)
Você tem três alternativas para a origem dos dados:
•
•
•
Extrair os dados de um DVD para a HD antes de codificá-los (“Rip data from DVD to
harddisk before encoding”);
Codificar o DVD na hora (“Encode DVD on the fly”);
Usar imagem de DVD existente localizada neste diretório (“Use existent DVD image
located in this directory”).
Se você escolher transcodificar uma imagem de DVD existente, você precisa informar a pasta
(“top level directory”) onde a imagem extraída está. A imagem de DVD deve estar decodificada e
completa – isso significa: deve haver uma pasta VIDEO_TS com todos os arquivos VOB e IFO
presentes.
Mas você deve usar o método-padrão de “Extrair os dados de um DVD para a HD antes de codificálos” sempre que possível (se você tem espaço suficiente em disco para os arquivos VOB extraídos).
Os outros modos possuem sérias desvantagens. Dê uma olhada nesta discussão, que compara os três
modos.
2.4 - Página de extração de título (“Rip title page”)
Observação: se você não está usando o modo padrão “Extrair os dados de um DVD para a HD
antes de codificá-los”, a maioria das funcionalidades dessa página estará desabilitada, porque nada
precisa ser copiado para o seu HD. Você terá de ler o conteúdo do DVD (“DVD TOC”) e selecionar
um título aqui, só isso.
2.4.1 - Ler conteúdo do DVD (“Read the DVD's TOC”)
Se você entrar nesta página, a lista de conteúdo (“TOC” - “table of contents”) estará vazia. Coloque
o DVD na bandeja e aperte o botão Ler conteúdo do DVD (“Read DVD Table of Contents”). O
dvd::rip extrairá informações detalhadas de cada título.
Observação: após ler o conteúdo do DVD (“TOC”), o dvd::rip cria um arquivo chamado
backup.rip no diretório temporário do projeto (tmp/). Se esquecer de salvar seu projeto, você pode
usar este arquivo. Não é possível continuar um projeto do dvd::rip sem um arquivo de projeto, que
contém o conteúdo do DVD (“DVD TOC”)!
Selecione um título para
extrair
2.4.2 - Selecione um título para ser extraído
Você pode selecionar qualquer título da lista – o maior provavelmente é o que contém o vídeo
principal do DVD. Todas as outras opções (áudio/ângulo de visão/capítulos) seguirão sua seleção de
título.
É possível selecionar mais de um título usando as teclas Shift e Ctrl. Desta forma, você pode extrair
vários títulos para seu HD de uma só vez.
Observação: a seleção de títulos possui um 'efeito colateral' importante: todos os passos
subseqüentes se aplicam ao título selecionado. Dê uma olhada nesta pequena discussão sobre o
comportamento centrado em título do dvd::rip.
2.4.3 - Selecione uma trilha de áudio para obter informações de volume (“Select
an audio track for volume scanning”)
Uma vez que você tenha selecionado um título, você deve selecionar uma trilha de áudio primária
ca caixa à direita (o dvd::rip suporta mais de uma trilha de áudio no arquivo resultante, mas isso não
importa aqui). Esta escolha não afeta a extração do áudio (todas as trilhas são extraídas de qualquer
forma), mas a trilha selecionada será analisada para a obtenção de informações relacionadas a reescala de volume.
2.4.4 - Selecione o ângulo de visão a ser extraído (“Select a viewing angle for
ripping”)
O ângulo de visão afeta a extração, já que apenas o ângulo selecionado será extraído do DVD. Se
você mudar esta escolha, terá de extrair o título de novo.
2.4.5 - Selecione o modo de extração de capítulos (“Select chapter(s)”)
O dvd::rip possui um modo de extração em capítulos que você pode habilitar aqui. Por padrão, o
dvd::rip cria um arquivo por título, mas com o modo de extração em capítulos, você terá um
arquivo por capítulo. Você pode selecionar entre Todos (“All”) e Seleção (“Selection”).
Se você optar por Seleção, aparecerá uma caixa com uma lista de todos os capítulos encontrados.
Selecione quantos capítulos quiser (use as teclas Shift e Ctrl). Às vezes, capítulos muito pequenos e
inúteis são encontrados na hora da extração. O programa avisará caso isso aconteça com uma
mensagem. Você deverá então retirar esses capítulos de sua lista de seleção.
Note que a criação de vobsubs (veja legendas) está desabilitada no modo de extração em capítulos.
2.4.6 - Pré-visualize o vídeo usando suas opções (“Preview the movie using your
options”)
Quando você houver terminado suas configurações, você pode pressionar o botão Ver
capítulos/títulos selecionados (“View selected title/chapter(s)”). O tocador de vídeos que você
configurou para rodar o DVD será usado para tocar sua seleção de título/capítulo(s), canal de áudio
e ângulo de visão.
2.4.7 - Extrair título(s) / capítulo (s) selecionados (“Rip the selected title(s) /
chapter(s)”)
Se tudo parece bem, você pode começar a extrair sua seleção de títulos e capítulos apertando o
botão Extrair título(s)/capítulo(s) (“RIP selected title(s)/chapter(s)”).
Observação: o dvd::rip não consegue saber o tamanho de um título específico com antecedência,
então, como regra, você receberá um aviso caso o espaço disponível em seu disco seja menor que 6
GB.
Mais uma vez, a inicialização do processo pode levar algum tempo (até vários minutos!), se seu
DVD estiver criptografado. Com hardware recente, um vídeo de cerca de 1h45m deve levar entre
20-30 minutos.
Logo após a extração, o dvd::rip gerará uma imagem de previsão do vídeo extraído. Isso
normalmente leva alguns segundos, a menos que você esteja no modo de codificar o DVD na hora
ou usando uma imagem existente (ver item 2.3.2), em quais casos o processo pode levar cerca de
um minuto.
2.5 - Página de recorte e aproximação (“Clip & Zoom page”)
Após selecionar (e provavelmente extrair) um título de DVD, é hora de ajustar os parâmetros de
clipe de vídeo e aproximação (“zooming”). O programa transcode suporta três estágios de
processamento para esta tarefa, na ordem abaixo. Normalmente, você não precisa usar todos os três
passos – em particular, o último pode ser omitido. De qualquer forma, é bem fácil definir os
parâmetros corretos com este modelo:
1. Recortar (“clip”) o vídeo;
2. Aproximação ou encolhimento do recorte de vídeo;
3. Fazer novo recorte do resultado do processo de aproximação/encolhimento.
2.5.1 - Capturar frame de pré-visualização (“Preview frame grabbing”)
O dvd::rip deve ter escolhido um frame de pré-visualização para você logo após de feita a extração.
Se não (por exemplo, se você não está usando o modo de extração), ou se a imagem não for
representativa o suficiente, você pode capturar um frame de sua escolha informando seu número e
pressionando o botão Capturar frame (“Grab frame”). Para títulos extraídos, isso requere alguns
segundos. Para os modos de codificação na hora ou imagem de DVD (ver item 2.3.2), o processo
requere tanto mais tempo quanto mais alto for o número informado.
Ajuste de recorte e tamanho
A imagem capturada aparecerá na seção de previsão três vezes. A primeira mostra a imagem após o
primeiro recorte; a segunda após o redimensionamento e a terceira após o segundo recorte.
Observação: esta função é bastante lenta para projetos que usam os modos de codificação na hora
ou imagem de DVD (ver item 2.3.2), porque todos os frames anteriores precisam ser decodificados.
A navegação rápida pelo filme só é disponível para vídeos extraídos.
2.5.2 - Vendo imagens de pré-visualização (“Viewing preview images”)
Você pode clicar em qualquer imagem de pré-visualização para vê-la em seu tamanho original em
uma janela separada. Adicionalmente, as imagens serão mostradas com marcadores para que a área
de recorte seja definida.
2.5.3 - Exibir vídeo a partir daqui (“Show video from here”)
No modo de extração, você pode usar o botão Exibir vídeo a partir daqui (“Show video from here”)
para iniciar o tocador de vídeo configurado para a mostrar o vídeo (“STDIN playing”) a partir do
frame cujo número tenha sido informado (item 2.5.1).
Observação: esta função só é disponível para vídeos extraídos. Ela é desabilitada para projetos que
usem modos de codificação na hora ou imagem de DVD.
2.5.4 - Usando pré-configurações (“Using presets”)
É fortemente recomendado que você use as pré-configurações de Recorte e Aproximação (“Clip &
Zoom”). Por padrão, o dvd::rip aplica as funções pré-configuradas Auto-ajustar, Tamanho médio de
frame e Redimensionamento rápido (“Autoadjust, Medium Frame Size, Fast Resize”), que dá
resultados muito bons na velocidade adequada de transcodificação.
As pré-configurações estão divididas em duas classes:
•
•
Auto-ajuste (“Autoadjusting”)
Valores fixos (“Fixed values”)
As pré-configurações para auto-ajuste determinam as tarjas pretas de um vídeo em letterbox e
configuram os valores de corte correspondentes. Elas estão disponíveis para três tamanhos finais de
frames: pequeno, médio e grande (“small”, “medium”, “big”) e com ou sem redimensionamento
rápido (“with fast resizing” ou “without fast resizing”, respectivamente) - (ver abaixo para
detalhes). O tamanho grande corrige apenas a proporção de aspecto (“aspect ratio”); o tamanho
médio redimensiona a imagem para um tamanho algo menor; e o tamanho pequeno a redimensiona
para uma tamanho algo ainda menor.
Pré-configurações para (S)VCD / CVD
As pré-configurações para valores fixos são atualmente apenas para projetos de (S)VCD e CVD.
Elas estão disponíveis em dois modos: um para NTSC e um para PAL. Você deve selecionar a
entrada correta para o seu formato.
Para VCD, não há muitas opções: 4:3 ou 16:9, dependendo da proporção de aspecto (“aspect ratio”)
de seu vídeo. O SVCD é codificado de forma anamórfica (“anamporph encoded”). Para vídeos em
16:9, você pode criar um formato em 4:3. Isso cortará um pouco das tarjas pretas e deixará mais
espaço para o vídeo real. CVD possui um tamanho de frame fixo, codificado de forma anamórfica
(“anamorph encoded”).
Após aplicada uma das pré-configurações as imagens de pré-visualização são geradas
automaticamente.
Observação: para SVCD e CVD, a informação sobre a proporção de aspecto (“aspect ratio”)
impressa sob as imagens de pré-visualização é, na maioria dos casos, inútil, já que SVCD/CVDs são
sempre codificados de forma anamórfica. O tocador de vídeo estica a imagem para 4:3 ou 16:9,
dependendo do que você tenha escolhido. Assim, esqueça os valores que aparecem ali – eles não
levam o redimensionamento feito pelo tocador em conta. Esse erro deve ser corrigido nas próximas
versões.
2.5.5 - Edição manual (“Manual editing”)
O dvd::rip deixa você fazer a parte difícil, se é o que você quer ;). Informe os valores que afetam
recorte e redimensionamento manualmente.
Observação: Você deve pressionar o botão Gerar imagens de pré-visualização (“Generate preview
images”) depois de mudar os valores à mão. De outro modo, as imagens não estarão de acordo com
suas configurações.
2.5.5.1 - Primeiro e segundo recortes (“1st/2nd clipping”)
Você pode informar valores específicos nos campos correspondentes ou clicar na imagem de prévisualização para obter uma versão integral da imagem com marcadores, que definem a área de
corte. Desta forma, você pode ajustar um recorte personalizado arrastando esses marcadores.
Você pode especificar valores negativos, se quiser adicionar as tarjas pretas correspondentes. Isso
pode ser necessário para formatos (S)VCD ou se você quiser renderizar legendas em tarjas pretas
para um vídeo em 4:3, que originalmente não as possui.
2.5.5.2 - Aproximação (“Zoom”)
Informe valores específicos nos campos de largura (“width”) e altura (“height”). Atualmente, não é
possível fazer isso usando arrastar-e-largar (“drag'n'drop”). Você pode deixar ambos os campos
vazios, o que significa não redimensionar nada.
2.5.5.3 - Redimensionamento rápido (“Fast resizing”)
O redimensionamento rápido é um algoritmo especial de redimensionamento de frames muito mais
rápido do que um redimensionamento de alta qualidade. A qualidade não fica tão boa, mas, na
opinião do autor deste manual, a diferença não é tão visível – pelo menos com um material cuja
fonte tenha sido um DVD.
Quando você habilita o redimensionamento rápido, há duas regras que devem ser respeitadas:
1. A altura e a largura da aproximação (“zoom”) devem ser divisíveis por 8;
2. Ambos eixos devem ser encolhidos ou expandidos simultaneamente. Você não pode
expandir a largura enquanto encolhe a altura e vice-versa.
Além dessas duas regras, outras duas devem ser obedecidas (pelo menos para os codecs de vídeo
conhecidos atualmente), mesmo que você não use o redimensionamento rápido. Se você ignorar
essas regras, pode haver artefatos coloridos no vídeo codificado:
1. Tamanhos resultantes de frame devem ser divisíveis por 16;
2. Não recorte usando valores ímpares.
Se você habilitou a função de redimensionamento rápido, uma mensagem aparecerá ao lado das
informações de aproximação caso uma dessas regras seja violada. Se você codificar o vídeo mesmo
assim, você receberá uma mensagem de erro.
Observação: todas as pré-configurações disponíveis levam essas regras em consideração.
2.5.6 - Gerar imagens de pré-visualização (“Generate preview images”)
Se você mudar qualquer valor de forma manual, você deve pressionar o botão Gerar imagens de
pré-visualização (“Generate preview images”), senão as imagens mostradas não estarão de acordo
com suas configurações.
2.5.7 - Calcular altura / largura (“Calc height / width”)
Se você quer uma largura ou altura específicas para o seu vídeo mantendo a proporção de aspecto
(“aspect ratio”) correta, pode usar um desses botões. Por exemplo: se você quer definir a altura,
informe o valor no campo Altura (“Height”) e pressione Calcular largura (“Calc width”) em
seguida. O mesmo se aplica para caso você queira definir a largura e ter a altura apropriada
calculada.
2.5.8 - Mover segundo recorte para primeiro (“Move 2nd clipping to 1st”)
Esta é uma função do início do programa, quando nenhuma pré-configuração de auto-ajuste estava
presente... ;) Se você não estiver usando redimensionamento rápido e não possui qualquer valor do
recorte1, você pode transferir suas configurações do recorte2 para as configurações do recorte1. A
proporção de aspecto (“aspect ratio”) permanecerá a mesma; o dvd::rip automaticamente calculará
os parâmetros corretos de aproximação e recorte1 para você (recortar antes de aproximar possui a
vantagem de a fase de aproximação trabalhar com menos pixels, o que acontece um pouco mais
rápido).
2.5.9 - Abrir calculadora de aproximação (“Open zoom calculator”)
Este botão abre a janela da Calculadora de Aproximação (“Zoom calculator”), que está descrita em
sua seção específica.
2.6 - Calculadora de Aproximação (“Zoom calculator”)
A incrível Calculadora de
Aproximação
A Calculadora de Aproximação do dvd::rip permite a você controlar todos os parâmetros que
influenciam no cálculo da proporção de aspecto (“aspect ratio”) e de redimensionamento de frames,
se você quiser. Isso porque a maioria usa a interface padrão de Recorte e Aproximação,
particularmente as pré-configurações. Mas o dvd::rip permite a você fazer os trabalhos difíceis, se
você assim quiser... ;)
Aperte o botão correspondente na página de Recorte e Aproximação para abrir a calculadora.
A janela está dividida em três partes: alguns parâmetros relacionados ao redimensionamento da
imagem, parâmetros para especificar a taxa de bits (“bitrate”) do vídeo e uma caixa que lista o
cálculo de todos os resultados possíveis de tamanho de frame.
Desta forma, você pode entender como o dvd::rip calcula os tamanhos de frame e pode influenciar
em todos os parâmetros correspondentes manualmente.
2.6.1 - Parâmetros de redimensionamento (“Resize parameters”)
2.6.1.1 - Alinhamento do redimensionamento rápido (“Fast Resize Alignment”)
Você pode ajustar o alinhamento do redimensionamento rápido para usar 8, 16 ou 32), ou
desabilitar o redimensionamento rápido selecionando a entrada apropriada na caixa de parâmetros.
2.6.1.2 - Alinhamento do frame resultante (“Result Frame Alignment”)
A maioria dos codecs de vídeo esperam um tamanho final de frame, divisível por 16. Você pode
modificar este valor se quiser – entretanto, esteja certa/o que seu codec favorito suporta a mudança,
senão poderão aparecer artefatos no vídeo final.
2.6.1.3 - Chegar ao alinhamento resultante (“Achieve Result Alignment”)
Há dois modos de chegar ao alinhamento do frame resultante. Você pode usar o estágio do recorte2,
mas aí perderá informações da imagem já que haverá cortado suas bordas. Ou você pode usar o
tamanho final do estágio de aproximação, mas aí você terá erros maiores de proporção de aspecto.
Cabe a você decidir o que é mais importante para você: imagem inteira ou proporção de aspecto
exata. Brinque um pouco com as configurações para ver como elas afetam os resultados.
2.6.1.4 - Auto-recorte (“Auto Clipping”)
Você tem três escolhas aqui: usar o auto-recorte com o recorte1, com o recorte2 ou usar o recorte
manual que você já ajustou nos campos referentes ao recorte1 na página de Recorte e Aproximação.
A diferença entre o recorte1 e o recorte2 são as seguintes: se você usar o recorte1, a imagem no
estágio de aproximação é menor, o que torna o processo um pouco mais rápido. Mas você obtém
valores de redimensionamento muito anti-naturais, o que proporciona uma acuidade menor na
proporção de aspecto se você usar o redimensionamento rápido. Usar o recorte2 produzirá muitas
entradas resultantes com erro de 0% na proporção de aspecto, mas a imagem a ser redimensionada
será maior, o que tornará o processo um pouco mais lento.
2.6.2 - Cálculo da taxa de bits do vídeo (“Video Bitrate Calculation”)
Você pode especificar a taxa de bits (“bitrate”) do vídeo selecionando o tamanho-alvo usando as
pré-configurações de tamanho de disco ou informando o tamanho-alvo ou a taxa de bits
manualmente. É o mesmo esquema usado pelo Cálculo da taxa de bits descrito na página do
software transcode. Especificar a taxa de bits nesta janela faz sentido porque um valor especial de
bits por pixel (“bits per pixel – BPP”) é calculado, o que diz algo sobre a qualidade da codificação.
2.6.3 - Lista de resultados dos cálculos de aproximação (“Zoom calculations
result list”)
Após mudar qualquer parâmetro, aperte o botão Atualizar (“Refresh”) e a lista dos Cálculos de
Aproximação será atualizada.
As linhas possuem diferentes destaques, dependendo do erro na proporção de aspecto. Linhas
vermelhas significam uma proporção de aspecto perfeita. Linhas em negrito denotam erros menores
do que 0,3%; linhas normais significam erros de 0,3% ou maior.
Você pode selecionar uma entrada específica e pressionar o botão Aplicar (“Apply”) para copiar os
valores correspondentes na página de Recorte e Aproximação. As imagens de pré-visualização são
recalculadas, assim você pode avaliar o resultado imediatamente. Se você pressionar o botão Ok, os
valores também são copiados, mas a janela é fechada em seguida. O botão Cancelar (“Cancel”)
fecha a janela sem copiar qualquer valor.
A lista de resultados possui as seguintes colunas:
2.6.3.1 - Tamanho resultante (“Result Size”)
Largura x altura (“width x height”) final do frame.
2.6.3.2 - BPP
Esta sigla responde por bits por pixel (“bits per pixel”). Ela configura o número de pixels no frame
com relação à taxa de bits (“bitrate”) que você especificou. Quanto maior o valor, mais bits estarão
disponíveis para codificar um pixel, o que significa melhor qualidade. Assim, se você possui frames
pequenos, as imagens podem ser codificadas com alta qualidade. Mas um frame pequeno também
significa menor informação de imagem, de modo que torna-se preciso achar uma boa equivalência
entre tamanho de frame e taxa de bits do vídeo. Para codecs similares ao MPEG4, valores em torno
de 0,25 possuem qualidade equivalente a VHS; valores entre 0,4-0,5 correspondem a uma qualidade
equivalente ao DVD. Brinque um pouco com isso para descobrir o valor que mais te apetece.
2.6.3.3 - Razão efetiva (“Effective Ratio”)
Esta é a razão efetiva (“effective ratio”) do frame. Ela deve ser 1.7777 para vídeos em 16:9 e 1.3333
para vídeos em 4:3. Embora ela possa diferir disso, já que o redimensionamento não é sempre
exato, especialmente quando a função redimensionamento rápido estiver habilitada.
2.6.3.4 - Erro de proporção de aspecto (“AR Error”)
Este é o erro de proporção de aspecto (“aspect ratio error”), em comparação à proporção de aspecto
ótima (“optimal aspect ratio”).
2.6.3.5 - recorte1 (topo/base/esquerda/direita) (“clip1 (t/b/l/r)”)
Estes são os valores do recorte1, delimitados por cortes: topo, base, esquerda, direita.
2.6.3.6 - Tamanho de aproximação (“Zoom Size”)
É o tamanho de aproximação do frame.
2.6.3.7 - recorte 2 (topo/base/esquerda/direita) (“clip2 (t/b/l/r)”)
Estes são os valores do recorte2, delimitados por cortes: topo, base, esquerda, direita.
2.7 - Legendas (“Subtitles”)
Legendas: renderização e geração de
vobsub
2.7.1 Selecione uma legenda (“Select a subtitle”)
Primeiro, selecione uma legenda da caixa de opções. Ela mostra todas as identidades possíveis
(“IDs”) - do 0 ao 31. Todas as identidades que puderam ser detectadas pelo transcode serão
dispostas com seu código de língua respectivo. Às vezes, nem todas as legendas são detectadas
corretamente. Deste modo, você pode tentar algumas das identidades marcadas como
provavelmente não-usadas (“probably unused”) caso sinta falta de alguma língua. Mas
normalmente, apenas as identidades com uma língua detectada funcionarão. Todas as configurações
abaixo levarão esta seleção em conta, de modo que você pode ter diferentes configurações para
diferentes legendas.
O dvd::rip suporta dois modos de legendas: renderizada ou geração de vobsub. Você pode
renderizar uma legenda e criar tantos vobsub quanto quiser. Todas as legendas ativadas serão
listadas ao lado da janela de seleção, com uma marcação se ela está renderizada ou transformada em
arquivo vobsub.
2.7.2 Capturar imagens de pré-visualização (“Grab preview images”)
O próximo passo é capturar algumas imagens de pré-visualização das legendas. Você pode ajustar o
número de imagens de previsão selecionando uma das entradas na caixa de opções ou informando
um número específico manualmente.
Por padrão, o dvd::rip captura imagens do começo do vídeo, mas você pode informar um número de
frame ou um código de tempo (“time code”) - usando a notação nn:nn:nn – no campo começar em
(“starting at”), caso queira ver legendas de uma parte mais avançada do vídeo.
Agora aperte o botão Capturar (“Grab”). As imagens capturadas aparecerão com seus respectivos
códigos de tempo na área situada abaixo. Uma barra de rolagem horizontal aparece caso elas não
caibam na janela de visualização.
Se esta é a legenda que você quer, você deve decidir se a quer renderizada direto no vídeo ou como
um arquivo vobsub separado (repare que apenas o mplayer é capaz de tocar arquivos vobsub). Você
não pode escolher a ambos (não faria sentido).
2.7.3 Renderizar legenda no vídeo (“Render a subtitle on the movie”)
Observação: devido a restrições do software transcode, a renderização de legendas funciona apenas
para vídeos extraídos na HD. A função não é suportada para codificação na hora ou projeto que
usem imagem de DVD.
Se você decidiu renderizar a legenda, clique na caixa Ativar esta legenda para renderização
(“Activate this subtitle for rendering”). O a função de criar arquivo vobsub imediatamente ficará
desabilitada e as entradas para renderização serão ativadas. Note que você pode ativar apenas uma
legenda por título de DVD para ser renderizada (ou você quer deixar as duas sobrepostas? ;)
Agora você pode ajustar vários parâmetros de renderização:
2.7.3.1 Compensação vertical (“Vertical offset”)
Por padrão, as legendas serão renderizadas na base do vídeo. Se você não cortar nada no passo
recorte1, 0 (zero) é provavelmente um bom valor aqui. Mas, se você recortou o vídeo, você deve
empurrar as legendas para cima (aumente o valor de deslocamento vertical), ou suas legendas serão
cortadas. As funções de sugestão de valores ajudam a encontrar um valor correto de compensação
vertical.
2.7.3.2 Desclocamento de tempo (“Time shift”)
Às vezes, as legendas não estão sincronizadas, então você pode informar um valor de
Deslocamento de tempo (“Time shift”) em milisegundos para corrigir isso.
2.7.3.3 Pós-processamento (“Postprocessing”)
Se você habilitar a função Pós-processamento (“Postprocessing”), as legendas serão renderizadas
após o recorte e redimensionamento. Normalmente, as legendas são renderizadas na imagem
original, não-recortada e não-redimensionada. Se você quer renderizá-las em tarjas pretas
adicionadas usando valores negativos de recorte, você precisa habilitar a função de pósprocessamento. Mas atenção: você provavelmente obterá resultados ruins se você redimensionar seu
vídeo demais, já que as legendas parecerão muito grandes (elas terão o tamanho original, enquanto
o vídeo estará menor). Deixar esta opção desabilitada costuma funcionar na maioria das situações.
Se você quer ter tarjas pretas adicionais (por exemplo, se o vídeo está em 4:3, sem tarjar pretas),
você pode usar valores negativos nas entradas Topo/Base (“top”/”bottom”) no passo recorte1 ou
recorte2 da fase Recorte e Aproximação. Você precisa habilitar o Pós-processamento para colocar
as legendas nas tarjas pretas, geradas pelo recorte inverso.
Observação: se você habilitar Pós-processamento, você verá o resultado apenas em um vídeo
transcodificado, não na janela de Filtragem e Pré-visualiação nem na janela de pré-visualização do
transcode.
2.7.3.4 Suavização (“Antialiasing”)
Você pode habilitar a função Suavização (“Antialising”) para suavizar as legendas. Em geral, elas
ficam melhores, mas legendas pequenas podem ficar menos legíveis. Também é uma questão de
gosto, então brinque um pouco com a função para ver o que acha.
2.7.3.5 Manipulação de cor (“Color manipulation”)
Normalmente, as cores escolhidas pelo transcode são boas, mas às vezes as legendas não ficam tão
legíveis (em particular, se você renderizá-las no vídeo, e não em tarjas pretas). Clique na caixa de
opções Habilitar manipulação (“Enable manipulation”) e as entradas abaixo serão ativadas.
Você pode agora definir dois níveis de cinza (valores de 0 a 255) e designá-los a uma entrada no
índice de cores (de 0 a 3). Faça alguns experimentos para ver como isso afeta a renderização (e a
função de testes te ajudará ;).
Não é fácil achar bons valores de cor, mas a página correspondente de documentação do transcode
ajuda.
2.7.3.6 Sugestão de valores (“Value suggestion”)
Os dois botões de sugestão de valores Valores para caixa de texto (“Values for letterbox”) e
Valores para vídeos em tamanho natural (“Values for full size movie”) modificam a Compensação
vertical (“vertical offset”) da legenda e as configurações de Recorte e aproximação do vídeo.
Atualmente, este mecanismo é bastante simples, e incompleto, mas melhor do que nada ;)
Botão
Descrição
Inicialmente, os valores para Topo (“top”) e Base (“bottom”) do recorte2 estarão
Valores para
marcados para 0 ou um baixo valor negativo (para obter uma caixa de texto – seu
caixa de texto
vídeo já deve ter tarjas pretas, ou então isso não funcionará corretamente). A
(“Values for
compensação vertical (“vertical offset”) está marcado para 0, então a legenda
letterbox”)
será renderizada na base do vídeo, direto na tarja preta.
Esta sugestão resultará em legendas renderizadas no vídeo, não em tarjas pretas.
Valores para
Primeiro esteja certa/o que as tarjas pretas de seu vídeo sejam recortadas usando
vídeos em
a pré-configuração correspondente em Recorte e Aproximação ou ajustando os
tamanho natural
valores do recorte2 manualmente. O dvd::rip não tocará suas configurações de
(“Values for full
Recorte e Aproximação, mas calculará uma Compensação vertical apropriada
size movie”)
para mover a legenda para cima o suficiente para que não seja cortada de fora.
2.7.3.7 Testando seus valores de renderização (“Testing your rendering settings”)
Uma vez que achar a configuração correta para renderizar legendas não é sempre fácil, você pode
abrir uma janela de pré-visualização. Informe o número de imagens que você quer incluir na prévisualização e pressione o botão Abrir janela de pré-vizualização (“Preview Window Open”). A
janela começa com um tempo precedente (“leadtime”) de 15 segundos antes da primeira imagem de
legenda. Você pode fechar a janela pressionando a tecla ESC. O vídeo é tocado sem som e com o
máximo de taxa de frames (“frame rate”), não na velocidade original.
2.7.4 Criar vobsub a partir de legenda (“Create a vobsub from a subtitle”)
Se a legenda atual não estiver selecionada para renderização, você pode criar um vobsub para ela.
Gerar um arquivo de vobsub é uma tarefa realmente fácil. Se você fizer a extração de um único
disco, você pode criar o vobsub imediatamente usando o botão Criar agora (“Create now”). A faixa
de legenda será extraída e subtitle2vobsub executado para criar o arquivo vobsub. Você pode
pressionar Ver vobsub (“View vobsub”) após isso, e o mplayer será iniciado com as opções
correspondentes para tocar seu arquivo vobsub junto com os VOBs extraídos.
Mas isso realmente só faz sentido para a extração em um único cd, já que resulta em um arquivo
vobsub único. Não é possível desmembrá-lo depois.
Assim, se você está fazendo uma extração multi-cd, ative a caixa de opção Criar depois, após
transcodificação (“Create later after transcoding”). A extração das legendas e geração do vobsub
serão feitas automaticamente após a transcodificação houver sido feita. O desmembramento dos
arquivos resultantes será considerado corretamente.
Você pode selecionar tantas legendas quanto quiser para a geração de vobsubs. Elas serão criadas
de uma vez só após a transcodificação.
2.7.5 Compressão de vobsub com rar (“vobsub compression with rar”)
O mplayer suporta arquivos vobsub comprimidos com rar – isso significa três arquivos, que
pertencem a um vobsub. Os arquivos:
foo.idx
foo.ifo
foo.sub
são comprimidos e arquivados em um arquivo .rar. Infelizmente, o mplayer suporta apenas rar
gerados com versões 2.x, mas a maioria das distribuições GNU/Linux usam a versão 3.x do
programa. Verifique o capítulo de instalação se você não tem um rar 2.x em seu sistema.
2.8 - Transcodificar (“Transcode”)
Nesta página você pode ajustar quaisquer opções que afetam a transcodificação do vídeo em geral.
Ela está dividida em sete áreas: Opções de container, Opções de vídeo, Opções de áudio, Cálculo
da taxa de bits do vídeo, Armazenamento calculado, Opções gerais e Operar (respectivamente:
“Container options, Video options, Audio options, Video bitrate calculation, Calculated Storage,
General options and Operate”).
Ajuste as opções de codificação
2.8.1 - Opções de container (“Container options”)
Primeiro você tem que decidir qual formato de container quer usar no arquivo de destino. Você tem
três opções aqui:
1. AVI
2. OGG
3. MPEG
Verifique o capítulo de conceitos correspondente para detalhes sobre os diferentes formatos.
Provavelmente, nem todos os itens serão selecionáveis, caso você não tenha as dependências
correspondentes instaladas.
2.8.2 - Opções de vídeo (“Video options”)
2.8.2.1 - Codec de vídeo - / ffmpeg/af6 (“Video Codec / ffmpeg/af6 codec”)
Para o formato de container AVI ou OGG, você pode escolher qualquer codec de vídeo que o
transcode suporte. Alguns codecs convenientes estão listados na caixa de opções, mas você pode
informar o nome manualmente, caso o transcode possua um codec novo ainda não conhecido pelo
dvd::rip.
Se você decidir usar um codec de arquivo avi (configurando af6), você pode especificar o codec
exato para ser usado no campo Codec de vídeo ffmpeg/af6 (“ffmpeg/af6 video codec”). Se você
selecionar ffmpeg como codec de vídeo, o campo será automaticamente pré-configurado com o
mpeg4, porque normalmente é isso o que você quer – mas você pode reescrever esta configuração,
se quiser.
Variantes do XviD?
O software transcode suporta diferentes versões do codec XviD. Até a versão 0.6.9 do transcode,
elas eram: o xvid normalmente usa como padrão o xvid2 (dependendo de sua instalação do
transcode), que é o XviD 0.9. O xvid3 é o atual cabeçalho CVS (“CVS HEAD”) do Xvid. O xvid4 é
o ramo dev-api-4, que será lançado como XviD 1.0 quando estiver terminado.
Versões mais antigas do transcode suportam apenas o xvid (que é o XviD 0.9) e o xvidcvs, que é o
cabeçalho CVS (“CVS HEAD”) do XviD.
Para o xvid4, existe a ferramenta de configuração xvid4conf, que permite modificar todos os
aspectos da codificação. Se você possui esta ferramente instalada e escolher xvid4, o botão
Configurar (“Configure”) torna-se ativo. Aperte este botão para iniciar o xvid4conf para seu projeto
de dvd::rip.
Observação: as configurações de xvid4 serão aplicadas para todos os títulos de seu projeto e não
serão consideradas no modo cluster do dvd::rip. Isso pode mudar em versões futuras do dvd::rip e
do transcode.
2.8.2.2 - Intervalo de frame-chave (“Keyframe interval”)
A maioria dos codecs de vídeo modernos reconhecem frames-chave (“keyframes”). Frames-chave
são frames codificados em sua integridade e que não dependem de qualquer frame precedente. Com
essa configuração, você pode especificar o intervalo em que o transcode deve inserir os frameschave na faixa de vídeo. O padrão é 50 (a cada dois segundos em um vídeo PAL). O codec de vídeo
pode decidir adicionar mais frames-chave, como por exemplo, em uma mudança de cena. Quanto
mais alto este valor, mais alta a compressão do vídeo, mas a qualidade decresce visivelmente.
2.8.2.3 - Variante do MPEG (para a criação de (S)VCD/CVD) (“MPEG variant (for
(S)VCD/CVD creation)”)
Se você selecionou o formato de container MPEG, a entrada Codec de vídeo (“Video codec”) será
renomeada para Variante de MPEG (“MPEG variant”) e você poderá escolher entre SVCD, VCD,
XSVCD, XVCD e CVD. Para detalhes sobre todas essas variantes, recomendo a leitura do site
http://www.dvdrhelp.com/.
Esta é uma pequena tabela descrevendo como o dvd::rip utiliza as diferentes variantes do MPEG:
Opção
Descrição
Ambas configurações criam faixas de adaptação padrão (“standard conform streams”).
Você não pode modificar configurações específicas para valores não-padrão (por
SVCD / exemplo: taxas de bits (“bitrates”) e de amostragem (“samplerates”). O SVCD gera um
VCD
MPEG2 com taxa de bits variável e o VCD gera um MPEG1 de taxa de bits constante.
Além disso, o dvd::rip checa o tamanho do frame, se ele está de acordo com o padrão
correspondente.
O mesmo que para SVCD/VCD, mas você pode configurar valores não-padrão, por
XSVCD / exemplo, tamanhos diferentes de frame, taxas de bits e amostragem (“bitrates” e
XVCD
“samplerates”) manuais de vídeo e áudio. Esteja avisado que tais faixas podem não
tocar apropriadamente em todos os tocadores.
O CVD é uma variante do SVCD com tamanhos específicos de frame e taxas de bits
(“bitrates”)de áudio, mas há também uma configuração de Recorte e Aproximação, que
CVD
configura os tamanhos de frame corretos (para PAL e NTSC) e o dvd::rip checa este
tamanho de frame quando você transcodifica um CVD.
Observação: você precisa do filtro de exportação mjpeg do transcode, que usa o mjpeg-tools.
2.8.2.4 - Taxa de frames do vídeo (“Video framerate”)
A taxa de frames do vídeo (“video framerate”) é determinada automaticamente. Para alguns DVDs
em NTSC você tem que reescrever esta 'adivinhação'. Por favor, verifique a documentação do
programa transcode para detalhes sobre o processamento em NTSC.
2.8.2.5 - Codificação em 2-pass (“2-pass encoding”)
Codecs semelhantes ao MPEG4 (Xvid, Divx 4/5) suportam codificação em 2-pass (em uma
tradução livre, seria algo como “codificação em dois caminhos”). A primeira codificação produz
um arquivo de registro (“log file”), que é analisado pela segunda codificação para estimar
parâmetros otimizados de codificação e para chegar a uma taxa de bits (“bitrate”) média para
codificação, que é próxima ao valor fornecido de taxa de bits do vídeo. Assim, isso aumenta a
qualidade da codificação e a equivalência do tamanho-alvo, mas requere o dobro de tempo que uma
transcodificação em 1-pass (em 'um caminho') levaria.
2.8.2.6 - Reutilizar registro (“Reuse log”)
Se, por alguma razão, a segunda codificação da transcodificação em 2-pass deu errado, você pode
ativar esta caixa de opção para pular a primeira codificação nas próximas codificações. O arquivo
de registro criado durante a primeira codificação será reutilizado. Você não deve ativar esta função
caso a primeira codificação não tenha sido bem sucedida ou caso tenha mudado opções de vídeo
após a primeira codificação, em particular o número de frames processados. Caso contrário, os
resultados serão imprevisíveis.
2.8.2.7 - Desentrelaçamento (“Deinterlacing”)
Se seu DVD é entrelaçado, você deveria habilitar a opção Desentrelaçamento (“Deinterlacing”). O
programa transcode suporta vários filtros de desentrelaçamento.
•
•
•
•
•
•
•
Interpolar linhas de rastreamento (“Interpolate Scanlines”): é muito rápido, mas possui baixa
qualidade.
Lidado pelo codificador (“Handled by encoder”): não funciona com nenhum codificador
atualmente: o transcode vai pipocar (mas isso pode mudar, então o dvd::rip ainda oferece
esta opção ;).
Aproximar para frame inteiro (“Zoom to full frame”): resultará em boa qualidade, mas é
lento.
Interpolar linhas de rastreamento / fundição de frames (pp=lb) (“Interpolate scanlines / blend
frames (pp=lb)”): qualidade moderada, mais rápido
Desentrelaçamento automático de frames separados (“Automatic deinterlacing of single
frames”): Este filtro especial é útil para vídeos em NTSC, que possuem apenas frames
separados (“single frames”) entrelaçados. Eles são detectados automaticamente e
desentrelaçados onde necessário.
Telecine inverso (“Inverse telecine”): Ativa uma configuração de filtros do transcode que
desentrelaçam material telecinado em NTSC. Você pode achar mais informações sobre este
tópico no arquivo 'README.Inverse.Telecine.txt', situado na pasta docs/ do transcode.
Desentrelaçamento inteligente (“Smart deinterlacing”): É um porto (“port”) do filtro
smartdeinter da VirtualDub? com uma configuração conveniente de opções-padrão. Você
pode controlar todas as opções para o smartdeinter usando a janela de Filtros e Prévisualização.
Observação: Outra opção para o desentrelaçamento é escolher um desentrelaçador na janela de
diálogo Filtros e Pré-visualização. Todos os filtros mencionados acima também estão disponíveis
ali, mas você pode modificar todas as opções específicas de filtros e fazer uma pré-visualização do
resultado em tempo real.
2.8.2.8 - Configurando filtros e pré-visualização (“Configure filters & preview”)
O botão Configurar filtros e pré-visualização (“Configure filters & preview...”) abre uma nova
janela, que permite configurar todos os filtros do transcode com todas suas respectivas opções e
prever o resultado em tempo real. Esta janela está descrita em seu capítulo respectivo.
2.8.3 - Opções de áudio (“Audio options”)
2.8.3.1 - Selecionar trilha de áudio do DVD (“Select DVD audio track”)
Primeiramente, a seção de Opções de áudio (“Audio options”) está dividida em duas partes: a caixa
de opções Trilha de áudio do DVD (“DVD audio track”) e um uma área com as configurações para
esta trilha de áudio em particular. Assim, você pode ter múltiplas trilhas de áudio no arquivo-alvo.
Todas as configurações levarão em conta sua seleção de Trilha de áudio do DVD.
2.8.3.2 - Selecione a trilha (“Select correspondent target track”)
Por padrão, o dvd::rip ativa a trilha de áudio que você escolheu para obter informações de volume
na página de extração. Mas você pode mudar isso a qualquer momento usando a caixa de opções
Trilha-alvo (“Target track”).
Ela lista todos os números possíveis de trilha-alvo (até o máximo de trilhas de áudio disponíveis no
DVD), e a entrada Pular / Desativar esta trilha (“Skip / Deactivate this track”). Selecione a trilha
que você quer ou desative a trilha de áudio. Desta forma você pode adicionar tantas trilhas de áudio
quanto quiser, com uma ordem específica.
Agora você pode escolher dentre um número de codecs de áudio, que dependem do formato de
container selecionado. Por exemplo, você não pode ter um Vorbis em um AVI ou num MPEG para
um (S)VCD, então, neste caso, o Vorbis fica desativado.
2.8.3.3 - MP3
Você pode selecionar ou informar uma Taxa de bits de áudio (“Audio bitrate”) - 128kbits está bem
para a maioria dos vídeos – e uma Qualidade (“Quality”) de codificação. O valor '0 – melhor mas
mais lento' (“0 - best but slower”) é recomendado aqui. Você perderá um ou dois frames por
segundo em velocidade de codificação, mas a qualidade é significativamente melhor que usando '9
– baixa mas mais rápida' (“9 - low but faster”). Cabe a você: você pode escolher dentre 10 níveis de
qualidade (o número corresponde às configurações de qualidade do lame, que é usado para
codificação em MP3).
2.8.3.4 - Vorbis
Você deve decidir entre dois modos para o codec Vorbis:
1. Codificação baseada na qualidade (“Quality based encoding”), ou
2. Codificação baseada na taxa de bits (“Bitrate based encoding”)
O formato Vorbis, em geral, não suporta taxas de bits (“bitrates”) fixos. Se você decidir por usar o
modo taxa de bits, ele tenta chegar o mais próximo possível da taxa de bits selecionada – na maioria
dos casos, a taxa de bits geral é um pouco mais baixa.
Normalmente o modo qualidade traz melhores resultados, em particular porque o dvd::rip aplica
um cuidado especial para ele: primeiro o áudio é codificado com o nível de qualidade selecionado
(-1 para o pior, 10 para o melhor). Depois disso, o tamanho real do áudio é mensurado e a taxa de
bits de vídeo será ajustada de acordo com ele. Isso acaba usando tudo do espaço disponível ;)
2.8.3.5 - AC3
Não há configurações posteriores à escolha do codec AC3, já que a trilha de áudio AC3 original do
DVD será extraída sem modificações. Esta escolha resulta na melhor qualidade e preserva a
codificação do som 'surround'.
Observação: o uso do AC3 sem modificações atualmente só está disponível para vídeos extraídos.
A função está desabilitada para projetos que usem imagens de DVD ou codificação na hora.
2.8.3.6 - MP2
O codec MP2 aparece somente caso você tenha configurado o codec de vídeo como VCD ou
SVCD. No caso do SVCD, você pode selecionar uma Taxa de bits de áudio (“audio bitrate”). O
VCD possui uma taxa fixada de 224 kps.
2.8.3.7 - PCM
A opção PCM aparece somente se a trilha original correspondente de áudio estiver codificada em
PCM. Não há configurações posteriores, já que a informação de áudio PCM é extraída sem
modificações, resultando numa trilha de alta qualidade.
2.8.3.8 - Filtros (“Filters”)
Para todos os codecs de áudio exceto o AC3 (que é extraído sem modificações), você pode aplicar
um Filtro (“Filter”). Atualmente, há três opções:
1. Nenhum, apenas re-balanceamento de volume (“None, volume rescale only”);
2. Compressão de abrangência (filtro liba52) (“Range compression (liba52 filter)”);
3. Normalização (filtro mplayer) (“Normalizing (mplayer filter)”).
Não é recomendável usar o re-balanceamento de volume junto com o filtro de normalização, já que
o re-balanceamento do volume (“rescaling”) é feito após a normalização, produzindo resultados que
podem estar distorcidos. É por isso que o dvd::rip desabilita a opção de re-balanceamento de
volume quando o filtro de normalização é selecionado.
2.8.3.9 - Taxa de amostragem (“Sample rate”)
Você pode mudar a taxa de amostragem (“sample rate”) para os codecs MP3 e Vorbis. Seja
cuidadosa/o com valores ímpares aqui – o transcode/lame pipocam com taxas de amostragem nãousuais. Valores como 48000, 44100 e 24000 não parecem gerar problemas.
2.8.3.10 - Re-balanceamento de / Busca de informações de Volume (“Volume rescale /
scanning”)
A opção Balanceamento de volume (“Volume rescale”) mostrará um número, por exemplo 2.155 ou
algo do tipo, caso você já tenha feito a busca de informações de volume (isto é feito
automaticamente para a trilha de áudio que você selecionou antes da extração). Este é o valor
sugerido para maximização do volume do canal de áudio, que está disponível apenas no modo sem
capítulos. Limpe este campo se você não quer que o transcode re-balanceie (“rescale”) o volume. Se
o campo estiver vazio, você pode buscar informações de um valor próprio pressionando o botão
Buscar informações de valor (“Scan value”), ao lado.
2.8.4 - Cálculo da taxa de bits do vídeo (“Video bitrate calculation”)
A taxa de bits (“bitrate”) do vídeo pode ser calculada automaticamente para se chegar à melhor
opção para seu vídeo no número de discos desejado. Assim, você deve especificar quão grande o
arquivo de vídeo resultante deve ser:
2.8.4.1 - Seleção de mídia-alvo (“Target media selection”)
Já que queimar o resultado em um ou mais CDRs é comum, você pode especificar o tamanho-alvo
desejado por um múltiplo de 703 MB, ou qualquer que seja o valor digitado na caixa de opções
correspondente. As entradas sobre o Tamanho-alvo (“Target size”) e a Taxa de bits do vídeo
(“Video bitrate”) serão preenchidas automaticamente.
2.8.4.2 - Tamanho-alvo manual (“Target size by hand”)
Se o esquema acima, de multiplicação, não atende às suas necessidades, você pode informar um
tamanho-alvo qualquer (em MB) aqui. A entrada sobre a Taxa de bits do vídeo (“Video bitrate”)
será atualizada de acordo com a informação.
2.8.4.3 - Considerar série de frames (“Consider frame range”)
Se você quer transcodificar uma série de frames, não apenas para fins de teste, mas para a tarefa
real, você deve habilitar a caixa de opção para Usar série (“Use range”). Desta forma, a série de
frames selecionada será usada para calcular a taxa de bits (“bitrate”) do vídeo, não o vídeo inteiro.
2.8.4.4 - Taxa de bits do vídeo manual (“Video bitrate by hand”)
Se você não gosta de ter uma Taxa de bits do vídeo (“Video bitrate”) calculada de forma
automática, ative a caixa de opção para Manual e informe a taxa de bits que você quer para a
entrada de Taxa de bits do vídeo.
2.8.4.5 - Taxa de bits do vídeo por qualidade, baseada em BPP (“Video bitrate by quality, BPP
based”)
Se o tamanho do arquivo não é o importante para você, mas a qualidade, você deve ativar a caixa de
opção para Manual e informar o valor de BPP (bits por pixel) de sua preferência. O dvd::rip calcula
a taxa de bits (“bitrate”) do vídeo de acordo com a informação, mesmo se você mudar a resolução
da imagem mais tarde. O dvd::rip sempre mostra o tamanho resultante de arquivo na seção
'Armazenamento calculado'.
2.8.5 - Armazenamento calculado (“Calculated storage”)
Esta seção mostra o cálculo atual de armazenamento. O tamanho do vídeo deriva de sua taxa de bits
(“bitrate”). O tamanho nã-vídeo (“non-video size”) resume o espaço requerido para áudio, legendas
e outras coisas. O tamanho total é a soma dos valores e deve estar próximo do valor que você
especificou (se você não mudou a sugestão de taxa de bits do dvd::rip).
Você pode apertar o botão Mostrar detalhes (“Show details”) para abrir uma nova janela, que
mostra todos os passos do cálculo de taxa de bits, de forma que é possível ver exatamente o que
acontece aqui. A janela pode permanecer aberta todo o tempo. As planilhas de cálculo seguem suas
configurações imediatamente.
Cálculo da taxa de bits em
detalhe
2.8.6 - Opções gerais (“General options”)
Esta seção consiste em alguns parâmetros que afetam o processo de transcodificação em geral:
2.8.6.1 - Série de frames / Testar transcodificação (“Frame range / Test transcoding”)
Você pode especificar uma Série de frames (“Frame range”) informando um número de início ou
final de frame. É uma boa idéia codificar cerca de 1000 frames ao meio do vídeo para ver se as
configurações estão corretas. Se você estiver satisfeita/o com os resultados, limpe as duas entradas
(o que significa codificar todo o vídeo).
Observação: a transcodificação em série de frames é bastante lenta para projetos que usem a opção
codificar na hora ou imagens prontas de DVD, uma vez que todos os frames anteriores têm de ser
codificados. A navegação rápida pelo vídeo é disponível apenas para vídeos extraídos.
2.8.6.2 - Opções do transcode (“transcode options”)
Você pode adicionar opções pessoais do transcode informando-as no campo Opções do transcode
(“transcode options”). Essas opções são adicionadas à chamada interna do transcode e passam por
cima de opções correspondentes já computadas pelo dvd::rip. Isso é para especialistas que querem
usar aplicações especiais do transcode não suportadas oficialmente pelo dvd::rip (ou para consertar
erros (“bugs”) do dvd::rip que ainda não estão consertados ;).
2.8.6.3 - Processar nível 'nice' (“Process nice level”)
Se você informar um nível 'nice', o comando do transcode começará usando nice -n nível; senão, o
transcode é iniciado sem um nível especial de 'nice'. Um valor de 19 rodará o transcode com a mais
baixa prioridade. Informar valores negativos para aumentar a prioridade só é possível se você rodar
o dvd::rip como superusuário (“root”), o que não é recomendado.
2.8.6.4 - Janela de pré-visualização (“Preview window”)
Se você ativar a Janela de pré-visualização (“Preview window”), uma janela mostrando o frame
que está sendo codificado no momento aparecerá enquanto ocorre a codificação.
2.8.6.5 - Usar núcleo PSU (“Use PSU core”)
Você deve manter o botão de Usar núcleo PSU (“Use PSU core”) habilitado, se você possui um
vídeo em NTSC. Isso conserta a maioria dos problemas de sincronia do transcode para o NTSC.
Veja esta seção para mais detalhes sobre o núcleo PSU.
Observação: esta função é disponível apenas para vídeos extraídos. Ela é desabilitada para projetos
que usem codificação na hora ou imagens de DVD.
2.8.6.6 - Executar em seguida / sair em seguida (“Execute afterwards / exit afterwards”)
Se você quer desligar o computador após transcodificar ou fazer outras coisas, você pode informar
um comando de terminal no campo Executar em seguida (“Execute afterwards”). Se você quer que
o dvd::rip seja encerrado após a transcodificação, habilite a caixa de opção para E sair (“And exit”).
2.8.7 - Operar (“Operate”)
2.8.7.1 - Transcodificar + Dividir (“Transcode + Split”)
Para o caso de multi-extração de um CD, pressione o botão Transcodificar + Dividir (“Transcode +
Split”). O vídeo será transcodificado usando as opções que você especificou e dividido depois disso
em vários pedaços do tamanho informado na caixa de opção para Tamanho-alvo da mídia (“Target
media size”).
Quando você começar a codificação, um arquivo .dvdrip-info será gerado. Este arquivo contém
todas as informações técnicas interessantes relacionadas à sua extração (por exemplo, taxas de bits
(“bitrates”), trilhas de áudio, codecs, etc.). Desta forma, você pode saber futuramente quais
configurações aplicou para esta extração em específico.
2.8.7.2 - Transcodificar (“Transcode”)
Começa a transcodificação sem dividir o arquivo resultante. Você obterá um grande arquivo de
vídeo.
2.8.7.3 - Dividir AVI/OGG/MPEG (“Split AVI/OGG/MPEG”)
O rótulo deste botão depende no formato selecionado de container (OGG se você possui trilhas de
áudio Vorbis, AVI para MP3/AC3 e MPEG no caso de uma extração em (S)VCD.
Entretanto: quando clicar neste botão, o arquivo-alvo será dividido (faz sentido, se você não
pressionou o botão Transcodificar + Dividir anteriormente).
2.8.7.4 - Ver AVI/OGG/MPEG (“View AVI/OGG/MPEG”)
O tocador de vídeo que você configurou será iniciado para tocar o vídeo codificado.
2.8.7.5 - Adicionar ao cluster (“Add to cluster”)
Isso adicionará o projeto atual a um cluster de dvd::rip. Leia o capítulo de Cluster para mais
detalhes.
2.8.8 - Criar um arquivo WAV (“Create a WAV file”)
Se você só quer um arquivo WAV com a música de seu DVD, por exemplo, para queimá-lo em um
CD tradicional de áudio, selecione a trilha de áudio correspondente e selecione o item Criar WAV a
partir da trilha de áudio selecionada (“Create WAV from selected audio track”) no menu Operar
(“Operate”). Se a trilha de áudio já é PCM, ela será usada sem modificações – de outro modo, uma
conversão apropriada será aplicada.
Se seu projeto está no modo de capítulos (“chapter mode”), você obterá um arquivo de WAV por
capítulo.
2.9 - Filtros e pré-visualização (“Filters & Preview”)
A janela de configuração de filtros e prévisualização
Você abre esta janela com o botão Configurar filtros e pré-visualização (“Configure filters and
preview”) na página Transcodificar. Ela usa a poderosa configuração em tempo real do transcode e
interface em controle remoto introduzida com a versão 0.6.3 (este modo é desabilitado para versões
mais antigas do transcode). Você pode selecionar e configurar todos os filtros do transcode
suportados por esta interface. Uma janela de pré-visualização mostra os resultados em tempo real e
você pode reconfigurar, desabilitar e/ou habilitar filtros na hora.
Primeiro, algumas notas breves sobre o conceito básico dos filtros do transcode.
2.9.1 - O conceito de filtros do transcode (“transcode's filter concept”)
Este é um diagrama simplificado da cadeia de processamento do transcode:
Se nós focarmos nos filtros, as seções PRÉ, NÚCLEO e PÓS são de interesse. Simplificadamente, o
NÚCLEO faz o redimensionamento; assim, os filtros na cadeia PRÉ vêem as imagens originais,
não-redimensionadas, enquanto os filtros PÓS trabalham com imagens redimensionadas. Esta
distinção é importante. Por exemplo, não faz sentido fazer desentrelaçamento (“deinterlacing”) em
uma imagem redimensionada, quando nenhuma linha entrelaçada distintiva estarão mais
disponíveis. Por outro lado, colocar um logotipo é útil na cadeia PÓS, porque nós normalmente o
queremos em seu tamanho original.
A maioria dos filtros são ou filtros PRÉ ou PÓS, mas alguns suportam ambas as cadeias. Além
disso, a maioria dos filtros podem ser usados apenas uma vez, mas alguns poucos podem ser
aplicados múltiplas vezes.
2.9.2 - Filtros disponíveis (“Available filters”)
À esquerda, todos os filtros disponíveis estão listados com seu nome de transcode e descrição. Você
pode selecionar um filtro dando um duplo-clique sobre ele – ele é adicionado à lista de Filtros
selecionados (“Filtros selecionados”). Se o filtro não pode ser usado mais de uma vez, a entrada
desaparecerá da lista de Filtros disponíveis (“Available filters”).
2.9.3 - Filtros selecionados (“Selected filters”)
Todos os filtros selecionados são listados aqui. A lista está dividida em duas partes: PRÉ e PÓS –
elas correspondem às cadeias de filtros, descritas acima. Um filtro PRÉ será adicionado na seção
PRÉ; do mesmo modo, filtros PÓS serão adicionados à seção PÓS.
Você pode arrastar-e-soltar (“drag'n'drop”) para modificar esta ordem; por padrão, um novo filtro
será adicionado à cadeia. Se um filtro suporta tanto PRÉ quanto PÓS, você pode arrastar-e-soltá-lo
entre as duas cadeias.
Para remover um filtro, simplesmente dê um duplo-clique sobre ele.
2.9.4 - Informação do filtro (“Filter information”)
Esta caixa mostra algumas informações genéricas sobre os filtros selecionados: uma pequena
descrição, informação sobre versão e autores. A outra informação aqui é mais técnica:
Tipo (“Type”) atualmente é sempre Vídeo. Cor (“Color”) é ou YUV ou RGB ou ambas. Esses são
os dois modelos de cor suportados pelo transcode. YUV geralmente é o sugerido, por ser
consideravelmente mais rápido. O dvd::rip o habilita sempre que possível.
Pré/Pós (“Pre/Post”) lista as cadeias onde os filtros podem ser usados. Se o item Múltiplo
(“Multiple”) for Sim (“Yes”), você pode adicionar o filtro múltiplas vezes.
2.9.5 - Opções de filtro (“Filter options”)
Esta caixa lista todas as opções para determinado filtro selecionado. As entradas são ativadas
apenas se você habilitou o filtro na lista Filtros selecionados (“Selected filters”).
Todos os filtros possuem a caixa de opção Habilitar filtro (“Enable filter”). Você pode usá-la para
habilitar/desabilitar temporariamente um filtro.
Todas as outras opções são específicas para cada filtro. Dicas (“Tooltips”) mostram os valores
padrão e os válidos. Valores ilegais são rejeitados. Alguns filtros possuem opções para nomes de
arquivos. Um botão rotulado ... aparece ao lado da entrada, que abre uma janela de arquivo para
selecionar um nome de arquivo de seu disco rígido.
Outras opções descrevem tamanho e posição de um retângulo no frame – ao invés de informar
valores manualmente, você pode defini-los clicando com o mouse na janela de pré-visualização,
descrita abaixo.
Se você necessita de mais ajuda com um filtro específico, você pode usar o comando tcmodinfo do
transcode:
tcmodinfo -i nome_do_filtro
Alguns filtros possuem uma ajuda mais detalhada aqui.
2.9.6 - Controle de pré-visualização (“Preview control”)
A coisa mais interessante nesta janela é ver suas configurações de filtro antes de transcodificar. Os
botões na seção Controle de pré-visualização (“Preview control”) são responsáveis por isso:
Certo, adivinha ;) Este botão começa a tocar o vídeo se a janela de pré-visualização estiver
aberta. O vídeo toca na velocidade máxima e sem áudio. Você vê os frames todos filtrados
usando as configurações atuais e tão rápido quanto o transcode consegue processá-los.
A de Aplicar. Uma vez que o vídeo começou a ser tocado, você pode pressionar este botão
para aplicar qualquer mudança, vendo seu efeito imediatamente na janela de prévisualização. Você pode mudar tantas opções quanto quiser, adicionar, habilitar ou
desabilitar filtros. Apenas mudar a ordem dos filtros não é possível quando o vídeo estiver
sendo reproduzido.
Se você não aplicar operações muito complexas de filtros, que diminuem a velocidade do
processo de qualquer forma, você pode pressionar este botão. A velocidade de prévisualização descresce um pouco. Aperte o botão várias vezes para acentuar o efeito de
desaceleração.
Aperte este botão para aumentar a velocidade de exibição do vídeo novamente.
Observação: você não pode obter mais velocidade do transcode do que tecnicamente seja
possível. A velocidade original de exibição do vídeo, quando a pré-visualização foi
começada, é o limite.
Pausa a janela de pré-visualização e habilita os botões de navegação à sua direita. Pressione
o botão de pausa novamente para continuar a exibição.
U de Desfazer (do inglês, “Undo”). Você pode fazer alterações em suas configurações
também no modo de pausa. Neste caso, o botão Desfazer torna-se ativo. Ele cancela suas
últimas modificações (observação: apenas o efeito visível na janela de pré-visualização, não
os valores que você informou). Você pode pressionar o botão várias vezes para comparar o
efeito de suas últimas mudanças de filtros diretamente. Observação: aplicar mudanças no
modo de pausa e usar a função Desfazer funcionam somente com um transcode 0.6.3
usando patch. Por favor veja as notas de publicação do dvd::rip 0.49.11 para detalhes sobre
como baixar e aplicar o patch (é o último item da seção Features). Esta observação é
obsoleta se uma versão mais nova do que a 0.6.3 está publicada, porque ela conterá este
patch.
No modo de pausa, você pode navegar para um frame anterior no buffer de pré-visualização
do transcode. O número do frame atual está disposto no alto à esquerda da janela de prévisualização.
O mesmo para frames posteriores.
Este botão volta alguns frames, dependendo do tamanho do seu buffer de pré-visualização.
Para um buffer de 20 frames, ele volta cinco frames.
O mesmo, para a direção oposta.
Este é o botão de Parar (“Stop”), que fecha a janela de pré-visualização.
2.9.7 - Selecionar áreas na janela de pré-visualização (“Select areas in the
preview window”)
Alguns filtros esperam uma área de frame retangular ou uma posição no frame (por exemplo, o
logotipo e filtros retirar logos (“logoaway”)). Quando a janela de pré-visualização está aberta, você
pode especificar estas opções com dois cliques de seu mouse: um clique para cada vértice. As
coordenadas são adicionadas automaticamente às informações de filtro correspondentes. Além
disso, essas mudanças são aplicadas, de modo que você veja o efeito imediatamente – não é
necessário pressionar o botão Aplicar (“Apply”) manualmente aqui.
Observação: para filtros PRÉ, as coordenadas podem parecer erradas, mas o dvd::rip tem de
transformar os valores. Filtros PRÉ são aplicados antes do redimensionamento e portanto precisam
de coordenadas para a imagem original, mas a pré-visualização mostra a imagem redimensionada.
2.9.8 - Configurações de pré-visualização (“Preview settings”)
Esta caixa possui três entradas para ajustar algumas configurações da janela de pré-visualização:
2.9.8.1 - Prever tamanho de buffer (“Preview buffer size”)
Por padrão, 20 frames são mantidos no buffer de pré-visualização. No modo de pausa, você pode
navegar por este buffer usando as opções descritas acima. Aumente o valor aqui se você quer uma
área maior para navegar quando no modo de pausa.
2.9.8.2 - Prever série de frames (“Preview frame range”)
Se você quer testar suas configurações com uma cena em particular, você pode especificar a série
de frames correspondentes aqui. Uma vez que a janela de pré-visualização chegar ao fim desta
série, o vídeo se repete (“loops”), sempre tocando de novo a partir do início da série.
2.10 - Queimar (“Burn”)
Antes de tudo: o dvd::rip não tenta ser um programa de queima de CDs completo (além de ser o
único programa completo de cópia de DVDs ;). Há vários programas muito bons de queima de CDs
por aí, mas é meio chato começá-los, apontar a direção certa do arquivo, escolher o arquivo de sua
escolha, aplicar um rótulo/informações gerais e por aí vai para cada arquivo AVI (ou (S)VCD) de
novo e de novo.
Esses programas de queima de CDs possuem várias funções inadequadas para esta fácil tarefa de
queimar um único arquivo (ou uma coleção de dois ou três arquivos) em um CDR.
É por isso que o dvd::rip possui um módulo de queima de CDs bem simples.
O modo simples de queima de CDs do
dvd::rip
2.10.1 - Configurar seus comandos para a queima (“Configure your commands
for burning”)
Uma desvantagem da simplicidade é que você precisa configurar adequadamente os comandos
internos de queima por você mesma/o. Não auto-detecção ou algo assim. Cheque as informações de
queima de CDs na janela de Preferências. Obviamente, você precisa possuir todas as ferramentas
necessárias instaladas (mkisofs, vcdimager, cdrecord and cdrdao).
2.10.2 - Seleção do tipo de CD (“CD type selection”)
A seleção do Tipo de CD (“CD type”) segue automaticamente sua seleção para Codec de vídeo
(“Video codec”), mas você pode especificá-la manualmente, por exemplo, quando você codificar
seu vídeo em formatos diferentes.
2.10.3 - Seleção de nome de arquivo (“Filename selection”)
A lista de Seleção de arquivos (“File selection”) mostra todos os arquivos dos projetos da pasta
AVI que são adequados à sua seleção de Tipo de CD. Por exemplo, *.mpg para (S)VCD e
*.{avi,ogg} para isso 9660. Para isso 9660, os arquivos .dvdrip-info também são mostrados.
Se você criou imagens ISO ou (S)VCD, elas também são mostradas aqui, de forma que você posse
selecioná-las para serem queimadas. Você pode selecionar vários arquivos (com exceção de
imagens de CD, onde isso não faria sentido).
2.10.4 - Informações de rótulo (“Label information”)
Quando você seleciona um arquivo (ou uma coleção de arquivos), os campos de informação de
rótulo são preenchidos automaticamente. Os valores são derivados dos nomes de arquivos
selecionados.
Você pode prevenir a sobrescrita do campo Resumo (“Abstract”) habilitando a caixa de opção a seu
lado. Se você não está satisfeita/o com a auto-detecção do dvd::rip para o resumo, você pode
informar valores manualmente aqui. O texto no campo Número (“Number”) é adicionado ao resumo
quando as opções correspondentes forem passadas para as ferramentas de queima de CDs.
2.10.5 - Opções gerais (“General options”)
Embora essas opções gerais estejam disponíveis aqui, elas são na verdade as mesmas opções que
você configurou na janela de preferências. Elas estão salvas no arquivo ~/.dvdriprc e não são
específicas de cada projeto.
2.10.5.1 - Modo teste (“Test mode”)
Você deveria usar um tempo para fazer uma queima de teste se estiver usando o módulo de queima
do dvd::rip pela primeira vez.
2.10.5.2 - Velocidade de gravação (“Writing speed”)
Escolha a velocidade de gravação aqui. Existem pré-configurações para até 40, mas você pode
informar valores manuais aqui.
2.10.6 - Operar (“Operate”)
O dvd::rip suporta queima na hora (“on-the-fly”) e queima de uma imagem criada anteriormente.
2.10.6.1 - Queimar arquivo(s) selecionado(s) (“Burn selected file(s)”)
Com este botão, você queima os arquivos selecionados na hora. Se você selecionou uma coleção de
arquivos normais (nenhuma imagem), a imagem será criada e queimada no CD em um passo único.
Isso não é possível para (S)VCD; aqui, você precisa criar uma imagem primeiro.
Se você selecionou uma imagem de CD, ela será simplesmente queimada.
2.10.6.2 - Criar imagem de CD (“Create CD image”)
Uma imagem ISO ou (S)VCD será criada a partir das imagens que você selecionou. Quanto
terminado, o arquivo aparecerá na lista de Seleção de arquivos (“File selection list”), de modo que
você possa selecioná-lo e queimá-lo clicando em Queimar arquivo(s) selecionado(s) (“Burn
selected file(s)”).
2.10.6.3 - Abrir / Fechar bandeja (“Open/Close burner tray”)
Esses botões respondem por abrir ou fechar a bandeja de seu aparelho queimador de CDs.
2.10.6.4 - Limpar CD-RW (“Blank CD-RW”)
Se você estiver usando um CD-RW, você pode apagar todo o conteúdo da mídia usando este botão.
Você pode selecionar um método de limpeza na janela de preferências.
2.11 - Registro (“Log”)
A última página mostra um registro com todas as ações do usuário e comandos executados. Isso
pode ser útil para detectar erros (“debugging”) ou apenas para ver o que exatamente o dvd::rip faz.
O arquivo de registro correspondente fica armazenado na pasta temporária do projeto com o nome
de logfile.txt.
A página de registro
2.11.1 - Apagando o arquivo de registro (“Deleting the logfile”)
Se o arquivo de registro (“logfile”) ficar muito grande, você pode apagá-lo pressionando o botão
Explodir arquivo de registro (“Nuke log file”).
Capítulo 3: Processamento em Cluster
3.1 - Passos adicionais na instalação
Primeiro deve-se estar seguro de que todos os módulos do Perl e programs necessários para o uso
de cluster estejam instalados. As dependências para isso podem ser vistas nos capítulos sobre
instalação e lista de dependências.
3.2 - Restrições
Algumas restrições devem ser observadas com cuidado:
1.
2.
3.
4.
Não podem ser criados (S)VCDs;
Não podem ser usado o modo de capítulos;
Não se pode usar o núcleo PSU;
Não se pode transcodificar um intervalo de telas (frames), sempre será transcodificado todo
o filme;
5. Os títulos devem ser copiados para o disco rígido, não se pode usar o modo "na hora" (onthe-fly) ou a transcodificação de imagens.
3.3 - Resumo da arquitetura
Um cluster do dvd::rip é composto dos seguintes componentes:
1. Um computador com uma instalação completa do dvd::rip e do transcode, acesso a DVDs e
espaço em disco localmente ou em um servidor NFS, onde todos os arquivos são
armazenados.
2. Um computador com uma instalação do dvd::rip, mas sem acesso à interface gráfica (GUI) e
sem o transcode, onde os processos de controle do cluster estarão rodando. Este pode ser o
mesmo computador do item 1 (o que usualmente é o caso).
3. Um número qualquer de computadores com a instalação completa do transcode, o dvd::rip
não é necessário nestes. Estes são os nós da rede para o cluster do transcode.
4. O computador com a interface gráfica para o dvd::rip e os nós do transcode devem ter acesso
ao diretório de trabalho, compartilhado via NFS ou algo similar. Não faz diferença qual será
o servidor de NFS nesta rede.
5. A comunicação entre os processos de controle do cluster e os nós transcode é feita via ssh.
Todos os comandos para o transcode são calculados pelo processo de controla do cluster e
executados via ssh em cada nó transcode. O dvd::rip assim que o controle computador que
controla o cluster tem as chaves de acesso para autenticação no ssh. Isto significa que
nenhuma senha deverá ser digitada manualmente.
Isto pode parecer confuso, mas na verdade todos os diferentes serviços descritos aqui, podem ser
distribuídos arbitrariamente no hardware disponível. Pode-se até usar o modo cluster em um único
computador, o qual rodará todos os serviços:
- Interface gráfica do dvd::rip;
- Processo de controle do cluster;
- Nó do transcode (naturalmente que usando acesso local aos dados).
Neste caso estará sendo desperdiçado o uso de cluster para controle do trabalho, pois o dvd::rip não
oferece nenhum tipo de benefício interno...
Um exemplo de instalação em dois nós se parece com:
- Primeiro computador executa os serviços:
1.
2.
3.
4.
dvd:rip GUI;
dvd::rip processo de controle do cluster;
nó do transcode com acesso a armazenamento local;
servidor NFS.
- Segundo computador roda os serviços
1. nó transcode com acesso NFS aos dados do projeto.
3.3.1 - Aviso sobre segurança
Atualmente a arquitetura de cluster tem alguns problemas de segurança. Uma vez que o cluster
tenha sido configurado é fácil usa-lo, porque não há senhas envolvidas ou outro tipo de restrição de
acesso. A autenticação usando a chave de usuário ssh - em tese - permite que qualquer um com
acesso ao seu cluster possa controlar o processo que gerencia o cluster, sem qualquer senha.
Esta estrutura está planejada para uma pequena rede local (LAN), onde os assuntos de segurança
não são relevantes. Se há uma maior preocupação com segurança devem ser criadas contas
especiais de acesso para o dvd::rip, as quais ficam restritas para somente poder executar comandos
do transcode. Ou pode-se abandonar totalmente a idéia de usar cluster.
3.4 - Configuração da Rede
3.4.1 - Ajuste do SSH
Primeiro, uma boa base de comunicação ssh entre o processo de controle do cluster e os nós
transcode deve ser ajustada. Não deve have a necessidade de digitar senhas em modo interativo para
efetuar autenticações, isto porque o processo de controle do cluster deve ser capaz de executar
comandos de modo autônomo e sem a interferência do usuário.
Na documentação do ssh podem ser encontrados mais detalhes. Esta é uma breve descrição das
configurações necessárias para ter-se autenticação pode chave-de-usuário no OpenSSH.
Entre no sistema como o usuário sob o qual será executado o processo de controle do cluster (no
respectivo computador onde isto ocorrerá) e verifique se este usuário tem uma chave pública:
ls -l ~/.ssh/identity.pub
Se este arquivos não existir deve-se executar este comando:
ssh-keygen
Seguindo as instruções, apenas pressiona-se a tecla ENTER se lhe for pedido senha.
Então, o conteúdo do arquivo ~/.ssh/identity.pub deve ser adicionado no arquivo
~/.ssh/authorized_keys em cada um dos computadores nós de transcode. Após isto deve ser possível
entrar, a partir do computador que controla o cluster, em qualquer um dos computadores do cluster
sem que seja necessário digitar senha. Caso isto não esteja ocorrendo pode-se usar o comando 'ssh
-v' para verificar se alguma mensagem indica o problema.
3.4.1.1 - Dicas sobre usar a versão 2 do protocolo SSH no OpenSSH
Os passos descritos acima funcionam tanto com a implementação Livre quanto com a comercial o
SSH, mas somente se a versão 1 do SSH for aceita pelo servidor (o que roda o processo sshd). Se
está sendo usando o OpenSSH e é necessário usar a versão 2 do protocolo SSH, seguem algumas
instruções:
Criar as chaves pública e privada:
ssh-keygen -t rsa
Como antes, pressiona-se ENTER como senha quando esta for pedida. Neste ponto, deve existir o
arquivo ~/.ssh/rsa.pub. Adiciona-se este conteúdo ao arquivo ~/.ssh/authorized_keys e isto deverá
permitir o uso do SSH2.
3.4.1.2 - Se o OpenSSH não encontra o transcode
Um outro problema comum com o OpenSSH é que os executáveis do transcode não podem ser
encontrados e são rodados via ssh. Freqüentemente o diretório /usr/local/bin não está listado na
variável de ambiente $PATH para conexões SSH, porém por omissão o transcode é instalado neste
local e então não é encontrado.
A solução para esta caso é adicionar o /usr/local/bin no caminho (PATH) para o ssh usando o
arquivo ~/.ssh/environment. Apenas adiciona-se a seqüência de diretórios (/usr/local/bin) como uma
linha no ~/.ssh/environment em cada nó do cluster e então todos os executáveis serão encontrados.
echo $PATH":/usr/local/bin:/bin:/usr/bin" > ~/.ssh/environment
ou algum outro caminho onde tenham sido instalados os executáveis do transcode.
Á importante notar que o arquivo 'sshd.conf' (usualmente em /etc/ssh) deve contar a linha:
PermitUserEnvironment yes
de outro modo o arquivo que ajusta o ambiente para o shell do ssh (~/.ssh/environment) será
ignorado.
3.4.2 - Ajuste do NFS
Observação: O modo de uso em cluster possui uma restrição a respeito da estrutura de diretórios
que contém os dados. Os valores padrão para os diretórios vob/avi/temp devem ser mantidos e o
diretório raiz dos projetos não pode ser colocado fora do diretório base padrão que é configurado no
formulário de preferências globais. De outra forma o acesso aos dados nos nós NFS falhará.
Todos os nós devem ter acesso ao diretório base do projeto, normalmente usando NFS. O diretório
base do projeto deve ser exportado e montado em cada nó do cluster. Adiante será visto como
apontar especificamente para o ponto de montagem em cada nó.
O exemplo a seguir mostra a configuração em uma estação (cujo nome é wizard) onde há um
grande volume de disco montado em '/mega' o qual contém os projetos dvd::rip, então este é
exportado assim:
# cat /etc/exports:
/mega *(rw)
Em um notebook este volume está montado no caminho /hosts/wizard/mega o qual é especificado
por esta linha no /etc/fstab
wizard:/mega /hosts/wizard/mega nfs
Não é aconselhável usar a opção "soft" do NFS no /etc/fstab. Isto resulta em que, dependendo das
circunstâncias, ocorram mensagens de erro em vez de repetir a tentativa de acesso e pode ser muito
difícil localizar o problema estando-se neste modo "soft".
3.5 - Iniciar o processo de controle do cluster
Para iniciar o processo que controla o cluster usa-se este comando:
dvdrip-master 2
Onde o número '2' define o nível de registro de eventos (log). Para a maioria dos casos '2' é
suficiente, pode-se aumentar este número para que mais mensagens apareçam na saída padrão
(STDERR).
Um exemplo da saída de mensagens é mostrado a seguir:
Sun
Sun
Sun
Sun
Feb
Feb
Feb
Feb
3
3
3
3
13:55:43
13:55:43
13:55:43
13:55:43
2002
2002
2002
2002
Master daemon activated
~np~dvd::rip~/np~ cluster control daemon started
Started rpc listener on TCP port 28646
Started log listener on TCP port 28656
Á possível omitir a inicialização manual do processo de controle do cluster, então a interface gráfica
do dvd::rip (GUI) rodará o processo em segundo plano de modo automático no sistema local, no
qual está a interface gráfica e com o nível '2' de registro. Na verdade só é preciso executar
manualmente o processo de controle do cluster caso se deseja passar o parâmetro que ajusta o nível
de registros, ou depuração, para um patamar acima de 2 ou case se deseja executar esse processo em
um outro computador. Á uma questão de escolha.
3.6 - A configuração do Cluster
Quando as comunicações SSH e NFS já estiverem todas operacionais, então o próprio
dvd::rip necessita de alguns ajustes.
3.6.1 - Preferências globais
Ao iniciar a interface gráfica (GUI) e abrir o formulário de preferências, devem ser selecionadas as
opções de cluster. Há basicamente três parâmetros para o modo de cluster. Pode ser configurado
para que o processo de controle do cluster seja executado localmente na estação de trabalho do
dvd::rip. De outra forma, terá que ser especificado o nome do computador na qual será executado
esse processo.
Se for configurado como um processo loca de controle do cluster, ele será executado sob demanda
caso não seja encontrado nenhum outro já em execução no sistema. Não deve ser modificada a
porta TCP padrão.
3.6.2 - A janela de controle do cluster
Para abrir o menu de controle do cluster pode-se usar a combinação Ctrl-M ou selecioná-la a partir
do menu - opção Cluster/Control. Se o resultado for uma mensagem de erro, deve ser verificado se
os dados colocados no formulário de preferências estão corretos e se o processo de controle do
cluster está em execução.
A janela é dividida em quatro partes:
- a fila de projetos
- a fila de tarefas
- a lista de nós
- uma área de mensagens do processo de controle
Inicialmente as listas estarão vazias porque não foram configurados os nós e porque ainda não
foram dadas tarefas ao cluster.
3.6.3 - Adicionar nós
Para adicionar nós à rede que estrutura o cluster clica-se no botão Adicionar Nó ("Add Node") e a
Janela de edição de nós ("Edit cluster node") será aberta.
Essencialmente existem duas classes de nós: um nó local alguns nós remotos. O nó local executa o
processo de controle do cluster, então não são necessários acessos SSH para enviar comandos neste
nó. Normalmente este é o nó onde está o disco rígido, então não há tráfego NFS para acessar os
dados.
Para os nós remotos o processo de controle do cluster usa comunicação via SSH para executar os
comandos, e eles acessam dados via NFS ou algum outro protocolos de comunicação que cumpra a
mesma função.
O dvd::rip passa as tarefas mais pesadas em entrada/saída para o nó com acesso local a disco, pois o
acesso via rede pode torna-los muito lentos.
3.6.3.1 - O nó local
A imagem abaixo mostra a janela para um nó que apresenta a configuração (1) no exemplo de um
cluster de dois nós, mostrado no item 3.3. Isto significa que o nó tem acesso local ao disco, o
processo de controle do cluster roda nele - de modo que ele não é preciso ajustar um nome de
usuário para o SSH.
Nó com acesso a dados locais e controle daemon de
cluster
3.6.3.2 - Nó remotos do transcode
A imagem abaixo mostra a configuração típica de um nó remoto do transcode com acesso via NFS,
o ponto de montagem correspondente ao diretório de dados e o nome de usuário para as conexões
SSH.
O dvd::rip usa o parâmetro '-x' com o ssh (acompanhado de usuário@nome_do_computador) para
executar os comandos no sistema remoto. Este parâmetro '-x' significa: não tente estabelecer uma
sessão gráfica remota. Caso isto não funcione (por exemplo, porque se está atrás de um firewall ou
algo similar) é possível adicionar um outro comando ssh, com os parâmetros que funcionem.
Nó remoto apenas para transcodificação
3.6.4 - Configuração de nó
Podem ser acrescentados opções especiais para o transcode em dado nós. Estas opções são
adicionadas na chamada interna ao transcode, elas se sobreporão às respectivas opções que já
tenham sido enviadas pelo dvd::rip. Por exemplo, pode-se usar o parâmetro '-u 4,2' para aumentar o
desempenho em uma máquina com dois processadores.
Case se esteja usando máquinas multiprocessadas, uma outra opção é configurar múltiplos nós para
elas através de nós com nomes diferentes mas com o mesmo nome do computador (hostname). Para
a maioria dos outros casos pode-se deixar em branco o espaço para o nome do computador, se o
nome do nó já é um nome de computador.
Janela de controle de cluster com dois
nós
3.6.5 - Teste de nó
Com o botão "Test" é possível testar as configurações a qualquer momento, verificando se estão
corretas. Surgirá uma janela que mostrará o resultado de vários testes, mostrando apenas "Ok" ou
"Not Ok". Uma descrição mais detalhada em cada um dos testes onde houver falha, quando é
mostrado o resultado de cada comando correspondente no nó, comparado com o comando
executado na máquina local. Deste modo, é fácil verificar uma configuração errada no NFS,
problemas de SSH ou se existirem versões diferentes do transcode em um ou mais nós.
3.7 - Trabalhando com clusters
Estado dos os ajustes funcionando corretamente... o próximo passo é iniciar um projeto em cluster
3.7.1 - Inserindo projetos no sistema
Primeiramente deve-se extrair (�??rip�??) e configurar o projeto como de costume. No exato
momento de pressionar o botão Transcode deve-se, então, usar o Adicionar ao Cluster ("Add to
Cluster") em substituição. A Janela de controle do cluster será aberta, caso já não esteja aberta.
Igualmente a janela de configuração de projeto em cluster aparecerá, quando então se poderão
ajustar algumas propriedades.
3.7.2 - Propriedades de um projeto
Inicialmente pode-se escolher o número de telas (frames) por grupo (ou pedaço de conteúdo chunk). O padrão é 10000, o que usualmente é adequado. Mas se a potência computacional entre os
nós do cluster for muito diferente, pode-se diminuir este número para que os nós mais lentos não
atrasem todo processamento do cluster, fazendo com que os nós mais rápidos tenham que esperar.
Entretanto, reduzir em muito o tamanho dos grupos resulta em que uma segunda passagem de
processamento (encoding), para aprimorar os resultados, perca o seu efeito , porque haverá pouco o
material a ser analisado. Terão que ser feitos testes para que se obtenha empiricamente a melhor
relação entre estes fatores.
Neste ponto, pode-se escolher se o arquivo AVI final deve ser dividido após o processamento e se
os arquivos AVI temporários deve ser removidos quando não forem mais necessários. Esta opção
deve ser adotada pois quando se está processando em cluster o projeto necessita três vezes mais
espaço do que um projeto completamente local (não em cluster). Igualmente, os arquivos VOB
podem ser removidos após a transcodificação, se os espaço em disco assim exigir...
Propriedades do projeto de cluster
3.7.3 - Agendamento de projetos
Depois de todas as configurações, inclusive a do título, feitas, o projeto será adicionado à fila. O
estado inicial do projeto é não agendado. Podem ser adicionados vários projetos na fila do cluster e
também ajustar a prioridade entre eles, movendo-os para cima ou para baixo na fila - usando os
botões apropriados.
Então, ao pressionar o botão Agendar projeto ("Schedule project") para cada projeto é iniciado o
trabalho pelo cluster. O estado do primeiro projeto mudará para rodando (running). Também, o
estado de todos os nós trocarão de inativo (idle) para rodando e então todas as tarefas que forem
possível executar em paralelo assim o serão.
3.7.4 - Tarefas
A fila de tarefas mostra todas as atividades que precisam ser completadas. De modo geral, o
trabalho é dividido em seis fases:
3.7.4.1 - Transcodificação do vídeo
Tantos nós quanto possível serão usados em paralelo durante esta fase. Cada um transformará um
pedaço do conteúdo de MPEG para AVI, porém sem o audio.
Este é um diagrama do fluxo de trabalho do
cluster
3.7.4.2 - Transcodificação do áudio
Por motivos técnicos o áudio tem que ser transformado de modo independente do vídeo e não é
possível quebrar esta tarefa em pedaços para que seja processada em paralelo. Somente se forrem
selecionadas mais de uma trilha sonora ai sim um certo número de tarefas de transformação de
áudio serão iniciadas.
3.7.4.3 - Juntando áudio e vídeo
O conteúdo de áudio da primeira trilha sonora selecionada e todos os pedaços do conteúdo de vídeo
devem ser aglutinados e multiplexados em um único arquivo. Isto é feito pelo nó onde está o disco
que armazena estes arquivos localmente.
3.7.4.4 - Adicionando mais trilhas de áudio
Trilhas de áudio adicionais podem ser ajuntadas ao resultado em Merge video + audio.
3.7.4.5 - Juntando PSU's
Se o filme é composto de uma seqüência de conteúdos, os passos a descritos acima devem ser
repetidos para cada unidade. Então os arquivos correspondentes deverão ser aglutinados.
3.7.4.6 - Divisão
Caso se deseje dividir o arquivo AVI que foi construído então este é a última etapa.
3.7.5 - Estado dos nós
Conforme já foi observado, o processo de controle do cluster verifica regularmente o estado dos nós
rodando o transcode. Se um nó saí de linha a tarefa correspondente será cancelada automaticamente
e posteriormente será assumida por algum outro nó. Á possível parar e iniciar os nós manualmente,
usando os botões de controle correspondentes. A tarefa que estiver sendo processada no nó será
cancelada. O nó que tiver sido parado não receberá tarefas, mesmo que ele esteja em linha com a
rede. Deste modo pode-se retirar dinamicamente nós da rede quando o computador for necessário
para outra atividade.
Pode-se remover um projeto de fila somente se ele não estiver ativo ou já houver terminado. Para
interromper um projeto primeiro deverão ser parados todos os nós que estiverem trabalhando no
projeto e só então ele poderá ser removido.
3.8 - Interface via navegador
O processo de controle do cluster ter um servidor de página, somente para leitura, que relata o
estado do cluster via HTML. Deste modo é possível averiguar o andamento dos trabalhos através da
Internet, sem a necessidade de usar a interface gráfica exportando a saída do 'X Window'.
O padrão é o processo de controle do cluster ão execute o servidor de página. Para que isto ocorra é
necessário executar o 'dvdrip-master' manualmente, usando as opções '-w' e '-W':
dvdrip-master -w -W 8888
Cheque seu cluster pela
internet
a '-w' ativa o servidor de página (nenhum processo adicionar será executado - o servidor de página é
um componente interno do 'dvdrip-master'). E a '-W' é um parâmetro opcional e serve para definir a
porta TCP na qual o servidor de página estará escutando. A porta padrão é a 8888.
A página mostrada é bastante simples. Á similar à interface gráfica (GUI) do dvd::rip, exceto pela
possibilidade de modificar o estado do cluster. Pode-se selecionar um projeto que esteja na fila para
examinar suas tarefas. Também é possível ligar e desligar a auto-atualização da página usando o
controle na parte superior direita da página. O intervalo de recarga será de 5 segundos.
3.9 - Algumas observações sobre o funcionamento interno
O processo de controle do cluster do dvd::rip armazena o seu estado independentemente da estação
onde está a interface gráfica. Isto significa que, uma vez que um projeto tenha sido inserido no
cluster, modificações que venham a ser feitas com o dvd::rip não afetarão a operação do cluster. As
configurações dos nós e de todos os projetos são armazenadas neste sistema.
A gerências das informações sobre o cluster são feitas através da janela de controle de cluster do
dvd::rip. As estações de trabalho dvd::rip não armazenam localmente nenhuma informação sobre o
cluster. A comunicação entre a interface gráfica e os demais processos é feita via protocolo TCP, o
qual possibilita ao dvd::rip criar objetos e chamar seus métodos de modo transparente através da
rede.
Complementarmente, o processo de controle do cluster escuta na porta 28656 e copia todas as
mensagens de registro aos clientes conectados. Então pode-se, de modo simples, fazer 'telnet' para a
porta com processo de controle para ver o que está ocorrendo (além de abrir a janela do processo de
controle do cluster do dvd::rip, de onde se obtém as mesmas informações ;).
Capítulo 4: Opções de linha de comando
4.1 – dvdrip: interface principal do programa
Embora o dvd::rip seja um programa de interface gráfica, ele possui algumas opções para uso em
linha de comando:
4.1.1 Sinopse
Uso: dvdrip [-c] [-d nível] [-p arquivo] [-f função [-t título-nr]] [arquivo]
dvdrip --version | -version | -v
-c abre janela de controle de cluster
-d configura nível de detecção de erros
-f executa uma das seguintes funções (precisa do nome de arquivo)
transcode
transcodifica o título selecionado
transcode_split
transcodifica e divide o título selecionado
-t título-nr no qual a função acima deve ser aplicada
(Padrão: último título selecionado)
-p preferências nome_de_arquivo (Padrão: ~/.dvdriprc)
Um novo arquivo é criado, caso não exista.
4.1.2 – Opções
Opção Descrição
Inicia o dvd::rip e abre apenas a janela de controle de cluster. A interface gráfica padrão não
-c
aparece.
Isso é principalmente para desenvolvedores e define o nível de detecção de erros. Nível 1 liga
algumas mensagens internas de detecção, Nível 2 habilita rastreamento de chamadas de
-d
função/método (“function/method call tracing”). Nível 3 adiciona os parâmetros atuais de
chamadas de função/método (“function/method calls”).
A opção -f deve ser usada junto com um nome de arquivo. A função dada será aplicada no
projeto carregado e o dvd::rip se fechará em seguida. Se você omitir a opção -t, o último título
selecionado será usado. As seguintes funções serão executadas desta forma:
-f
''transcode '': transcodifica o título selecionado (sem divisão do arquivo);
''transcode_split'': transcodifica e divide o título selecionado.
-t
Esta opção é útil para escrever scripts simples de batch para a transcodificação automática de
vários vídeos, ou começar em um horário específico usando o comando at. Exemplo:
dvdrip -f transcode_split vídeo.rip
Esta opção faz mais sentido normalmente se usada junto com a -f. Ela seleciona dado número de
-p
título de um projeto no qual a função deve ser aplicada. Exemplo:
dvdrip -f transcode -t 2 vídeo.rip
Se você quer ter múltiplas preferências (ex.: para várias máquinas dividindo o mesmo diretório
/home), você pode informar um nome alternativo para o arquivo de preferências do dvd::rip
usando a opção -p. Se o arquivo não existir, ele será criado com os valores padrão. Exemplo:
dvdrip -p ~/.dvdriprc-$(hostname)
Este comando usará um arquivo de preferências que possua o nome do host atual informado.
4.2 dvdrip-master: controle de daemon do cluster
4.2.1 Sinopse
Uso: dvdrip-master [-w [-W port] ] [loglevel]
loglevel
registra (“logs”) mensagens em stdout
1 – registro básico, sem detalhes
2 – registra os trabalhos atuais
3 – registra também todos os comandos executados
-w
-W port
inicia o serviço de servidor de rede (“webserver service”)
porta para o servidor (“webserver”) (padrão: 8888)
4.2.2 Opções (“Options”)
As opções -w e -W controlam a interface de rede do controle daemon de cluster, que é descrita em
seu próprio capítulo.
Adicionalmente, você pode configurar um nível de registro (“log”), cujo padrão é 2. Nível 1
imprime informações bem básicas, mas não informações de progresso; nível 2 reporta trabalhos
iniciados e terminados; nível 3 também reporta os comandos executados (o que é bastante útil no
processo de detecção de erros). Níveis mais altos ativam informações de rastreamento.
Capítulo 5: Conceitos importantes
Esta seção introduz vários conceitos envolvidos que você deveria saber; pelo menos os primeiros
parágrafos são interessantes a todos os usuários do dvd::rip. Ler esta seção obviamente é opcional,
mas pode ajudar a entender as seções de referência nesta documentação.
5.1 - Um projeto do dvd::rip
O dvd::rip organiza suas informações em “projetos”. Um projeto consiste em todas as informações
relacionadas à extração de um DVD específico. Esta informação é armazenada em um arquivo de
projeto dvd::rip. Desta forma, você pode facilmente usar uma extração a qualquer momento.
5.2 - Um título de DVD
Um DVD consiste em um ou mais títulos. O dvd::rip trabalha estritamente por título, o que significa
que a sua primeira decisão ao extrair o conteúdo de um DVD é: qual título você quer. Todas as
configurações serão armazenadas por título.
Naturalmente, você pode extrair mais de um título de um DVD. Mas o dvd::rip atualmente não
oferece opções para fazer coisas com vários títulos de uma vez só. Embora esta não seja uma
restrição relevante, já que os títulos normalmente diferem tanto entre si que aplicar os mesmos
parâmetros para títulos diferentes não faz sentido na maioria dos casos.
5.3 - Modos de extração de DVD
O dvd::rip conhece três modos de extração. Alguns possuem relativamente sérias desvantagens, mas
o dvd::rip os oferece mesmo assim, uma vez que a maioria dos usuários espera encontrá-los e para
situações específicas em que eles são úteis do mesmo jeito.
5.3.1 – Copiar o vídeo para o disco rígido antes de codificá-lo
Este é o modo padrão e é o fortemente sugerido. Todas as opções oferecidas pelo dvd::rip tornam-se
disponíveis ao usá-lo. Além disso, algumas operações são muito mais rápidas se comparadas aos
outros modos.
5.3.2 – Codificar na hora (“on the fly”)
Se você possui menos espaço em disco, você pode precisar codificar o DVD na hora, sem copiar os
arquivos para seu disco rígido antes. Mas note que há algumas restrições:
•
•
•
•
•
•
Você não pode usar o modo cluster e usar áudio em AC3 diretamente (“AC3 passthrough”);
Você não pode usar a função de pré-visualização do vídeo VOB;
Você não pode renderizar legendas no vídeo;
Capturar imagens de pré-visualização de frames é muito devagar;
Codificar uma série de frames é muito devagar;
Você não pode usar o núcleo PSU do transcode (“transcode PSU's core”) para otimizar a
sincronia de material A/V em NTSC.
5.3.3 – Usar uma imagem existente de DVD
Se nenhum dispositivo de DVD estiver conectado ao computador rodando o dvd::rip ou se você já
copiou um DVD para seu disco rígido, este é o modo apropriado para você. A imagem de DVD
deve estar de-criptografada e completa, o que significa uma pasta VIDEO_TS com todos os
arquivos VOB e IFO presentes.
Todas as desvantagens para a codificação na hora descritas acima também se aplicam aqui.
5.4 - Modos de codificação (“Transcode modes”)
O dvd::rip possui dois modos diferentes para o desgastante processo de transcodificar o vídeo:
padrão e modo cluster.
5.4.1 – Modo padrão (“Standard mode”)
O modo padrão pode ser usado diretamente, nenhuma configuração extra é necessária. A interface
do dvd::rip mostrará uma barra de processo para o processo atual de codificação. Desta forma, você
pode codificar um vídeo por vez. Não é possível codificar vários vídeos em paralelo, de uma só vez
ou de qualquer outra forma igualmente automática.
Você pode fazer scripts simples de batch (“batch scripts”) usando a linha de comando do dvd::rip
para vários projetos, mas o modo cluster fornece uma facilidade batch (“batch facility”) mais
confortável.
5.4.2 – Modo cluster
O modo cluster usa uma abordagem diferente para codificar os vídeos. Você pode usar todo o seu
hardware reconhecido pelo Linux em sua rede para codificar o mesmo vídeo. O vídeo é dividido em
vários pedaços, que podem ser transcodificados em paralelo por máquinas diferentes. Você pode
colocar tantos projetos quanto quiser no cluster. Eles serão processados de uma vez, quando
possível em paralelo.
O poder do modo cluster é atingido com componentes padrão do Unix. Apenas o dvd::rip, o
transcode, ssh e NFS/Samba/AFS ou outro sistema de arquivos de rede. A configuração é tão fácil
quanto configurar um ssh adequado e uma rede de comunicação de sistemas de arquivos.
5.5 – Modo de capítulos
A maioria dos títulos de DVD são divididos em capítulos. Com o modo de capítulos do dvd::rip,
você terá um arquivo por capítulo após a codificação. Você pode selecionar todos os capítulos ou
capítulos individuais. Note que você não pode combinar os modos de capítulo e de cluster.
Note que a criação de vobsub (ver seção legendas) fica desabilitada no modo de capítulos.
5.6 – Trilhas múltiplas de áudio
A maioria dos títulos de DVD possuem múltiplas trilhas de áudio, por exemplo, para línguas
diferentes ou comentários de diretores. Você também pode ter múltiplas trilhas de áudio em seus
vídeos codificados. Isso é suportado para AVI, OGG e SVCD, mas não para VCD.
5.7 – Cálculo de taxa de bits de vídeo (“video bitrate”)
A taxa de bits (“bitrate”) do vídeo é relevante para a sua qualidade. Quanto mais alta, melhor.
Porém, normalmente você quer que o vídeo codificado caiba em um número específico de CDs. É
por isso que a taxa de bits pode ser calculada, para que esteja de acordo com o espaço disponível
(que é espaço do arquivo desejado MENOS tamanho para as trilhas de áudio).
5.8 – Divisão (“Splitting”)
Quando o tamanho do arquivo-alvo é um múltiplo do tamanho de um CD, o dvd::rip pode dividir o
vídeo codificado em pedaços que caibam em um CD. Cada CD então conterá um arquivo de vídeo
válido que possa ser tocado independentemente dos outros.
5.9 – Re-balanceamento de volume (“volume rescaling”) /
filtros de áudio
O som do DVD freqüentemente é muito baixo, então você pode querer aumentar o volume. Você
pode usar o re-balanceamento de volume do transcode para isso. Primeiro, são buscadas
informações de volume máximo na trilha de áudio. A partir desses dados, o transcode aumenta o
volume para o máximo possível quando ocorrer a codificação.
O re-balanceamento de volume é bastante estático, você pode achar que o som ainda ficou muito
baixo caso o áudio de seu vídeo seja muito dinâmico. O transcode oferece alguns filtros de áudio
que ajustam o volume de modo dinâmico – você pode escolhê-los pelo dvd::rip.
5.10 – Formatos de legendas
Há várias possibilidades para extrair as legendas:
•
•
•
Renderizando-as no vídeo;
Criando arquivos vobsub;
Criando arquivos de texto.
O dvd::rip suporta as duas primeiras opções. O transcode pode renderizar uma legenda direto no
vídeo. A desvantagem: as legendas não serão mais otimizadas; você não poderá mais desligá-las.
Também não será possível possuir mais de uma legenda em seu vídeo.
Com os arquivos vobsub, desligá-las ainda será possível. Um arquivo vobsub contém
principalmente a faixa original de legendas do DVD. Um tocador capaz de ler esses arquivos (por
exemplo, o mplayer) as renderiza na hora (“on-the-fly”). Você pode ter mais de uma faixa num
arquivo vobsub. A qualidade é a mesma do DVD original. Assim, ter as legendas em um arquivo
vobsub é uma boa escolha.
Legendas de texto são de alguma forma similares ao vobsub, mas o formato é ASCII. As imagens
de legendas são extraídas e então convertidas para texto usando um software OCR. Desta forma, as
legendas precisam de menos espaço, mas a parte do OCR não é muito estável – freqüentemente
você tem de corrigir os arquivos de texto gerados manualmente. O dvd::rip não suporta esta opção.
Você tem que usar o programa subtitleripper manualmente se quiser legendas em texto.
5.11 – Núcleo PSU
O núcleo PSU é um modo do transcode, que lida de um jeito especial com vídeos compostos por
vários PSUs. A sigla PSU significa Program Stream Unit (em uma tradução livre, algo como
“Unidade de Faixa de Programa”), que é um conceito interno do DVD para dividir a faixa de vídeo
em partes independentes.
Para fontes em NTSC (e também para alguns vídeos em PAL), esses PSUs podem causar sérios
problemas de sincronia A/V, que o modo de núcleo PSU tenta resolver (para vídeos em NTSC, o
dvd::rip habilita o núcleo PSU por padrão). Isso funciona para a maioria dos vídeos. Se você não
consegue uma sincronia apropriada A/V em seu vídeo (mesmo com o núcleo PSU ativado), por
favor contate os desenvolvedores do transcode e envie material de amostragem.
O dvd::rip habilita o núcleo PSU por padrão para títulos em NTSC, que possuem mais de um PSU.
Você não pode usar o modo cluster ou codificação de séries de frames rápida com ele.
5.12 - Codecs de vídeo
O codec de vídeo define o formato da faixa de vídeo resultante. O dvd::rip suporta todos os codecs
de vídeo do transcode, por exemplo, Xvid, ffmpeg4, DivX 4/5, mjpeg e outros. O suporte a Xvid é
dividido em duas versões: o último lançamento estável (“stable release”) e o CVS atual.
O dvd::rip também oferece suporte a (S)VCD com o filtro de exportação mjpeg do transcode; o
filtro bbmpeg ainda não é suportado.
5.13 – Codecs de áudio
As faixas de áudio do DVD normalmente são codificadas usando o formato AC3. Você poder usálo diretamente, sem que seja necessária uma nova recodificação, o que proporciona a melhor
qualidade de áudio. Além disso, você mantém o som surround 5.1 (se for uma trilha AC3 em 5.1).
Mas as faixas de AC3 requerem consideravelmente mais espaço do que faixas MP3 ou Vorbis,
então, se você não precisa do formato 5.1, você deveria recodificar o áudio para um desses
formatos. O dvd::rip suporta tanto o MP3 quanto o Vorbis. A especificação do (S)VCD define o
MP2 como formato de áudio, então você não tem escolha neste caso.
5.14 – Formatos de container
O container é a estrutura de arquivo que multiplexa (aglutina) todas as faixas, vídeo e áudio, em um
só arquivo que possa ser tocado por um tocador de vídeo. Há atualmente três formatos de container
suportados pelo dvd::rip:
5.14.1 - AVI
O formato AVI é usado para todos os codecs de vídeo exceto MPEG (exemplo:
Xvid/DivX/ffmpeg4). Você só pode usar codecs de áudio AC3 e MP3 com containers AVI, não
com o Vorbis.
5.14.2 - OGG
O container OGG suporta os mesmos codecs de vídeo que o AVI, incluindo MP3 e AC3, e,
adicionalmente, Vorbis.
5.14.3 - MPEG
O container MPEG suporta apenas os codecs de vídeo MPEG1/2 e áudio MP2. Normalmente, criase imagens de (S)VCD ou VCD a partir de arquivos MPEG (o dvd::rip pode fazer isso para você
com o módulo de queima de CDs).
5.15 – Disposição de arquivos de sistema
O dvd::rip coleta todos os arquivos relacionados a um projeto no diretório que você especifica
quando começando um novo projeto. A disposição desse diretório é a seguinte:
vob/
vob/001/
vob/001-C001/
pasta para arquivos VOB extraídos
arquivos VOB do título #1 do DVD
arquivos VOB do título #1 do DVD, capítulo #1
avi/
pasta para arquivos transcodificados
avi/001/foo-001.{avi,ogg,mpg} arquivos transcodificados do título #1 do DVD
avi/001/foo-001.dvdrip-info
arquivo de informações (~np~dvd::rip~/np~ info) do
título #1 do DVD
avi/001/foo-001-01.vobsub
avi/001/foo-001-01.idx
avi/001/foo-001-01.ifo
avi/001/foo-001-01.rar
arquivo
arquivo
arquivo
arquivo
vobsub
vobsub
vobsub
vobsub
do título #1 do DVD, legenda #1
idx do título #1 do DVD, legenda #1
ifo do título #1 do DVD, legenda #1
rar do título #1 do DVD, legenda #1
avi/001/foo-001.iso
avi/001/foo-001.vcd
avi/001/foo-001.svcd
imagem ISO 9660 para o título #1 do DVD
imagem VCD para o título #1 do DVD
imagem SVCD para o título #1 do DVD
tmp/
tmp/backup.rip
do TOC)
tmp/*.jpg
DVD
tmp/logfile.txt
tmp/foo-001-nav.log
pasta para arquivos temporários
arquivo backup do projecto (escrito após a leitura
pré-visualização de imagens de todos os títulos do
arquivo de registro (“logfile”)
arquivo de navegação VOB do título #1 do DVD
No caso de extração em multi-CDs, alguns dos arquivos codificados (e imagens de CD) aparecem
várias vezes. O número do CD é adicionado ao nome do arquivo (ex.: foo-001-00001.ogg, foo-00100002.ogg, etc.)
5.16 – Arquivo de informação do dvd::rip
Um arquivo *.dvdrip-info será criado quando você codificar um vídeo. É um arquivo de texto
simples que contém todas as informações técnicas interessantes sobre sua extração (ex.: taxas de
bits (“bitrates”), trilhas de áudio, codecs, etc). Desta forma, você saberá depois quais configurações
foram aplicadas para esta extração específica.
Um arquivo .dvdrip-info se parece com o seguinte – como o arquivo é gerado em inglês, não faria
sentido fazer sua tradução aqui:
# Movie information file. Generated by ~np~dvd::rip~/np~;
http://www.exit1.org/dvdrip
[General]
Title:
Data source:
DVD title number:
Runtime:
tubular_bells
DVD
1
01:04:38
[Video]
Video format:
FPS:
Size:
Video bitrate (kbps):
Video codec:
2-pass-encoded:
Fast resizing:
Deinterlacer filter:
Antialiasing filter:
PAL
25
624 x 464
2893
xvid
yes
yes
Zoom to full frame (slow)
No antialiasing
[Audio 1]
DVD audio track id:
Language:
Audio codec:
Channels:
Sample rate:
Audio bitrate (kbps):
Volume rescaling:
Audio filter:
1
en
ac3
6
48000
448
none
None, volume rescale only
[Programs]
dvd::rip version:
transcode version:
0.47_10
0.6.2.20021010
Capítulo 6: Perguntas Mais Freqüentes ("FAQ")
6.1 - Quando o dvd::rip usará esta ou aquela nova função do
transcode?
Se estiver relacionada com DVD: é uma questão de tempo
Se não estiver: possívelment nunca. ;)
A proposta do dvd::rip é ser fácil de usar mas também oferecer várias funcionalidades para lidar
com DVDs. Mas ele jamais será uma interface gráfica para o transcode. O transcode pode fazer
muito mais tarefas do que simplesmente copiar DVDs, mas oferecer todo o seu potencial em uma
interface é algo difícil e um grande desafio para qualquer outro desenvolvedor - que não eu ;)
6.2 - Quando tento ler a TOC (Table of Content) obtenho esta
mensagem de erro:
dvd_reader.c no support for DVD reading configured
A sua versão do transcode não tem a funcionalidade de ler DVDs.
Instale a 'libdvdread' e recompile o transcode, na listagem de funções apresentada pelo scrip
"configure" (./configure) deve estar listado o:
DVD navigation support with libdvdread yes
Se você instalou o transcode de um pacote binário, contate o responsável por este pacote e lhe diga
que oferecer pacotes do transcode sem a funcionalidade da 'libdvdread' é uma má idéia e que ele
deve mudar isso rapidamente.
6.3 - Estou com problemas com o dvd::rip na Fedora Core
O mais provável é que isto esteja relacionado à questão do NPTL no transcode.
Tente a versão mais nova do transcode (0.6.14 ou mais nova) e não use NPTL com os kernels de
geração 2.4 e sim com a geração 2.6.
Se mesmo isso não resolver, há uma manobra que pode funcionar ao se ajustar a variável de
ambiente LD_ASSUME_KERNEL=2.2.5 antes de chamar o dvd::rip:
LD_ASSUME_KERNEL=2.2.5 dvdrip
Assim esta variável fica ajustada somente para o dvdrip. Não é recomendado fazer esta variável
valer globalmente porque isto desativa o NPTL para todos os programas no sistema.
(N.T.: NPTL é Native POSIX Threading Library que veio para substituir a linuxthreads)
6.4 - Estou com problemas com algum específico drive de
DVD. O que fazer?
Primeiro tente executar manualmente o comando que está produzindo o erro. Pode-se saber qual é
este comando no conteúdo arquivo de registros, que é mostrado da página de mensagens (logs).
Algumas vezes o dvd::rip não é capaz de fornecer mensagens precisas sobre o erro ocorrido então é
melhor consultar todo este texto das perguntas mais freqüentes para aprender sobre o que pode dar
errado.
A maioria dos problemas envolvendo DVDs estão relacionados ao transcode, então é boa prática
consultar a lista de discussão do transcode e formular corretamente uma pergunta naquela lista.
Se vocês estiver em dúvida sempre pode enviar perguntas para a lista de mensagens 'dvdrip-user',
mas fique sabendo que pode receber resposta encaminhando-o para a lista do transcode.
6.5 - O dvd::rip não consegue ler o meu DVD. Obtenho
estranhas mensagens de erro após extrair do disco (o filme
extraído é muito pequeno, os capítulos estão inutilizadas) e as
imagens ou videos estão embaralhados.
O mais provável é que o DVD está encriptado e o seu sistema não está sabendo como lidar com
isso. Para saber mais sobre o assunto continue lendo este FAQ.
6.6 - E sobre DVDs encriptados?
Copiar DVDs protegidos por criptografia é algo ilegal em muitos países. Igualmente é ilegal
fornecer informação sobre como se pode quebrar esta proteção. Então de nada adianta enviar
mensagens sobre este assunto ao autor do dvd::rip ou para a lista de discussão. Mensagens sobre
como desbloquear discos ou quebrar suas proteções serão automaticamente ignoradas, nem mesmo
nos arquivos da lista estas mensagens aparecerão.
6.7 - Por que o transcode reclama sobre não encontrar o
arquivo VIDEO_TS.IFO?
Isto não tem problema. É uma mensagem gerada pela 'libdvdread' caso se esteja transcodificando
arquivos que estejam no disco rígido (o que é o padrão para o dvd::rip). Poderá ser visto algo assim:
libdvdread: Couldn't find device name.
libdvdread: Can't open file VIDEO_TS.IFO.
mas estas não são mensagens muito significativas do 'libdvdread', que obviamente não consegue
encontrar o drive de DVD ou o arquivo VIDEO_TS.IFO em um diretório onde somente há arquivos
VOB. É só ignorar estas mensagens e, por favor, não relate isto como uma falha do dvd::rip ou do
transcode !
6.8 - Codificação em DivX não funciona
Primeiro: o codec _proprietário_ DivX freqüentemente não funciona bem no GNU/Linux. Então, o
XviD é uma alternativa melhor. Nós sempre sugerimos usar o XviD em vez do DivX. Se você
realmente precisa usar o DivX então continue lendo, talvez encontre ajuda...
Se você está usando a versão de 2003 do DivX (5.01, data 28/04/2003) e tem um Pentium IV, terá
que reduzir de versão, para a de 2002. Não fará muita diferença, de qualquer modo na plataforma
GNU/Linux. É fato conhecido a falha que existe no Pentium IV, mas é totalmente ignorada pela
'divx.com', tanto quanto outros problemas importantes deste codec com GNU/Linux.
Caso já esteja usando a versão de 2002 (5.01, data 18/04/2002) há ainda mais um terrível problema.
Ele tenta criar um arquivo em "c:\trace_b.txt", o que não funciona se estiver usando o sistema de
arquivos vfat, porque este nome de arquivo não é aceito.
Há um remendo para resolver este caso. Execute como root este comando de uma única linha
(agradecimentos a Christian Marillat) para ajustar o arquivo da biblioteca do codec (provavelmente
a localização exata do arquivo seja diferente em seu sistema).
perl -pi.bak -e 's|c:\\trace_b.txt|/dev/null\0\0\0\0\0|' \
/usr/lib/libdivxencore.so
N.dT.: O caractere "\" denota a quebra de linha mas sem efetivamente executar o comando, linhas
muito longas são quebradas assim para melhor visualização.
Este comando criará uma cópia do arquivo modificado.
6.9 - Estou obtendo a mensagem de erro: 'Can't locate object
method 'new' via package
Video::DVDRip::Job::TranscodeVideo'
O mais provável é que haja uma instalação misturada de várias versões incompatíveis do dvd::rip
em seu sistema. Você deve remover todas as instâncias do dvd::rip de seu disco rígido e então
proceder uma instalação limpa. Se você não usa algum gerenciador de pacotes veja no capítulo
sobre os detalhes de fazer uma desinstalação manual.
6.10 - O dvd::rip é programável?
De uma certa forma sim. O dvd::rip tem opções de linha de comando as quais permitem que
pequenos programas executem transcodificações de diversos projetos em uma fila. Procure na
documentação para mais detalhes.
6.11 - Seguidamente o dvd::rip extrai o canal de áudio errado
O mais provável é que o dvd::rip execute esta tarefa corretamente, porém você pode estar tocando o
arquivo extraído do VOB errado. Faça um teste de transcodificação com algumas centenas de
quadros (frames), toque o trecho que resultou disso para ter certeza de que está capturando o canal
de áudio correto.
Observação: O dvd::rip sempre copia todos os canais de áudio do filme para o disco rígido. Ele
extrai somente os ângulos de visão selecionados e vasculha o volume do áudio dos canais
selecionados na mesma passagem. Com as informações sobre volume é possível ajusta-lo para o
máximo na próxima transcodificação.
6.12 - Por que a sincronização de áudio e vídeo está tão ruim
no meu filme AVI em NTSC?
Primeiro tente o núcleo PSU do transcode e habilitando a respectiva opção no formulário de
configurações do transcode. Isto deve resolver a maioria dos problemas de sincronização de áudio e
vídeo.
Se, mesmo assim, isso não resolver como o esperado, publique as informações que descrevem o seu
caso na lista do transcode, com exemplos, para que os desenvolvedores possam reproduzir as
condições de seu problema.
6.13 - Por que os arquivos AVI transcodificados são
usualmente maiores ou menores do que o tamanho
especificado?
Os codecs de vídeo modernos (como o DivX) funcionam com taxas de bits (bitrate) variáveis de
codificação. Então a desejada taxa de dados é somente uma média. Porém, a maioria dos codecs
tem problemas para calcular as aproximações inerentes a este processo. De modo geral, as taxas de
dados efetivas são um tanto menores, o que não significa problema, mas que pode algumas vezes
ser maior então, os arquivos finais não terão exatamente número de discos.
É possível ativar a codificação em múltiplas passagens para otimizar os cálculos. Mas isto pode, no
final, não influir nas taxas de dados obtidas. Podemos apenas esperar por codecs melhores, que
pode algum dia resolver o caso.
6.14 - Meu filme transcodificado tem anomalias coloridas!
A maioria dos codecs não suportam dimensões de frames que não sejam divisíveis por 16. As préconfigurações do dvd::rip levam esta restrição em conta, mas já que você pode modificar os valores
de Recorte e Aproximação ("Clip & Zoom") manualmente, este problema ainda pode ocorrer. Neste
caso, você obterá sombras com tonalidades de cores estranhas ou outros efeitos.
Se você seguiu esta regra mas ainda obtém artefatos/problemas, por favor reporte-o como um erro
("bug"), pois isso não deveria acontecer mais, já que o dvd::rip tem o cuidado de observar as opções
internas correspondentes para prevenir erros deste tipo (palavra-chave, em inglês:YUV colorspace
resp. transcode's -V option).
6.15 - É possível obter um arquivo WAV a partir de meu DVD
de música?
Sim. Leia o capítulo correspondente para obter mais detalhes sobre como fazer isso.
6.16 - A função 'make test' não encontra o 'Gtk::Gdk::Pixbuf',
embora o Perl Gtk esteja instalado
Sim, o módulo 'Gtk::Gdk::Pixbuf' é parte da distribuição padrão do Perl Gtk, mas é instalada apenas
se você possui a biblioteca C correspondente em seu sistema. Instale os RPMs apropriados (gdkpixbuf e gdk-pixbuf-devel) e construa ("build") o módulo Perl Gtk novamente. Ele auto-detecará
suas bibliotecas C e construirá o Gtk::Gdk::Pixbuf por padrão.
6.17 - Posso usar versões diferentes do dvd::rip em paralelo?
Sim, você pode. Leia o capítulo correspondente na documentação referente à instalação do
programa para obter mais informações sobre isso.
6.18 - E sobre o nome? dvd::rip, dvdrip e Video-DVDRip.
Qual é o correto?
Dependendo do ambiente de trabalho, todos os nomes são corretos. O programa em geral se chama
dvd::rip - repare nas letras minúsculas e nos dois pontos. Uma vez que os dois pontos têm regras
específicas para serem usados na maioria dos terminais ("shells"), o executável é chamado dvdrip,
só para facilitar a sua vida. O dvd::rip é também um programa Perl 00, então ele usa o nome:
Video::DVDRip. Deste nome, os nomes de arquivos de distribuição são derivados: Video-DVDRipversion.tar.gz. Isso é tudo ;)
Resumindo: escreva dvd::rip se você estiver falando sobre o dvd::rip e diga dvdrip se você estiver
falando sobre o dvd::rip ;)
Ah, esqueci os dois pontos. O Perl os usa para separar o nomes ("nested namespaces"). Sim, você
está certa/o, o nome dvd::rip obviamente não é um nome ("namespace") Perl, então este motivo está
muito errado. As razões verdadeiras são: os dois pontos ficam muito legais e desta forma, o dvd::rip
se distingue de várias outras ferramentas, que se intitulam DVDRIP, dvd-rip ou qualquer coisa
assim ;)
Download