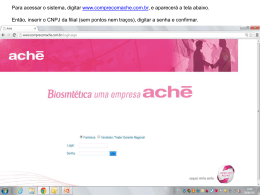“Apresentações dinâmicas e Interativas online” Tutorial Elsa Conde, MCarmo Cunha, MJosé Alves – Março 2012 Como começar? - Aceder a http://prezi.com/ Efectuar o registo em Selecionar este tipo de licença Para se proceder ao registo é necessário preencher este formulário: Assinalar Confirmar o registo Podemos fornecer informações sobre nós, completando o perfil (facultativo) É necessário atribuir um título à apresentação e fazer uma pequena descrição do conteúdo. Em seguida clicar aqui Antes de começar o trabalho a aplicação possibilita a escolha de um modelo Selecionar o que melhor se adapta ao que pretendemos e, de seguida clicar Janela de trabalho do PREZI Modo Edit – é aqui que se cria a apresentação, sobre uma grelha no background Menu superior : Save, Meeting, Help, Undo, Exit Menu Bubble - onde estão todas as ferramentas necessárias à criação da apresentação. O modo de edição é, ainda, acompanhado de uma ferramenta, ZEBRA, que permite manipular todos os objectos na janela. Funcionalidades Rodar o objeto (texto, imagem) Redimensionar o objeto Mover o objeto Editar texto, inserir ficheiros, ligações Elimina selecção Quando clicado com o botão direito do rato permite: – enviar o objeto para trás ou trazer para a frente Funcionalidades do menu Bubble Quando estamos em modo de edição (Edit) surge, no canto superior esquerdo o menu Bubble. Funcionalidades do menu Bubble Permite inserir ficheiros de natureza diversa Setas, Linhas Marcador - seleccionar “Insert/Shapes” para desenhar. -permite mostrar as relações entre ideias e objectos Frames Utilizam-se para estruturar a apresentação e ajudam à navegação Nota: Para esconder frames: primeiro colocá-las na Path e pressionar Bring Forward (trazer para a frente), no menu Zebra. Path (Trajectória) -permite seguir a trajectória das ideias ao longo da apresentação; -clicar nos objectos de acordo com a ordem que se pretende - arrastar os círculos pequenos para inserir num objecto - para remover a ordem, clicar em “clear Path” - escolher “capture wiew” para capturar a vista actual e adicionar à Path - o ícone “Delete All” elimina uma Path ou todas as etapas da Path. Alterar cores e fontes seleccionar o menu respectivo; clicar no estilo pretendido; Se não gostar pode voltar ao original “Original Style”; Só permite utilizar as cores e fontes disponíveis. Permite adicionar “frames” com a possibilidade de escolher o formato Como criar texto: Com duplo clique sobre a folha, surge uma caixa de texto. A largura da caixa de texto irá definir a área onde o Prezi irá fazer zoom, como tal deve dimensionar a caixa de texto próximas dos textos em que se está a trabalhar. Cada caixa de texto só pode ter um tipo de fonte. Podem criar-se vários textos com cores e fontes de letra diversos (menu Bubble – colors § fonts). Pode copiar-se texto já produzido e colar no espaço criado. Inserir ficheiros na caixa de texto: Imagens - permite utilização de ficheiros JPG, PNG, GIF; -tamanho máximo 2880 X 2880 pixels Vídeos -selecionar vídeo pretendido (Insert/Load file) e proceder como modo de edição; - o vídeo inicia quando clicado; - formatos possíveis – FLV ou F4 Flash Vídeo. Som Para criar vídeo de som colocar um ícone alusivo que, quando clicado inicia o ficheiro áudio. Selecionar o ficheiro de som pretendido (Insert/Load file) e proceder como modo de edição; Suporta formato FLV e SWF, em contínuo. Gráficos Os gráficos a utilizar no Prezi devem ser editados noutro programa destinado a esse fim. Existem vários como por exemplo o InsKape. proceder da mesma forma de execução dos exemplos anteriores adicionar Frames e Path para navegar. Inserir vídeos do YouTube Copiar a URL da página do youtube que se pretende incorporar. Abrir nova caixa de texto e colar o endereço. Premir OK e o vídeo surgirá na apresentação. Outras funcionalidades do PREZI Permite a realização de trabalho com vários utilizadores, em simultâneo Só possibilita o acompanhamento do trabalho Possibilita a “edição” do trabalho Publicar/Partilhar as apresentações Se a presentação está pronta, deve ser disponibilizada. Apesar da aplicação gravar “virtualmente”o trabalho, este só fica, definitivamente gravado, quando saímos da mesma (Exit) Devemos selecionar o link obtido e divulgá-lo. Incorporar (Embedding) As apresentações podem ser incorporadas num blogue ou página Web. Clicar aqui Clicar aqui Colar o código gerado onde se pretende (blogue, página web…) Permissões: Todos os ficheiros são do domínio público. Podemos, contudo, decidir se permitimos a cópia. Não devemos abandonar a aplicação sem efetuar “logout” Se já estamos registados, quando acedemos a http://prezi.com/ basta efetuar “log in” e preencher com os dados do registo
Download