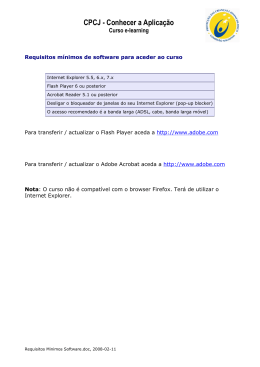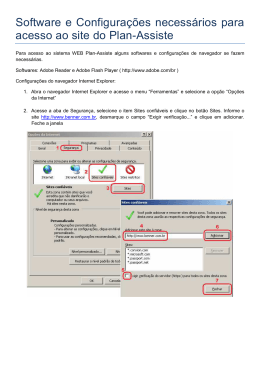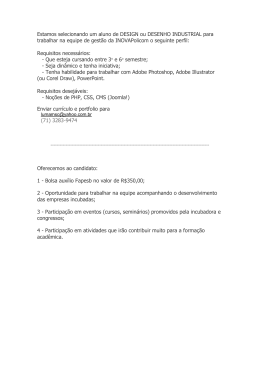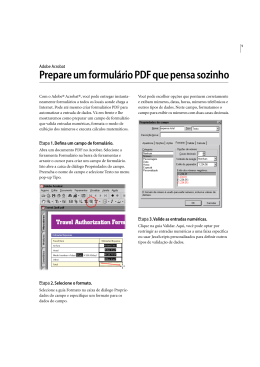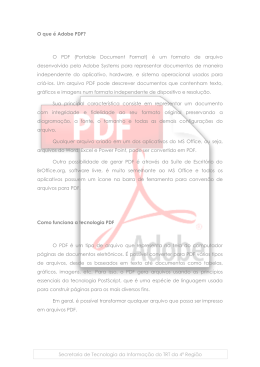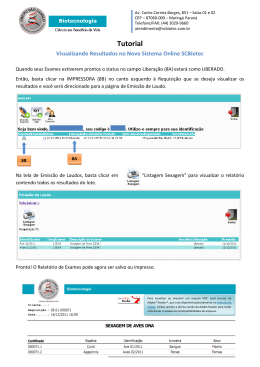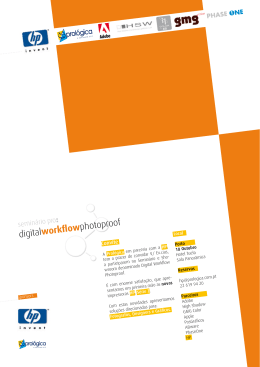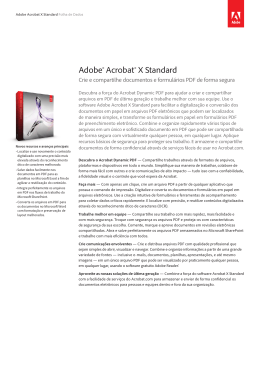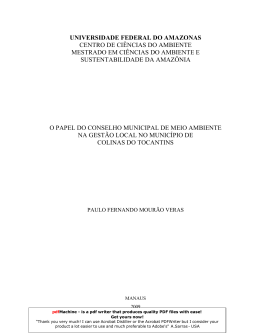1 Adobe Acrobat Converta uma página da Web em PDF Você pode usar o Adobe® Acrobat® para baixar páginas da Web e convertê-las em documentos Adobe PDF. Como arquivos PDF, eles são facilmente salvos, distribuídos ou impressos — e você pode definir um layout de página, configurar opções de exibição para fontes e outros elementos visuais e adicionar marcadores aos documentos PDF. Etapa 3. Especifique as conversões de layout. Selecione a guia Layout. Aqui, você pode selecionar cores para texto, fundos de página, links e texto substituto (texto que descreve um gráfico e pode ser lido por leitores de tela para ajudar em caso de visão recusada). Etapa 1. Configure a Internet ou o proxy. Antes de usar o Acrobat para fazer o download de páginas da Web, configure a Internet ou o proxy para ter acesso à Web. Se precisar de ajuda, contate seu administrador de rede ou o provedor do serviço de Internet. Se estiver trabalhando na rede de uma empresa, possivelmente você encontrará um firewall que limita seu acesso a páginas externas da Web. Para obter instruções sobre como configurar seu sistema para contornar o firewall da empresa, consulte seu administrador de rede. Etapa 2. Defina as opções para a conversão de páginas. Defina as opções para a estrutura e aparência das páginas capturadas antes de baixá-las da Web. Escolha Arquivo > Abrir página da Web e clique em Configurações de conversão. Na caixa de diálogo Configurações de conversão, selecione a guia Geral. Em Configurações especificas do tipo do conteúdo, selecione HTML e clique em Configurações. Etapa 4. Especifique a fonte. Selecione a guia Fontes. Em Fonte para o corpo do texto, faça uma das seguintes coisas: • No Windows, clique em Escolher fonte. Na caixa de diálogo Escolher fonte, selecione a fonte e o tamanho desejado. • No Mac OS, escolha uma fonte e um tamanho de fonte nos menus pop-up. ADOBE ACROBAT 2 Converta uma página da Web em PDF Repita o processo para selecionar fontes para os cabeçalhos e textos pré-formatados. Etapa 6. Selecione as páginas da Web que deseja converter. Se a caixa de diálogo Abrir página da Web não estiver aberta, escolha Arquivo > Abrir página da Web. Para o URL, insira o endereço do site da Web que você quer capturar. Usamos o site Mars Global Surveyor da NASA em www.jpl.nasa.gov/mgs/overvu/overview.html. Etapa 5. Formate as páginas para impressão. Na caixa de diálogo Configurações de conversão, clique na guia Layout da página que oferece diversas opções para você imprimir uma página da Web de forma eficaz. Você pode escolher a partir de tamanhos de página padrão na lista pop-up Tamanho de página ou definir um tamanho de página personalizado. Também pode definir margens e selecionar a orientação da página. Etapa 7.Use Níveis para controlar o número de páginas que captura. Selecione Níveis na caixa de diálogo Abrir página da Web e especifique os níveis da hierarquia do site que deseja capturar. O URL que você inserir na caixa de diálogo será o nível mais alto, e todos os links destas página estarão no segundo nível. Os links de páginas de segundo nível levam a páginas de terceiro nível, e assim por diante. A maioria dos sites da Web podem ser representados como um diagrama em árvore que vai se ampliando à medida que os níveis se abrem. Além disso, os links podem levar para sites externos. Selecione Obter apenas páginas do mesmo caminho e Permanecer no mesmo servidor na caixa de diálogo Abrir página da Web para evitar o download de páginas de sites linkados. A. Primeiro nível B. Segundo nível C. Terceiro nível ADOBE ACROBAT 3 Converta uma página da Web em PDF Etapa 8. Faça o download das páginas. Clique em Fazer download. Quando o download e a conversão estiverem completos, o site da Web capturado aparecerá na janela do documento Acrobat. O site da Web capturado é navegável e editável, da mesma forma que qualquer outro documento Adobe PDF. O Acrobat formata as páginas para refletir as configurações de conversão do layout de página, bem como o aspecto do site original da Web. Algumas das páginas maiores da Web podem espalhar-se em diversas páginas PDF para preservar a integridade do conteúdo. No Windows, as caixas de diálogo Download e Status se movem para o plano de fundo após o download do primeiro nível — de forma que desaparecem quando se faz o download de mais de um nível de páginas. Escolha Ferramentas > Web Capture > Trazer as caixas de diálogo de status para o primeiro plano a fim de colocá-las novamente na frente. Dicas para capturar páginas da Web com o Acrobat. Tenha em mente o seguinte ao converter páginas da Web com o Acrobat: • O Acrobat pode baixar páginas HTML, gráficos JPEG e GIF (inclusive o primeiro quadro de GIFs animados), arquivos de texto e mapas de imagem de um site da Web. As páginas HTML podem incluir tabelas, links, a maioria dos tipos de quadros, cores do plano de fundo e formas. Os links HTML são convertidos em links da Web, e os formulários HTML são convertidos em formulários PDF. • Quanto à captura de scritps asiáticos na Web, só o japonês é suportado. Para capturar o conteúdo japonês, você deve ter um sistema operacional japonês ou o kit de língua japonesa instalado. Com um sistema japonês, a caixa de diálogo Configurações de conversão de HTML terá uma guia em japonês. Você deve selecionar a codificação correta para o conteúdo que deseja capturar. Adobe, o logotipo Adobe e Acrobat são marcas registradas ou marcas comerciais da Adobe Systems Incorporated nos Estados Unidos e/ou em outros países. Windows é uma marca registrada ou uma marca comercial da Microsoft Corporation nos Estados Unidos e/ou em outros países. Macintosh é uma marca comercial da Apple Computer, Inc., registrada nos Estados Unidos e em outros países. Flash é uma marca registrada da Macromedia, Inc. ©2001 Adobe Systems Incorporated. Todos os direitos reservados.
Download