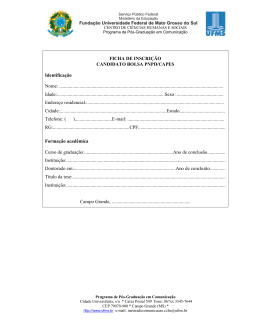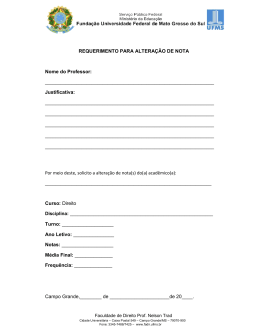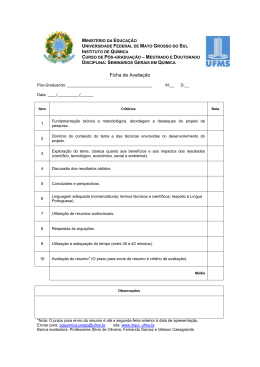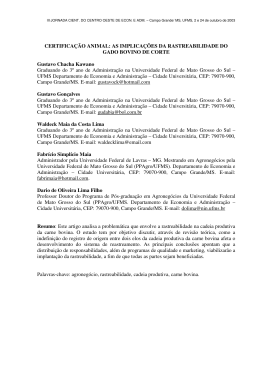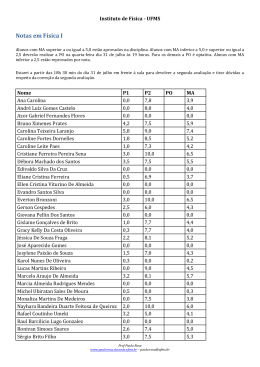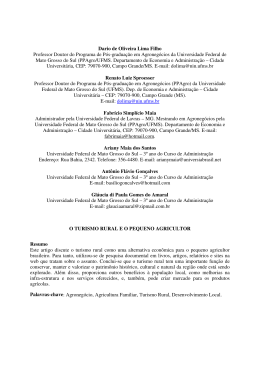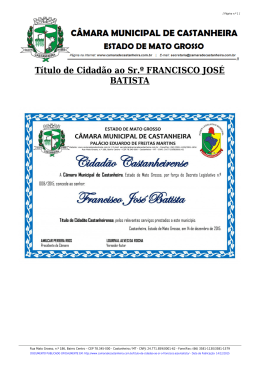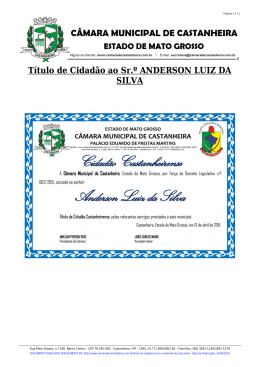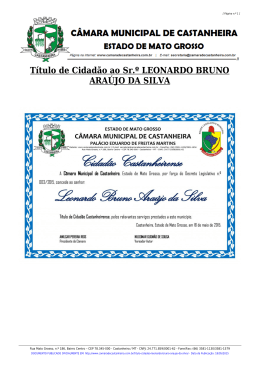Configuração do X-Lite Para Linux 1. Execute o arquivo xtensoftphone para iniciar o programa. (Figura abaixo) O X-Lite é iniciado. Aparecerá um telefone eletrônico na tela e na primeira vez que o programa for iniciado aparecerá uma tela para configurar seu microfone e sua saída de som (caixa de som ou fone de ouvido), clique em Avançar/Next (Figura abaixo). Núcleo de Tecnologia da Informação Cidade Universitária, s/n * Caixa Postal 549 Fone: 067 3345-7662 Fax 067xx 3345-7663 CEP 79070-900 * Campo Grande (MS) * http://www.ufms.br e-mail: [email protected] Núcleo de Tecnologia da Informação Cidade Universitária, s/n * Caixa Postal 549 Fone: 067 3345-7662 Fax 067xx 3345-7663 CEP 79070-900 * Campo Grande (MS) * http://www.ufms.br e-mail: [email protected] 2. Aparece uma tela indicando que o programa detectou o dispositivo de som (caixa de som, fone de ouvido e microfone), clique em Avançar/Next (Figura abaixo). 3. Aparecerá uma tela para ajustar o volume do som. Será reproduzida uma voz, você deve ajustar o volume (como preferir). Depois de ajustado, clique em Avançar/Next (Figura abaixo). Núcleo de Tecnologia da Informação Cidade Universitária, s/n * Caixa Postal 549 Fone: 067 3345-7662 Fax 067xx 3345-7663 CEP 79070-900 * Campo Grande (MS) * http://www.ufms.br e-mail: [email protected] 4. Agora é a vez de configurar o volume do microfone, para isso é gravado o som de seu microfone por 5 segundos. É necessário que você fale ao microfone. Depois dos 5 segundos a gravação é reproduzida para que você ajuste o volume do microfone. Após ajustar o microfone clique em Avançar/Next (Figura abaixo). Obs. O programa repetirá o processo de gravação e reprodução do microfone até que o botão Avançar/Next seja pressionado. Agora o programa vai detectar a emissão de ruído ambiente, assim evitando que o ruído trafegue pelo sistema. Tornado a conversa mais clara no VoIP. Para isso clique em Start calibration test/Começar teste de calibragem e não fale ao microfone (Figura abaixo). Núcleo de Tecnologia da Informação Cidade Universitária, s/n * Caixa Postal 549 Fone: 067 3345-7662 Fax 067xx 3345-7663 CEP 79070-900 * Campo Grande (MS) * http://www.ufms.br e-mail: [email protected] 5. Espere pela mensagem Calibration test complete/Teste de calibragem completo e clique em Avançar/Next (Figura abaixo). 6. Agora iremos configurar o tipo de conexão do seu computador, se você tem alguma internet rápida, banda larga, (Cabo, ADSL) selecione a opção Cable/DSL/LAN, se você possui internet discada selecione Dial-up, depois clique em Avançar/Next (Figura abaixo). Núcleo de Tecnologia da Informação Cidade Universitária, s/n * Caixa Postal 549 Fone: 067 3345-7662 Fax 067xx 3345-7663 CEP 79070-900 * Campo Grande (MS) * http://www.ufms.br e-mail: [email protected] 7. Agora que acabamos de configurar o programa clique em Concluir/Finish (Figura abaixo). 8. Depois de configurar o programa, irá aparecer uma tela para configurar sua conta VoIP no programa (Figura abaixo). Núcleo de Tecnologia da Informação Cidade Universitária, s/n * Caixa Postal 549 Fone: 067 3345-7662 Fax 067xx 3345-7663 CEP 79070-900 * Campo Grande (MS) * http://www.ufms.br e-mail: [email protected] 9. Para configurar clique na primeira opção Enable/Habilitado e clique no botão SELECT/SELECIONAR. Irá mostrar duas opções, selecione Yes/Sim e clique em SELECT/SELECIONAR e depois clique em BACK/VOLTAR e assim retornará para tela inicial da configuração (Figura abaixo). 10. Agora selecione a próxima opção Display Name/Nome do Display e escreva seu nome (Figura abaixo). Núcleo de Tecnologia da Informação Cidade Universitária, s/n * Caixa Postal 549 Fone: 067 3345-7662 Fax 067xx 3345-7663 CEP 79070-900 * Campo Grande (MS) * http://www.ufms.br e-mail: [email protected] 11. Agora selecione a próxima opção Username/Nome de usuário e escreva o nome de usuário cadastrado no serviço VoIP (Figura abaixo). 12. Pulando a opção Authorization User/Usuário de Autorização vamos para opção Password/Senha, escreva a senha cadastrada no serviço VoIP (Figura abaixo). Núcleo de Tecnologia da Informação Cidade Universitária, s/n * Caixa Postal 549 Fone: 067 3345-7662 Fax 067xx 3345-7663 CEP 79070-900 * Campo Grande (MS) * http://www.ufms.br e-mail: [email protected] 13. Agora selecione a próxima opção Domain/Realm/Domínio/Reino e escreva ufms.br (Figura abaixo). 14. Agora selecione a próxima opção SIP Proxy/Proxy SIP e escreva voip1.ufms.br (Figura abaixo). Núcleo de Tecnologia da Informação Cidade Universitária, s/n * Caixa Postal 549 Fone: 067 3345-7662 Fax 067xx 3345-7663 CEP 79070-900 * Campo Grande (MS) * http://www.ufms.br e-mail: [email protected] 15. Depois de feitas essas configurações é só clicar no [x] para fechar a janela (Figura abaixo). 16. Agora irá aparecer o telefone do programa X-Lite, verifique as seguintes características. Se aparece Logged in na parte superior do telefone e seu username (nome de usuário) “logo abaixo” (Figura abaixo). 1) Núcleo de Tecnologia da Informação Cidade Universitária, s/n * Caixa Postal 549 Fone: 067 3345-7662 Fax 067xx 3345-7663 CEP 79070-900 * Campo Grande (MS) * http://www.ufms.br e-mail: [email protected]
Download