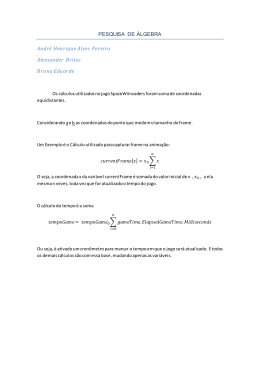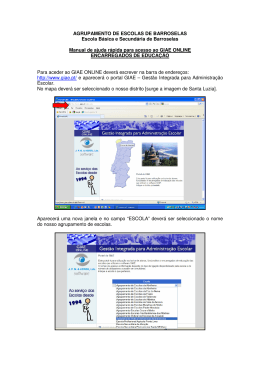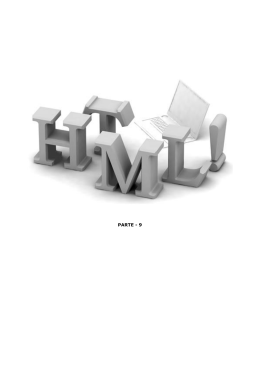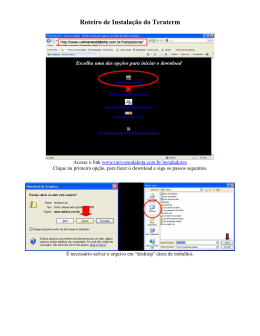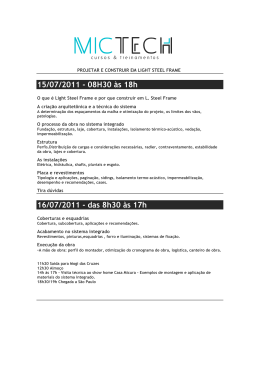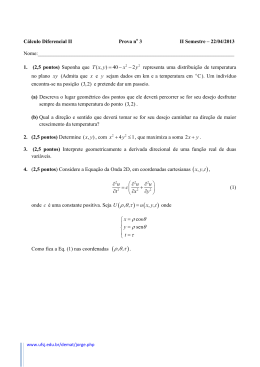ÍNDICE ARCGIS INTRODUÇÃO ARCTOOLBOX ARCCATALOG ARCMAP 1. EXPLORANDO A INTERFACE DO ARCGIS 1.1 ARCCATALOG I - VISUALIZAÇÃO DE DADOS II - DADOS TRABALHADOS NO ARCCATALOG 1.2 ARCTOOLBOX 1.3 ARCMAP I - DATA VIEW II - LAYOUT VIEW 2. DATA FRAME E LAYER 2.1 PROPRIEDADES DA DATA FRAME I - OPERAÇÕES COM DATA FRAME 2.2 PROPRIEDADES DA LAYER 3. TRABALHANDO NO ARCMAP 3.1 ADICIONANDO ARQUIVOS SHAPEFILE 3.2 REMOVENDO ARQUIVOS SHAPEFILE 3.3 EXPORTANDO ARQUIVOS SHAPEFILE 4. FERRAMENTAS DO TOOLS TOOLBAR 4.1 FERRAMENTAS DE ZOOM 4.2 FERRAMENTAS DE CONSULTAS 4.3 FERRAMENTAS DE SELEÇÃO 5. TRABALHANDO COM TABELAS DE ATRIBUTOS RELACIONADAS 5.1 JOIN ENTRE TABELAS E SHAPES 5.2 RELATES ENTRE TABELAS E SHAPES 6. DEFINIDO E CONVERTENDO SISTEMA DE COORDENADAS E PROJEÇÕES CARTOGRÁFICAS 6.1 MUDANÇA A PARTIR DO FRAME 6.2 A PARTIR DO ARCTOOLBOX 7. TRABALHANDO COM LEGENDA DE CORES E SÍMBOLOS I - FEATURES II - CATEGORIES III - QUANTITIES 1 IV - CHARTS V - MULTIPLE ATRIBUTES 8. CRIANDO E EDITANDO ARQUIVOS SHAPEFILER 8.1 CRIANDO ARQUIVOS SHAPEFILER UTILIZANDO O ARCCATALOG 8.2 EDITANDO ARQUIVOS SHAPEFILE UTILIZANDO A FERRAMENTA – EDITOR 8.3 OPERAÇÃO DE SOMA, UNIÃO, CORTE E INTERSECÇÃO DE FEIÇÕES UTILIZANDO A FERRAMENTA EDITOR 8.4 CRIANDO SHAPEFILE A PARTIR DE TABELAS 9. UTILIZANDO ALGUMAS FERRAMENTAS DE GEOPROCESSAMENTO 9.1 PROXIMITY 9.2 APAGANDO FEIÇÕES 9.3 EXTRACT 9.4 DATA MANAGEMENTE 9.5 MUDANÇA DE ARQUIVOS VETORIAIS 10. TRABALHANDO COM IMAGENS 10.1 ALTERANDO APARÊNCIA DE UMA IMAGEM 10.2 GEORREFERENCIAMENTO DE IMAGEM 11. MONTAGEM DE LAYOUT PARA IMPRESSÃO 11.1 INSERINDO OS ELEMENTOS CARTOGRÁFICOS NO MAPA 11.2 INSERINDO O GRIDE DE COORDENADAS NO MAPA 11.3 EXPORTANDO O LAYOUT EM DIFERENTES FORMATOS 11.4 CONFIGURANDO A IMPRESSÃO 11.5 OUTRAS FERRAMENTAS DO LAYOUT 2 ARCGIS ARCVIEW INTRODUÇÃO Constitui-se em um SIG independente e também o ponto de entrada para a arquitetura ARCGIS. É um produto que apresenta uma interface Windows intuitiva para o utilizador e inclui VBA (Visual Basic for Applications) na componente de personalização/programação. O produto é constituído por 3 aplicações desktop: ARCCATALOG, ARCTOOLBOX e ARCMAP. O ARCCATALOG permite a gestão, criação e organização de dados geográficos e tabulares. O ARCTOOBOX é utilizado para a conversão e processamento de dados. O ARCMAP permite a visualização de dados, a sua inquirição e análise. Usando estas três aplicações é possível desempenhar qualquer tarefa SIG, simples ou complexa, incluindo a criação de mapas, a gestão dos dados, análise geográfica, edição de dados e geoprocessamento. (http://www.esri-portugal.pt). ARCTOOLBOX Corresponde o conjunto de ferramentas SIG usadas para conversão e processamento de dados geográficos. • Geração de superfície continua; • Análise espacial de vetores e raster; • Geoestatística e modelagem de dados espaciais. ARCCATALOG Gerenciador de dados. Ferramenta que permite pesquisar, criar e organizar dados geográficos e alfanuméricos; • Suporta diferentes padrões para metadados permitindo criar, editar e visualizar informação acerca dos dados; • Dispões de estrutura para o armazenamento de metadados referenciados; • Possibilita produção de regras topológicas de arquivos vetoriais; • Permite também fazer conversões dos dados para diferentes formatos. ARCMAP Tem como função realizar tarefas baseadas em mapas incluindo cartografia, análise e edição. Permite a execução das tarefas de criação de mapas e edição assim como análise dos dados. • Visualizar dados geográficos identificando novos padrões e distribuições dos dados geográficos; • Criar mapas em diferentes escalar e objetivos; • Produzir análise espacial identificando relações entre os dados geográficos; • Apresentar resultados em mapas e criar apresentações interativas que ligam gráficos, tabelas, fotografias, imagens e outros elementos aos dados do mapa. 3 1. EXPLORANDO A INTERFACE DO ARCGIS 1.1 ARCCATALOG Foi criado para gerenciar dados espaciais dentro do ARCGIS, constitui-se em um dos avanços do programa em relação às versões anteriores. Permite organizar o acervo digital de dados possibilitando navegar pelos dados a partir de uma janela que assemelha-se ao Windows Explorer, mas com funcionalidade adequadas aos tipos de dados manipulados através de bases georreferenciadas e informações de atributos dos arquivos. O ARCCATALOG possibilita navegar pelos diretórios de arquivos do Windows, pela rede local ou pela Internet, listando os arquivos disponíveis, visualizando o conteúdo e modificando propriedades destes arquivos. Além disso, permite criar, deslocar, copiar, renomear e deletar arquivos. Em sua interface o ARCCATALOG é formado por duas janelas diferentes. No lado Esquerdo são listados os diretórios contendo todas as pastas e arquivos compatíveis com o programa. A janela da direita é utilizada para visualização e gerenciamento dos arquivos espaciais. Para conectar um diretório, pasta ou outro computador em rede é utilizado a ferramenta que permite fazer o link CONNECT TO FOLDER. e ARCTOOLBOX Também é possível abrir o ARCMAP ícones de atalho que estão na parte superior da janela. direto do Catalog clicando nos I - VISUALIZAÇÃO DE DADOS O ARCCATALOG possui três diferentes formas de visualizar os dados espaciais: Conteúdo (CONTENTS), Visualização (PREVIEW) e Metadados (METADATA). 4 a) CONTENTS: Selecionando a opção CONTENTS é gerada uma lista de todos os arquivos que estão em uma determinada pasta com seus respectivos formatos. b) PREVIEW: A janela PREVIEW permite visualizar a entidade gráfica dos arquivos selecionados ou sua tabela de atributos. Para escolher o tipo de arquivo é necessário seleciona na opção PREVIEW, localizada na parte inferior. c) METADATA: Selecionando a opção METADATA é gerada a descrição do conteúdo geométrico, espacial e de atributo dos arquivos segundo o padrão do FGDC (Conjunto de Descritores de Bases Geográficas Homologadas Internacionalmente). 5 II - DADOS TRABALHADOS NO ARCCATALOG O programa ARCGIS trabalha com dados espaciais em vários formatos diferentes. Cada tipo de dado é representado com um ícone diferente. Trabalharemos apenas com Raster, CAD e Shapefile. a) RASTER: falando de forma bem genérica, este tipo de arquivo é estruturado a partir de matrizes numéricas formadas por linhas e colunas com células (pixels) de tamanhos iguais. Cada célula da imagem armazena um valor. O nível de detalhe (resolução espacial) depende do tamanho da célula (Para maiores informações: http://www.ptr.usp.br/Cursos/SensoriamentoRemoto/Sensoriamento/home.htm ) Existem diferentes tipos de imagens raster. O programa gerencia arquivos GRID (o formato nativo raster para ESRI) e Imagens como (TIFF, BMP, SID, JPEG, ERDAS). Formato GRID Diferentes formatos b) CAD: Computer Aided Design (CAD), ou desenho auxiliado por computador, é o nome genérico de sistemas computacionais (software) utilizado pela engenharia, geologia, arquitetura e design para facilitar o projeto e desenhos técnicos. Suas principais extensões são (DXF, DWG, DGN). Apresentam correção lógica de feições agrupadas em polígonos, linhas, pontos e textos (Anotation). Estes arquivos não armazenam informações de atributos e só podem ser editados quando convertidos para o formato Shape. “é uma organização de dados idealizada pela empresa ESRI para conter tanto c) SHAPEFILE: dados geométricos quanto dados de atributos.” (Firkowski, et al 1999). Permite armazenar cinco tipos básicos de formatos de vetores: polígonos, linhas, pontos, multiponto e multipatch. Um arquivo Shape é formado por um conjunto contendo 5 arquivos de mesmo nome, mas diferenciados por suas extensões. Os dados de natureza gráficas e geométricas são armazenados em arquivos com extensão. Shp, que representa o arquivo principal. Os dados de atributos são armazenados no arquivo com extensão. dbf, arquivos dBASE. Os outros arquivos, com extensão. Shx e Shb contêm o endereço e o tamanho de cada registro do arquivo principal (.shp). Quando os arquivos estão projetados a um sistema de coordenadas e datum aparecerá também o arquivo com extensão Prj. 6 Quando visualizado no ARCCATALOG o usuário trabalhará apenas com a extensão SHP, não visualizando as outras extensões. Os arquivos vetoriais apresentam ícones diferentes para seus principais tipos de arquivo. Pontos Linhas Polígonos 1.2 ARCTOOLBOX A caixa de ferramenta ARCTOOLBOX é uma inovação do programa. Foram agrupadas e organizadas diversas ferramentas de geoprocessamento permitindo gerar inúmeras operações de SIG, em dados Rasters e Vetoriais, além de conversão de dados e algumas operações de PDI – Processamento Digital de Imagem e Geoestatísticas. O ARCTOOL pode ser acessado do ARCCATALOG ou do ARCMAP e permite trabalhar com arquivos que estão sendo visualizados ou não. Existem duas versões do ARCTOOLBOX: a versão completa que vem com o ARCINFO e uma versão mais leve que vem com o ARCVIEW e o ARCEDITOR. O ARCTOOLBOX, que vem com o ARCINFO, contém um vasto conjunto de ferramentas (mais de 170) para geoprocessamento, conversão de dados, gestão de folhas de mapas, análise de sobreposição, projeção de mapas, etc. 1.3 ARCMAP O ARCMAP cunstitui-se em uma ferramenta do ARCGIS utilizada para criação, pesquisa, edição, organização e publicação de mapas. Sua aparência apresenta uma estrutura padrão com algumas funcionalidades semelhantes aos programas Windows. A sua interface é composta de duas áreas de trabalho: DATA VIEW onde são visualizados os arquivos espaciais gráficos; e o LAYOUT VIEW também representa os arquivos gráficos, entretanto é nesta área onde são inseridos os elementos cartográficos, sendo a área destinada a impressão de mapas analógicos. As duas janelas do ARCMAP estão diretamente integradas. Toda mudança feita no arquivo em uma das duas áreas acarretará conseqüentemente mudança no arquivo. A escolha por trabalhar em uma área varia de usuário. Ao abrir o ARCMAP o usuário encontrará a DATA VIEW. É possível trabalhar na DATA VIEW ou LAYOUT VIEW, existem duas formas para acessar as opções de áreas de trabalhos: a primeira, acesse através da BARRA DE MENU>VIEW e escolha uma das opções desejadas. A outra forma de acessar as áreas de trabalho é selecionar os ícones de atalhos das janelas que estão localizados no canto inferior esquerdo do programa. 7 Data view Layout view I - DATA VIEW Na sua configuração original a DATA VIEW é composta pelos seguintes elementos: a) TITLE BAR (Barra de Título); b) MAIAN MENU (Menu); c) STANDARD TOOLBAR (Barra padrão); d) TOOLS TOOLBAR (Barra de ferramentas); e) STATUS BAR (Barra de Status); f) TABLE OF CONTENTS (Índice), g) VIEW (Display da área de visualização). Além destas ferramentas é possível personalizar a DATA VIEW inserindo ou retirando outras ferramentas. Title Bar Standart Toolbar Main Menu Table of Content View Tools Status Bar a) TITLE BAR: Indica o nome do projeto salvo. O arquivo original aparecerá com o nome sem título. Todo projeto no ARCMAP é salvo com a extensão MXD. O MXD é utilizado para organizar os arquivos e criar os mapas. A única relação que o MXD tem com os arquivos é relacionar o caminho 8 dos arquivos. Caso um arquivo seja retirado ou renomeado do local de origem, ao abrir o projeto o arquivo aparecerá com uma exclamação (!). O sinal indica que o programa não conseguiu identificar o arquivo específico. Para solucionar o problema clique com o botão direito em cima da shate na caixa que abriu escolha a opção DATA/ REPAIR DATA SOURCE e indique o novo diretório do arquivo. O ARCGIS 9.3 permite salvar o MXD na versão 9.2, 9.1/9.0 8.3 ou salvar como um Template Para salvar o MXD 9.3, proceda MAIAN MENU>FILE>SALVE, nas versões anteriores ou Template MAIAN MENU>FILE>SALVE A COPY. b) MAIAN MENU e c) STANDARD TOOLBAR: são as duas barras de comandos principais do ARCMAP. Assemelham-se aos do Windows. Grandes partes das funcionalidades podem ser acessadas de outras barras de comandos que estão na ferramenta CUSTOMIZE. d) TOOLS: A barra de ferramentas do ARCGIS trás todas as funcionalidades da versão 3. Permite realizar procedimentos de zoom, consulta e seleção de feições. Suas funcionalidades serão descritas individualmente no capítulo de seleção e) STATUS BAR: indica a relação de coordenadas do display. Ao deslocar o cursor sobre a VIEW a Barra de Status indica a posição de coordenadas. Para indicar a coordenada é preciso que a Frame esteja com sistema de referências, conforme descrito no capítulo de projeção. f) TABLE OF CONTENTS: corresponde ao índice do ARCMAP. Na janela CONTENTS são adicionados todos os temas (arquivos) ou DATA FRAME. Uma DATA FRAME é uma janela de visualização onde são adicionados os LAYER. No ARCGIS é possível trabalhar com varias DATAS FRAMES em diferentes sistemas de coordenadas. A DATA FRAME representa a relação de arquivos que aparecerão na VIEW. Apesar de inserir várias DATAS FRAMES só é possível visualizar uma por vez na janela VIEW. g) VIEW: é o display de visualização gráfica dos diferentes LAYERS. Ao adicionar uma DATA FRAME, os LAYERS inseridos serão visualizados na VIEW. Cada FRAME representa uma entidade particular podendo inclusive apresentar diferente sistema de coordenadas. Na janela VIEW aparecerá apenas a FRAME ativa. PERSONALIZANDO A DATA VIEW Para personalizar a DATA VIEW, click com o botão direito sobre o MAIAN MENU, aparecerá uma janela listando todas as ferramentas utilizadas no ARCGIS ou na opção TOOLS> CUSTOMIZE e adicione mais de uma barra de ferramentas de uma só vez. Para criar sua própria barra de ferramenta. Click em NEW e escolha o nome da Barra de Ferramentas. Na seqüência click em COMANDS. Na janela aparecerão duas listagens: CATEGORIES são as barras de ferramentas que estão os comandos e COMMANDS: aparecem os comandos que serão adicionados a sua nova barra de ferramentas. Click sobre o comando desejado segure o botão esquerdo do mouse e arraste para a nova barra. 9 II - LAYOUT VIEW Os arquivos visualizados no Layout são aqueles que estão inseridos na DATA VIEW. O Layout possui relação direta com a VIEW e todo procedimento de mudança realizado em uma das duas janelas acarretará em mudança na outra. O Layout é destinado à montagem dos arquivos de impressão. Todos os elementos que devem compor a representação cartográfica de uma saída de impressão ou de imagem de mapa são inseridos no LAYOUT VIEW. Assim como a DATA VIEW o LAYOUT possui barras de ferramentas próprias que só é habilitada quando a janela está ativa. A principal barra de ferramentas é a LAYOUT TOOLBAR, utilizada para visualização em diferentes níveis de zoom no layout, sem que seja alterada a escala real do mapa. Layout Toolsbar Layout 10 2. DATA FRAME E LAYER 2.1 PROPRIEDADES DA DATA FRAME A DATA FRAME é a janela de visualização do ARCMAP. É possível inserir diferentes FRAMES com sistemas de coordenadas e projeções diferentes. Entretanto apenas uma DATA FRAME ativa poderá ser visualizada na DATA VIEW. A DATA FRAME é organizada no TABLE OF CONTENTS. Ao abrir o ARCMAP a primeira FRAME aparecerá com o nome de LAYER. Ao clicar com o botão direito sobre o título LAYER>PREPETIES abrirá a DATA FRAME PROPERTIES. Data Frame Na figura a seguir são representadas os comando da DATA FRAME PROPERTIES que serão descritos individualmente: Extent Rectangles Frame Annotation Groups General Size and Position Map Cache Illumination Grids Data Frame Coordinate System 11 a) GENERAL: a primeira opção da DATA FRAME PROPERTIES é utilizado para configurar a Frame. A opção NAME é utilizado para escolher o nome da Frame. A janela DESCRIPTIO permite a inserção de informações ou descrições utilizadas para auxiliar o usuário com informações da Data Frame. A função UNITS representa as unidades de representações do programa o MAP representará a unidade representada da FRAME definida no COORDINATES SYSTEM. A opção DISPLAY identifica a unidade representada no STATUS BAR. Ao escolher a unidade desejada a representação da unidade aparecerá sempre que o curso for deslocado sobre a VIEW. ROTATION se quiser mudar o ângulo do norte e SIMULATE LAYER TRANSPARENCY IN LEGENDS deve ser ativado se for aplicado transparência a algum arquivo shape para que a legenda seja correspondente a palheta de cor da shape. b) DATA FRAME: é utilizada para escolher a escala de visualização no ARCMAPA. A função permite deixar a escala automática ou fixar a escala do mapa. Sua finalidade será descrita no capítulo de layout. c) COORDANAT SYSTEM: a operação é utilizada para definir o sistema de coordenadas e projeção da FRAME, descrito no capítulo 6. A B C d) ILLUMINATION: indica o sentido de sombra a partir da incidência da iluminação solar, utilizado para representar 3D. e) GRIDS: permite inseri malhas de coordenadas na DATA LAYOUT, conforme descrito no Item 11. f) MAP CACHE: função utilizada para organização do mapa em ARCSDM (Não será discutido neste GUIA). g) ANOTATION GROUP: função utilizada para ordenar anotações em arquivos GEODATABASE (Não será discutido neste Guia). h) EXTEND RECTANGLE: cria retângulos ao redor das layers definindo uma área específica. i) FRAME: Cria bordas delimitando as dimensões da área de impressão da FRAME, conforme descrito no capitulo de layout. j) SIZE END POSITION: determina as dimensões da FRAME (SIZE) e sua posição no DATA LAYAUT (POSITION) 12 D E F G H I 13 J I - OPERAÇÕES COM DATA FRAME INSERINDO DATA FRAME: para inserir uma nova DATA FRAME acesse o MAIAN MENU>INSERT>DATA FRAME: o programa adicionará uma FRAME vazia abaixo da primeira. A quantidade de DATA FRAME dependerá da necessidade do usuário. ATIVANDO UMA DATA FRAME: quando muitas FRAMES estão organizadas no TABLE OF CONTENTS, aparecerá na VIEW apenas a FRAME que estiver ativa. Para ativar click com o botão direito do mouse sobre o FRAME que deseja visualizar e escolha a opção ACTIVATE, automaticamente os LAYERS da FRAMES serão exibidos na VIEW e a FRAME ativa aparecerá em negrito. 14 REMOVENDO FRAME: quando se deseja remover uma FRAME click com o botão direito do mouse sobre o FRAME que deseja remover e escolha a opção REMOVE: COPIANDO FRAME: quando o usuário deseja duplicar uma FRAME levando todos seus LEYERS, click com o botão direito do mouse sobre o FRAME que deseja duplicar e escolha a opção COPY. Na seqüência acesse MAIAN MENU>EDIT> PAST. OBS: Quando se copia uma data frame a nova frame terá as mesmas propriedades da primeira como tamanho, layes, simbologia. 2.2 PROPRIEDADES DA LAYER A LAYER é a representação visual de um arquivo gráfico em qualquer ambiente do mapa digital. Conceitualmente, uma LAYER é um recorte da realidade geográfica em uma área particular. Em um mapa planimétrico, por exemplo, estradas, parques nacionais, limites políticos e rios representam LAYERS diferentes. No ARCGIS, os LAYERS são referências para uma fonte de dados, podendo ser representados como vetor (shapefile) ou raster (GRID, GEOTTIF, JPEG, etc). Para acessar as propriedades da LAYER, clique com o botão direito do mouse sobre o título do LAYER>PROPETIES. Abrirá a Janela do LAYER PROPRETIES. 15 a) GENERAL: é utilizado para definir alguns parâmetros da LAYER. Na opção LAYER NOME é possível definir o nome da LAYER que no seu arquivo original não pode conter acentuação e simbolos. A opção modificará apenas o nome do arquivo no ARCMAP, não alterando seu nome original no ArcCatalog. A janela DESCRIPTION pode ser usada para inserir informações referentes ao LAYER, em CREDTS colocar o nome do autor do arquivo shape. Na opção SCALE RANGE o usuário define se visualizara o arquivo em qualquer escala ou se definirá uma escala máxima e mínima para visualização da shape b) SOURCE: permite identificar todas as características do arquivo como: endereço e nome original, tipo de dado, tamanho do arquivo e suas dimensões e o sistema de referências quando o arquivo estiver georreferenciado. a b c) SELECTION: é utilizado para escolher a aparência do arquivo quando for selecionado. É possível escolher a opção para selecionar linhas e polígonos. d) DISPLAY: utilizado para definir as características da LAYER permitindo colocar transparência em um determinado LAYER para sobreposição. Além disso, é possível Lincar campos ente LAYER diferentes. c d 16 e) SYMBOLOGY: permite inserir legenda de cores aos LAYERS. O procedimento será descrito no capítulo de simbologia. f) FIELD: apresenta todas as características dos campos da tabela de atributos como (tipos de campos, quantidades de letras e casas decimais). O usuário também pode ocultar alguns campos da tabela de atributos desmarcando a seleção do campo à direita. e f g) DEFINITION QUERY: sua função é fazer pesquisas de seleção como será descrito no capítulo de Ferramentas de Consulta. Para fazer a pesquisa click na opção QUERY BUILDER, o resultado será a visualização da shape só com os arquivos que estiverem na seleção os demais estarão ocultos. h) LABEL: é utilizado para adicionados dados da tabela de atributo na descrição de uma feição do mapa. Em um LAYER de rios pode ser inserido o nome de cada rio através deste comando. Conforme descrito no capitulo de Layout. g h 17 i) JOINS & RELATES: permite que tabelas de atributos de dois ou mais arquivos vetoriais sejam unidas a partir de campos comuns, este tópico trabalharemos no capítulo de Tabelas de atributos relacionadas. j) HTML Popup: para configurar as informações do arquivo para disponibilização via web. i j 18 3.TRABALHANDO NO ARCMAP Arquivo shapefile é o formato do arquivo vetorial do ARCGIS e versões anteriores. O arquivo shape é formado pelo arquivo original *SHP, o arquivo que contém os atributos *DBF e seus arquivos auxiliares cuja extensão são *SBN, *SBX e * SHX. Quando o arquivo está projetado aparecerá à extensão *PRJ. A ausência de um dos arquivos exceto o PRJ pode inviabilizar a abertura do arquivo vetorial. Todos os procedimentos no ARCMAP podem ser realizados a partir de três procedimentos básicos: A) Botões de Atalho nas TOOLBAR; B) Através dos comandos nos MAIAN MENUS; ou através de C) Sintaxes de Comando utilizando barras de comando. (NESTE MANUAL NÂO TRABALHAREMOS COM SINTAXE DE COMANDO). A- Botões de atalho da barra de ferramenta. B- Comando a partir do Menu. C- Sintaxe de comando. 19 3.1 ADICIONANDO ARQUIVOS SHAPEFILE Para adicionar os arquivos SAHPEFILE para visualização no ARCMAP utilize a opção ADD DATA na barra de ferramenta ou através da opção FILE>ADD DATA. Aparecerá a caixa de diálogo ADD DATA. Para buscar o arquivo SHP selecione a pasta indicada ou faça a conexão com uma pasta indicada utilizando a opção . No ARCGIS é possível trabalhar em arquivos em Rede ou Mapear computadores em rede permitindo quediferentes shapes sejam adicionadas sem está diretamenteno seu computador. A conexão cria um caminho permitindo acessa de forma rápida as informações da pasta conectada. É possível adicionar apenas um arquivo ou mais de um arquivo. Para adicionar apenas um arquivo click sobre o arquivo desejado e aperte ADD. 20 Caso seja necessário adicionar vários arquivos click no primeiro arquivo, selecione a TECLA SCHIFT e click no último. Todos os arquivos serão selecionados aperte ADD. Para adicionar arquivos alternados click no primeiro arquivo desejado, aperte a TECLA CTRL, mantendo segura click os outros arquivos e aperte ADD. 3.2 REMOVENDO ARQUIVOS SHAPEFILE Para remover arquivos shapefile, clique sobre o título do arquivo que deseja retirar com o botão direito do mouse e escolha a opção REMOVE. Para remover vários arquivos que encontram-se na DATA FRAME selecione o primeiro aperte no botão do SCHIFT e clique no ultimo. Para remover determinados arquivos utilize o botão do CTRL clicando nos desejados, na seqüência remova. Esta opção apenas remove os arquivos da visualização. 3.3 EXPORTANDO ARQUIVOS SHAPEFILE Para salvar uma nova SHAPEFILE será necessário exportar o arquivo. Com o procedimento a seguir é possível salvar todo o arquivo ou simplesmente uma parte específica do arquivo. Para salvar apenas uma parte do arquivo shapefile é necessário que a mesma esteja selecionada. Para exporta o arquivo shape Clique com o botão direito do mouse sobre o título do arquivo que se deseja exportar. Em seguida escolha a opção DATA> EXPORT DATA. 21 Abrirá uma caixa de mensagem que permitirá fazer três operações: THIS LAYER’S SOURCE DATA, que permite que uma nova shape seja criada utilizando o sistema de projeção da própria shape; THE DATA FRAME, que permite que uma nova shape seja criada utilizando o sistema de projeção do frame; THE FEATURE DATASET. YOU EXPORT THE DATA INTO, que permite que uma nova shape seja criada. Utilizando o sistema de projeção do arquivo geodatabase. Na opção OUTPUT THE SHAPEFILE OR FEATURE CLASS escolha o local e o nome da nova shape que será salva. 22 4. FERRAMENTAS DO TOOLS TOOLBAR 4.1 FERRAMENTAS DE ZOOM As ferramentas de zoom permitem observar o mapa em diferentes níveis de detalhe em diferente escala. Além dos botões de atalho indicado abaixo é possível realizar os diferentes tipos de zoom acessando opção VIEW>ZOOM DATA. 1 2 3 4 5 6 7 8 1) IN - aumentar a visualização de feições. 2) OUT - diminuir a visualização de feições. 3) FIXED ZOOM IN - aumenta proporcionalmente os detalhes do arquivo visualizado. 4) FIXED ZOOM OUT - diminui proporcionalmente os detalhes do arquivo visualizado. 5) PAN - desloca o mapa para as diversas posições possibilitando visualização de área selecionada 6) FULL - ajusta o mapa para que possa ser totalmente visualizado 7) GO BACK - utilizado para desfazer operação de zoom realizando anterior 8) GO TO NEXT - utilizado para refazer operação de zoom desfeita pela ferramenta anterior. Além das ferramentas indicadas acima é possível encontrar outras ferramentas de ZOOM mais específicas como: MAGNIFICATION e VIEWER (ampliação), OVERVIEW (visualização de camadas), e BOOKMARKS (marcadores de página). As três primeiras são encontradas na opção da barra de menu WINDOW. MAGNIFIER e VIEWER são ferramentas que criam janelas auxiliares utilizadas para ampliar uma parte específica da view, funcionam como uma lente de aumento. A diferença entre as duas ferramentas é que no comando do MAGNIFIER a ampliação é em porcentagem e na VIEWER é por escala e a janela fica congelada. MAGNIFIER Para ampliar uma área desejada coloque a janela sobre a feição posicionando com o alvo. Para modificar a porcentagem do zoom que se deseja utilizar, click com o botão direito do mouse sobre o título da janela do MAGNIFIER>PROPERTIES e escolha a opção desejada. 23 OVERVIEW é uma ferramenta utilizada para indicar a localização do zoom da view em relação a toda a shape. Para escolher a opção ou o Layer. Click com o botão direito do mouse sobre o título da janela do OVERVIEW>PROPERTIES e escolha a opção desejada. O usuário deve escolher a shape que irá visualizar na janela do overview. BOOKMARKS é utilizado para salvar telas da view com um determinado zoom de um projeto específico, retornando de forma rápida para aquele local salvo. Para criar um BOOKMARK vá em: MAIN MENU>BOOKMARKS>CREATE e escolha um nome para salvar a tela que está na view. Para visualizar ou editar um Bookmark criado escolha a opção MANAGE. Selecione com o mouse um dos bookmarks. 24 ZOOM TO – leva para tela do bookmark selecionado PAN TO – aumenta o zoom do bookmark ativo CREATE – cria um novo arquivo AS SETAS – reordenam os arquivos REMOVE – exclui o arquivo selecionado REMOVE ALL – exclui todos os arquivos SAVE – salva os arquivos com a extensão .dat LOAD – busca no windows explorer um arquivo . dat salvo anteriormente CLOSE – Fecha a janela. 4.2 FERRAMENTAS DE CONSULTAS As ferramentas de consultas são utilizadas para pesquisar informações dos atributos da shape e selecionar feições desejadas. 1 2 3 1. IDENTIFY - selecionando na ferramenta do identificador e clicando na feição é possível identificar as informações da tabela de atributos relacionada à feição. 2. FIND - utilizado para buscar informações referentes a tabela de atributos de forma rápida. A consulta pode ser relacionada a nomes, fragmentos de textos, números das informações que encontram-se na tabela de atributos da shape. A consulta pode ser generalizada, buscando em todos os campos das tabelas de atributos de todas as layers ou simplificada, escolhendo exatamente o campo e a informação que se deseja pesquisar. Além da barra de atalho a opção pode ser acessada a partir do menu EDIT>FIND. Depois de selecionar a opção, aparecerá uma nova janela que permitirá a pesquisa. Na opção FIND, escolha a consulta. Na seqüência, a opção IN: indique em que arquivo será pesquisado, podendo ser em uma ou todas as SHAPES que foram visualizadas. 25 Na parte inferior da janela. A opção SEARCH permite procurar em todos os campos da tabela (ALL FIELDS) ou em um campo específico (IN FIELDS). No canto superior direito clique na opção FIND, aparecerá uma lista indicando os arquivos encontrados na pesquisa. A lista indicará a opção encontrada na pesquisa, assim como seu LAYER e o campo da pesquisa encontrada. Selecionando o arquivo na lista e clicando com o botão direito do mouse sobre a opção desejada será possível: Ressaltar a feição (FLASH FEATURE) dar um zoom para a feição (ZOOM TO FEATURES), mover a view até englobar a feição selecionada (PAN TO), guarda a pesquisa em BOOKMARKS (CREATE BOOKMARK), identificar a tabela de atributos da feição (IDENTIFY...), selecionar a feição da shape (SELECT FEATURE), tirar a seleção de feições já selecionadas (UNSELECT FEATURE), salvar os atributos desejados em uma lista especifica (ADD TO MY PLACES) uma tabela com todos os atributos que pode ser gerenciada pelo usuário (MANAGE MY PLACES). 3. MEASURE - utilizada para medir distâncias entre pontos, seguimentos ou polígonos em diferentes unidades de medidas. Para isto é necessário configurar a projeção da DATA FRAME. Clicando com o botão direito do mouse sobre o título do frame LAEYRS>PROPERTIES, abrirá uma nova janela. Selecione a opção COORDINATE SYSTEM. Selecione o sistema de projeção da DATAFRAME. Na seqüência selecione a opção MEASURE. Clicando pela primeira vez habilitará uma linha que segue a orientação deseja, clique no segundo local, aparecera o valor da distância. No botão CHOOSE UNITS pode-se alterar a unidade de medida como mostra a figura abaixo. 26 4.3 FERRAMENTAS DE SELEÇÃO 1. SELECT FEATURE - ferramenta utilizada para selecionar uma ou mais feições de um arquivo shape. 2. CLEAR SELECT FEATURE - remove a seleção de todas as feições selecionadas. 3. SELECT ELEMENTS – seleciona elementos do LAYOUT e da VIEW que sejam entidades gráficas. 4. No MAIAN MENU SELECTION>INTERACTIVE SELECTION METHOD, possibilita utilizar alguns métodos de seleção como: a) CREATE NEW SELECTION: permite a seleção de uma ou mais feições individuais. A menos que esteja segurando a tecla SCHIFT, toda nova seleção desabilita a anterior; b) ADD TO CURRENT SELECTION: acrescenta novas feições selecionadas a anterior; c) REMOVE FROM CURRENT SELECTION: remove feições selecionadas individualmente. d) SELECT FROM CURRENT SELECTION: seleciona uma feição dentre as feições já selecionadas Além das ferramentas citadas acima outras ferramentas são utilizadas para seleção de feições através de consulta de QUERY e SQL utilizando expressões (SELECT BY ATTRIBUTES) ou através da análise de proximidade de layers (SELECT BY LOCATION). SELECT BY ATTRIBUTES: muito utilizado para seleção das feições a partir de consultas e pesquisas na tabela de atributos da shape. Esta ferramenta pode ser utilizada selecionando o MENU>SELECTION> SELECT BY ATTRIBUTES. Aparecerá uma nova janela. 27 No LAYERS selecione o shape que deseja fazer a seleção, METHOD representa as opções de métodos descritas anteriormente. Para fazer a seleção a partir de expressões dê um duplo clique sobre o campo desejado, na seqüência selecione o sinal da expressão que deseja. Clicando no GET UNIQUE VALUE aparecerá individualmente a informação do campo selecionada; dê um duplo clique no atributo escolhido e aperte o APPLY. Caso sua expressão esteja certa selecionara a informação desejada. É possível gerar consultas complexas utilizando operadores como AND, OR, NOT ou através de expressões algébricas (Vide ArcGIS Desktop Help). SELECT BY LOCATION é utilizado quando se deseja selecionar feições a partir de operações de pertinência ou proximidade com outras shapes. Para acessar a ferramenta clique em MAIAN MENU>SELECTION> SELECT BY LOCATION. Na nova janela, a opção I WANT TO indica que método será utilizado. THE FOLLOWING LAYERS: indica os temas utilizados; na seqüência, THAT escolha o método utilizado (aparecerá na parte inferior uma ilustração indicando os procedimentos). Dentre outras funções é possível selecionar feições por proximidade (Intersecções distancias relativas, etc) ou por pertinência (Totalmente contido, contêm, cruzando etc). Depois selecione o tema utilizado como vetor. 28 5. TRABALHANDO COM TABELAS DE ATRIBUTOS RELACIONADAS A tabela de atributos é constituída por um conjunto de dados alfanuméricos não gráficos dos arquivos shapefile. Esta diretamente ligada ao desenho gráfico e representa a “alma” do SIG – Sistema de Informações Geográficas, pois é destinado a trazer as informações dos arquivos. Constituise em uma tabela DBF onde cada linha (RECORD) está associada a uma feição gráfica. Um RECORD pode conter infinitas colunas ou campos (FIELD), dos mais diferentes tipos, numéricos, data, booleano (SIM ou NÂO), textuais, etc. Field Records Para acessar a tabela de atributos do arquivo shapefile clique sobre o título da shape e selecione a opção OPEN ATTRIBUTES TABLE. A Tabela de Atributos é composta pela relação de RECORDS e FIELDS. Na seqüência segue as principais informações sobre a tabela de atributos 29 O FID – é um campo obrigatório e independente da tabela. Toda vez que um arquivo shape é criado no ARCGIS, o próprio programa organiza por ordem de criação as feições. Cada Record contém um valor não sendo possível modificar a ordem. SHAPE – é um campo obrigatório e independente da tabela. Gerado pelo programa e indica o tipo de arquivo vetorial (Polígono, Linha ou Ponto), não pode ser modificado manual-mente. RECORD – indica a relação das linhas. Clicando nas setas externas desloca a tabela para desloca individu almente as linhas para cima primeira ou ultima linha. Enquanto as setas internas ou para baixo. A opção linhas selecionadas (10). indica a relação do número de Record (204) e a quantidade de é utilizada para selecionar as records da tabela. Na opção ALL, todas as A opção linhas são visualizadas, quando habilitado SELECTED apenas as records selecionadas são visualizadas. Na ferramenta OPTIONS é possível fazer algumas operações como: FIND & REPLACE pesquisa de informações na tabela, já descrito em itens anteriores. SELECT BY ATTRIBUTES seleção da tabela por atributos conforme já descrito em itens anteriores. SELECT ALL: seleciona todos os campos da tabela. CLEAR SELECTION: limpa uma seleção anterior em todas as records da tabela. SWITCH SELECTION: inverte a seleção entre fields e records. ADD FIELD: Adiciona campos na tabela de atributos, será descrito com mais detalhes a seguir. 30 TURN ALL FIELDS ON: Caso o usuário oculte alguns campos da tabela pela propriedade da layer nessa ferramenta os campos voltam a estar ativos na tabela de atributos. SHOW FIELD ALIASES: RESTORE DEFAULT COLUMN WIDTHS: restaurar o tamanho original da coluna JOINs AND RELATES: Será descrito detalhadamente mais a diante. CREAT GRAPH: cria diferentes tipos de gráficos a partir de dados numéricos da tabela. ADD TABLE TO LAYOUT: adiciona a tabela no layout (será apresentado mais adiante). RELOAD CACHE: limpa a memória dos arquivos gerados temporariamente no Arcgis. PRINT: imprimi a tabela de atributos REPORTS: cria uma lista com todos os atributos diferentes de uma determinada coluna ou mais. Se assemelha ao SUMARIZE porém não atribui a lista valores numéricos como área ou número de polígonos, linhas ou pontos. EXPORT: exporta a tabela de atributos em diferentes formatos como DBF, TXT etc. APPEARANCE: configura a aparência da tabela como tamanho e tipo de fonte cor desejada para a seleção etc. ADD FIELD: a opção é utilizada para adicionar novas colunas na tabela. Para isto é necessário que o arquivo não esteja em formato de edição. Ao seleciona a opção aparecerá uma nova janela. No campo NAME escolha o nome da coluna com no máximo 10 caracteres. O campo TYPE é destinado à escolha do formato da coluna. Existem vários formatos diferentes: SHORT INTEGER: permite armazenar apenas números inteiros dentro da escala -32.768 a 32.767 LONG INTEGER: permite armazenar inteiros dentro da escala -263 a 263 números FLOAT: utilizado para inserir números de natureza decimais tanto positivos como negativo. DOUBLE: utilizado para representar números científicos cujo número máximo de caracteres são 7 dígitos. Utilizando (X ou E) no meio do valor é possível dobra-lo. EX: Se você quisesse representar o número -3,125 em anotação científica, você diria 3.125x103 ou -3.125E3. O código binário quebraria este número separadamente e renomearia como número negativo; outra série de pedaços definiria os dígitos 3125 significantes. TEXT: representa uma série de símbolo alfanumérico, podendo incluir números textos e caracteres com vírgula e pontos. Na parte inferior no campo FIELD PROPERTIES> LENGTH deve ser indicado o valor máximo de caracteres que se deseja colocar o a valor DEFAULT é 50, más pode ser modificado. DATE: permite armazenar datas, tempos, ou datas e tempos. O formato pode ser configurado em hh:mm:ss ou dd/mm/aaaa. 31 Além das operações descritas acima é possível realizar outros procedimentos individuais por colunas (FIELD). Clicando com o botão direito do mouse aparecerá uma outra janela com mais ferramentas. SORT ASCENDING: ordena a tabela de forma crescente baseado nos atributos da coluna selecionada SORT DESCENDING: ordena a tabela de forma decrescente baseado nos atributos da coluna selecionada ADVANCED SORTING: ordena a coluna por até quatro campos da tabela, crescentes ou decrescentes. SUMMARIZE: é utilizado para generalizar a informação da tabela SUMMARIZE. Isto permite que as informações sejam agrupadas por valores simplificando a tabela. STATISTICS: utilizados para calcular estatísticas de campos numéricos. A opção permite identificar o número máximo, mínimo, soma, média e o desvio padrão dos dados, além de mostra a freqüência da distribuição e sua moda. TURN FIELD OFF: Retira a coluna da tabela de atributos apenas visualmente, se o usuário quiser visualizar novamente essa coluna na tabela, deverá ir em OPTION/ TURN ALL FIELDS ON. FREEZE/UNFREEZE COLUMN: a opção é utilizado para fixar e/ou des-fixar uma determinada coluna, permitindo que todas as outras sejam deslocadas. DELETE FIELD: Para remover um campo na tabela clikc com o botão direito do mouse sobre o campo que deseja remover e escolha a opção DELETE FIELD. Para realizar esta operação o usuário não deve estar com o modo de adição ativo. PROPERTIES: São as propriedades do campo da tabela de atributos, tamanho, nome e tipo de campo. Nesta ferramenta pode ser alterado o nome da coluna apenas visualmente. FIELD CALCULATOR: é uma poderosa ferramenta que permite a entrada de dados simples ou complexos nas colunas da tabela, podendo preencher apenas os records da coluna que estiverem selecionados ou todos os recordes da coluna. Para utilizar a ferramenta selecione o FIELD que deseja preencher e clique sobre o título com o botão direto> FIELD CALCULATOR. Abrirá uma nova janela 32 Esta ferramenta calcula os valores de um campo especificando uma expressão de cálculo. Se qualquer registro é selecionado na tabela, só serão atualizados valores nesses registros. O usuário pode digitar a expressão diretamente na caixa, entre “aspas” ou pode somar campos, funções e operadores na caixa fazendo inferior. Sempre o campo selecionado aparecerá na parte de cima da caixa de diálogo conforme selecionada na caixa vermelha. A ferramenta trabalha individualmente com campos de número (NUMBER), texto (STRING) ou data (DATE). Selecionando a opção desejada as operações que aparecem na caixa de funções (FUNCTIONS) são especificas para o tipo de campo. EX: Para deslocar todas as informações de um campo qualquer para o NOME_UNIDA é simplesmente necessário colocar o campo entre [ ], clicando no campo desejado. O mesmo campo aparecerá na parte indicada pela seta vermelha. Caso algum registro (RECORD) esteja selecionado a operação levará apenas este. Para gerar uma expressão como a soma ou subtração entre campos é possível através da expressão. ([LITOTIPO1] + [CLASSE_RX1]) - [CLASSE_RX2]. O programa somará os campos entre parênteses e na seqüência subtrairá o resultado por [CLASSE_RX2]. 33 CALCULATE GEOMETRY: Abrir a tabela de atributos da shape, criar uma coluna em options/ Add fields, escolha o nome do campo com no máximo 8 caracteres em seguida determine o formato da coluna como double. Clique com o botão direito em cima da coluna e escolha a opção Calculate Geometry. Na janela abaixo selecione em Property o campo criado com o nome área. Na opção Coordinate System o usuário pode obter o calculo da área pela projeção da shape ou da Dataframe, lembrando que para cálculo de área deve-se utilizar uma coordenada projetada, sendo indicado uma projeção que conserve a verdadeira grandeza das áreas. Exemplo: Cylíndrical Equal Area ou Albers Equal Area Conic. 34 5.1 JOIN ENTRE TABELAS E SHAPES O JOIN é utilizado para ligar virtualmente tabelas no formato.txt, xls ou .dbf em tabelas de atributos de arquivos shapefile. Para este procedimento é necessário que a tabela esteja nos formatos acima descrito e que exista um campo em comum, o campo indexador, para que seja possível fazer a união. A ferramenta permite fazer JOINS baseados nas semelhanças de campos da tabelas ou através de proximidade espacial entre duas SHAPES. Adicione as duas tabelas. Abra a tabela de atributos da shape em OPTIONS> JOINS AND RELATES No primeiro campo escolha o tipo de união: através dos atributos da tabela (JOIN ATTRIBUTOS FROM A TABLE) ou baseado na relação espacial entre layers (JOIN DATA FROM ANOTHER LAYER BASED ON SPATIAL LOCATION). JOIN ATTRIBUTOS FROM A TABLE: No campo (1) - Escolha o campo da tabela de origem que será utilizado para fazer o JOIN. (2) - Escolha a outra tabela utilizada para o JOIN. (3) - Escolha o campo indexador da tabela que será unida. JOIN OPTION: Nesta opção é possível gerar dois tipos de JOIN. O primeiro KEEP ALL RECORD faz a união de todos os registros das duas tabelas. Os campos que não tem atributo correspondente aparecem em branco na tabela O segundo KEEP ONLY MATHCHINGS RECORD faz uma filtragem criando apenas os registros em comum, excluindo os outros. KEEP ALL RECORDS KEEP ONLY MACHINE 35 5.2 RELATES ENTRE TABELAS E SHAPES O RELATES é uma ferramenta que cria uma relação espacial entre shapes de formatos diferentes ou não, utilizando o mesmo princípio do campo indexador do JOIN. O usuário deve abrir a tabela de atributos em OPTION>JOINS AND RELATES> RELATES. Nos campos abaixo preencher: 1. Choose the fields in this layer that the relate will be based on: o campo indexador da shape 2. Choose the table or layer to relate to this layer, or load from disk: escolher a outra shape. 3. Choose the fields in the related table or layer to base the relate on: o campo indexador da outra shape. 4. Choose a name for the relate: o nome de saída do arquivo. Ao retornar a VIEW o usuário habilita a ferramenta de informação clica na shape do relates, dentro da janela da informação do lado esquerdo o usuário também pode visualizar o atributo ou atributos da outra shape que tem relação na tabela como mostra a figura abaixo. 36 No exemplo acima temos selecionado o Município de Theobroma, na janela da informação irão aparecer os atributos da shape do município e da shape dos recursos minerais que estão no município. Essa relação é possível porque o RELATES foi feito baseado no campo indexador do nome do município. Atributo pertinente as duas shapes. 37 6. DEFINIDO E CONVERTENDO SISTEMA DE COORDENADAS E PROJEÇÕES CARTOGRÁFICAS Localização geográfica: coordenadas geográficas Para que cada ponto da superfície terrestre possa ser localizado, existe um sistema de linhas imaginárias ao redor do globo, essas linhas são representadas nas cartas pelos meridianos e paralelos. Cada ponto na superfície é dado em termos de sua Latitude e Longitude constituindo essas as coordenadas geográficas. As coordenadas geográficas baseiam-se em 2 linhas: o Equador e o Meridiano de Greenwich. • Latitude: é ângulo de arco norte-sul em relação ao Equador, ou seja, é o arco contado sobre o meridiano do lugar e que vai do Equador até o local considerado. Varia de 0° a 90°, sendo convencionado + para Norte e – para o Sul. • Longitude: é ângulo de arco leste-oeste do Meridiano Principal, ou seja, é o arco contado ao longo do paralelo do ponto, que vai do Meridiano de Greenwich até o meridiano considerado. Varia de 0° a 180°, sendo convencionado – para oeste e + para leste de Greenwich. ( Fundamentos de Cartografia – Profa Dra Angélica Di Maio) Projeção Cartográfica É um arranjo sistemático de linhas, ou seja, é um “sistema plano de meridianos e paralelos sobre os quais pode ser traçado um mapa” (Erwin Raisz, 1969). Como esse arranjo pode ser estabelecido segundo diferentes condições, cada conjunto de novas condições resultará em uma projeção diferente, existindo então vários sistemas de projeção. Maior dificuldade em cartografia é transferir tudo o que existe numa superfície curva que é a terra para uma superfície plana que é o mapa. Considerando-se que uma figura esférica não se desdobra em um plano, permanecendo na planificação deformações. Como a esfera não se desenvolve sobre o plano, passou-se a utilizar superfícies intermediárias, ou auxiliares, que tenham a propriedade de se desenvolver. O cilindro, o cone e o plano constituem esses tipos de figuras. (Fundamentos de Cartografia – Profa Dra Angélica Di Maio) Propriedades dos Sistemas de Projeção Não existe nenhuma projeção que elimine todos os tipos de deformações advindas da transformação da esfera em um plano. As deformações se refletem nos ângulos, comprimentos e nas áreas. Podemos obter representações que conservam em VG ou ângulos, ou distâncias ou áreas, uma se mantém em detrimento de 2 outras. Propriedade refere-se ao elemento geométrico que não sofreu deformação. Sistema Equidistante -> conserva as distâncias em um ou mais direções. Sistema Conforme -> conserva os ângulos, mantendo a verdadeira forma. Sistema Equivalente -> conserva as áreas. 38 No ARCGIS é possível visualizar um arquivo shapefile em diferentes projeções cartográficas. É recomendável que se defina antes de trabalhar o Sistema Geodésico de interesse, assim como a projeção que será utilizada para representar os mapas. Para definir o Sistema de Projeção é necessário clicar com o botão direito do mouse sobre o título LAYER>PROPETIES>COORDINATE SYSTEM>PREDEFINED escolhendo o sistema de coordenadas desejadas. É possível optar por sistemas Geodésicos - Coordenadas Geográficas (GEOGRAPHYC COORDENATE SYSTEMS) ou Coordenadas Projetadas como UTM, Policônica, etc. (PROJECTED COORDENATE SYSTEMS). Caso não se defina antes o Sistema de Projeção, a Layer assumirá automaticamente o sistema de Projeção da primeira shape adicionada no frame. Na seqüência, todos os outros arquivos serão visualizados no frame a partir da coordenada assumida pelo frame. Caso as shapes estejam em sistemas de coordenadas diferentes abrirá uma caixa de mensagem indicando que as shapes apresentam sistemas de referências diferentes do frame. Embora visualizado o arquivo original continuará com seu sistema original. O mesmo será visualizado segundo a frame. 39 Mensagem indicando que o arquivo adicionado apresenta sistema de coordenadas diferente do frame. Clicando OK o mesmo será visualizado segundo o frame. A mudança de projeção de arquivos no ARCGIS pode ser efetuada a partir do frame ou da Ferramenta ARCTOOLBOX. 6.1 MUDANÇA A PARTIR DO FRAME Para fazer a mudança de projeção a partir do frame é necessário que o mesmo esteja definido conforme sistema desejado como demonstrado anteriormente. Com o arquivo adicionado no frame, Clique com o botão direito do mouse no ícone da shape e selecione para a opção DATA>EXPORT DATA. Aparecerá uma nova caixa de diálogo com três opções: THIS LAYER’S SOURCE DATA, que permite que uma nova shape seja criada utilizando o sistema de projeção da própria shape; THE DATA FRAME, que permite que uma nova shape seja criada utilizando o sistema de projeção da frame; THE FEATURE DATASET. YOU EXPORT THE DATA INTO, que permite que uma nova shape seja criada utilizando o sistema de projeção do arquivo geodatabase. Escolha a segunda opção e no OUTPUT THE SHAPEFILE OR FEATUR CLASS, indique o nome e o local que será guardado o novo arquivo. Abrirá uma caixa de diálogo perguntando se você deseja adicionar a nova shape reprojetada na Data frame. Caso deseje click em SIM e a shape aparecerá na view se não ela será salva más não será adicionada. 40 6.2 A PARTIR DO ARCTOOLBOX Utilizando a opção ARCTOOBOX > DATA MANAGEMENT TOOLS > PROJECTIONS END TRANSFORMATIONS. Existem três opções: FEATURE que permite a mudança do sistema de coordenadas de arquivos vetoriais (shapefile); RASTER que faz procedimentos de mudança do sistema de coordenadas, assim como rotações, espelhamento e reamostragem em arquivos rasters (Imagens de diferentes formatos GRID, TIFF, JPEG) e DEFINE PROJECTION, destinado a definição do sistema de coordenadas dos arquivos vetoriais quando não existe arquivo de projeção (PRJ). (NESTE MANUAL NÂO TRABALHAREMOS COM ARQUIVO RASTER). FEATURE: Nesta ferramenta é possível mudar o sistema dos arquivos projetados, (PROJECT), assim como criar um novo sistema de referência espacial (CREATE SPATIAL REFERENCE), ou Rebater projeções utilizando o mesmo sistema de referência (BATCH PROJECT). Para re-projetar um arquivo vetorial click na opção FEATURE>PROJECT. Abrirá uma nova janela. Selecione a shape que deseja reprojetar (INPUT DATASET), Coloque o nome de saída e o caminho destinado para o arquivo reprojetado. (OUTPUT DATASET). Abrirá a caixa de diálogo PROPRIEDADES DE SPATIAL REFERENCE. Escolha o sistema desejado, inclusive o Datum e clique em OK. A GEOGRAPHYC TRANSFORMATIONS (OPTIONAL). É utilizado quando se deseja mudar datum de diferentes sistemas como SAD-69 (Sistema Geodésico) para WGS84 (Sistema Geocêntrico) é necessário indicar a mudança para evitar erros proporcionais que podem variar de alguns centímetros a metros. (Vide ArcGIS Desktop Help). 41 Quando se quer rebater a projeção utilizando o mesmo datum utiliza a opção BATCH PROJECT. O procedimento seguido é semelhante a da operação anterior. Na opção OUTPUT WORKSPACE indica a saída do arquivo. A opção CREATE SPATIAL REFERENCE é utilizado para criar novos sistemas de referencias. Para isto é necessário saber os parâmetros utilizados para cada sistema de referencias como semieixo maior e menor, fator de conversão e formular matemática utilizada, dentre outros fatores. (Vide ArcGIS Desktop Help). Quando um arquivo vetorial não possui sistema de coordenadas é possível defini-lo. Muitas vezes, quando o arquivo é originado em outro software os arquivos podem não possuir arquivos de projeção. Neste caso é necessário ter certeza qual o sistema utilizado para evitar problemas no momento da definição. Quando os arquivos vetoriais foram criados nas versões do ARCVIEW 2 e 3, caso não tenha sido projetado é necessário definir o sistema de projeção. As versões anteriores não dispunham de controle para o sistema de referência, neste caso, apesar de seus arquivos assumirem o sistema correto, todos eles estarão indicando que são arquivos geográficos GCS_ASSUMED_GEOGRAPHIC_1, assumindo o Datum NORTH_AMERICAN_1927, projetado para a América do Norte. Será preciso definir o sistema de referência. É importante frisar a importância de saber em que Sistema de Referência esta sendo usado para evitar prováveis erros no momento da definição. Arquivo originado do ARCVIEW 2 ou 3 Arquivo sem Sistema de Referência Para definir a projeção escolha a opção DEFINE PROJECTION. Abrirá uma nova janela. Selecione a shape que deseja definir a projeção (INPUT DATASET). Quando o arquivo original for criado no ARCVIEW 2 ou 3 aparecerá no COODINATE SYSTEM a informação descrita acima. Caso não tenha projeção aparecera a mensagem UNKNOWN. Selecione o Sistema de Coordenadas e o Datum desejado clicando em nesta opção não será gerado um novo arquivo, as informações serão adicionados no arquivo de origem. Caso apareça alguma outra informação no COODINATE SYSTEM, será necessário reprojetar o arquivo utilizando a função PROJECT. 42 7. TRABALHANDO COM LEGENDA DE CORES E SÍMBOLOS A legenda de cores e símbolos do ARCGIS é implementada para diferenciar atributos dos arquivos shapefile e melhorar a visualização dos mapas permitindo uma melhor apresentação dos atributos do mapa. Para aplicar simbologias e cores, clique com o botão direito do mouse sobre o tema desejado escolha a opção PROPRETIES. Abrirá uma nova janela de propriedades do TEMA conforme já descrito anteriormente LAYER PROPRETIES. Escolha a opção SYMBOLOGY. No canto esquerdo da janela aparecerá uma lista de opção SHOW contendo cinco opções: FEATURE, CATEGORIES, QUANTITIES, CHART, MUTIPLE ATTRIBUTES. Ao clicar sobre as opções aparecerão outras opções que serão utilizadas para mudanças e inserção de símbolos aos temas. Ao escolher a opção um exemplo aparece no canto inferior esquerdo. I. FEATURES Esta opção é utilizada para aplicar um único símbolo para todas as feições do tema. Quando adiciona-se os temas na Frame esta opção é habilitada. Clicando sobre o nome aparecerá a opção SINGLE SYMBOL que indica justamente que todas as feições aparecerão da mesma cor e com o mesmo símbolo. Clicando sobre o quadrado colorido que aparece no campo SYMBOL abrirá uma nova caixa que permitirá escolher um novo padrão de cor para as feições SYMBOL SELECTOR. Na janela do canto esquerdo aparecem os modelos já DEFAULT do programa. No canto direito aparecem opções para modificar a simbologia. Selecionando a opção FILL COLOR, aparecerá uma relação de cores possíveis para sua escolha. 43 Na opção NO COLOR as suas feições ficarão vazias. Clicando em uma das outras cores, aparecerá automaticamente no PREVIEW. Clicando em MORE COLORS aparecerá uma nova janela que permitirá a criação de cores a partir de RGB, HSV, CMYK. O OUTLINE WIDTH: é utilizado para a espessura e tipo de linha de contorno (quando polígono). A opção OUTLINE COLOR permite escolher a cor desejada para linha. Clicando sobre o campo PROPRETIES abrirá uma nova janela com várias opções destinadas a mudanças das características do símbolo. O TYPE é utilizado para mudar o padrão da simbologia. Clicando sobre a opção desejada aparecerá no PREVIEW a característica de cada opção solicitada. No SYMBOL SELECTOR, a opção MORE SYMBOLS relaciona uma seqüência de diferentes bibliotecas de símbolos com diferentes padrões de simbologias. As bibliotecas estão dentro do Programa e são utilizadas apenas como biblioteca para o ARCGIS. Ao escolher uma biblioteca especifica sua relação de símbolos serão listados na CATEGORY sempre na parte inferior da lista. É importante frisar que a configuração se difere para as simbologias dos campos de Polígonos, Linhas e Pontos. Não será possível visualizar a configuração dos símbolos de pontos em polígonos e assim sucessivamente. Na biblioteca de linhas aparecera a opção de cor e da espessura da linha. 44 Quando selecionado uma shape de pontos, além da cor, aparecerá a opção do tamanho do símbolo SIZE e do ângulo de orientação do símbolo ANGLE. II. CATEGORIES Esta opção é utilizada para aplicar simbologias diferentes por campos da Tabela de atributos. Ao escolher a opção é possível gerar simbologia de três formas diferentes: UNIQUE VALUES é utilizado para gerar simbologias distintas para cada atributo de um determinado campo da tabela. Ao escolher esta opção é necessário escolher no VALUE FIELD o campo da tabela que se deseja aplicar a simbologia. No COLOR RAMP é possível escolher um padrão de escala de cor para aplicar na simbologia. Para adicionar a simbologia clique em ADD ALL VALUES para adicionar todos oas atributos distintos do campo selecionado ou ADD VALUES para escolher informações desejadas. Clicando em REMOVE é possível excluir símbolos selecionados e a opção REMOVE ALL todos os símbolos serão removidos. 45 UNIQUE VALUE MANY FIELD: a aplicação desta categoria é semelhante a anterior, entretanto este tipo de opção permite aplicar simbologia a partir de três campos deferentes. MATCH TO SYMBOL IN A STYLE: é utilizado quando se tem uma biblioteca de simbologias (STYLE). Clicando no BROWSE vai buscar a biblioteca. No VALUE FIELDS escolhe o campo que se deseja aplicar a biblioteca. Clicando na opção MATCH SYMBOLS é aplicada a biblioteca. Para que a biblioteca seja aplicada é necessário que o nome dos RECORDS do FIELS selecionado seja igual ao da biblioteca. III. QUANTITIES Este tipo de legenda é aplicado aos campos numéricos da tabela. Dispõe de quatro possibilidades para criação de legendas. GRADUATED COLOR gera uma distribuição dos valores ranqueados a partir de classes selecionadas. Para aplicar a legenda escolha o Campo desejado no FIELD > VALUE. A opção NORMALIZATION permite aplicar funções de PROCENTAGEM, LOGARÌTMICA ou em função de um outro campo. A quantidade de intervalo é feita na CLASSIFICATION>CLASSES. NO COLOR RAMP pode ser selecionada uma escala de cores. Se for do interesse do usuário modificar as cores selecionadas dar-se um duplo Click sobre a legenda de interesse e modifica a cor. 46 Clicando no CLASSIFY aparecerá um histograma de distribuição dos campos, assim como todas as informações pertencentes ao campo utilizado. No canto superior direito aparece à estatística do campo (valor mínimo e máximo, soma, media mediana e desvio padrão). Na parte inferior à relação das classes aplicadas. No canto superior esquerdo aparecerá o método empregado como: definir o valor do intervalo DEFINED INTERVAL, mudança manual dos valores - MANUAL, classes de intervalo - EQUAL INTERVAL e desvio padrão - STANDARD DESVIATION. GRADUATED SYMBOL: permite empregar símbolos com tamanhos diferentes para os valores do campo. O campo SYMBOL SYZE FROM é utilizado para definir a proporção dos valores dos símbolos. Isto indica o símbolo para o menor e o maior valor o programa ajustara automaticamente o tamanho dos símbolos intermediários. Caso o usuário deseje modificar a cor, tipo ou tamanho de um determinado símbolo é necessário simplesmente dar um duplo clique sobre o desejado. 47 PROPORTIONAL SYMBOLS: utilizado quando se deseja fazer relações entre áreas e símbolos. Aplicando este tipo de legenda criam-se áreas relacionadas aos recordes. É possível escolher a unidade métrica desejada. DOT DENSITY gera pontos relacionados às proporções preenchimento de polígonos com áreas em função do valor desejado. desejadas, permitindo o IV. CHARTS Permite a criação de gráficos de Pizzas - PIE, Barras verticais e horizontais - BAR/COLUMN e gráficos empilhados - STACKED. Para criar o gráfico selecione o campo de interesse e desloque com a seta para a janela do canto direito. Habilitará o botão PRIPRETIES que permite configurar o gráfico como: cor, tamanho do gráfico, orientação etc. O procedimento será igual para todos os tipos de gráficos. 48 V. MULTIPLE ATRIBUTES É utilizado quando se deseja aplicar diferentes legendas ressaltando mais de um campo. Permite associar campos numéricos a textuais. Selecionando o VALUE FIELD escolhe os campos textuais. Ao clicar no SYMBOL SIZE é possível escolher o campo numérico que se deseja aplicar o símbolo. 49 Para facilitar a escolha da simbologia desejada é importante frisar que é possível visualizar um modelo da legenda no canto inferior esquerdo no momento da seleção de todas as opções de legenda na lista de opções. Observação: Ao aplicar uma legenda por um campo na tabela de atributos o usuário pode editar essa palheta utilizando algumas ferramentas, para isso clique com o botão direito do mouse sobre qualquer atributo classificado como mostra a figura abaixo. FLIP SYMBOLS: Alterna as cores dos valores RAMP COLOR: Cria uma escala de cores gradual PROPERTIES FOR SELECT SYMBOL: Altera a simbologia apenas para os atributos que estiverem selecionados. Para selecionar mais de um atributo alternado utilize a tecla do Ctrl. PROPERTIES FOR ALL SYMBOL: Altera a simbologia para todos os atributos. REVERSE SORTING: Inverte a ordem dos valores REMOVE CLASS: Remove o valor do atributo selecionado FORMATE LABELS: Permite alterar as configurações dos valores eliminando casas decimais, por exemplo. 50 8. CRIANDO E EDITANDO ARQUIVOS SHAPEFILER 8.1 CRIANDO ARQUIVOS SHAPEFILER UTILIZANDO O ARCCATALOG Para criar arquivos shapefile é necessário habilitar o ARCCATALOG. Ao clicar no ícone do ARCCATALOG abrirá um dos módulos do ARCGIS. Este módulo é um gerenciador do banco de dados. Funciona semelhante ao WINDOW EXPLORE como já foi descrito no item 1.1. Com a janela do CATALOG aberta escolha o local onde será criado a shape. Na opção FILE>NEW, escolha SHAPEFILE. Abrirá uma nova caixa de diálogo. Na opção NAME escolha o nome do arquivo, na opção FEATURE TYPE escolha o tipo de arquivo: Ponto - POINT, Linha - POLYLINE, Polígono - POLYGON. As duas outras opções MULTIPOINT e MULTPATH são utilizados para arquivos em formato geodatabase. Na seqüência click na opção EDIT e escolha o sistema de coordenadas e projeção utilizada ara a shape. Aperte OK. Depois de criada a shape é necessário adiciona-la no ARCMAP. A shape estará vazia. Na sua tabela aparecerão três campos FID, SHAPE e o ID este ultimo é um indexador onde podem ou não ser preenchidos. 51 8.2 EDITANDO ARQUIVOS SHAPEFILE UTILIZANDO AS FERRAMENTAS DO EDITOR A ferramenta de edição - EDITOR é utilizada para editar arquivos shapefile (criação e modificação de linhas, polígonos, pontos), no ARCGIS. Para habilitar a ferramenta de edição é necessário selecionar na Barra de Edição – (EDITOR TOOLBAR), conforme figuras abaixo. EDITOR FERRAMENTAS DE EDIÇÃO Para a edição das shapes é necessário que o arquivo esteja no formato de edição (EDITOR>START EDITING). Ao habilitar a função, a tabela de atributos aparecerá a primeira RECORD vazia. Editando a informação os campos FID e SHAPE são preenchidos automaticamente. Toda barra de edição será ativada. Aparecerá na barra de ferramenta uma Caneta que será usada para criar uma nova feição e uma Seta que será utilizada para modificar feições. A janela TASK indicará qual função será realizada. CREATE NEW FEATURE: habilitará a caneta permitindo a criação de novas feições, prolongamento de linhas etc. MODIFY TASK: desabilitará a caneta e permitirá que feições sejam modificadas através da seta. Cada um dos comandos selecionados possibilitara procedimentos como: modifica forma (Reshape Feature), cortar feições (Cut Polygon Features), gerar feições espelhadas (Mirror Features), cortar linhas (Extend/Trim Features) e modificar manualmente as feições (Modify Feature). Neste modulo o usuário deve estar com algum polígono selecionado. TOPOLOGY TASK: permite a modificação de nós (Modfy Edge), mudança na forma dos segmentos (Reshape Edge) e o fechamento automático de polígonos (Auto-Complete Polygon). OTHER TASKS: é utilizada para seleção de feições utilizando linhas (Select Features using a line), usando polígono (Select Feature using an area). 52 CRIANDO NOVAS FEIÇÕES: (CREATE NEW FEATURE), a ferramenta permite que novas feições sejam criadas. O procedimento inicia-se com a seleção da caneta desenhando a feição que deseja criar. Para finalizar o procedimento de criação de feições é necessário dar um duplo clique. Além da caneta, outras ferramentas são disponibilizadas para criação de feições auxiliando na vetorização dos arquivos. É importante frisar que é possível mudar de uma ferramenta para a outra sem necessariamente finalizar a operação, podendo trabalhar com todas as ferramentas. Seguem as principais ferramentas. INTERSECTION TOOL: permite criar intersecções em segmentos de retas perpendiculares. ARC TOOL: permite criar segmentos sinuosos ou curvos. MIDPOINT TOOL: criar pontos médios entre segmentos END POINT ARC TOOL: cria arcos TRACE TOOL: permite traçar novas feições sobre segmentos selecionados. MODIFICANDO FEIÇÕES: (MODIFY TASK), a ferramenta de modificação possibilita alterar feições existentes. Para trabalhar com estas ferramentas é necessário primeiramente habilitar a ferramenta desejada e em seguida selecionar a feição que se deseja modificar. RESHAPE FEATURE: Para utilizar esta ferramenta selecione a função no TASK, selecione a feição que se deseja modificar. Clicando sobre a feição e traçando criando uma nova posição é possível mudar a forma do polígono utilizando a caneta quando o traçado for para fora do segmento, é possível modificar a forma aumentando a feição. Se for para dentro é possível diminuir. Aumentando uma feição a partir da ferramenta RESHAPE FEATURE. 53 Diminuindo uma feição a partir da ferramenta RESHAPE FEATURE. CUT POLYGON FEATURES: Para utilizar esta ferramenta selecione a função no TASK, selecione a feição que se deseja modificar e em seguida trace alinha cortando o polígono desejado utilizando a caneta Para que a ferramenta funcione é preciso transpor todo o polígono como indicado na figura a seguir. CortandopolígonosatravésdaferramentaCUTPOLYGONFEATURES MODIFY FEATURE: A ferramenta de modificação permite que os vértices (nós) dos polígonos ou das linhas sejam modificados manualmente. Para executar a operação selecione a feição e escolha a e click sobre a feição desejada. opção na ferramenta TASK. Em segui selecione na seta Aparecera na feição a relação dos vértices. É possível deslocar os vértices manualmente, além de inserir ou deletar um vértice. Para deletar click com o botão direito do mouse sobre o vértice desejado e escolha a opção DELETE VERTEX. Para inserir um novo vértice click com o botão direito do mouse sobre o local indicado e escolha a opção INSERT VERTEX. Ainda é possível deslocar um vértice para uma posição definida. Para isto, faça o mesmo procedimento indicado para deletar o vértice e escolha a opção MOVE. 54 Removendo vértices com aferramenta MODIFY FEATURE/DELETEVERTEX Inserindo vértices com a ferramenta MODIFY FESTURE/ INSERT VERTEX O-COMPLETE POLYGON: A ferramenta de fechamento automático permite fechar áreas abertas utilizando a cadeia de segmentos de outros polígonos, evitando erro de topologia. Para fazer a operação habilite a opção e crie o novo polígono. É necessário que o na janela TASK> TOPOLOGY TASK, selecione a caneta polígono inicie e finalize em contato com outros polígonos para não deixar espaços vazios. Fechamento automático de polígonos PREENCHENDO A TABELA DE ATRIBUTOS: No item X foram ensinados os procedimentos para inserção de FIELDS. Para adicionar uma coluna o arquivo não pode estar no formato de edição. Para inserir uma linha (RECORD) só é possível quando o arquivo esta sendo editado START EDINTING. Cada feição criada com as ferramentas descritas acima criará automaticamente uma nova RECORD na tabela de atributos.O preenchimento das RECORDS da tabela de atributos pode ser realizado das seguintes formas: Preenchendo direto da tabela de atributos clicando individualmente em cada linha e colocando o valor correspondente; Escolhendo um campo específico e preenchendo através da ferramenta CALCULATE VALUE (Item 4). Um outro procedimento utilizado é selecionando a feição criada e clicando na ferramenta de atalho ATTRIBUTE desejado e preencha a informação. abrirá uma nova janela. Click no campo 55 SALVANDO ARQUIVOS EDITADOS É importante lembrar que as modificações precisam ser salvas. Para salvar as informações é preciso clica no EDITOR > SAVE EDITS. Para finalizar o procedimento selecione a função EDITOR > STOP EDITING, as opções da barra de ferramenta EDITOR serão desabilitadas e seu arquivo não poderá ser modificado, a exemplo das figuras a seguir. Barra de Ferramenta na função START EDTING (Permite a edição e modificação das feições). Barra de Ferramenta na função STOP EDTING (não permite a edição e modificação das feições). FERRAMENTA SNAPPING: Para facilitar a edição no ARCGIS é necessário utilizar a ferramenta SNAPPING. Está ferramenta, além de ajudar na edição evita que possíveis erros topológicos sejam criados. A ferramenta SNAP cria limites de tolerâncias que são utilizados para união de linhas e pontos possibilitando o fechamento de polígonos. Para habilitar a ferramenta o arquivo tem que estar em modo de edição conforme descrito anteriormente selecione EDITOR > SNAPPING. Aparecerá uma nova janela indicando as shapes que estão na Layer seguidas por três caixas indicando: VERTEX, EDGE e END. É possível utilizar a tolerância tanto em nós como em linhas. Para isso é preciso selecionar as caixas VERTEX (nós) e/ou EDGE (linhas) para utilizar a ferramenta. Será criado um círculo que levarão cursor direto nos pontos ou linhas. Evitando erros de topologia no momento da edição. VERTEX: gera a tolerância utilizando todos os vértices (nós) do segmento possibilitando que o traçado seja relacionado aos nós do arquivo. EDGE: gera a tolerância utilizando o segmento de linha do arquivo, desconsiderando seus vértices. END: gera tolerância considerando apenas o primeiro e o ultimo vértice do arquivo. 56 Embora recomenda-se deixar a tolerância indicada pelo próprio programa, Para selecionar o limite de tolerância do SNAP, selecione no EDITOR> OPITION e indique no STREAM TOLERANCE a tolerância desejada. 8.3 OPERAÇÃO DE SOMA, UNIÃO, CORTE E INTERSECÇÃO DE FEIÇÕES UTILIZANDO A FERRAMENTA EDITOR. Através do EDITOR é possível fazer algumas operações de proximidade permitindo de forma rápida e simples a relação entre diferentes feições. Para realizar as operações o arquivo deve estar no nodo de edição conforme descrito anteriormente. 57 MERGE: A ferramenta permite somar duas ou mais feições agrupando-as em uma única. Para isto, selecione as feições de interesse e clique em EDITOR>MERGE. Aparecerá uma janela que indicará as feições que serão somadas. Escolha a que deverá permanecer e o programa somarão as feições. UNION: a ferramenta soma duas ou mais feições selecionadas criando uma nova feição conservando as feições anteriores. Para isto, selecione as feições de interesse e clikc em EDITOR>UNION, será criada uma nova feição somando as feições selecionadas. 58 INTERSECT: a ferramenta cria uma nova feição a partir da área de intersecção entre duas ou mais feições. Para isto, selecione as feições de interesse e clikc em EDITOR>INTERSECT. 8.4 CRIANDO SHAPEFILE A PARTIR DE TABELAS Muitas vezes é necessário inserir dados coletados de campos adquiridos a partir de receptor GPS. Para isto é necessário que os dados estejam geo-referenciados e contendo as coordenadas de X, Y. Para inserir os dados é necessário organizar as informações em uma tabela EXCEL. Nesta tabela devem conter os dados de coordenadas, assim como todas as informações referentes aos dados. Para organizar os dados utilize a primeira linha de cada coluna para colocar o título do campo. É recomendado que os títulos não ultrapasse 9 caracteres. A tabela não deve ser formatada. Nos campos referentes às coordenadas não devem conter símbolos, espaços ou letras (12º 30’ 33’’S). Caso a informação esteja desta forma os valores devem ser convertidos para graus decimais. Para a convenção conserve o valor do Grau e multiplique os minutos por 60 e os segundos por 3600. É importe que os valores referentes aos Hemisférios SUL e OESTE sejam precedidos do sinal negativo. Quando o valor for coletado em coordenadas UTM é necessário saber o fuso em que os pontos foram coletados. O ArcGis 9.3 já aceita tabela no formato xls porém nas versões anteriores é necessário depois de organizar os dados de coordenas salvar em um formato compatível, existem duas opções DBF e TXT. Para salvar em DBF é necessário selecionar todo o arquivo ou à parte da tabela que deseja salvar e SALVAR COMO DBF 4 (DBASE IV). Neste tipo de formato, caracteres que contém qualquer tipo de acento são modificados. A outra opção é salvar como TXT TEXTO (SEPARADO POR TABULAÇÃO), com este formato todas as informações são geradas como na tabela original. Adicione a tabela no ARCGIS. Na seqüência no MAIN MENU>TOOLS escolha a opção ADD X,Y DATA. 59 No primeiro campo escolha a tabela que será utilizada para adicionar o dado. Em seguida especifique as coordenadas X FIELD escolha a LONGITUDE, Y FIELD escolhe a LATITUDE. No SPATIAL REFERENCE OF INPUT COORDNATES , clicando no EDIT seleciona o sistema de coordenadas e projeção utilizada. É muito importante saber qual o sistema utilizado para coletar as informações em campo para não gerar erros na adição. Depois de escolher as coordenadas clique em OK. Os pontos são inseridos com o nome da tabela seguido por EVENTS. Esta informação é virtual. Se retirado será necessário fazer todo o procedimento novamente. Para salvar todo arquivo clique com o botão direito sobre o nome do arquivo e escolha a opção DATA> EXPORT DATA como já descrito anteriormente (ITEM 5 letra A). 60 9. UTILIZANDO ALGUMAS FERRAMENTAS DE GEOPROCESSAMENTO O ARCTOOLBOX dispõe de um conjunto de ferramentas que permite executar tarefas de geoprocessamento em arquivos vetoriais como Análise de Proximidade e operações de Soma, Subtração e Recorte. 9.1 PROXIMITY Operações relacionadas a relações de proximidades. GERAÇÃO DE BUFFER: Cria ao redor uma cobertura nova com distância determinada de uma feição ou um conjunto de feições. O Buffers podem ser polígonos, linhas ou pontos. a barra de comando. Na seqüência Para criar o BUFFER habilite a ferramenta ARCTOOLBOX escolha a opção ANALYSIS TOOLS>PROXIMITI> BUFFER. Abrirá uma nova janela. No INPUT FEATURES escolha o arquivo de entrada. OUT FEATURE CLASS escolha o local e o nome do arquivo de saída. DISTANCE escolha a distância que se deseja gerar o BUFFER e a unidade métrica utilizada. SIDE TYPE é destinado para escolher como será gerado o novo arquivo FULL o BUFFER será gerado em ambos os lados. LEFT gerado para a esquerda e RIGHT para a direita. Quando o arquivo for de Linhas, a opção END TYPES é utilizada para escolher o formato da linha ROUND as linhas são circulares, FLAT retangulares. A opção DISSOLVE NONE não agrupa os buffers fazendo um buffer para cada feição mesmo que eles tenham áreas de interseção. Em DISSOLVE ALL será criado um único buffer para o arquivo todo e em DISSOLVE LIST agrupa os buffers que tiverem os mesmos atributos dos fields selecionados. 61 Opção MULTIPLE RING BUFFER permite gerar BUFFER com intervalos determinados de temas escolhidos. Os dois primeiros campos INPUT FEATURES e OUT FEATURE CLASS são semelhantes a da primeira opção. No campo DISTANCE escolha os intervalos dos BUFFERS e .O Campo BUFFER UNIT é utilizado para escolher a unidade de medida adicione com a opção para geração do BUFFER. Na opção FIELD NAME é destinado para inserção do nome do novo campo da tabela (OPICIONAL). No campo DISSOLVE permite gerar arquivos agrupados (ALL) ou individuais (NOME) que podem se sobrepor. 9.2 APAGANDO FEIÇÕES: Esta ferramenta é utilizada para corta intersecções entre polígonos. Para acessar a ferramenta utilize ANALYSIS TOOLS>OVERLAY>ERASE. Na nova janela INPUT FEATURES escolha o arquivo que será apagado. Na opção ERASE FEATURE o vetor utilizado para apagar a shape (Tem que ser uma shape de polígono). Na opção OUT FEATURE CLASS escolha o local e o nome do arquivo de saída. 62 9.3 EXTRACT Operação de geoprocessamento utilizada para cortar feições a partir de limites (polígonos) definidos. CORTANDO FEIÇÕES: Esta ferramenta é utilizada para cortar feições a partir de um limite estabelecido. Para acessar a ferramenta utilize ANALYSIS TOOLS>EXTRACT>CLIP. Na nova janela INPUT FEATURES escolha o arquivo que será cortado. Na opção CLIP FEATURE o vetor utilizado para cortar a shape (Tem que ser uma shape de polígono). Na opção OUT FEATURE CLASS escolha o local e o nome do arquivo de saída. Na seqüência escolha a distância entre os polígonos CLUSTER TOLERANCE é opcional. Seu arquivo será cortado pelo limite. 63 9.4 DATA MANAGEMENTE É um conjunto de ferramentas com muitas funções diferentes. Seguem algumas funções de geoprocessamento entre vetores. SOMA DE FEIÇÕES: Este tipo de operação permite somar dois ou mais arquivos shapefile do mesmo tipo que contém os mesmos campos da tabela de atributos. Quando existem campos diferentes os mesmos não são somados na nova shape. Para realizar selecione a opção DATA MANEGEMENT TOOLS> GENERAL> MERGE. Na nova janela INPUT FEATURES escolha os arquivo de entrada é possível posicionar a ordem que será somada as shapes. OUT FEATURE CLASS escolha o local e o nome do arquivo de saída. Na janela FIELD MAP é possível escolher a ordem das colunas que serão criadas na nova shape. 64 AGRUPAMENTO DE FEIÇÕES: A ferramenta DISSOLVE é utilizada para agrupar feições a partir de características semelhantes. No DATA MANEGEMENT TOOLS> GENERALIZATION> DISSOLVE. Na nova janela INPUT FEATURES escolha o arquivo de entrada. OUT FEATURE CLASS escolha o local e o nome do arquivo de saída. Aparecerá na opção DISSOLVE FIELD todos os campos da tabela. Escolha o campo que se deseja agrupar. O campo STATISTCS FIELD permite gerar estatísticas em campos numéricos da tabela. Adicione o campo desejado. No campo STATISTCS TYPE escolha a operação que se deseja fazer. 9.5 MUDANÇA DE ARQUIVOS VETORIAIS Muitas vezes existe a necessidade de mudar a característica dos arquivos originais, transformando arquivos poligonais em lineares ou vice-versa. Polígonos poligonais em pontuais dentre outros. 65 Utilizando o comando DATA MANEGEMENT TOOLS> FEATURE> FEATURE TO LINE é possível transformar um shapes poligonais em linear. Na opção INPUT FEATURES escolha o arquivo de entrada. OUT FEATURE CLASS escolha o local e o nome do arquivo de saída. Utilizando o comando DATA MANEGEMENT TOOLS> FEATURE> FEATURE TO POINT é possível transformar shapes poligonais e lineares em pontuais. O procedimento é semelhante ao do exemplo anterior. Utilizando o comando DATA MANEGEMENT TOOLS> FEATURE> FEATURE TO POLYGON é possível transformar shapes lineares em POLIGONAIS. 66 10. TRABALHANDO COM IMAGENS O ARCGIS trabalha com imagens gerreferenciadas de diferentes formatos GEOTTIF, JPEG, GRID, Mr.SID. Para adicionar um arquivo raster o procedimento é semelhante ao dos arquivos vetoriais utilizando a opção ADD. Depois de adicionada a imagem pode ser visualizada em formatos diferentes devido ao tipo de arquivo ou ao procedimento e programa que foi salvo o arquivo. As formas mais comuns são RGB, onde aparecer a relação de bandas e a indicação das cores. Além do RGB o arquivo pode ser exibido no formato monocromático. Neste caso ele leva uma paleta indicando a mudança de cor em degrade. 10.1 ALTERANDO APARÊNCIA DE UMA IMAGEM Para mudar uma imagem em RGB dê um duplo clique sobre o título da imagem. Aparecerá a janela de LAYER PROPETIES, escolha a opção SYMBOLOGY. No canto esquerdo existem duas opções STRETCHED e RGB COMPOSITE. No RGB COMPOSITE aparecem do lado direito uma relação de RGB e a respectiva banda que está habilitada. Clicando na seta é possível mudar a combinação de bandas existentes na imagem. R1, G2, B3. R3, G2, B1. 67 STRETCHED Escolhendo esta outra opção aparecerá na parte superior a relação de bandas. Será possível trabalhar com apenas uma banda por vez. No VALUE aparece o maior e o menor valor do pixel. Quando a imagem estiver em RGB e for de 8bits ele varia entre 0 e 255 tons de cinza. No COLOR RAMP é possível escolher uma escala de cores em degrade para aplicar na imagem. Banda – 3 Banda - 1 Quando se trabalha com imagens monocromáticas (apenas 1 banda), ao dar um duplo click sobre seu título no LAYER PROPRETIES>SIMBOLOGY aparecerá na parte esquerda as opções STRETCHED e CLASSIFIED. A opção STRETCHED assemelha-se ao já descrito no item anterior. Utilizando a opção CLASSIFIED, aparecerá uma caixa na qual a imagem será classificada em intervalos definidos. Na opção COLOR RAMP escolha a paleta de cor e na opção CLASSIFY escolha a quantidade de intervalos desejados. OS procedimentos utilizados são semelhantes àqueles descritos no (ITEM 6 - GRADUATED COLOR). 68 10.2 GEORREFERENCIAMENTO DE IMAGENS O georreferenciamento de forma mais resumida consiste na associação de pontos ou objetos a um lugar geográfico usando suas coordenadas. O georreferenciamento é geodésico, se esta associação (de pontos) é realizada através de métodos e equipamentos geodésicos, usando como referência o sistema geodésico oficial de um país, no caso do Brasil o Sistema Geodésico Brasiliero SGB (Vide www.ibge.com.br). Antes de fazer o georreferenciamento é necessário primeiramente indicar na DATA FRAME, o Sistema de Referência a ser utilizado. Após definir a DATA FRAME adicione a imagem desejada. É necessária a utilização de Pontos de Controles, ou seja, pontos que são facilmente identificados na imagem como: confluência de rios, cruzamento de duas estradas, etc. Para esse procedimento será utilizado TOOLS GEOREFERENCING. Clique com o botão direito sobre a barra do MAIN MENU e escolha a opção GEOREFERENCING. Aparecerá uma nova caixa de ferramentas. Para começar o ajuste é necessário que a imagem esteja habilitada no LAYER da ferramenta. Na opção GEOREFERENCE habilitadar a função AUTO ADJUST, ela serve para ajustar o tamanho do mapa ao georreferenciamento evitando distorções. Se a imagem estiver de cabeça para baixo ou rotacionada para o lado o usuário deve coloca-la com a posição do norte para cima em FLIP OR ROTATE. Em seguida é Próximo passo é selecionar a ferramenta ADD CONTROS POINTS necessário selecionar os pontos de controle, clicando primeiramente no local reconhecido da imagem e em seguida com o botão direito. Em INPUT X AND Y adicionar as coordenadas em UTM em INPUT DMS OF LON AND LAT o usuário tem a opção de colocar as coordenadas em geográfica e a ultima opção CANCEL POINT elimina o ponto criado. Clicando na primeira ou segunda opção, abrirá uma nova caixa onde deverão ser inseridas as coordenadas X (Longitude) e Y (latitude). São recomendados inserir primeiro o ponto SUPERIOR ESQUERDO e o INFERIOR DIREITO para ajustar a imagem. Coordenadas em UTM Coordenadas em graus, minutos e segundos 69 A tabela de coordenadas pode ser habilitada clicando na ferramenta VIEW LINK TABLE onde será relacionado às coordenadas com o seu respectivo erro posicional. A Selecionando uma coordenada na lista é possível delatá-la clicando na opção. TRANSFORMATION indica o tipo de polinômio que será utilizado para fazer a reamostragem da imagem. O uso do polinômio esta associada à quantidade de pontos utilizadas para a reamostragem. Quanto mais pontos forem adicionados, malhor será o ajuste. É recomendável um maior espaçamento entre os pontos, pois uma grande quantidade de pontos muito próxima pode distorcer a imagem. Vale ressaltar que mesmos sendo inserido muitos pontos, não há garantia de um ajuste perfeito, pois, além da quantidade de pontos, o ajuste estar associado à precisão dos pontos inseridos. Na tabela também aparecera o TOTAL RMS ERROR que indica o Erro Médio Quadrático que é compatível com a escala de análise. Além disso, aparece o RESIDUAL que corresponde o erro ocasionado pela diferença entre as coordenadas do mapa e da imagem devido principalmente às imprecisões de pontaria. A partir de 4 (quatro) pontos é possível aplicar o Polinômio de 1ª Ordem, 8 2ª Ordem e 12 3ª Ordem, e assim sucessivamente. Estas transformações são necessárias para o reamostragem da nova imagem gerada. Os pontos de controles podem ser salvos para posterior consulta. Depois de adicionado e conferido todos os pontos a imagem deverá ser salva utilizando o comando GEOREFERENCING RECT IFY. Escolhe o caminho e o formato a ser utilizado. 70 11. MONTAGEM DE LAYOUT PARA IMPRESSÃO No ARCGIS o LAYOUT é utilizado para definição dos arquivos de saída para impressão. No LAYOUT são inseridos todos os elementos Cartográficos do Mapa como: Escala, Gride de Coordenadas, Legenda etc. No ARCGIS é possível trabalhar de forma integrada utilizando o DATAVIEW e o DATALAYOUT. Toda modificação feita na VIEW, conseqüentemente modificará o layout. Para trabalhar com o Layout utilize o comando VIEW>LAYOUT VIEW ou clique na ferramenta LAYOUT esta configurado para Folha A4, e seu mapa estará ajustado a folha. O primeiro passo é configurar a escala e fixa-la. Isto evitará que a dimensão do mapa varie ao alterar o tamanho da folha. Para isto, clique com o botão direito do mouse sobre a Data Frame e selecione a opção PROPERTIES. Nesta caixa existem três opções para configurar a escala do Mapa: AUTOMATIC, FIXED ESCALA e FIXED EXTEND. AUTOMATIC: Nesta opção, a escala varia em função dos diferentes ZOOMS. Toda vez que alterar a página ou qualquer mudança no ZOOM o mapa mudará automaticamente suas dimensões. FIXED ESCALA: Primeiro deve-se definir a escala do projeto, porque ao escolher esta opção, com exceção do ZOOM PAN, todas as outras ferramentas de ZOOM da VIEW serão desabilitadas. Não será possível alterar as dimensões do mapa, exceto modificar sua localização com a ferramenta PAN. CLIP TO SHAPE: Nesta opção o usuário define uma shape como “caixa” o que estiver fora dos limites dessa shape não aparecerá no Layout. O usuário também pode definir uma borda nesta opção. Depois de definir e fixar a escala de impressão, no menu principal clique na opção FILE e selecione a opção PAGE END PRINT SETUP ou clique com o botão direito do mouse fora da página e escolha PAGE END PRINT SETUP para personalizar o tamanho da página do layout. Na parte superior selecione o tamanho da página que será confeccionado o layout indicando a orientação da folha e o seu respectivo tamanho. A parte superior (PRINT SETUP) escolha a impressora onde será plotado o mapa. Caso o usuário não tenha nenhuma impressora instalada no computador é recomendado que ele baixe na internet o programa PRIMO PDF. Este programa é gratuito e permite que o usuário configure o layout para tamanhos maiores além de eliminar alguns problemas de fonte. Em PAPER>SIZE configurar o tamanho do papel, ORIENTATION> definir se o mapa é horizontal ou vertical. 71 A opção USE PRITER PAGER SETUP é utilizada para configurar sua página a uma impressora padrão. Recomenda-se nunca deixar habilitado, pois a sua página estará sempre vinculada ao tamanho da impressora. Por exemplo: O usuário definiu o mapa para um papel de 70cmX120cm de dimensões. Caso o arquivo seja levado para uma máquina que esteja com uma impressora padrão com dimensões inferiores a estabelecida, toda página será ajustada a impressora, desconfigurando todo o mapa. . Aparecerá uma caixa azul delimitando o seu posicione e selecione a mapa. Utilizando a seta área de visualização aumentando ou diminuindo a caixa Azul. Para isto é necessário clicar no local indicado mantendo apertado o botão esquerdo do mouse e arrastar para cima ou para baixo até o limite desejado. Esta caixa limita a área de impressão do mapa. Só será impressa a área visualizada. Limite do papel Área imprimível do mapa 11.1 INSERINDO OS ELEMENTOS CARTOGRÁFICOS NO MAPA Depois de definido o tamanho do papel e a área de impressão são necessários inserir os elementos cartográficos do mapa. Para inserir legenda, texto, titulo e etc. selecione no menu principal a opção INSERT em seguida escolha o item que deseja inserir e siga as instruções do ARCGIS. 72 A) INSERINDO TÌTULO (TITLE) E TEXTO (TEXT): Ao clicar na opção TITLE abrirá uma caixa selecionada na parte superior central da página. Dê um duplo clique sobre a caixa e escreva o título do mapa. É possível modificar as características do título. O campo ANGLE permite mudar a orientação do texto, nos campo CHARACTER SPACING é possível modificar os espaços entre as letras, enquanto o LEADING modifica-se os espaços entre linhas. Clicando na opção CHARGE SYMBOL. Será possível escolher a fonte e tamanho da letra, assim como, a cor de cada letra. Para inserir um texto, siga as mesmas opções descritas anteriormente. ORGANIZANDO TEXTOS: Depois de inseridos e devidamente editado é possível organizar os textos para melhor forma de visualização. Selecionando os textos e clicando com o botão direito do mouse abrirá um conjunto de ferramentas semelhantes aquelas de programas windows. Como Cortar (CUT), Copiar (COPY), Deletar (DELETE). Aparecem também outras ferramentas utilizadas para facilitar o trabalho de organização dos textos. GROUP agrupa todos os textos selecionados UNGROUP desagrupa todos os textos agrupados. ORDER: possui um conjunto de ferramenta utilizada para ordenar textos ou elementos selecionados com relação a outros: BRING TO FRONT: trazer para frente, posicionando sobre um outro elemento. SEND TO BACK: posiciona para baixo de um outro elemento BRING FORWARD: avança um sobre outro elemento. SEND BACKWARD: recuar um sob outro elemento. NUDGE: utilizado para posicionar elementos gráficos para Esquerda (NUDGE LEFT), para DIREITA (NUDGE RIGTH), para CIMA (NUDGE UP) e para Baixo (NUDGE DOWN). ALIN é utilizado para alinhar elementos gráficos seguindo a mesma regra do anterior. É importante frisar que sempre será alinhado pelo ultimo elemento selecionado. DISTRIBUTE: destinado para espaçar igualmente elementos gráficos. A função pode ser executada horizontalmente ou verticalmente. ROTATE OR FLIP utilizado para rotacionar seguindo o sentido horário ou anti-horário. O FLIP espelha os arquivos modificando sua posição. B) INSERINDO CONTORNO (NEATLINE): Nesta opção pode ser adicionada uma caixa de contorno no mapa ou em arquivos selecionados. Clicando no arquivo aparecera a janela destinada a inserção da caixa. É possível escolher a opção: PLACE AROUND SELECT ELEMENT: ao redor de elementos selecionados; PLACE AROUND ALL ELEMENT: ao redor de todos os elementos; 73 PLACE INSIDE MARGINS: em torno das margens do papel. Do lado direito é possível escolher as linhas de borda (BORDER), a cor do fundo da caixa ou deixar a caixa transparente (BACKGROUND) e uma linha paralela a borda para enfeitar a caixa (DROP SHADOW). C) INSERINDO LEGENDA (LEGEND): Clicando nesta opção aparecerá uma nova caixa de diálogo. Na janela da esquerda são listados todos os temas que aparecem na DATA FRAME. Na janela da direita devem ser adicionados os temas que serão utilizados para gerar a legenda. Clicando em AVANÇAR aparecerá a caixa do TÍTULO DA LEGENDA e suas características para serem inseridas. Na opção PREVIEW pode ser observado como sairá a legenda. Clicando em AVANÇAR aparecera a janela para configurar a CAIXA DA LAGENDA (BORDA, FUNDO etc). Clicando em AVANÇAR aparecerá a janela para definir o TIPO DE SÍMBOLOS (linha, polígono, ponto) e seu tamanho. Clicando em AVANÇAR aparecerá a janela utilizada para CONFIGURAR A LEGENDA (ESPAÇO ENTRE LINHAS E CARACTERES, ETC). Na seqüência click em CONCLUIR. A legenda será inserida. 74 Os arquivos ficarão vinculados à legenda. Qualquer modificação feita na legenda dos Temas (Item 7) ocorrerá em mudanças nas legendas do Layout. Clicando sobre a legenda com o botão direito do mouse PROPERTIES é possível editar toda a legenda permitindo modificar as características da legenda. Também é possível transformar a legenda em elementos gráficos. Utilizando esta opção a legenda perde o link com o Tema original transfomando-se em uma entidade gráfica comum. Para isto click com o botão direito do mouse e escolha a opção CONVERT TO GRAPHICS. A legenda será transformada em elementos gráficos para editar é só desagrupa-los. D) INSERINDO SETA DE NORTE OU DECLINAÇÃO (NORTH ARROW): depois de escolher a opção abrirá uma caixa de símbolos de seta de norte e declinação que são exclusivos do ARCGIS. Escolhendo o símbolo desejado clique na opção PROPETIES. Na nova janela escolha a opção do tamanho, cor. A opção CALIBRATION ANGLE é destinada para colocar a orientação do Norte (Magnético). E) INSERINDO ESCALA NUMÉRICA (SCALE TEXT) E GRÁFICA (SCALE BAR): Para inserir a escala numérica simplesmente escolha o tipo de escala e aplique. O texto estará vinculado a escala indicada na propriedade e mudara conforme mudança da escala. Para inserir a escala gráfica escolha a opção desejada. Na nova caixa de diálogo aparecerão as opções de escalas para inserção. Na seqüência clique em PROPETIES e configure sua escala. 75 Na janela SCALE BAR>SCALE AND UNITS escolha DIVISION UNITS para selecionar a unidade métrica. Depois de selecionar, escolha na no campo WHEN RESIZING o tipo de divisão que deseja optar: ADJUST WIDTH: permite inserir o valor desejado dos intervalos (DIVISION VALUE), o número de divisões (NUMBER OF DIVISION) e o número de subdivisões (NUMBER OF SUBDIVISION). ADJUST DIVISION VALUE: utilizando esta opção escolhe-se os números de divisões (NUMBER OF DIVISION) e de subdivisões (NUMBER OF SUBDIVISION), o programa automaticamente escolherá o valor para cada divisão e subdivisão. ADJUST NUMBER OF DIVISION: escolhe apenas o valor da divisão e o número de subdivisões. A quantidade de divisões será inserida automaticamente pelo programa. Na opção LABEL é selecionado a unidade métrica utilizada na escala. Os valores aparecem em Inglês, mas podem ser editados modificados conforme escolha do usuário. 76 Recomenda-se abreviar colocando apenas a unidade métrica (m, KM, Cm). Na opção LABEL POSITION é indicada para posicionar a LABEL na barra de escala, podendo ser antes ou depois da escala ou dos números. O GAP é utilizado para inserir o espaço entre a BARRA DE ESCALA e a LABEL. Ainda na SCALE BAR escolha na parte superior a opção NUMBERS END MARKS. A opção MUNBERS FREQUENCY corresponde a quantidade de vezes que aparecerão os números de divisões e subdivisões na escala. EX escolhendo a opção DIVISION, não aparecerá nenhuma subdivisão. O campo POSITION indica a posição dos números relacionados a barra de escala. Ex: ABOVE BAR (números sobre a barra) BELOW BAR (números sob a barra). GAP é distância vertical entre os números e a barra de escala. NUMBERS MARKS indicam a quantidade de linhas indicadoras da barra de escala. 77 Na SCALE BAR> FORMAT é destinado a formatação da fonte e das dimensões da barra de escala A opção TEXT é utilizada para definir o tamanho, o tipo e a cor da fonte. Clicando sobre o botão SYMBOL é possível alterar as características da fonte. A opção BAR refere-se as características da barra de escala. A opção SIZE indica a espessura da Barra e os botões SYMBOL e SYMBOL2 correspondem respectivamente a cor da escala e a borda da barra de escala. Clicando em OK aparecerá a escala numérica no seu Layout. Para modificar qualquer característica da escala é só clicar duas vezes com o botão esquerdo do mouse sobre a escala ou clicar com o botão direito PROPETIES que abrirá as propriedades da escala. F) INSERINDO FIGURAS (PICTURE): No LAYOUT do ARCGIS é possível inserir Figuras em diferentes formatos (JPEG, TIFF, BITMAP etc). Depois de adicionar a figura o programa permite posicionar em qualquer local do LAYOUT. Clicando com o botão direito sobre a figura PROPETIES abrirá as informações sobre a figura como (Tipo de Figura, Dimensões, Tamanho em DPI, dentre outras) não será possível editar a figura inserida. G) INSERINDO PRODUTOS DE OUTROS PROGRAMAS (OBJECT): Depois de pedir para inserir a opção OBJECT aparecerá uma janela contendo uma lista de programas que podem ser usados. Na opção CRIAR NOVO você pode escolher o arquivo do programa vazio e Edita-lo. Na opção CRIAR DO ARQUIVO é possível inserir um arquivo dos programas da lista já formatados, ao escolher a opção aparecerá uma nova caixa para procura o arquivo e um Box indicando VINCULAR. O vínculo permite que qualquer alteração feita no arquivo de programa altere também no ARCGIS. Caso não esteja vinculado, uma modificação feita no ARCGIS não mudará o arquivo original. Ao clicar duas vezes sobre o arquivo inserido, o usuário poderá trabalhar diretamente no programa original, retornando ao ARCGIS ao fecha-lo. 78 11.2 INSERINDO O GRIDE DE COORDENADAS NO MAPA Para inserir as coordenadas, click sobre o LAYOUT> PROPETIES>GRID> NEW GRID. Abrirá uma nova caixa de diálogo denominada GRIDS END GRATICLES WIZARD. Na caixa de diálogo é perguntado o tipo de gride que o usuário deseja criar. Ao selecionar a opção aparecerá a representação do tipo de gride ao lado. É possível inserir os três tipos de Grid para o mesmo mapa. GEOGRÁFICA (DIVIDES MAP BY MERIDIANS END PARALLELS) PLANAS (DIVIDES MAP INTO A GRID OF MAP UNITS) SETORIAL (DIVIDES MAP INTO A GRID OF INDEXING) Após escolher o tipo e colocar o nome do gride (GRIDE NAME) clique em AVANÇAR. COORDENADAS GEOGRÁFICAS: Na parte superior escolha o formato das linhas do gride. Selecionando a opção aparecerá o modelo indicado. Clicando no botão STYLE é possível modificar as características das linhas. Na opção INTERVALS escolha a separação em Graus, Minutos e Segundos, aperte AVANÇAR. Na seqüência aparecerá a janela AXES END LABELS, na parte superior escolha a espessura das linhas, na inferior escolha o estilo das letras, AVANÇAR, Na próxima janela CREATE A GRATICULE escolha a opção da borda do gride e CONCLUA. 79 COORDENADAS PLANAS: Escolha o tipo de linha, na seqüência escolha que Projeção será utilizada e a distância métrica que será utilizado, AVANÇA. Na seqüência todos os procedimentos são iguais aos da instrução anterior. GRIDE SETORIAL: Escolha as linhas e a quantidade de linhas e colunas do gride, AVANÇA. Na seqüência escolha a cor do fundo do gride e a ordem que será utilizada para separar os setores, AVANÇAR. Escolha as linhas de borda e CONCLUA a operação. Caso o usuário precise modificar alguma informação do gride. Click com o botão direito no LAYOUT> PROPETIES>GRID. Selecione o gride desejado e aperte a opção PROPETIES. Siga as instruções de diálogo. COORDENADAS PLANAS 80 GRIDE SETORIAL: 11.3 EXPORTANDO O LAYOUT EM DIFERENTES FORMATOS Com o LAYOUT finalizado é possível exportar em diferentes formatos. Ao fazer o procedimento o usuário levara todo o LAYOUT integrado com as dimensões compatíveis para a escala que foi escolhida. Para exportar o LAYOUT, acesse no menu principal a barra de comando FILE>EXPORT MAP. Escolha o formato no campo SALVAR COMO TIPO, escolha o nome e o caminho para salvar o arquivo. Acessando OPTIONS é possível modificar a resolução de saída dos arquivos 81 11.4 CONFIGURANDO A IMPRESSÃO Para imprimir o Layout clique com o botão direito fora da página do LAYOUT e escolha a opção PAGE END PRINT SETUP conforme já descrito anteriormente na opção PRINT, ou utilizando o comando FILE> PAGE END PRINT SETUP, escolha a impressora utilizada para imprimir o arquivo. Clicando em PROPETIES configurar as propriedades da impressora, orientação da folha e a qualidade da impressão. Quando for utilizado um PLOTTER escolhas as dimensões especificadas pelo limite da folha. Aperte OK e sua impressora estará configurada para impressão. Para visualizar a impressão acesse FILE>PAGE PREVIEW aparecerá à página e a visualização do arquivo de impressão. Quando a página do LAYOUT for maior que o limite da impressora o ARCGIS imprime em Ladrilho (Dividindo o Layout em partes). Quando isto acontecer, no canto inferior esquerdo do PRINT PREVIEW aparecerão à quantidade de paginas que serão impressas. Para imprimir acesse FILE> PRIT ou PRINT caso esteja visualizando o PRINT PRIVIEW. A nova janela aparecerá às configurações da Impressora. Clicando SETUP é possível modificar. A parte inferior da janela é destinada a configuração das páginas. 82 Para imprimir todo o Layout em Ladrilho, na opção TITE MAP TO PRINT PAGE, escolha ALL. Na parte inferior será indicada a quantidade de páginas impressas. Para imprimir apenas uma parte do mapa, na opção TITE MAP TO PRINT PAGE, escolha a caixa TITE. Na seqüência escolha a pagina de interesse. O programa indica a primeira página quantidade de página total. Para imprimir apenas uma página coloque o mesmo número no FROM e no TO, EXEMPLO (FROM 1 TO 1), (FROM 6 TO 6). Para imprimir todo o Layout em apenas uma página, Habilite a opção SCALE MAP TO FIT PRINTER PAGE. Todo o Layout será ajustada a página padrão da impressora. Contudo o arquivo impresso perderá a relação da Escala escolhida. Imprimindo através de arquivos de comando do DOS. Escolha a opção PRINT TO FILE, clicando em OK abrirá uma janela que permite salvar o arquivo com a extensão PRN. Este arquivo só pode ser impresso através de Comando DOS. Neste tipo de impressão, só é possível imprimir as folhas individuais. 11.5 OUTRAS FERRAMENTAS DO LAYOUT Para auxiliar o usuário nos trabalhos de editoração do mapa, algumas ferramentas são utilizadas para dar suporte na organização dos trabalhos. Para habilitar as ferramentas aparecerão na parte inferior da barra de comando ao click com o botão direito do mouse na fora do LAYOUT. RULERS: cria réguas graduas nas bordas da página indicando distâncias verticais e horizontais seguindo unidades métricas definidas pelo usuário que orientam os posicionamentos de elementos no Layout. 83 GUIDES: Linhas guias utilizadas para posicionar objetos no LAYOUT. GRID: cria uma malha com pontos igualmente espaçados em todo Layout MARGINS: cria linhas horizontais e verticais que indicam limite de impressão da página RULER GUILES GRID MARGINS 84 12. BIBLIOGRAFIA PARA CONSULTA CAMARA, G.,MONTEIRO, A. M, DAVIS C. Geoprocessamento: Teoria e Aplicações, disponível em C:\Apostila_treino\Material_INPE\Geoprocessamento Teoria e Aplicacoes.htm, acessado em 01/01/2005 ESRI PORTUGAL: SISTEMA DE INFORMAÇÕES http://www.esri-portugal.pt, acessado em 05/05/2006. GEOGRÁFICAS, disponível em ESRI - ArcGIS Desktop Help, disponível em http://www.esri.com/, acessado em 01/11/2006. ESRI - Building Applications with MapObjects. 1999. _____- MapObjects 2.0 – Programmer’s Reference.1999. _____ - Shapefile Technical Description. An ESRI White Paper. Julho 1998. FIRKOWSKI, H., Carvalho, C.A.P., SKROCH, L.S.D., ARAKI, H., AQUINO, M.L. Estruturação de dados em SHAPEFILES. In I Colóquio Brasileiro de Ciências Geodésicas. Curitiba, 1999. disponível em http:// geodesia.ufsc.br/.Geodesiaonline /arquivo/cobrac.2000/167/167.htm, acessado em 12/10/2006. SIAE - Sistema Integrado de Apoio ao Ensino, disponível em http://www.ptr.usp.br/ Cursos/ SensoriamentoRemoto/Sensoriamento/home.htm, acessado em 03/08/2006. 85 GLOSSÁRIO Atributo - é uma classificação de dados a serem introduzidos nos Sistemas de Informação Geográfica. Estes atributos, quando se referem a feições de caráter espacial devem incluir também um elemento que estabeleça esta relação, ou seja, um indicador que associe o atributo a uma determinada feição espacial. Os atributos podem ser medidas ou qualificativos, associados a determinadas unidades espaciais. CAD - abreviatura de Computer Aided Drafting, desenho assistido ou auxiliado por computador. Inclui programas com funções que criam e/ou modificam desenhos vetoriais. Conversão de dados - conversão de dados aborda aspectos relativos à conversão de mapas em papel, ou outro meio gráfico similar, e à transferência ou migração de dados de mapas de um ambiente computacional para outro. Coordenadas - é um conjunto de valores que determinam a localização em um dado sistema de referência. Por exemplo, x,y em um sistema de coordenadas planas ou um sistema de coordenadas x,y,z num sistema tridimensional. Representam localizações relativas à superfície da Terra ou outras localizações. Coordenadas Geodésicas - Os valores de longitude e latitude que definem a posição de um ponto na superfície da terra, em relação ao elipsóide de referência. Coordenadas Geográficas - Termo global usado geralmente para indicar, tanto as coordenadas geodésicas quanto as coordenadas astronômicas, o mesmo que coordenadas terrestres . Feição - é a representação de uma entidade geográfica, como exemplo um ponto ou uma linha de um polígono. Georeferência - estabelece a relação entre as coordenadas de uma planta e as coordenadas do mundo real conhecidas. Metadados - é o dicionário dos dados, que descreve seu significado, sua gênese, e seu formato. O dicionário de dados deve conter as informações necessárias para que se saiba se um conjunto de dados é adequado para uma determinada aplicação e ambiente ou quais as transformações necessárias neste sentido. Pixel - é a abreviatura de "picture element". É a menor unidade de informação em uma imagem ou mapa matricial. Referido como uma célula em uma imagem ou grid. Elemento celular que compõe uma imagem de satélite. 94 Projeção cartográfica - é um conjunto de métodos usados na representação da superfície terrestre, segundo o qual cada ponto da Terra corresponde a um ponto da carta. Raster - também chamado de representação matricial. É uma estrutura de dados celular composta de linhas e colunas para o armazenamento de imagens. Grupos de células com o mesmo valor representam feições. Representação cartográfica - representação gráfica geral ou parcial em duas ou três dimensões da configuração da terra ou dos fenômenos correlacionados 86 Representação matricial - na representação matricial, a referência espacial é dada pelas posições de células, em geral quadradas, sobre as quais incidem os pontos, linhas e áreas. A essas células corresponderão os pixels da imagem matricial. Representação vetorial - na representação vetorial, os pontos, linhas e áreas são associados respectivamente a pontos, linhas poligonais e polígonos. A cada posição, em cada uma dessas representações, associa-se um par de coordenadas no espaço, medidas sempre em relação a uma mesma origem. Resolução de mapas digitais - é a precisão com que uma dada escala de mapa pode representar a localização e a forma de uma feição geográfica. Quanto maior a escala de um mapa, mais alta é a resolução possível. A medida em que a escala de um mapa decresce, a resolução diminui e o corpo da feição deve ser suavizado, simplificado ou não mostrado. Por exemplo, pequenas áreas podem ser representadas como pontos. Sistema de coordenadas cartesianas - é um sistema bidimensional (plano) no qual x mede a distância horizontal e y mede a distância vertical. Cada ponto no plano é definido pelas coordenadas x,y. As medidas relativas de distância, área e direção são constantes do plano de coordenadas cartesianas. Snapping - é o processo de mover uma feição para coincidir exatamente com as coordenadas de outras feições dentro de uma distância ou tolerância especificada. Vetorial - o dado vetorial tem o domínio assimilado a pontos, linhas e polígonos, representados por coordenadas. 87 ANEXO LISTA DE EXERCÍCIOS CAPÍTULO 1 1. Iniciar o ARCCATALOG e criar uma conexão com a pasta CURSO_ARCGIS/ exercícios 2. Trabalhar com ARCCATALOG: 3. Diferencie nos subdiretórios da pasta CURSO_ARCGIS/ exercícios, os arquivos Raster e Vetoriais (pontos, linhas, polígonos), CAD; 4. Utilizando a opção PREVIEW visualize um arquivo raster e um arquivo vetorial, na seqüência visualize a tabela de atributos; 5. No arquivo LIMITE_BAHIA que encontra-se na pasta BAHIA analise as diferentes características do METADADO (DESCRIPTION, SPATIAL, ATTRIBUTES); 6. Utilizando o ARCCATALOG crie uma nova pasta com o nome TESTE 7. Copie o arquivo DRENAGENS_BAHIA para dentro da pasta; 8. Renomei o arquivo copiado para DRENAGENS_SIMPLES_BA; 9. Copie o arquivo DRENAGENS_SIMPLES_BA para a mesma pasta e veja o que acontece; 10. Delete o arquivo copiado; CAPÍTULO 2 1. Abra o ARCMAP pelo ARCCATALOG e salve um projeto vazio, guarde-o com o nome Exercício.mxd na pasta CURSO_ARCGIS/ exercícios. 2. Clicando com o Botão direito na DATA FRAME> PROPERTIES> GENERAL renomeie a data frame e defina a unidade do mapa como métrica. 3. Adicione o arquivo DRENAGENS_SIMPLES_BA que esta na pasta TESTE. Salve o MXD nas vesões 9.2 e feche o programa. 4. Utilizando o ARCCATALOG DRENAGENS_SIMPLES renomei DRENAGENS_SIMPLES_BA para 5. Abra o MXD e veja o que acontece. Para encontrar o arquivo clique com o botão direito do mouse sobre a shape DATA>REPAIR DATA SOURCE e adicione o arquivo modificado. Salve o arquivo. CAPÍTULO 3 88 1. Abra no ARCMAP um MXD vazio. Nas propriedades da Frame renomei o nome da FRAME para BRASIL. 2. Configure as unidades do Mapa para graus decimais e a unidade do display para graus, minutos e segundos. 3. Configure o sistema de coordenadas para Geográfico, datum SAD69. 4. Adicione as shapes LIMITE_BRASIL, DIVISÃO_POLÍTICA e MUNICIPIOS_ BRASIL, que estão na pasta BRASIL. Avalie a mensagem que foi gerada e tente descobrir porque aconteceu. 5. Na propriedade do LAYERS, renomei o LAYER DIVISÃO_POLÍTICA para REGIÕES DO BRASIL. 6. Caso não tenha descoberto o problema, selecione o SOURCE e observe as características dos três LAYERS, buscando avaliar todas as informações; 7. Na opção DISPLAY coloque o LIMITE_BRASIL com 50% de transparência e posicione o LAYER para a parte superior da FRAME; 8. Adicione uma outra DATA FRAME no MXD. 9. Renomei a DATA FRAME para BRASIL 01; 10. Defina o sistema de coordenadas para Geográfica WGS84; 11. Adicione os LAYERS na seguinte ordem: MUNICIPIOS_ BRASIL, DIVISÃO_POLÍTICA e LIMITE_BRASIL. Observe novamente a mensagem que é gerada; 12. Ative a Data Frame BRASIL e exporte a shape MUNICIPIOS_ BRASIL para a pasta BRASIL com o nome de MUNICIPIOS_BRASIL_SAD, considerando o sistema de coordenada da FRAME. 13. Ative a Data Frame BRASIL 01, remova da FRAME os LAYERS visíveis deixando apenas o DIVISÃO_POLÍTICA; 14. Selecione o Estado da Bahia e exporte o arquivo para a pasta BAHIA com o nome de LIMITE_BAHIA_NOVO. Mantenha as propriedades do arquivo; 15. Ative a DATA FRAME BRASIL, remova o arquivo REGIÕES DO BRASIL e adicione o MUNICIPIOS_BRASIL_SAD, observe se aparecerá novamente a mensagem; 16. Salve na pasta CURSO_ARCGIS o mxd com o nome de EXERCICIO_03 e feche o programa; CAPÍTULO 4 1. Abra um mxd e defina o sistema de coordenadas para UTM, SAD69, Zona 24 sul. 89 2. Adicione os arquivos LOCALIDADES. RECURSOS MINERAIS, DRENAGENS_BAHIA e 3. Utilizando a Ferramenta de consulta, identifique o Município de CRUZ DAS ALMAS. 4. Utilize as ferramentas de ZOOM para visualizar o arquivo encontrado. 5. Selecione através de função SELECT BY ATTRIBUTES todos os municípios com área menor que CRUZ DAS ALMAS utilizando o campo AREA97. 6. Utilizando a ferramenta SELECT BY LOCATION, selecione da LAYER RECURSOS MINERAIS, todas as ocorrências com distâncias de 3km ou 3000m dos municípios selecionados no arquivo LOCALIDADE. 7. Localize todas as ocorrências de DIAMANTES da LAYER RECURSOS MINERAIS. 8. Selecione na LAYER DRENAGENS_BAHIA o RIO PARAGUAÇU. 9. Selecione todos os recursos minerais que estão a 100 m do Rio selecionado. CAPÍTULO 5 1. Abra um novo mxd e Adicione a shape REGIÕES_BAHIA que encontra-se na pasta BAHIA. Na seqüência Adicione a Tabela DATASUS.TXT. 2. Faça um JOIN pelo FIELD MUNICÍPIO. 3. Salve a shape na pasta BAHIA com o nome REGIÕES_BAHIA_SUS. 4. Organize o FIELD MUNICÍPIO em ordem crescente e na seqüência em ordem decrescente. 5. Faça uma sumarize pelo campo Mesoregiao. 6. Na tabela sumarizada crie um novo FIELD numérico com o nome de COUNT_X_3. Na seqüência, utilizando a função CALCULATE VALUES preencha o novo FIELD multiplicando o campo COUNT por 3. 7. Crie um novo FIELD numérico negativo com o nome de COUNT_NEG. Na seqüência preencha o novo FIELD colocando todos os valores negativos. 8. Na LAYER REGIÕES_BAHIA_SUS, crie um campo de texto com o nome SIGLA_REG. Selecione todos os municípios que pertencem às regiões a cada região administrativa e no novo FIELD dos municípios selecionados coloque a sigla da Região. CAPÍTULO 6 1. Crie uma nova DATA FRAME e defina como Geográfica Sad69. 2. Altere o datum da shape Malha_1000000 para SAD 69 90 3. Utilizando o ARCTOOLBOX reprojete a shape de Divisão política para: projetada>continental>South America>South_America_Albers_Equal_Area_Conic. 4. Defina a Dataframe para a mesma projeção da Shape acima e explique o que acontece. 5. Utilizando o ARCTOOLBOX reprojete a shape de Divisão política para: projetada> Word> World_Equidistant_Cylindrical. 6. Defina a Dataframe para a mesma projeção da Shape acima e explique o que acontece. CAPÍTULO 7 1. Abra um novo mxd e adicione os arquivos da pasta BAHIA (LOCALIDADES, DRENAGENS_BAHIA, REGIÕES BAHIA, LIMITE_BAHIA, RECURSOS MINERAIS). 2. Na shape de LOCALIDADES adicione todos os símbolos com um triangula de cor vermelha, tamanho 4. 3. Na shape de DRENAGENS_BAHIA adicione todas as linhas de cor azul com espessura da linha 1. 4. Coloque a shape LIMITE_BAHIA transparente com outline preta e espessura 2. 5. No arquivo de RECURSOS MINERAIS crie simbologias por CATEGORIES UNIQUE VALUE, escolhendo o campo STATUS_ECO inserindo símbolos diferentes para as classes apresentadas com tamanho 4. 6. Na LAYER REGIÕES ADMINISTRATIVAS criem a simbologia por QUANTITIES GRADUATED COLOR e aplique pelo FIELD ÁREA, classificando em 6 classes. 7. Copie a LAYER de LOCALIDADES e aplique a simbologia em QUANTITIES GRADUATED SYMBOL e aplique pelo campo POPULACAO. 8. Copie a LAYER REGIÕES BAHIA e crie a simbologia CHARTS ,BAR/COLUM e aplique pelo campo Área. Modifique as cores das barras. 9. Salve todas as LYR e feche o programa. CAPÍTULO 8 1234- Abra a imagem georreferenciada no capitulo 10. Crie três shapes no ArcCatalog, uma de ponto, uma de linha e uma de polígono Adicione as três shapes na view e abra para edição. Na shape de pontos digitalize os pontos cotados da Ilha de Itacurussá, crie um campo numérico na tabela com o nome de valor e preencha os mesmos. 5- Na shape de linha digitalize as curvas de nível da Ilha de Itacurussá. 6- Na shape de polígono digitalize o limite e o uso do solo da ilha. 7- Salve as edições e Stop editing. 91 CAPÍTULO 10 1- Abra um MXD novo adicione a imagem SF23ZAVI3.tif, analisando as características cartográficas do mapa projete a data frame para mesma projeção. 2- Utilizando a ferramenta GEOREFERENCING, referencie a imagem utilizando 8 pontos de controle. Salve a imagem referenciada no Rectify em formato tif. Capítulo 9 4. Gerar um BUFFER das drenagens da pasta bahia com distâncias de 10 metros. 5. Selecionar na shape regiões bahia a mesorregião do Centro norte e cortar as drenagens pelo arquivo selecionado. 6. Gerar um dissolve da shape regiões bahia pelo campo mesorregião. 7. Converter as shape de regiões bahia em arquivos de linhas. Na seqüência converta os arquivos de linhas em pontos. Faça o procedimento inverso transformando o arquivo de linhas em polígonos. 8. Na Shape Divisão_Politica exportar com o nome REGIÔES_SEM_BAHIA. 8.1 Adiciona na Frame e colocar o arquivo em modo de edição. 8.2 Remover o Estado da Bahia da shape e salvar. 8.3 Na seqüência, utilizando ERASE fazer a junção com LIMITE_BRASIL. CAPÍTULO 11 1. Abra uma novo mxd e chame-a de MAPA FINAL. 2. Configure a DATA FRAME para geográfica wgs84 3. Nas propriedades da FRAME renomei para o nome LAYOUT FINAL. 4. Adicione todas as LAYERS da pasta LAYOUT. 5. Organize os arquivos em ponto, linha, polígono e imagem 6. Aplique as Lyrs nas shapes de hidrografia, divisão municipal, vias, localidades e área urbana. 7. Crie a Legenda de cores para as shapes de litologia, estruturas e rec_minerais a sua escolha. 8. Coloque 40% de transparência na shape de litologia 9. Na propriedade da FRAME defina e fixe a escala para 1:300000. 10. No LAYOUT VIEW ajuste o tamanho do papel para que se possa visualizar todo o mapa. 11. Adicione os elementos cartográficos. 92 a. Escalas Gráfica e Numérica; b. Legenda; c. Seta de Norte; d. Título; e. Informações de coordenadas; f. Gride Geográfico ou UTM; 12. Organize a diagramação do layout. 13. 14. Exporte o LAYOUT no formato PDF e JPEG. 14. 15. Gere o arquivo de impressão. 93
Download