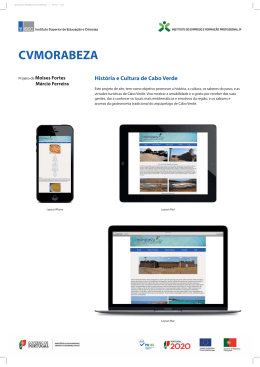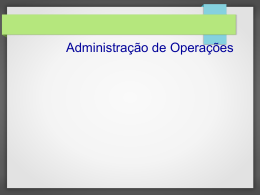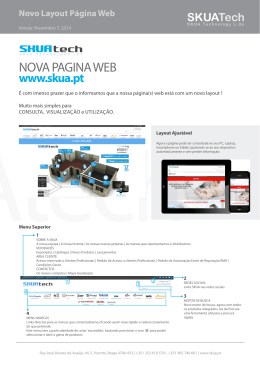Guia para o QuarkXPress 8 AVISOS LEGAIS ©2008 Quark Inc. para o conteúdo e organização desse material. Todos os direitos reservados. ©1986–2008 Quark Inc. e seus concessores de licença para a tecnologia. Todos os direitos reservados. Protegido pelas patentes norte-americanas de números 5.541.991; 5.680.619; 5.907.704; 6.005.560; 6.052.514; 6.081.262; 6.633.666 B2; 6.947.959 B1; 6.940.518 B2; 7.116.843 e outras patentes pendentes. Os produtos e materiais da Quark estão sujeitos a copyright e outras proteções de propriedade intelectual dos Estados Unidos da América e de países estrangeiros. Fica proibido o uso não autorizado desse material ou a sua reprodução sem o consentimento por escrito da Quark. A QUARK NÃO É FABRICANTE DE SOFTWARE DE TERCEIROS OU DE HARDWARE DE TERCEIROS (DORAVANTE DENOMINADOS “PRODUTOS DE TERCEIROS”) E TAIS PRODUTOS DE TERCEIROS NÃO FORAM CRIADOS, REVISADOS NEM TESTADOS PELA QUARK, PELAS COMPANHIAS AFILIADAS À QUARK OU PELOS CONCESSORES DE LICENÇA DA QUARK. (O TERMO COMPANHIAS AFILIADAS À QUARK SIGNIFICARÁ QUALQUER PESSOA, FILIAL OU ENTIDADE CONTROLADORA, CONTROLADA POR OU SOB CONTROLE COMUM COM A QUARK OU SUA HOLDING OU UMA MAIORIA DE ACIONISTAS DA QUARK, SEJAM ELES ATUALMENTE EXISTENTES OU QUE VENHAM A SER CONSTITUÍDOS NO FUTURO, JUNTAMENTE COM QUALQUER PESSOA, FILIAL OU ENTIDADE QUE POSSA ADQUIRIR TAL STATUS NO FUTURO.) A QUARK, AS EMPRESAS AFILIADAS À QUARK E/OU SEUS CONCESSORES DE LICENÇA NÃO APRESENTAM QUAISQUER GARANTIAS, EXPRESSAS OU IMPLÍCITAS, RELATIVAS AOS PRODUTOS/SERVIÇOS DA QUARK E/OU PRODUTOS/ SERVIÇOS DE TERCEIROS, SOBRE SUA COMERCIABILIDADE OU SUA ADEQUAÇÃO A UMA FINALIDADE ESPECÍFICA. A QUARK, AS EMPRESAS AFILIADAS À QUARK E SEUS CONCESSORES DE LICENÇA SE ISENTAM DE QUAISQUER GARANTIAS RELACIONADAS A PRODUTOS/SERVIÇOS DA QUARK E/OU PRODUTOS E SERVIÇOS DE TERCEIROS. TODAS AS DEMAIS GARANTIAS E CONDIÇÕES, SEJAM ELAS EXPRESSAS, IMPLÍCITAS OU COLATERAIS E SEJAM OU NÃO FEITAS POR DISTRIBUIDORES, VAREJISTAS, DESENVOLVEDORES DE XTENSIONS, OU OUTROS TERCEIROS FICAM AQUI ISENTAS DE RESPONSABILIDADE POR PARTE DA QUARK, DAS COMPANHIAS AFILIADAS À QUARK E SEUS CONCESSORES DE LICENÇA INCLUINDO, SEM LIMITAÇÃO, QUALQUER GARANTIA DE NÃO CONTRAFAÇÃO, COMPATIBILIDADE, OU DE QUE O SOFTWARE ESTEJA ISENTO DE ERROS OU DE QUE OS ERROS POSSAM SER OU SERÃO CORRIGIDOS. OS TERCEIROS PODEM OFERECER GARANTIAS LIMITADAS PARA SEUS PRÓPRIOS PRODUTOS E/OU SERVIÇOS, E OS USUÁRIOS DEVERÃO PROCURAR OS REFERIDOS TERCEIROS PARA OBTER TAIS GARANTIAS, SE HOUVER. ALGUMAS JURISDIÇÕES, ESTADOS OU PROVÍNCIAS NÃO PERMITEM LIMITAÇÕES NAS GARANTIAS IMPLÍCITAS; PORTANTO, A LIMITAÇÃO ACIMA PODE NÃO SE APLICAR A USUÁRIOS ESPECÍFICOS. EM NENHUMA CIRCUNSTÂNCIA TERÃO A QUARK, AS EMPRESAS AFILIADAS À QUARK E/OU SEUS CONCESSORES DE LICENÇA RESPONSABILIDADE LEGAL POR QUAISQUER DANOS ESPECIAIS, INDIRETOS, INCIDENTAIS, CONSEQÜENTES OU PUNITIVOS, INCLUINDO MAS NÃO LIMITADOS A, QUAISQUER PERDAS II | AVISOS LEGAIS DE LUCRO, PERDAS DE TEMPO, PERDAS DE ECONOMIAS, PERDAS DE DADOS, PERDAS DE TARIFAS, OU DESPESAS DE QUALQUER TIPO DECORRENTES DA INSTALAÇÃO OU USO DOS PRODUTOS/SERVIÇOS DA QUARK, DE QUALQUER FORMA, NÃO IMPORTANDO A CAUSA E A TEORIA DE RESPONSABILIDADE LEGAL EM QUE SE BASEIE. SE, A DESPEITO DO PRECEDENTE, A QUARK, AS EMPRESAS AFILIADAS À QUARK E/OU SEUS CONCESSORES DE LICENÇA FOREM CONSIDERADOS COMO TENDO RESPONSABILIDADE LEGAL RELATIVA AOS PRODUTOS/SERVIÇOS DA QUARK OU PRODUTOS/SERVIÇOS DE TERCEIROS, TAL RESPONSABILIDADE ESTARÁ LIMITADA AO MONTANTE PAGO PELO USUÁRIO À QUARK PELO SOFTWARE/SERVIÇO EM QUESTÃO (EXCLUINDO PRODUTOS/ SERVIÇOS DE TERCEIROS) SE HOUVER, OU O MENOR VALOR CONFORME A LEGISLAÇÃO APLICÁVEL, O QUE FOR MENOR. ESSAS LIMITAÇÕES SE APLICAM MESMO SE A QUARK, AS EMPRESAS AFILIADAS À QUARK E/OU SEUS CONCESSORES DE LICENÇA TIVEREM SIDO ALERTADOS SOBRE TAIS POSSÍVEIS DANOS. ALGUMAS JURISDIÇÕES, ESTADOS OU PROVÍNCIAS NÃO PERMITEM EXCLUSÃO OU LIMITAÇÕES DE DANOS INCIDENTAIS OU CONSEQÜENTES; PORTANTO, TAL LIMITAÇÃO OU EXCLUSÃO PODE NÃO SER APLICÁVEL. TODAS AS DEMAIS LIMITAÇÕES CONSTANTES DA LEGISLAÇÃO APLICÁVEL, INCLUINDO PRESCRIÇÕES, CONTINUARÃO EM VIGOR. NO CASO DE QUALQUER DESSAS DISPOSIÇÕES SER OU SE TORNAR NÃO APLICÁVEL DE ACORDO COM A LEGISLAÇÃO APLICÁVEL, TAIS DISPOSIÇÕES TERÃO SEUS EFEITOS MODIFICADOS OU LIMITADOS, NA EXTENSÃO NECESSÁRIA PARA TORNÁ-LOS APLICÁVEIS. O USO DE PRODUTOS DA QUARK ESTÁ SUJEITO AOS TERMOS E CONDIÇÕES DO CONTRATO DE LICENÇA DE USUÁRIO FINAL E A TODOS OS DEMAIS ACORDOS APLICÁVEIS PARA TAL PRODUTO/SERVIÇO. NO CASO DE CONFLITO ENTRE TAIS ACORDOS E SUAS DISPOSIÇÕES, PREVALECERÃO OS ACORDOS RELEVANTES. Quark, a logomarca Quark, QuarkXPress, XTensions, QuarkXTensions, Job Jackets, Composition Zones, e outras marcas relativas à Quark que a Quark venha a adotar de tempos em tempos, são marcas registradas da Quark Inc. e de todas as empresas afiliadas aplicáveis. Microsoft, Windows e Windows Vista são marcas registradas da Microsoft Corporation nos E.U.A. e em outros países. Mac OS, Mac e Tiger são marcas comerciais ou marcas registradas da Apple Inc. nos E.U.A. e em outros países. QuickTime é marca registrada usada sob licença. QuickTime está registrada nos Estados Unidos e em outros países. Adobe, PostScript, Photoshop, Acrobat, Reader, a logomarca Adobe, Flash e Macromedia são marcas registradas ou marcas comerciais da Adobe System Incorporated nos Estados Unidos e/ou em outros países. PANTONE® Colors apresentadas no software ou na documentação do usuário podem não corresponder aos padrões identificados da PANTONE. Verifique as cores adequadas nas publicações PANTONE Color atuais. PANTONE® e outras marcas registradas Pantone, Inc são de propriedade da Pantone, Inc. ©Pantone, Inc., 2007. Color Data é produzido sob licença da Dainippon Ink and Chemicals, Inc. | III AVISOS LEGAIS FOCOLTONE e FOCOLTONE Colour System são marcas registradas da FOCOLTONE. O conceito, a estrutura e a forma do material e da propriedade intelectual da FOCOLTONE estão protegidos pelas leis de direitos autorais e patentes. É proibida a reprodução sob qualquer forma, no todo ou em parte, para uso particular ou para venda. Para obter mais informações específicas sobre patentes, entre em contato com a FOCOLTONE, Ltd. Toyo Ink Mfg. Co., Ltd. é a titular dos direitos autorais do SISTEMA E SOFTWARE TOYO INK COLOR FINDER™, que é licenciado para a Quark Inc. para distribuição para uso exclusivo em conjunto com o QuarXPress. O SISTEMA E SOFTWARE TOYO INK COLOR FINDER™ não deve ser copiado em disquete ou em memória, a nao ser como parte da execução do QuarkXPress. TOYO INK COLOR FINDER™ SYSTEM AND SOFTWARE ©TOYO INK MFG. CO., LTD., 1991. COLOR FINDER está em processo de registro como marca registrada da Toyo Ink Mfg. Co., Ltd. A simulação computadorizada de vídeo da COLOR FINDER™ pode não corresponder ao catálogo da COLOR FINDER, e adicionalmente algumas cores da impressora usadas no produto podem também não ser correspondentes. Use o catálogo da COLOR FINDER para encontrar a cor certa. TRUMATCH, TRUMATCH Swatching System e TRUMATCH System são marcas registradas da TRUMATCH, Inc. Netscape Navigator é marca registrada da Netscape nos Estados Unidos e em outros países. WordPerfect é marca registrada da Corel Corporation. Unicode é marca registrada da Unicode, Inc. Firefox é marca registrada da Mozilla Foundation. Este produto inclui software desenvolvido pelo Projeto TTF2PT1 e seus colaboradores. Copyright ©1997–2001 pelos AUTORES: Andrew Weeks <[email protected]>; Frank M. Siegert <[email protected]>; Mark Heath <[email protected]>; Thomas Henlich <[email protected]>; Sergey Babkin <[email protected]>, <[email protected]>; Turgut Uyar <[email protected]>; Rihardas Hepas <[email protected]>; Szalay Tamas <[email protected]>; Johan Vromans <[email protected]>; Petr Titera <[email protected]>; Lei Wang <[email protected]>; Chen Xiangyang <[email protected]>; Zvezdan Petkovic <[email protected]> Todos os direitos reservados. O SOFTWARE TTF2PT1 É OFERECIDO PELOS AUTORES E COLABORADORES ‘COMO TAL’ E QUAISQUER GARANTIAS IMPLÍCITAS OU EXPRESSAS, INCLUSIVE, MAS NÃO LIMITADAS ÀS GARANTIAS IMPLÍCITAS DE MERCADABILIDADE E ADEQUAÇÃO PARA UM DETERMINADO OBJETIVO, SÃO REJEITADAS. EM NENHUMA CIRCUNSTÂNCIA SERÃO OS AUTORES OU COLABORADORES CONSIDERADOS RESPONSÁVEIS POR QUAISQUER DANOS CONSEQUENTES (INCLUSIVE, MAS NÃO LIMITADOS A AQUISIÇÃO DE BENS OU SERVIÇOS SUBSTITUTOS, PERDA DE USO, DADOS OU LUCROS, OU INTERRUPÇÃO DOS NEGÓCIOS), POR QUALQUER RAZÃO E COM BASE EM QUALQUER TEORIA DE RESPONSABILIDADE, SEJA CONTRATUAL, RESPONSABILIDADE OBJETIVA, OU EXTRACONTRATUAL (INCLUSIVE NEGLIGÊNCIA OU OUTRA FORMA QUALQUER) RESULTANTE, DE QUALQUER FORMA, DO USO DESSE SOFTWARE, AINDA QUE INFORMADOS DA POSSIBILIDADE DE TAL DANO. IV | AVISOS LEGAIS Com relação a tecnologia Apache, copyright ©1999–2006 The Apache Software Foundation. Todos os direitos reservados. Todos os software Apache distribuídos com esse software são desenvolvidos pela Apache Software Foundation (www.apache.org/). Licenciado sob a Apache License, Versão 2.0 ( “Licença”); estes arquivos só podem ser utilizados de acordo com a Licença. Cópia da Licença pode ser obtida em www.apache.org/ licenses/LICENSE–2.0. A não ser quando exigido pela legislação aplicável, ou acordado por escrito, o software distribuído sob a Licença é distribuído “COMO TAL”, SEM GARANTIAS OU CONDIÇÕES DE QUALQUER NATUREZA, sejam expresas ou implícitas. Confira na Licença as permissões que governam as línguas específicas e as limitações estabelecidas pela Licença. Com relação ao software MoreFiles, ©1992–2002 da Apple Inc., todos os direitos reservados. Partes desse produto incluem a tecnologia usada sob licença da Global Graphics. Com relação à tecnologia ICU, copyright ©1995–2001 International Business Machines Corporatione outros. Todos os direitos reservados. Fica permitido aqui, gratuitamente, para todas as pessoas que obtiverem cópia desse software e dos arquivos documentais associados (“Software”), lidar com o Software, sem restrições, inclusive sem limite quanto aos direitos de usar, copiar, limitar, modificar, fundir, publicar, distribuir, e/ou vender cópias do Software, e permitir às pessoas para quem o Software é fornecido fazê-lo, contanto que as declarações de direitos autorais mencionadas acima e essa nota de permissão apareçam na documentação de apoio. ESTE SOFTWARE É OFERECIDO ‘COMO TAL’, SEM GARANTIAS DE QUALQUER ESPÉCIE, EXPRESSA OU IMPLÍCITA, INCLUSIVE, MAS NÃO LIMITADAS ÀS GARANTIDAS DE MERCADABILIDADE, ADEQUAÇÃO PARA UM OBJETIVO ESPECÍFICO NÃO CONTRAFAÇÃO DOS DIREITOS DE TERCEIROS. EM NENHUMA CIRCUNSTÂNCIA SERÃO OS TITULARES OU O TITULAR DE DIREITOS AUTORAIS INCLUÍDOS NESSA NOTIFICAÇÃO CONSIDERADOS RESPONSÁVEIS POR QUAISQUER DANOS CONSEQUENTES, ESPECIAIS OU INDIRETOS, OU DANOS DE QUALQUER NATUREZA RESULTANTES DE PERDA DE USO, DADOS OU LUCROS, SEJA POR AÇÃO DE CONTRATO, NEGLIGÊNCIA OU OUTRA AÇÃO DE CONTRAFAÇÃO QUALQUER, RESULTANTE DE OU EM CONEXÃO COM O USO OU O DESEMPENHO DESSE SOFTWARE. Exceto conforme contido nessa notificação, o nome do titular dos direitos autorais não deve ser usado em propaganda ou de qualquer outra forma para promover vendas, uso ou outras transações neste Software, sem a autorização prévia, por escrito do titular dos direitos autorais. Este software está baseado, em parte, no trabalho do Grupo Independente JPEG. Com relação à tecnologia Microsoft, ©1988–2007 Microsoft Corporation. Todos os direitos reservados. Con relação ao software Nodeka, ©1999–2002 Justin Gottschlich. Todos os direitos reservados. | V AVISOS LEGAIS Com relação à tecnologia STL, Copyright 1999,2000 Boris Fomitchev. Este material é fornecido “como tal”, com absolutamente nenhuma garantia expressa ou implícita. Qualquer uso é de sua exclusiva responsabilidade. Fica aqui permitido o uso ou a cópia deste software para qualquer objetivo, gratuitamente, contanto que as informações acima sejam mantidas em todas as cópias. Fica aqui permitida a modificação do código e a distribuição do código modificado, contanto que as informações acima sejam mantidas e uma informação de que o código foi modificado seja incluída junto com a declaração de direitos autorais. O Licenciado pode distribuir binários compilados com STLport (originais ou modificados) sem royalties ou restrições. O Licenciado pode distribuir fontes STLport originais ou modificadas, contanto que: As condições indicadas na declaração de permissão acima sejam satisfeitas; as seguintes declarações de direitos autorais sejam mantidos quando presentes, e as condições oferecidas nas declarações de permissão que acompanham sejam satisfeitas: Copyright 1994 Hewlett-Packard Company. Copyright 1996,97 Silicon Graphics Computer Systems, Inc. Copyright 1997 Moscow Center for SPARC Technology. Fica permitido usar, copiar, modificar, distribuir e vender esse software e sua documentação para qualquer objetivo, gratuitamente, contanto que a declaração de direitos autorais acima apareça em todas as cópias, e tanto a declaração de direitos autorais e essa declaração de permissão apareça na documentação de apoio. A Hewlett-Packard Company não faz nenhuma declaração quanto à adequação deste software para qualquer objetivo. É fornecido ‘como tal’, sem qualquer garantia expressa ou implícita. Fica permitido usar, copiar, modificar, distribuir e vender esse software e sua documentação para qualquer objetivo, gratuitamente, contanto que a declaração de direitos autorais acima apareça em todas as cópias, e tanto a declaração de direitos autorais e essa declaração de permissão apareçam na documentação de apoio. A Hewlett-Packard Company não faz nenhuma declaração quanto à adequação deste software para qualquer objetivo. É fornecido ‘como tal’, sem qualquer garantia expressa ou implícita. Fica permitido usar, copiar, modificar, distribuir e vender esse software e sua documentação para qualquer objetivo, gratuitamente, contanto que a declaração de direitos autorais acima apareça em todas as cópias, e tanto a declaração de direitos autorais e essa declaração de permissão apareçam na documentação de apoio. A Hewlett-Packard Company não faz nenhuma declaração quanto à adequação deste software para qualquer objetivo. É fornecido ‘como tal’, sem qualquer garantia expressa ou implícita. Con relação à biblioteca omniORB, Copyright ©1996–2002 AT&T Laboratories Cambridge. A bibliotaca omniORB é um software gratuito; você pode redistribui-la e/ou modificá-la de acordo com os termos da GNU Lesser General Public License, publicada pela Free Sofware foundation; tanto na versão 2.1 da Licença, ou (à sua escolha) em qualquer versão posterior. Esta biblioteca é distribuída na esperança de ser de utilidade, mas SEM QUALQUER GARANTIA; sem até a garantia implícita de MERCADABILIDADE ou ADEQUAÇÃO A UM OBJETIVO ESPECÍFICO. Para mais detalhes, confira a GNU Lesser General Public License. Você deve ter recebido uma cópia da GNU Lesser General Public License junto com essa biblioteca; se não, escreva para a Free Software Foundation, Inc., 59 Temple Place — Suite 330, Boston, MA 02111–1307. VI | AVISOS LEGAIS Com relação ao software Dr. Brian Gladman, Copyright ©2001, Dr. Brian Gladman <[email protected]>, Worcester, UK. Todos os direitos reservados. TERMOS DA LICENÇA É permitida a distribuição gratuita deste software tanto na forma de fonte quanto na forma binária (com ou sem mudanças), contanto que: 1. as distribuições deste código de fonte incluam a declaração de direitos autorais, esta lista de condições e a exoneração de responsabilidade abaixo; 2. as distribuições em forma binária incluam a declaração de direitos autorais acima, esta lista de condições e a exoneração de responsabilidade abaixo na documentação e/ou outros materiais associados; 3. o nome do titular dos direitos autorais não seja usado para endossar produtos construídos com o uso deste software sem a devida permissão por escrito. EXONERAÇÃO DE RESPONSABILIDADE Este software é fornecido ‘como tal’, sem qualquer garantia explícita ou implícita com relação a quaisquer propriedades, inclusive, mas não limitada, à correção e adequação ao objetivo. Com relação aos menus suspensos baseados em menu.js., por by Gary Smith, julho de 1997, Copyright ©1997–1999 Netscape Communication Corp., a Netscape oferece, sem pagamento de royalty, licença para usar ou modificar o software de menus suspensos, contanto que essa declaração de direitos autorais apareça em todas as cópias. Este software é fornecido “COMO TAL”, sem garantias de qualquer tipo. Con relação ao software W3C, Copyright ©2001 World Wide Web Consortium, (Massachusetts Institute of Technology, European Research Consortium for Informatics and Mathematics, Keio University). Todos os direitos reservados. Esta biblioteca é distribuída sob a Licença de Software W3C® (1), na esperança de ser de utilidade, mas SEM QUALQUER GARANTIA; até sem a garantia implícita de MERCADABILIDADE ou ADEQUAÇÃO A UM OBJETIVO ESPECÍFICO. (1) www.w3.org/Consortium/Legal/2002/ copyright-software–20021231. Partes deste software são baseadas no trabalho de Jean-loup Gailly e Mark Adler e os direitos autorais são de ©1995–1998 Jean-loup Gailly e Mark Adler [ZIP library] Con relação à tecnologia Sun, Copyright 2003–2006, Sun Microsystems, Inc. Todos os direitos reservados. Uso sujeito aos termos da licença. Todas as demais marcas são propriedades de seus respectivos detentores. | VII ÍNDICE 1 2 VIII | Sobre este guia O que estamos pressupondo sobre você 1 Onde obter ajuda 1 Convenções 2 Nota tecnológica 2 A interface de usuário Ferramentas 4 Ferramentas web 7 Menus 8 Menu QuarkXPress (Somente Mac OS) 8 Menu Arquivo 8 Menu Editar 9 Menu Estilo 11 Menu Estilo para linhas 13 Menu Item 14 Menu Página 15 Menu Layout 16 Menu Tabela 17 Menu Visualizar 18 Menu Utilitários 19 Menu Janela 20 Menu Ajuda 21 Menus de contexto 22 Paletas 22 Paleta Ferramentas 22 Paleta Medições 22 Paleta Layout de página 24 Paleta Folhas de estilo 25 ÍNDICE 3 Paleta Cores 25 Paleta Conteúdo compartilhado 26 Paleta Informações de sobreposição 26 Paleta Listas 26 Paleta Informações de perfil 27 Paleta Glifos 27 Paleta Hiperlinks 28 Paleta Índice 28 Paleta Camadas 29 Paleta Efeitos de imagem 29 Paleta PSD Import 30 Grupos e conjuntos de paletas 30 Usando grupos de paletas 30 Usando conjuntos de paletas 31 Controles de layout 32 Dividindo uma janela 33 Projetos e layouts Trabalhando com projetos 34 Salvando e nomeando um projeto do QuarkXPress 35 Exportando layouts e projetos 35 Trabalhando com layouts 36 Recursos de projeto e layout 37 Trabalhando com guias 37 Guias de coluna e margem 37 Guias de régua 38 Ajustando às guias 39 Desfazendo e refazendo ações 39 | IX ÍNDICE 4 X | Caixas, linhas e tabelas Entendendo itens e conteúdo 40 Entendendo alças 41 Alças de item 41 Alças de imagem 41 Entendendo formas de Bézier 43 Trabalhando com caixas 45 Criando caixas de texto e imagem 45 Redimensionando caixas 46 Alterando a forma de caixas 47 Adicionando frames a caixas 47 Aplicando cores a caixas 48 Aplicando blends a caixas 48 Fundindo e dividindo caixas 49 Adicionando texto e imagens a caixas 50 Alterando o tipo da caixa 50 Trabalhando com linhas 50 Criando linhas 50 Modos de linha para linhas retas 51 Redimensionando linhas 52 Alterando a forma de linhas 52 Controlando a aparência da linha 53 Unindo linhas 53 Manipulando itens 53 Selecionando itens 53 Mover itens 54 Recortando, copiando e colando itens 54 Controlando a ordem de empilhamento de itens 54 Agrupando itens 55 Duplicando itens 56 ÍNDICE 5 Espaçando e alinhando itens 57 Girando itens 57 Inclinando itens 58 Bloqueando e desbloqueando itens 58 Ancorando itens e grupos em texto 58 Trabalhando com tabelas 58 Desenhando uma tabela 58 Converter texto para tabela 59 Importando tabelas do Excel 60 Importando gráficos do Excel 62 Adicionando texto e imagens a tabelas 62 Editando texto de tabela 63 Vinculando células de tabela 63 Formatando tabelas 64 Formatando linhas de grade 64 Inserindo e excluindo linhas e colunas 65 Combinando células 66 Redimensionando manualmente tabelas, linhas e colunas 66 Convertendo tabelas para texto 67 Trabalhando com tabelas e grupos 67 Continuando tabelas em outros locais 67 Adicionando linhas de cabeçalho e rodapé a tabelas 68 Texto e tipografia Editando texto 70 Importando e exportando texto 71 Filtros de importação/exportação 71 Localizando e alterando texto 72 | XI ÍNDICE Verificando a ortografia 73 Dicionários auxiliares 73 Aplicando atributos de caracteres 74 Aplicando uma fonte 74 Escolhendo um tamanho de fonte 74 Aplicando estilos de tipo 75 Aplicando cor, sombra e opacidade 75 |Aplicando escala horizontal ou vertical 76 Aplicando desvio de linha de base 76 Aplicando vários atributos de caracteres 77 Aplicando atributos de parágrafo 77 Controlando o alinhamento 78 Controlando a indentação 78 Controlando o espaçamento vertical entre linhas 79 Controlando o espaço antes e depois de parágrafos 80 XII | Definindo tabulações 81 Controlando viúvas e órfãs 81 Controlando o espaçamento entre caracteres 82 Espaçamento entre caracteres manual 82 Espaçamento entre caracteres automático 83 Controlando a hifenização e a justificação 83 Usando hífens discricionários 85 Controlando o ajuste de espaço entre palavras 85 Tracking manual 85 Editando tabelas de tracking 86 Trabalhando com folhas de estilo 86 Criando e editando folhas de estilo de parágrafo 86 Criando e editando folhas de estilo de caracter 89 Aplicando folhas de estilo 90 Anexando folhas de estilo 90 ÍNDICE Posicionando texto em caixas de texto 91 Usando a grade de linha de base 91 Alinhando texto verticalmente 91 Especificando a distância entre a borda e a caixa do texto 92 Controlando o uso de fontes 92 Convertendo texto em caixas 92 Usando texto em contorno 93 Passando texto em torno de todos os lados de um item 93 Passando texto ao redor de linhas e caminhos de texto 93 Passando texto ao redor de caixas de texto 94 Passando texto ao redor de imagens 94 Ajustando um caminho de contorno 96 Editando um caminho de contorno 96 Trabalhando com caminhos de texto 97 Criando capitulares especiais de início de parágrafo 97 Criando réguas acima e abaixo de parágrafos 98 Usando caixas ancoradas 98 Ancorando caixas e linhas em texto 98 Recortando, copiando, colando e excluindo caixas e linhas ancoradas 99 Desancorando caixas e linhas 99 Trabalhando com fontes OpenType 99 Aplicando estilos OpenType 100 Usando ligaduras 101 Trabalhando com a paleta Glifos 102 | XIII ÍNDICE 6 XIV | Exibindo caracteres invisíveis 103 Inserindo caracteres especiais 103 Inserindo espaços 103 Inserindo outros caracteres especiais 104 Especificando o idioma do caractere 104 Usando fonte fallback 104 Importando e exportando texto com opções Unicode 105 Trabalhando com regras de mapeamento de fontes 105 Trabalhando com grades de design 106 Entendendo grades de design 106 Princípios básicos das grades de design 108 Trabalhando com estilos de grade 115 Usando grades de design 117 Trabalhando com caracteres deslocados 119 Imagens Entendendo imagens 123 Imagens em bitmap 123 Imagens orientadas a objetos 124 Tipos de arquivos de imagem suportados 124 Trabalhando com imagens 125 Importando uma imagem 125 Movendo imagens 126 Redimensionando imagens 126 Recortando imagens 126 Girando e inclinando imagens 126 Colorindo e aplicando sombras a imagens 127 Virando imagens 127 ÍNDICE Listando, verificando o status e atualizando imagens 127 Especificando cores de fundo para imagens 128 Mantendo atributos de imagem 128 Trabalhando com caminhos de recorte 128 Criando caminhos de recorte 129 Usando caminhos de recorte embutidos 130 Manipulando caminhos de recorte 130 Criando efeitos especiais com caminhos de recorte 131 7 Trabalhando com máscaras alfa 131 Trabalhando com imagens PSD 132 Preparando arquivos PSD 133 Trabalhando com camadas PSD 133 Exibindo e ocultando camadas do Photoshop 134 Trabalhando com canais PSD 135 Trabalhando com caminhos PSD 136 Imprimindo com PSD Import 136 Usando efeitos de imagem 137 Trabalhando com efeitos de imagem 137 Efeitos de imagem: Filtros 138 Efeitos de imagem: Ajustes 139 Salvando e carregando predefinições de Efeitos de imagem 141 Revisando o uso de Efeitos de imagem 141 Salvando arquivos de imagem 142 Cor, opacidade e queda de sombra Entendendo as cores 143 Entendendo cores spot e de processo 143 Especificando sistemas de correspondência de cores 144 | XV ÍNDICE XVI | Trabalhando com cores 144 A paleta Cores 144 A caixa de diálogo Cores 145 Criando uma cor 145 Editando uma cor 146 Duplicando uma cor 146 Excluindo uma cor 146 Importando cores de outro artigo ou projeto 146 Alterando todas as instâncias de uma cor para outra cor 147 Aplicando cor, sombra e blends 147 Aplicando cor e sombra a texto 148 Aplicando cor e sombra a linhas 148 Trabalhando com opacidade 148 Especificando a opacidade 148 Especificando a opacidade para grupos 148 Criando blends com transparência 149 Gerenciamento de cores 149 Configurações de fonte e saída 149 A experiência de gerenciamento de cores para usuários 150 Trabalhando com configurações de fonte e saída de um especialista em cores 151 Trabalhando em um ambiente de gerenciamento de cores legado 152 Verificação das cores na tela (provas na tela) 152 Gerenciamento de cores para especialistas 153 Criando uma configuração de fonte 154 Criando uma configuração de saída 154 Gerenciando perfis 156 ÍNDICE 8 Trabalhando com quedas de sombra 156 Aplicando quedas de sombra 157 Personalizando quedas de sombra 157 Incorporando quedas de sombra com itens 157 Construção de documentos Trabalhando com camadas 159 Entendendo camadas 160 Criando camadas 161 Selecionando camadas 161 Exibindo e ocultando camadas 161 Determinando em que camada um item está 162 Excluindo camadas 163 Alterando opções de camadas 163 Movendo itens para outra camada 164 Alterando a ordem de empilhamento de camadas 164 Camadas e contorno com texto 165 Duplicando camadas 165 Fundindo camadas 166 Bloqueando itens em camadas 166 Usando páginas master com camadas 167 Suprimindo a impressão de camadas 167 Trabalhando com listas 168 Preparando para listas 168 Incluindo folhas de estilo em uma lista 168 Especificando níveis em uma lista 168 Criando uma lista 168 Importando listas de outro documento 169 Navegando com listas 169 Criando listas 170 | XVII ÍNDICE 9 XVIII | Atualizando listas 170 Trabalhando com listas em livros 170 Trabalhando com índices 171 Especificando a cor do marcador de índice 171 Criando entradas de índice 172 Criando referências cruzadas 174 Editando uma entrada de índice 176 Excluindo uma entrada de índice 176 Especificando a pontuação usada em um índice 176 Criando um índice 177 Editando índices finais 179 Trabalhando com livros 180 Criando livros 180 Trabalhando com capítulos 181 Controlando números de página 183 Sincronizando capítulos 184 Imprimindo capítulos 186 Criando índices e sumários para livros 186 Trabalhando com bibliotecas 187 Criando bibliotecas 188 Adicionando entradas de biblioteca 188 Recuperando entradas de biblioteca 189 Manipulando entradas de biblioteca 189 Trabalhando com etiquetas 189 Salvando bibliotecas 190 Saída Layouts de Impressão 191 Atualizando caminhos de imagem 191 Definindo controles da caixa de diálogo Imprimir 192 Caixa de diálogo Imprimir 193 ÍNDICE 10 Exportando layouts 202 Exportando um layout em formato EPS 202 Exportando um layout em formato PDF 204 Criando um arquivo PostScript 205 Usando Agrupar para saída 205 Trabalhando com estilos de saída 207 Trabalhando com sobreposições 207 Entendendo as sobreposições 208 Sobreposição de imagens EPS 209 Criando e usando um preto rico 209 Entendendo questões de achatamento e produção 210 Colaboração e fonte única Trabalhando com conteúdo compartilhado 211 Compartilhando e sincronizando conteúdo 213 Entendendo as opções de sincronização 214 Sincronizando conteúdo bloqueado 215 Incluindo um item sincronizado 215 Incluindo conteúdo sincronizado 215 Importando conteúdo para a biblioteca de conteúdo compartilhado 215 Trabalhando com Composition Zones 217 Entendendo as Composition Zones 217 Criando um item de Composition Zones 222 Incluindo um item de Composition Zones 225 Compartilhando um layout de composição 227 Usando a Configuração de colaboração 235 Vinculando com outros projetos 236 Exibindo informações sobre layouts de composição vinculáveis 236 | XIX ÍNDICE 11 XX | Importando e gerenciando conteúdo compartilhado 237 Especificando opções de atualização 238 Layouts Interativos Entendendo os layouts interativos 239 Criando blocos de construção interativos 248 Criando um layout de Apresentação 248 Criando um objeto 249 Configurando um objeto SWF 250 Configurando um objeto de Vídeo 251 Trabalhando com objetos de Animação 253 Trabalhando com objetos de Botão 258 Layouts de Seqüência de imagens, layouts de Botão e Conteúdo compartilhado 262 Trabalhando com menus 263 Configurando um objeto de Janela 266 Configurando um objeto de Caixa de texto 267 Trabalhando com transições 268 Trabalhando com páginas em layouts Interativos 269 Trabalhando com comandos de teclado 271 Configurando as preferências de Interativo 273 Trabalhando com ações 273 Atribuindo ações 273 Referência para ações 274 Trabalhando com eventos 284 Escolhendo um evento de usuário 284 Configurando eventos de usuário 285 Trabalhando com scripts 287 Criando um script 287 Usando instruções condicionais 288 ÍNDICE 12 Executando um script 290 Exportando e importando scripts 291 Previsualizando e exportando layouts Interativos 291 Previsualizando um layout de Apresentação 292 Verificando o uso de objetos interativos 292 Exportando um layout de Apresentação 292 Trabalhando com expressões 295 Entendendo expressões 295 Usando a caixa de diálogo Editor de expressões 298 Job Jackets Entendendo Job Jackets 301 O que são Job Jackets? 302 A estrutura de Job Jackets 302 Exemplo de fluxo de trabalho com Job Jackets 307 Trabalhando com Job Jackets 308 Modo básico e modo avançado 308 Criando arquivos de Job Jackets 310 Trabalhando com Job Tickets 313 Criando um modelo de Job Ticket 314 Adicionando uma definição de layout a um Job Ticket: modo avançado 319 Aplicando um modelo de Job Ticket a um projeto 320 Aplicando uma definição de layout a um projeto 322 Colaborando com Job Jackets compartilhados 323 Exportando e importando Job Tickets 326 O arquivo de Job Jackets padrão 327 Editando o modelo de Job Ticket padrão: Menu Arquivo 327 Editando o modelo de Job Ticket padrão: Menu Utilitários 327 | XXI ÍNDICE Editando o arquivo de Job Jackets padrão 328 Trabalhando com recursos: modo avançado 328 Acessando recursos: modo avançado 329 Configurando recursos: modo avançado 330 Especificando o local de Recursos: modo avançado 330 Trabalhando com especificações de layout 331 Criando uma especificação de layout: modo avançado 332 Aplicando uma especificação de layout a um layout 332 13 XXII | Trabalhando com especificações de saída 333 Criando uma especificação de saída: modo avançado 334 Aplicando uma especificação de saída a um layout 334 Usando especificações de saída com um job de saída 336 Trabalhando com regras e conjuntos de regras 337 Criando regras: modo avançado 337 Adicionando regras a um conjuntos de regras: modo avançado 339 Aplicando um conjunto de regras a um layout 340 Avaliando um layout 342 Bloqueio de Job Jackets 344 Imprimindo com saída JDF 345 Layout de web Trabalhando com layouts de web 346 Criando um layout de web 346 Caixas de texto em layouts da web 347 Elementos gráficos em layouts da web 350 ÍNDICE Convertendo de/para layouts de web 351 Limitações do layout da Web 352 Hiperlinks 352 Destinos 352 Âncoras 353 Alvos 353 Criando um destino 354 Criando uma âncora 354 Criando um hiperlink usando um destino existente 355 Criando um hiperlink desde o início 355 Visualizando links na paleta Hiperlinks 356 Formatando hiperlinks 356 Editando e excluindo destinos 356 Editando e excluindo âncoras 356 Editando e excluindo hiperlinks 357 Navegando com a paleta Hiperlinks 357 Rollovers 357 Criando um rollover básico 358 Editando e excluindo rollovers básicos 358 Criando um rollover de duas posições 359 Alternar entre imagens de rollover no layout 359 Removendo um alvo de uma caixa de rollover de duas posições 360 Desvinculando um rollover de duas posições 360 Mapas de imagem 360 Criando um mapa de imagens 360 Editando um mapa de imagens 361 Formulários 361 Criando uma caixa de formulário 362 Adicionando um controle de texto, senha ou campo oculto 363 | XXIII ÍNDICE 14 15 XXIV | Adicionando um botão de controle 364 Adicionando um controle de botão de imagem 365 Adicionando controles de menu popup e lista 365 Adicionando um grupo de controles de botão de opção 366 Adicionando um controle de caixa de seleção 366 Adicionando um controle de envio de arquivo 367 Menus 368 Trabalhando com menus padrão 368 Trabalhando com menus em cascata 370 Tabelas em layouts da web 373 Meta tags 374 Criando um conjunto de meta tags 374 Especificando um conjunto de meta tags para uma página da web 375 Previsualizando páginas da web 375 Especificando navegadores adicionais para previsualização 376 Exportando páginas da web 376 Preparando para exportação 376 Exportando uma página da web 377 Trabalhando com várias línguas Aplicando uma língua com caracteres 379 Mudando a língua do programa 380 Software XTensions Trabalhando com módulos XTensions 381 Instalando módulos XTensions 381 Habilitando e desabilitando módulos XTensions 381 Trabalhando com conjuntos XTensions 382 ÍNDICE Software XTensions Degoladuras personalizadas 382 Usando degoladuras personalizadas 383 Usando Clipe na borda da degoladura 383 Software XTensions DejaVu 384 Software XTensions Efeito de queda de sombra 384 Software XTensions Previsualização de resolução plena 386 Software XTensions Gerenciador de guia Pro 387 Usando a paleta Guias 387 Menu de paleta Guias 388 Criando guias com o Gerenciador de guia Pro 389 Criando grades com o Gerenciador de guia Pro 390 Criando linhas e colunas 391 Criando guias de degoladura e segurança 392 Software XTensions Importação de texto HTML 393 Software XTensions Localizar/Alterar item 394 Software XTensions Estilos de item 395 Usando a paleta Estilos de item 395 Criando Estilos de item 396 Verificação do uso de estilos de item 398 Software XTensions OPI 398 Direcionando uma imagem importada para troca de OPI 398 Ativando OPI para um layout 399 Criando comentários OPI para impressão, EPS e PDF 399 Software XTensions PDF Filter 399 Importando um arquivo PDF para uma caixa de imagem 400 | XXV ÍNDICE XXVI | Software XTensions Tesoura 400 Software XTensions Script 401 Submenu Ferramentas de caixa 402 Submenu Grade 402 Submenu Imagens 402 Submenu Caixa de imagem 402 Submenu Imprimindo 403 Submenu Salvando 403 Submenu Especial 403 Submenu Seqüências de texto 404 Submenu Tabelas 404 Submenu Tipografia 404 Software XTensions Forma de itens 405 Usando a ferramenta Caixa de estrela 405 Software XTensions Super Executar e Repetir 405 Usando Super Executar e Repetir 405 Software XTensions Importação de tabela 407 Type Tricks 407 Fazer fração 407 Fazer preço 407 Tracking de espaço entre palavras 408 Verificação de linha 408 Personalizar sublinhado 409 Filtro de Word 6–2000 409 Filtro de WordPerfect 410 Software XTensions XSLT Export 410 Outros módulos XTensions 410 ÍNDICE 16 Preferências Entendendo as preferências 412 Alerta para Preferências não-correspondentes 412 Alterações em preferências do QuarkXPress 413 O que há nos arquivos de preferências 413 Preferências de aplicativo 415 Preferências — Aplicativo — Exibição 415 Preferências — Aplicativo — Configurações de entrada 415 Preferências — Aplicativo — Fonte Falback 417 Preferências — Aplicativo — Desfazer 417 Preferências — Aplicativo — Abrir e Salvar 417 Preferências — Aplicativo — XTensions Manager 418 Preferências — Aplicativo — Compartilhamento 418 Preferências — Aplicativo — Fontes 418 Preferências — Aplicativo — Lista de arquivos 419 Preferências — Aplicativo — Caminho padrão 419 Preferências — Aplicativo — EPS 419 Preferências — Aplicativo — Previsualização de Resolução Plena 420 Preferências — Aplicativo — Navegadores 420 Preferências — Aplicativo — Índice 421 Preferências — Aplicativo — Job Jackets 421 Preferências — Aplicativo — PDF 422 Preferências — Aplicativo — PSD Import 422 Preferências — Aplicativo — Placeholders 423 Preferências — Aplicativo — Verificação ortográfica 423 Preferências — Aplicativo — Fração/Preço 423 Preferências — Aplicativo — Efeitos de imagem 424 | XXVII ÍNDICE XXVIII | Preferências de projeto 424 Preferências — Projeto — Geral 424 Preferências de layout 425 Preferências — Layout — Geral 425 Preferências — Layout — Medições 426 Preferências — Layout — Parágrafo 427 Preferências — Layout — Caractere 429 Preferências — Layout — Ferramentas 431 Preferências — Layout — Sobreposições 431 Preferências — Layout — Guias e Grade 432 Preferências — Layout — Gerenciador de cor 433 Preferências — Layout — Camadas 434 Preferências — Layout — Apresentação 434 Preferências — Layout — SWF 435 O QUE ESTAMOS PRESSUPONDO SOBRE VOCÊ Capìtulo 1: Sobre este guia Você não precisa ler a documentação do QuarkXPress do início ao fim. Em vez disso, use este guia para procurar informações rapidamente, descobrir o que precisa saber e continuar o seu trabalho. O QUE ESTAMOS PRESSUPONDO SOBRE VOCÊ Ao escrever este guia, pressupomos que você está familiarizado com o seu computador e sabe como: • Iniciar um aplicativo • Abrir, salvar e fechar arquivos • Usar menus, caixas de diálogo e paletas • Trabalhar em um ambiente de informática conectado em rede • Usar o mouse, os comandos de teclado e as teclas modificadoras Consulte a documentação fornecida com o seu computador ou outros recursos se precisar de mais informações em qualquer dessas áreas. ONDE OBTER AJUDA Se você nunca usou o QuarkXPress ou deseja explorar um de seus outros recursos antigos, consulte os seguintes recursos: • Guia para o QuarkXPress • Ajuda do QuarkXPress • Livros de outras editoras • Livros gerais sobre editoração eletrônica Se as suas dúvidas são sobre o sistema — salvar arquivos, mover arquivos, ativar fontes, por exemplo — consulte os recursos de documentação fornecidos com o seu computador. CAPÌTULO 1: SOBRE ESTE GUIA | 1 CONVENÇÕES CONVENÇÕES As convenções de formatação destacam informações para ajudar você a encontrar rapidamente o que precisa. • Negrito: Os nomes de todas as caixas de diálogo, campos e outros controles são formatados em negrito. Por exemplo: “Clique em OK.” • Referências: Em descrições de recursos, as referências entre parênteses orientam você para acessar os recursos. Por exemplo: “A caixa de diálogo Modificar (menu Item) permite formatar itens.” • Setas: Com freqüência, você verá setas (>), que mapeiam o caminho de menu até um recurso. Por exemplo: “Escolha Item > Modificar > Texto para acessar o campo Colunas.” • Ícones: Embora muitas ferramentas e botões sejam referenciados por nome, que você pode ver exibindo as Dicas de ferramentas, em alguns casos são mostrados ícones para identificação fácil. Por exemplo, “Clique no botão na paleta Medidas para centralizar o texto.” • Questões entre plataformas: O QuarkXPress é bastante uniforme entre sistemas operacionais. Porém, algumas etiquetas, botões, combinações de teclas e outros aspectos do QuarkXPress precisam ser diferentes entre Mac OS e Windows devido às convenções de interface de usuário ou outros fatores. Nesses casos, são apresentadas as versões para Mac OS e Windows, separadas por uma barra, com a versão para Mac OS primeiro. Por exemplo, se a versão para Mac OS de um botão é Selecionar e a versão para Windows é Procurar, você é encaminhado para “Clique em Selecionar/Procurar.” As diferenças mais complexas entre plataformas são mencionadas em notas ou instruções entre parênteses. NOTA TECNOLÓGICA A Quark desenvolveu o QuarkXPress para Mac OS® e Windows®, para oferecer aos editores controle sobre tipografia, cor e colaboração. Além dos exclusivos controles tipográficos, o QuarkXPress oferece gestão abrangente de fontes com apoio TrueType®, OpenType® e Unicode®. Os designers podem utilizar PANTONE® (PANTONE MATCHING SYSTEM®), Hexachrome®, Trumatch®, Focoltone®, DIC® e Toyo para adicionar cor aos layouts das páginas. O QuarkXPress atua como um cubo para os ambientes de publicação colaborativos, porque permite que você importe e exporte conteúdo em vários formatos de arquivos, e compartilhe componentes de design com outros usuários. Você pode importar arquivos de aplicações tais como Microsoft Word, Microsoft Excel®, WordPerfect®, Adobe® Illustrator® e Adobe Photoshop®. Você pode liberar conteúdo como PostScript® ou no formato PDF para Adobe Acrobat® Reader®. Você pode também exportar arquivos que podem ser vistos usando QuickTime®, Internet Explorer®, Safari™, Firefox® e Netscape Navigator®. Com o Quark 2 | CAPÌTULO 1: SOBRE ESTE GUIA NOTA TECNOLÓGICA Interactive Designer™, você pode exportar layouts no formato Flash®. Usando funcionalidades como Job Jackets® e Composition Zones®, você pode ter certeza de que várias pessoas compartilham especificações para produzir publicações consistentes, mesmo quando estiver trabalhando numa única publicação simultâneamente. A arquitetura do software QuarkXPress permite que você e os desenvolvedores de software ampliem a capacidade de publicação. Através da tecnologia do software XTensions®, os desenvolvedores de terceira parte podem criar módulos customizados para o QuarkXPress. QuarkXTensions® (Quark® XTensions software) também oferecem uma abordagem modular para atender às necessiddes de publicação específicas. E se você puder escrever scripts AppleScript®, poderá usar essa linguagem de manuscrtios da Apple® para automatizar várias atividades do QuarkXPress. CAPÌTULO 1: SOBRE ESTE GUIA | 3 FERRAMENTAS Capìtulo 2: A interface de usuário Ao passear pela interface de usuário do QuarkXPress, você verá que muitos comandos são familiares ou auto-explicativos. Depois de se familiarizar com os menus e as caixas de diálogo do QuarkXPress, você descobrirá que os comandos de teclado e as paletas oferecem acesso conveniente a recursos que você também pode acessar por menus. FERRAMENTAS A paleta Ferramentas A paleta Ferramentas inclui os seguintes controles: • Use a ferramenta Item para selecionar, mover, redimensionar e alterar a forma de itens (caixas, linhas, caminhos de texto e grupos). Quando a ferramenta Item não estiver selecionada, você pode pressionar Command/Ctrl para acessar temporariamente a ferramenta Item. • Use a ferramenta Conteúdo de texto com texto em caixas. para desenhar caixas de texto e trabalhar • Use a ferramenta Conteúdo de imagem trabalhar com imagens em caixas. • Use a ferramenta Vinculação para desenhar caixas de imagem e para vincular caixas de texto. • Use a ferramenta Desvinculação para desvincular caixas de texto. • Use a ferramenta Caixa de retânculo para criar uma caixa retangular. Para desenhar uma caixa quadrada, mantenha a tecla Shift pressionada ao desenhar. 4 | CAPÌTULO 2: A INTERFACE DE USUÁRIO FERRAMENTAS • Use a ferramenta Caixa oval para criar uma caixa oval. Para criar uma caixa circular, mantenha a tecla Shift pressionada ao desenhar. • Use a ferramenta Composition Zones Composition Zones. • Use a ferramenta Caixa de estrela para criar uma caixa de para criar uma caixa em formato de estrela. • Use a ferramenta Linha para criar linhas diagonais retas em qualquer ângulo. Para restringir um ângulo de linha a 45 graus, mantenha a tecla Shift pressionada ao desenhar. • Use a ferramenta Bézier para criar linhas e caixas de Bézier. Para restringir um ângulo de linha a 45 graus, mantenha a tecla Shift pressionada ao desenhar. • Use a ferramenta Adicionar ponto para adicionar um ponto a qualquer tipo de caminho. Adicionar um ponto a uma caixa de conteúdo transforma automaticamente a caixa de conteúdo em um item de Bézier. • Use a ferramenta Remover ponto de caminho. para remover um ponto de qualquer tipo • Use a ferramenta Converter ponto para converter automaticamente pontos de canto em pontos de curva, e pontos de curva em pontos de canto. Clique e arraste para alterar a posição de um ponto, a curva de um segmento de linha curva, ou a posição de um segmento de linha reta. Selecione esta ferramenta e clique em uma caixa retangular ou linha reta para converter o item em uma caixa ou linha de Bézier. • Use a ferramenta Tesoura para cortar um item em caminhos distintos. • Use a ferramenta Seleção de ponto para selecionar curvas ou pontos, para poder movê-los ou excluí-los. Pressione Shift e clique para selecionar vários pontos. Pressione Option/Alt antes de clicar para torná-los simétricos. • Use a ferramenta Linha de mão livre para uma linha ou caixa em qualquer formato que desejar. Se você não fechar uma caixa de linha à mão livre, ela continuará sendo uma linha. Para fechar automaticamente uma caixa de linha à mão livre, pressione Option/Alt. • Use a ferramenta Tabelas • Use a ferramenta Zoom • Use a ferramenta Pan *** para criar uma tabela. para ampliar ou reduzir a visualização do documento. para reposicionar o layout ativo. Depois de desenhar uma caixa, selecione a ferramenta Conteúdo de texto ou a ferramenta Conteúdo de imagem , dependendo do que deseja incluir na caixa. Você também pode usar comandos de teclado para declarar o tipo de conteúdo da caixa: Pressione T ao desenhar para declarar conteúdo de Imagem ou pressione R ao desenhar para declarar conteúdo de texto. CAPÌTULO 2: A INTERFACE DE USUÁRIO | 5 FERRAMENTAS *** Para obter mais informações sobre caixas e linhas de Bézier, consulte “Criando caixas de Bézier” e “Criando linhas de Bézier”. *** Para adicionar texto a uma linha ou caminho, selecione a ferramenta Conteúdo de texto e clique duas vezes na linha ou no caminho. *** Para obter mais informações sobre Composition Zones, consulte “Criando um item de Composition Zones”. *** Os usuários do Windows podem exibir a paleta Ferramentas (menu Janela) horizontal ou verticalmente. Para exibir a paleta horizontalmente, pressione Ctrl e clique duas vezes na barra de título. COMANDOS DE TECLADO PARA FERRAMENTAS Quando não há caixas ou caminhos de texto ativos, você pode alternar as ferramentas rapidamente usando os seguintes comandos de teclado: • Ferramenta Item: V • Ferramenta Conteúdo de texto: T • Ferramenta Vinculação de texto: T • Ferramenta Desvinculação de texto: T • Ferramenta Conteúdo de imagem: R • Ferramenta Caixa de retângulo: B • Ferramenta Caixa oval: B • Ferramenta Estrelado: B • Ferramenta Composition Zones: B • Ferramenta Linha: L • Ferramenta Bézier: P • Ferramenta Adicionar ponto: P • Ferramenta Remover ponto: P • Ferramenta Converter ângulo: P • Ferramenta Tesoura: P 6 | CAPÌTULO 2: A INTERFACE DE USUÁRIO FERRAMENTAS • Ferramenta Seleção de ponto: P • Ferramenta Linha à Mão Livre: P • Ferramenta Tabelas: G • Ferramenta Zoom: Z • Ferramenta Pan: X FERRAMENTAS WEB A paleta Ferramentas web A paleta Ferramentas web (menu Janela com o layout de Web exibido) inclui os seguintes controles: • Use a ferramenta Image Map retângulo para criar “áreas quentes” de image maps retangulares (e obter acesso a outras ferramentas de image map). As ferramentas de image map estão disponíveis quando o software XTensions ImageMap está carregado. • Use a ferramenta Caixa de formulário (para conter controles de formulário). • Use a ferramenta Campo de texto • Use a ferramenta Botão para criar uma caixa de formulário para criar um campo de texto. para criar um botão. • Use a ferramenta Botão de imagem importação de uma imagem. para criar um botão que permitirá a • Use a ferramenta Menu Pop-up para criar um menu suspenso. • Use a ferramenta Caixa de lista para criar uma lista. • Use a ferramenta Botão de rádio para criar um botão de rádio. • Use a ferramenta Verificação de caixa para criar uma caixa de verificação. • Use a ferramenta Vínculo de rollover para vincular as caixas de origem e destino de um rollover de 2 posições. Quando o ponteiro do mouse é movido sobre a caixa original, o conteúdo da caixa de destino é exibido. • Use a ferramenta Desvinculando rollover para desvincular as caixas de origem e destino de um rollover de 2 posições. CAPÌTULO 2: A INTERFACE DE USUÁRIO | 7 MENUS MENUS Os tópicos abaixo descrevem os menus e itens de menu disponíveis no QuarkXPress. MENU QUARKXPRESS (SOMENTE MAC OS) O menu QuarkXPress é uma parte do QuarkXPress para Mac OS X. Este menu contém os mesmos comandos que o menu de aplicativo para outros aplicativos Mac OS X — ocultar ou exibir o QuarkXPress e outros aplicativos, acessar preferências e sair do QuarkXPress. Este menu inclui os seguintes comandos: • Sobre o QuarkXPress: Use este comando para exibir informações sobre o QuarkXPress, como o número da versão. • Transferir licença QuarkXPress: Use este comando para desativar o QuarkXPress em um computador e poder ativá-lo em outro. Disponível somente quando o QuarkXPress foi ativado. • Ativar QuarkXPress: Use este comando para ativar o QuarkXPress no computador. Disponível somente quando o QuarkXPress está sendo executado em modo de demonstração. • Preferências: Use este comando para especificar configurações padrão e personalizar a forma como o QuarkXPress funciona. Para obter mais informações, consulte “Preferências”. • Sair do QuarkXPress: Use este comando para sair do aplicativo. MENU ARQUIVO O menu Arquivo habilita você a manipular arquivos eletrônicos de várias formas, incluindo a capacidade de criar, abrir, imprimir e salvar. Este menu inclui os seguintes comandos: • Novo: Escolha uma opção no submenu Novo para criar um projeto. Se você escolher Novo projeto a partir de ticket, poderá selecionar um modelo de Job Ticket para um novo projeto. Você também pode usar este submenu para criar novas bibliotecas e livros. • Abrir: Use esta opção para abrir arquivos de projeto. • Fechar: Use esta opção para fechar o projeto ativo. • Salvar: Use esta opção para salvar o projeto ativo. • Salvar como: Use esta opção para salvar uma cópia do projeto ativo. • Reverter para gravado: Use esta opção para voltar o projeto ativo ao estado em que estava quando foi salvo pela última vez. • Importar texto/imagem: Use este comando para importar texto para uma caixa de texto ou importar uma imagem para uma caixa de imagem. 8 | CAPÌTULO 2: A INTERFACE DE USUÁRIO MENUS • Salvar texto: Use esta opção para salvar o conteúdo da caixa de texto ativa como um arquivo separado. • Salvar imagem: Use este submenu para salvar a imagem selecionada como um arquivo separado ou para salvar todas as imagens em um layout como arquivos separados. • Anexar: Use esta opção para anexar folhas de estilo, cores e diversos outros tipos de recursos de outro arquivo. • Exportar: Use esta opção para exportar um layout como outro tipo de arquivo. • Agrupar para saída: Use esta opção para copiar um arquivo, um relatório de saída e recursos selecionados para uma pasta. • Configuração de colaboração: Use esta opção para controlar a vinculação, o compartilhamento e a freqüência de atualização de recursos compartilhados no projeto. • Job Jackets: Use esta opção para acessar as especificações e regras para criar e inspecionar um layout, vincular um projeto a um arquivo de Job Jackets, modificar um Job Ticket e avaliar um layout. • Imprimir: Use esta opção para imprimir o arquivo ativo. • Job de saída: Use esta opção para acessar a especificação de saída para um job, que é como uma “folha de estilo” para a saída. • Sair(somente Windows): Use esta opção para sair do aplicativo. MENU EDITAR O menu Editar habilita você a editar texto, usar a Área de transferência, pesquisar e substituir texto e formatação, alterar os padrões de aplicativos, predeterminar formatação de texto, criar listas e personalizar procedimentos de impressão comuns. Este menu inclui os seguintes comandos: • Desfazer: Desfaz a última ação. • Refazer: Refaz uma ação desfeita. • Recortar: Recorta o conteúdo selecionado. • Copiar: Copia o conteúdo selecionado para a área de transferência. • Colar: Cola o conteúdo da área de transferência na página ativa. • Colar no local: Cola um item duplicado ou copiado na página ativa na mesma posição da qual foi copiado originalmente. • Colar especial (somente Windows): Permite escolher como o objeto é colado em seu documento, usando a função Object Linking and Embedding (OLE) do Microsoft Windows. • Limpar/Excluir: Exclui o conteúdo ativo. CAPÌTULO 2: A INTERFACE DE USUÁRIO | 9 MENUS • Selecionar Tudo: Seleciona todo o conteúdo na caixa ou no caminho de texto ativo. • Links (somente Windows): Permite atualizar um objeto vinculado. • Objeto (somente Windows): Permite trabalhar com um objeto incorporado ou vinculado contido em uma caixa de imagem selecionada. • Inserir objeto (somente Windows): Permite criar um objeto usando um aplicativo de servidor ou recuperar um arquivo existente. • Exibir área de transferência: Exibe o conteúdo da área de transferência. • Localizar/Alterar: Exibe a paleta Localizar/Alterar, que você pode usar para localizar e alterar texto com base em conteúdo, formatação ou ambos. • Localizar/Alterar item: Exibe e oculta a paleta Localizar/Alterar item. • Preferências (somente Windows): Permite modificar os padrões do aplicativo. • Folhas de estilo: Permite adicionar, editar e excluir definições de folha de estilo. As folhas de estilo são uma ferramenta que torna fácil formatar texto com consistência. • Cores: Permite adicionar, editar e excluir definições de cores. • H&Js: Permite adicionar, editar e excluir definições de H&J (hifenização e justificação). As H&Js permitem controlar como o texto é quebrado. • Listas: Permite adicionar, editar e excluir definições de listas. O recurso Listas é uma ferramenta para gerar automaticamente índices e outros tipos de conteúdo em lista. • Traços & Barras: Permite adicionar, editar e excluir padrões de linhas personalizadas. • Estilos de saída: Permite adicionar, editar e excluir definições de estilos de saída. Os estilos de saída permitem que você alterne facilmente entre diferentes conjuntos de opções de saída. • Linguagem de programação (somente para versões do QuarkXPress em vários idiomas): Permite mudar o idioma da interface de usuário. • Configurações de cor: Permite acessar e modificar configurações para fonte e saída. • Estilos de grade: Permite adicionar, editar e excluir padrões de grades de design não-imprimíveis que você pode aplicar a caixas de texto e páginas. • Hiperlinks: Permite adicionar, editar e excluir hiperlinks, incluindo URLs, âncoras e links de página. • Variáveis(Somente layouts Interativos): Permite definir variáveis para itens interativos. 10 | CAPÌTULO 2: A INTERFACE DE USUÁRIO MENUS • Menus interativos(Somente layouts Interativos): Permite criar menus para layouts interativos. • Estilos de sublinhado: Permite acessar e modificar estilos de sublinhado. • Menus(Somente layouts de Web): Permite criar e gerenciar listas, como menus de navegação, usadas em layouts de Web. • Meta Tags (Somente layouts de Web): Permite criar, modificar e acessar informações meta, como palavras-chave e descrições, que fornecem informações sobre a página para descoberta por mecanismos de pesquisa e outras finalidades. • Famílias de fonte CSS (Somente layouts de Web): Permite criar famílias para folhas de estilo em cascata (CSS) e determinar quais fontes serão usadas para exibir uma página da Web se a fonte original não estiver disponível para o usuário. • Menus em cascata (Somente layouts de Web): Permite criar uma lista hierárquica de itens, que é exibida quando o usuário final passa o ponteiro do mouse sobre um objeto. Isso simplifica o design, “ocultando” itens de menu até que o usuário passe o ponteiro do mouse sobre um item específico. • Estilos de item: Permite adicionar, editar e excluir definições de item que você pode aplicar a itens do QuarkXPress com a paleta Estilos de item (menu Janela). MENU ESTILO O menu Estilo muda dependendo se uma caixa de texto, uma caixa de imagem ou uma linha está ativa. MENU ESTILO PARA TEXTO O menu Estilo para texto inclui comandos para especificar atributos de caractere e formatos de parágrafo. Este menu inclui os seguintes comandos: • Fonte: Permite mudar a fonte de texto selecionado. • Tamanho: Permite mudar o tamanho de texto selecionado. • Estilo tipo: Permite aplicar estilos de tipo, como negrito, itálico e sublinhado, a texto selecionado. • Alterar maiúsculas/minúsculas: Permite alterar o texto selecionado para maiúsculas, minúsculas ou apenas a primeira letra em maiúscula. • Cor: Permite mudar a cor de texto selecionado. • Sombra: Permite definir a tonalidade de uma cor aplicada. • Opacidade: Permite controlar a transparência de texto selecionado. • Escala Horizontal/Vertical: Permite esticar o texto selecionado horizontal ou verticalmente. CAPÌTULO 2: A INTERFACE DE USUÁRIO | 11 MENUS • Espaçamento entre caracteres/palavras: Quando o ponto de inserção de texto está entre dois caracteres, Kerning permite controlar o espaçamento entre esses caracteres. Quando há texto selecionado, Tracking permite controlar o espaçamento entre todos os caracteres selecionados. • Desvio de linha de base: Permite mover texto selecionado para cima ou para baixo em relação à linha de base sem alterar o espaçamento de linhas. • Caracter: Exibe a caixa de diálogo Atributos de caracter, que permite controlar todos os aspectos da formatação de caracteres para texto selecionado. • Folhas de estilo de caracter: Permite aplicar folhas de estilo de caracter a texto selecionado. • Texto para caixa: Permite converter texto para uma caixa de imagem de Bézier com formato semelhante ao dos caracteres selecionados. • Alinhamento: Permite alinhar parágrafos ativos à esquerda, à direita ou ao centro. Também permite justificar ou forçar a justificação de parágrafos selecionados. • Espaçamento vertical entre linhas: Permite mudar o espaçamento entre as linhas de parágrafos selecionados. • Formatos: Exibe a caixa de diálogo Atributos de parágrafo, que permite controlar todos os aspectos da formatação de parágrafos para texto selecionado. • Tabulações: Permite definir paradas de tabulação para parágrafos selecionados. • Réguas: Permite criar linhas automáticas acima e abaixo de parágrafos selecionados. • Folhas de estilo de parágrafo: Permite aplicar folhas de estilo de parágrafo a texto selecionado. • Atualizar folha de estilo: Permite atualizar uma definição de folha de estilo de caractere ou parágrafo com base em mudanças locais na folha de estilo aplicada. • Virar Horizontal: Permite virar o texto selecionado horizontalmente. • Virar Vertical: Permite virar o texto selecionado verticalmente. • Hiperlink: Permite modificar e aplicar um hiperlink, um link de página ou uma âncora a texto selecionado. • Âncora: Permite criar ou modificar uma âncora para texto selecionado. • Estilos de sublinhado: Permite modificar e aplicar um estilo de sublinhado a texto selecionado. MENU ESTILO PARA IMAGENS O menu Estilo para imagens inclui comandos para formatar e editar imagens. Este menu inclui os seguintes comandos: • Cor: Aplica uma cor a uma imagem em escala de cinza ou 1 bit selecionada. • Sombra: Permite definir a intensidade de uma cor aplicada. 12 | CAPÌTULO 2: A INTERFACE DE USUÁRIO MENUS • Opacidade: Permite controlar a transparência de uma imagem selecionada. • Inverter/Negativo: Aplica um efeito inverso ou negativo a uma imagem selecionada. O nome do comando é Negativo quando você seleciona uma imagem CMYK. • Meio tom: Permite aplicar um padrão de tela em meio tom a uma imagem em escala de cinza selecionada. • Virar Horizontal: Vira a imagem selecionada horizontalmente. • Virar Vertical: Vira a imagem selecionada verticalmente. • Centralizar imagem: Centraliza a imagem selecionada em sua caixa de texto. • Alargar imagem para se ajustar na caixa: Reduz ou amplia a imagem selecionada horizontal e verticalmente para preencher sua caixa de imagem. • Ajustar escala de imagem para caixa: Reduz ou amplia a imagem selecionada proporcionalmente para preencher sua caixa de imagem. • Ajustar caixa em imagem: Reduz ou amplia a caixa de imagem para se ajustar ao tamanho da imagem selecionada. • Hiperlink: Permite modificar e aplicar um hiperlink, um link de página ou uma âncora a uma imagem ou caixa selecionada. • Âncora: Permite criar ou modificar uma âncora para uma imagem ou caixa selecionada. • Efeitos de imagem: Exibe um submenu que permite aplicar ajustes de imagem e filtros à imagem selecionada. MENU ESTILO PARA LINHAS O menu Estilo para linhas inclui os seguintes comandos: • Estilo de linha: Permite aplicar um estilo de linha a texto selecionado. • Pontas de seta: Permite aplicar um estilo de ponta de seta a texto selecionado. • Largura: Permite ajustar a largura de uma linha selecionada. • Cor: Permite alterar a cor de uma linha selecionada. • Sombra: Permite definir a intensidade de uma cor aplicada. • Opacidade: Permite controlar a transparência de uma linha selecionada. • Hiperlink: Permite modificar e aplicar um hiperlink, um link de página ou uma âncora a uma linha selecionada. • Âncora: Permite criar ou modificar uma âncora para uma linha selecionada. CAPÌTULO 2: A INTERFACE DE USUÁRIO | 13 MENUS MENU ITEM O menu Item inclui comandos para controlar atributos de item, posições, agrupamento, compartilhamento e mais. • Modificar: Permite acessar um conjunto abrangente de controles, como cor, sombra, posição, tamanho, frame, runaround, caminho de recorte e mais para um item. • Frame: Permite especificar atributos do frame, como largura, estilo, cor e opacidade para um item. • Runaround: Permite especificar se o texto está dentro, fora ou através de uma imagem ou de sua caixa de imagem. • Recorte: Permite selecionar o tipo de recorte para um determinado item e controlar seu valor inicial. • Duplicata: Permite criar uma cópia de um item e seu conteúdo. • Avançar e Repetir: Permite duplicar um item ativo várias vezes e em qualquer posição especificada por você. • Super Executar e Repetir: Permite duplicar um item ativo várias vezes e especificar a escala, a rotação e a sombra das duplicatas. • Excluir: Permite excluir um item selecionado e seu conteúdo. • Agrupar: Permite combinar dois ou mais itens ativos (incluindo linhas, caixas, caminhos de texto, tabelas e outros grupos) em um grupo. • Desagrupar: Permite desdobrar um grupo em seus itens ou grupos componentes. • Vincular: Permite restringir um item para que não possa se mover além dos limites do item ao qual está vinculado. • Bloquear: Permite impedir alterações acidentais em itens e seu conteúdo, bloqueando sua posição ou conteúdo. • Merge: Permite fundir itens selecionados de várias formas. • Dividir: Permite dividir caixas que contêm sombras não-sobrepostas, dividir caixas que contêm sombras dentro de sombras, ou dividir caixas que contêm uma borda que passa sobre si mesma (como em um oito). • Recuar (somente Windows): Move um item um nível para trás na página ou na ordem de empilhamento da camada. • Enviar para Trás: Move um item para trás em uma página ou camada. Em Mac OS, pressione Option antes de escolher Enviar para Trás para acessar o comando Recuar. • Avançar (somente Windows): Move um item um nível para a frente na página ou na ordem de empilhamento da camada. 14 | CAPÌTULO 2: A INTERFACE DE USUÁRIO MENUS • Trazer para a Frente: Move um item para a frente de uma página ou camada. Em Mac OS, pressione Option antes de escolher Trazer para a Frente para acessar o comando Avançar. • Espaçar/Alinhar: Permite posicionar os itens selecionados uniformemente com relação uns aos outros ou com relação à página ou ao spread. • Forma: Permite mudar a forma de um item ativo. • Conteúdo: Permite mudar o tipo de conteúdo de um item. • Editar: Permite modificar a forma, o runaround ou o caminho de recorte de um item. • Compartilhar: Permite acessar as propriedades de compartilhamento de um item e sincronizar ou reutilizar o conteúdo como texto, imagens, caixas, linhas e Composition Zones. • Dessincronizar: Remove a sincronização de uma única instância do item sem afetar outras ocorrências do item (ou os atributos de sincronização). • Tipo de Ponto/Segmento: Permite alterar o tipo de segmento ou ponto de um item, para que você possa manipular pontos, alças de curvas e segmentos de linhas. • Efeito de queda de sombra: Permite aplicar ou modificar o efeito de queda de sombra de um item. • Composition Zones: Permite criar ou modificar Composition Zones. • Previsualizar resolução: Permite definir a previsualização de uma imagem para resolução plena ou baixa. • Excluir todas as áreas hot (somente layouts de Web): Remove as designações de image map de uma imagem que servem como hiperlinks. • Menu em cascata (Somente layouts de Web): Permite aplicar um menu em cascata a um item que foi especificado para exportação como uma imagem. • Rollover básico (Somente layouts de Web:): Permite aplicar um rollover básico a um item, de forma que a imagem mudará quando o ponteiro do mouse estiver sobre a caixa do rollover. • Rollovers de 2 posições(Somente layouts de Web): Permite aplicar um rollover de 2 posições a um item, de forma que a imagem em uma ou mais caixas mudará quando o ponteiro do mouse estiver sobre a caixa do rollover. MENU PÁGINA O menu Página inclui comandos para inserir, excluir e mover páginas; trabalhar com guias, grades e seções; navegar em páginas, e mais. • Inserir: Permite adicionar novas páginas. • Excluir: Permite excluir páginas. • Mover: Permite mover uma página para outro local. CAPÌTULO 2: A INTERFACE DE USUÁRIO | 15 MENUS • Guias master e grade: Permite modificar o posicionamento de guias de página e grades de design em páginas master. • Propriedades da página (Somente layouts de Web): Permite modificar as propriedades da página em um layout de Web. • Seção: Permite alterar o sistema de numeração para um layout ou um intervalo de páginas em um layout. • Anterior: Navega para a página precedente. • Próximo: Navega para a próxima página. • Primeiro: Navega para a primeira página. • Último: Navega para a última página. • Ir para: Permite navegar para uma página específica. • Exibir: Permite exibir uma página ou uma página master. • Previsualizar HTML (Somente layouts de Web): Gera uma previsualização em HTML e a exibe em um navegador da Web. • Previsualizar SWF (Somente layouts Interativos): Gera uma previsualização e a exibe em um navegador da Web. MENU LAYOUT O menu Layout inclui comandos para trabalhar com layouts e navegar neles. • Novo: Permite adicionar um novo layout. • Duplicata: Permite duplicar um layout para copiar seus itens e seu conteúdo para outro. • Excluir: Permite remover um layout. • Novo/Editar especificação de layout: Permite criar ou modificar propriedades de Job Jackets para um layout. • Propriedades do layout: Permite modificar propriedades do layout, como nome, tipo e tamanho. • Propriedades avançadas de layout: Permite modificar as propriedades de compartilhamento de um layout. • Anterior: Ativa a guia de layout que estava ativa antes do layout atual. • Próximo: Ativa a guia de layout que está posicionada imediatamente à direita do layout ativo. • Primeiro: Ativa a guia de layout mais à esquerda. • Último: Ativa a guia de layout mais à direita. • Ir para: Permite ativar um layout específico e depois escolher o layout no submenu. 16 | CAPÌTULO 2: A INTERFACE DE USUÁRIO MENUS MENU TABELA O menu Tabela inclui comandos para acrescentar linhas e colunas a tabelas, modificar atributos de tabela, converter tabelas e mais. • Inserir: Permite adicionar uma linha ou coluna a uma tabela. • Selecionar: Permite selecionar um padrão de linhas e colunas ou outros elementos de tabela. Isso facilita a aplicação de formatação alternada — por exemplo, sombras em linhas alternadas. • Excluir: Permite excluir uma seleção da tabela. • Combinar células: Permite combinar uma seleção retangular de células de tabela adjacentes — incluindo filas ou colunas inteiras — em uma única célula. • Quebra de tabela: Permite continuar uma tabela em outro local. A quebra de tabela é o tamanho máximo que a tabela pode alcançar antes de ser dividida em duas tabelas vinculadas. • Fazer tabela separadas: Permite quebrar o vínculo entre tabelas continuadas, para que cada tabela se torne completamente separada. Isso impede que as mudanças em uma parte da tabela afetem todas as tabelas continuadas. • Repetir como cabeçalho: Permite especificar que uma linha de cabeçalho seja repetida automaticamente em instâncias continuadas de uma tabela. • Repetir como rodapé: Permite especificar que uma linha de rodapé seja repetida automaticamente em instâncias continuadas de uma tabela. • Converter texto para tabela: Permite converter para tabela um texto que já foi importado ou digitado em uma caixa de texto. Isso funciona melhor com texto que é delimitado de alguma forma para indicar como dividir as informações em colunas e linhas. • Converter tabela: Permite converter as informações de uma tabela em texto ou em um grupo de caixas relacionadas. Você pode converter uma tabela para exportação fácil dos dados atuais ou para salvar um documento contendo recursos que não são suportados em versões anteriores do QuarkXPress. • Vincular células de texto: Permite vincular células de texto entre si, assim como as caixas de texto e os caminhos de texto podem ser vinculados. O texto que é digitado, importado ou colado em uma célula vinculada preenche a primeira célula de texto e depois flui para cada célula vinculada subseqüente. • Manter geometria: Permite impedir que a largura e a altura de uma tabela mudem quando você insere ou exclui linhas ou colunas. CAPÌTULO 2: A INTERFACE DE USUÁRIO | 17 MENUS MENU VISUALIZAR O menu Visualizar fornece opções para visualizar o seu documento e especificar o que você vê na tela quando o item de menu é marcado. Este menu inclui os seguintes comandos: • Ajustar à janela : Escala a visualização automaticamente para se encaixar (centralizada) em uma página inteira na janela de layout. • 50%: Escala a visualização de layout para 50%. • 75%: Escala a visualização de layout para 75%. • Tamanho atual: Escala a visualização de layout para 100%. • 200%: Escala a visualização de layout para 200%. • Miniaturas: Exibe pequenas representações de cada página, que você pode reorganizar e copiar entre projetos. • Guias: Exibe linhas não imprimíveis usadas para posicionar itens em páginas, incluindo guias de margem, os contornos de caixas, o padrão “X” em caixas de imagem vazias, e guias de régua. • Grades de página: Exibe linhas de grade não imprimíveis definidas para a página master na qual a página de layout ativa se baseia. • Grades de caixa de texto: Exibe linhas de grade não imprimíveis aplicadas a caixas de texto. • Snap para guias: Permite alinhar itens rapidamente com as guias, de forma que os itens serão atraídos para a guia mais próxima. • Snap para grades de página: Permite alinhar itens rapidamente com as grades de página, de forma que os itens serão atraídos para a guia mais próxima. • Réguas: Exibe réguas, que você pode usar para posicionar itens e guias, ao longo das bordas superior e esquerda, ou superior e direita, da janela de layout. • Direção da régua: Permite posicionar as réguas de página ao longo das bordas superior e esquerda, ou superior e direita, da janela de layout. • Invisíveis: Exibe caracteres editáveis e não imprimíveis, como espaços, tabulações e retornos de parágrafo no texto. • Indicadores visuais: Exibe indicadores para elementos não imprimíveis, como hiperlinks e rollovers. • Saída de prova: Permite visualizar a aparência do layout em saídas para diferentes mídias e para diferentes métodos de impressão. Esta simulação de exibição é exata o suficiente para revisão de provas na tela. • Previsualizações de Resolução Plena: Exibe imagens em resolução plena na tela usando a resolução plena dos arquivos de imagem. Você pode escalar ou ampliar a imagem sem pixilação. 18 | CAPÌTULO 2: A INTERFACE DE USUÁRIO MENUS MENU UTILITÁRIOS O menu Utilitários inclui comandos para verificar ortografia e hifenização, listar fontes e gerenciar XTensions e arquivos PostScript Printer Description (PPD). Este menu inclui os seguintes comandos: • Verificar ortografia: Use o submenu para verificar a ortografia de uma única palavra, ou exibir a caixa de diálogo Contagem de palavras e verificar a ortografia em seqüências de texto, layouts ou páginas master. • Dicionário auxiliar: Permite especificar um dicionário auxiliar para uso com a verificação ortográfica. • Editar auxiliar: Permite editar o dicionário auxiliar associado com o layout ativo. • Inserir caracter: Permite inserir caracteres especiais facilmente, incluindo espaços separáveis e não separáveis especiais. • Hifenização sugerida: Exibe a hifenização sugerida para a palavra que contém o ponto de inserção de texto. • Exceções de hifenização: Permite especificar se e como palavras específicas devem ser hifenizadas no artigo ativo. • Gerenciador Job Jacket: Exibe a caixa de diálogo Gerenciador Job Jacket. • Usar: Permite visualizar e atualizar o uso de fontes, imagens, efeitos QuarkVista, perfis de cor, tabelas e Composition Zones que estão vinculados a fontes de dados externas. • XTensions Manager: Permite controlar quais módulos de XTensions estão carregados quando o aplicativo é inicializado. • Mapeamento de fonte: Permite criar e editar regras para substituir uma nova fonte por uma fonte que é necessária em um projeto mas não está instalada em seu computador. • Status do componente: Permite que você visualize o status de componentes obrigatórios para o QuarkXPress. • Gerenciador PPD: Permite controlar quais arquivos PostScript Printer Description (PPDs) estão carregados na caixa de diálogo Imprimir. • Usar alemão (reformado): Permite controlar se a verificação ortográfica usa o dicionário de alemão reformado. • Usar alemão suíço (reformado): Permite controlar se a verificação ortográfica usa o dicionário de alemão suíço reformado. • Gerenciador de perfil: Permite controlar quais perfis de cores estão carregados no aplicativo. • Construir índice: Permite criar um índice a partir do conteúdo da paleta Índice. CAPÌTULO 2: A INTERFACE DE USUÁRIO | 19 MENUS • Jabber: Gera texto aleatório na caixa de texto ativa, para que você possa previsualizar como o texto fluirá e será formatado, ainda que não tenha o conteúdo real. • Tracking Edit: Permite controlar o tracking para fontes instaladas. • Edição de tabela de kerning: Permite controlar o kerning para fontes instaladas. • Remover Kerning manual: Permite remover todo o kerning manual aplicado entre caracteres, ou remover o kerning de um par de kerning. • Verificação de linha: Exibe um submenu que permite localizar viúvas, órfãos, linhas com justificação fraca, linhas que terminam com um hífen e situações de sobrefluxo. • Converter sublinhados antigos: Converte todos os sublinhados na cadeia de texto ativa do formato QuarkXPress 3.x (Stars & Stripes) para o formato Type Tricks. • Sobrefluxo de texto: Exibe a janela Sobrefluxo de texto, que identifica caixas de texto que contêm sobrefluxo de texto. • Uso de estilos de item: Permite visualizar e atualizar os estilos de item aplicados. MENU JANELA O menu Janela habilita o controle da exibição em tela de janelas e paletas abertas. Este menu inclui os seguintes comandos: • Nova janela: Exibe o projeto ativo em uma nova janela. Em seguida, você pode visualizar diferentes partes do projeto em cada janela. • Dividir janela: Divide a janela do projeto em duas partes. Em seguida, você pode visualizar diferentes partes do projeto em cada parte da janela. • Trazer tudo para frente (somente Mac OS): Posiciona e exibe todas as janelas abertas. • Cascata (somente Windows): Coloca vários projetos abertos em camadas, para que somente uma parte da barra de menus de cada projeto seja exibida. • Tile (somente Mac OS): Coloca todas as janelas abertas em ladrilhos horizontalmente para ajuste à tela. • Tile horizontalmente (somente Windows): Coloca todas as janelas abertas em ladrilhos horizontalmente para ajuste à tela. • Pilha (somente Mac OS): Coloca vários projetos abertos em camadas, para que somente uma parte da barra de menus de cada projeto seja exibida. • Tile verticalmente (somente Windows): Coloca todas as janelas abertas em ladrilhos verticalmente para ajuste à tela. • Organizar ícones (somente Windows): Minimiza todos os projetos ativos. • Fechar tudo (somente Windows): Fecha todos os projetos ativos. 20 | CAPÌTULO 2: A INTERFACE DE USUÁRIO MENUS • Ferramentas: Exibe e oculta a paleta Ferramentas. • Ferramentas web (Somente layouts de Web): Exibe e oculta a paleta Ferramentas web. • Medições: Exibe e oculta a paleta Medições. • Layout da página: Exibe e oculta a paleta Layout da página. • Folhas de estilo: Exibe e oculta a paleta Folhas de estilo. • Cores: Exibe e oculta a paleta Cores. • Conteúdo compartilhado: Exibe e oculta a paleta Conteúdo compartilhado. • Informações de sobreposição: Exibe e oculta a paleta Informações de sobreposição. • Listas: Exibe e oculta a paleta Listas. • Informações de perfil: Exibe e oculta a paleta Informações de perfil. • Estilos de grade: Exibe e oculta a paleta Estilos de grade. • Glifos: Exibe e oculta a paleta Glifos. • Hiperlinks: Exibe e oculta a paleta Hiperlinks. • Índice: Exibe e oculta a paleta Índice. • Interativo (Somente layouts Interativos): Exibe e oculta a paleta Interativo. • Camadas: Exibe e oculta a paleta Camadas. • Efeitos de imagem: Exibe e oculta a paleta Efeitos de imagem. • Placeholders: Exibe e oculta a paleta Placeholders. • Guias: Exibe e oculta a paleta Guias. • Estilos de item: Exibe e oculta a paleta Estilos de item. • PSD Import: Exibe e oculta a paleta PSD Import. • Conjuntos de paleta: Use o submenu para armazenar e chamar arranjos de paletas. Além disso, este menu inclui um item para cada janela aberta. Você pode usar esses itens de menu para alternar facilmente entre as janelas. MENU AJUDA O menu Ajuda fornece acesso à ajuda online. Este menu inclui os seguintes comandos: • Tópicos da ajuda (somente Mac OS): Use este comando para exibir a ajuda online. • Ajuda do Interactive Designer: Use este comando para exibir a ajuda online do Interactive Designer. CAPÌTULO 2: A INTERFACE DE USUÁRIO | 21 MENUS • Conteúdo (somente Windows):Use esta opção para visualizar a guia Conteúdo da janela Ajuda. • Pesquisar (somente Windows):Use esta opção para visualizar a guia Pesquisar da janela Ajuda. • Índice (somente Windows): Use esta opção para visualizar a guia Índice da janela Ajuda. • Transferir licença QuarkXPress (somente Windows): Use esta opção para transferir sua licença do QuarkXPress. • Sobre o QuarkXPress (somente Windows): Use este comando para exibir informações sobre o QuarkXPress, como o número da versão. MENUS DE CONTEXTO O QuarkXPress oferece diversas funcionalidades com menus de contexto. Para exibir um menu de contexto, clique com Control (Mac OS) ou clique com o botão direito do mouse em texto, em uma imagem ou em uma paleta. PALETAS Para abrir ou exibir uma paleta, marque o nome da paleta no menu Janela. Para fechar uma paleta aberta, clique na caixa de fechar no canto superior esquerdo da paleta, desmarque o nome da paleta no menu Janela ou use o equivalente de teclado apropriado. PALETA FERRAMENTAS A paleta Ferramentas permite alternar facilmente entre uma ampla variedade de ferramentas para trabalhar com layouts. Para obter mais informações, consulte “Ferramentas”. PALETA MEDIÇÕES Com a paleta Medições (menu Janela), você pode editar rapidamente muitos controles usados com freqüência. As opções na paleta Medições mudam para refletir a ferramenta ou o item selecionado. Quando você seleciona vários itens do mesmo tipo (como três caixas de imagem separadas), os controles da paleta Medições aplicam-se a todos os itens selecionados. A barra tab é exibida acima do centro da paleta Medições. 22 | CAPÌTULO 2: A INTERFACE DE USUÁRIO PALETAS A paleta Medições exibe uma linha de ícones chamada de tab de navegação acima do centro da paleta. Você pode circular da esquerda para a direita pelos ícones de navegação da paleta Medições pressionando Command+Option+;/ Ctrl+Alt+;. Você pode mover em reverso (da direita para a esquerda) pressionando Command+Option+,/Ctrl+Alt+,. Para exibir continuamente a tab de navegação, clique com Control/clique com o botão direito do mouse na barra de título da paleta Medições e escolha Sempre exibir a barra tab. Para ocultar permanentemente a tab de navegação, clique com Control/clique com o botão direito do mouse na barra de título da paleta Medições e escolha Sempre ocultar a barra tab. Para fazer a barra tab de navegação ser exibida de forma interativa. Clique com Control/clique com o botão direito do mouse na barra de título da paleta Medições e escolha Exibir tab em rollover. A seleção de tabs exibidas na paleta Medições depende de quais itens estão ativos, e a exibição de qualquer tab muda para se adequar aos itens ativos. As tabs disponíveis são: • Clássica: Contém controles usados com freqüência. É exibida de forma diferente para caixas de texto, caixas de imagem, linhas e tabelas. • Texto: Contém controles da guia Texto da caixa de diálogo Modificar (Item > Modificar). • Frame: Contém controles da guia Frame da caixa de diálogo Modificar. • Runaround: Contém controles da guia Runaround da caixa de diálogo Modificar. É exibida de forma diferente para caixas de texto, caixas de imagem e linhas. • Recorte: Contém controles da guia Recorte da caixa de diálogo Modificar. • Caracter: Contém controles da caixa de diálogo Atributos de caracter (Estilo > Caracter). • Parágrafo: Contém controles da guia Formatos da caixa de diálogo Atributos de parágrafo (Estilo > Formatos). • Caminho de texto: Contém controles da guia Caminho de texto da caixa de diálogo Modificar. • Espaçar/Alinhar: Contém controles do submenu Espaçar/Alinhar (Item > Espaçar/Alinhar). • Exportar: Contém controles da guia Exportar da caixa de diálogo Modificar (somente layouts de Web). • Grades: Contém controles da guia Grade da caixa de diálogo Modificar (somente tabelas selecionadas). CAPÌTULO 2: A INTERFACE DE USUÁRIO | 23 PALETAS *** • Efeito de queda de sombra: Contém controles da guia Efeito de queda de sombra da caixa de diálogo Modificar. • Tabs: Contém controles da guia Tabs da caixa de diálogo Atributos de parágrafo. Quando você seleciona uma caixa de imagem que contém uma imagem, o número ao lado do ícone Resolução de imagem efetiva na guia Clássica da paleta Medições exibe a resolução efetiva da imagem. A resolução de imagem real dividida pela escala da imagem é igual à resolução efetiva. Por exemplo, se você importar uma imagem com uma resolução de imagem real de 100 dpi e aumentar a escala de 100% para 200%, a resolução efetiva é 50 dpi. Quanto maior for a resolução efetiva, maior será a qualidade da imagem reproduzida. Observe que se você selecionar diversas caixas de imagem com resoluções efetivas variadas, nenhum número é exibido ao lado do ícone Resolução de imagem efetiva. PALETA LAYOUT DE PÁGINA A paleta Layout de página fornece diversos recursos relacionados com páginas e navegação. A paleta Layout de página permite trabalhar com páginas master e páginas de layout. A parte superior da paleta permite criar, duplicar e excluir páginas master. Para exibir e editar uma página master, clique duas vezes nela; a página master é exibida na janela de projeto ativa. Uma página master com um único lado é exibida como um retângulo, enquanto uma página master de rosto é exibida com dois cantos dobrados. A parte inferior da paleta permite navegar pelas páginas no layout ativo. Para ir para uma página de layout, clique duas vezes nesta parte da paleta. Para aplicar uma página master a uma página de layout, arraste o ícone de página master para cima do ícone de página de layout. Como alternativa, você pode selecionar os ícones de página de layout na paleta e clicar com Command/clicar com Ctrl no ícone de página master. 24 | CAPÌTULO 2: A INTERFACE DE USUÁRIO PALETAS PALETA FOLHAS DE ESTILO A paleta Folhas de estilo (Janela > Exibir folhas de estilo) permite aplicar folhas de estilo de caractere e parágrafo clicando em nomes de folhas de estilo. Os botões no alto de cada seção desta paleta permitem criar, editar, duplicar, atualizar e excluir folhas de estilo. *** Um sinal de adição ao lado de uma folha de estilo de parágrafo indica que a formatação local foi aplicada. A paleta Folhas de estilo permite visualizar e aplicar folhas de estilo de caractere e parágrafo. PALETA CORES A paleta Cores permite visualizar e aplicar cores definidas no projeto ativo. Os botões no alto desta paleta permitem criar, editar e excluir cores. Os usuários criam cores com a caixa de diálogo Cores (Editar > Cores). Para obter mais informações, consulte “Trabalhando com cores”. A paleta Cores permite visualizar e aplicar cores. CAPÌTULO 2: A INTERFACE DE USUÁRIO | 25 PALETAS PALETA CONTEÚDO COMPARTILHADO A paleta Conteúdo compartilhado permite trabalhar com itens e conteúdos que estão armazenados na biblioteca de conteúdo compartilhado. Para obter mais informações, consulte “Trabalhando com conteúdo compartilhado”. A paleta Conteúdo compartilhado permite trabalhar com itens e conteúdos na biblioteca de conteúdo compartilhado. PALETA INFORMAÇÕES DE SOBREPOSIÇÃO A paleta Informações de sobreposição permite visualizar e manipular relacionamentos de sobreposição para itens selecionados. Para obter mais informações, consulte “Trabalhando com sobreposições”. A paleta Informações de sobreposição permite visualizar e manipular relacionamentos de sobreposição. PALETA LISTAS A paleta Listas permite visualizar e gerar listas. Este recurso é útil para criar itens como índices. Você pode criar listas na caixa de diálogo Listas (Editar > Listas). O menu suspenso Nome da lista permite escolher entre as listas definidas no projeto ativo e o botão Atualizar permite atualizar a lista exibida atualmente na paleta. O botão Localizar habilita você a localizar itens na paleta Listas. Você também pode navegar até uma palavra ou título simplesmente clicando duas vezes no item desejado na paleta. 26 | CAPÌTULO 2: A INTERFACE DE USUÁRIO PALETAS O botão Construir permite inserir a lista ativa na cadeia de texto ativa. Se a lista já existe na seqüência de texto, você pode atualizá-la em vez de inserir outra cópia. As folhas de estilo Formatar como para a lista são aplicadas automaticamente. A paleta Listas permite criar itens como índices. PALETA INFORMAÇÕES DE PERFIL A paleta Informações de perfil permite visualizar e atualizar configurações de gerenciamento de cores para imagens. Para obter mais informações, consulte “Gerenciamento de cor”. A paleta Informações de perfil permite controlar com exatidão as configurações de gerenciamento de cores para imagens. PALETA GLIFOS A paleta Glifos fornece acesso fácil a todos os caracteres em cada fonte em seu computador. Você pode exibir todos os caracteres na fonte selecionada ou restringir a seleção escolhendo uma opção no segundo menu suspenso. Você pode adicionar caracteres a uma seqüência de texto clicando neles duas vezes. Usando a área Glifos favoritos na parte inferior da paleta, você pode armazenar caracteres usados com freqüência para acesso fácil. CAPÌTULO 2: A INTERFACE DE USUÁRIO | 27 PALETAS A paleta Glifos fornece acesso fácil a todos os caracteres em todas as fontes. PALETA HIPERLINKS A paleta Hiperlinks permite aplicar hiperlinks a texto e imagens. Embora os hiperlinks obviamente não funcionem em layouts impressos, eles funcionam quando você exporta um layout em formato PDF e quando você exporta um layout de Web em formato HTML. Para obter mais informações, consulte “Hiperlinks”. A paleta Hiperlinks permite aplicar hiperlinks a texto e imagens. PALETA ÍNDICE A paleta Índice permite marcar texto para indexação. Quando você cria um índice (Utilitários > Construir índice), todas as tags que você criou com a paleta Índice são transformadas automaticamente em um índice personalizável. Para obter mais informações, consulte “Trabalhando com listas”. 28 | CAPÌTULO 2: A INTERFACE DE USUÁRIO PALETAS A paleta Índice permite marcar texto para inclusão em um índice gerado automaticamente. PALETA CAMADAS A paleta Camadas permite criar camadas, editar propriedades de camadas, controlar se as camadas são exibidas e impressas, e mover objetos entre camadas. Para obter mais informações, consulte “Trabalhando com camadas”. A paleta Camadas permite trabalhar com camadas e com os objetos nessas camadas. PALETA EFEITOS DE IMAGEM A paleta Efeitos de imagem permite aplicar efeitos como aumento da nitidez e ajuste de cores para imagens. Esta paleta é exibida apenas quando o software XTensions QuarkVista está instalado. Para obter mais informações, consulte “Usando efeitos de imagem”. CAPÌTULO 2: A INTERFACE DE USUÁRIO | 29 PALETAS A paleta Efeitos de imagem permite aplicar diversos efeitos visuais a imagens no layout. PALETA PSD IMPORT A paleta PSD Import permite controlar a exibição de arquivos importados do Photoshop (PSD). Para obter mais informações, consulte “Trabalhando com imagens PSD”. A paleta PSD Import permite manipular imagens PSD importadas. GRUPOS E CONJUNTOS DE PALETAS O QuarkXPress oferece dois recursos que ajudam você a gerenciar paletas: grupos de paletas e conjuntos de paletas. USANDO GRUPOS DE PALETAS O recurso Grupos de paletas permite que você combine diversas paletas em uma. 30 | CAPÌTULO 2: A INTERFACE DE USUÁRIO GRUPOS E CONJUNTOS DE PALETAS Este grupo de paletas mostra as paletas Folhas de estilo, Cores e Listas anexadas como uma, o que economiza espaço e fornece acesso fácil a funções. Para anexar uma paleta a um grupo de paletas, clique com Control/clique com o botão direito do mouse na barra de título de um grupo de paletas e escolha um nome de paleta desmarcado. Quando você anexa uma paleta que já está exibida, a paleta se move para se tornar parte do grupo de paletas. Para desanexar uma paleta de um grupo de paletas, clique com Control/clique com o botão direito do mouse no nome da paleta e escolha Desanexar [nome da paleta]. USANDO CONJUNTOS DE PALETAS O recurso Conjuntos de paletas permite armazenar e reaplicar a posição e o status de todas as paletas e bibliotecas abertas, para que você possa alternar facilmente entre diferentes configurações de paletas. Para criar um conjunto de paletas, primeiro exiba todas as paletas que precisará para uma tarefa específica e oculte todas as outras paletas. Em seguida, escolha Janela > Conjuntos de paleta > Salvar conjunto de paleta como para exibir a caixa de diálogo Salvar conjunto de paleta como, digite um nome e, opcionalmente, atribua um comando de teclado. CAPÌTULO 2: A INTERFACE DE USUÁRIO | 31 GRUPOS E CONJUNTOS DE PALETAS Para recuperar um conjunto de paletas, escolha Janela > Conjuntos de paleta > [nome do conjunto de paletas] ou pressione a combinação de teclado para aquele conjunto de paletas. CONTROLES DE LAYOUT Quando você abre um projeto, tem acesso imediato a alguns recursos básicos na parte inferior esquerda da janela do projeto. Controles de layout 1 Zoom: Digite uma porcentagem de zoom ou escolha um valor de zoom no menu suspenso. 2 Alternar página master: Alterne entre a página de layout ativa e sua página master. 3 Número da página: Digite um número de página no campo Número da página ou escolha uma página na lista de páginas que é exibida quando você clica na seta para cima à direita do campo. 4 Página anterior: Navega para a página anterior. 5 Próxima página: Navega para a próxima página. 6 Dividir tela verticalmente: Visualiza o layout em dois ou mais painéis separados, um acima do outro. 7 Dividir tela horizontalmente: Visualiza o layout em dois ou mais painéis separados lado a lado. 8 Exportar: Exibe as mesmas opções de exportação que estão disponíveis quando você escolhe Arquivo > Exportar. 9 Previsualização: Previsualiza um layout de Web ou Interativo conforme aparece quando exportado. Disponível somente quando você está trabalhando em layouts de Web ou Interativos. *** 32 | Clique na seta para cima ao lado do campo Número da página para ver uma exibição em miniatura de todas as páginas no layout. Os usuários de Mac podem continuar a clicar na seta para cima para ampliar as miniaturas. CAPÌTULO 2: A INTERFACE DE USUÁRIO CONTROLES DE LAYOUT DIVIDINDO UMA JANELA Ao dividir uma janela em dois ou mais painéis, você pode exibir várias visualizações de um artigo simultaneamente, e pode ver as alterações em todos os painéis simultaneamente. Você também pode usar diferentes modos de visualização em cada painel, e ver as suas edições em um painel e atualizar no outro painel em tempo real. Você pode dividir diversas visualizações horizontal ou verticalmente em uma janela. Ao dividir uma janela, você pode visualizar o seu trabalho em diferentes ampliações simultaneamente. Existem três formas de dividir uma janela: • Escolha Janela > Dividir janela > Horizontal ou Janela > Dividir janela > Vertical. • Clique na barra de divisão à direita da barra de rolagem (para uma divisão vertical) ou no alto da barra de rolagem (para uma divisão horizontal). • Clique nos ícones de divisão da tela na barra de controles de layout na parte inferior da janela de projeto. Depois que uma janela for dividida, você pode alterar a largura e a altura da divisão arrastando as barras entre as divisões. Para remover divisões de uma janela, use uma das seguintes técnicas: • Escolha Janela > Dividir janela > Remover tudo. • Arraste uma barra de divisão para a lateral da janela. CAPÌTULO 2: A INTERFACE DE USUÁRIO | 33 TRABALHANDO COM PROJETOS Capìtulo 3: Projetos e layouts Os arquivos do QuarkXPress são denominados projetos e cada projeto contém um ou mais layouts. Cada layout é armazenado em um projeto e cada projeto contém no mínimo um layout. Como vários layouts podem ser armazenados em um único arquivo, você pode facilmente compartilhar conteúdo entre diferentes versões de um documento — por exemplo, uma carta com texto idêntico em tamanhos de layout Carta EUA e A4. Um projeto do QuarkXPress pode conter três tipos de layout: Impressão, Web e Interativo. Você pode usar um projeto para criar conteúdo para diversas mídias — como impressão, PDF, SWF e HTML. Cada layout pode conter até 2.000 páginas e o tamanho pode chegar a 48" x 48" (122 cm x 122 cm) ou 24" x 48" (61 cm x 122 cm) para um spread de duas páginas). Um projeto pode conter até 25 layouts. TRABALHANDO COM PROJETOS Para criar um projeto, escolha Arquivo > Novo > Projeto. A caixa de diálogo Novo projeto será exibida. Caixa de diálogo Novo projeto para tipo de layout de Impressão 34 | CAPÌTULO 3: PROJETOS E LAYOUTS TRABALHANDO COM PROJETOS Todo projeto do QuarkXPress contém no mínimo um layout. Portanto, quando você cria um projeto, deve especificar um layout padrão para o arquivo. Você pode usar o nome de layout padrão ou digitar um novo nome para o layout no campo Nome do layout. Para indicar o tipo do layout padrão, escolha Impressão, Web ou Interativo no menu suspenso Tipo de layout. Para obter mais informações sobre layouts de Web, consulte “Layouts de Web”. Para obter mais informações sobre layouts interativos, consulte “Layouts interativos”. Por padrão, as guias são exibidas no alto da janela de projeto para cada um dos layouts em um projeto. Para evitar que essas guias sejam exibidas, marque Modo de layout único. (Você ainda pode adicionar layouts a um projeto, mesmo se marcar esta caixa ao criar o projeto.) *** Um projeto criado em qualquer edição em idioma estrangeiro do QuarkXPress pode ser editado, impresso e salvo em qualquer outra edição em idioma estrangeiro do QuarkXPress. Todos os dicionários de verificação ortográfica e regras de hifenização disponíveis são suportados por todas as edições em outros idiomas. Porém, textos que usam recursos específicos do Leste da Ásia (como texto rubi, conjuntos de fontes e caracteres de grupo) não podem ser editados em uma edição do QuarkXPress em idioma não asiático. SALVANDO E NOMEANDO UM PROJETO DO QUARKXPRESS Quando você salva um projeto do QuarkXPress pela primeira vez, a caixa de diálogo Salvar como é exibida. Use esta caixa de diálogo para especificar um nome de projeto, local e tipo. Ao salvar um projeto do QuarkXPress, você pode escolher uma opção no menu suspenso Tipo/Salvar como tipo: • Escolha Projeto para salvar um projeto que pode ser modificado. • Escolha Modelo de projeto para salvar uma versão somente leitura do projeto. EXPORTANDO LAYOUTS E PROJETOS Para exportar um ou mais layouts no projeto ativo, escolha Arquivo > Exportar > Layout como projeto. Digite um nome no campo Salvar como e especifique um local. Para exportar todos os layouts em um projeto, marque Selecionar tudo na área Layouts. Para exportar layouts individuais, marque-os nesta área. Para exportar layouts selecionados que você pode abrir em versões mais antigas do QuarkXPress, escolha 7.0 no menu suspenso Versão. CAPÌTULO 3: PROJETOS E LAYOUTS | 35 TRABALHANDO COM LAYOUTS TRABALHANDO COM LAYOUTS É fácil navegar entre layouts, adicionar layouts, duplicar layouts e excluir layouts. Para navegar entre layouts, use as guias no alto da janela de projeto. Para adicionar um layout ao projeto ativo, escolha Layout > Novo ou clique em uma guia de layout e escolha Novo no menu de contexto. Para duplicar um layout, exiba o layout que deseja duplicar e escolha Layout > Duplicar, ou escolha Duplicar no menu de contexto da guia de layout. Para alterar as propriedades de um layout, exiba o layout e escolha Layout > Propriedades do layout, ou escolha Propriedades do layout no menu de contexto da guia Layout. A caixa de diálogo Propriedades do layout será exibida. Para excluir um layout, exiba o layout e escolha Layout > Excluir, ou escolha Excluir no menu de contexto da guia Layout. Ao usar os comandos a seguir, apenas o layout ativo é incluído na saída resultante: • Arquivo > Exportar > PDF • Arquivo > Salvar Página como EPS • Arquivo > Agrupar para saída • Arquivo > Imprimir • Arquivo > Exportar > HTML (somente layouts de Web) 36 | *** As camadas são aplicadas ao layout que está ativo quando você as cria e edita. *** Quando você executa uma ação em nível de projeto (Editar > Desfazer), a ação é adicionada ao Histórico de desfazer em todos os layouts. *** Quando você verifica a ortografia (menu Utilitários), o QuarkXPress verifica apenas o layout ativo. *** O recurso Localizar/Alterar (menu Editar) só pode pesquisar no layout ativo. CAPÌTULO 3: PROJETOS E LAYOUTS TRABALHANDO COM LAYOUTS RECURSOS DE PROJETO E LAYOUT Alguns recursos são definidos no projeto e outros no layout. RECURSOS EM NÍVEL DE PROJETO Os recursos de projeto podem ser usados por todos os layouts no projeto e são os mesmos em todos os layouts onde são usados. Os recursos de projeto incluem preferências de aplicativo, folhas de estilo, cores, hifenização e justificação, listas, traços e barras, menus em cascata (somente layouts de Web), meta tags (somente layouts de Web) e menus (somente layouts de Web). *** Embora cada definição de lista que você cria possa ser usada em qualquer layout no projeto, uma lista só é desenhada do layout ativo quando você a cria. RECURSOS EM NÍVEL DE LAYOUT Os recursos de layout podem ser únicos para cada layout no projeto. Os recursos de layout incluem: • Preferências de layout (QuarkXPress/Editar > Preferências > Layout ou Layout de Web) • Configurações de kerning (Utilitários > Tracking Edit) (somente layouts de Impressão) • Configurações de tracking (Utilitários > Edição de tabela de kerning) (somente layouts de Impressão) • Exceções de hifenização (Utilitários > Exceções de hifenização) • Configurações de sobreposições (Utilitários > Exibir informações sobrepor) (somente layouts de Impressão) • Valores de zoom TRABALHANDO COM GUIAS As guias são linhas-guia não imprimíveis que ajudam a alinhar itens e texto em um layout. Existem dois tipos de guias: guias de régua e guias de coluna e margem. As grades de design são linhas-guia não imprimíveis que você pode usar para alinhar itens e texto de acordo com o tamanho e a posição do texto. Ver também “Gerenciador de guia Pro” e “Entendendo grades de design” GUIAS DE COLUNA E MARGEM As guias de coluna e margem mostram onde as margens externas de uma página estão e onde as colunas (se houver) devem ser posicionadas. CAPÌTULO 3: PROJETOS E LAYOUTS | 37 TRABALHANDO COM GUIAS O QuarkXPress posiciona automaticamente as guias de coluna e margem em todos os novos layouts de Impressão. Você pode especificar a posição nos campos Guias de coluna e Guias de margem na caixa de diálogo Novo projeto (Arquivo > Novo > Projeto) ou na caixa de diálogo Novo layout (Layout > Novo). Quando uma página master é exibida na janela de projeto, você pode usar a caixa de diálogo Guias master e grade (Página > Guias master e grade) para alterar o posicionamento das guias de coluna e das guias de margem. Se você marcar Caixa de texto automática na caixa de diálogo Novo projeto (Arquivo > Novo > Projeto) ou na caixa de diálogo Novo layout (Layout > Novo), os valores que você especifica na área Guias de margem definem o tamanho e o posicionamento da caixa de texto automática. Para obter informações sobre como criar guias de coluna e margem, consulte “Configurando uma grade de página master”. Ver também “Gerenciador de guia Pro”. GUIAS DE RÉGUA As guias de régua (ou simplesmente “guias”) são linhas-guia não-imprimíveis que você pode posicionar manualmente. Você pode criar guias de régua arrastando-as para fora das réguas horizontal e vertical (Visualizar > Réguas). Você pode criar guias de régua em páginas master e em páginas de layout individuais. • Para criar uma guia de régua horizontal, clique na régua superior; quando o ponteiro aparecer, arraste a guia de régua para a posição na página. Para criar uma guia de régua vertical, clique na régua vertical e arraste a guia de régua para a página quando o ponteiro aparecer. Se a paleta Medidas estiver aberta quando você arrastar uma guia de régua, a posição da guia é indicada no campo X (para guias de régua verticais) ou no campo Y (para guias de régua horizontais). • Se, ao criar uma guia de régua horizontal, você soltar o botão do mouse quando a guia de régua estiver posicionada sobre a área de cópia, a guia de régua será estendida pela área de cópia e todas as páginas no spread. Se você soltar o botão do mouse quando a guia de régua horizontal estiver posicionada sobre uma página de documento, a guia de régua será exibida apenas na página. • Para reposicionar uma guia de régua, clique nela e arraste-a para outro local quando o ponteiro de régua aparecer. • Para remover uma guia de régua, arraste a guia para fora da página. 38 | CAPÌTULO 3: PROJETOS E LAYOUTS TRABALHANDO COM GUIAS • Para remover todas as guias de régua de uma página, role a tela até que uma parte da página seja exibida, depois pressione Option/Alt enquanto clica em uma área da régua que esteja adjacente à página de layout. • Para remover todas as guias de régua da área de cópia de um spread, role a tela até que uma parte da área de cópia seja exibida, depois pressione Option/Alt enquanto clica em uma área da régua que esteja adjacente à área de cópia. Ver também “Gerenciador de guia Pro”. AJUSTANDO ÀS GUIAS O QuarkXPress permite criar um “campo magnético” ao redor das guias de forma que, quando você arrasta um item perto de uma guia, ele se alinha automaticamente com ela. Este recurso é denominado Snap para guias (menu Visualizar) e a largura do campo magnético é denominada Distância de snap. Para controlar o snap com os controles do QuarkXPress, verifique se Visualizar > Snap para guias está marcada. Para especificar a distância, escolha QuarkXPress/ Editar > Preferências > Layout de impressão > Guias e grade e digite um valor de pixel no campo Distância de snap. Você também pode selecionar Visualizar > Snap para grades de página para forçar o alinhamento dos itens com a grade da página master. O valor no campo Distância de snap aplica-se também às grades de página master. Consulte “Snap de itens para grades de design”. DESFAZENDO E REFAZENDO AÇÕES O comando Desfazer (menu Editar) reverte a última ação executada em um item. Por exemplo, se você acidentalmente recortar uma caixa de imagem, o comando Desfazer trará a caixa de imagem de volta da Área de transferência para o layout. O comando Refazer (menu Editar) permite reimplementar uma ação que você desfez. Você pode escolher Desfazer ou Refazer quando a ferramenta Item ou Conteúdo estiver selecionada. Escolha Editar > Desfazer (Command+Z/Ctrl+Z) para reverter a última ação executada. O item de menu identifica a ação específica que pode ser desfeita. Por exemplo, o comando Desfazer exclusão está disponível no menu Editar depois que você usar o comando Item > Excluir. Impossível desfazer é exibido como texto cinza quando o recurso Desfazer está indisponível. Para reimplementar a ação, escolha Editar > Refazer (Command+Z/Ctrl+Z) depois de desfazer uma ação. CAPÌTULO 3: PROJETOS E LAYOUTS | 39 ENTENDENDO ITENS E CONTEÚDO Capìtulo 4: Caixas, linhas e tabelas Para criar um layout de página bem-sucedido, você precisa ter uma forma organizada de distribuir o texto e as imagens — você precisa de caixas. Caixas são itens que podem conter texto ou imagens; podem até ser criadas para não ter conteúdo. As bordas das caixas definem para texto e imagens uma forma, um tamanho e um posicionamento específicos em uma página. As caixas também são essenciais em documentos da web; ao usar ferramentas de caixa para criar documentos da web, o QuarkXPress libera você do tédio de escrever HTML manualmente. Depois que uma caixa está em uma página, o QuarkXPress permite que você faça diversas manipulações, desde operações simples como redimensionar e girar caixas, até operações avançadas usando as ferramentas de Bézier e os recursos Fundir e Dividir. Essa ampla variedade de opções permite que você crie caixas para definir o layout perfeito. ENTENDENDO ITENS E CONTEÚDO O QuarkXPress funciona com base no conceito de itens (contentores) e conteúdo (coisas que ficam dentro dos itens). Os itens são os blocos de construção de um layout de página. A ferramenta Item permite mover, redimensionar, rodar, alterar a forma, recortar, copiar e colar itens. Os tipos básicos de itens são: • Caixas, incluindo caixas de texto, caixas de imagem e caixas sem conteúdo. As caixas podem ter diversas formas, como retangulares, arredondadas e Bézier. • Linhas, incluindo linhas “puras” e caminhos de texto (que podem incluir texto). As linhas também podem ser retas ou Bézier. • Grupos, que são conjuntos de itens que foram “colados” juntos para funcionar como um único item. • Tabelas, que podem conter texto e imagens. 40 | CAPÌTULO 4: CAIXAS, LINHAS E TABELAS ENTENDENDO ITENS E CONTEÚDO • Formulários, que permitem criar formulários em HTML (somente layouts de Web). • Controles de formulário, que permitem criar controles de formulário em HTML (somente layouts de Web). Conteúdo é, basicamente, texto e imagens. Para criar um layout, você desenhará caixas de texto e caixas de imagem, e inserirá textos e imagens nessas caixas. Como os itens e conteúdos são diferentes, você usará ferramentas separadoras para manipulá-los: • A ferramenta Conteúdo de texto permite criar caixas de texto retangulares e formatar textos em caixas de texto ou em caminhos de texto. Você também pode usar a ferramenta Conteúdo de texto para recortar, copiar e colar texto. • A ferramenta Conteúdo de imagem permite criar caixas de imagem retangulares e manipular imagens em caixas de imagem. Você também pode usar a ferramenta Conteúdo de imagem para recortar, copiar e colar imagens. ENTENDENDO ALÇAS As caixas delimitadoras de caminhos de texto, linhas e caixas selecionadas têm pequenos quadrados brancos, denominados alças de item. Você pode usar essas alças para redimensionar e girar um item selecionado. ALÇAS DE ITEM Para redimensionar um item, clique em suas alças de item e arraste. Para girar um item, clique ao lado de apenas uma das alças de item e arraste. O ponteiro do mouse muda quando você passa por cima ou perto de uma alça para indicar qual ação você pode executar: Você pode usar alças de item para redimensionar ou girar um item. ALÇAS DE IMAGEM Quando você seleciona a ferramenta Conteúdo de imagem e clica em uma caixa de imagem que contém uma imagem, a imagem é exibida com círculos grandes para alças. Essas alças são denominadas alças de conteúdo de imagem. Quando você clica em qualquer parte da sobreposição de imagem, pode usar o ponteiro Mover para mover a imagem em sua caixa. CAPÌTULO 4: CAIXAS, LINHAS E TABELAS | 41 ENTENDENDO ALÇAS Caixa de imagem exibindo alças de conteúdo de imagem As alças de conteúdo de imagem são exibidas mesmo quando a imagem selecionada excede o tamanho de sua caixa (ver a ilustração acima). A imagem é exibida além do contorno da caixa. Você pode aparar a imagem redimensionando a caixa de imagem. Você pode usar alças de conteúdo de imagem para redimensionar ou girar uma imagem sem alterar o tamanho ou o ângulo de sua caixa de imagem. • Ponteiros de redimensionamento: • Ponteiros de rotação: Imagem girada em uma caixa não girada Quando você pressiona Command/Ctrl antes de clicar em uma caixa de imagem, as alças de conteúdo de imagem e as partes aparadas da imagem não são mais exibidas e você pode mover a caixa. *** 42 | Se você clicar e arrastar com a ferramenta Conteúdo de imagem quando o ponteiro do mouse estiver posicionado em um ponto onde uma alça de caixa de imagem e uma alça de conteúdo de imagem se sobrepõem, somente a imagem é redimensionada ou girada. CAPÌTULO 4: CAIXAS, LINHAS E TABELAS ENTENDENDO FORMAS DE BÉZIER ENTENDENDO FORMAS DE BÉZIER Antes de redimensionar caixas e linhas de Bézier, certifique-se de entender as seguintes definições. Ponto: Um ponto conecta segmentos de linha e define onde os segmentos de linha começam e terminam. Os pontos que conectam segmentos de linha curvos têm alças de curva que controlam a forma das curvas. O QuarkXPress oferece três tipos de pontos: canto, suavização e simétrico. Ponto de canto: Um ponto de canto conecta duas linhas retas, uma linha reta e uma linha curva, ou duas linhas curvas não contínuas. Com linhas curvas, as alças da curva do ponto de canto podem ser manipuladas de forma independente, geralmente para formar uma transição fechada entre os dois segmentos: Exemplos de pontos de canto Ponto de suavização: Um ponto de suavização conecta duas linhas curvas para formar uma curva contínua. As alças da curva sempre ficam em uma linha reta através do ponto, mas podem ser distanciadas de forma independente: Um ponto de suavização Ponto simétrico: Um ponto simétrico conecta duas linhas curvas para formar uma curva contínua. O resultado é semelhante a um ponto de suavização, mas as alças de curva são sempre eqüidistantes do ponto: Um ponto simétrico CAPÌTULO 4: CAIXAS, LINHAS E TABELAS | 43 ENTENDENDO FORMAS DE BÉZIER Alças de curva: As alças de curva estendem-se de um dos lados de um ponto e controlam a forma da curva: Alças de curva (no alto à esquerda) Segmentos de linha: Segmentos de linha são trechos de linhas retas ou curvas posicionados entre dois pontos: Segmentos de linha Clique e arraste usando os ponteiros para redimensionar a caixa ou linha de Bézier. • Para alterar a forma inteiramente, escolha outra opção no submenu Item > Forma. • Para adicionar um ponto a uma caixa de Bézier, use a ferramenta Adicionar ponto e clique em um segmento de linha ao desenhar a forma. • Para remover um ponto de uma caixa de Bézier, use a ferramenta Remover ponto e clique em um ponto ao desenhar a forma. 44 | CAPÌTULO 4: CAIXAS, LINHAS E TABELAS TRABALHANDO COM CAIXAS TRABALHANDO COM CAIXAS Existem três tipos de caixas: caixas de texto, caixas de imagem e caixas sem conteúdo (caixas com o conteúdo Nenhum). Os três tipos de caixas podem conter cores, sombras, blends e frames. Quando você desenha uma caixa de texto, caixa de imagem ou caixa sem conteúdo, os controles disponíveis correspondem ao tipo de caixa que você cria. Mas você pode importar texto para caixas de imagem que contêm imagens e também pode importar imagens para caixas de texto que contêm texto. Além de alterar o tipo de conteúdo, você pode alterar a forma e outros atributos de uma caixa. CRIANDO CAIXAS DE TEXTO E IMAGEM Existem três formas de criar caixas: • Para criar uma caixa sem conteúdo (uma caixa que pode ser transformada em caixa de imagem ou caixa de texto), clique e arraste com a ferramenta Caixa de retângulo , a ferramenta Caixa oval ou a ferramenta Estrelado . • Para criar uma caixa de texto retangular ou uma caixa de imagem, clique e arraste com a ferramenta Conteúdo de texto ou Conteúdo de imagem . • Para criar uma caixa de Bézier, use a ferramenta de caneta de Bézier obter mais informações, consulte “Criando caixas de Bézier”. *** . Para Para restringir as caixas retangulares a quadrados e as caixas ovais a círculos, pressione Shift ao arrastar. Você pode criar caixas com as seguintes ferramentas: Para transformar uma caixa sem conteúdo em uma caixa de texto, selecione a ferramenta Conteúdo de texto e clique duas vezes na caixa. Para transformar uma caixa sem conteúdo em uma caixa de imagem, selecione a ferramenta Conteúdo de imagem e clique duas vezes na caixa para exibir a caixa de diálogo Importar imagem. Como alternativa, você pode escolher Arquivo > Importar e selecionar uma imagem para importar. Para caixas retangulares, você pode alterar o tipo de canto para arredondado, côncavo e oblíquo usando o submenu Item > Forma ou o menu suspenso Estilo de canto na paleta Medidas. Você pode adicionar e alterar cantos arredondados digitando valores no campo Raio do canto (guia Item > Modificar > Caixa). Para caixas de imagem, você também pode usar o campo Raio do canto da caixa na guia Clássica ou Espaçar/Alinhar da paleta Medidas. CRIANDO CAIXAS DE BÉZIER A ferramenta Caneta de Bézier permite desenhar caixas de Bézier com vários lados e linhas que têm segmentos de linhas retas e curvas (consulte “Entendendo as formas de Bézier”). CAPÌTULO 4: CAIXAS, LINHAS E TABELAS | 45 TRABALHANDO COM CAIXAS Para desenhar uma caixa de Bézier: 1 Selecione a ferramenta Caneta de Bézier ponteiro em cruz primeiro ponto. na paleta Ferramentas. Mova o para qualquer posição na página e clique para definir o 2 Mova o ponteiro para onde deseja posicionar o ponto seguinte. Para restringir o movimento do ponteiro a um ângulo de 45 graus em relação à página, pressione Shift. 3 Clique para criar pontos e segmentos de linha. • Para criar um segmento de linha curva, clique e arraste para onde deseja posicionar o ponto seguinte. Um ponto com duas alças de curva será exibido. Você pode controlar o tamanho e a forma da curva arrastando uma alça de curva. • Para criar um ponto de canto, pressione Option/Alt enquanto desenha. Se você clicar e manter pressionado, poderá controlar o raio do ponto de canto arrastando uma alça de curva. 4 Se desejar, edite a forma de Bézier enquanto ainda estiver desenhando. • Para adicionar um ponto a um segmento existente da forma, clique no segmento de linha onde deseja posicionar o ponto. • Para excluir um ponto da forma ativa enquanto está desenhando, clique no ponto. 5 Para fechar a caixa, feche o caminho posicionando o ponteiro do mouse no início da linha e clique quanto o ponteiro Fechar caixa *** aparecer. Quando qualquer das ferramentas de desenho estiver ativa, você pode pressionar Command/Ctrl para alternar temporariamente para a ferramenta de Seleção de ponto. Quando a ferramenta de Seleção de ponto estiver ativa, você pode pressionar Command + Option/Ctrl + Alt para alternar temporariamente para a ferramenta de Item. REDIMENSIONANDO CAIXAS Você pode redimensionar qualquer caixa modificando o tamanho de sua caixa delimitadora. Uma caixa delimitadora é uma forma retangular não imprimível que envolve cada caixa. As alças de item da caixa demarcam a caixa delimitadora; você pode ver mais claramente para caixas de Bézier quando Item > Editar > Forma está desmarcada. Você pode redimensionar caixas ativas usando qualquer dos seguintes métodos: • Selecione a ferramenta Item ou uma ferramenta de Conteúdo e mova o ponteiro do mouse sobre uma alça de item de uma caixa selecionada para exibir o ponteiro de Redimensionamento. Clique e arraste a alça para um novo local para reduzir ou aumentar a caixa. Pressione Shift para manter a relação de 46 | CAPÌTULO 4: CAIXAS, LINHAS E TABELAS TRABALHANDO COM CAIXAS aspecto da caixa. Pressione Option/Alt para redimensionar a caixa a partir do centro. Pressione Command/Ctrl para redimensionar o conteúdo da caixa junto com a caixa. *** Você pode combinar os modificadores de teclas Shift, Option/Alt e Command/Ctrl para redimensionar proporcionalmente, a partir do centro, ao redimensionar a caixa. • Digite valores nos campos L e A das guias Clássica ou Espaçar/Alinhar da paleta Medidas para alterar a largura e a altura, e pressione Return/Enter. • Escolha Item > Modificar Command+M/Ctrl+M) e clique na guia Caixa. Digite valores nos campos Largura e Altura para alterar com precisão o tamanho de uma caixa e clique em OK. ALTERANDO A FORMA DE CAIXAS Você pode alterar a forma de uma caixa com três métodos: • Você pode alterar a forma inteiramente escolhendo outra opção no submenu Item > Forma. • Você pode adicionar e alterar cantos arredondados em caixas retangulares digitando valores no campo Raio do canto (guia Item > Modificar > Caixa). Para caixas de imagem, você também pode usar o campo Raio do canto da caixa na guia Clássica ou Espaçar/Alinhar da paleta Medidas. • Você pode alterar a forma de caixas de Bézier reposicionando pontos, alças de curva e segmentos de linha. Para obter mais informações, consulte “Entendendo formas de Bézier”. ADICIONANDO FRAMES A CAIXAS Os frames são bordas decorativas que podem ser colocadas ao redor de qualquer tipo de caixa. Para acessar controles de frame para caixas ativas, execute um dos seguintes procedimentos: • Escolha Item > Frame para exibir a guia Frame da caixa de diálogo Modificar. • Exibir a guia Frame da paleta Medidas. Use os controles nessas guias para especificar o estilo, a largura, a cor e a opacidade do frame. Se o estilo do frame contém brechas, você também pode especificar a cor e a opacidade da brecha. Você também pode criar seus próprios estilos de frame na caixa de diálogo Traços e barras (menu Editar). Você também pode especificar configurações de frame em um estilo de item. Para obter mais informações sobre estilos de item, consulte “Estilos de item do software XTensions”. CAPÌTULO 4: CAIXAS, LINHAS E TABELAS | 47 TRABALHANDO COM CAIXAS APLICANDO CORES A CAIXAS Para aplicar uma cor de fundo a caixas ativas, execute um dos seguintes procedimentos: • Escolha Item > Modificar (Command+M/Ctrl+M), clique na guia Caixa e use os controles na área Caixa. • Exiba a paleta Cores (Janela > Cores), clique no botão Cor de fundo os controles na paleta. e use • Use os controles na guia Clássica da paleta Medidas. Os controles disponíveis nessas guias e na paleta são: • Cor da caixa: Permite especificar a cor de fundo da caixa. • Sombra: Permite especificar a tonalidade da cor de fundo (0% = branco, 100% = cor plena). • Opacidade: Permite controlar a transparência do fundo da caixa (0% = totalmente transparente, 100% = totalmente opaca). Você também pode especificar cores de caixa em um estilo de item. Para obter mais informações sobre estilos de item, consulte “Estilos de item do software XTensions”. APLICANDO BLENDS A CAIXAS Um blend é uma transição gradual de uma cor para outra. Para aplicar um blend ao fundo de caixas ativas, execute um dos seguintes procedimentos: • Escolha Item > Modificar (Command+M/Ctrl+M), clique na guia Caixa e use os controles na área Blend. • Exiba a paleta Cores (Janela > Cores), clique no botão Cor de fundo os controles na paleta. e use Os controles relacionados a blends disponíveis nessa guia e na paleta são: • Estilo: Permite controlar o tipo de blend. • Ângulo: Permite controlar o ângulo da transição de uma cor para outra. Blends têm duas cores e cada uma delas tem sua própria sombra e opacidade. Na guia Caixa da caixa de diálogo Modificar, a cor da área Caixa é a primeira cor e a cor na área Blend é a segunda cor. Na paleta Cores, clique em #1 para definir a primeira cor e #2 para definir a segunda cor. Você também pode especificar blends em um estilo de item. Para obter mais informações sobre estilos de item, consulte “Estilos de item do software XTensions”. 48 | CAPÌTULO 4: CAIXAS, LINHAS E TABELAS TRABALHANDO COM CAIXAS FUNDINDO E DIVIDINDO CAIXAS As opções nos submenus Fundir e Dividir (menu Item) permitem criar caixas de Bézier complexas a partir de caixas existentes. Por exemplo, se uma caixa retangular sobrepõe uma caixa oval, você pode selecionar o submenu Item > Fundir e escolher uma opção que criará uma única caixa com o mesmo conteúdo. Se você fundir duas caixas de imagem, uma imagem será exibida na caixa combinada. Se você fundir duas caixas de texto, o texto flui como uma seqüência de texto pelas duas caixas. Para usar o recurso Fundir, selecione dois itens e escolha uma das opções a seguir no submenu Item > Fundir: • O comando Interseção retém quaisquer áreas onde os itens sobrepõem o item de trás e remove o resto. • O comando União combina todos os itens em uma caixa, retendo todas as áreas sobrepostas e também as áreas não sobrepostas. • O comando Diferença exclui os itens da frente. Quaisquer áreas sobrepostas serão eliminadas. • O comando Diferença reversa exclui o item de trás. Quaisquer áreas sobrepostas serão eliminadas. • O comando Ou exclusivo deixa todas as formas intactas, mas elimina quaisquer áreas onde há sobreposição. Se você deseja editar os pontos ao redor da área eliminada, observará que agora há dois pontos em todos os locais onde duas linhas se cruzavam originalmente. • O comando Combinar é semelhante ao comando Ou exclusivo, mas se você observar os pontos ao redor da área eliminada, verá que nenhum ponto foi adicionado onde havia interseção de duas linhas. O comando Dividir divide uma caixa fundida em duas caixas separadas, divide uma caixa complexa que contém caminhos dentro de caminhos em caixas separadas, ou divide uma caixa que contém uma borda que cruza sobre si mesma (como na imagem de um oito). Para usar este recurso, selecione dois itens e escolha uma das opções a seguir no submenu Item > Dividir: • O comando Caminhos externos funciona com uma caixa fundida que contém diversas formas não sobrepostas. Caminhos externos mantém todas as informações de caminhos externos e divide caminhos externos não sobrepostos em caixas separadas. • O comando Todos os caminhos cria caixas separadas com base em cada forma em uma caixa complexa. CAPÌTULO 4: CAIXAS, LINHAS E TABELAS | 49 TRABALHANDO COM CAIXAS ADICIONANDO TEXTO E IMAGENS A CAIXAS Para adicionar texto a uma caixa de texto, selecione a caixa com a ferramenta Conteúdo de texto e comece a digitar, cole texto copiado de outro local ou escolha Arquivo > Importar texto. Se você escolher a ferramenta Item e clicar duas vezes em uma caixa de texto, a caixa de diálogo Importar será exibida. Para inserir uma imagem em uma caixa de imagem, selecione a caixa com a ferramenta Conteúdo de imagem e cole uma imagem copiada de outro local ou escolha Arquivo > Importar imagem. Se você escolher a ferramenta Item ou a ferramenta Conteúdo de imagem e clicar duas vezes em uma caixa de imagem, a caixa de diálogo Importar será exibida. ALTERANDO O TIPO DA CAIXA Para converter uma caixa selecionada em outro tipo, escolha Imagem, Texto ou Nenhum no submenu Conteúdo (menu Item). Porém, você também pode transformar uma caixa de texto em caixa de imagem escolhendo Arquivo > Importar texto/imagem e selecionando uma imagem. Você pode transformar uma caixa de imagem em caixa de texto escolhendo Arquivo > Importar texto/imagem e selecionando um arquivo de texto. Para converter uma caixa de texto selecionada em um caminho de texto, escolha uma forma de linha no submenu Item > Forma. Quando você seleciona uma ferramenta de Caixa, pode usar as seguintes teclas modificadoras para criar caixas de texto ou imagem: • Pressione A ao desenhar para criar uma caixa de texto. • Pressione S ao desenhar para criar uma caixa de imagem. TRABALHANDO COM LINHAS Existem dois tipos de linhas: retas e de Bézier. Você pode aplicar cores e estilos de linha a qualquer tipo de linha. CRIANDO LINHAS Para criar uma linha, primeiro selecione a ferramenta Linha na paleta Ferramentas e mova o ponteiro em cruz para qualquer posição na página. Clique e arraste para desenhar a linha. *** 50 | Você pode restringir uma linha para 0, 45 ou 90 graus, pressionando Shift enquanto desenha. CAPÌTULO 4: CAIXAS, LINHAS E TABELAS TRABALHANDO COM LINHAS CRIANDO LINHAS DE BÉZIER A ferramenta Caneta de Bézier permite desenhar caixas de Bézier com vários lados e linhas que têm segmentos de linhas retas e curvas (consulte “Entendendo as formas de Bézier”). Para desenhar uma linha de Bézier: 1 Selecione a ferramenta Caneta de Bézier ponteiro em cruz primeiro ponto. na paleta Ferramentas. Mova o para qualquer posição na página e clique para definir o 2 Mova o ponteiro para onde deseja posicionar o ponto seguinte. Para restringir o movimento do ponteiro a um ângulo de 45 graus em relação à página, pressione Shift. 3 Clique para criar pontos e segmentos de linha. • Para criar um segmento de linha curva, clique e arraste para onde deseja posicionar o ponto seguinte. Um ponto com duas alças de curva será exibido. Você pode controlar o tamanho e a forma da curva arrastando uma alça de curva. • Para criar um ponto de canto, pressione Option/Alt antes de clicar. Se você clicar e manter pressionado, poderá controlar o raio do ponto de canto arrastando uma alça de curva. 4 Se desejar, edite a forma de Bézier enquanto ainda estiver desenhando. • Para adicionar um ponto a um segmento existente da forma, clique no segmento de linha onde deseja posicionar o ponto. • Para excluir um ponto da forma ativa enquanto está desenhando, clique no ponto. 5 Para concluir a linha, clique duas vezes. *** Quando qualquer das ferramentas de desenho estiver ativa, você pode pressionar Command/Ctrl para alternar temporariamente para a ferramenta de Seleção de ponto. Quando a ferramenta de Seleção de ponto estiver ativa, você pode pressionar Command + Option/Ctrl + Alt para alternar temporariamente para a ferramenta de Item. MODOS DE LINHA PARA LINHAS RETAS Existem quatro modos de linha: Pontos extremos, ponto esquerdo, ponto central e ponto direito. Dependendo do modo que você escolher na guia Linha (Item > Modificar) ou na paleta Medidas (guias Clássica ou Espaçar/Alinhar), o comprimento e a posição da linha serão descritos de forma diferente. • Modo de Pontos extremos: O campo X1 indica a posição horizontal do primeiro ponto extremo; o campo Y1 indica a posição vertical do primeiro ponto extremo. CAPÌTULO 4: CAIXAS, LINHAS E TABELAS | 51 TRABALHANDO COM LINHAS O campo X2 indica a posição horizontal do último ponto extremo; o campo Y2 indica a posição vertical do último ponto extremo. • Modo de Ponto esquerdo: O campo X1 indica a posição horizontal do ponto extremo mais à esquerda; o campo Y1 indica a posição vertical do ponto extremo mais à esquerda. • Modo de Ponto central: O campo XC indica a posição horizontal do ponto central da linha; o campo YC indica a posição vertical do ponto central da linha. • Modo de Ponto direito: O campo X2 indica a posição horizontal do ponto extremo mais à direita; o campo Y2 indica a posição vertical do ponto extremo mais à direita. REDIMENSIONANDO LINHAS Você pode redimensionar linhas retas ativas usando qualquer dos seguintes métodos: • Selecione a ferramenta Item e mova o ponteiro de Seta sobre uma alça de item para exibir o ponteiro de Redimensionamento. Clique e arraste a alça para um novo local para reduzir ou aumentar o comprimento da linha. • Escolha Item > Modificar Command+M/Ctrl+M) e clique na guia Linha. Clique no menu suspenso Modo para exibir as quatro opções de modo (consulte “Modos de linha para linhas retas”). Escolha Ponto esquerdo, ponto central ou ponto direito para exibir um campo Comprimento. Digite valores no campo Comprimento para alterar com precisão o comprimento de uma linha e clique em OK. • Escolha Ponto esquerdo, Ponto central ou Ponto direito no menu suspenso Modo de linha da guia Clássica ou Espaçar/Alinhar da paleta Medidas para exibir o campo C (Comprimento). Para alterar com precisão o comprimento de uma linha, digite um valor no campo C e pressione Return/Enter. Você pode redimensionar qualquer linha de Bézier modificando o tamanho de sua caixa delimitadora. Para fazer isso, certifique-se de que Item > Editar > Forma esteja desmarcada e redimensione a linha como se fosse uma caixa. ALTERANDO A FORMA DE LINHAS Você pode alterar a forma de uma linha com os seguintes procedimentos: • Você pode alterar a forma inteiramente escolhendo outra opção no submenu Item > Forma. • Você pode alterar a forma de linhas de Bézier reposicionando pontos, alças de curva e segmentos de linha. Para obter mais informações, consulte “Entendendo formas de Bézier”. 52 | CAPÌTULO 4: CAIXAS, LINHAS E TABELAS TRABALHANDO COM LINHAS CONTROLANDO A APARÊNCIA DA LINHA Para controlar a aparência de linhas ativas, use os controles nos seguintes locais: • Paleta Medidas (guia Clássica) • Guia Linha da caixa de diálogo Modificar (menu Item) • Paleta Cores (menu Janela) — apenas para cor da linha Em acréscimo a cor, sombra e opacidade, você pode controlar as seguintes características para linhas: • Estilo de linha: Esta opção permite controlar a aparência geral de uma linha. Diversos estilos de linha são incluídos por padrão e você pode adicionar novos com a caixa de diálogo Traços e barras (menu Editar). • Largura: Você pode especificar a largura de linhas em qualquer sistema de medidas. Você também pode especificar uma largura de Hairline; a largura impressa de uma regra de hairline é 0,125 pontos em uma imagesetter PostScript, com um valor mais largo em algumas impressoras a laser. • Pontas de seta: Você pode aplicar pontas de seta a linhas usando o menu suspenso Pontas de seta. Você também pode especificar a aparência da linha em um estilo de item. Para obter informações sobre estilos de item, consulte “Estilos de item do software XTensions”. UNINDO LINHAS Você pode fundir duas linhas em uma selecionando a ferramenta Item , selecionando as linhas e escolhendo Item > Fundir > Unir pontos extremos. O comando Unir pontos extremos está disponível quando os pontos extremos de linhas ou caminhos de texto estão a no máximo seis pontos de distância. MANIPULANDO ITENS Os itens podem ser recortados e depois colados em outros locais, bloqueados para que não possam ser movidos, duplicados uma vez ou várias vezes, empilhados para criar efeitos visuais incomuns e manipulados de outras formas. SELECIONANDO ITENS Para manipular itens, você primeiro precisa selecioná-los. Depois de selecionados, a maioria dos tipos de itens exibem contornos e alças para alteração da forma. Para selecionar um item, primeiro selecione a ferramenta Item , a ferramenta Conteúdo de texto ou a ferramenta Conteúdo de imagem e mova o ponteiro de Seta sobre um item. Clique uma vez para selecionar um único item ou clique em itens individuais mantendo a tecla Shift pressionada para selecionar mais de um item de cada vez. Você também pode selecionar vários CAPÌTULO 4: CAIXAS, LINHAS E TABELAS | 53 MANIPULANDO ITENS itens selecionando a ferramenta Item que contém os itens. e desenhando ao redor de uma área Com a ferramenta Item selecionada, se você clicar duas vezes em uma caixa de texto, a caixa de diálogo Importar texto será exibida. Se você clicar duas vezes em uma caixa de imagem vazia com a ferramenta Item ou a ferramenta Conteúdo de imagem selecionada, a caixa de diálogo Importar imagem será exibida. Se a caixa de imagem contém uma imagem, a ferramenta Conteúdo de imagem é selecionada. Para cancelar a seleção de um item ativo, clique fora dele. Quando a ferramenta Item estiver selecionada, você pode pressionar Tab para desmarcar quaisquer itens ativos. MOVER ITENS Você pode mover itens digitando valores nos campos Origem através e Origem para baixo na caixa de diálogo Modificar (menu Item), digitando valores nos campos X e Y na paleta Medidas, e movendo itens manualmente usando a ferramenta Item . Se você mantiver o mouse pressionado antes de mover uma caixa ou um caminho de texto, poderá ver o conteúdo enquanto move o item. Você também pode “deslocar” itens selecionando a ferramenta Item e pressionando uma tecla de seta no teclado. *** Se você mover manualmente um item de Bézier, certifique-se de desmarcar Forma (Item > Editar) para exibir a caixa delimitadora do item. Você também pode pressionar Command/Ctrl e mover um item de Bézier enquanto Item > Editar > Forma está desmarcada. RECORTANDO, COPIANDO E COLANDO ITENS Quando a ferramenta Item está selecionada, os comandos Recortar, Copiar e Colar (menu Editar) estão disponíveis para caixas, linhas e caminhos de texto ativos. Escolha Editar > Colar (Command+V/Ctrl+V) para colocar uma cópia dos itens contidos na Área de transferência no centro da janela do projeto. Quando a ferramenta Item está selecionada, você pode remover itens com os comandos Limpar (somente Mac OS) e Excluir. Os itens limpos e excluídos não são copiados para a Área de transferência. CONTROLANDO A ORDEM DE EMPILHAMENTO DE ITENS Quando dois ou mais itens se sobrepõem, cada um é posicionado na frente ou atrás do outro item. O termo “ordem de empilhamento” refere-se à relação da frente para trás entre os vários itens em uma página. Cada item que você cria ocupa seu próprio nível na ordem de empilhamento. Cada novo item que você cria se torna o item da frente. 54 | CAPÌTULO 4: CAIXAS, LINHAS E TABELAS MANIPULANDO ITENS O menu Item inclui comandos que permitem que você controle a ordem de empilhamento dos itens. • Escolha Item > Enviar para trás para mover um item para trás em uma página ou camada. • Escolha Item > Trazer para frente para mover um item para a frente em uma página ou camada. • Para mover um item um nível para trás em uma página ou camada no Mac OS, pressione Option e escolha Item > Recuar. Em Windows, escolha Item > Recuar. • Para mover um item um nível para a frente em uma página ou camada no Mac OS, pressione Option e escolha Item > Avançar. Em Windows, escolha Item > Avançar. *** Em um documento com camadas, as camadas em si estão em uma ordem de empilhamento específica; em cada camada, cada item tem uma relação própria com a ordem de empilhamento. Quando você usar os comandos Enviar para trás, Recuar, Trazer para frente e Avançar (menu Item), a ordem de empilhamento dos itens é alterada na camada. *** Para ativar um item que está oculto por trás de outros itens, selecione a ferramenta Item e pressione Command+Option+Shift (Mac OS) ou Ctrl+Alt+Shift (Windows) enquanto clica repetidamente no ponto onde vários itens se sobrepõem. Pressionar Command+Option+Shift (Mac OS) ou Ctrl+Alt+Shift (Windows) ao clicar ativará sucessivamente os itens desde a frente da ordem de empilhamento até atrás. AGRUPANDO ITENS Você pode combinar diversos itens em uma página ou spread em um único grupo. Agrupar itens é útil quando você deseja selecionar ou mover diversos itens simultaneamente. Você pode mover, recortar, copiar, duplicar e aplicar diversas outras funções em um grupo. Por exemplo, você pode agrupar todos os itens que compõem o expediente de uma publicação; depois de agrupados, você pode modificar ou mover o grupo inteiro como faria com uma única caixa, linha ou caminho de texto. Depois de criar um grupo, você ainda pode editar, redimensionar e reposicionar itens individuais, mantendo o relacionamento de grupo. Você também pode colocar uma cópia de um grupo em uma biblioteca aberta do QuarkXPress para uso em outros documentos. CAPÌTULO 4: CAIXAS, LINHAS E TABELAS | 55 MANIPULANDO ITENS Os itens podem ser agrupados quando dois ou mais itens (linhas, caixas, caminhos de texto ou outros grupos) estão ativos. Para selecionar vários itens com a ferramenta Item , clique mantendo a tecla Shift pressionada ou desenhe uma marca de seleção ao redor dos itens que deseja agrupar. Escolha Item > Agrupar (Command+G/Ctrl+G) para colocar vários itens selecionados em um único grupo. Você pode agrupar grupos e fazer seleções múltiplas de um grupo (ou grupos) com caixas, linhas e caminhos de texto individuais para criar um grupo maior. Com a ferramenta Item selecionada, você pode mover, recortar, copiar, colar, duplicar, girar e colorir um grupo. Com a ferramenta Conteúdo de texto ou Conteúdo de imagem selecionada, você pode manipular itens individuais como faria com qualquer item desagrupado. Para mover um item em um grupo, pressione Command/Ctrl e selecione o item com a ferramenta Item , a ferramenta Conteúdo de texto ou a ferramenta Conteúdo de imagem . *** Se um grupo ativo contém o mesmo tipo de itens (por exemplo, apenas caixas de imagem), a caixa de diálogo Modificar incluirá uma guia (ou guias) específica(s) para esses itens. Se um grupo ativo contém diversos itens, a caixa de diálogo Modificar poderá exibir apenas uma guia Agrupar. Escolha Item > Desagrupar (Command+G/Ctrl+G) para quebrar o relacionamento de grupo. REDIMENSIONANDO ITENS AGRUPADOS Para redimensionar todos os itens em um grupo simultaneamente, clique nas alças de item do grupo e arraste. Se você pressionar Command+Shift/Ctrl+Shift ao redimensionar um grupo, todas as larguras de frame, larguras de linha, imagens e textos são redimensionados proporcionalmente. Se você pressionar Command/Ctrl ao redimensionar um grupo, as larguras de frame, as imagens e os textos são redimensionados, mas não proporcionalmente. DUPLICANDO ITENS O QuarkXPress permite fazer cópias simples ou múltiplas de caixas, linhas e caminhos de texto. Criar uma única cópia de um item selecionado usando o comando Duplicar (menu Item). Você também pode pressionar Option/Shift+Alt ao arrastar um item ou grupo para criar uma duplicata. O recurso Executar e repetir é útil para layout de elementos de design que contêm várias cópias de um item com espaçamento uniforme. Criar várias cópias de um item e especificar a distância entre elas usando o comando Executar e repetir (menu Item). 56 | CAPÌTULO 4: CAIXAS, LINHAS E TABELAS MANIPULANDO ITENS ESPAÇANDO E ALINHANDO ITENS Você pode controlar a posição de vários itens selecionados em relação uns com os outros usando o submenu Item > Espaçar/Alinhar ou a guia Espaçar/ Alinhar da paleta Medidas. Você pode escolher entre 8 opções de espaçamento e 6 opções de alinhamento na paleta Medidas, e pode especificar o alinhamento em relação a itens selecionados, à página ou (para layouts de Impressão com páginas de rosto) ao spread. O submenu Item > Espaçar/Alinhar inclui os modos “Relativo do item” e “Relativo da página” descritos abaixo. A paleta Medidas também inclui um terceiro modo, denominado “Relativo do spread”. Os modos de espaçar/alinhar são: • Modo relativo do item posiciona os itens em relação ao item ativo que está por cima e não se move. O item que está por cima é determinado pela localização das bordas superiores do item. Se dois ou mais itens têm as mesmas bordas superiores, os itens são espaçados com o item que está mais à esquerda. • Modo relativo da página posiciona os itens em relação às bordas da página (esquerda, direita, acima e inferior). • Modo relativo de spread está disponível para layouts de Impressão ativos que incluem páginas de rosto. Pressupondo que você abriu um layout com um spread e selecionou um item em uma página esquerda e outro item na página direita. Se clicar no ícone Modo relativo do spread na paleta Medidas e escolher Espaçar centros horizontais , os itens selecionados se posicionam nos lados da extrema esquerda e extrema direita do spread. GIRANDO ITENS Para girar itens ativos, execute um dos seguintes procedimentos: • Escolha Item > Modificar (Command+M/Ctrl+M), digite um valor no campo Ângulo e clique em OK. • Digite um valor no campo da paleta Medidas (guias Clássica e Espaçar/ Alinhar) e pressione Return/Enter. • Selecione a ferramenta Item e passe o mouse sobre uma alça de canto. Quando o ponteiro de Rotação for exibido, clique para estabelecer um ponto de rotação; em seguida, arraste em um movimento circular para girar o item. O ponteiro de Ponta de seta e a posição do item serão exibidos enquanto você arrasta. Se você pressionar a tecla Shift ao girar, os movimentos são restritos a ângulos de 45 graus. Para girar uma linha reta, escolha Ponto esquerdo, Ponto central ou Ponto direito no menu suspenso Modo (caixa de diálogo Modificar ou a paleta Medidas) para exibir o campo Ângulo. Para girar uma linha de Bézier, exiba sua caixa delimitadora desmarcando Forma (Item > Editar). CAPÌTULO 4: CAIXAS, LINHAS E TABELAS | 57 MANIPULANDO ITENS INCLINANDO ITENS Para inclinar itens ativos dentro de caixas delimitadoras, escolha Item > Modificar (Command+M/Ctrl+M); em seguida, clique na guia Caixa. Digite um valor no campo Inclinação. Os valores positivos inclinam os itens para a direita; os valores negativos inclinam para a esquerda. BLOQUEANDO E DESBLOQUEANDO ITENS Bloquear permite proteger itens e conteúdo contra mudanças acidentais. Você pode fazer o seguinte: • Para evitar que o tamanho e a posição de um item sejam alterados (e evitar que o item seja excluído), marque Item > Bloquear > Posição. • Para evitar que o conteúdo de um item seja editado, marque Item > Bloquear > Seqüência de texto ou Item > Bloquear > Imagem. Para desbloquear itens selecionados, desmarque a opção apropriada no submenu Item > Bloquear. Como alternativa, escolha Item > Modificar e clique no ícone de cadeado ao lado de um campo. ANCORANDO ITENS E GRUPOS EM TEXTO Você pode ancorar um item ou grupo para que flua como um caractere dentro de texto. Para ancorar um item ou grupo dentro de texto, use a ferramenta Item para selecionar o item ou grupo que deseja ancorar e escolha Editar > Copiar (Command+C/Ctrl+C) ou Editar > Recortar (Command+X/Ctrl+X). Em seguida, com a ferramenta Conteúdo de texto selecionada, posicione o ponto de inserção de texto no local do texto onde deseja ancorar o item ou grupo e escolha Editar > Colar (Command+V/Ctrl+V). TRABALHANDO COM TABELAS No QuarkXPress, uma tabela é um item distinto, como uma caixa de texto, caixa de imagem, caminho de texto ou linha. Ao trabalhar com tabelas, você pode pensar em uma célula como uma caixa de imagem, caixa de texto ou caixa sem conteúdo individual, e pode lidar com as células da mesma forma como lida com esses outros itens. Para trabalhar com elementos da própria tabela — como linhas e colunas — use o menu Tabela. DESENHANDO UMA TABELA Para desenhar uma tabela e especificar suas propriedades, faça o seguinte: 1 Selecione a ferramenta Tabelas na paleta Ferramenta, arraste para desenhar um retângulo que seja aproximadamente do tamanho da tabela final e solte o botão do mouse. A caixa de diálogo Propriedades da tabela será exibida. 58 | CAPÌTULO 4: CAIXAS, LINHAS E TABELAS TRABALHANDO COM TABELAS A caixa de diálogo Propriedades da tabela. 2 Especifique o número de linhas horizontais no campo Filas e especifique o número de linhas vertificais no campo Colunas. 3 Para especificar o tipo de célula padrão, clique em Células de texto ou Células de imagem na área Tipo de célula. Posteriormente, você pode selecionar células específicas e converter o tipo de conteúdo, se necessário. 4 Se você deseja criar células de texto que se expandem à medida que você acrescenta texto, use os controles na área Auto ajuste. 5 Se você tem uma preferência para como percorrer as células em uma tabela quando pressiona Control+Tab, pode escolher outra opção no menu suspenso Ordem de tecla tab. 6 Se deseja vincular células de texto para que o texto importado flua pelas células especificadas — de forma semelhante a caixas de texto vinculadas — marque Vincular células. Se você marcar Vincular células, poderá escolher a ordem de vinculação das células de texto no menu suspenso Vincular ordem. *** Se você não vincular as células desta forma, poderá vinculá-las posteriormente usando a ferramenta Vinculação ou o comando Vincular células de texto (menu Tabela). Além disso, mesmo se você não vincular as células de texto, poderá usar Control+Tab para pular de uma célula para outra ao digitar ou editar dados. 7 Se planeja importar dados do Excel, marque Vincular a dados externos. Para obter mais informações, consulte “Importando tabelas do Excel”. 8 Clique em OK. CONVERTER TEXTO PARA TABELA O êxito da conversão de texto para tabela depende da preparação do texto. É importante que parágrafos, guias, espaços ou vírgulas (os caracteres que o QuarkXPress pode converter) sejam usados com uniformidade em um bloco de texto, porque esses caracteres são usados na conversão da tabela para definir linhas e colunas. Com freqüência, os usuários usam diversos caracteres de tabulação em um editor de textos para alinhar colunas de dados — em vez de definir paradas de tabulação adequadas. Se o bloco de texto que você está CAPÌTULO 4: CAIXAS, LINHAS E TABELAS | 59 TRABALHANDO COM TABELAS convertendo tiver esses caracteres de tabulação, o bloco de texto provavelmente tem um número não uniforme de tabulações entre as colunas de dados. Você precisará tornar os caracteres de tabulação uniformes antes de converter o texto para tabela. Para converter texto em tabela: 1 Usando a ferramenta Conteúdo , selecione todo o texto que deseja converter em tabela. 2 Escolha Tabela > Converter texto para tabela para exibir a caixa de diálogo Converter texto para tabela. Com base no texto selecionado, o QuarkXPress adivinha os valores para Separar filas com, Separar colunas com e quantas Filas e Colunas serão necessárias para os cenários de pior caso no texto selecionado. A caixa de diálogo Converter texto para tabela 3 Se você deseja criar células de texto que se expandem à medida que você acrescenta texto, use os controles na área Auto ajuste. 4 Se deseja que as informações na tabela fluam de outra forma — por exemplo, se os valores estão em ordem decrescente mas teriam mais impacto em ordem crescente — você pode alterar o fluxo. Escolha uma opção no menu suspenso Ordem de enchimento de célula (o padrão é De cima para baixo, esquerda para direita). 5 Clique em OK. Uma nova tabela é criada, deslocada em relação à caixa de texto original. IMPORTANDO TABELAS DO EXCEL Os dados de tabelas com freqüência se originam em um programa de planilhas como o Excel, e você pode importar dados de tabelas assim como importa imagens. Embora a técnica seja ligeiramente diferente, os resultados são iguais: a tabela em QuarkXPress é vinculada ao arquivo do Excel para controle e atualização. 60 | CAPÌTULO 4: CAIXAS, LINHAS E TABELAS TRABALHANDO COM TABELAS Se você importar uma tabela do Excel usando o recurso Vincular a tabela externa na caixa de diálogo Propriedades da tabela, o uso da tabela será monitorado, assim como o uso das imagens é monitorado. Isso garante que você seja notificado se a tabela de origem mudar e que você tenha os dados mais recentes da tabela ao obter a saída do layout, quando imprimir, coletar para saída, salvar como PDF ou exportar para HTML. Para verificar o status de uma tabela, escolha Utilitários > Uso e clique na guia Tabelas. Embora possa atualizar tabelas assim como atualiza imagens, você precisará ter os seguintes pontos em mente: • Se você marcar Incluir formatos na caixa de diálogo Vinculação de tabela quando importar pela primeira vez uma tabela do Excel, a formatação de Excel da tabela é preservada (ao máximo possível) no QuarkXPress. Se você atualizar a tabela posteriormente, qualquer formatação local que aplicou no QuarkXPress é removida e substituída com a formatação do arquivo em Excel. • Se você não marcar Incluir formatos na caixa de diálogo Vinculação de tabela quando importar pela primeira vez uma tabela do Excel, a formatação de Excel da tabela é descartada. Se você atualizar a tabela posteriormente, o QuarkXPress tenta preservar qualquer formatação local que você aplicou à tabela no QuarkXPress. Para importar uma tabela do Excel e manter o vínculo no QuarkXPress: 1 Usando a ferramenta Tabelas, arraste para desenhar uma tabela com aproximadamente as dimensões que precisa. A caixa de diálogo Propriedades da tabela é exibida quando você libera o botão do mouse. 2 Marque Vincular a dados externos. 3 Clique em OK para exibir a caixa de diálogo Vinculação de tabela. A caixa de diálogo Vinculação de tabela. 4 Clique em Procurar para localizar e selecionar um arquivo do Excel para importar. CAPÌTULO 4: CAIXAS, LINHAS E TABELAS | 61 TRABALHANDO COM TABELAS 5 Se o arquivo inclui várias folhas de trabalho, escolha uma para importar no menu suspenso Folha. Se você importar apenas uma parte dos dados, pode especificar um intervalo de células no campo Intervalo ou escolher um intervalo nomeado no menu suspenso. 6 Na área Opções, marque os atributos que deseja importar. 7 Clique em OK. *** Fórmulas e referências não são importadas. Em vez disso, os valores finais que resultam de fórmulas e referências são importados.As imagens inseridas não são importadas. Texto com aplicação de Filtro automático ou Filtro avançado (Dados > Filtro) é importado como texto estático. *** Uma forma mais rápida de criar uma tabela a partir de dados do Excel — sem vincular a tabela de origem ao projeto do QuarkXPress para atualizações — é copiar e colar. Para fazer isso, selecione qualquer parte dos dados em uma planilha do Excel e copie os dados selecionados. Em seguida, simplesmente alterne para o QuarkXPress e escolha Editar > Colar. O QuarkXPress cria uma tabela apropriada aos dados e insere o texto. IMPORTANDO GRÁFICOS DO EXCEL Se você tem gráficos ou imagens criadas usando Inserir > Gráfico ou Inserir > Imagem no Excel que deseja usar em um layout do QuarkXPress, pode importar esses gráficos ou imagens da mesma forma como importa outras imagens. Para fazer isso, use a guia Inserir tabela da caixa de diálogo Importar imagem (menu Arquivo). Os gráficos e as imagens importados do Excel são controlados na guia Imagens da caixa de diálogo Uso (menu Utilitários), assim como qualquer outra imagem. ADICIONANDO TEXTO E IMAGENS A TABELAS Ao trabalhar com tabelas, pense em uma célula de tabela como uma caixa de texto ou uma caixa de imagem. Cada caixa contém conteúdo — texto que pode ou não estar vinculado à célula seguinte, a uma imagem individual ou a qualquer outro item (talvez apenas um blend). Portanto, você pode adicionar conteúdo a tabelas, assim como pode adicionar conteúdo a caixas — digitando texto, importando texto ou importando imagens. *** 62 | Converter células de texto em células de imagem é igual a converter uma caixa de texto em uma caixa de imagem. Selecione todas as células que deseja converter e escolha Item > Conteúdo > Imagem. CAPÌTULO 4: CAIXAS, LINHAS E TABELAS TRABALHANDO COM TABELAS EDITANDO TEXTO DE TABELA Dois detalhes importantes sobre a edição de texto em tabelas são: como navegar entre células e como selecionar texto para formatação. Como sempre ao trabalhar com texto, você primeiro deve selecionar a ferramenta Conteúdo . Navegar em uma tabela funciona da seguinte forma: • Clique em uma célula na qual deseja digitar ou importar texto. • Pressione Control+Tab para ir para a célula seguinte. • Pressione Control+Shift+Tab para voltar à célula anterior. • Pressione as teclas de seta para percorrer o texto em uma célula e passar de uma célula para outra. *** Para digitar um caractere de tabulação em uma célula de texto, pressione Tab. Para digitar uma tabulação com indentação à direita, pressione Option+Tab/ Shift+Tab. Se você precisar alinhar números em uma tabela na casa decimal ou outro caractere, pode inserir tabulações em cada célula de tabela e depois especificar as paradas de tabulação apropriadas em Alinhar sobre (Estilo > Tabulações). Selecionar texto em linhas e colunas funciona da seguinte forma: • Para selecionar todo o texto em uma linha, clique fora da borda direita ou esquerda da tabela. • Para selecionar todo o texto em uma coluna, clique fora da borda superior ou inferior da tabela. • Para selecionar todo o texto em várias linhas ou colunas, arraste ao longo de uma borda da tabela. • Para selecionar texto em linhas ou colunas não-adjacentes, clique em linhas ou colunas específicas mantendo a tecla Shift pressionada. • Para selecionar texto em várias linhas e colunas, use as opções no submenu Selecionar do menu Tabela. As opções incluem Célula, Fila, Filas ímpares, Filas pares, Coluna, Colunas impares, Colunas pares, Todas as células, Filas de cabeçalho, Filas de rodapé e Filas de corpo. Os comandos Selecionar no menu Tabela são úteis para aplicar diferente formatação a linhas ou colunas alternadas. VINCULANDO CÉLULAS DE TABELA Quando as células estão vinculadas, o texto que é digitado, importado ou colado em uma célula preenche a primeira célula de texto em uma seqüência de texto vinculada e depois flui para cada célula vinculada subseqüente. Como ocorre com o texto em caixas vinculadas, o caractere de Próxima coluna (Enter no teclado) é útil para controlar o fluxo de texto em células vinculadas. Além de CAPÌTULO 4: CAIXAS, LINHAS E TABELAS | 63 TRABALHANDO COM TABELAS vincular células de tabela entre si, você pode vincular células de e para caixas de texto e caminhos de texto. • Para vincular todas as células em uma tabela, marque Vincular células na caixa de diálogo Propriedades da tabela quando você criar uma tabela. • Para vincular células selecionadas em uma tabela, escolha Tabela > Vincular células de texto. Com exceção da primeira célula na seleção, todas as células devem estar vazias. • Para vincular manualmente células de tabela, use a ferramenta de Vinculação . Como ao vincular caixas de texto, clique para selecionar a célula inicial e depois clique na próxima célula que deseja adicionar. Para redirecionar vínculos existentes, clique com a ferramenta de Vinculação mantendo a tecla Shift pressionada. • Para desvincular células de tabela, use a ferramenta de Desvinculação para clicar na extremidade oposta à ponta de uma seta entre as células vinculadas. • Para vincular células de tabela a caixas de texto ou caminhos de texto, use a ferramenta de Vinculação . *** Se você combinar células de texto vinculadas (Tabela > Combinar células), as células combinadas são removidas da corrente de texto; os vínculos restantes não são afetados. Se uma célula combinada for dividida (Tabela > Dividir célula), os vínculos são mantidos e o texto flui de acordo com a ordem de vínculos especificada. FORMATANDO TABELAS Como com outros itens no QuarkXPress, as tabelas têm sua própria versão da caixa de diálogo Modificar (menu Item) para formatação de atributos de tabela. Os painéis disponíveis na caixa de diálogo Modificar dependem do que é selecionado — por exemplo, você pode selecionar a tabela inteira com a ferramenta Item ; selecionar células individuais ou grupos de células com a ferramenta Conteúdo ; ou selecionar linhas de grade, células de imagem ou células de texto específicas. As opções na paleta Medidas e na paleta Cores também refletem seleções de tabelas, permitindo que você faça alguns ajustes. FORMATANDO LINHAS DE GRADE As linhas de grade são as linhas horizontais entre filas e as linhas verticais entre colunas. Quando linhas de grade são selecionadas, você pode usar a guia Grades da caixa de diálogo Modificar para especificar estilo da linha, largura, cor, cor da brecha, sombras e opacidades. 1 Para formatar linhas de grade, primeiro selecione-as da seguinte forma: • Para uma linha de grade individual, clique na linha de grade com a ferramenta Conteúdo . 64 | CAPÌTULO 4: CAIXAS, LINHAS E TABELAS TRABALHANDO COM TABELAS • Para várias linhas de grade, mantenha a tecla Shift pressionada e clique em cada linha de grade. • Para a tabela inteira, todas as linhas de grade horizontais, ou todas as linhas de grade verticais, selecione a tabela com a ferramenta Item . Em seguida, você pode especificar uma seleção na caixa de diálogo Modificar. • Escolha uma opção no submenu Selecionar do menu Tabela: Grades horizontais, Grades verticais, Borda ou Todas as grades. 2 Depois que as linhas de grade apropriadas estiverem selecionadas, escolha Item > Modificar e clique na guia Grade. A guia Grade da caixa de diálogo Modificar 3 Se nenhuma linha de grade estiver selecionada na tabela ativa, clique em um dos botões à direita da área Previsualizar. De cima para baixo, os botões selecionam Todas as grades, Grades horizontais ou Grades verticais. 4 Altere os valores na guia Grade, usando a área Previsualizar e o botão Aplicar para ajudar você a tomar decisões. *** A paleta Medidas (menu Janela) também fornece um painel para formatar linhas de grade selecionadas. INSERINDO E EXCLUINDO LINHAS E COLUNAS Você pode inserir linhas e colunas em qualquer lugar em uma tabela. Basta clicar em uma célula que esteja imediatamente acima ou abaixo de onde deseja adicionar uma linha. Ou clicar em uma célula à direita ou à esquerda de onde deseja adicionar uma coluna. Em seguida, escolha Tabela > Inserir > Fila ou Tabela > Inserir > Coluna. CAPÌTULO 4: CAIXAS, LINHAS E TABELAS | 65 TRABALHANDO COM TABELAS Para selecionar linhas ou colunas para excluir, arraste o ponteiro de seta para cima da borda da tabela e clique mantendo a tecla Shift pressionada, ou use os comandos no submenu Selecionar do menu Tabela (por exemplo, Filas ímpares). Em seguida, escolha Tabela > Excluir > Fila ou Tabela > Excluir > Coluna. *** Se Manter geometria estiver marcado no menu Tabela, as colunas ou linhas existentes aumentam para preencher o espaço das colunas ou linhas escluídas. Se a opção Manter geometria estiver desmarcada, a tabela fica menor, conforme necessário. COMBINANDO CÉLULAS Para combinar células, clique com a tecla Shift pressionada em uma seleção de células usando a ferramenta Conteúdo. Escolha Tabela > Combinar células. Para reverter células combinadas para corresponder à tabela que as contém, selecione as células combinadas e escolha Tabela > Dividir células. *** Se você combinar células não vinculadas que contêm textos ou imagens, o conteúdo da célula superior esquerda na seleção é mantido para a célula combinada. REDIMENSIONANDO MANUALMENTE TABELAS, LINHAS E COLUNAS Como com outros itens no QuarkXPress, você pode arrastar para redimensionar linhas, colunas e tabelas. Para redimensionar uma linha ou coluna, clique em uma linha de grade para exibir o ponteiro de redimensionamento. Arraste o ponteiro para cima ou para baixo para redimensionar uma linha, e para a esquerda ou a direita para redimensionar uma coluna. Para redimensionar uma tabela inteira, pressione um dos seguintes comandos de teclado enquanto arrasta uma alça de redimensionamento. EFEITO EM TABELA COMANDO DO MAC OS COMANDO DO WINDOWS O conteúdo é redimensionado junto com as células Comando Ctrl A tabela é restrita ao quadrado Shift Shift As células e o conteúdo são redimensionados proporcionalmente Command+Option+Shift Ctrl+Alt+Shift 66 | CAPÌTULO 4: CAIXAS, LINHAS E TABELAS TRABALHANDO COM TABELAS CONVERTENDO TABELAS PARA TEXTO Se você precisa exportar os dados atuais de uma tabela — por exemplo, para salvar os dados como um arquivo do Word — pode converter as informações em texto. Para fazer isso, selecione a tabela e escolha Tabela > Converter tabela > Para texto. TRABALHANDO COM TABELAS E GRUPOS Para flexibilidade, você pode agrupar tabelas para outros itens usando o comando Grupo (menu Item). Além disso, pode desmontar uma tabela convertendo suas células em uma série de caixas de texto agrupadas, caixas de imagem agrupadas, ou os dois tipos de caixas. Este método permite separar elementos de uma tabela e usá-los em outro ponto de um layout. Para fazer isso, selecione uma tabela e escolha Tabela > Converter tabela > Para grupo. Para trabalhar com as caixas individuais, escolha Item > Desagrupar. CONTINUANDO TABELAS EM OUTROS LOCAIS Como as tabelas nem sempre se encaixam em uma página ou spread — ou no espaço alocado em um design — as tabelas podem ser continuadas automaticamente para outros locais, em qualquer ponto de um layout. Quando as tabelas são continuadas, talvez seja necessária uma legenda para explicar o que consta na tabela. Você pode adicionar uma legenda na forma de linhas de cabeçalho e rodapé criadas e sincronizadas automaticamente. Para continuar uma tabela em outro local, você especifica uma quebra de tabela. A quebra de tabela é o tamanho máximo que a tabela pode alcançar antes de ser dividida em duas tabelas vinculadas. Em tabelas continuadas, qualquer alteração em uma tabela, como colunas inseridas, é refletida em toda a tabela. Para criar uma instância continuada de uma tabela: 1 Escolha Tabela > Quebra de tabela para exibir a caixa de diálogo Quebra de tabela. A caixa de diálogo Definir quebra de tabela. 2 Marque Largura para quebrar a tabela quando sua largura exceder o valor no campo. Por padrão, a largura atual da tabela é exibida no campo Largura — reduzir este valor quebrará a tabela. 3 Marque Altura para quebrar a tabela quando sua altura exceder o valor no campo. Por padrão, a altura atual da tabela é exibida no campo Altura — reduzir este valor quebrará a tabela. CAPÌTULO 4: CAIXAS, LINHAS E TABELAS | 67 TRABALHANDO COM TABELAS 4 Clique em OK. Se a altura ou largura da tabela alcançar o critério para Quebra de tabela, a tabela será separada em duas ou mais tabelas vinculadas. Você pode mover as tabelas continuadas para outros locais no layout. Se a tabela ainda corresponder aos critérios para Quebra de tabela, poderá ser quebrada posteriormente, quando você a ajustar, redimensionando ou acrescentando linhas e colunas. A tabela Cronograma do Passeio tem cerca de 18 cm de altura. Nós quebramos a tabela em 6 cm, o que resultou em três instâncias da tabela. O recurso de quebra de tabela funciona nas duas direções: continua a tabela usando subtabelas adicionais, conforme necessário se a tabela ficar maior, e recombina tabelas conforme necessário se a tabela ficar menor. Para quebrar os vínculos entre tabelas continuadas, selecione qualquer instância da tabela continuada e escolha Tabela > Fazer tabelas separadas. ADICIONANDO LINHAS DE CABEÇALHO E RODAPÉ A TABELAS Você pode especificar que linhas de cabeçalho e rodapé sejam repetidas automaticamente em instâncias continuadas de tabelas. Ainda melhor, as linhas de cabeçalho e rodapé são sincronizadas automaticamente, de forma que qualquer alteração no texto é refletida em todas as instâncias de uma tabela continuada. Para adicionar linhas de cabeçalho e rodapé a uma tabela: 1 Selecione a primeira linha da tabela e escolha Tabela > Repetir como cabeçalho para especificar a primeira linha como uma linha de cabeçalho automática. Você também pode selecionar várias linhas no alto de uma tabela para que sejam repetidas como cabeçalhos. 2 Selecione a última linha da tabela e escolha Tabela > Repetir como rodapé para especificar a última linha como uma linha de rodapé automática. Novamente, você pode selecionar várias linhas para repetição como rodapés. *** 68 | Certifique-se de que Altura esteja marcada na caixa de diálogo Quebrar tabela (menu Tabela). Caso contrário, você não poderá especificar linhas de cabeçalho e rodapé automáticas. CAPÌTULO 4: CAIXAS, LINHAS E TABELAS TRABALHANDO COM TABELAS Você pode desmarcar Repetir como cabeçalho ou Repetir como rodapé no menu Tabela em qualquer ocasião para remover as linhas de cabeçalho ou rodapé de tabelas continuadas. Nesta tabela continuada, as primeiras duas linhas — o cabeçalho da tabela e os títulos de colunas — são repetidas como linhas de cabeçalho nas instâncias continuadas da tabela. *** Depois que você adiciona linhas de cabeçalho e rodapé automáticas, as linhas restantes da tabela são consideradas “linhas de corpo”. As opções no submenu Selecionar do menu Tabela permitem selecionar todas as Filas de cabeçalho, Filas de rodapé e Filas de corpo em qualquer instância de uma tabela continuada para formatação. CAPÌTULO 4: CAIXAS, LINHAS E TABELAS | 69 EDITANDO TEXTO Capìtulo 5: Texto e tipografia O texto é uma parte integrante de praticamente todas as publicações. O QuarkXPress permite criar e editar texto diretamente em suas publicações ou importar texto dos aplicativos de edição de textos mais populares. Além de recursos padrão de formatação e edição de texto, o QuarkXPress inclui opções como localizar e alterar texto e seus atributos, verificação ortográfica, dicionários personalizados para ortografia e um utilitário de uso de fontes para fazer alterações na formatação do texto em todo o projeto. Tipografia é a arte de fazer a aparência do seu texto expressar o tom ou o significado do contexto. O QuarkXPress permite controlar o tom do texto, permitindo que você ajuste todos os aspectos da tipografia, incluindo fontes, estilos de tipo, espaçamento vertical entre linhas e espaçamento entre palavras. EDITANDO TEXTO Para inserir e importar texto em caixas de texto ativas, use a ferramenta Conteúdo de texto . Os caracteres são inseridos no ponto de inserção de texto, indicado pela linha piscando. Uma seqüência de texto é todo o texto em uma caixa de texto. Se uma série de caixas estiverem vinculadas, o texto inteiro em todas as caixas é uma única seqüência de texto. Você pode selecionar texto usando diversos cliques do mouse. Clicar duas vezes seleciona a palavra que contém o ponto de inserção de texto; clicar três vezes seleciona a linha que contém o ponto de inserção de texto; clicar quatro vezes seleciona o parágrafo inteiro que contém o ponto de inserção de texto; clicar cinco vezes seleciona a seqüência de texto inteira. Quando você clica duas vezes para selecionar uma palavra e recortá-la e colá-la, o aplicativo avalia o conteúdo da palavra e adiciona ou exclui um espaço automaticamente, conforme necessário, quando você cola a palavra no novo local. Este recurso é denominado Espaço inteligente. Se você quiser que uma marca de pontuação acompanhe a palavra que está selecionando, clique duas vezes entre a palavra e sua pontuação adjacente. 70 | CAPÌTULO 5: TEXTO E TIPOGRAFIA IMPORTANDO E EXPORTANDO TEXTO IMPORTANDO E EXPORTANDO TEXTO Para importar texto, selecione a ferramenta Conteúdo de texto , coloque o ponto de inserção de texto onde deseja inserir o texto e escolha Arquivo > Importar texto. Se o texto importado não couber na caixa de texto, o símbolo de sobrefluxo aparecerá. Se Inserção de página automática (painel QuarkXPress/Editar > Preferências > Preferências > Geral) estiver ativada, páginas serão inseridas (quando você importa texto para uma caixa de texto automática) conforme necessário para conter o texto. Para exportar texto, primeiro posicione o ponto de inserção de texto em uma caixa de texto (se quiser salvar todo o texto na caixa) ou selecione o texto que deseja exportar. FILTROS DE IMPORTAÇÃO/EXPORTAÇÃO O software XTensions permite importar e exportar texto em diversos formatos, incluindo os descritos nesta seção. FILTRO DE WORD 6–2000 O Filtro de Word 6–2000 permite que documentos sejam importados ou exportados em formatos Microsoft Word 6.0/95 (Word 6 e Word 7) e Word 97/98/2000 (Word 8). *** Para evitar problemas de importação, desmarque Permitir gravação rápida (na guia Salvar da caixa de diálogo Opções) no Microsoft Word ou use o comando Salvar Como para criar uma cópia do arquivo de Word a ser importado. FILTRO DE WORDPERFECT O Filtro de WordPerfect permite que documentos sejam importados de WordPerfect 3.0 e 3.1 (Mac OS) e WordPerfect 5.x e 6.x (Windows). O Filtro de WordPerfect também permite salvar texto em formato WordPerfect 6.0. *** O WordPerfect 3.1 para Mac OS pode ler documentos do WordPerfect 6.0 para Windows. Portanto, não há opção de exportação para WordPerfect 3.1 para Mac OS. CAPÌTULO 5: TEXTO E TIPOGRAFIA | 71 LOCALIZANDO E ALTERANDO TEXTO LOCALIZANDO E ALTERANDO TEXTO A paleta Localizar/Alterar (menu Editar) permite fazer operações padrão de pesquisar-e-substituir. Além disso, você pode usar esta paleta para: • Localizar e alterar usando caracteres curinga: Command+Shift+?/Ctrl+Shift+? • Localizar e alterar formatação de texto, incluindo folha de estilo, fonte, tamanho, cor e estilo de tipo (incluindo estilos OpenType) • Restringir operações de Localizar/Alterar a um único componente ou a um artigo inteiro. • Localizar/Alterar com base no idioma dos caracteres (consulte “Aplicando um idioma de caracteres”) • Localizar e alterar ligaduras Pressione Option /Alt para mudar o botão Localizar próximo para Localizar primeiro. Para pesquisar e substituir com base em atributos de formatação, desmarque Ignorar atributos. Use a caixa de diálogo Localizar/Alterar para procurar e substituir texto. Para pesquisar e substituir com base em atributos de formatação, desmarque Ignorar atributos. 72 | CAPÌTULO 5: TEXTO E TIPOGRAFIA VERIFICANDO A ORTOGRAFIA VERIFICANDO A ORTOGRAFIA Para verificar a ortografia, escolha uma opção no submenu Utilitários > Verificar ortografia. Você pode: • Verificar uma palavra individual • Verificar uma seleção de texto • Verificar uma seqüência de texto • Verificar um layout inteiro Use o recurso de verificação ortográfica para verificar a ortografia em um componente. *** Quando você clica em Substituir, o aplicativo substitui todas as instâncias da palavra rejeitada. DICIONÁRIOS AUXILIARES Para impedir que uma palavra seja marcada pelo verificador ortográfico, crie um dicionário auxiliar e adicione a palavra ao dicionário auxiliar. Para criar um dicionário auxiliar, escolha Utilitários > Dicionário auxiliar e clique em Novo. Para adicionar palavras a um dicionário auxiliar, escolha Utilitários > Editar auxiliar. Somente um dicionário auxiliar de cada vez pode ser aberto para uso com um artigo. Um dicionário auxiliar permanece associado com um artigo até que você clique em Fechar na caixa de diálogo Dicionário auxiliar ou abra outro dicionário auxiliar. Os dicionários auxiliares são salvos como arquivos separados em seu disco rígido. O caminho para o dicionário auxiliar de um artigo é salvo com o projeto. Portanto, se você mover um dicionário auxiliar aberto para outra pasta ou volume, o aplicativo não poderá encontrá-lo. CAPÌTULO 5: TEXTO E TIPOGRAFIA | 73 APLICANDO ATRIBUTOS DE CARACTERES APLICANDO ATRIBUTOS DE CARACTERES O QuarkXPress permite manter um controle preciso sobre cada caractere quanto à formatação de texto. APLICANDO UMA FONTE Para aplicar uma fonte a texto selecionado, execute um dos seguintes procedimentos: • Escolha Estilo > Fonte e selecione uma fonte no submenu. • Exiba a caixa de diálogo Atributos de caracter (Estilo > Caracter) e escolha uma fonte no menu Fonte. • Escolha uma fonte no menu suspenso Fonte na guia Clássica ou Atributos de caracter da paleta Medições. • Pressione Command+Option+Shift+M/Ctrl+Alt+Shift+M para ir diretamente para o campo Fonte na paleta Medições, digite os primeiros caracteres do nome da fonte até que ela seja reconhecida e pressione Return/Enter. Suas fontes usadas mais recentemente são exibidas no alto da lista de fontes. *** Para exibir previsualizações de fontes em menus de fonte, marque a caixa Exibir no menu Fonte no painel Fontes da caixa de diálogo Preferências (menu QuarkXPress/Editar). Pressione Shift para substituir essa preferência temporariamente. ESCOLHENDO UM TAMANHO DE FONTE Você pode aplicar tamanhos de fonte de 2 a 720 pontos. Para aplicar um tamanho a texto selecionado, execute um dos seguintes procedimentos: • Escolha Estilo > Tamanho e escolha um tamanho em pontos no submenu. • Clique na seta ao lado do tamanho de fonte atual para exibir uma lista de tamanhos em pontos, e depois escolha um tamanho na lista ou digite um novo tamanho em pontos. • Use um dos comandos de teclado abaixo. MAC OS • Aumentar 1 pt: Command+Option+Shift+> • Reduzir 1 pt: Command+Option+Shift+< • Aumentar em intervalo predefinido: Command+Shift+> • Reduzir em intervalo predefinido: Command+Shift+< 74 | CAPÌTULO 5: TEXTO E TIPOGRAFIA APLICANDO ATRIBUTOS DE CARACTERES WINDOWS • Aumentar 1 pt: Ctrl+Alt+Shift+> • Reduzir 1 pt: Ctrl+Alt+Shift+< • Aumentar em intervalo predefinido: Ctrl+Shift+> • Reduzir em intervalo predefinido: Ctrl+Shift+< APLICANDO ESTILOS DE TIPO Para aplicar um estilo de tipo a texto selecionado, execute um dos seguintes procedimentos: • Escolha Estilo > Estilo de tipo e selecione um estilo de tipo no submenu. • Escolha Estilo > Caracter e clique nas caixas de seleção na área Estilo de tipo. • Escolha um estilo de tipo no menu suspenso Estilos de tipo na paleta Medições. Aplique os estilos de tipo negrito e itálico usando os ícones à esquerda do menu suspenso Estilos de tipo. Para remover todos os estilos de texto selecionado, escolha Remover todos os estilos no menu suspenso Estilos de tipo. Observe que o menu suspenso Estilos de tipo, o ícone Negrito e o ícone Itálico permitem aplicar fontes derivadas em oposição a fontes intrínsecas. As fontes derivadas são modificações de fontes intrínsecas. As fontes intrínsecas são as fontes básicas das famílias de fontes. As fontes derivadas podem causar problemas de saída. A borda do ícone do menu Estilos de tipo muda para indicar se estilos de tipo derivados são aplicados. A borda fica verde quando apenas estilos de tipo intrínseco são aplicados. A borda fica vermelha quando estilos de tipo derivados são aplicados. A borda fica preta quando nenhum estilo de tipo é aplicado. APLICANDO COR, SOMBRA E OPACIDADE Para aplicar cor, sombra e opacidade a texto selecionado, execute um dos seguintes procedimentos: • Escolha opções nos submenus Estilo > Cor, Estilo > Sombra e Estilo > Opacidade. • Exiba a paleta Cores (Janela > Exibir cores), clique em uma cor e escolha ou digite valores para Sombra e Opacidade. • Use os controles de cor, sombra e opacidade na guia Clássica ou Atributos de caracter da paleta Medições. CAPÌTULO 5: TEXTO E TIPOGRAFIA | 75 APLICANDO ATRIBUTOS DE CARACTERES APLICANDO ESCALA HORIZONTAL OU VERTICAL Para aplicar escala horizontal ou vertical a texto selecionado, execute um dos seguintes procedimentos: • Escolha Estilo > Escala horizontal/vertical, escolha Horizontal ou Vertical no menu suspenso Escala, digite um valor no campo e clique em OK. • Use um dos comandos de teclado abaixo. Se for selecionado um intervalo de texto que tem escala horizontal e vertical aplicada, os comandos de teclado aumentarão ou reduzirão o texto, conforme necessário. *** Você não pode aplicar valores de escala horizontal e vertical simultaneamente. MAC OS • Condensar 5%: Command+[ • Expandir 5%: Command+] • Condensar 1%: Command+Option+[ • Expandir 1%: Command+Option+] WINDOWS • Condensar 5%: Ctrl+[ • Expandir 5%: Ctrl+] • Condensar 1%: Ctrl+Alt+[ • Expandir 1%: Ctrl+Alt+] APLICANDO DESVIO DE LINHA DE BASE Você pode colocar caracteres acima ou abaixo da linha de base sem afetar o espaçamento do parágrafo. Um valor positivo eleva o texto; um valor negativo abaixa o texto. Para aplicar um desvio de linha de base a texto selecionado, execute um dos seguintes procedimentos: • Escolha Estilo > Desvio de linha de base, digite um valor no campo Desvio de linha de base e clique em OK. • Use um dos comandos de teclado abaixo. MAC OS • Abaixar 1 pt: Command+Option+Shift+• Subir 1 pt: Command+Option++ MAC OS • Abaixar 1 pt: Ctrl+Alt+Shift+9 • Subir 1 pt: Ctrl+Alt+Shift+0 76 | CAPÌTULO 5: TEXTO E TIPOGRAFIA APLICANDO ATRIBUTOS DE CARACTERES APLICANDO VÁRIOS ATRIBUTOS DE CARACTERES Você pode exibir e editar todos os atributos de caracteres usando a caixa de diálogo Atributos de caracter (Estilo > Caracter). Os campos em branco e as caixas de seleção cinzas na caixa de diálogo Atributos de caracter indicam que vários estilos são aplicados a texto selecionado. Por exemplo, se o campo Fonte estiver em branco, mais de uma fonte é aplicada ao texto selecionado. Se você digitar um valor em um campo em branco na caixa de diálogo Atributos de caracter, o valor será aplicado a todo o texto selecionado. Se você marcar ou desmarcar uma caixa de seleção cinza, essa configuração de estilo será aplicada ou removida em todo o texto selecionado. Use a caixa de diálogo Atributos de caracter para formatar texto. APLICANDO ATRIBUTOS DE PARÁGRAFO Atributos de parágrafo são opções de formatação que se aplicam a um parágrafo como um todo. Incluem configurações de alinhamento, indentações, espaçamento vertical entre linhas e tabulações. Para aplicar atributos a parágrafos selecionados, use a caixa de diálogo Atributos de parágrafo (Estilo > Formatos) ou a paleta Medições. Você pode copiar qualquer formato de parágrafo aplicado de um parágrafo para outros parágrafos na mesma caixa ou cadeia de texto. Para copiar formatos de parágrafo aplicados, selecione o parágrafo ou o intervalo de parágrafos que deseja alterar e pressione Option+/Alt+Shift enquanto clica em qualquer ponto do parágrafo que tem os formatos que deseja copiar. Copiar formatos de parágrafo desta forma não alterará os atributos de caractere. CAPÌTULO 5: TEXTO E TIPOGRAFIA | 77 APLICANDO ATRIBUTOS DE PARÁGRAFO CONTROLANDO O ALINHAMENTO Você pode escolher entre cinco alinhamentos de parágrafo: Esquerda, Centralizado, Direita, Justificado e Forçado. A opção Forçado alinha todas as linhas entre as indentações esquerda e direita, como a opção Justificado, mas também justifica a última linha (se houver um retorno no fim do parágrafo). Para definir o alinhamento de texto selecionado, execute um dos seguintes procedimentos: • Escolha um alinhamento no submenu Estilo > Alinhamento: • Clique em um ícone de alinhamento na guia Clássica ou Atributos de parágrafo da paleta Medições. • Use um dos comandos de teclado abaixo. MAC OS • Esquerda : Command+Shift+L • Centralizado • Direita : Command+Shift+C : Command+Shift+R • Justificado • Forçado :Command+Shift+J : Command+Option+J WINDOWS • Esquerda : Ctrl+Shift+L • Centralizado • Direita : Ctrl+Shift+R • Justificado • Forçado : Ctrl+Shift+C : Ctrl+Shift+J : Ctrl+Alt+Shift+J CONTROLANDO A INDENTAÇÃO Para especificar indentações para parágrafos selecionados, use o submenu Estilo > Alinhamento, a caixa de diálogo Atributos de parágrafo (Estilo > Formatos) ou a guia Atributos de parágrafo da paleta Medições. • Para especificar o quanto um parágrafo é indentado a partir da borda esquerda de uma caixa ou coluna, digite um valor no campo Indentação esquerda. • Para especificar o quanto a primeira linha de um parágrafo é indentada a partir do valor de Indentação esquerda, digite um valor no campo Primeira linha. Observe que a indentação Primeira linha é relativa à Indentação esquerda aplicada a um parágrafo. Por exemplo, se você especificar uma Indentação esquerda de 0,5" e uma indentação de Primeira linha de 0,5", a primeira linha começará a 1" da borda esquerda da caixa de texto. 78 | CAPÌTULO 5: TEXTO E TIPOGRAFIA APLICANDO ATRIBUTOS DE PARÁGRAFO • Para especificar o quanto um parágrafo é indentado a partir da borda direita de uma caixa ou coluna, digite um valor no campo Indentação direita. Clique em OK. • Para criar uma indentação deslocada, especifique uma Indentação esquerda positiva e uma indentação de Primeira linha negativa, ou arraste os ícones de indentação na régua da coluna. Use o botão Aplicar na guia Formatos da caixa de diálogo Atributos de parágrafo (Estilo > Formatos) para experimentar com a indentação deslocada. Além de definir as indentações deslocadas como um atributo de parágrafo, você pode digitar um caractere especial que força a indentação de todas as linhas de texto a partir daquele ponto até o próximo retorno de parágrafo. Pressione Command+\ (Mac OS) ou Ctrl+\ (Windows) para incluir um caractere especial Indentar aqui. (O caractere Indentar aqui é invisível; para exibir caracteres invisíveis, escolha Visualizar > Exibir Invisíveis (Command+/Ctrl+I.) O alinhamento e as indentações são mensurados a partir da Dist borda caixa especificada na guia Texto da caixa de diálogo Modificar (menu Item). O valor de Dist borda caixa afeta os quatro lados de uma caixa de texto e não afeta as colunas internas de uma caixa de texto. CONTROLANDO O ESPAÇAMENTO VERTICAL ENTRE LINHAS O espaçamento vertical entre linhas é a distância entre linhas de base de texto entre parágrafos. Quando você especifica um valor de espaçamento vertical entre linhas, ele é aplicado a todas as linhas em parágrafos selecionados. Você pode especificar o espaçamento vertical entre linhas com três métodos: • Espaçamento vertical entre linhas absoluto define a distância entre linhas de base de texto com um valor específico, não importa qual seja o tamanho dos caracteres nas linhas. Por exemplo, se você especificar um valor de espaçamento vertical entre linhas absoluto de 16 pontos para um parágrafo, todas as linhas de base serão espaçadas com 16 pontos. Ao especificar um espaçamento vertical entre linhas absoluto, use um valor que seja a distância vertical total que você deseja entre as linhas de base de texto. • Auto espaçamento vertical entre linhas incremental combina um valor básico de espaçamento vertical entre linhas automático com um valor absoluto especificado no campo Esp vert linhas (menu Estilo). Os valores de auto espaçamento vertical entre linhas incremental devem ser precedidos por um sinal de adição (+) ou subtração (–). • Espaçamento vertical entre linhas automático significa que o aplicativo usa o valor no campo Auto espaçamento vertical entre linhas (painel QuarkXPress/ Editar > Preferências > Parágrafo) para decidir se um espaçamento vertical entre linhas automático com base em porcentagem ou incremental ocorre. O padrão — com base em porcentagem — toma o valor básico do espaçamento vertical entre linhas automático e o acrescenta a um percentual fixo do maior CAPÌTULO 5: TEXTO E TIPOGRAFIA | 79 APLICANDO ATRIBUTOS DE PARÁGRAFO tamanho de fonte na linha superior para determinar o valor total do espaçamento vertical entre uma linha com espaçamento automático e a linha acima dela. O valor padrão para o espaçamento vertical entre linhas automático com base em porcentagem é 20%. Para especificar o espaçamento vertical entre linhas automático, digite auto no campo Esp vert linhas. Para definir o alinhamento de parágrafos selecionados, execute um dos seguintes procedimentos: • Escolha Estilo > Esp vert linhas, digite um valor de espaçamento vertical entre linhas absoluto, um valor de auto espaçamento vertical entre linhas incremental (precedido por um sinal de adição ou subtração), ou auto no campo Esp vert linhas. • Use os controles de Esp vert linhas da paleta Medidas. • Use um dos comandos de teclado abaixo. MAC OS • Reduzir 1 pt: Command+Shift+: • Reduzir 0,1 pt: Command+Option+ Shift+: • Aumentar 1 pt: Command+Shift+” • Aumentar 0,1 pt: Command+Option+ Shift+” WINDOWS • Reduzir 1 pt: Ctrl+Shift+: • Reduzir 0,1 pt: Ctrl+Alt+Shift+: • Aumentar 1 pt: Ctrl+Shift+” • Aumentar 0,1 pt: Ctrl+Alt+Shift+” CONTROLANDO O ESPAÇO ANTES E DEPOIS DE PARÁGRAFOS Os controles Espaçar antes e Espaçar após permitem especificar a quantidade de espaço antes e depois de parágrafos selecionados. Para definir o espaço antes e depois de parágrafos selecionados, execute um dos seguintes procedimentos: • Escolha Estilo > Formatos, e digite valores nos campos Espaçar antes ou Espaçar após. • Use os controles Espaçar antes de parágrafo e Espaçar após parágrafo na guia Atributos de parágrafo da paleta Medições. 80 | CAPÌTULO 5: TEXTO E TIPOGRAFIA APLICANDO ATRIBUTOS DE PARÁGRAFO DEFININDO TABULAÇÕES Você pode escolher entre seis tipos de paradas de tabulação: • Esquerda alinha o texto justificado à esquerda na parada de tabulação. • Centro alinha o texto centralmente na parada de tabulação. • Direita alinha o texto justificado à direita na parada de tabulação. • Decimal alinha o texto em um ponto decimal. • Vírgula alinha o texto na primeira vírgula. • Alinhar sobre alinha o texto em qualquer caractere especificado. Quando você seleciona esta guia, o campo Alinhar sobre é exibido. Selecione a entrada existente e digite o caractere sobre o qual o alinhamento ocorrerá. *** Se você não definir tabulações personalizadas, o aplicativo determina as tabulações padrão alinhadas à esquerda para cada metade de polegada. Para aplicar tabulações a parágrafos selecionados, execute um dos seguintes procedimentos: • Use os controles da guia Tabulações da caixa de diálogo Atributos de parágrafo (Estilo > Tabulações). • Use os controles na guia Tabulações da paleta Medições. Usar a paleta Medições economiza espaço em tela e você pode ver continuamente os efeitos atualizados à medida que muda as configurações de tabulações. Você pode arrastar ícones de tabulações para a régua ou diretamente para o texto. Quando você arrasta tabulações para a régua ou para texto, uma linha vertical é exibida na tela para ajudar você a decidir onde posicionar a tabulação. CONTROLANDO VIÚVAS E ÓRFÃS Viúvas e órfãs são dois tipos de linhas tipograficamente indesejadas. Tradicionalmente, uma viúva é definida como a última linha de um parágrafo que aparece no alto de uma coluna. Uma órfã é definida como a primeira linha de um parágrafo que aparece no fim de uma coluna. Usando o recurso Manter linhas juntas, você pode optar por não quebrar parágrafos, de forma que se todas as linhas de um parágrafo não couberem em uma coluna ou em uma página, o parágrafo inteiro fluirá para o alto da coluna ou página seguinte. Como alternativa, você pode especificar o número de linhas que devem ser deixadas na parte inferior de uma coluna ou caixa, e na parte superior da coluna ou caixa seguinte, quando um parágrafo é quebrado. Usando o recurso Manter com o próximo, você pode manter um parágrafo junto com o parágrafo seguinte. Isso permite manter um subtítulo junto com o parágrafo que o segue, ou impedir que outras linhas de texto que logicamente vão juntas sejam separadas. CAPÌTULO 5: TEXTO E TIPOGRAFIA | 81 APLICANDO ATRIBUTOS DE PARÁGRAFO É comum especificar Manter com o próximo para folhas de estilo de título e subtítulo, e especificar Manter linhas juntas (geralmente com os parâmetros Início e Fim) para folhas de estilo de texto de corpo. Para ativar e desativar os recursos Manter linhas juntas e Manter com o próximo para parágrafos selecionados, escolha Estilo > Formatos para exibir a guia Formatos da caixa de diálogo Atributos de parágrafo, e marque ou desmarque Manter linhas juntas e Manter com o próximo. CONTROLANDO O ESPAÇAMENTO ENTRE CARACTERES O espaçamento entre caracteres ou kerning é o ajuste de espaço entre pares de caracteres. Devido às suas formas, alguns pares de caracteres têm aparência melhor quando o espaçamento é ajustado. Você pode usar controles de kerning automático ou manual para especificar espaçamento adicional entre caracteres. Os valores de kerning são expressos como 1/200 de um espaço em. Um valor de kerning positivo aumenta o espaço entre caracteres; um valor negativo reduz o espaço. ESPAÇAMENTO ENTRE CARACTERES MANUAL Para aplicar um espaçamento entre dois caracteres, execute um dos seguintes procedimentos: • Escolha Estilo > Esp caracteres e digite um nome no campo Quantidade de espaçamento entre caracteres. Clique em OK. • Use os controles de Quantidade de espaçamento entre caracteres da paleta Medições. • Use um dos comandos de teclado abaixo. MAC OS • Reduzir 1/20-em: Command+Shift+{ • Aumentar 1/20-em: Command+Shift+} • Reduzir 1/200-em: Command+Option+Shift+{ • Aumentar 1/200-em: Command+Option+Shift+} WINDOWS • Reduzir 1/20-em: Ctrl+Shift+{ • Aumentar 1/20-em: Ctrl+Shift+} • Reduzir 1/200-em: Ctrl+Alt+Shift+{ • Aumentar 1/200-em: Ctrl+Alt+Shift+} 82 | CAPÌTULO 5: TEXTO E TIPOGRAFIA CONTROLANDO O ESPAÇAMENTO ENTRE CARACTERES ESPAÇAMENTO ENTRE CARACTERES AUTOMÁTICO Para espaçar automaticamente o texto acima de um tamanho específico em pontos, exiba o painel Caracter da caixa de diálogo Preferências (menu QuarkCopyDesk/Editar), marque Ajuste e espaço automático acima, e digite um valor no campo. O QuarkXPress usa informações de kerning incorporadas na fonte (a tabela de kerning da fonte). Uma tabela de kerning contém alguns pares de caracteres — “Ta”, por exemplo — e um valor de kerning associado para cada par na tabela. Você não pode alterar a tabela de kerning de uma fonte, mas pode criar uma tabela de kerning personalizada para qualquer fonte usando a caixa de diálogo Edição de tabela de kerning (menu Utilitários). Você pode usar esta caixa de diálogo para personalizar o espaço horizontal (Com stream) e vertical (Cross-Stream) em pares de kerning. CONTROLANDO A HIFENIZAÇÃO E A JUSTIFICAÇÃO Uma especificação de hifenização e justificação (H&J) é um pacote nomeado de configurações para hifenização de palavras que vão além da margem de uma linha de texto e para justificar espaços entre palavras e caracteres. Você pode aplicar H&Js a parágrafos individuais ou associar uma H&J com uma folha de estilo de parágrafo. Use a caixa de diálogo Editar hifenização e justificação (Editar > H&Js > Novo) para controlar essas configurações. A caixa de diálogo Editar hifenização e justificação • Hifenização automática: Especifique se a hifenização automática é permitida. • A menor palavra: Especifique o número mínimo de caracteres que uma palavra deve conter para permitir a hifenização. • Mínimo antes: Especifique o número mínimo de caracteres antes de um hífen. • Mínimo após: Especifique o número mínimo de caracteres depois de um hífen. • Quebrar palavras em capitulares: Especifique se a hifenização de palavras em capitulares é permitida. CAPÌTULO 5: TEXTO E TIPOGRAFIA | 83 CONTROLANDO A HIFENIZAÇÃO E A JUSTIFICAÇÃO • Hífens em uma fila: Especifique quantas palavras podem ser hifenizadas em fins de linha consecutivos. • Zona de hifenização: Especifique a área antes da indentação à direita na qual a hifenização pode ocorrer. Por exemplo, se você definir a zona de hifenização como 0,05", a palavra é hifenizada quando um ponto de hifenização aceitável recai no limite de 0,05" da indentação à direita. A palavra que precede a palavra hifenizada não precisa estar dentro da zona de hifenização. • Método de justificação: Especifique como as palavras e os caracteres são espaçados. • Espaço: Especifique o valor mínimo e máximo de espaço entre palavras em parágrafos justificados ou com alinhamento forçado. Especifique o valor ótimo de espaço entre palavras em todos os parágrafos, sem considerar seu alinhamento. • Caracter: Especifique o valor mínimo e máximo de espaço entre caracteres em parágrafos justificados ou com alinhamento forçado. Especifique o valor ótimo de espaço entre caracteres em todos os parágrafos, sem considerar seu alinhamento. • Zona de Flush: Especifique a área antes da indentação direita na qual a última palavra na última linha de um parágrafo justificado deve recair para justificar a linha. Por exemplo, se você digitar 1", a última linha de um parágrafo ao qual a especificação de hifenização e justificação é aplicada não será justificada até que a última palavra na linha esteja dentro do limite de 1" da indentação à direita. • Justificar única palavra: Especifique se uma única palavra em uma linha em um parágrafo justificado se estende da indentação à esquerda até a indentação à direita. Quando a caixa está desmarcada, uma única palavra em uma linha é alinhada à esquerda. ESPECIFICANDO EXCEÇÕES DE HIFENIZAÇÃO Na maioria das versões para idiomas específicos do QuarkXPress, você pode criar listas específicas de exceções de hifenização. A caixa de diálogo Exceções de hifenização (menu Utilitários) tem um menu suspenso Idioma que permite especificar para qual idioma uma exceção de hifenização é aplicável. Quando um parágrafo é hifenizado automaticamente, o QuarkXPress verifica a lista de exceções de hifenização para o idioma apropriado ao parágrafo. *** 84 | A caixa de diálogo Hifenização sugerida (menu Utilitários) exibe a hifenização recomendada para uma palavra que se baseia no método de hifenização especificado para o parágrafo e as exceções de hifenização para o idioma do parágrafo. CAPÌTULO 5: TEXTO E TIPOGRAFIA CONTROLANDO A HIFENIZAÇÃO E A JUSTIFICAÇÃO USANDO HÍFENS DISCRICIONÁRIOS Além de hifenizar texto automaticamente, você pode controlar quebras de linha e fluxo de texto inserindo hífens manuais, ou discricionários (Command+[hífen]/Ctrl+- [hífen]). Um hífen discricionário só é inserido quando uma palavra é quebrada no fim de uma linha. CONTROLANDO O AJUSTE DE ESPAÇO ENTRE PALAVRAS O tracking permite ajustar o espaço entre caracteres e palavras selecionados, para adaptação ao layout e efeitos tipográficos. Os valores de tracking são expressos como 1/200 de um espaço em. Um valor de tracking positivo aumenta o espaço à direita de cada caracter; um valor negativo reduz o espaço. Em geral, o tracking é usado para ajustar o texto ao layout. Porém, o uso excessivo pode interferir com o design e a legibilidade. Ao usar tracking para ajustar o texto ao layout, considere estas diretrizes: • Ajuste parágrafos inteiros em vez de uma única linha ou palavra. • Estabeleça diretrizes para tracking (por exemplo, de +3 a –3). • Certifique-se de que parágrafos verticalmente adjacentes tenham um tracking similar. Estas são normas gerais; os valores de tracking apropriados dependem do design, da fonte, da largura da coluna e de outros fatores. TRACKING MANUAL Para aplicar o tracking a texto selecionado, execute um dos seguintes procedimentos: • Escolha Estilo > Espaçamento entre palavras, digite um valor no campo Quantidade de espaçamento entre palavras e clique em OK. • Use os controles de Quantidade de espaçamento entre palavras da paleta Medições. • Use um dos comandos de teclado abaixo. MAC OS • Reduzir 1/20-em: Command+Shift+{ • Aumentar 1/20-em: Command+Shift+} • Reduzir 1/200-em: Command+Option+Shift+{ • Aumentar 1/200-em: Command+Option+Shift+} CAPÌTULO 5: TEXTO E TIPOGRAFIA | 85 CONTROLANDO O AJUSTE DE ESPAÇO ENTRE PALAVRAS WINDOWS • Reduzir 1/20-em: Ctrl+Shift+{ • Aumentar 1/20-em: Ctrl+Shift+} • Reduzir 1/200-em: Ctrl+Alt+Shift+{ • Aumentar 1/200-em: Ctrl+Alt+Shift+} EDITANDO TABELAS DE TRACKING O aplicativo usa informações de tracking incorporadas na fonte (a tabela de tracking da fonte). Você não pode alterar a tabela de tracking de uma fonte, mas pode criar uma tabela de tracking personalizada para qualquer fonte usando a caixa de diálogo Tracking Edit (menu Utilitários). TRABALHANDO COM FOLHAS DE ESTILO Uma folha de estilo é um grupo de atributos de parágrafo, atributos de caractere, ou ambos, que pode ser aplicado a parágrafos e caracteres selecionados em uma etapa. Use folhas de estilo para transformar texto não formatado em estilos como títulos, subtítulos, legendas ou corpo do texto. Usar folhas de estilo para aplicar diversos atributos de caractere e parágrafo simultaneamente reduz o tempo de layout e ajuda a manter a consistência tipográfica. CRIANDO E EDITANDO FOLHAS DE ESTILO DE PARÁGRAFO Uma folha de estilo de parágrafo é um pacote nomeado de atributos de parágrafo e caractere. Você pode aplicar todos os atributos de formatação de uma folha de estilo de parágrafo a texto simplesmente aplicando a folha de estilo ao texto. Para criar, editar, duplicar ou excluir folhas de estilo de parágrafo, use a caixa de diálogo Folha de estilo (Editar > Folhas de estilo). Use caixa de diálogo Folhas de estilo para criar, editar e excluir folhas de estilo. 86 | CAPÌTULO 5: TEXTO E TIPOGRAFIA TRABALHANDO COM FOLHAS DE ESTILO Para criar uma folha de estilo de parágrafo, escolha Parágrafo no menu suspenso Novo. A caixa de diálogo Editar folha de estilo de parágrafo será exibida. Use os controles nesta caixa de diálogo para configurar os atributos da folha de estilo. Use a caixa de diálogo Editar folha de estilo de parágrafo para configurar uma folha de estilo de parágrafo. Primeiro, configure os controles na guia Geral: • Nome: Digite um nome neste campo ou o aplicativo usará um nome padrão “Nova folha de estilo”. • Equivalente do teclado: Para definir um comando de teclado para a folha de estilo, digite-o no campo Equivalente do teclado. Você pode digitar qualquer combinação de Command, Option, Shift ou Control/Ctrl ou Ctrl+Alt, junto com uma tecla de função ou do teclado numérico. • Se você definir um equivalente de teclado para uma folha de estilo com uma seqüência de teclas que também define um comando existente, o comando de folha de estilo substituirá o comando existente quando a ferramenta Conteúdo estiver selecionada e uma caixa de texto estiver ativa. • Baseado em: Para basear os atributos de uma nova folha de estilo em uma existente, clique no menu suspenso Baseado em e escolha uma folha de estilo na lista. Observe que, se você usar o menu suspenso Baseado em na caixa de diálogo Editar folha de estilo de parágrafo para criar uma folha de estilo com base em uma folha de estilo existente, as alterações que você fizer na folha de estilo original serão aplicadas automaticamente às que se baseiam nela. CAPÌTULO 5: TEXTO E TIPOGRAFIA | 87 TRABALHANDO COM FOLHAS DE ESTILO • Novo estilo: Para selecionar uma transição de uma folha de estilo de parágrafo para outra depois de digitar um retorno de carro, escolha uma folha de estilo de parágrafo no menu suspenso Próximo estilo. • Estilo: Para associar uma folha de estilo de caracteres com a folha de estilo de parágrafo, escolha uma opção no menu suspenso Estilo na área Atributos de caracter. Para criar uma folha de estilo de caracter, consulte “Criando e editando folhas de estilo de caracter”. Em seguida, use as guias Formatos, Tabulações e Réguas para especificar atributos adicionais para a sua folha de estilo de parágrafo. Ao terminar, clique em OK para voltar à caixa de diálogo Folhas de estilo, e clique em Salvar para salvar a folha de estilo. Depois que você salva uma folha de estilo de parágrafo, ela é listada no submenu Folha de estilo de parágrafo (menu Estilo) e também na paleta Folhas de estilo. *** Quando você cria uma folha de estilo sem projetos abertos, a folha de estilo se torna parte da lista de folhas de estilo padrão e é incluída em todos os projetos criados posteriormente. Quando você cria uma folha de estilo com um projeto aberto, a folha de estilo é incluída apenas na lista de folhas de estilo do projeto ativo. *** Para criar uma folha de estilo de parágrafo com base em texto formatado, primeiro coloque o ponto de inserção de texto dentro de um parágrafo que usa os atributos de parágrafo que você deseja em sua folha de estilo de parágrafo. Escolha Editar > Folhas de estilo para exibir a caixa de diálogo Folhas de estilo. Escolha Novo > Parágrafo e digite um nome no campo Nome. Clique em Salvar. Em seguida, aplique a nova folha de estilo ao parágrafo. ATUALIZANDO FOLHAS DE ESTILO DE PARÁGRAFO Use os botões no alto da seção de parágrafo da paleta Folhas de estilo para criar, editar, duplicar ou atualizar uma folha de estilo. Quando você coloca o cursor em um parágrafo que tem formatação local uniforme aplicada, você pode atualizar uma folha de estilo existente para incluir a formatação local, clicando no botão Atualizar. Como alternativa, pode escolher Editar > Atualizar folha de estilo > Parágrafo. Escolha Editar > Atualizar folha de estilo > Ambos para atualizar o parágrafo e a folha de estilo associados com texto selecionado. 88 | CAPÌTULO 5: TEXTO E TIPOGRAFIA TRABALHANDO COM FOLHAS DE ESTILO CRIANDO E EDITANDO FOLHAS DE ESTILO DE CARACTER Uma folha de estilo de caracter é um pacote nomeado de atributos de caracter. Você pode aplicar todos os atributos de formatação de uma folha de estilo de caracter a texto simplesmente aplicando a folha de estilo ao texto. Para criar, editar, duplicar ou excluir folhas de estilo de caracter, use a caixa de diálogo Folha de estilo (Editar > Folhas de estilo). Para criar uma folha de estilo de caracter, escolha Caracter no menu suspenso Novo. A caixa de diálogo Editar folha de estilo de caracter será exibida. Use os controles nesta caixa de diálogo para configurar os atributos da folha de estilo. Use a caixa de diálogo Editar folha de estilo de caracter para configurar uma folha de estilo de caracter. Primeiro, configure os controles na guia Geral: • Nome: Digite um nome neste campo ou o aplicativo usará o nome padrão “Nova folha de estilo”. • Equivalente do teclado: Para definir um comando de teclado para a folha de estilo, digite-o no campo Equivalente do teclado. Você pode digitar qualquer combinação de Command, Option, Shift ou Control/Ctrl ou Ctrl+Alt, junto com uma tecla de função ou do teclado numérico. • Baseado em: Para basear os atributos de uma nova folha de estilo em uma existente, escolha uma folha de estilo no menu suspenso Baseado em. CAPÌTULO 5: TEXTO E TIPOGRAFIA | 89 TRABALHANDO COM FOLHAS DE ESTILO Em seguida, escolha atributos de caracter na seção inferior da caixa de diálogo Editar folha de estilo de caracter. Ao terminar, clique em OK para voltar à caixa de diálogo Folhas de estilo, e clique em Salvar para salvar a folha de estilo. Depois que você salva uma folha de estilo de caracter, ela é listada no submenu Folha de estilo de caracter (menu Estilo) e também na paleta Folhas de estilo. ATUALIZANDO FOLHAS DE ESTILO DE CARACTER Use os botões no alto da seção de caracter da paleta Folhas de estilo para criar, editar, duplicar ou atualizar uma folha de estilo. Quando você seleciona texto que tem formatação local uniforme aplicada, você pode atualizar uma folha de estilo existente para incluir a formatação local, clicando no botão Atualizar. Como alternativa, pode escolher Editar > Atualizar folha de estilo > Caracter. Escolha Editar > Atualizar folha de estilo > Ambos para atualizar o parágrafo e a folha de estilo associados com texto selecionado. APLICANDO FOLHAS DE ESTILO Para aplicar uma folha de estilo a texto selecionado, execute um dos seguintes procedimentos: • Escolha o nome da folha de estilo no submenu Estilo > Folha de estilo de parágrafo ou Estilo > Folha de estilo de caracter. • Exiba a paleta Folhas de estilo (menu Janela) e clique no nome da folha de estilo na paleta. • Use o comando de teclado (se houver) exibido ao lado do nome da folha de estilo na paleta Folhas de estilo. Quando existem atributos locais de parágrafo ou caractere no texto selecionado, um sinal de adição será exibido ao lado do nome da folha de estilo na paleta Folhas de estilo. Para remover atributos locais, clique em Sem estilo e selecione a folha de estilo novamente, ou clique no nome da folha de estilo com a tecla Option/Alt pressionada. ANEXANDO FOLHAS DE ESTILO Para importar folhas de estilo de parágrafo e caracter de outro artigo ou projeto, escolha Arquivo > Anexar, vá para o arquivo de artigo ou projeto de destino, exiba o painel Folhas de estilo e importe as folhas de estilo desejadas. Se uma folha de estilo do arquivo de origem tem o mesmo nome de uma folha de estilo no projeto de destino, mas é definida de forma diferente, a caixa de diálogo Anexar conflito é exibida. Você pode usar esta caixa de diálogo para determinar como esses conflitos são tratados. 90 | CAPÌTULO 5: TEXTO E TIPOGRAFIA POSICIONANDO TEXTO EM CAIXAS DE TEXTO POSICIONANDO TEXTO EM CAIXAS DE TEXTO Os tópicos abaixo abrangem diversas formas de controlar o posicionamento vertical e horizontal de texto em caixas de texto. USANDO A GRADE DE LINHA DE BASE O QuarkXPress versões 7.0 e anteriores incluía um recurso chamado Grade de Linha de Base. A grade de linha de base era uma série de linhas horizontais invisíveis com espaçamento uniforme, do alto até a base de cada página. Bloquear os parágrafos em relação à grade de linha de base permite alinhar as linhas de base de coluna a coluna e de caixa para caixa, em toda uma página e em spreads. No QuarkXPress 8.0, o recurso de grade de linha de base foi substituído pela grade de design. Para obter mais informações, consulte “Trabalhando com grades de design”. ALINHANDO TEXTO VERTICALMENTE Existem quatro opções para posicionar linhas de texto verticalmente em caixas de texto: • Superior: Em caixas de texto alinhadas pela parte superior, as linhas de texto são posicionadas na caixa com a parte superior da primeira linha posicionada conforme especificado na área Primeira linha de base. • Centralizado: Em caixas de texto com alinhamento centralizado, as linhas de texto são centralizadas entre o ascendente da Primeira linha de base e a parte inferior da caixa de texto. • Inferior: Em caixas de texto com alinhamento inferior, as linhas de texto são posicionadas com a última linha alinhada com a parte inferior da caixa. • Justificado: Em caixas de texto justificadas, as linhas de texto são posicionadas na caixa com a primeira linha posicionada conforme especificado na área Primeira linha de base, a última linha se alinha com a distância entre a borda e a caixa do texto na parte inferior da caixa, e as linhas restantes são justificadas entre elas. Ao justificar texto verticalmente, você pode especificar a distância vertical máxima entre os parágrafos. Para usar essas opções, escolha uma opção no menu suspenso Tipo (Item > Modificar > Texto> Alinhamento vertical). O campo Inter Parágrafo Máximo (disponível apenas quando a opção Justificado está selecionada no menu suspenso Tipo) permite especificar a quantidade de espaço que pode ser inserida entre parágrafos justificados verticalmente. *** As opções de alinhamento Centralizado, Inferior e Justificado foram projetadas para áreas de texto retangulares e podem ser distorcidas por itens obstrutores. CAPÌTULO 5: TEXTO E TIPOGRAFIA | 91 POSICIONANDO TEXTO EM CAIXAS DE TEXTO ESPECIFICANDO A DISTÂNCIA ENTRE A BORDA E A CAIXA DO TEXTO A distância entre a borda e a caixa de texto permite especificar a distância entre os caracteres e a borda interna de uma caixa de texto. Para especificar a distância entre a borda e a caixa de texto ativa, use os controles de distância entre a borda e a caixa (guia Item > Modificar > Texto, área > Dist borda caixa). Para especificar a mesma distância nos quatro lados, deixe a opção Inserções múltiplas desmarcada e digite um número no campo Todas as bordas. Para especificar diferentes distâncias para os quatro lados, marque Inserções múltiplas e digite valores nos campos Superior, Esquerda, Inferior e Direita. CONTROLANDO O USO DE FONTES Para exibir e substituir as fontes usadas em um artigo, exiba o painel Fontes da caixa de diálogo Usar (menu Utilitários). Este painel lista todas as fontes usadas no artigo ativo. Para substituir todas as ocorrências de uma fonte em um artigo, selecione o nome da fonte, clique em Substituir e escolha uma fonte para a substituição. *** Se uma fonte está listada na guia Fontes (Utilitários > Usar) como [Nome da fonte] precedida por um número negativo, o sistema que você está usando não tem aquela fonte instalada. Quando isso ocorre, você pode instalar a fonte necessária e reabrir o documento, ou usar o comando Usar para localizar ocorrências da fonte e aplicar outra fonte. CONVERTENDO TEXTO EM CAIXAS Para converter os caracteres selecionados em uma caixa de imagem de Bézier, escolha Estilo > Texto para caixa. Para converter texto selecionado em caixas de imagem de Bézier não ancoradas, escolha Estilo > Converter texto para caixa > Não ancorado. Para converter texto selecionado em caixas de imagem de Bézier ancoradas, escolha Estilo > Converter texto para caixa > Ancorado. Para converter o conteúdo integral de uma caixa de texto ou de várias caixas de texto em caixas de imagem de Bézier não ancoradas, escolha Estilo > Converter texto para caixa > Converter a caixa inteira. Para obter mais informações, consulte “Entendendo formas de Bézier” e “Usando caixas ancoradas”. *** 92 | Nas versões 8 e mais recentes do QuarkXPress, você pode converter em caixas mais de uma linha de texto de cada vez. CAPÌTULO 5: TEXTO E TIPOGRAFIA USANDO TEXTO EM CONTORNO USANDO TEXTO EM CONTORNO O recurso de texto em contorno permite controlar a forma como o texto passa por trás, ao redor ou dentro de itens e imagens. Você pode especificar texto contornando o item, ou criar caminhos de contorno personalizados e modificá-los manualmente. O texto em contorno é uma forma excelente de fazer com que uma página fique visualmente distintiva. PASSANDO TEXTO EM TORNO DE TODOS OS LADOS DE UM ITEM Para colocar um texto contornando todos os lados de um item, selecione uma ferramenta de texto com a ferramenta Conteúdo de texto ou a ferramenta Item , exiba a guia Texto da caixa de diálogo Modificar (menu Item), e marque Executar texto em torno de todos os lados. *** O fato de o texto contornar três lados ou todos os lados de um item é determinado pela caixa de texto, e não pelos itens que obstruem o texto. Este é o único controle de contorno que atua sobre a caixa de texto em si. Todos os outros controles de contorno atuam sobre os itens posicionados na frente da caixa de texto. PASSANDO TEXTO AO REDOR DE LINHAS E CAMINHOS DE TEXTO Para aplicar um contorno de texto a uma linha ou caminho de texto em frente a uma caixa de texto, selecione a linha ou caminho de texto, escolha Item > Runaround, e escolha uma opção no menu suspenso Tipo: • Escolha Nenhum para que o texto contorne por trás da linha ou caminho de texto. • Escolha Item para que o texto contorne ao redor da linha ou caminho de texto. Você pode especificar a distância que o texto mantém em relação às bordas superior, inferior, esquerda e direita do item selecionado. Se o item selecionado é um caminho de texto, o outro texto só vai contornar o caminho, e não o texto no caminho. CAPÌTULO 5: TEXTO E TIPOGRAFIA | 93 USANDO TEXTO EM CONTORNO • Escolha Manual para criar um caminho de contorno editável. Você pode especificar a distância entre um novo caminho e o texto, e depois modificar o caminho escolhendo Item > Editar > Runaround. Para obter informações sobre como modificar um caminho de contorno, consulte “Ajustando um caminho de contorno” e “Editando um caminho de contorno”. PASSANDO TEXTO AO REDOR DE CAIXAS DE TEXTO Para aplicar um contorno de texto a uma caixa de texto em frente de outra caixa de texto, selecione a caixa de texto da frente, escolha Item > Runaround, e escolha uma opção no menu suspenso Tipo: • Escolha Nenhum para que o texto contorne por trás de uma caixa de texto ativa. • Escolha Item para que o texto contorne ao redor de uma caixa de texto ativa. Se a caixa de texto é retangular, digite valores nos campos Superior, Esquerda, Inferior e Direita para definir os limites das áreas do contorno. Se a caixa de texto não é retangular, um único campo de Início é fornecido. PASSANDO TEXTO AO REDOR DE IMAGENS Os aplicativos de edição de imagens podem embutir caminhos e canais alfa em uma imagem. Um caminho é uma forma de Bézier suave e um canal alfa é em geral uma imagem em tons de cinza. Os caminhos e os canais alfa costuma ser usados para determinar quais partes de uma imagem devem ser exibidas e quais devem ser ocultas ou transparentes. Se você importar uma imagem com um caminho ou canal alfa embutido, pode usar o caminho ou canal alfa para controlar a forma como o texto contorna a imagem. Mais especificamente: O aplicativo pode examinar um caminho ou canais e criar um caminho de contorno de texto com base na informação. Para aplicar um contorno de texto a uma caixa de imagem em frente de uma caixa de texto, selecione a caixa de imagem, escolha Item > Runaround, e escolha uma opção no menu suspenso Tipo: • Escolha Nenhum para que o texto contorne por trás do componente de texto ativo. • Escolha Item para que o texto contorne as bordas do componente de imagem. Se o componente de imagem é retangular, digite valores nos campos Superior, Esquerda, Inferior e Direita para definir os limites das áreas do contorno. Se o componente de imagem não é retangular, um único campo de Início é fornecido. • Escolha Imagem automática para criar um caminho de recorte e contorno de Bézier com base nas áreas não brancas da imagem. • Escolha Caminho embutido para contornar com texto um caminho embutido em uma imagem de um aplicativo de edição de imagens. • Escolha Canal alfa para contornar com texto um canal alfa embutido em uma imagem de um aplicativo de edição de imagens. 94 | CAPÌTULO 5: TEXTO E TIPOGRAFIA USANDO TEXTO EM CONTORNO • Escolha Sem áreas brancas para criar um caminho de contorno com base no assunto da imagem. Dependendo do valor no campo Limiar, o caminho de contorno vai contornar uma figura escura em um fundo maior branco ou quase branco (ou vice-versa). • Escolha O mesmo que recorte para definir o caminho de contorno de texto como igual ao caminho de recorte selecionado na guia Recorte. • Escolha Contornos da imagem para contornar o texto ao redor de uma “área de tela” retangular do arquivo de imagem importado. Isso inclui quaisquer áreas de fundo brancas salvas com o arquivo de imagem original. Digite valores nos campos Acima, Esquerda, Inferior e Direita para determinar o valor inicial ou final do texto a partir dos contornos da imagem. *** O caminho interno na área de Visualização representa o caminho de desvio, e o contorno externo representa a caixa de imagem. Guia Runaround da caixa de diálogo Imagem, mostrando a previsualização do contorno CAPÌTULO 5: TEXTO E TIPOGRAFIA | 95 USANDO TEXTO EM CONTORNO AJUSTANDO UM CAMINHO DE CONTORNO Quando você escolhe Imagem automática, Caminho embutido, Canal alfa, Sem áreas brancas ou O mesmo que recorte no menu suspenso Tipo (Estilo > Imagem > Runaround), os seguintes campos permitem manipular o caminho de contorno: 1 Início altera o tamanho do caminho de contorno. Valores positivos resultam em um caminho de contorno mais além da configuração original, valores negativos reduzem a quantidade de imagem incluída no caminho de contorno. 2 Ruído permite especificar o menor caminho fechado permitido. Qualquer caminho fechado menor do que o valor do ruído será ignorado. Os valores de ruído são úteis para limpar caminhos de contorno e tornar sua saída mais fácil. 3 Suavidade permite controlar a precisão do caminho. Um valor menor cria um caminho mais complexo, com maior número de pontos. Um valor maior cria um caminho menos preciso. 4 Limiar determina como o “branco” é definido. Todos os pixels definidos como “branco” são excluídos. Por exemplo, se o valor de Limiar é 20%, e o valor de cinza de um pixel está abaixo ou igual a 20%, o pixel será considerado “branco” e excluído do caminho de contorno. EDITANDO UM CAMINHO DE CONTORNO Para ajustar um caminho de contorno, marque Runaround (Item > Editar). O caminho de contorno é exibido como um contorno em magenta. Em seguida, você pode editar o caminho como faria com qualquer objeto de Bézier. Você também pode alterar os tipos de pontos e segmentos do caminho de contorno com os controles na paleta Medições. Para alterar um ponto de um tipo para outro, use um dos seguintes três botões: • Ponto Simétrico : Um ponto simétrico conecta duas linhas curvas para formar uma curva contínua. O resultado é semelhante a um ponto de suavização, mas as alças da curva sempre ficam em uma linha reta através do ponto e sempre equidistantes do ponto. • Ponto de suavização : Um ponto de suavização conecta duas linhas curvas para formar uma curva contínua. As alças da curva sempre ficam em uma linha reta através do ponto, mas podem ser distanciadas de forma independente. • Ponto de canto : Um ponto de canto conecta duas linhas retas, uma linha reta e uma linha curva, ou duas linhas curvas não contínuas. Com linhas curvas, as alças da curva do ponto de canto podem ser manipuladas de forma independente, geralmente para formar uma transição fechada entre os dois segmentos. 96 | CAPÌTULO 5: TEXTO E TIPOGRAFIA USANDO TEXTO EM CONTORNO Para alterar o caráter de um segmento de linha, use um dos seguintes botões: • Segmento reto • Segmento curvo *** : Faz com que o segmento ativo fique reto. : Faz com que o segmento ativo fique curvo. Você também pode alterar os tipos de ponto e segmento com o submenu Estilo > Tipo de ponto/segmento. TRABALHANDO COM CAMINHOS DE TEXTO Um caminho de texto é uma linha à qual você pode adicionar texto. Você pode manipular a forma como o texto acompanha o caminho, os atributos do texto (como fonte, cor e tamanho), e a forma e os atributos de estilo do caminho. Para adicionar texto a uma linha ou caminho, selecione a ferramenta Conteúdo de texto e clique duas vezes na linha ou no caminho. Para controlar a forma como o texto acompanha o caminho de texto selecionado, exiba a guia Caminho de texto da caixa de diálogo Modificar (menu Item), e clique em um botão na área Orientação do texto para escolher como o texto deve acompanhar o caminho. Você também pode escolher uma opção no menu suspenso Alinhar texto para determinar qual parte de uma fonte é usada para posicionar caracteres no caminho. CRIANDO CAPITULARES ESPECIAIS DE INÍCIO DE PARÁGRAFO As capitulares especiais de início de parágrafo ficam duas ou mais linhas abaixo da primeira linha de um parágrafo. O recurso automático de Capitulares especiais de início de parágrafo amplia os caracteres de capitulares e faz o parágrafo contornar as capitulares especiais de início de parágrafo automaticamente. A fonte e os estilos correspondem ao resto do parágrafo. Para aplicar capitulares especiais de início de parágrafo a parágrafos selecionados, exiba a guia Formatos da caixa de diálogo Atributos de parágrafo e marque Capitulares especiais de início de parágrafo. Para especificar quantos caracteres serão usados como capitulares especiais de início de parágrafo, digite um valor de 1 a 127 no campo Contar caracteres. Para especificar quantas linhas os caracteres alcançam, digite um valor de 2 a 16 no campo Contagem de linha. CAPÌTULO 5: TEXTO E TIPOGRAFIA | 97 CRIANDO CAPITULARES ESPECIAIS DE INÍCIO DE PARÁGRAFO As capitulares especiais de início de parágrafo são uma forma excelente de fazer com que um texto fique visualmente distintivo. *** As capitulares especiais de início de parágrafo são medidas em porcentagem e não em pontos. Quando você seleciona uma capitular especial de início de parágrafo, o tamanho padrão é 100%. *** Você também pode criar capitulares especiais de início de parágrafo na guia Atributos de parágrafo da paleta Medições. CRIANDO RÉGUAS ACIMA E ABAIXO DE PARÁGRAFOS As réguas são usadas com freqüência acima ou abaixo de texto para destacar parágrafos, indicar informações relacionadas ou simplesmente acrescentar um charme gráfico ao design da página. Para criar réguas, use a guia Réguas da caixa de diálogo Atributos de parágrafo (menu Estilo). USANDO CAIXAS ANCORADAS Você pode colar caixas e linhas de qualquer forma em texto, o que faz com que atuem como caracteres e fluam com o texto. Isso é especialmente útil quando o texto reflui, porque os itens ancorados refluem como os outros caracteres no texto. Se os itens não estiverem ancorados e o texto refluir, eles serão deslocados e poderão sobrepor partes do texto. ANCORANDO CAIXAS E LINHAS EM TEXTO Quando você ancora um item, ele se comporta como um caractere fluindo em texto. Para ancorar um item: 1 Selecione a ferramenta Item e selecione o item que deseja ancorar. 2 Escolha Editar > Recortar ou Editar > Copiar. 3 Selecione a ferramenta Conteúdo de texto e coloque a barra de inserção de texto no local onde deseja ancorar o item. 4 Escolha Editar > Colar para ancorar o item no ponto de inserção de texto. 98 | CAPÌTULO 5: TEXTO E TIPOGRAFIA USANDO CAIXAS ANCORADAS RECORTANDO, COPIANDO, COLANDO E EXCLUINDO CAIXAS E LINHAS ANCORADAS Para recortar ou copiar um item ancorado, selecione o item como faria com qualquer caractere de texto e escolha Editar > Recortar ou Editar > Copiar. Para colar um item ancorado em outro local, coloque a barra de inserção de texto em outro local e escolha Editar > Colar. Para excluir um item ancorado, selecione o item ou insira a barra de inserção de texto depois do item e pressione Delete/Backspace. DESANCORANDO CAIXAS E LINHAS Para desancorar um item, selecione-o com a ferramenta Item e escolha Item > Duplicar para criar uma cópia não ancorada do item — o item duplicado será posicionado na página de acordo com as configurações na caixa de diálogo Avançar e repetir (menu Item). Em seguida, exclua o item ancorado do texto, selecionando-o com a ferramenta Conteúdo de texto e pressionando Delete/Backspace. TRABALHANDO COM FONTES OPENTYPE OpenType é um formato de fonte para várias plataformas, desenvolvido por Adobe e Microsoft, que oferece suporte para grandes conjuntos de caracteres e glifos, com freqüência incluindo frações, ligaduras discricionárias, números em estilo antigo e mais. Quando o texto tem uma fonte OpenType aplicada, você pode acessar qualquer opção de estilo embutida na fonte com a caixa de diálogo Atributos de caracter (Estilo > Caracter). *** Aprender a diferença entre caracteres e glifos pode ajudar você a entender como os estilos OpenType funcionam. Um caractere é um elemento de uma linguagem escrita — letras em maiúsculas e minúsculas, números e pontuações são caracteres. Um glifo é uma imagem que representa um caractere, possivelmente em diferentes formas. Por exemplo, um número 1 padrão é um caractere e um número 1 em estilo antigo é um glifo. Como outro exemplo, um “f” e um “i” próximos são caracteres e uma ligadura “fi” é um glifo. *** Não existe um relacionamento de um-para-um entre caracteres e glifos. Em alguns casos, três caracteres (como 1, uma vírgula e 4) compõem um único glifo de fração. Ou um caractere pode ser representado por três glifos possíveis (por exemplo, três símbolos diferentes para &). Você pode selecionar caracteres individuais para formatação e edição, não importa quais sejam os glifos usados. CAPÌTULO 5: TEXTO E TIPOGRAFIA | 99 TRABALHANDO COM FONTES OPENTYPE APLICANDO ESTILOS OPENTYPE Você pode aplicar um “estilo” OpenType a caracteres para exibir glifos diferentes, especialmente projetados ou reposicionados na fonte atual. Por exemplo, você pode aplicar Frações para acessar glifos de fração específicos em vez de formatar as frações manualmente, redimensionando e reposicionando caracteres existentes. De forma semelhante, aplicar Ligaduras padrão representa caracteres de acordo com as ligaduras disponíveis na fonte. (Para obter mais informações, consulte “Usando ligaduras”.) Você pode aplicar muitos estilos em combinação, embora alguns, como Sobrescrito e Subscrito, sejam mutuamente exclusivos. Para aplicar estilos OpenType na caixa de diálogo Atributos de caracter (Estilo > Caracter) e nos painéis Editar atributos de caracter (Editar > Folhas de estilo) para configurar folhas de estilo de parágrafo e caractere, clique na seta ao lado de OpenType para exibir os estilos e use as caixas de seleção para aplicar estilos. Uma caixa de seleção que não está disponível ou uma opção de menu suspenso entre colchetes indica um estilo OpenType que a fonte atual não suporta. Estilos OpenType disponíveis na caixa de diálogo Atributos de caracter Os estilos OpenType incluem: • Ligaduras padrão: Aplique ligaduras que foram elaboradas para aumentar a legibilidade e estão em uso padrão. • Ligaduras discricionárias: Aplique ligaduras que não estão em uso padrão. Este recurso abrange as ligaduras que podem ser usadas para efeitos especiais por opção do usuário. • Figuras tabulares: Aplique larguras iguais a números. • Figuras proporcionais: Aplique larguras desiguais a números. 100 | CAPÌTULO 5: TEXTO E TIPOGRAFIA TRABALHANDO COM FONTES OPENTYPE • Capitulares pequenas: Aplique letras capitulares pequenas a caracteres não-CJK (chinês, japonês e coreano) em minúsculas. • Todas as capitulares pequenas: Aplique letras capitulares pequenas todos os caracteres não-CJK (chinês, japonês e coreano). • Figuras formação de linha: Aplique estilos numéricos modernos que se alinham melhor com texto que está todo em letras maiúsculas. • Figuras de estilo antigo: Aplique estilos numéricos que são mais adequados para números que estão integrados em texto. • Itálico: Aplique glifos em itálico. • Frações: Aplique glifos em fração com barra inclinada. • Caudata: Aplique glifos caligráficos. • Ordinais: Aplique glifos em números ordinais. • Titling alternante: Aplique glifos em letras maiúsculas projetados para títulos em tamanhos de ponto maiores. • Alternância contextual: Aplique variações de glifos alternantes com base em justaposições contextuais de texto. • Formulários localizados: Substitua os formulários padrão de glifos com formulários localizados. • Posição: Aplique glifos de sobrescrito, subscrito, inferior científica, numerador e denominador a texto selecionado. USANDO LIGADURAS Existem dois métodos para usar ligaduras: o método legado ou o método OpenType. O método legado suporta ligaduras padrão, como fi e fl em fontes PostScript. O método OpenType permite acessar ligaduras padrão e ligaduras discricionárias em fontes OpenType. Os dois métodos são aplicados como atributos de caractere, o que significa que você pode aplicá-las a qualquer texto selecionado. • Para aplicar ligaduras a texto selecionado usando o método legado, marque Habilitar Ligaduras na guia Caracter da paleta Medições (menu Janela) ou marque Ligaduras na caixa de diálogo Atributos de caracter (Estilo > Caracter). • Para aplicar ligaduras a texto selecionado usando o método OpenType, selecione texto que usa um OpenType e escolha Ligaduras padrão no menu OpenType na guia Clássica ou Caracter da paleta Medições (menu Janela). Isso aplicará ligaduras como fi, fl, ff, ffi, ffl, fj, ffj e th — se elas estiverem embutidas na fonte. Além disso, você pode escolher Ligaduras discricionárias para aplicar ligaduras raras, como ct, sp, st e fh. Se alguma opção de ligadura for exibida entre colchetes, a fonte OpenType que está em uso não suporta esses recursos de ligadura. Você também pode marcar Ligaduras padrão e Ligaduras discricionárias na área OpenType da caixa de diálogo Atributos de caracter. CAPÌTULO 5: TEXTO E TIPOGRAFIA | 101 TRABALHANDO COM FONTES OPENTYPE PREFERÊNCIAS DE LIGADURAS Você pode definir preferências para ligaduras no painel Caracter da caixa de diálogo Preferências (QuarkXPress/Editar > Preferências > Layout de impressão > Caracter) • Quebrar acima: O valor neste campo especifica um valor de espaçamento entre palavras ou caracteres acima do qual as ligaduras serão quebradas. No valor padrão de 1, se você usar o tracking de +1 (1/200 de um espaço em), as ligaduras voltam a ser letras padrão. • Não “ffi” ou “ffl”: Marque esta caixa para impedir ligaduras fi e fl ligatures em palavras como “office” ou “waffle” quando as ligaduras ffi e ffl não existem na fonte atual. TRABALHANDO COM A PALETA GLIFOS Um glifo é a menor unidade de uma fonte — cada letra maiúscula, por exemplo, consiste em seu próprio glifo. Para acessar todos os glifos em uma fonte — especialmente uma fonte OpenType que pode incluir aproximadamente 65.000 glifos — você precisa visualizar um mapa de caracteres completo. Um mapa de caracteres está disponível na paleta Glifos (menu Janela) e permite visualizar todos os glifos na fonte selecionada, exibir glifos em negrito ou itálico, clicar duas vezes em um glifo para inseri-lo em texto, e salvar os glifos favoritos para acesso fácil. A paleta Glifos torna fácil trabalhar com grandes conjuntos de caracteres e fontes com qualidade profissional. Para exibir os glifos em uma fonte, exiba a paleta Glifos (menu Janela) e escolha uma fonte no menu Fonte no canto superior esquerdo. As opções disponíveis na paleta Glifos incluem: • Você pode usar os botões Negrito e Itálico para exibir as versões em negrito e itálico de glifos; se a instância em negrito, itálico ou negrito itálico da fonte não está ativa em seus sistema, o aplicativo simulará negrito, itálico ou negrito itálico nos glifos, como faz quando você aplica os estilos de tipo Negrito e Itálico usando a paleta Medições. 102 | CAPÌTULO 5: TEXTO E TIPOGRAFIA TRABALHANDO COM A PALETA GLIFOS • Para visualizar um subconjunto dos glifos na fonte, escolha uma opção no menu suspenso Exibir. • Para ver alternativas disponíveis para um glifo, clique na caixa no canto inferior direito da célula de um glifo individual. • Se necessário, clique na ferramenta Zoom na paleta para aumentar o tamanho dos glifos. • Se você precisar do ponto de código Unicode de um glifo — por exemplo, para criar HTML — você pode apontar para o glifo para exibir o ponto de código Unicode (representado como um hexadecimal). • Para inserir um glifo no ponto de inserção de texto, clique duas vezes no glifo na paleta Glifos. • Se você usa com freqüência glifos específicos de uma fonte, pode salvar os glifos como favoritos para acesso rápido. Para criar uma lista de favoritos, primeiro clique no expansor ao lado de Glifos favoritos na paleta Glifos (menu Janela). Em seguida, simplesmente arraste um glifo para uma célula vazia na área Glifos favoritos. Para excluir um favorito, clique com Control/com o botão direito do mouse no glifo e use o menu de contexto. EXIBINDO CARACTERES INVISÍVEIS A opção Invisíveis (menu Visualizar) é sempre útil ao editar ou ajustar tipografia, porque permite ver “caracteres invisíveis” comuns, como espaços, tabulações e retornos de parágrafo. INSERINDO CARACTERES ESPECIAIS Existem muitos tipos de caracteres especiais para fins tipográficos e de formatação. Você pode digitar os caracteres especiais usando comandos do teclado ou escolhê-los no submenu Utilitários > Inserir caracter. A exibição de cada caractere é diferente quando os invisíveis estão em exibição (Visualizar > Invisíveis). INSERINDO ESPAÇOS Para inserir um tipo específico de espaço — como um espaço em — no ponto de inserção de texto, escolha Utilitários > Inserir caracter > Especial > Espaço Em ou Utilitários > Inserir caracter > Especial (sem quebra) > Espaço Em. As opções no submenu Espaço sem quebra atuam como uma “cola” entre duas palavras ou números, por exemplo, impedindo quebras entre os dois elementos “colados” no fim de uma linha. CAPÌTULO 5: TEXTO E TIPOGRAFIA | 103 INSERINDO CARACTERES ESPECIAIS INSERINDO OUTROS CARACTERES ESPECIAIS Para inserir um caractere especial diferente de um espaço — como um espaço em ou um placeholder de número de página atual — no ponto de inserção de texto, escolha Utilitários > Inserir caracter > Especial ou Utilitários > Inserir caracter > Especial sem quebra. ESPECIFICANDO O IDIOMA DO CARACTERE Você pode especificar o idioma a ser usado para hifenização e verificação ortográfica, aplicando um idioma de caractere ao texto. Isso permite misturar palavras de diferentes idiomas no mesmo parágrafo sem acionar hifenizações ruins ou mais Palavras suspeitas na Verificação ortográfica (menu Utilitários). Além de aplicar um idioma específico a caracteres, você pode aplicar Nenhum para que uma palavra não seja considerada para hifenização ou verificação ortográfica. Para aplicar um idioma a caracteres selecionados, use o submenu Idioma na caixa de diálogo Atributos de caracter (Estilo > Caracter) ou a guia Caracter da paleta Medições. USANDO FONTE FALLBACK O suporte para Unicode — um sistema de codificação de caracteres em 16 bits que permite conjuntos de caracteres muito expandidos em fontes — inclui suporte para Fonte Fallback. Essencialmente, Fonte Fallback é a capacidade de um aplicativo para selecionar de forma automática e inteligente uma fonte alternativa para um caractere específico quando a fonte atual não pode exibir ou imprimir o caractere. Quando o recurso de Fonte Fallback está ativo, se o aplicativo encontrar um caractere que não está disponível na fonte atual, procura nas fontes ativas no sistema para localizar uma fonte que inclua o caractere. Por exemplo, se Helvetica está aplicada no ponto de inserção de texto e você importar ou colar texto que contém um caractere Kanji, o aplicativo poderá aplicar a fonte Hiragino ao caractere. Se o aplicativo não conseguir encontrar uma fonte ativa que contém o caracter, o caracter será exibido como uma caixa ou símbolo. Fonte Fallback é implementado como uma preferência de aplicativo, significando que o recurso está ativado ou desativado para a sua cópia do programa. O recurso está ativado por padrão. Porém, se você precisar desativar, desmarque Fonte Fallback no painel Configurações de entrada da caixa de diálogo Preferências(menuQuarkXPress/Editar). 104 | CAPÌTULO 5: TEXTO E TIPOGRAFIA IMPORTANDO E EXPORTANDO TEXTO COM OPÇÕES UNICODE IMPORTANDO E EXPORTANDO TEXTO COM OPÇÕES UNICODE Você pode especificar um tipo de codificação ao importar e exportar texto. O tipo de codificação especifica a seqüência de bytes usada para representar cada glifo no texto. Ao trabalhar com texto internacional ou HTML, você pode escolher a codificação apropriada para converter todos os caracteres no arquivo para Unicode. As opções funcionam da seguinte forma: • A caixa de diálogo Importar inclui um menu suspenso Codificação quando um arquivo em texto puro ou com “Tags do XPress” é selecionado. O software tenta determinar a codificação de arquivos de texto selecionados e aplicar o tipo de codificação apropriado. Porém, você pode escolher outra opção para texto. • A caixa de diálogo Salvar texto fornece um menu suspenso Codificação quando você está exportando em formato de texto puro ou com “Tags do XPress”. • A opção Converter citações continua a converter aspas retas em aspas de tipografia e hífens duplos em traços em. TRABALHANDO COM REGRAS DE MAPEAMENTO DE FONTES Quando você abre um projeto, o aplicativo verifica se todas as fontes aplicadas ao texto estão ativas em seu sistema. Caso contrário, o alerta de Fontes ausentes é exibido e oferece a oportunidade para substituir fontes ausentes com fontes ativas. Você pode salvar essas substituições como “regras de mapeamento de fontes” globais, que podem ser aplicadas automaticamente cada vez que você abre um projeto. Para criar uma regra de mapeamento de fontes, primeiro abra um projeto que usa uma fonte ausente (inativa). Clique em Listar fontes para exibir o alerta de Fontes ausentes. Use o botão Substituir para escolher fontes de substituição para quaisquer fontes ausentes e clique em Salvar como regra. Todas as substituições listadas no alerta Fontes ausentes são salvas como regras, mesmo se apenas algumas substituições estiverem selecionadas. Se você mudar de idéia sobre uma substituição, selecione sua linha e clique em Redefinir. Você também pode escolher Arquivo > Reverter para gravado depois de abrir o artigo. Isso exibirá o alerta de Fontes ausentes novamente e permitirá que você faça alterações. (Observe que as alterações aplicam-se apenas ao artigo — e não a quaisquer regras que você acabou de gravar.) Depois que você criar uma regra de mapeamento de fontes clicando em Salvar como regra no alerta de Fontes ausentes, a regra é salva em preferências para a sua cópia do aplicativo e aplicada a todos os artigos. Se você precisar alterar, excluir ou compartilhar regras de mapeamento de fontes, escolha Utilitários > Mapeamento de fontes. CAPÌTULO 5: TEXTO E TIPOGRAFIA | 105 TRABALHANDO COM REGRAS DE MAPEAMENTO DE FONTES Você pode usar o painel Mapeamento de fontes (QuarkXPress/Editar > Preferências) para especifiar uma fonte de substituição padrão e para controlar se o alerta de Fontes ausentes é exibido quando você abre um projeto com fontes ausentes. TRABALHANDO COM GRADES DE DESIGN O recurso de grade de design é uma extensão do recurso de grade de linha de base nas versões 7 e anteriores do QuarkXPress. As grades de design tornam ainda mais fácil para você definir grades, permitindo alinhar texto e objetos com precisão na página e em caixa de texto. Para obter informações sobre preferências relacionadas a grades de design, consulte “Preferências — Layout — Guias e grades”. ENTENDENDO GRADES DE DESIGN Uma grade de design é uma seqüência de guias não imprimíveis para alinhar texto e itens. LINHAS DE GRADE Cada grade de design inclui as seguintes linhas de grade: linha inferior, linha de base, linha central e linha superior. Você pode alinhar texto e itens a qualquer das linhas de grade. Uma linha em uma grade de design inclui uma linha inferior, uma linha de base, uma linha central e uma linha superior. GRADES DE PÁGINA MASTER E GRADES DE CAIXA DE TEXTO Os projetos do QuarkXPress contêm dois tipos de grades de design padrão: grades de página master e grades de caixa de texto. Cada página e cada caixa de texto tem uma grade de design associada. Você pode ocultar ou exibir grades de design para um layout inteiro, escolhendo Visualizar > Grades de página ou Visualizar > Grades de caixa de texto. 106 | CAPÌTULO 5: TEXTO E TIPOGRAFIA TRABALHANDO COM GRADES DE DESIGN Você pode configurar uma grade de design de página exibindo a página master da página e escolhendo Página > Guias master e grade. Você pode controlar a grade de design de uma caixa de texto escolhendo Configurações de grade no menu de contexto da caixa de texto. Uma página com sua grade de página master exibida e todas as linhas de grade aparecendo. Uma caixa de texto com sua grade de caixa de texto exibida e todas as linhas de grade aparecendo. Para obter mais informações, consulte “Usando uma grade de página master”. *** Para usar o recurso de grade de linha de base que existia no QuarkXPress 7 e versões anteriores, exiba a linha de base e oculte as outras linhas de grade. CAPÌTULO 5: TEXTO E TIPOGRAFIA | 107 TRABALHANDO COM GRADES DE DESIGN ESTILOS DE GRADE Um estilo de grade é um pacote nomeado de configurações que descrevem uma grade — como uma folha de estilo para uma grade de design. Você pode aplicar estilos de grade a caixas de texto e usá-las como base para grades de página master. Você também pode basear estilos de grade em outros estilos de grade. Os estilos de grade são exibidos na paleta Estilos de grade (menu Janela). Para obter mais informações, consulte “Trabalhando com estilos de grade”. PRINCÍPIOS BÁSICOS DAS GRADES DE DESIGN Os seguintes tópicos explicam como trabalhar com grades de design. Para obter mais informações sobre estilos de grade, consulte “Trabalhando com estilos de grade”. CONFIGURANDO UMA GRADE DE PÁGINA MASTER Para configurar uma grade de página master, exiba a página master e escolha Página > Guias master e grade. A caixa de diálogo Guias master e grade será exibida. Use a caixa de diálogo Guias master e grade para controlar as guias de página master. 108 | CAPÌTULO 5: TEXTO E TIPOGRAFIA PRINCÍPIOS BÁSICOS DAS GRADES DE DESIGN • Em Guias de margem, use os campos Superior, Inferior, Esquerda e Direita para especificar o posicionamento da margem em relação às bordas superior, inferior, esquerda e direita da página. Para sincronizar os valores nos campos Superior e Inferior ou Esquerda e Direita, clique no ícone de cadeia ao lado dos campos. • Em Guias de coluna, digite um valor no campo Colunas para especificar o número de colunas na página master. Digite um valor no campo Largura gutter para definir o espaço entre as colunas. • O campo Dimensões de conteúdo exibe a área fora das guias de margem. • Para controlar o posicionamento e o espaçamento da grade, use os controles na guia Configurações de texto. Para obter mais informações, consulte “Grades de design: Guia Configurações de texto”. • Para controlar a exibição da grade, use os controles na guia Configurações de exibição. Para obter mais informações, consulte “Grades de design: Guia Configurações de exibição”. • Para previsualizar as alterações à medida que as fizer, marque Previsualização. • Para usar as especificações de uma grade de página master, um estilo de grade ou uma folha de estilo existente, clique em Carregar configurações. Para obter mais informações, consulte “Carregando configurações de grade”. CONFIGURANDO UMA GRADE DE CAIXA DE TEXTO Para configurar uma grade de caixa de texto, clique com Control/clique com o botão direito do mouse na caixa de texto e escolha Configurações de grade. A caixa de diálogo Configurações de grade será exibida. Caixa de diálogo Configurações de grade CAPÌTULO 5: TEXTO E TIPOGRAFIA | 109 PRINCÍPIOS BÁSICOS DAS GRADES DE DESIGN • Para controlar o posicionamento e o espaçamento da grade, use os controles na guia Configurações de texto. Para obter mais informações, consulte “Grades de design: Guia Configurações de texto”. • Para especificar quais linhas de grade são exibidas, use os controles na guia Configurações de exibição. Para obter mais informações, consulte “Grades de design: Guia Configurações de exibição”. • Para previsualizar as alterações à medida que as fizer, marque Previsualização. • Para usar as especificações de uma grade de página master, um estilo de grade ou uma folha de estilo existente, clique em Carregar configurações. Para obter mais informações, consulte “Carregando configurações de grade”. GRADES DE DESIGN: GUIA CONFIGURAÇÕES DE TEXTO Para determinar o tamanho, a escala e a posição de uma grade de design, use os controles na guia Configurações de texto. A guia Configurações de texto é exibida nas caixas de diálogo Guias master e grade, Editar estilo de grade e Configurações de grade. *** Se você marcar Previsualização, pode visualizar os resultados das alterações à medida que as faz. Guia Configurações de texto da caixa de diálogo Guias master e grade • Tamanho da fonte: Digite um tamanho para determinar a altura de cada linha em uma grade de design. • Escala vertical: Digite um valor em porcentagem para ajustar a altura de cada linha em uma grade de design, com base no tamanho da fonte. 110 | CAPÌTULO 5: TEXTO E TIPOGRAFIA PRINCÍPIOS BÁSICOS DAS GRADES DE DESIGN • Espaçamento de linha e Espaçamento vertical entre linhas: Os valores em Espaçamento de linha e Espaçamento vertical entre linhas determinam o espaçamento da grade. O espaçamento de linha baseia-se na seguinte fórmula: Tamanho da fonte multiplicado por Escala vertical mais Espaçamento de linha é igual a Espaçamento vertical entre linhas. Por exemplo, se o Tamanho da fonte é 12 pt, a Escala vertical é 100% e o Espaçamento de linha é 2 pt, o Espaçamento vertical entre linhas é 14 pt. • Quando uma grade de design baseia-se em uma folha de estilo de parágrafo, o valor de Espaçamento vertical entre linhas é definido na folha de estilo. O valor de Espaçamento vertical entre linhas pode ser um número específico ou, se o valor é auto, é derivado do valor Auto espaçamento vertical entre linhas na guia Parágrafo da caixa de diálogo Preferências (menu QuarkXPress/ Editar > Preferências). Consulte “Carregando configurações de grade” para obter informações sobre a vinculação entre folhas de estilo e estilos de grade. • Posição da linha de base: Escolha uma opção nesta área para especificar o posicionamento para a linha de base na grade de design. Para especificar a origem do deslocamento, clique em Inserir em, escolha Linha superior, Centro (Para cima), Centro (Para baixo) ou Linha inferior no menu suspenso a partir de, e digite um valor de porcentagem no campo para especificar a posição de linha de base em relação à linha superior, à linha central ou à linha inferior. Para ler a origem do deslocamento a partir de uma fonte, clique em Ler a partir da fonte e selecione uma fonte no menu suspenso. A linha de base definida para a fonte selecionada determina a posição de linha de base para cada linha na grade. O valor de porcentagem exibido abaixo da lista de fontes indica o relacionamento entre a linha de base e a linha inferior no design da fonte. • Offset: Para controlar onde a primeira linha da grade de design é posicionada na página ou na caixa, escolha Linha superior, Linha central, Linha de base ou Linha inferior e digite um valor de medida no campo. • Ajustar: Clique para exibir a caixa de diálogo Ajustar linhas dentro das margens para grades de página master. Para obter mais informações, consulte “Caixa de diálogo Ajustar linhas dentro das margens”. • Linhas dentro da margem ou Linhas dentro da caixa: Este campo exibe o número de linhas que podem ser incluídas em uma página ou caixa, com base nas configurações acima. CAIXA DE DIÁLOGO AJUSTAR LINHAS DENTRO DAS MARGENS Use a caixa de diálogo Ajustar linhas dentro das margens (Guias master e grade > Ajustar) para alterar o número de linhas de grade dentro das margens de uma página master. Muitos dos controles nesta caixa de diálogo também estão na guia Configurações de texto; as alterações são refletidas nos dois locais. CAPÌTULO 5: TEXTO E TIPOGRAFIA | 111 PRINCÍPIOS BÁSICOS DAS GRADES DE DESIGN Use a caixa de diálogo Ajustar Linhas Dentro das Margens para ajustar as configurações da grade para uma página máster. • O campo Linhas por página exibe o número de linhas em uma página. Este valor é atualizado quando você faz alterações. • Clique em + ou – ao lado de um campo para aumentar ou reduzir o número de linhas na página em incrementos de uma linha. Por exemplo, se o valor de Linhas por página é 50, o valor de Tamanho da fonte é 12 pt e a escala vertical da fonte é 100%, quando você clicar em + ao lado de Tamanho da fonte, o valor de Linhas por página aumenta para 51 e o valor de Tamanho da fonte diminui para 11,765 pt. • A barra de incremento exibe uma porcentagem (de 0 a +1) para indicar a fração pela qual um padrão de grade não cabe na página. Se os incrementos de grade se alinham perfeitamente, a barra de incremento exibe 0. Se os incrementos de grade não se alinham perfeitamente, uma estimativa da fração é exibida na barra de incremento. • Clique em Redefinir para restaurar os valores em todos os campos para o estado em que estavam antes de você exibir a caixa de diálogo. *** 112 | Se você marcar Previsualização antes de exibir esta caixa de diálogo, pode visualizar os resultados das alterações à medida que as faz. CAPÌTULO 5: TEXTO E TIPOGRAFIA PRINCÍPIOS BÁSICOS DAS GRADES DE DESIGN GRADES DE DESIGN GUIA CONFIGURAÇÕES DE EXIBIÇÃO Uma grade de design inclui linhas separadas para indicar a linha superior, a linha central, a linha de base e a linha inferior. Use os controles na guia Configurações de exibição para exibir ou ocultar linhas de grade, e para especificar a cor, a largura e o estilo da linha. A guia Configurações de exibição é exibida nas caixas de diálogo Guias master e grade, Editar estilo de grade e Configurações de grade. Guia Configurações de exibição da caixa de diálogo Guias master e grade • Marque Exibir <tipo de linha de grade> para exibir cada tipo de linha de grade quando a grade é exibida. • Clique na cor da caixa para especificar uma cor para cada linha de grade. • Escolha uma largura no menu suspenso Largura. • Escolha um estilo no menu suspenso Estilo. • Somente na caixa de diálogo Guias master e grade: Para especificar os limites da grade de página master, escolha Dentro das margens, Até a página ou Área de cópia no menu suspenso Exibir grade. CARREGANDO CONFIGURAÇÕES DE GRADE Para usar um estilo de grade, uma folha de estilo ou uma grade de página master como base para uma grade de página master ou uma grade de caixa de texto: 1 Clique em Carregar configurações nas caixas de diálogo Guias master e grade, Configurações de grade ou Editar estilo de grade. A caixa de diálogo Carregar configurações será exibida. CAPÌTULO 5: TEXTO E TIPOGRAFIA | 113 PRINCÍPIOS BÁSICOS DAS GRADES DE DESIGN Selecione um estilo de grade, uma folha de estilo ou uma página master na caixa de diálogo Carregar configurações. 2 Escolha Todos, Estilos de grade, Páginas master ou Folhas de estilo de parágrafo no menu suspenso Exibir. 3 Selecione um estilo de grade, uma folha de estilo ou uma página master existente na lista e clique em OK. *** As especificações no estilo de grade, na folha de estilo ou na página master que você carregou são exibidas na caixa de diálogo Guias master e grade, Configurações de grade ou Editar estilo de grade. Você pode modificar essas configurações de grade depois de carregá-las. Estilo de grade com a folha de estilo “Corpo do texto” carregada 114 | CAPÌTULO 5: TEXTO E TIPOGRAFIA PRINCÍPIOS BÁSICOS DAS GRADES DE DESIGN Se você carregar uma folha de estilo para um estilo de grade, pode especificar que alterações futuras à folha de estilo atualizarão o estilo de grade automaticamente, marcando Vincular a folha de estilo de parágrafo <nome da folha de estilo>. Observe que os controles de fonte e espaçamento ficam indisponíveis. Grid style with “Body Copy” style sheet loaded and linked TRABALHANDO COM ESTILOS DE GRADE Um estilo de grade inclui atributos de grade que você pode aplicar a uma caixa de texto ou usar como base para uma grade de página master ou outro estilo de grade. CRIANDO ESTILOS DE GRADE Para criar, editar, duplicar ou excluir estilos de grade, use a caixa de diálogo Estilos de grade (Editar > Estilos de grade). Use caixa de diálogo Estilos de grade para criar, editar, duplicar e excluir estilos de grade. CAPÌTULO 5: TEXTO E TIPOGRAFIA | 115 PRINCÍPIOS BÁSICOS DAS GRADES DE DESIGN Quando você clica em Novo, Editar ou Duplicar na caixa de diálogo Estilos de grade, a caixa de diálogo Editar estilo de grade é exibida. A caixa de diálogo Editar estilo de grade • Para especificar um nome para o estilo de grade, digite um valor no campo Nome. • Para controlar o posicionamento e o espaçamento da grade, use os controles na guia Configurações de texto. Para obter mais informações, consulte “Grades de design: Guia Configurações de texto”. • Para especificar quais linhas de grade são exibidas, use os controles na guia Configurações de exibição. Para obter mais informações, consulte “Grades de design: Guia Configurações de exibição”. • Para usar as especificações de uma grade de página master, um estilo de grade ou uma folha de estilo existente, clique em Carregar configurações. Para obter mais informações, consulte “Carregando configurações de grade”. *** Quando você cria um estilo de grade sem projetos abertos, o estilo de grade se torna parte da lista de estilos de grade padrão e é incluído em todos os projetos criados posteriormente. APLICANDO UM ESTILO DE GRADE A UMA CAIXA DE TEXTO Para aplicar um estilo de grade a uma caixa de texto: 1 Para exibir grades de caixa de texto, verifique se Visualizar > Grades de caixa de texto está marcada. 2 Para exibir a paleta de Estilos de grade, verifique se Janela > Estilos de grade está marcada. 116 | CAPÌTULO 5: TEXTO E TIPOGRAFIA PRINCÍPIOS BÁSICOS DAS GRADES DE DESIGN Use a paleta Estilos de grade para aplicar estilos de grade a caixas de texto. 3 Clique em um nome de estilo de grade na paleta Estilos de grade. *** Um sinal de adição ao lado de um nome de estilo de grade na paleta Estilos de grade indica que a grade de caixa de texto foi modificada desde que o estilo de grade foi aplicado à caixa de texto. Para aplicar o estilo de grade novamente e substituir a formatação local de grade de caixa de texto, clique em Sem estilo e clique no nome de estilo de grade (ou pressione Option/Alt e clique no nome de estilo de grade modificado). USANDO GRADES DE DESIGN Depois de aplicar grades de design a caixas de texto ou configurar grades de mágina master, você pode usar as grades para alinhamento. Você também alinhar itens visualmente com grades de design e escolher Visualizar > Snap para grades de página para forçar o alinhamento dos itens com as grades da página master. USANDO UMA GRADE DE PÁGINA MASTER Para especificar uma grade de página master para uma página de layout, aplique a página master à página do projeto. BLOQUEANDO TEXTO A UMA GRADE Usando uma folha de estilo ou formatação de parágrafo local, você pode bloquear texto na grade de página master ou em uma grade de caixa de texto. Para bloquear texto a uma grade: 1 Para configurar bloqueio de texto para uma folha de estilo, escolha Editar > Folhas de estilo, selecione uma folha de estilo de parágrafo, clique em Editar, e clique na guia Formatos. Para configurar bloqueio de texto para um parágrafo, selecione o parágrafo e escolha Estilo > Formatos. CAPÌTULO 5: TEXTO E TIPOGRAFIA | 117 PRINCÍPIOS BÁSICOS DAS GRADES DE DESIGN Guia Formatos da caixa de diálogo Atributos de parágrafo. 2 Na guia Formatos, marque Bloquear para grade. 3 Para especificar a grade à qual o texto será bloqueado, escolha Grade de página ou Grade de caixa de texto no primeiro menu suspenso embaixo de Bloquear para grade. 4 Para especificar a linha de grade à qual o texto será bloqueado, escolha Linha superior, Linha centralLinha de base ou Linha inferior no segundo menu suspenso embaixo de Bloquear para grade. SNAP DE ITENS PARA GRADES DE DESIGN Você pode fazer os itens serem atraídos para as linhas de grade da página master e, ao redimensionar uma caixa de texto, pode atrair o texto para a grade da caixa de texto. Para atrair para uma linha de grade de página master, exiba a grade de página master, escolha Visualizar > Grade da página e escolha Visualizar > Snap para grades de página. *** O campo Distância de snap no painel Guias e grades da caixa de diálogo Preferências permite alterar a distância padrão de 6 pixels à qual os itens são atraídos para as grades de página quando Snap para grades de página é escolhida (menu Visualizar). Para atrair para uma linha de grade de caixa de texto ao redimensionar uma caixa de texto, exiba a grade de caixa de texto e redimensione a caixa. 118 | CAPÌTULO 5: TEXTO E TIPOGRAFIA PRINCÍPIOS BÁSICOS DAS GRADES DE DESIGN ALINHANDO GRADES Para alinhar uma linha de grade de caixa de texto a uma linha de grade de página mestre ou a uma guia: 1 Verifique se as opções Visualizar > Guias, Visualizar > Guias de página e Visualizar > Guias de caixa de texto estão marcadas. 2 Selecione a ferramenta Item . 3 Clique em uma linha de grade na caixa de texto e arraste a caixa. Observe que, quando você move a linha de grade, a posição original da caixa continua em exibição. Você pode alinhar a linha de grade selecionada com outra linha de grade na caixa, com uma linha de grade de página master ou com uma guia. (Ver observações sobre Arrastar atualização abaixo.) 4 Click a grid line or cell in the text box and then drag the box. Notice how the selected grid line or cell you’re moving displays and the original position of the box continues to display. You can align the selected grid line with another grid line or cell in the box, a master page grid line, or a guide. *** Arrastar atualização é um recurso que permite ver o conteúdo de um item enquanto você move o item. Porém, algumas linhas de grade não são exibidas quando o recurso Arrastar atualização está ativo. TRABALHANDO COM CARACTERES DESLOCADOS Os conjuntos de caracteres deslocados tratam pontuação deslocada e alinhamento de margem. O alinhamento de margem permite deslocar caracteres parcialmente para fora da margem para criar um alinhamento de texto visualmente uniforme ao longo da margem. A pontuação deslocada permite deslocar os caracteres de pontuação totalmente fora da margem para que o texto seja alinhado em relação a uma margem uniforme no início de uma linha de texto (à esquerda) ou em relação a uma margem uniforme no fim de uma linha de texto (à direita). Por exemplo, as aspas na primeira amostra de texto abaixo estão deslocadas para fora da margem à esquerda, o que permite que o primeiro caractere na primeira linha de texto seja alinhado com as linhas de texto abaixo dele. As aspas na segunda amostra de texto abaixo estão deslocadas para fora da margem da direita. As aspas de abertura nesta amostra são um caractere deslocado à esquerda CAPÌTULO 5: TEXTO E TIPOGRAFIA | 119 TRABALHANDO COM CARACTERES DESLOCADOS As aspas de fechamento nesta amostra são um caractere deslocado à direita Você pode criar classes de caracteres deslocados e conjuntos de caracteres deslocados personalizados, ou pode usar as classes e os conjuntos padrão fornecidos com o software. Uma classe de caracteres deslocados é um grupo de caracteres que sempre ficar deslocado à esquerda da margem ou indentado dentro da margem pela mesma porcentagem. Um conjunto de caracteres deslocados é um grupo de classes de caracteres deslocados. Você pode usar um conjunto de caracteres deslocados para aplicar uma ou várias classes de caracteres deslocados a parágrafos. Para visualizar, criar, editar, duplicar e excluir conjuntos e classes de caracteres deslocados, use a caixa de diálogo Caracteres deslocados para <Projeto> (Editar > Caracteres deslocados). A caixa de diálogo Caracteres deslocados para <Projeto> Os conjuntos de caracteres deslocados são precedidos por um ícone . As classes de caracteres deslocados são precedidas por um ícone . Se você selecionar um conjunto de caracteres deslocados no painel central da caixa de diálogo, o painel inferior exibe as classes de caracteres deslocados que pertencem ao conjunto. Se você selecionar uma classe de caracteres deslocados no painel central da caixa de diálogo, o painel inferior exibe os conjuntos aos quais a classe selecionada pertence e os atributos da classe selecionada. *** 120 | Para comparar conjuntos ou classes de caracteres deslocados, selecione duas classes ou conjuntos na caixa de diálogo Caracteres deslocados para <Projeto> e pressione Option/Alt. O botão Anexar muda para Comparar. CAPÌTULO 5: TEXTO E TIPOGRAFIA TRABALHANDO COM CARACTERES DESLOCADOS CRIANDO CLASSES DE CARACTERES DESLOCADOS Use a caixa de diálogo Editar classe de caracteres deslocados(Editar > Caracteres deslocados > Novo > Classe) para especificar os caracteres que serão incluídos em uma classe de caracteres deslocados, a porcentagem de deslocamento da classe e se a classe é deslocada para a direita ou a esquerda. A caixa de diálogo Editar classe de caracteres deslocados Digite os caracteres no painel Caracteres. Em seguida, escolha uma porcentagem no menu suspenso Deslocar. A porcentagem de deslocamento especifica qual porcentagem da largura do glifo sempre deve estar deslocada em direção à margem ou qual porcentagem da largura do glifo sempre deve estar indentada. Por exemplo, se você escolher –50%, os caracteres na classe são indentados dentro da margem em metade da largura do glifo. Se você escolher 100%, os caracteres na classe são indentados fora da margem pela largura do glifo completa. Em seguida, escolha se a classe de caracteres é À esquerda ou À direita. Os caracteres em uma classe À esquerda se deslocam para cima da margem inicial. Os caracteres em uma classe À direita se deslocam para cima da margem final. *** Depois que você salvar uma classe de caracteres deslocados em um conjunto de caracteres deslocados, pode marcar Previsualização para visualizar as alterações na classe de caracteres deslocados durante a edição. CRIANDO CONJUNTOS DE CARACTERES DESLOCADOS Use a caixa de diálogo Editar conjunto de caracteres deslocados(Editar > Caracteres deslocados > Novo > Conjunto) para especificar as classes de caracteres deslocados que serão incluídas em um conjunto de caracteres deslocados. CAPÌTULO 5: TEXTO E TIPOGRAFIA | 121 TRABALHANDO COM CARACTERES DESLOCADOS A caixa de diálogo Editar conjuto de caracteres deslocados O painel central da caixa de diálogo exibe todas as classes de caracteres deslocados disponíveis, que podem ser adicionadas a um conjunto de caracteres deslocados. Marque as caixas ao lado das classes que deseja adicionar, defina um nome para o conjunto de caracteres deslocados e clique em OK. Para editar uma classe de caracteres deslocados antes de salvar um novo conjunto de caracteres deslocados, selecione a classe e clique em Editar classe. *** Você não pode especificar valores diferentes para o deslocamento à esquerda ou à direita para um único caractere em um conjunto de caracteres deslocados. APLICANDO CONJUNTOS DE CARACTERES DESLOCADOS Para aplicar um conjunto de caracteres deslocados a texto, escolha uma opção no menu suspenso Conjunto de caracteres deslocados na caixa de diálogo Atributos de parágrafo(Editar > Formatos). Para aplicar um conjunto de caracteres deslocados a uma folha de estilo de parágrafo, escolha uma opção no menu suspenso Conjuntos de caracteres deslocados na guia Formatos da caixa de diálogo Editar folha de estilo de parágrafo(Editar > Folhas de estilo > Novo > Parágrafo ou Editar > Folhas de estilo > Editar). 122 | CAPÌTULO 5: TEXTO E TIPOGRAFIA ENTENDENDO IMAGENS Capìtulo 6: Imagens Você pode importar e colar imagens de aplicativos de edição de imagens ou outros aplicativos gráficos para o QuarkXPress. Depois que uma imagem está em uma caixa, você pode executar diversas operações, como alterar a posição e o tamanho, ou incliná-la. ENTENDENDO IMAGENS Os arquivos de imagem ocorrem em duas variedades fundamentais: bitmap e orientadas a objeto. IMAGENS EM BITMAP As imagens em bitmap (às vezes denominadas formato de arquivo rasterizado) são compostas por pixels individuais (pontinhos). Os pixels são alinhados em uma grade, que o seu olho mistura em uma única imagem. Modo de cor descreve como as cores são representadas em um arquivo; profundidade de bits é o número de bits usados para representar cada pixel. O modo de cor mais simples é 1 bit (também conhecido como “arte de linha” ou “preto-e-branco”). Imagens mais complexas, como fotografias, têm profundidade porque contêm pixels com vários bits que podem descrever muitos níveis de cinza ou cor. Dimensões descreve o tamanho físico de uma imagem (por exemplo, 76,2 x 127 mm). As dimensões de um arquivo de imagem são determinadas pelo aplicativo onde foi criado e são armazenadas no arquivo de imagem. Resolução é o número de pixels (pontos) por polegada em uma imagem. A resolução é dependente da dimensão. Em outras palavras, se você alterar as dimensões de uma imagem, também altera sua resolução. Por exemplo, considere uma imagem em 72 dpi que tem 25 x 25 mm. Se você redimensionar a imagem para 200% depois de importá-la, sua resolução efetiva cai para 36 dpi, porque os pixels são ampliados. Para determinar a resolução efetiva de uma imagem importada, use o campo Resolução efetiva na guia Clássica da paleta Medidas. CAPÌTULO 6: IMAGENS | 123 ENTENDENDO IMAGENS IMAGENS ORIENTADAS A OBJETOS As imagens orientadas a objetos contêm informações que descrevem como desenhar a posição e os atributos de objetos geométricos. Em seguida, você pode encolher, ampliar, esticar e girar as imagens sem se preocupar com a aparência — as imagens orientadas a objetos permanecem uniformes, não importa qual seja seu tamanho redimensionado. *** As imagens orientadas a objetos às vezes são conhecidas como formato de arquivo vetorial, porque usam informações de vetor (distância e direção) para descrever uma forma. TIPOS DE ARQUIVOS DE IMAGEM SUPORTADOS O tipo de arquivo refere-se a como as informações da imagem são formatadas. Esta é uma lista de formatos de arquivo compatíveis com o QuarkXPress: • Adobe Illustrator (AI): O formato de arquivo nativo do Adobe Illustrator. Os arquivos importados do Adobe Illustrator 9 são funcionalmente equivalentes a arquivos PDF importados. Se você importar um arquivo do Adobe Illustrator 8, os dados EPS no arquivo serão incluídos. Não é possível importar arquivos do Adobe Illustrator salvos na versão 7 ou anteriores. • DCS 2.0 (Desktop Color Separations): Um arquivo EPS salvo como um único arquivo que pode incluir placas de processo (ciano, magenta, amarelo, preto) e também placas spot e uma imagem master. Um arquivo DCS 2.0 é pré-separado e imprime mais rápido do que um EPS padrão. A imagem master é usada para impressão composta. Um arquivo DCS 2.0 pode conter informações em bitmap e orientadas a objetos. O formato DCS 2.0 suporta modelos de cores bitmap, spot e CMYK. O DCS 1.0 — também conhecido como “formato com cinco arquivos” — contém cinco arquivos separados: arquivos de placas ciano, magenta, amarelo e preto, e um arquivo master. • EPS (Encapsulated PostScript): Um formato de arquivo usado com freqüência que suporta informações rasterizadas e vetoriais. Alguns arquivos EPS não têm uma previsualização. Depois que você importar um arquivo EPS que não tem previsualização, “Imagem em PostScript” e o nome do arquivo são exibidos na caixa de imagem. Porém, se você enviar a imagem para um dispositivo de saída PostScript, a imagem será impressa. Para tornar a previsualização visível, edite o arquivo EPS no aplicativo original e salve com uma previsualização • JPEG (Joint Photographic Experts Group): Um formato compactado com perdas. A compactação com perdas é um método que pode gerar perdas de dados e degradação da qualidade. Com freqüência, a compactação com perdas produz tamanhos de arquivo menores e renderização mais rápida do que a compactação sem perdas. 124 | CAPÌTULO 6: IMAGENS TIPOS DE ARQUIVOS DE IMAGEM SUPORTADOS • PhotoCD: Um formato proprietário da Kodak, projetado para armazenamento em CD-ROMs. Este formato contém apenas informações de bitmap e suporta modelos de cor em escala de cinza, RGB e LAB. • PDF (Portable Document Format): Um formato proprietário desenvolvido pela Adobe Systems, Inc., para facilitar a transferência de arquivos. Você pode importar arquivos PDF nas versões 1.6 e 1.7 para o QuarkXPress. • PICT: Um formato do Mac OS com base nas rotinas de desenho originais do QuickDraw. Os PICTs contêm informações em bitmap e orientadas a objetos. Sua profundidade de bits é limitada a um bit por pixel, mas cada pixel pode ter uma de oito cores (usando comandos do QuickDraw). • PNG (Portable Network Graphics): Um formato de arquivo de bitmap que suporta cores indexadas e cores em tom contínuo, e compactação com ou sem perdas. • TIFF (Tagged Image File Format): Um formato de arquivo que permite compactação sem perdas se o aplicativo de origem suportá-la. Os TIFFs também podem permitir compactação JPEG. Os TIFFs podem conter informações em bitmap e orientadas a objetos, e suportam modelos de cor em bitmap, escala de cinza, RGB, CMYK e cores indexadas. Este formato permite a inclusão de caminhos embutidos e canais alfa, e também comentários OPI. • WMF (Windows Metafile): Um formato de arquivo do Windows que pode conter informações em bitmap e orientadas a objetos. Quando uma imagem WMF é importada para o QuarkXPress no Mac OS, é convertida em PICT. TRABALHANDO COM IMAGENS O QuarkXPress fornece uma ampla variedade de ferramentas para trabalhar com imagens. IMPORTANDO UMA IMAGEM Para importar uma imagem para uma caixa selecionada, escolha Arquivo > Importar texto/imagem. Você também pode colar uma imagem da Área de transferência para uma caixa de imagem. Quando você importa uma imagem, a imagem é importada em tamanho pleno, com a origem (canto superior esquerdo) no canto superior esquerdo da caixa delimitadora. Com a ferramenta Conteúdo de imagem selecionada, a imagem plena é exibida além das bordas da caixa. Pode ser necessário redimensionar ou reposicionar uma imagem depois de importá-la para ajustá-la à caixa. CAPÌTULO 6: IMAGENS | 125 TRABALHANDO COM IMAGENS MOVENDO IMAGENS Você pode mover imagens dentro das caixas com a ferramenta Conteúdo de imagem , a caixa de diálogo Modificar (Item > Modificar) ou a paleta Medidas. Com a ferramenta Conteúdo de imagem selecionada, você pode clicar em qualquer parte de uma imagem, não importa qual seja sua posição na caixa. Você também pode deslocar uma imagem em sua caixa usando as teclas de seta. *** Se a ferramenta Item estiver selecionada quando você usar as setas na paleta Medidas ou as teclas de seta no teclado, a caixa se moverá em vez da imagem na caixa. Consulte “Movendo itens” para obter mais informações sobre como mover imagens. REDIMENSIONANDO IMAGENS Você pode redimensionar imagens para aumentá-las ou reduzi-las usando a ferramenta Conteúdo de imagem , o menu Item (Item > Modificar), o menu Estilo ou a paleta Medidas.Depois de importar uma imagem para uma caixa, você pode escolher Ajustar imagem à caixa e Ajustar escala de imagem para caixa no menu de contexto (ou no menu Estilo). Pressione a tecla Shift ao redimensionar uma imagem com a ferramenta Conteúdo de imagem para redimensionar a imagem proporcionalmente. RECORTANDO IMAGENS Se você só deseja que uma parte da imagem apareça, pode recortá-la manualmente, ajustando o tamanho da caixa. *** Quando uma imagem é recortada usando o QuarkXPress, a imagem inteira (incluindo a parte recortada) é enviada ao dispositivo de saída. Isso pode tornar a saída mais lenta, embora apenas a parte recortada seja impressa. Portanto, para maior velocidade na saída, use um aplicativo de edição de imagens para recortar imagens. GIRANDO E INCLINANDO IMAGENS Girar uma imagem coloca-a em outro ângulo na caixa e inclinar uma imagem aplica uma aparência oblíqua. Para girar uma imagem, selecione a ferramenta Conteúdo da imagem e passe o mouse sobre uma das alças de canto da imagem. Um ponteiro de Rotação é exibido de acordo com o canto selecionado. Arraste o ponteiro para girar a imagem. Você também pode digitar valores para uma imagem no campo Ângulo de imagem da caixa de diálogo Modificar (menu Item > Modificar > Imagem) ou da paleta Medidas (guia Clássica). 126 | CAPÌTULO 6: IMAGENS TRABALHANDO COM IMAGENS Para inclinar uma imagem, digite um valor no campo Inclinação de imagem da caixa de diálogo Modificar (menu Item > Modificar) ou da paleta Medidas (guia Clássica). COLORINDO E APLICANDO SOMBRAS A IMAGENS Você pode aplicar valores de cor e sombra às sombras e meios-tons de imagens em preto-e-branco e em escala de cinza usando a paleta Cores (Janela > Cores), a caixa de diálogo Modificar (menu Item) ou o menu Estilo. Você também pode aplicar cores ao fundo da imagem e ao fundo da caixa. • Para aplicar cores a uma imagem em preto-e-branco ou escala de cinza, selecione o ícone Cor da imagem na paleta Cores e clique em um nome de cor. • Para aplicar cores ao fundo de uma imagem em preto-e-branco ou escala de cinza, selecione o ícone Cor de fundo da imagem na paleta Cores e clique em um nome de cor. • Para aplicar cores ao fundo de uma caixa, selecione o ícone Cor de fundo na paleta Cores e clique em um nome de cor. Você também pode arrastar e soltar cores da paleta Cores clicando em uma das amostras de cor na lista de cores e arrastando a amostra de cor sobre uma caixa de imagem. Assim que a amostra de cor for posicionada sobre uma caixa, a imagem será preenchida com a nova cor. Solte a amostra para aplicar a cor. • Para aplicar cores ao fundo de uma imagem em preto-e-branco ou escala de cinza, selecione o ícone Cor de fundo da imagem na paleta Cores e clique em um nome de cor. VIRANDO IMAGENS Você pode virar o conteúdo de uma caixa de imagem da esquerda para a direita e de cima para baixo usando o menu Estilo (Estilo > Virar horizontal ou Estilo > Virar vertical) ou a guia Clássica da paleta Medidas (clique no ícone de virar horizontal ou no ícone de virar vertical ). LISTANDO, VERIFICANDO O STATUS E ATUALIZANDO IMAGENS O QuarkXPress exibe automaticamente uma previsualização de baixa resolução em 72 dpi de cada arquivo de imagem importado, mantendo um caminho para os arquivos de imagem e recuperando as informações de alta resolução necessárias para a saída. O recurso Uso (menu Utilitários) permite monitorar todas as imagens importadas. Para usar este recurso, escolha Utilitários > Uso e clique na guia Imagens para exibir o painel Imagens. Você pode usar este painel para localizar um arquivo de imagem ausente, atualizar um arquivo de imagem modificado, localizar e visualizar uma imagem, imprimir uma imagem ou suprimir a impressão de uma imagem. CAPÌTULO 6: IMAGENS | 127 TRABALHANDO COM IMAGENS ESPECIFICANDO CORES DE FUNDO PARA IMAGENS Para aumentar suas opções de design com imagens, você pode modificar as cores de caixas, imagens e fundos de imagens. Consulte “Colorindo e aplicando sombras a imagens” para obter mais informações. • Para pixels cinzas, a cor da imagem e a cor de fundo da imagem são misturadas. • Se você especificar opacidades diferentes para a cor da imagem ou a cor de fundo da imagem, as cores vão interagir entre si e com a cor da caixa. *** Quando você abre um projeto de uma versão anterior do QuarkXPress, a cor da caixa é mapeada para a cor de fundo da imagem, de forma que a imagem tenha a mesma aparência. MANTENDO ATRIBUTOS DE IMAGEM Quando você importa uma imagem para uma caixa de imagem — não importa se a caixa de imagem já contém uma imagem — você pode manter todos os atributos de imagem. Por exemplo, se uma caixa de imagem vazia em um modelo especifica que a imagem deve ser dimensionada em 50% e girada 90 graus, você pode importar uma nova imagem e esses atributos são aplicados automaticamente. Para importar uma imagem e manter os atributos especificados para a caixa e/ou a imagem existente, marque Manter atributos de imagem na caixa de diálogo Importar (menu Arquivo). TRABALHANDO COM CAMINHOS DE RECORTE Um caminho de recorte é uma forma de Bézier fechada que indica quais partes de uma imagem devem ser exibidas e quais partes devem ser tratadas como transparentes. Os caminhos de recorte são especialmente úteis quando você está tentando isolar o assunto da imagem de seu fundo no arquivo de imagem original. Você pode criar caminhos de recorte a partir do zero no QuarkXPress, ou usar informações de caminhos embutidos ou canais alfa para criar caminhos de recorte. Os caminhos de recorte criados pelo QuarkXPress baseiam-se no arquivo de imagem de alta resolução e são armazenados com o layout. 128 | CAPÌTULO 6: IMAGENS TRABALHANDO COM CAMINHOS DE RECORTE Um caminho de recorte permite controlar quais partes de uma imagem são exibidas e quais partes são ocultas. CRIANDO CAMINHOS DE RECORTE Para criar ou atribuir um caminho de recorte, escolha Item > Recorte (Command+Option+T/Ctrl+Alt+T) e depois escolha uma opção no menu suspenso Tipo: • Escolha Item para recortar uma imagem nas bordas da caixa. Escolher Item não cria um caminho de recorte; simplesmente corta a imagem para o tamanho de sua caixa. • Escolha Caminho embutido para recortar uma imagem ao redor de um caminho já embutido no arquivo de imagem. Escolha um caminho no menu suspenso Caminho se o arquivo de imagem contém mais de um caminho embutido. • Escolha Canal alfa para recortar uma imagem ao redor de um canal alfa já embutido no arquivo de imagem. Escolha um canal alfa no menu suspenso Alfa se o arquivo de imagem contém mais de um canal alfa embutido. • Escolha Sem áreas brancas para criar um caminho de recorte com base no assunto da imagem. Dependendo da imagem e do valor no campo Limiar, o caminho de recorte vai contornar uma imagem não branca dentro de uma imagem maior branca ou quase branca (ou vice-versa). A opção Sem áreas brancas funciona melhor quando as partes indesejadas da imagem são muito mais claras do que o tema em si (ou vice-versa). • Escolha Contornos da imagem para recortar uma imagem ao redor de uma “área de tela” retangular do arquivo de imagem importado. Isso inclui quaisquer áreas de fundo brancas salvas com o arquivo de imagem original. Digite valores nos campos Acima, Esquerda, Inferior e Direita para determinar o valor inicial do caminho de recorte a partir dos contornos da imagem. Valores positivos aumentam o valor inicial e valores negativos reduzem o valor inicial. CAPÌTULO 6: IMAGENS | 129 TRABALHANDO COM CAMINHOS DE RECORTE Guia Recorte da caixa de diálogo Modificar *** O caminho verde na área Previsualização corresponde ao caminho de recorte e o contorno azul corresponde à caixa de imagem. USANDO CAMINHOS DE RECORTE EMBUTIDOS Você pode usar aplicativos de edição de imagens para embutir caminhos e canais alfa em uma imagem. Se uma imagem que armazena essas informações for importada para o QuarkXPress, você pode acessar as informações de caminho e canal usando a guia Recorte na caixa de diálogo Modificar. O QuarkXPress pode usar informações de canal alfa embutidas para definir um caminho de recorte, mas não é compatível com a transparência parcial que uma máscara de 8 bits pode conter. Os TIFFs podem ter caminhos embutidos e canais alfa. Os arquivos EPS, BMP, JPEG, PCX e PICT só podem ter caminhos embutidos. MANIPULANDO CAMINHOS DE RECORTE Depois de aplicar um caminho de recorte, você pode manipulá-lo com a ferramenta Seleção de ponto , a ferramenta Adicionar ponto , a ferramenta Remover ponto e a ferramenta Converter ponto . Para obter mais informações, consulte “Ferramentas”. Você também pode manipular caminhos de recorte com os controles na paleta Medidas. Para alterar um ponto de um tipo para outro, use um dos seguintes três botões: • Ponto Simétrico : Um ponto simétrico conecta duas linhas curvas para formar uma curva contínua. O resultado é semelhante a um ponto de suavização, mas as alças da curva sempre ficam em uma linha reta através do ponto e sempre equidistantes do ponto. 130 | CAPÌTULO 6: IMAGENS TRABALHANDO COM CAMINHOS DE RECORTE • Ponto de suavização : Um ponto de suavização conecta duas linhas curvas para formar uma curva contínua. As alças da curva sempre ficam em uma linha reta através do ponto, mas podem ser distanciadas de forma independente. • Ponto de canto : Um ponto de canto conecta duas linhas retas, uma linha reta e uma linha curva, ou duas linhas curvas não contínuas. Com linhas curvas, as alças da curva do ponto de canto podem ser manipuladas de forma independente, geralmente para formar uma transição fechada entre os dois segmentos. Para alterar o caráter de um segmento de linha, use um dos seguintes botões: • Segmento reto : Faz com que o segmento ativo fique reto. • Segmento curvo : Faz com que o segmento ativo fique curvo. *** Você também pode alterar os tipos de ponto e segmento com o submenu Estilo > Tipo de ponto/segmento. CRIANDO EFEITOS ESPECIAIS COM CAMINHOS DE RECORTE Várias opções na guia Recorte permitem inverter um caminho de recorte ou especificar se uma imagem é recortada usando apenas as bordas externas, ou se a imagem é contida em sua caixa. Você pode criar efeitos especiais como tornar transparentes as regiões visíveis e visíveis as regiões transparentes, permitir orifícios em um caminho, recortar a imagem para as bordas da caixa de imagem ou remover partes do caminho de recorte que ficam fora das bordas da caixa. TRABALHANDO COM MÁSCARAS ALFA Diferentes dos caminhos de recorte, que produzem uma borda dura usada primariamente para separar uma imagem de primeiro plano de uma imagem de fundo, as máscaras alfa incluem informações de transparência para mesclar sutilmente uma imagem de primeiro plano em um novo fundo. Para trabalhar com máscaras alfa no QuarkXPress, você primeiro deve criar uma máscara alfa em um aplicativo de edição de imagens como o Adobe Photoshop. Em seguida, você pode usar a máscara alfa no QuarkXPress. CAPÌTULO 6: IMAGENS | 131 TRABALHANDO COM MÁSCARAS ALFA A máscara alfa nas chamas permite que o texto em segundo plano apareça. Para trabalhar com máscaras alfa no QuarkXPress, você precisa salvá-las com a imagem em um formato compatível com canais alfa. Para aplicar uma máscara alfa à imagem selecionada, escolha um canal alfa no menu suspenso Medidas da paleta Máscara. TRABALHANDO COM IMAGENS PSD Você pode importar arquivos de imagem nativos e não nivelados do Adobe Photoshop diretamente para o QuarkXPress com o software PSD Import XTensions. Depois que os arquivos forem importados, você pode manipular camadas, canais e caminhos salvos com os arquivos Photoshop (PSD). Esta integração entre Photoshop e QuarkXPress dinamiza o seu fluxo de trabalho, permitindo pular o nivelamento; economiza espaço no disco rígido habilitando você a trabalhar com arquivos nativos; e aprimora as suas possibilidades criativas fornecendo acesso a camadas, canais e caminhos. Quando o software PSD Import XTensions está em execução, você pode usar Arquivo > Importar texto/imagem para importar um arquivo PSD para uma caixa de imagem selecionada do QuarkXPress. 132 | CAPÌTULO 6: IMAGENS TRABALHANDO COM IMAGENS PSD Para trabalhar com camadas, canais e caminhos na imagem, escolha Janela > PSD Import. Você pode usar a paleta PSD Import para misturar camadas, trabalhar com canais de cores e selecionar caminhos. *** Para trabalhar com arquivos PSD no QuarkXPress, você precisa ter o software PSD Import XTensions carregado. PREPARANDO ARQUIVOS PSD Quando você está preparando imagens no Photoshop para uso com PSD Import, precisa se lembrar de alguns detalhes: • Não é necessário salvar a imagem em outro formato de arquivo, o que significa que não é necessário nivelar as camadas. • Crie canais alfa ou caminhos de recorte para quaisquer contornos ao redor dos quais você talvez queira colocar texto em contorno. • Crie canais para áreas onde poderá desejar aplicar outra cor spot ou verniz. • Se você usar efeitos de camada como sombras ou brilho, inclua uma versão nivelada da camada. *** Os efeitos de imagem não estão disponíveis para imagens do Photoshop. *** O PSD Import é compatível com arquivos PSD em modos de escala de cinza, RGB, CMYK, índice e multicanais. TRABALHANDO COM CAMADAS PSD Experimentar com camadas permite ver diferentes imagens no contexto do layout inteiro. Além disso,você pode modificar a opacidade de uma camada e experimentar diferentes modos de blend — como dissolver, iluminar e diferença — para ver como esses efeitos funcionam com o resto de um design. Você pode usar o painel Camadas da paleta PSD Import para exibir, ocultar, misturar e alterar a opacidade de camadas em imagens PSD. A paleta PSD Import exibe informações sobre como o arquivo de imagem foi criado, mas não permite fazer alterações fundamentais no arquivo de imagem: • Você não pode criar, nomear, copiar, duplicar, alinhar, reposicionar, excluir ou fundir camadas usando o painel Camadas. • O ícone Vincular e o ícone Bloquear indicam como você criou a imagem no Photoshop, e que você não pode modificar a imagem com PSD Import. CAPÌTULO 6: IMAGENS | 133 TRABALHANDO COM IMAGENS PSD • O ícone Vincular indica camadas vinculadas, que se movem juntas e recebem os mesmos efeitos no Photoshop. Os vínculos foram criados no Photoshop e não podem ser modificados com PSD Import. • O ícone Bloquear indica camadas que estão bloqueadas no lugar e não podem ser movidas no Photoshop. Os bloqueios não podem ser removidos com PSD Import. • Uma linha pontilhada ao redor de camadas contínuas indica um grupo de recorte. • Se não há camadas no arquivo PSD, a paleta PSD Import exibe apenas a camada de fundo. BLEND DE CAMADAS DE PSD O menu suspenso Modo de blend no painel Camadas permite controlar como os pixels em uma camada selecionada interagem com os pixels em todas as camadas abaixo da camada selecionada. Os modos de blend são semelhantes aos de aplicativos de edição de imagens: incluem Multiplicar, Dodge de cores, Exclusão e Saturação. EXIBINDO E OCULTANDO CAMADAS DO PHOTOSHOP Você pode exibir e imprimir camadas que estão sendo exibidas; as camadas ocultas não são exibidas na tela ou na impressão. O PSD Import permite ocultar qualquer camada, incluindo a camada de fundo. • Para exibir uma camada, clique no ícone de caixa vazia à esquerda da camada. • Para exibir todas as camadas, clique no ícone de caixa vazia mantendo as teclas Option+Shift/Alt+Shift pressionadas. • Para ocultar uma camada, clique no ícone de Olho . • Para ocultar todas as camadas com exceção de uma, clique no ícone de Olho mantendo a tecla Option/Alt pressionada. Se a alteração do blend e da opacidade das camadas produzir resultados indesejáveis, você pode reverter as camadas para o estado original no arquivo PSD importado com as opções Reverter camada ou Reverter todas as camadas no menu da paleta PSD Import. MODIFICANDO A OPACIDADE DE CAMADAS DE PSD Um menu e um campo no painel Camadas permitem controlar a transparência de pixels em uma camada selecionada. Você pode especificar uma transparência de 0% (transparente) a 100% (opaca) em incrementos de 1%. TRABALHANDO COM MÁSCARAS DE CAMADA Se máscaras de camada forem salvas com arquivos PSD, você pode habilitar e desabilitar as máscaras no painel Camadas da paleta PSD Import. 134 | CAPÌTULO 6: IMAGENS TRABALHANDO COM IMAGENS PSD TRABALHANDO COM CANAIS PSD Os canais do Photoshop armazenam informações de cores sobre imagens. Por padrão, as imagens em escala de cinza e cores indexadas têm um canal, as imagens RGB têm três canais e as imagens CMYK têm quatro canais. Eles são denominados coletivamente como os canais padrão. Você pode usar o painel Canais da paleta PSD Import para exibir e ocultar todos os canais, para alterar a cor e a solidez da tinta de um canal de cor spot ou canal alfa selecionado, e para atribuir cores spot a cores indexadas selecionadas. Por exemplo, você pode atribuir efeitos especiais como vernizes, relevos e estampas a canais. EXIBINDO E OCULTANDO CANAIS Os canais em arquivos PSD importados que estão em exibição aparecem na tela e podem ser impressos; os canais ocultos não aparecem na tela e não podem ser impressos. O processo para exibir e ocultar canais é igual ao das camadas. Clicar no canal composto exibe todos os canais padrão, como CMYK ou RGB. MODIFICANDO A COR E A SOLIDEZ DE CANAIS Você pode usar o PSD Import para alterar a cor, a sombra e a solidez da tinta de qualquer cor spot, máscara ou canal alfa criados no Photoshop. Você pode atribuir cores spot a canais que sobreimprimem imagens compostas e pode especificar a solidez para exibir canais na tela e imprimir cores compostas (o valor de solidez não é considerado ao imprimir separações de cores). Os canais especificados como canais de máscara no Photoshop são importados diferentemente dos canais especificados como cores spot. No Photoshop, os canais de máscara são configurados com uma opacidade e os canais spot são configurados com uma solidez. Como o PSD Import é compatível com solidez de tinta, os canais de máscara são importados com uma solidez de tinta de 0%. Os canais de cores spot retêm a configuração de solidez salva no arquivo PSD. Para trabalhar com canais desta forma, você deve imprimir separações do QuarkXPress. Para modificar a cor, a sombra ou a solidez de tinta de pixels em uma cor spot ou um canal alfa, clique em um nome de canal para selecioná-lo e escolha Opções de canal no menu PSD Import ou no menu de contexto. TRABALHANDO COM CANAIS DE CORES INDEXADAS Por padrão, quando você imprime separações de cores no QuarkXPress usando PSD Import, as cores em imagens de cores indexadas são separadas em CMYK. Você pode cancelar isso criando uma cor spot ou uma cor multi-ink no QuarkXPress (Editar > Cores) e atribuindo essa cor às cores indexadas selecionadas na imagem. O PSD Import também permite criar cores spot a partir de cores na imagem de cores indexadas. As cores indexadas que você não modificar também serão separadas em CMYK. CAPÌTULO 6: IMAGENS | 135 TRABALHANDO COM IMAGENS PSD TRABALHANDO COM CAMINHOS PSD Você também pode usar o PSD Import para escolher entre caminhos embutidos para especificar recorte e contorno. O painel Caminhos na paleta PSD Import fornece acesso conveniente às funções de caminho de recorte e contorno de texto no QuarkXPress. Usando o painel Caminhos, você pode selecionar diferentes caminhos de recorte para usar com contornos de texto. Para selecionar um contorno de texto, clique na caixa vazia na primeira coluna. O ícone Contorno de texto é exibido e o texto contorna o caminho de recorte. *** Para que o contorno de texto ocorra no QuarkXPress, a caixa de imagem precisa estar na frente do texto. Se o texto não está contornando, selecione a caixa de imagem e escolha Item > Avançar ou Item > Trazer para frente. Você também pode usar o painel Caminhos para controlar a exibição de uma imagem selecionando um caminho de recorte que criou no Photoshop. Para selecionar um caminho de recorte, clique na caixa vazia na segunda coluna. O ícone Caminho de recorte é exibido e a área da imagem no caminho de recorte selecionado é exibida. Você pode reverter quaisquer alterações que fizer em caminhos no PSD Import. Os caminhos serão revertidos para o estado original como foram criados no arquivo PSD importado. Para fazer isso, escolha Reverter caminho ou Reverter todos os caminhos na paleta PSD Import ou no menu de contexto. IMPRIMINDO COM PSD IMPORT Quando você imprime um layout usando PSD Import, pode especificar as camadas, os canais e os caminhos em cada imagem PSD que será impressa. Como o ícone de Olho na paleta do PSD Import controla a exibição e a impressão, as imagens são impressas como são exibidas. *** 136 | Se você imprimir um layout sem o software PSD Import XTensions em execução, os arquivos PSD são impressos como previsualizações compostas em baixa resolução. As informações de camadas, canais e caminhos não estão disponíveis e as imagens não serão separadas. CAPÌTULO 6: IMAGENS USANDO EFEITOS DE IMAGEM USANDO EFEITOS DE IMAGEM O recurso Efeitos de imagem adiciona ao QuarkXPress diversos recursos de edição de imagens usados com freqüência. Isso permite aplicar manipulações de imagem sofisticadas no contexto do layout em vez de precisar trabalhar em outro aplicativo e ficar alternando. Os efeitos de imagem são descritos em detalhes em “Ajustes” e “Filtros”. As alterações realizadas com os recursos de Efeitos de imagem são não-destrutivas, o que significa que não afetam o arquivo de imagem fonte. Em vez disso, os ajustes e os filtros são salvos com layouts, podem ser exibidos na tela em resolução plena e são aplicados na saída. Se, porém, você preferir salvar as alterações diretamente com arquivos de imagem, o recurso Efeitos de imagem também pode fazer isso. Você pode exportar imagens seletivamente com qualquer variação de ajustes, filtros e transformações — incluindo desde rotação e recorte no QuarkXPress até os efeitos Negativo e Toldar gaussiana do recurso de Efeitos de imagem. Ao exportar imagens, você também pode converter o tipo de arquivo e o modo de cor, e especificar se deseja salvar sobre os arquivos de imagem fonte ou criar novos arquivos de imagem (que podem ser revinculados automaticamente ao layout). Você pode aplicar diversos efeitos e várias instâncias do mesmo efeito com diferentes parâmetros. *** Para trabalhar com efeitos de imagem, você precisa ter o software Vista XTensions carregado. *** Ao sincronizar uma imagem, você pode incluir efeitos de imagem para que, se adicionar, excluir ou alterar um efeito, a alteração seja aplicada a todas as instâncias da imagem sincronizada. Ao adicionar uma caixa de imagem à paleta Conteúdo compartilhado (menu Janela), marque Sincronizar conteúdo na caixa de diálogo Propriedades de itens compartilhados. Em seguida, clique em Conteúdo e atributos. Isso aplica os mesmos efeitos ao mesmo arquivo de imagem em todo o layout. TRABALHANDO COM EFEITOS DE IMAGEM Você pode usar a paleta Efeitos de imagem (menu Janela) para experimentar diferentes efeitos. Basta selecionar uma imagem importada em qualquer formato de arquivo suportado: TIFF (.tif), PNG (.png), JPEG (.jpg), Scitex CT (.sct), GIF (.gif), PICT (.pct ou .pict), BMP (.bmp), ou rasterizado/Photoshop EPS (.eps). Você pode usar a paleta Efeitos de imagem para aplicar efeitos à imagem selecionada. Você também pode usar o submenu Estilo > Efeitos de imagem > Ajustes e o submenu Estilo > Efeitos de imagem > Filtros para aplicar efeitos. CAPÌTULO 6: IMAGENS | 137 USANDO EFEITOS DE IMAGEM Os efeitos são aplicados às imagens conforme listados na paleta Efeitos de imagem de cima para baixo. Para reordenar os efeitos, simplesmente arraste-os para cima e para baixo na lista. REMOVENDO E EXCLUINDO EFEITOS DE IMAGEM A paleta Efeitos de imagem permite remover temporariamente um efeito para fins de experimentação, ou excluir inteiramente os efeitos da lista. • Para remover um efeito (sem excluí-lo), desmarque-o. Você pode marcar e desmarcar efeitos para experimentar diferentes combinações. • Para excluir um efeito, selecione-o e clique em Excluir efeito Backspace/Delete. ou pressione EXIBINDO EFEITOS EM RESOLUÇÃO PLENA O recurso Efeitos de imagem exibe as imagens de acordo com a resolução de previsualização atual. Você pode alterar a resolução para uma imagem selecionada escolhendo uma opção no submenu Previsualizar resolução (menu Item). EFEITOS DE IMAGEM: FILTROS Os filtros fornecem opções que avaliam uma imagem inteira ou grupos de pixels e depois modificam os pixels com base no contexto. Se você está familiarizado com um filtro ou efeito de outro aplicativo, também estará à vontade com os controles de filtro no QuarkXPress. • O filtro Despeckle detecta as bordas em uma imagem e tolda toda a imagem com exceção das bordas. Remove o ruído preservando os detalhes e pode ser útil para remover poeira de uma imagem digitalizada. • O filtro Toldar gaussiana suaviza as transições calculando a média dos pixels próximos a bordas duras de linhas definidas e áreas com sombra em uma imagem. Ao marcar Toldar imagem e/ou Toldar máscara, você pode aplicar este filtro separadamente para imagens e suas máscaras alfa. • O filtro Desacentuar máscara compara os valores de pixel em uma área definida com o valor de limiar especificado. Se um pixel tem um valor de contraste mais baixo do que o valor do limiar, seu contraste é aumentado. • O filtro Localizar bordas contorna as bordas de uma imagem com linhas escuras em contraste com um fundo branco. • O filtro Solarizar mescla as áreas negativas e positivas de uma imagem, produzindo um efeito de solarização fotográfica. Para usar a caixa de diálogo Solarizar, digite um valor de Limiar no campo ou arraste o controle deslizante. O valor especifica quais pixels serão modificados — aqueles com valores inferiores ao limiar são considerados negativos e os valores superiores ao limiar são considerados positivos. Os valores de pixel são então invertidos. 138 | CAPÌTULO 6: IMAGENS USANDO EFEITOS DE IMAGEM • O filtro Difuso mistura os pixels de forma que o foco da imagem parece se reduzir. Por padrão, o efeito é aplicado à imagem e à mascara selecionada para a imagem na guia Item > Modificar > Imagem. • O filtro Estampar em relevo faz com que áreas da imagem pareçam elevadas ou carimbadas. • Quando o filtro Estampar em relevo é aplicado, você pode especificar a direção da elevação ou do carimbo da imagem usando o filtro Efeitos de estampar em relevo. Clique nas setas direcionais na caixa de diálogo Efeitos de estampar em relevo para aplicar diferentes direções. Por exemplo, clicar na seta acima à direita poderia especificar que, quando você pressionou um carimbo sobre um objeto, fez pressão ligeiramente para a direita, borrando o carimbo naquela direção. • O filtro Detecção de borda exibe apenas as bordas da imagem, suprimindo as cores restantes. A caixa de diálogo Detecção de borda fornece dois métodos matemáticos para determinar as bordas: Sobel e Prewitt. O método Sobel pode ser mais preciso, porque considera mais pixels ao redor em seus cálculos. • O filtro Traçar contorno contorna finamente as transições de áreas de brilho importantes para cada canal de cor, produzindo um contorno da imagem em preto-e-branco. Você também tem a opção de inverter os resultados. • O filtro Incluir ruído aplica pixels aleatórios a uma imagem para simular fotos tiradas com um filme de alta velocidade. O filtro aplica um padrão uniforme a tons de sombra e meios-tons, e adiciona um padrão mais suave e saturado às áreas mais claras da imagem. • O filtro Mediana reduz ou elimina a aparência de movimento de uma região especificada de uma imagem. O efeito procura pixels de brilho semelhante e substitui o pixel central com o valor de brilho mediano dos pixels pesquisados; os pixels que diferem significativamente dos pixels adjacentes não são afetados. EFEITOS DE IMAGEM: AJUSTES Os ajustes analisam os pixels em uma imagem e os mapeiam para diferentes valores. Se você está familiarizado com um ajuste ou efeito de outro aplicativo, também estará à vontade com os controles de ajuste no QuarkXPress. • Se uma imagem estiver clara ou escura demais, você pode usar o efeito Níveis para iluminar destaques, comprimir sombras e ajustar meios-tons individualmente. • Para clarear ou escurecer uma imagem, você pode fazer ajustes tonais de precisão usando o efeito Curvas. Em vez de limitar os ajustes a sombras, destaques e meios-tons, você pode ajustar qualquer ponto em uma escala de 0% a 100% (para CMYK e escala de cinza) ou 0 a 255 (para RGB). A precisão desta ferramenta requer mais experiência e conhecimentos do que o uso do efeito Níveis. CAPÌTULO 6: IMAGENS | 139 USANDO EFEITOS DE IMAGEM • Para fazer alterações simples no intervalo de tons de uma imagem, você pode usar o efeito Brilho/Contraste para ajustar a tonalidade de todos os pixels em vez de canais individuais. • Use o efeito Equilíbrio de cor para remover tons de cores indesejados ou corrigir cores com excesso ou falta de saturação. Este efeito muda a mistura geral de cores em uma imagem para uma correção de cores generalizada. • O efeito Matiz/saturação foi projetado para ajustar a intensidade geral da cor e da luz em uma imagem desbotada ou suavizada, mas em geral é usado como um efeito especial. O matiz atual da imagem (tom da cor), a saturação (intensidade) e a iluminação (nível de luz branca) são expressos como zeros por padrão. • Para emular um método gráfico antigo para corrigir cores específicas, você pode usar o efeito Cor seletiva. Isso aumenta ou reduz a quantidade de cores de processo em cada uma das cores primárias em uma imagem. Por exemplo, se uma maçã está púrpura demais, você pode retirar o ciano das áreas que afetam o vermelho. • Para imagens que serão exibidas na tela (em layouts de Web), você pode ajustar os pontos de branco usando o efeito Correção gama. Ajustar os pontos de branco controla o brilho da exibição da imagem na tela. Para usar a caixa de diálogo Correção gama, ajuste os meios-tons, digitando um novo valor no campo Gama ou arrastando o controle deslizante. Um valor mais elevado produz uma imagem mais escura, em geral. *** Embora modificar o gama forneça mais controle sobre a exibição da imagem, as diferenças entre o Windows e o Mac OS ainda podem causar problemas. O Windows usa para exibição um valor de gama mais alto (2,2) do que o Mac OS (1,8). Portanto, a mesma imagem aparecerá mais escura em Windows. • O efeito especial Dessaturar converte uma imagem em cores em uma imagem em escala de cinza, deixando o modo de cor e o valor de iluminação de cada pixel inalterados. Por exemplo, atribui valores iguais de vermelho, verde e azul para cada pixel em uma imagem RGB para fazer a imagem aparecer em escala de cinza. • O ajuste Inverter converte o valor de brilho de cada pixel para seu valor inverso. Por exemplo, um pixel em uma imagem positiva com um valor de 255 muda para 0, e um pixel com um valor de 5 muda para 250. (Ao trabalhar com imagens em CMYK, use o efeito Negativo em lugar de Inverter.) • O efeito especial Limiar converte imagens em cores para preto-e-branco, sem usar cinza. Digite um valor no campo Limiar ou arraste o controle deslizante; todos os pixels mais claros do que o valor do limiar são convertidos para branco e os pixels mais escuros são convertidos para preto. 140 | CAPÌTULO 6: IMAGENS USANDO EFEITOS DE IMAGEM • O efeito especial Posterize modifica os níveis tonais de cada canal em uma imagem para produzir efeitos especiais. Para usar a caixa de diálogo Posterize, digite um novo valor no campo Níveis ou arraste o controle deslizante. Por exemplo, escolher cinco níveis tonais em uma imagem RGB resulta em 15 cores (cinco para cada uma das três cores primárias). • O efeito especial Negativo cria um negativo clorimétrico de uma imagem CMYK. Este efeito é fornecido porque o recurso Inverter em geral cria imagens CMYK escuras demais (devido à inversão do canal preto). Se você exportar a imagem para outro modo de cor (Arquivo > Salvar imagem), o efeito Negativo não é aplicado. SALVANDO E CARREGANDO PREDEFINIÇÕES DE EFEITOS DE IMAGEM Para aplicar com rapidez e consistência os mesmos ajustes e filtros a várias imagens, você pode exportar configurações como predefinições. As predefinições são salvas como arquivos separados com uma extensão .vpf e você pode carregar predefinições para a imagem ativa em qualquer projeto. Para salvar uma predefinição, aplique efeitos a uma imagem, verifique todas as configurações, clique em Salvar predefinição na paleta Efeitos de imagem. Para aplicar uma predefinição, selecione uma imagem em um layout e clique em Carregar predefinições na paleta Efeitos de imagem. *** Você não pode editar predefinições. Se precisar alterar configurações em um arquivo de predefinições, exclua o arquivo de predefinições existente e crie um novo arquivo. *** Por padrão, quando você salva predefinições, elas são salvas na pasta “Predefinições de efeitos de imagem” na pasta do aplicativo. Enquanto você está trabalhando em imagens com a paleta Efeitos de imagem, os dados da imagem são salvos em cache. Para personalizar os locais para salvar predefinições, use o painel Efeitos de imagem da caixa de diálogo Preferências (QuarkXPress/ Editar > Preferências). REVISANDO O USO DE EFEITOS DE IMAGEM Para ver com facilidade onde os Efeitos de imagem são usados em um layout, exiba o painel Vista da caixa de diálogo Uso (menu Utilitários). De forma semelhante ao painel Imagens, o painel Vista lista o nome do arquivo, o local, o número da página (um símbolo de adaga ou PB indica a área de cópia), o tipo de arquivo e o número de efeitos para cada imagem no layout. Ver também “Exportando arquivos de imagem”. CAPÌTULO 6: IMAGENS | 141 USANDO EFEITOS DE IMAGEM SALVANDO ARQUIVOS DE IMAGEM Você pode exportar arquivos de imagem modificados nos formatos que escolher. Quaisquer alterações que fizer no QuarkXPress — incluindo tudo o que faz na guia Imagem da caixa de diálogo Modificar (menu Item) e da paleta Efeitos de imagem (menu Janela) — podem ser salvas com o arquivo de imagem fonte ou em um novo arquivo de imagem. A aplicação de modificações em um arquivo de imagem fonte é denominada renderização e geralmente é feita para acelerar o tempo de processamento durante a saída. Ao exportar os arquivos de imagem, você pode especificar exatamente quais modificações devem ser salvas com cada imagem, o tipo de arquivo e o modo de cor. Além disso, pode optar por sobregravar os arquivos de imagem existentes ou criar novos arquivos. Os novos arquivos de imagem podem ser revinculados ao layout. Por exemplo, você pode começar com uma imagem CMYK em formato TIFF, aparar e girar, e depois aplicar efeitos de imagem. Em seguida, pode exportar um RGB em formato JPEG em baixa resolução da imagem que só foi aparado e girado, para poder enviar por e-mail para um amigo. Para exportar a imagem selecionada, escolha Arquivo > Salvar imagem > Imagem selecionada. Para exportar todas as imagens no layout ativo, escolha Arquivo > Salvar imagem > Todas as imagens no layout. Para exportar imagens selecionadas em um layout, escolha Utilitários > Uso, clique em Vista, selecione as imagens que serão exportadas e depois clique em Reproduzir. A caixa de diálogo Opções de exportação de imagem permite controlar quais efeitos de imagem são aplicados e como as imagens selecionadas são renderizadas. 142 | CAPÌTULO 6: IMAGENS ENTENDENDO AS CORES Capìtulo 7: Cor, opacidade e queda de sombra O QuarkXPress permite criar cores personalizadas, escolher cores em diversos sistemas de correspondência de cores personalizadas e editar cores. Você pode aplicar cores e sombras a textos e imagens. Você também pode controlar a opacidade do texto da mesma forma como controla sua cor. Você pode aplicar quedas de sombra a itens e textos. ENTENDENDO AS CORES ENTENDENDO CORES SPOT E DE PROCESSO Embora alguns dispositivos de impressão possam imprimir layouts do QuarkXPress em quatro cores, a produção final para muitos ambientes de impressão assume a forma de placas de separação de cores reproduzidas na prensa usando tintas de cores. PLACAS DE SEPARAÇÃO DO QUARKXPRESS Você pode especificar dois tipos de cores em um projeto: cores spot e cores de processo. Quando você imprime uma página que contém cores spot, o QuarkXPress inclui todos os caracteres, imagens e itens de uma determinada cor spot na mesma placa de separação de cor spot. Quando um layout contém itens para os quais você aplicou uma cor de processo, o QuarkXPress separa a cor no número apropriado de componentes de tintas de processo e imprime uma placa de separação de processo de cada componente de tinta para cada página no layout. Se, por exemplo, as suas páginas contêm itens aos quais uma única cor spot foi aplicada e também itens aos quais você aplicou cores de processo em quatro cores, o aplicativo imprimirá cinco placas de separação para cada página que contém as cores: as placas de separação de processo ciano, magenta, amarelo e preto, e outra placa que contém elementos de página aos quais a cor spot foi aplicada. PLACAS DE IMPRESSÃO Para reproduzir cores na impressão, as gráficas criam uma placa de impressão a partir de cada uma das separações de tintas de processo e cores spot. Um trabalho em quatro cores requer quatro placas de impressão, cada uma delas imprimindo uma diferente cor de tinta, para criar a página final em quatro cores. CAPÌTULO 7: COR, OPACIDADE E QUEDA DE SOMBRA | 143 ENTENDENDO AS CORES ESPECIFICANDO SISTEMAS DE CORRESPONDÊNCIA DE CORES Selecionar cores de um sistema de correspondência de cores pode ser útil para a comunicação com uma gráfica sobre as cores no layout. Você pode usar a caixa de diálogo Editar cor (Editar > Cores > Novo) para selecionar cores dos seguintes modelos de cores: PANTONE Hexachrome, PANTONE MATCHING SYSTEM, sistema de cores TRUMATCH, sistema de cores FOCOLTONE, DIC e TOYO. As cores dos sistemas de correspondência de cores são usadas primariamente em layouts que foram elaborados para saída impressa. TRUMATCH E FOCOLTONE Os sistemas de cores TRUMATCH e FOCOLTONE usam cores predefinidas de forma que a cor impressa final será muito próxima à cor impressa no livro de amostras de cores correspondente (sujeito a variações na cor do papel, na pureza da tinta e outras variáveis). PANTONE O PANTONE MATCHING SYSTEM imprime cada cor em uma placa própria quando você imprime separações. Como as tintas nas cores PANTONE são padronizadas, catalogadas e pré-misturadas, uma cor exata para a saída final é garantida. DIC E TOYO DIC e TOYO são sistemas de correspondência de cores usados principalmente no Japão. TRABALHANDO COM CORES Algumas cores são incluídas automaticamente na paleta Cores. Para usar outras cores, você precisará criar cores ou editar cores existentes usando a caixa de diálogo Cores, que permite a criação de cores usando rodas de cores, campos numéricos ou sistemas de correspondência de cores. A PALETA CORES Quando você cria um artigo, sua paleta Cores (Visualizar > Exibir cores) contém todas as cores na caixa de diálogo Cores do aplicativo (Editar > Cores). A paleta Cores permite criar, editar e excluir cores. 144 | CAPÌTULO 7: COR, OPACIDADE E QUEDA DE SOMBRA TRABALHANDO COM CORES A CAIXA DE DIÁLOGO CORES Você pode usar a caixa de diálogo Cores (Editar > Cores) para criar, editar, duplicar ou excluir uma cor; anexar cores de outro artigo; alterar o nome da cor; alterar o modelo da cor; especificar placas de separação para processamento de impressão para uma cor; alterar o meio tom de uma cor spot; ajustar a cor; e alterar globalmente todos os itens de uma cor para outra. Você também pode usar a caixa de diálogo Cores para especificar relacionamentos de sobreposições entre cores para layouts que serão exportados para placas de separação. A caixa de diálogo Cores permite criar, editar e excluir definições de cores. CRIANDO UMA COR Você pode escolher entre diversos modelos de cores e alguns sistemas de correspondência de cores ao criar cores. Se você tem cores que usa com freqüência, pode criar cores para a lista de cores padrão no aplicativo quando nenhum artigo está aberto. Você pode criar até 1.000 cores padrão ou para artigos específicos. Para criar uma cor, escolha Editar > Cores para exibir a caixa de diálogo Cores e clique em Novo para exibir a caixa de diálogo Editar cor. Em seguida, digite um nome no campo Nome e especifique o modelo de cor para a nova cor. • RGB: Este sistema de cores aditivas é usado com mais freqüência com gravadores de transparências ou monitores de vídeo em cores, e também funciona bem para páginas da web. A luz vermelha, verde e azul é misturada para representar cores em uma tela de vídeo. • HSB: Este modelo de cores é usado com freqüência por artistas, porque é semelhante à maneira como misturam as cores. Matiz (hue) descreve o pigmento da cor; saturação mede a quantidade de pigmento da cor; e brilho mede a quantidade de preto em uma cor. • LAB: Este espaço de cor foi elaborado para ser independente de diferentes interpretações impostas por fabricantes de monitores ou impressoras. O modelo de cor LAB, também conhecido como espaço de cor LAB, é um modelo tridimensional padrão para representar cores. As cores são especificadas por uma coordenada de luminância (L) e duas coordenadas de crominância (A para verde-vermelho e B para azul-amarelo). CAPÌTULO 7: COR, OPACIDADE E QUEDA DE SOMBRA | 145 TRABALHANDO COM CORES • Multi-Ink: Este modelo de cores baseia em porcentagens de tonalidades de tintas de processo ou spot existentes. • CMYK: O CMYK é um modelo de cores subtrativo, usado por impressoras profissionais para reproduzir cores combinando ciano, magenta, amarelo e preto em uma prensa. • Cores seguras ou nomeadas para web: As cores seguras para a web são usadas para uniformidade de cores em layouts de web. • Para selecionar uma cor de um sistema de correspondência de cores e adicioná-la à sua lista de cores, escolha um dos sistemas de correspondência de cores padronizados no menu suspenso Modelo. EDITANDO UMA COR Para editar uma cor existente, escolha Editar > Cores, selecione a cor que deseja editar na lista Cores e clique em Editar para exibir a caixa de diálogo Editar cor. Você também pode clicar duas vezes na cor que deseja editar na lista Cores para exibir a caixa de diálogo Editar cor. Caixa de diálogo Editar cor DUPLICANDO UMA COR Para duplicar uma cor existente, escolha Editar > Cores, selecione a cor que deseja duplicar na lista Cores e clique em Duplicar para exibir a caixa de diálogo Editar cor para a cor duplicada. EXCLUINDO UMA COR Embora você não possa excluir algumas das cores padrão, pode excluir qualquer cor nova ou duplicada que criou. Para remover uma cor da lista de cores, escolha Editar > Cores, selecione a cor que deseja remover da lista Cores e clique em Excluir. IMPORTANDO CORES DE OUTRO ARTIGO OU PROJETO Você pode anexar cores de outro artigo ou projeto usando a caixa de diálogo Cores (Editar > Cores) ou o comando Anexar (Arquivo > Anexar). 146 | CAPÌTULO 7: COR, OPACIDADE E QUEDA DE SOMBRA TRABALHANDO COM CORES ALTERANDO TODAS AS INSTÂNCIAS DE UMA COR PARA OUTRA COR Para alterar globalmente todos os itens de uma cor para outra, edite a cor que deseja alterar para a cor desejada ou escolha Editar > Cores para exibir a caixa de diálogo Cores e selecione o nome de uma cor para excluir; em seguida, clique em Excluir. *** Quando você está alterando globalmente todos os itens e textos de uma cor para outra, lembre-se de salvar o seu trabalho antes. Assim, se por acidente você mudar tudo para a cor errada, poderá simplesmente escolher Arquivo > Reverter para gravado para desfazer o erro sem perder o resto do trabalho. APLICANDO COR, SOMBRA E BLENDS Para aplicar cores e sombras a caixas, frames e imagens, você pode usar as guias Caixa e Frame da caixa de diálogo Modificar (Item > Modificar), ou usar a paleta Cores (Visualizar > Exibir cores). *** Você também pode especificar tonalidades para blends e telas de fundo usando a paleta Cores (Visualizar > Exibir cores). Você pode tornar uma caixa transparente escolhendo uma cor de fundo Nenhum no menu suspenso Cor na guia Caixa (Item > Modificar), ou selecionando Nenhum na paleta Cores. Quando uma caixa está transparente, você pode ver os itens por trás dela. Você só deve usar Nenhum quando algo por trás da caixa deve ser visto. Se nada por trás de uma caixa precisa ser visto, use a for de fundo Branco. Você pode aplicar cores às áreas escuras de bitmaps em preto-e-branco e imagens em escala de cinza escolhendo o comando Cor (Estilo > Cor) quando uma caixa de imagem que contém uma imagem nesses formatos está ativa. USANDO A PALETA CORES PARA APLICAR CORES Você pode usar a paleta Cores para especificar uma cor de fundo, sombra, cor do frame e uma mistura de duas cores como fundo para uma caixa. USANDO A PALETA CORES PARA CRIAR BLENDS Um blend é uma transição de uma cor para outra. Você pode usar a paleta Cores para especificar os dois blends de cores, suas sombras, o padrão em que se misturam e o ângulo em que se misturam em relação à caixa. Um blend pode conter quaisquer duas cores que estejam disponíveis em um projeto. CAPÌTULO 7: COR, OPACIDADE E QUEDA DE SOMBRA | 147 TRABALHANDO COM CORES APLICANDO COR E SOMBRA A TEXTO Você pode aplicar cores e sombras a textos de quatro formas: • Você pode aplicar cores e sombras usando os comandos Estilo > Cor e Estilo > Sombra. • Você pode usar a paleta Cores (Visualizar > Exibir cores). • Você pode usar o comando Folha de estilo de caracter (Estilo > Folha de estilo de caracter) para aplicar cor e sombra a textos selecionados usando folhas de estilo de caracter que você criou. • Você pode usar a caixa de diálogo Atributos de caracter (Estilo > Caracter). APLICANDO COR E SOMBRA A LINHAS Três métodos estão disponíveis para aplicar cor e sombra a linhas: • Você pode usar a guia Linha (Item > Modificar). • Você pode usar a paleta Cores (Visualizar > Exibir cores). • Você pode aplicar configurações de cores, sombras e brechas de linha usando os comandos Estilo > Cor e Estilo > Sombra. TRABALHANDO COM OPACIDADE A opacidade é aplicada ao nível da cor. Portanto, você pode especificar opacidade para praticamente tudo a que aplica uma cor, incluindo a primeira ou segunda cor em um blend. Isso significa que você tem diferentes opacidades em diferentes atributos do mesmo item — um frame de caixa de texto, fundo, imagem e cada caractere de texto, por exemplo, podem ter diferentes opacidades. Ao especificar a opacidade, é necessário considerar como os itens se compõem em relação aos outros. ESPECIFICANDO A OPACIDADE Especificar a opacidade é tão fácil como especificar o tom de uma cor. Na verdade, sempre que você escolhe uma cor — na paleta Cores, na paleta Medidas, no menu Estilo, em diversas guias da caixa de diálogo Modificar, (menu Item), na caixa de diálogo Atributos de caracter (Estilo > Caracter), e mais — você pode definir um valor de opacidade de 0% (transparente) a 100% (opaco) em incrementos de 0,1%. Para especificar a opacidade de uma imagem, digite um valor no campo Opacidade da guia Imagem (Item > Modificar). ESPECIFICANDO A OPACIDADE PARA GRUPOS Lembre-se de que, quando você empilha itens com diferentes opacidades, as cores são combinadas e podem produzir um acúmulo de tinta. Por exemplo, se você colocar uma caixa amarela com opacidade de 30% em frente a uma caixa ciano com opacidade de 100%, a caixa na frente ficará ligeiramente verde. 148 | CAPÌTULO 7: COR, OPACIDADE E QUEDA DE SOMBRA TRABALHANDO COM OPACIDADE Você pode controlar isso agrupando itens e especificando uma opacidade de grupo, em vez de opacidades para itens individuais. Para fazer isso, use o campo Opacidade de grupo na guia Grupo da caixa de diálogo Modificar (menu Item). Dependendo do efeito desejado, pode ser necessário reverter o campo Opacidade de itens individuais para 100% (caso contrário, você terminaria com opacidade de item somada à opacidade de grupo). Com estes três itens agrupados, compare a opacidade de itens individuais com a opacidade de grupo. À esquerda, cada item é 50% opaco — os itens em frente são compostos em relação aos itens que estão por trás deles. À direita, a opacidade de cada item é 100% e a opacidade do grupo é 50% — o grupo inteiro é composto contra o fundo. Os itens no grupo, porém, podem ter opacidades individuais em acréscimo à opacidade de grupo. CRIANDO BLENDS COM TRANSPARÊNCIA Você pode misturar uma cor com Nenhum em vez de apenas com branco. Basta escolher Nenhum para a primeira ou segunda cor em uma mistura na paleta Cores ou na guia Caixa da caixa de diálogo Modificar (menu Item). GERENCIAMENTO DE CORES O QuarkXPress aborda a questão de produzir cores previsíveis com ferramentas de gerenciamento de cores baseadas em ICC que requerem pouca interferência dos usuários. Porém, para especialistas em cores, o QuarkXPress permite controlar todos os aspectos do gerenciamento de cores. Além de dinamizar a implementação do gerenciamento de cores, o QuarkXPress oferece provas na tela realistas, com visualizações que simulam a saída em diversos dispositivos. CONFIGURAÇÕES DE FONTE E SAÍDA A implementação de gerenciamento de cores no QuarkXPress permite que especialistas em cores criem e ajustem “pacotes” de configurações de gerenciamento de cores denominadas configurações de fonte e configurações de saída. As configurações de fonte individualmente especificam perfis e tentativas de renderização para cores sólidas e imagens em RGB, CMYK, LAB e espaços de cores em escala de cinza; especificam espaços de cores fonte para cores nomeadas; e indicam espaços de cores subjacentes para tintas. As configurações de saída especificam perfis de saída e modelos de cores, e configuram opções de provas para simular diferentes tipos de saída na tela. CAPÌTULO 7: COR, OPACIDADE E QUEDA DE SOMBRA | 149 GERENCIAMENTO DE CORES A EXPERIÊNCIA DE GERENCIAMENTO DE CORES PARA USUÁRIOS Você tem muitas opções para processos de trabalho: pode trabalhar com configurações padrão comprovadas, implementar configurações de fonte e saída de um especialista em cores, ou trabalhar em um ambiente de gerenciamento de cores legado. TRABALHANDO NO AMBIENTE DE GERENCIAMENTO DE CORES PADRÃO As configurações padrão foram elaboradas para fornecer previsualizações exatas e saída excelente na maioria das situações. Você não precisa predefinir nada. Porém, se quiser olhar as configurações padrão, pode verificar as seleções de perfil do monitor, configuração de fonte e provas na tela na caixa de diálogo Preferências (menu QuarkXPress/Editar). ESPECIFICANDO UM MECANISMO DE COR O menu suspenso Mecanismo de cor permite escolher qual mecanismo de cor é usado para transformar cores para gerenciamento de cores. As opções disponíveis incluem LogoSync CMM, Kodak CMM e Configurações do sistema. ESPECIFICANDO UM PERFIL DE MONITOR No painel Exibição, a área Monitor exibe o perfil de monitor em uso. A configuração padrão, Automático, refere-se ao monitor atual reconhecido por Mac OS ou Windows. Você pode escolher outro perfil no menu suspenso Perfil. Por exemplo, você pode alterar o perfil de monitor padrão se tiver um perfil personalizado para o seu monitor ou se estiver alternando entre um notebook e um computador de mesa e quiser simular o mesmo ambiente de exibição. ESPECIFICANDO UMA CONFIGURAÇÃO DE FONTE No painel Gerenciador de cor, a área Opções de fonte exibe a configuração de fonte padrão, QuarkXPress 7.0 Padrão, que fornece o ambiente de gerenciamento de cores mais recente e comprovado. Se você preferir o ambiente de gerenciamento de cores de uma versão do QuarkXPress anterior à 7.0, pode escolher Legado de emulação do QuarkXPress no menu suspenso Configuração de fonte. ESPECIFICANDO UMA CONFIGURAÇÃO DE SAÍDA DE PROVA PADRÃO Para especificar uma configuração de saída padrão para visualização de cores em layouts de impressão, escolha uma opção no menu suspenso Saída de prova. 150 | CAPÌTULO 7: COR, OPACIDADE E QUEDA DE SOMBRA GERENCIAMENTO DE CORES ESPECIFICANDO UMA TENTATIVA DE RENDERIZAÇÃO O menu suspenso Tentativa de renderização exibe o método usado para converter cores de um espaço de cor para outro. A configuração padrão, Colorimétrico absoluto, renderiza cores dentro do espaço de cor com exatidão e mapeia as cores fora do espaço de cor para a tonalidade mais próxima possível. Dependendo do tipo de trabalho que você faz — por exemplo, se a ênfase é em cores de arte de linha e Pantone e não em fotografias — pode optar por outra configuração no menu suspenso Tentativa de renderização. GERENCIAMENTO DE CORES EM IMAGENS EPS E PDF COM VÁRIOS ESPAÇOS DE COR Alguns arquivos EPS e PDF podem conter elementos que usam diferentes espaços de cor. Por exemplo, um arquivo PDF ou EPS pode conter uma imagem que usa o espaço de cor RGB e uma cor que usa o espaço de cor CMYK. Para permitir que o QuarkXPress gerencie esses diversos elementos de forma apropriada usando a configuração de saída especificada, marque Color manage EPS/PDF importado no layout. TRABALHANDO COM CONFIGURAÇÕES DE FONTE E SAÍDA DE UM ESPECIALISTA EM CORES Se um especialista em cores cria configurações de fonte e saída personalizadas e específicas para o seu fluxo de trabalho — ou mesmo específicas para trabalhos ou clientes individuais — você pode facilmente usar essas configurações com preferências, opções de visualização, configurações de saída e Job Jackets. Por exemplo, um bureau de serviços ou gráfica pode fornecer configurações que ajudarão a garantir a saída apropriada para o equipamento que possui. ANEXANDO CONFIGURAÇÕES DE FONTE Se configurações de fonte forem criadas para um projeto no qual você está trabalhando, você pode anexar essas configurações de fonte a outros projetos. Use o botão Anexar na caixa de diálogo Configurações de fonte (Editar > Configurações de cor > Fonte) para procurar e selecionar uma configuração de fonte. IMPORTANDO CONFIGURAÇÕES DE SAÍDA Se configurações de saída forem criadas para você, importe-as com a caixa de diálogo Configurações de saída (Editar > Configurações de cor > Saída). Use o botão Importar para navegar até os arquivos de configuração de saída e selecioná-los. CAPÌTULO 7: COR, OPACIDADE E QUEDA DE SOMBRA | 151 GERENCIAMENTO DE CORES SELECIONANDO CONFIGURAÇÕES DE FONTE E SAÍDA Para usar configurações de fonte e saída personalizadas, você pode escolher em vários menus de gerenciamento de cor, conforme os procedimentos a seguir: • Fontes de cor: Para usar uma configuração de fonte personalizada, escolha no menu suspenso Configuração de fonte no painel Gerenciador de cor da caixa de diálogo Preferências (QuarkXPress/Editar) do layout. • Exibição de cor: Para usar uma configuração de saída personalizada para provas, escolha no submenu Saída de prova do menu Visualizar. • Saída de cor: Para usar uma configuração de saída personalizada para impressão ou outros tipos de saída, escolha no menu suspenso Configuração no painel Cores da caixa de diálogo Imprimir (Arquivo > Imprimir). TRABALHANDO COM CONFIGURAÇÕES DE FONTE E SAÍDA EM JOB JACKETS Quando você cria um projeto a partir de um arquivo de Job Jackets, as configurações de fonte e saída apropriadas são incluídas e selecionadas para você. Você pode importar, anexar e criar configurações adicionais, e selecionar essas configurações para exibição e saída. TRABALHANDO EM UM AMBIENTE DE GERENCIAMENTO DE CORES LEGADO Você pode abrir projetos do QuarkXPress 3.3, 4.x, 5.x ou 6.x, e ter confiança de que as cores serão exibidas e a saída será como sempre foi. Você pode continuar a trabalhar em um ambiente de gerenciamento de cores legado do QuarkXPress 3.3, 4.x, 5.x ou 6.x. Se optar por trabalhar em um ambiente de gerenciamento de cores legado, você ainda pode aproveitar os recursos de provas na tela do QuarkXPress. É fácil atualizar para os métodos do QuarkXPress 7 alterando a Configuração de fonte para QuarkXPress 7.0 Padrão (ou para uma opção personalizada) nas preferências do Gerenciador de cor (menu QuarkXPress/Editar > Preferências). A Configuração de fonte é específica para cada layout. Portanto, se você abrir um projeto com vários layouts, poderá alterar a configuração de fonte para cada layout. Em seguida, certifique-se de que as configurações de saída usadas (Editar > Configurações de cor > Saída) especifiquem perfis QuarkXPress 7.0 Padrão em vez de perfis de versões anteriores. VERIFICAÇÃO DAS CORES NA TELA (PROVAS NA TELA) O QuarkXPress fornece simulação de exibição com precisão suficiente para fazer a revisão de provas de uma saída na tela. Usando as informações na configuração de fonte, na configuração de saída e em quaisquer outras configurações personalizadas (como diferentes perfis aplicados a imagens), as opções de simulação flexíveis mostram como o mesmo layout resultará em saídas em diferentes mídias e com diferentes métodos de impressão. 152 | CAPÌTULO 7: COR, OPACIDADE E QUEDA DE SOMBRA GERENCIAMENTO DE CORES Para fazer revisão de provas na tela, escolha uma opção no submenu Saída de prova do menu Visualizar. O menu lista todas as configurações de saída disponíveis no layout. Portanto, se você tem configurações de saída personalizadas importadas de um especialista em cores, elas estarão listadas aqui. Quando você escolhe uma opção, o layout inteiro é exibido naquele espaço de cor — incluindo a paleta Cores (menu Window) e quaisquer amostras de cores exibidas no QuarkXPress. O submenu Saída de prova (menu Visualizar) fornece opções de simulação de exibição para que você possa ver como será a saída das cores. Por exemplo, se planeja converter cores spot em cores de processo, ou obter a saída de um layout RGB como escala de cinza, pode previsualizar qual será a aparência da saída. GERENCIAMENTO DE CORES PARA ESPECIALISTAS Embora o QuarkXPress seja projetado para fornecer cores excelentes ao longo de um fluxo de trabalho sem necessidade de configurações adicionais, um especialista em cores sempre pode personalizar e ajustar as configurações de gerenciamento de cores para trabalhos, equipamentos e processos de saída específicos. Se você entende a teoria das cores e toda a terminologia envolvida em gerenciamento de cores — como perfis e tentativas de renderização — pode criar configurações de fonte e saída personalizadas para refletir fluxos de trabalho específicos. As configurações são portáveis e você pode compartilhá-las com outros usuários para evitar surpresas com cores na tela e na impressão. CAPÌTULO 7: COR, OPACIDADE E QUEDA DE SOMBRA | 153 GERENCIAMENTO DE CORES CRIANDO UMA CONFIGURAÇÃO DE FONTE Uma configuração de fonte descreve cores em um layout como existem antes da saída — em outras palavras, de onde as cores vieram. Uma configuração de fonte contém perfis e tentativas de renderização para cores sólidas e imagens em RGB, CMYK, LAB e escala de cinza. Além disso, inclui informações sobre o espaço de cor subjacente para cores nomeadas (como cores Pantone Process Coated) e tintas (como ciano, magenta, amarelho, preto e multi-inks). Você pode criar configurações de fonte para clientes com base em seus fluxos de trabalho padrão, ou criar configurações de fonte para um projeto específico. Para criar uma configuração de fonte, você precisará conhecer alguns detalhes do hardware e software envolvidos no fluxo de trabalho do cliente — qual tipo de câmera digital e scanner o cliente usa, por exemplo — e precisará garantir que os perfis relevantes estejam disponíveis. Também é útil ver exemplos de projetos, para saber quais tipos de imagens, cores, tintas e dispositivos o cliente usa, como logotipos, gráficos e quadros, fotografias, duotons, etc., saída para SWOP ou exibição na web. Para criar uma configuração de fonte, escolha Editar > Configurações de cor > Fonte. CRIANDO UMA CONFIGURAÇÃO DE SAÍDA Uma configuração de saída descreve as capacidades de diversos tipos de dispositivos de saída e determina como as cores são tratadas em diversos cenários de saída. Você pode pensar em uma configuração de saída como “para onde as cores vão”. Uma configuração de saída especifica uma saída composta ou em separação, o modo de saída e um perfil de saída. Você cria configurações de saída para simulação de exibição usando Visualizar > Saída de prova e para saída real em impressão, PDF e outros formatos. Como ocorre com as configurações de fonte, para criar uma configuração de saída, você precisa conhecer os detalhes de jobs típicos, métodos de saída e equipamentos. Por exemplo, é útil saber o nome e ter os perfis dos dispositivos de impressão composta. O QuarkXPress fornece configurações de saída padrão para diversos fluxos de trabalho: Como é, Composto CMYK, Composto CMYK e Spot, Composto Hexachrome, Composto RGB, Converter para processo, Escala de cinza, Separações In-RIP, e Processo e Spot. Para criar uma configuração de saída, escolha Editar > Configurações de cor > Saída. 154 | CAPÌTULO 7: COR, OPACIDADE E QUEDA DE SOMBRA GERENCIAMENTO DE CORES COMPARTILHANDO CONFIGURAÇÕES DE FONTE E SAÍDA As configurações de fonte e saída são portáveis, para que os especialistas em cores possam distribuí-las facilmente para usuários e grupos de trabalho. As configurações de fonte podem ser anexadas de outros projetos e as configurações de saída podem ser exportadas como arquivos individuais e salvas em estilos de saída. Os dois tipos de configurações, fonte e saída, podem ser compartilhados com a inclusão em Job Jackets. Antes de distribuir configurações para um grupo de trabalho ou para clientes, certifique-se de testar as configurações com trabalhos típicos. • Para compartilhar, anexar, exportar ou importar configurações, escolha Editar > Configurações de cor e modifique a configuração correspondente. • Para incorporar configurações em Job Jackets e especificar as configurações de origem e saída usadas em uma estrutura de Job Jackets ou em um Job Ticket, clique no botão Configurações avançadas na caixa de diálogo Gerenciador Job Jacket (menu Utilitários), selecione um projeto que contenha configurações de fonte e saída na lista à esquerda e arraste as configurações de fonte ou saída para a estrutura de Job Jackets ou o Job Ticket de destino. Você também pode escolher um estilo de saída que inclua configurações de saída específicas. • Para usar uma configuração de saída personalizada para impressão ou outros tipos de saída, escolha essa configuração no menu suspenso Configuração na guia Cor ou Cores ou na caixa de diálogo de estilo de saída Editar > Estilos de saída > Novo/Editar). AJUSTE DO GERENCIAMENTO DE CORES PARA IMAGENS INDIVIDUAIS Se você precisar especificar perfis e intenções de renderização para imagens individuais, ainda pode usar um método bastante semelhante ao adotado em versões anteriores do QuarkXPress. Isso substitui as configurações padrão do QuarkXPress ou a configuração de fonte selecionada. Por exemplo, você pode alterar a intenção de renderização de um logotipo em EPS para saturação, deixando as imagens restantes em um layout, na maior parte fotografias, em perceptual. Para acessar controles de gerenciamento de cores para imagens individuais, primeiro disponibilize os recursos marcando Habilitar acesso a perfis de imagem no painel Gerenciador de cor da caixa de diálogo Preferências (menu QuarkXPress/Editar). Para aplicar e alterar perfis para imagens: • Importando imagens: A caixa de diálogo Importar imagem (menu Arquivo) fornece um painel Gerenciamento de cor que permite especificar um Perfil e uma Tentativa de renderização para a imagem selecionada. • Alterando perfis: A paleta Informações de perfil (menu Janela) exibe informações sobre o tipo de imagem selecionado e o espaço de cor. Você pode usar esta paleta para alterar rapidamente a configuração de Perfil, Tentativa de renderização e Color Manage para [tipo de dispositivo] da imagem. CAPÌTULO 7: COR, OPACIDADE E QUEDA DE SOMBRA | 155 GERENCIAMENTO DE CORES GERENCIANDO PERFIS O gerenciamento de cores, em suas raízes, é orientado por perfis. À medida que você adota novos fluxos de trabalho, adquire novos dispositivos e soluciona problemas de saída, poderá precisar instalar novos perfis, controlar quais perfis estão disponíveis e determinar como perfis individuais são usados em um layout. Você pode executar estas tarefas usando os recursos Gerenciador de perfil e Uso de perfis. Gerenciador de perfil e Uso de perfis são considerados recursos avançados de gerenciamento de cores. Para acessar o comando Gerenciador de perfil no menu Utilitários e o painel Perfis da caixa de diálogo Uso, você precisa marcar Habilitar acesso a perfis de imagem no painel Gerenciador de cor da caixa de diálogo Preferências (menu QuarkXPress/Editar). INSTALANDO PERFIS Se você adquirir novos perfis de fabricantes e esses perfis não forem instalados automaticamente no sistema, você pode arrastá-los para a pasta “Perfis” dentro da pasta de aplicativo do QuarkXPress. Da próxima vez que você iniciar o QuarkXPress, os perfis estarão disponíveis nos menus suspensos relevantes de gerenciamento de cores. Usando a caixa de diálogo Gerenciador de perfil (menu Utilitários), você também pode especificar uma nova pasta de perfis. CARREGANDO PERFIS Se você tem mais perfis do que precisa para um fluxo de trabalho específico, pode dinamizar os perfis disponíveis no QuarkXPress. Para fazer isso, use a caixa de diálogo Gerenciador de perfil (menu Utilitários). VERIFICAÇÃO DO USO DE PERFIS Quando você está trabalhando com layouts de outros usuários, pode ver rapidamente como esses usuários implementaram gerenciamento de cores consultando o painel Perfis da caixa de diálogo Uso (menu Utilitários). Semelhante a Uso de imagens e Uso de fontes, os recursos de Uso de perfis permitem ver onde os perfis estão disponíveis no layout e se foram especificados em configurações de fonte/ saída ou aplicados a imagens. Para perfis aplicados a imagens, você pode substituir um perfil com outro. TRABALHANDO COM QUEDAS DE SOMBRA Uma queda de sombra é um atributo de item, como as cores, que você aplica usando a guia Efeito de queda de sombra da caixa de diálogo Modificar (menu Item) ou a paleta Medidas. Você pode criar quedas de sombra para itens, frames, texto, imagens e mais, dependendo de como os itens são formatados. 156 | CAPÌTULO 7: COR, OPACIDADE E QUEDA DE SOMBRA TRABALHANDO COM QUEDAS DE SOMBRA O QuarkXPress permite criar quedas de sombra automáticas. *** Para trabalhar com quedas de sombra, você precisa ter o software DropShadow XTensions carregado. APLICANDO QUEDAS DE SOMBRA Para aplicar uma queda de sombra, selecione o item e marque Aplicar queda de sombra na guia Efeito de queda de sombra da paleta Medidas ou na caixa de diálogo Modificar (menu Item). Você pode aplicar quedas de sombra à forma de um item — caixa, linha, caminho de texto, tabela — desde que uma cor de fundo tenha sido aplicada ao item. Você pode aplicar uma queda de sombra a texto quando a cor de fundo da caixa tiver uma opacidade inferior a 100%. Você pode aplicar uma queda de sombra aos contornos de uma imagem quando um caminho de recorte ou uma máscara alfa forem selecionados e o fundo da caixa for Nenhum. Você pode aplicar uma queda de sombra a um grupo com a queda de sombra refletindo a forma coletiva de todos os itens no grupo. PERSONALIZANDO QUEDAS DE SOMBRA Usando os controles na guia Efeito de queda de sombra da caixa de diálogo Modificar (menu Item) ou a paleta Medidas, você pode personalizar a aparência de uma queda de sombra, incluindo distância em relação ao item, tamanho em relação ao item original, deslocamento, ângulo da fonte de luz, cor, forma, opacidade, toldamento e mais. Você também pode sincronizar o ângulo com outras quedas de sombra no layout, tornando fácil manter uma fonte de luz significativa em todo o layout e fazendo as quedas de sombra parecerem mais naturais. INCORPORANDO QUEDAS DE SOMBRA COM ITENS Opções adicionais controlam como as quedas de sombra interagem com itens, incluindo definição de opacidade e texto em contorno. Como ocorre com os outros controles, essas opções estão localizadas na guia Efeito de queda de sombra da caixa de diálogo Modificar (menu Item) ou da paleta Medidas. • Use Herdar opacidade de item para que a queda de sombra reflita diferentes opacidades no item, como as diferenças no fundo e no frame da caixa. CAPÌTULO 7: COR, OPACIDADE E QUEDA DE SOMBRA | 157 TRABALHANDO COM QUEDAS DE SOMBRA • Use O item trespassa o efeito de queda de sombra para evitar que uma sombra seja exibida em áreas semi-opacas de um item — por exemplo, para impedir que uma sombra apareça em sua caixa. • Use Efeito de queda de sombra runaround para incluir uma queda de sombra com o contorno de texto especificado na guia Runaround (Item > Modificar). • Use Herdar opacidade de item e O item trespassa o efeito de queda de sombra combinados para alcançar diferentes resultados com base na combinação dessas configurações, conforme aparece aqui. Na extremidade esquerda, Herdar opacidade de item e O item trespassa o efeito de queda de sombra estão desmarcadas. No segundo exemplo a partir da esquerda, somente Herdar opacidade de item está marcada. Na extremidade direita, as duas opções estão marcadas. 158 | CAPÌTULO 7: COR, OPACIDADE E QUEDA DE SOMBRA TRABALHANDO COM CAMADAS Capìtulo 8: Construção de documentos O recurso de camadas permite ocultar, exibir e suprimir facilmente a impressão de grupos de objetos. O recurso de listas permite criar sumários e outras listas. O recurso de índice permite gerar automaticamente um índice de um layout. O recurso livros permite combinar projetos em livros, sincronizar suas folhas de estilos e cores, e criar índices e sumários para vários projetos. O recurso de bibliotecas permite manter elementos usados com freqüência em um local de acesso fácil. TRABALHANDO COM CAMADAS A paleta Camadas é o “centro de controle” para camadas. Você pode ocultar, exibir, bloquear ou desbloquear camadas com um único clique nesta paleta. Também pode usar esta paleta para especificar a camada ativa (onde os objetos desenhados recentemente serão incluídos), reorganizar a ordem de empilhamento das camadas, fundir camadas e mover objetos de uma camada para outra. Cada camada que você cria tem uma amostra de cor única na paleta Camadas. Quando você cria um item em uma camada, a caixa delimitadora e as alças do item usam a cor da camada. Para exibir a paleta Camadas, escolha Visualizar > Camadas. Você pode trabalhar com camadas na paleta Camadas. CAPÌTULO 8: CONSTRUÇÃO DE DOCUMENTOS | 159 TRABALHANDO COM CAMADAS Cada layout tem uma camada Padrão. Você pode adicionar e remover itens na camada Padrão, mas não pode excluir a camada Padrão. Quando você abre um layout que foi criado com uma versão do QuarkXPress anterior à 5.0, todos os itens são exibidos na camada Padrão. Um layout pode conter até 256 camadas, incluindo a camada Padrão. ENTENDENDO CAMADAS Uma camada do QuarkXPress é como uma sobreposição transparente que cobre todas as páginas em um layout. Você pode incluir praticamente tudo em uma camada, incluindo caixas de imagem, caixas de texto, linhas, tabelas, objetos interativos e qualquer outro tipo de item do QuarkXPress. As camadas podem ser úteis de muitas formas: • Você pode colocar diferentes traduções de um documento em diferentes camadas e, assim, armazenar todas as versões de idiomas do documento no mesmo layout. Ao imprimir o layout, você pode ocultar todas as camadas, exceto a que contém o idioma desejado. • Você pode colocar diferentes versões de um design em diferentes camadas, para alternar facilmente entre as variações do tema do design ao mostrar um design para um cliente. • Você pode usar bloqueio de camadas para evitar alterações acidentais em camadas que contêm elementos de página que não devem ser alterados. Por exemplo, se vai imprimir em um papel pré-impresso com um timbre e uma imagem de fundo, pode incluir o timbre e a imagem de fundo em uma camada, para ver qual será a aparência final, e depois bloquear a camada e omiti-la da impressão. Se você já usou aplicativos de edição de imagens como o Adobe Photoshop, talvez já esteja familiarizado com o conceito de camadas. Porém, as camadas têm algumas implicações em camadas do QuarkXPress que não existem em edição de imagens: • Mesmo se uma camada da frente estiver aparecendo, você pode “clicar através de” quaisquer partes vazias da camada e selecionar itens em camadas que estão por baixo, sem precisar alterar manualmente a camada ativa. • Todas as camadas existem em todas as páginas em um layout do QuarkXPress, em vez de serem específicas de uma página ou spread. Isso facilita o controle da aparência de todas as páginas em um layout longo. • O texto em uma camada de trás pode contornar objetos em uma camada da frente. 160 | CAPÌTULO 8: CONSTRUÇÃO DE DOCUMENTOS TRABALHANDO COM CAMADAS CRIANDO CAMADAS Para criar uma camada, clique no botão Nova camada na paleta Camadas. A nova camada é adicionada à paleta Camadas, em frente à camada ativa. A nova camada é ativa por padrão, o que significa que qualquer item que você criar será colocado naquela camada. Para criar um novo item em uma camada específica, primeiro clique no nome da camada na paleta Camadas para ativá-la. Em seguida, use uma das ferramentas de criação de item padrão para criar itens na camada. SELECIONANDO CAMADAS A camada ativa é identificada na paleta Camadas pelo ícone Editar . A camada ativa é a camada onde quaisquer itens que você criar serão colocados. Você pode definir a camada ativa de duas formas: • Clique no nome da camada na paleta Camadas. • Selecione um único item na página. A camada do item torna-se automaticamente a camada ativa. Somente uma camada pode estar ativa em cada ocasião (mesmo se você selecionar itens em mais de uma camada de cada vez). Porém, você pode selecionar mais de uma camada simultaneamente (por exemplo, se deseja fundir as camadas). Para selecionar mais de uma camada, execute um dos seguintes procedimentos: • Selecione itens de mais de uma camada (por exemplo, selecionando tudo na página). • Para selecionar camadas consecutivas na paleta, pressione Shift enquanto clica na primeira e na última camadas no intervalo que deseja selecionar. • Para selecionar camadas não consecutivas na paleta, pressione Command/Ctrl enquanto clica nas camadas que deseja selecionar. *** Para cancelar a seleção de uma camada quando várias camadas estão selecionadas, pressione Command/Ctrl e clique na camada que deseja desmarcar. EXIBINDO E OCULTANDO CAMADAS A coluna Visível na paleta Camadas controla quais camadas são exibidas em cada ocasião. Quando o ícone Visível aparece na coluna Visível, uma camada está visível. • Para exibir ou ocultar uma camada, clique no ícone Visível à esquerda do nome da camada. Você também pode clicar duas vezes na camada para exibir sua caixa de diálogo Atributos, marcar ou desmarcar Visível na caixa de diálogo, e depois clicar em OK. CAPÌTULO 8: CONSTRUÇÃO DE DOCUMENTOS | 161 TRABALHANDO COM CAMADAS • Para exibir ou ocultar todas as camadas em um layout simultaneamente, selecione um nome de camada e escolha Exibir todas as camadas ou Ocultar todas as camadas no menu de paleta Camadas. • Para ocultar todas as camadas exceto a camada ativa, selecione o nome da camada que deseja ativar e depois escolha Ocultar outras camadas no menu de paleta Camadas. Como alternativa, você pode pressionar Control/Ctrl ao clicar no ícone Visível da camada que deseja exibir; todas as outras camadas serão ocultas. • Para exibir todas as camadas exceto a camada ativa, escolha Exibir outras camadas no menu de paleta Camadas. Quando você usa o recurso Localizar/Alterar, o QuarkXPress procura camadas ocultas e camadas visíveis. Se uma correspondência é encontrada em uma camada oculta, o QuarkXPress temporariamente exibe a caixa de texto ou o caminho de texto que estão ocultos. Quando você passa o corretor ortográfico em um layout ou seqüência de texto, o QuarkXPress procura em todas as camadas do layout ou seqüência de texto. Se uma ortografia questionável é encontrada em uma camada oculta, o QuarkXPress temporariamente exibe a caixa de texto ou o caminho de texto que estão ocultos. Quando uma camada está oculta, é exibida desmarcada por padrão no painel Camadas da caixa de diálogo Imprimir e, em conseqüência, a camada não será impressa (a menos que você marque a camada manualmente na caixa de diálogo Imprimir). Quando você cria um item em uma camada oculta, o item permanece visível até que você o desmarque. DETERMINANDO EM QUE CAMADA UM ITEM ESTÁ Há duas formas de determinar em que camada um item está: • Observe a caixa delimitadora e as alças do objeto (talvez seja necessário clicar em Visualizar > Guias para vê-las). Cada camada (exceto a camada Padrão) recebe uma amostra de cor única na paleta Camadas e as caixas delimitadoras e alças dos objetos na camada são desenhadas na cor da camada. • Observe a paleta Camadas. Quando você seleciona um item de página, o ícone Item é exibido na paleta Camadas ao lado do nome da camada que contém o item selecionado. Se você selecionar diversos itens em diferentes camadas, o ícone Item é exibido ao lado de cada camada que contém um item selecionado. 162 | CAPÌTULO 8: CONSTRUÇÃO DE DOCUMENTOS TRABALHANDO COM CAMADAS EXCLUINDO CAMADAS Você não pode excluir a camada Padrão, mas pode excluir qualquer outra camada. Quando você exclui camadas, pode optar por excluir os itens nas camadas ou movê-los para outra camada. Para excluir uma camada: 1 Na paleta Camadas, selecione as camadas que serão excluídas. 2 Clique no botão Excluir camada . 3 Se houver itens nas camadas que você está excluindo, a caixa de diálogo Excluir camada será exibida. Escolha uma opção: • Se as camadas incluem itens que você quer excluir, marque Excluir itens na(s) camada(s) selecionada(s)). • Se as camadas incluem itens que você quer mover para outra camada, desmarque Excluir itens na(s) camada(s) selecionada(s)) e escolha uma camada de destino no menu suspenso Mover itens para camada. 4 Clique em OK. Para excluir todas as camadas não usadas em um layout, escolha Excluir camadas não utilizadas no menu de paleta. ALTERANDO OPÇÕES DE CAMADAS Você pode controlar as seguintes opções para a camada selecionada na caixa de diálogo Atributos: • Nome: O nome da camada, conforme é exibido na paleta Camadas. • Cor da camada: A cor usada para as caixas delimitadoras e as alças de objetos na camada. • Visível: Controla se a camada é visível no QuarkXPress. • Suprimir saída: Controla se a camada está configurada para ser impressa quando o layout for impresso. Você pode substituir esta configuração na caixa de diálogo Imprimir. • Bloqueado: Controla se você pode manipular objetos na camada. • Manter runaround: Controla se o contorno de objetos nesta camada se aplica a camadas subjacentes quando esta camada está oculta. Para exibir a caixa de diálogo Atributos de uma camada, clique duas vezes no nome da camada na paleta Camadas ou selecione um nome de camada na paleta e escolha Editar camada no menu de paleta. CAPÌTULO 8: CONSTRUÇÃO DE DOCUMENTOS | 163 TRABALHANDO COM CAMADAS Você pode controlar opções da camada na caixa de diálogo Atributos. Você pode definir os valores padrão das caixas de seleção Visível, Bloqueado, Suprimir saída e Manter runaround para novas camadas nos painéis Camadas da caixa de diálogo Preferências (menu QuarkXPress/Editar). MOVENDO ITENS PARA OUTRA CAMADA A paleta Camadas fornece três métodos para mover itens existentes para outra camada. Usando a ferramenta Item , selecione os itens que deseja mover e use um dos seguintes procedimentos: • Clique no botão Mover item para camada na caixa de diálogo Mover itens. • Arraste o ícone Item e escolha a camada de destino para a camada de destino. • Recorte os itens da camada atual e cole-os na camada de destino. Para colocar uma cópia de um item em outra camada, pressione Control/Ctrl ao arrastar o ícone de Item para a camada de destino na paleta Camadas. *** Você pode mover itens da página master nas páginas de layout da camada Padrão para outras camadas; porém, se fizer isso, esses itens não serão mais itens de página master. ALTERANDO A ORDEM DE EMPILHAMENTO DE CAMADAS O empilhamento em uma camada funciona como em uma página “plana”. Em uma camada, cada item tem sua própria posição na ordem de empilhamento (o posicionamento de frente para trás dos itens na camada). Quando você desenha itens em uma camada, os novos itens são empilhados em frente aos itens existentes da camada. Você pode usar os comandos Enviar para trás, Recuar, Trazer para frente e Avançar (menu Item) para alterar a ordem de empilhamento dos itens em uma camada, mas esses comandos não movem itens para diferentes camadas. Porém, tudo o que está em uma camada da frente é exibido em frente a tudo o que está em uma camada de trás. Para alterar a ordem de empilhamento das camadas, você pode arrastar uma camada para uma nova posição na paleta Camadas. (A camada na parte superior da paleta Camadas é a que fica à frente no layout.) 164 | CAPÌTULO 8: CONSTRUÇÃO DE DOCUMENTOS TRABALHANDO COM CAMADAS CAMADAS E CONTORNO COM TEXTO Os itens em camadas seguem a regra de contorno padrão no QuarkXPress: o texto só pode contornar itens que estão em frente ao texto. Por exemplo, se você desenhar uma caixa de imagem pequena no centro de uma coluna de texto, o texto contornará a caixa de imagem por padrão. *** O QuarkXPress também avalia a configuração Tipo na guia Runaround da caixa de diálogo Modificar (menu Item) ao determinar se o texto deve contornar itens. Quando você oculta uma camada, pode exibir ou ocultar o contorno de texto causado pelos itens que estão obstruindo a camada. Por padrão, o texto em contorno forçado por itens ocultos é mantido. • Para ocultar o texto em contorno forçado por itens em uma camada oculta, clique duas vezes na camada oculta na paleta Camadas para exibir a caixa de diálogo Atributos, desmarque Manter runaround e clique em OK. • Para alterar esta configuração padrão de contorno para novas camadas, desmarque Manter runaround no painel Camadas da caixa de diálogo Preferências (menu QuarkXPress/Editar). DUPLICANDO CAMADAS Para duplicar uma camada, selecione a camada na paleta Camadas e escolha Duplicar camada no menu da paleta Camadas. A nova camada duplicada é posicionada em frente da camada original. Se você duplicar uma seqüência de texto com caixas de texto vinculadas que foram posicionadas em diferentes camadas, observará os seguintes comportamentos: • Se você duplicar a camada que contém a primeira caixa da seqüência de texto, todo o texto na caixa, e todo o texto nas caixas vinculadas que completam a seqüência de texto, será duplicado. A primeira caixa é exibida na camada duplicada e exibe um símbolo de sobrefluxo. • Se você duplicar uma camada que inclui uma das caixas no meio da seqüência de texto, todo o texto na caixa, e todo o texto nas caixas vinculadas que completam a seqüência de texto, será duplicado. A caixa do meio é exibida na camada duplicada e exibe um símbolo de sobrefluxo. Nenhum texto das caixas precedentes na seqüência de texto é copiado para a camada duplicada. • Se você duplicar a camada que contém apenas a última caixa da seqüência de texto, somente o texto da última caixa, e nenhum texto das caixas precedentes na seqüência de texto, será copiado para a camada duplicada. CAPÌTULO 8: CONSTRUÇÃO DE DOCUMENTOS | 165 TRABALHANDO COM CAMADAS FUNDINDO CAMADAS Quando você funde duas ou mais camadas, todos os itens em todas as camadas são movidos para a mesma camada. A ordem de empilhamento é mantida dentro das camadas e entre todas as camadas fundidas (em outras palavras, tudo o que está na camada da frente permanece na frente de tudo o que está em uma camada de trás). Para fundir camadas: 1 Na paleta Camadas, selecione as camadas que serão fundidas. 2 Clique no botão Fundir camadas na paleta Camadas. A caixa de diálogo Fundir camadas será exibida. 3 Escolha uma camada de destino no menu suspenso Escolha camada de destino. 4 Clique em OK. Os indicadores visuais para os itens fundidos são exibidos na cor da camada para a qual você fundiu e as camadas que você selecionou para fusão são excluídas. *** As camadas não podem ser fundidas quando uma das camadas selecionadas está bloqueada. *** Os itens podem ser fundidos a partir da camada Padrão, mas a camada Padrão nunca é excluída por uma operação de fusão. BLOQUEANDO ITENS EM CAMADAS Para evitar mudanças acidentais em itens em uma camada, você pode usar a paleta Camadas para bloquear a camada. O bloqueio de camadas é independente do bloqueio de itens. Os itens bloqueados usando Item > Bloquear ainda podem ser selecionados e editados; os itens em uma camada bloqueada não podem ser selecionados. Se você bloquear um item em uma camada usando Item > Bloquear, e depois bloquear e desbloquear a camada, o item mantém o bloqueio de item mesmo depois que a camada for desbloqueada. A coluna Bloquear na paleta Camadas controla o bloqueio de camadas. Para bloquear camadas, use um dos seguintes métodos: • Para bloquear ou desbloquear uma camada, clique na coluna Bloquear à esquerda do nome da camada. Você também pode clicar duas vezes na camada para exibir sua caixa de diálogo Atributos, marcar ou desmarcar Bloqueado e depois clicar em OK. • Para bloquear todas as camadas com exceção de uma, pressione Command/ Ctrl e clique na coluna Bloquear ao lado da camada que você deseja editar. • Para bloquear todas as camadas, escolha Bloquear todas as camadas no menu de paleta. 166 | CAPÌTULO 8: CONSTRUÇÃO DE DOCUMENTOS TRABALHANDO COM CAMADAS USANDO PÁGINAS MASTER COM CAMADAS Os itens de páginas master residem na camada Padrão em páginas de layout. Com relação a camadas, os itens de páginas master têm as seguintes características: • Se você aplicar uma página master a uma página de layout, os itens na página master afetarão apenas a camada Padrão da página de layout. • Os itens adicionados à página master são posicionados atrás de quaisquer itens que tenham sido adicionados à camada Padrão em uma página de layout. • Os itens da página master que residem na camada Padrão podem ser movidos da camada padrão para outra camada, mas não serão mais itens de página master. SUPRIMINDO A IMPRESSÃO DE CAMADAS Assim como você pode suprimir a impressão de itens como caixas de imagem usando a caixa de diálogo Modificar, pode suprimir a impressão de camadas. Para suprimir a impressão de uma camada, clique duas vezes na camada na paleta Camadas. Na caixa de diálogo Atributos, marque Suprimir saída e clique em OK. Quando a opção Suprimir saída estiver marcada para uma camada, a camada fica desmarcada por padrão no painel Camadas da caixa de diálogo Imprimir e, em conseqüência, a camada não será impressa (a menos que você marque a camada manualmente na caixa de diálogo Imprimir). A caixa de diálogo Imprimir fornece configurações para controlar quais camadas serão impressas. *** Para alterar a configuração padrão de impressão para novas camadas, marque Suprimir saída nos painéis Camadas da caixa de diálogo Preferências (menu QuarkXPress/Editar). *** A configuração Suprimir saída para uma camada é independente dos controles Suprimir saída e Suprimir impressão de imagem na caixa de diálogo Modificar (menu Item). CAPÌTULO 8: CONSTRUÇÃO DE DOCUMENTOS | 167 TRABALHANDO COM LISTAS TRABALHANDO COM LISTAS O recurso Listas permite coletar o texto de parágrafos que têm folhas de estilos de parágrafos ou caracteres específicas aplicadas a eles. Embora o recurso Listas seja usado com mais freqüência para criar um sumário, você também pode usá-lo para criar uma lista de figuras ou imagens usadas em uma publicação. PREPARANDO PARA LISTAS Antes de criar uma lista, você deve criar e aplicar folhas de estilo no documento. Comece criando folhas de estilo que serão usadas em um sumário, como “Nome de capítulo”, “Nome de seção” e “Texto do corpo”. Em seguida, crie outra folha de estilo de parágrafo para o sumário formatado. INCLUINDO FOLHAS DE ESTILO EM UMA LISTA A primeira etapa para criar uma lista é decidir quais folhas de estilo serão incluídas na lista. Para criar um sumário, você pode incluir folhas de estilo de capítulo e seção na lista, porque um sumário em geral lista títulos de capítulo e seus respectivos números de página. Você pode incluir folhas de estilo de parágrafo e caractere em listas. ESPECIFICANDO NÍVEIS EM UMA LISTA Você também precisa decidir como os diferentes níveis nas folhas de estilo de parágrafo serão definidos antes de gerar uma lista. Talvez colocar os títulos de capítulo no primeiro nível e os temas em um capítulo no segundo nível. Por exemplo, se você está escrevendo um manual sobre um aplicativo e um capítulo no manual se chama “Menu Arquivo”, o capítulo com o título “Menu Arquivo” poderia estar no primeiro nível na lista. Os itens “Novo”, “Abrir”, “Fechar” e “Salvar” (subtítulos no capítulo “Menu Arquivo”) poderiam estar no segundo nível. Tomar decisões como esta com antecedência simplificará o processo de gerar uma lista. CRIANDO UMA LISTA Depois que você criou e aplicou as folhas de estilo em seu documento e decidiu quais serão incluídas em sua lista, você está pronto para começar a criar a lista. Escolha Editar > Listas e clique em Novo para exibir a caixa de diálogo Editar lista e digite um nome no campo Nome. A lista Estilos disponíveis exibe todas as folhas de estilo no projeto ativo. Selecione cada folha de estilo que deseja usar na lista e clique em Adicionar para adicioná-la à lista Estilos na lista. Por exemplo, se você quiser incluir todos os títulos que usam as folhas de estilo “Título 1” e “Título 2” em um sumário, adicione essas duas folhas de estilo à lista Estilos na lista. 168 | CAPÌTULO 8: CONSTRUÇÃO DE DOCUMENTOS TRABALHANDO COM LISTAS Depois que você indicar quais folhas de estilo devem determinar o que será incluído no sumário, poderá especificar como o sumário deve ser formatado. Para cada estilo na lista Estilos na lista, escolha um Nível, uma opção de Numeração e uma folha de estilos Formatar como: • Nível determina como o conteúdo da lista é indentado na paleta Listas (os níveis mais elevados são mais indentados). • Numeração permite controlar se e onde a lista inclui o número de página de cada ocorrência de uma folha de estilos. • Formatar como permite especificar a folha de estilos que será aplicada a cada nível do sumário gerado automaticamente. Você pode usar a caixa de diálogo Editar lista para criar listas para itens como sumários automáticos. IMPORTANDO LISTAS DE OUTRO DOCUMENTO O QuarkXPress permite anexar listas de outro documento ou da caixa de diálogo Listas (Editar > Listas), ou usando o comando Anexar (Arquivo > Anexar). NAVEGANDO COM LISTAS Para exibir uma lista, exiba a paleta Listas (menu Janela), selecione a lista no menu suspenso Nome da lista e clique em Atualizar. A lista selecionada é exibida na paleta Listas. Você pode usar a caixa de diálogo Editar lista para criar listas para itens como sumários automáticos. *** Se o seu artigo contém diversos layouts, você pode escolher outro layout na lista suspensa Exibir lista para. CAPÌTULO 8: CONSTRUÇÃO DE DOCUMENTOS | 169 TRABALHANDO COM LISTAS Para localizar uma linha específica na lista ativa, digite uma palavra para a linha no campo Localizar da paleta. A lista na paleta rola até a primeira ocorrência da palavra na lista. Para pular para um parágrafo específico, clique duas vezes na paleta Listas. A janela rola até a localização do parágrafo no layout. CRIANDO LISTAS Para criar um sumário (ou outro tipo de lista) no layout, coloque o ponto de inserção de texto no lugar onde deseja inserir a lista e clique em Criar na paleta Listas. A lista é criada automaticamente. As folhas de estilo que você seleciona para a lista no menu suspenso Formatar como (caixa de diálogo Nova lista) são aplicadas automaticamente. *** Se o texto no documento está na área de cópia, um caractere de adaga (Mac OS) ou “PB “ (Windows) é exibido ao lado do texto na lista construída, em vez de um número de página. ATUALIZANDO LISTAS A paleta Listas não é atualizada automaticamente quando você trabalha no documento. Quando você faz alterações no texto, deve atualizar a lista para garantir que esteja atualizada. Clicar no botão Atualizar na paleta Listas examina o documento para identificar itens de lista e recria uma lista na paleta Listas. Para atualizar uma lista que você já fluiu em uma caixa de texto, selecione a caixa, clique em Atualizar para garantir que a lista esteja atualizada e clique em Criar. O aplicativo detecta que já existe uma cópia da lista no layout e exibe um alerta perguntando se você deseja Inserir uma nova cópia da lista ou Substituir a versão existente. Para atualizar a lista existente, clique em Substituir. TRABALHANDO COM LISTAS EM LIVROS Você pode criar uma lista que referencia todos os capítulos em um livro. Depois que você define o capítulo master que inclui as listas que deseja usar no livro, pode sincronizar os capítulos e atualizar as listas na paleta Listas (Exibir > Exibir listas). Depois que a sua lista é definida, atualizada e fundida, você pode construir a lista em uma caixa de texto ativa. ESPECIFICANDO UMA LISTA PARA UM LIVRO Para especificar uma lista para um livro: 1 Abra o capítulo master. As listas para um livro devem estar no capítulo master. 2 No capítulo master, crie uma lista com as especificações desejadas. 3 Na paleta Livro, clique no botão Sincronizar. Isso garante que as especificações na lista sejam adicionadas a cada capítulo. 170 | CAPÌTULO 8: CONSTRUÇÃO DE DOCUMENTOS TRABALHANDO COM LISTAS 4 Escolha Visualizar > Exibir listas. Escolha o livro aberto atualmente no menu popup Exibir lista. 5 Selecione a caixa de texto onde deseja exibir a lista criada e clique em Construir. ATUALIZANDO UMA LISTA PARA UM LIVRO Quando você clica em Atualizar para atualizar uma lista para o livro aberto, o QuarkXPress abre e examina todos os capítulos no livro para identificar texto que pertence à lista e o exibe na paleta Listas. Para atualizar uma lista para um livro: 1 Escolha Visualizar > Exibir listas para exibir a paleta Listas. 2 Para exibir uma lista para este livro, escolha o livro aberto no menu suspenso Exibir lista. 3 Clique em Atualizar para examinar novamente todos os capítulos no livro e criar uma nova lista. Quando o processo estiver concluído, a lista para o livro será exibida na paleta Listas. TRABALHANDO COM ÍNDICES No QuarkXPress, a indexação é realizada marcando palavras em documentos como entradas de índice de primeiro nível, segundo nível, terceiro nível ou quarto nível. Você pode criar referências cruzadas e escolher se as entradas de índice abrangem uma palavra, alguns parágrafos, uma seleção de texto ou todo o texto, até a ocorrência seguinte de uma folha de estilo específica. Ao criar o índice, você especifica um formato (aninhado ou na mesma linha), pontuação, página master e folhas de estilo para os diversos níveis. Em seguida, o QuarkXPress cria o índice e aplica o estilo. O software pode automatizar o processo de digitar, formatar e atualizar números de página em um índice, mas uma pessoa precisa decidir o que será incluído em um índice significativo e útil. Como não é possível automatizar totalmente o processo, pode ser necessário tempo adicional para criar um índice. Porém, quando os seus leitores conseguirem encontrar as informações de que precisam, o tempo terá sido bem gasto. ESPECIFICANDO A COR DO MARCADOR DE ÍNDICE Quando você adiciona uma palavra a um índice, o QuarkXPress marca a palavra com colchetes ou uma caixa; esses itens são denominados marcadores de índice. Os marcadores de índice são exibidos em um documento quando a paleta Índice está aberta (Visualizar > Exibir índice). Você pode personalizar a cor de marcadores de índice usando a caixa de diálogo Preferências de índice. 1 Escolha QuarkXPress/Editar > Preferências > Índice. 2 Clique no botão Cor do marcador de índice para exibir um seletor de cores. CAPÌTULO 8: CONSTRUÇÃO DE DOCUMENTOS | 171 TRABALHANDO COM ÍNDICES 3 Use os controles deslizantes, as setas, os campos ou a roda de cores para especificar uma cor para os marcadores de índice. 4 Clique em OK para fechar o seletor de cores; em seguida, clique em OK para fechar a caixa de diálogo Preferências. *** Quando você indexa um intervalo de texto, ele é marcado com colchetes. Quando você coloca a barra de inserção de texto no texto e digita uma entrada de texto, o local é marcado com uma caixa. CRIANDO ENTRADAS DE ÍNDICE Cada item em um índice, com uma palavra ou várias, é chamado de entrada. Cada entrada é atribuída a um nível. Os níveis indicam a hierarquia da entrada, do primeiro nível até o quarto. As entradas de primeiro nível são as mais gerais e as entradas de quarto nível são as mais específicas. O QuarkXPress permite criar quatro níveis de entradas de índice em um índice aninhado e dois níveis de entradas de índice em um índice na mesma linha (run-in). CRIANDO UMA ENTRADA DE ÍNDICE DE PRIMEIRO NÍVEL Uma entrada de índice de primeiro nível é um tópico primário classificado alfabeticamente em um índice. *** Antes de começar a adicionar palavras ao índice, você precisa decidir se vai criar um índice aninhado ou run-in. Um índice aninhado tem até quatro níveis de informação com entradas separadas por retornos de parágrafo e diferentes folhas de estilo. Um índice run-in tem dois níveis de informação, com as entradas de segundo nível imediatamente após as entradas de primeiro nível no mesmo parágrafo. 1 Coloque a barra de inserção de texto no texto ou selecione um intervalo de texto para definir o início do texto que deseja indexar. 2 Para incluir texto para a entrada de primeiro nível no campo Texto da paleta Índice (menu Visualizar), selecione texto no documento ou digite no campo. 3 Para substituir a indexação alfabética da entrada, digite texto no campo Classificar como. Por exemplo, se a entrada é “20, Século”, você pode preferir que seja classificada como “Vinte, Século”. Isso não afeta a ortografia da entrada de índice. 4 Escolha Primeiro nível no menu suspenso Nível. 172 | CAPÌTULO 8: CONSTRUÇÃO DE DOCUMENTOS TRABALHANDO COM ÍNDICES 5 Para substituir a formatação de caracteres padrão aplicada a um número de página ou a uma referência cruzada, escolha outra folha de estilos de caracteres no menu suspenso Estilo. A formatação padrão é o estilo de caractere da entrada de texto. 6 Escolha uma opção no menu suspenso Escopo para especificar o intervalo de texto que a entrada de índice abrange. 7 Clique no botão Adicionar na paleta Índice; a entrada de índice de primeiro nível é listada alfabeticamente na lista Entradas. O texto indexado é marcado com colchetes ou uma caixa no documento. Você também pode clicar no botão Acrescentar todos para adicionar todas as ocorrências do texto selecionado à lista Entradas. *** Você pode adicionar uma entrada de índice selecionando o texto no documento, exibindo o menu de contexto e selecionando Incluir em índice. A entrada será incluída usando os níveis, o estilo e o escopo selecionados. O menu de contexto exibido é igual ao menu de contexto de uma caixa de texto, com exceção de Incluir em índice. Se você selecionar uma palavra, adicioná-la a um índice e depois tentar adicionar a palavra selecionada ao índice novamente (por exemplo, em outro nível), será exibido um alerta: “Já existe uma referência de índice nesse local.” Para indexar a mesma palavra mais de uma vez, coloque a barra de inserção de texto na palavra e digite a palavra desejada no campo Texto. A segunda entrada de índice exibe uma caixa e colchetes para o marcador de índice. Pressionar Option /Alt muda o botão Acrescentar para Incluir reverso . O botão IncluirReverso inclui uma entrada à lista Entradas na ordem reversa e adiciona uma vírgula à entrada. Por exemplo, “Elaine DeKooning” é incluída como “DeKooning, Elaine” quando você clica no botão IncluirReverso. “Lila Cabot Perry” seria incluída como “Perry, Lila Cabot”. Pressionar Option /Alt muda o botão Acrescentar todos para Incluirtodosreversos . Clicar no botão Incluir todos reversos adicionará todas as ocorrências do texto selecionado à lista Entradas. CRIANDO UMA ENTRADA DE ÍNDICE DE SEGUNDO, TERCEIRO OU QUARTO NÍVEL Em um índice aninhado, as entradas de segundo, terceiro ou quarto nível são posicionadas embaixo das entradas de primeiro nível no novo parágrafo. Em um índice run-in, as entradas de segundo nível ficam imediatamente após as entradas de primeiro nível no mesmo parágrafo. 1 Coloque a barra de inserção de texto no início do intervalo de texto que deseja indexar. CAPÌTULO 8: CONSTRUÇÃO DE DOCUMENTOS | 173 TRABALHANDO COM ÍNDICES 2 Use os controles Texto, Classificar como, Estilo e Escopo como faria para criar uma entrada de índice de primeiro nível. 3 Clique ao lado de uma entrada na coluna da esquerda da lista Entradas para especificar a entrada como a entrada de nível mais alto sob a qual a entrada de índice de segundo, terceiro ou quarto nível será incluída. *** As entradas de segundo, terceiro ou quarto nível são indentadas se a folha de estilo de parágrafo usada no índice criado tem um valor de indentação à esquerda. 4 Escolha Segundo nível, Terceiro nível ou Quarto nível no menu popup Nível. O local da seta determina quais opções de Nível estão disponíveis. A opção Segundo nível está disponível quando a seta está ao lado de uma entrada de primeiro ou segundo nível, a opção Terceiro nível está disponível quando a seta está ao lado de uma entrada de primeiro, segundo ou terceiro nível, e a opção Quarto nível está disponível quando a seta está ao lado de uma entrada de primeiro, segundo, terceiro ou quarto nível. 5 Clique no botão Adicionar . A nova entrada de índice é colocada em ordem alfabética e indentada sob a entrada apropriada. *** Escolha Suprimir página # no menu suspenso Escopo quando uma entrada de índice será usada como título para mais níveis de informação. Por exemplo, se você estivesse criando um livro de receitas, poderia criar uma entrada para “Bolo”, suprimir o número de página e depois listar os diferentes tipos de bolo, como “chocolate” ou “limão”, como entradas de segundo ou terceiro nível. CRIANDO REFERÊNCIAS CRUZADAS Além de listar números de páginas para entradas de índice, você também pode encaminhar os leitores para outros tópicos. Por exemplo, em uma referência a “Tipografia”, você pode listar “Ver também Fontes”. Para fazer isso, você cria referências cruzadas. Você pode criar uma referência cruzada para uma entrada existente no índice ou adicionar uma nova entrada especificamente para a referência cruzada. Use a paleta Índice (Visualizar > Exibir índice) para criar referências cruzadas. CRIANDO UMA REFERÊNCIA CRUZADA PARA UMA NOVA ENTRADA DE ÍNDICE Para criar uma referência cruzada para uma nova entrada de índice: 1 Coloque a barra de inserção de texto em qualquer lugar no texto (não importa onde, porque os números de página não serão listados para esta entrada). 2 Digite texto para a entrada no campo Texto da paleta Índice. 174 | CAPÌTULO 8: CONSTRUÇÃO DE DOCUMENTOS TRABALHANDO COM ÍNDICES 3 Use os controles Classificar como e Nível como faria para criar qualquer outra entrada de índice. 4 Escolha Referência cruzada no menu suspenso Escopo. Escolha o tipo de referência cruzada que deseja no menu suspenso: Ver, Ver também ou Ver aqui. 5 Especifique a entrada de índice da referência cruzada, digitando texto no campo ou clicando em uma entrada existente na lista. 6 Clique no botão Adicionar. Expanda a entrada para ver o texto da referência cruzada. CRIANDO UMA REFERÊNCIA CRUZADA PARA UMA ENTRADA DE ÍNDICE EXISTENTE Para criar uma referência cruzada para uma entrada de índice existente: 1 Coloque a barra de inserção de texto em qualquer lugar no texto (não importa onde, porque os números de página não serão listados para esta entrada). 2 Selecione uma entrada na lista Entradas. A entrada é incluída automaticamente no campo Texto. 3 Clique no botão Editar na paleta Índice, clique duas vezes na entrada, ou selecione a entrada e exiba o menu de contexto. 4 Escolha Referência cruzada no menu suspenso Escopo. Escolha o tipo de referência cruzada que deseja no menu suspenso: Ver, Ver também ou Ver aqui. 5 Especifique a entrada de índice da referência cruzada, digitando texto no campo ou clicando em uma entrada existente na lista. *** Para ver o texto de referência cruzada na lista Entradas junto com as referências de número de página, expanda a entrada. *** Quando você cria um índice, as referências cruzadas seguem imediatamente as referências de número de página. Elas são formatadas com a folha de estilo de caracteres especificada na caixa de diálogo Preferências do índice (Editar > Preferências > Índice). Se você especificar Estilo de entrada, a referência cruzada usará a mesma folha de estilo da entrada que segue. Usar o menu suspenso Estilo (paleta Índice) para especificar uma folha de estilos de caracteres para uma referência cruzada substituirá a folha de estilos que você especificou na caixa de diálogo Preferências de índice. O texto que você digita no campo Referência cruzada terá essa folha de estilo aplicada; porém, a folha de estilo não será aplicada a itens como “Consulte”, “Consulte também” e “Ver aqui” da referência cruzada. CAPÌTULO 8: CONSTRUÇÃO DE DOCUMENTOS | 175 TRABALHANDO COM ÍNDICES A pontuação que precede referências cruzadas é especificada no campo Antes da referência cruzada da caixa de diálogo Preferências do índice (QuarkXPress/ Editar > Preferências > Índice). Se você quiser pontuação após uma referência cruzada, digite após o texto da referência cruzada que digitou na paleta Índice. EDITANDO UMA ENTRADA DE ÍNDICE Você pode selecionar uma entrada de índice e editar as informações nos campos Texto ou Classificar como. Você também pode selecionar uma referência cruzada ou referência de número de página e editar as informações nos menus suspensos Estilo ou Escopo. Você também pode alterar o nível de uma entrada. 1 Selecione uma entrada ou referência na lista Entradas. (Para ver as referências, expanda uma entrada.) 2 Clique no botão Editar na paleta Índice, clique duas vezes na entrada, ou selecione a entrada e escolha Editar no menu de contexto. Quando você está no modo de edição, o botão Editar é exibido revertido. 3 Faça as alterações desejadas na entrada ou na referência selecionada. Você também pode selecionar e editar outras entradas e referências. 4 Clique no botão Editar novamente para sair do modo de edição. EXCLUINDO UMA ENTRADA DE ÍNDICE Para excluir uma entrada de índice e remover seus marcadores de índice do texto: 1 Selecione uma entrada ou referência na lista Entradas. (Para ver as referências, expanda uma entrada.) 2 Exiba o menu de contexto e escolha Excluir ou clique no botão Excluir na paleta Índice. ESPECIFICANDO A PONTUAÇÃO USADA EM UM ÍNDICE A caixa de diálogo Preferências de índice permite especificar a pontuação que é inserida automaticamente quando você cria um índice. 1 Escolha QuarkXPress/Editar > Preferências > Índice. 2 Digite a pontuação do índice, incluindo quaisquer espaços necessários, e a folha de estilo de referências cruzadas nos campos Caracteres de separação. • Entrada seguinte especifica a pontuação imediatamente posterior a cada entrada em um índice (em geral, dois-pontos). Por exemplo, “QuarkXPress: xii, 16–17, 19” usa dois-pontos e um espaço após a entrada de índice “QuarkXPress”. Quando uma referência cruzada vem imediatamente após uma entrada de índice, os caracteres em Antes da referência cruzada são usados em vez dos caracteres em Entrada seguinte. 176 | CAPÌTULO 8: CONSTRUÇÃO DE DOCUMENTOS TRABALHANDO COM ÍNDICES • Entre número de páginas especifica as palavras ou a pontuação usadas para separar uma lista de números de página (em geral, vírgula ou ponto-e-vírgula). Por exemplo, “QuarkXPress: xii, 16–17, 19” usa uma vírgula e um espaço entre números de página. • Entre intervalo de páginas especifica as palavras ou a pontuação usadas para indicar um intervalo de páginas (por exemplo, um traço ou a palavra “até” com um espaço dos dois lados, como: “ até “). Por exemplo, “QuarkXPress: xii, 16–17, 19” usa um traço entre um intervalo de páginas. • Antes da referência cruzada especifica as palavras ou a pontuação usadas antes de uma referência cruzada (em geral, um ponto, ponto-e-vírgula ou espaço). Por exemplo, “QuarkXPress: xii, 16–17, 19. Consulte também Layout de página” usa um ponto e um espaço antes da referência cruzada. • Estilo de referência cruzada especifica a folha de estilo que será usada para uma referência cruzada. Esta folha de estilo é aplicada apenas a itens como “Consulte”, “Consulte também” e “Ver aqui”. • Entre entradas especifica as palavras ou a pontuação usadas entre níveis de entradas em um índice run-in (em geral, um ponto-e-vírgula ou ponto). Um índice run-in lista as entradas e subentradas de uma entrada de índice em um parágrafo em vez de com tabulações aninhadas. Por exemplo, “QuarkXPress: xii, 16–17, 19; Impressão de: 62–64; Typesetting em: 32, 34” usa um ponto-e-vírgula entre as entradas. Em um índice aninhado, os caracteres Entre entradas são usados como a pontuação final para cada parágrafo. 3 Clique em OK. *** O índice concluído consiste em texto formatado e não em vínculos dinâmicos para texto indexado. Se você continuar a editar texto ou a lista Entradas, precisará reconstruir o índice. *** Você pode digitar até 72 caracteres em qualquer dos campos de Caracteres de separação. Você também pode usar algumas Tags do QuarkXPress nos campos de Caracteres de separação. Por exemplo, se digitar \t no campo Entrada seguinte, quando você criar o índice, uma tabulação padrão será inserida automaticamente após a entrada. CRIANDO UM ÍNDICE Use a caixa de diálogo Construir índice para criar um índice a partir do conteúdo da paleta Índice. CAPÌTULO 8: CONSTRUÇÃO DE DOCUMENTOS | 177 TRABALHANDO COM ÍNDICES Quando você cria um índice, o QuarkXPress compila a lista, formata de acordo com as suas especificações e a flui nas páginas com base na página master que você escolher. As preferências de índice são específicas para um determinado documento quando definidas com um documento aberto. Antes de criar o índice, crie uma página master com uma caixa de texto automática para o seu índice. Em seguida, crie folhas de estilo de parágrafo para os títulos de seção e todos os níveis usados em seu índice. Normalmente, os níveis são diferenciados por indentações. Quando você gera um índice para um livro, o índice deve ser inserido no último capítulo do livro. Se o índice for inserido em qualquer outro capítulo em um livro com numeração de páginas contínua, os números de página posteriores ao capítulo do índice podem mudar. É recomendado criar um capítulo separado apenas para o índice e inseri-lo no fim do livro. Para criar um índice: 1 Escolha Utilitários > Construir índice ou exiba o menu de contexto para a paleta Índice e escolha Construir índice. 2 Clique em Aninhado ou Run-in para o Formato. Se o seu índice for organizado com mais de dois níveis de informação, é recomendado criar um índice aninhado. Se você decidir criar um índice run-in, todos os níveis de informação para uma entrada serão listados no mesmo parágrafo, sem hierarquia. 3 Marque Livro inteiro para indexar o livro inteiro ao qual o documento pertence. Se o documento não estiver incluído em um livro, esta opção não está disponível. Se estiver desmarcada, somente o documento atual é indexado. 4 Marque Substituir índice existente para substituir o índice existente. 5 Para acrescentar títulos a cada seção alfabética no índice, marque Incluir chamadas e escolha uma folha de estilo no menu suspenso. 6 Escolha uma Página master para o índice (apenas páginas master com caixas de texto automáticas são listadas). O QuarkXPress acrescenta automaticamente as páginas necessárias ao fim do documento para conter o índice. Se você especificar uma página master de rosto, uma página de rosto à direita é acrescentada antes. 7 Escolha folhas de estilo para cada nível do índice nos menus suspensos Estilos de nível. Se você clicou em Run-in para o Formato, somente o menu suspenso Primeiro nível fica disponível (porque todos os níveis são incluídos no mesmo parágrafo). 8 Clique em OK para fechar a caixa de diálogo Construir índice e criar o índice. *** 178 | Se você precisar comparar duas versões de um índice, desmarque Substituir índice existente na caixa de diálogo Construir índice (menu Utilitários). CAPÌTULO 8: CONSTRUÇÃO DE DOCUMENTOS TRABALHANDO COM ÍNDICES EDITANDO ÍNDICES FINAIS Depois de criar um índice, você precisa analisá-lo com atenção. Verifique se o índice está completo, se as referências cruzadas são apropriadas e se os níveis são lógicos. Confira se a pontuação e a formatação estão adequadas. É improvável que você fique totalmente satisfeito com o primeiro índice que criar. Alguns problemas podem ser solucionados editando e recriando o índice, mas outros exigem formatação local do texto do índice. TEXTO NÃO IMPRIMÍVEL EM UM ÍNDICE Se o texto marcado entre colchetes não será impresso porque está na área de cópia, está oculto por outro item ou está em sobrefluxo em sua caixa, um caractere de adaga (Mac OS) ou os caracteres “PB” com um espaço após o B, (assim: PB ) (Windows) são exibidos ao lado da entrada no índice em vez de um número de página. Somente Mac OS: Para procurar o caractere de adaga, digite Option+T no campo Localizar o que da caixa de diálogo Localizar/Alterar (menu Editar), e veja se pode solucionar o problema no documento ou simplesmente remover as adagas do índice construído. Somente Windows: Para procurar os caracteres “PB “, digite-os (incluindo o espaço no campo Localizar o que da caixa de diálogo Localizar/Alterar (menu Editar), e veja se pode solucionar o problema no documento ou simplesmente remover os caracteres do índice construído. EDITANDO E RECONSTRUINDO O ÍNDICE Para solucionar problemas com a pontuação, as entradas de índice ou a organização do índice, volte à paleta Índice, à caixa de diálogo Preferências do índice (QuarkXPress/Editar > Preferências > Índice) ou à caixa de diálogo Construir índice (menu Utilitários). Faça as alterações necessárias e reconstrua o índice. ATUALIZANDO O ÍNDICE Se você editar um documento indexado depois de construir o índice, deverá construir o índice novamente. Como o QuarkXPress não atualiza o texto do índice automaticamente, você só deve construir o índice final quando tiver certeza de que o documento está finalizado. APLICANDO FORMATAÇÃO LOCAL AO ÍNDICE Quando você estiver satisfeito com um índice — e tiver praticamente certeza de que a publicação não será alterada — com freqüência ainda pode aprimorar o índice com formatação local. Por exemplo, se você só tem uma entrada sob cada um dos títulos “W”, “X”, “Y” e “Z”, pode combiná-las em um único título “W–Z”. Ou pode usar a caixa de diálogo Localizar/Alterar (menu Editar) para aplicar estilos de tipo a determinadas palavras. Lembre-se de que as alterações não serão refletidas em versões futuras do índice se você decidir excluir ou alterar entradas nesta etapa. CAPÌTULO 8: CONSTRUÇÃO DE DOCUMENTOS | 179 TRABALHANDO COM LIVROS TRABALHANDO COM LIVROS Pode ser difícil gerenciar publicações com vários documentos. Os documentos relacionados precisam ser mantidos próximos, mas permanecer separados. Os livros ajudam você a enfrentar esse desafio. Os livros são arquivos do QuarkXPress que são exibidos como janelas que contêm vínculos para documentos individuais, denominados capítulos. Depois da inclusão de capítulos em um livro, você pode abrir, fechar e monitorar capítulos usando a paleta Livros. O QuarkXPress permite sincronizar folhas de estilo e outras especificações usadas nos capítulos de um livro, imprimir capítulos a partir da paleta Livro e atualizar automaticamente os números de página nos capítulos. O QuarkXPress permite abrir até 25 livros simultaneamente. Os livros podem ser abertos por mais de um usuário ao mesmo tempo e os participantes de um grupo de trabalho podem acessar diferentes capítulos. Os livros permanecem abertos até que você os feche ou saia do QuarkXPress. As alterações nos livros são salvas quando você fecha a paleta Livro ou sai do QuarkXPress. As alterações nos livros (como acréscimo ou reordenação de capítulos) são salvas automaticamente quando você fecha livros ou sai do QuarkXPress. Quando você abre e edita capítulos, os documentos do capítulo precisam ser salvos da mesma forma que um documento independente do QuarkXPress, usando o comando Salvar (menu Arquivo). *** Quando os participantes de um grupo de trabalho fazem alterações em um livro — por exemplo, abrir ou reordenar capítulos em um livro — o livro é atualizado para refletir as alterações. Porém, para ver essas alterações refletidas, você precisa clicar em qualquer lugar da paleta Livro para forçar a atualização. CRIANDO LIVROS No QuarkXPress, um livro é uma coleção de documentos (capítulos). Você pode criar um novo livro em qualquer ocasião. Para criar um novo livro: 1 Escolha Arquivo > Novo > Livro. 2 Use os controles na caixa de diálogo para especificar um local para o novo arquivo de livro. 3 Digite um nome para o livro no campo Nome do livro/Nome do arquivo. 4 Clique em Criar. O novo livro é exibido como uma janela em frente a todos os documentos abertos. 180 | CAPÌTULO 8: CONSTRUÇÃO DE DOCUMENTOS TRABALHANDO COM LIVROS *** Se você armazenar arquivos de livro em um local compartilhado, vários usuários poderão abrir livros e editar capítulos. Para usar o recurso de livro em um ambiente com vários usuários, todos os usuários devem ter o mesmo caminho de seus computadores para o livro; portanto, o livro deve ser armazenado em um servidor de rede comum e não no computador de um usuário que também está acessando o livro. TRABALHANDO COM CAPÍTULOS Os livros contêm documentos individuais do QuarkXPress (denominados capítulos). Para criar capítulos, você adiciona documentos a livros abertos. Os capítulos são abertos pela paleta Livro e não pelo comando Abrir (menu Arquivo). Você pode reorganizar os capítulos em um livro e remover capítulos de um livro. Os capítulos em um livro devem ser armazenados no mesmo volume do livro. ADICIONANDO CAPÍTULOS A LIVROS Você pode adicionar até 1.000 capítulos a um livro. Para adicionar capítulos a um livro aberto: 1 Clique no botão Acrescentar capítulo na paleta Livro. 2 Use os controles na caixa de diálogo para localizar o primeiro documento que será adicionado ao livro. Quando você adiciona o primeiro capítulo a um livro, ele se torna o capítulo master por padrão. O capítulo master define as folhas de estilo, cores, especificações de hifenização e justificação, listas, traços e barras que serão usados no livro. Esses atributos são específicos para o capítulo master: os capítulos não master têm atributos independentes dos que constam no capítulo master. 3 Selecione um documento na lista e clique em Adicionar. Se o documento foi criado em uma versão anterior do QuarkXPress, um alerta determina que adicionar o documento vai atualizá-lo no formato atual; se você clicar em OK, o documento é atualizado e salvo novamente como um capítulo de livro do QuarkXPress. 4 Repita as etapas 1–3 para adicionar mais capítulos ao livro. Quando você adiciona capítulos, eles são listados na paleta Livro. Se um capítulo estiver selecionado na paleta Livro quando você clicar no botão Acrescentar capítulo , o capítulo seguinte é adicionado imediatamente após o capítulo selecionado. Se nenhum capítulo estiver selecionado, o capítulo seguinte é adicionado ao fim da lista. Um capítulo pode pertencer a apenas um livro. Se você deseja usar um capítulo em outro livro, use o comando Salvar como (menu Arquivo) para criar uma cópia do documento. Adicione a cópia do documento ao outro livro. Incluir um capítulo em outro livro pode alterar a numeração de páginas do livro. CAPÌTULO 8: CONSTRUÇÃO DE DOCUMENTOS | 181 TRABALHANDO COM LIVROS STATUS DE CAPÍTULOS Depois da inclusão de capítulos em um livro, você e outros usuários podem começar a abrir, fechar e monitorar capítulos usando a paleta Livro. A coluna Status na paleta Livro exibe o status atual de cada capítulo: • Disponível indica que você pode abrir o capítulo. • Abrir indica que você já está com o capítulo aberto em seu computador. • [Nome do usuário] indica que outro usuário está com o capítulo aberto. O nome do usuário reflete o nome atribuído ao computador do usuário. Consulte os recursos de documentação fornecidos com o seu computador para se informar sobre compartilhamento de arquivos e nomeação de computadores. • Modificado indica que o capítulo foi aberto e editado independentemente do livro. Para atualizar o status para Disponível, reabra o capítulo usando a paleta Livro e feche o capítulo. • Faltando indica que o arquivo do capítulo foi movido depois que foi acrescentado ao livro. Clique duas vezes no nome do capítulo para exibir uma caixa de diálogo; em seguida, localize o arquivo. ABRINDO CAPÍTULOS EM LIVROS Embora diversos usuários possam abrir o mesmo livro, somente um usuário de cada vez pode abrir um capítulo. Para abrir um capítulo, a coluna Status deve indicar que o capítulo está Disponível ou Modificado. Clique duas vezes no nome de um capítulo disponível para abri-lo. ABRINDO CAPÍTULOS INDEPENDENTEMENTE DE LIVROS Se você precisar trabalhar em um computador que não é parte da rede onde o livro reside (por exemplo, se precisar editar um capítulo em casa), pode trabalhar em uma cópia do capítulo independentemente de seu livro. Quando terminar com o capítulo, copie-o de volta ao local original na rede; ele será exibido na paleta Livro como Modificado. *** Para garantir que outros usuários não editem o capítulo original enquanto você está editando uma cópia, você pode colocar o arquivo do capítulo original em outra pasta, para que o status seja exibido na paleta Livro como Faltando. REORDENANDO CAPÍTULOS EM LIVROS Você pode reordenar capítulos em um livro em qualquer ocasião, não importa qual seja o status. Quando você reordena capítulos, os números de página automáticos são atualizados. Clique no nome do capítulo para selecioná-lo; em seguida, clique no botão Mover capítulo , na paleta Livro. O capítulo selecionado será movido uma linha para cima ou para baixo. 182 | CAPÌTULO 8: CONSTRUÇÃO DE DOCUMENTOS TRABALHANDO COM LIVROS REMOVENDO CAPÍTULOS DE LIVROS Você pode remover um capítulo de um livro em qualquer ocasião. Clique no nome do capítulo para selecioná-lo; em seguida, clique no botão Remover capítulo / . O nome do capítulo é removido da paleta Livro e os vínculos para o capítulo são quebrados. O capítulo passa a ser um documento padrão do QuarkXPress. CONTROLANDO NÚMEROS DE PÁGINA Se os seus capítulos têm seções (Página > Seção), quando você os adiciona a um livro, as seções e os números de página são mantidos. Por exemplo, cada capítulo em um livro pode ser uma nova seção. Se os seus capítulos não têm seções, o QuarkXPress atribui números de página seqüenciais aos capítulos em um livro. Por exemplo, se o primeiro capítulo em um livro tem 10 páginas, o segundo capítulo começa na página 11. Você pode adicionar e remover seções para alterar a numeração de páginas de um livro. Se uma página de um documento tem um caractere de número de página automático, a página exibirá o número de página apropriado. TRABALHANDO COM CAPÍTULOS DIVIDIDOS EM SEÇÕES Se um capítulo contém um início de seção, a numeração de páginas da seção permanece vigente ao longo do livro até que o QuarkXPress encontre um novo início de seção. Por exemplo, quando o primeiro capítulo em um livro é uma seção com um prefixo de número de página “A”, todas as páginas nos capítulos seguintes terão um prefixo “A”, até que o QuarkXPress encontre uma nova seção. Neste exemplo, o segundo capítulo poderia ser uma nova seção com um prefixo “B”. Você pode adicionar, alterar e excluir seções em capítulos de livros em qualquer ocasião (Página > Seção). Se você remover todas as seções de todos os capítulos em um livro, o livro reverterá para a numeração de páginas seqüencial. *** Para exibir números de páginas de capítulos na paleta Livro, você deve usar a numeração de páginas automática. TRABALHANDO COM CAPÍTULOS SEM SEÇÕES Se os seus capítulos não têm seções, o QuarkXPress cria um “início de capítulo de livro” para a primeira página de cada capítulo. Um início de capítulo de livro informa ao capítulo que a numeração de página começa depois da última página do capítulo anterior. Para substituir um início de capítulo de livro e criar uma seção, abra o capítulo e escolha Página > Seção. Marque Início de seção isso desmarca Início de capítulo de livro. Quando você adiciona páginas a um capítulo, reordena capítulos ou remove capítulos, as páginas e os capítulos subseqüentes serão numerados de acordo com esse início de seção. CAPÌTULO 8: CONSTRUÇÃO DE DOCUMENTOS | 183 TRABALHANDO COM LIVROS *** Para que as páginas de capítulo de saída reflitam com exatidão a numeração de páginas do livro, os números de página devem ser posicionados usando o caractere de Número da página atual. Qualquer usuário que abrir um livro pode adicionar, reordenar e excluir capítulos. O usuário também pode adicionar seções a capítulos para substituir a numeração de páginas seqüencial ou sincronizar capítulos. Você pode atribuir essas tarefas a um usuário (por exemplo, o editor) e solicitar que outros usuários simplesmente abram e fechem capítulos pela paleta. Se você abrir um capítulo fora de seu livro do QuarkXPress associado (significando que você não usou a paleta Livro para abri-lo), os números de página podem mudar temporariamente. Se o capítulo contém inícios de capítulo de livro, que atualizam automaticamente os números de página entre capítulos, o capítulo começará na página número 1 enquanto você estiver editando fora do livro. Quando você reabrir o capítulo usando a paleta Livro, os números de página serão atualizados automaticamente. Se o capítulo contém inícios de seção regulares, os números de página não serão afetados com a edição fora do livro. SINCRONIZANDO CAPÍTULOS Para garantir que todas as folhas de estilo, cores, especificações de hifenização e justificação, listas, traços e barras usados em capítulos de livros sejam os mesmos, você pode sincronizar essas especificações para que correspondam às de um capítulo master. Por padrão, o primeiro capítulo em um livro é o capítulo master, mas você pode alterar o capítulo master em qualquer ocasião. Quando você sincronizar capítulos, todas as especificações em cada capítulo são comparadas com o capítulo master e modificadas conforme necessário. Depois que você sincronizar capítulos, todos os capítulos no livro terão as mesmas folhas de estilo, cores, especificações de hifenização e justificação, listas, traços e barras do capítulo master. ESPECIFICANDO O CAPÍTULO MASTER Por padrão, o primeiro capítulo que você adiciona a um livro é o capítulo master. O capítulo master é indicado por um M à esquerda do nome do capítulo na paleta Livro. Para alterar o capítulo master, clique para selecionar o novo capítulo master. Em seguida, clique na área em branco à esquerda do nome do capítulo; o ícone de capítulo master M é movido para o capítulo seguinte. 184 | CAPÌTULO 8: CONSTRUÇÃO DE DOCUMENTOS TRABALHANDO COM LIVROS SINCRONIZANDO ESPECIFICAÇÕES Antes de sincronizar as especificações em um livro, verifique se as folhas de estilo, cores, especificações de hifenização e justificação, listas, traços e barras no capítulo master atual estão definidas corretamente. Em seguida: 1 Certifique-se de que todos os capítulos no livro tenham o status de Disponível. Se um capítulo não estiver disponível, suas especificações não serão sincronizadas. 2 Selecione os capítulos que deseja sincronizar. Para selecionar um intervalo de capítulos, clique no primeiro capítulo e pressione Shift enquanto clica no último capítulo no intervalo. Para selecionar capítulos não-consecutivos, pressione Command/Ctrl enquanto clica nos capítulos. 3 Clique no botão Sincronizar livro na paleta Livro. A caixa de diálogo Sincronizar capítulos selecionados será exibida. 4 Clique na guia Folhas de estilo, Cores, H&Js, Listas ou Traços & Barras para escolher em uma lista dessas especificações. A lista Disponível exibe todas as especificações apropriadas. Selecione as especificações que deseja sincronizar e clique duas vezes, ou clique na seta para movê-las para a coluna Incluir. 5 Para sincronizar todas as especificações na caixa de diálogo Sincronizar capítulos selecionados, clique no botão Sinc tudo. 6 Clique em OK. Cada capítulo no livro é aberto, comparado com o capítulo master, modificado conforme necessário, e salvo. Quando você sincroniza capítulos, eles são modificados da seguinte forma: • As especificações com o mesmo nome são comparadas; as especificações de capítulos são editadas, conforme necessário, para corresponder às especificações no capítulo master. • As especificações no capítulo master que estão faltando em outros capítulos são adicionadas a esses capítulos. • As especificações em outros capítulos que não estão definidas no capítulo master permanecem intocadas. *** Se você fizer alterações que afetam as especificações em um livro, precisará sincronizar os capítulos novamente. *** Você pode usar sincronização para fazer alterações globais em quaisquer das especificações em um livro. Por exemplo, se decidir alterar uma cor spot usada em um livro, altere a definição da cor no capítulo master; em seguida, clique no botão Sincronizar livro . CAPÌTULO 8: CONSTRUÇÃO DE DOCUMENTOS | 185 TRABALHANDO COM LIVROS IMPRIMINDO CAPÍTULOS A paleta Livro fornece um método rápido para imprimir vários capítulos com as mesmas configurações. Você pode imprimir um livro inteiro ou apenas capítulos selecionados a partir da paleta Livro. Para imprimir capítulos em um livro aberto: 1 Certifique-se de que os capítulos que deseja imprimir tenham o status de Disponível ou Aberto. Você não pode imprimir capítulos que estão listados como Faltando ou estão sendo usados por outros usuários. 2 Para imprimir o livro inteiro, certifique-se de que nenhum capítulo esteja selecionado. Para selecionar um capítulo, clique nele. Para selecionar capítulos consecutivos, pressione Shift enquanto clica nos capítulos. Para selecionar capítulos não-consecutivos, pressione Command/Ctrl enquanto clica nos capítulos. 3 Clique no botão Imprimir capítulos na paleta Livro para exibir a caixa de diálogo Imprimir. 4 Para imprimir todas as páginas em todos os capítulos selecionados, escolha Todos no menu suspenso Páginas. 5 Especifique outras configurações de impressão, conforme seja usual, ou escolha uma opção no menu suspenso Estilo de impressão. Todas as páginas ou capítulos serão impressos com essas configurações. 6 Clique em OK. O QuarkXPress vai abrir todos os capítulos, imprimir e depois fechar cada capítulo. Se um capítulo estiver faltando ou em uso por outra pessoa, o livro não será impresso. *** Em campos que requerem a digitação de números de página (por exemplo, a caixa de diálogo Imprimir), você deve digitar o número de página completo, incluindo qualquer prefixo, ou um número de página absoluto. Um número de página absoluto é a posição real da página em relação à primeira página de um documento, não importa como o documento esteja dividido em seções. Para especificar um número de página absoluto em uma caixa de diálogo, preceda o número com um sinal de adição (+). Por exemplo, para exibir a primeira página em um documento, digite “+1”. CRIANDO ÍNDICES E SUMÁRIOS PARA LIVROS O QuarkXPress permite gerar um índice e um sumário para um livro inteiro. Essas funções são realizadas com os recursos de listas e indexação, e não com a paleta Livro. Porém, todos os capítulos em um livro devem estar Disponíveis para gerar listas ou índices completos. 186 | CAPÌTULO 8: CONSTRUÇÃO DE DOCUMENTOS TRABALHANDO COM LIVROS ÍNDICES PARA LIVROS Os recursos de indexação estão disponíveis quando o software Index QuarkXTensions está carregado. Criar um índice envolve usar a paleta Índice (menu Visualizar) para marcar texto como uma entrada de índice. Você especifica a pontuação para o índice na caixa de diálogo Preferências do índice (QuarkXPress/Editar > Preferências > Índice). Quando um livro está completo, você gera o índice usando a caixa de diálogo Construir índice (menu Utilitários). LISTAS PARA LIVROS No QuarkXPress, uma lista é uma compilação de textos formatados com folhas de estilo de parágrafo específicas. Por exemplo, você pode pegar todo o texto em sua folha de estilo “Nome de capítulo” e todo o texto em sua folha de estilo “Título de seção” e compilar um sumário com dois níveis. As listas não se limitam a sumários — por exemplo, você pode criar uma lista de ilustrações a partir das folhas de estilo usadas em legendas. A geração de listas envolve a caixa de diálogo Listas (menu Editar) e a paleta Listas (menu Visualizar). TRABALHANDO COM BIBLIOTECAS As bibliotecas são convenientes para armazenar itens de página usados com freqüência, como logotipos, expedientes de publicações, textos jurídicos e fotografias. Você pode armazenar até 2.000 entradas em uma biblioteca individual. Uma entrada de biblioteca pode ser uma caixa de texto, um caminho de texto, uma caixa de imagem, uma linha, vários itens selecionados ou um grupo. Para incluir e excluir entradas de bibliotecas, basta arrastá-las ou recortar/ copiar e colar. As bibliotecas são boas para armazenar itens que podem ser necessários a qualquer momento em um layout. Por exemplo, logotipos corporativos, informações jurídicas, imagens e textos usados com freqüência, formatos de gráficos e clip arts são bons candidatos para entradas de biblioteca. Os itens com formatação difícil de lembrar também podem ser salvos em uma biblioteca. Use a barra de rolagem da paleta Biblioteca para percorrer verticalmente as entradas da biblioteca. Arraste a caixa de redimensionamento no canto inferior direito de uma paleta de Biblioteca para redimensioná-la. Você pode expandir uma paleta de Biblioteca clicando em sua caixa de zoom. Clique na caixa de zoom novamente para voltar à exibição anterior. CAPÌTULO 8: CONSTRUÇÃO DE DOCUMENTOS | 187 TRABALHANDO COM BIBLIOTECAS Uma paleta Biblioteca *** As bibliotecas do QuarkXPress não são válidas em todas as plataformas e devem ser abertas usando a plataforma na qual foram criadas. CRIANDO BIBLIOTECAS Você pode criar uma nova biblioteca em qualquer ocasião, desde que tenha menos de 25 arquivos abertos. Para criar uma nova biblioteca: 1 Escolha Arquivo > Novo > Biblioteca. *** Quando você cria uma nova biblioteca, ela fica aberta até ser fechada manualmente. Quando você abre o QuarkXPress, qualquer paleta de biblioteca que estava aberta anteriormente será reaberta automaticamente e colocada nas posições de biblioteca padrão. 2 Use os controles na caixa de diálogo para especificar um local para o novo arquivo de biblioteca. 3 Digite um nome para a biblioteca no campo Nome da biblioteca/Nome do arquivo. 4 Clique em Criar. ADICIONANDO ENTRADAS DE BIBLIOTECA Quando você adiciona entradas em uma biblioteca, as cópias dos itens são colocadas na biblioteca e exibidas como miniaturas. Os itens originais não são removidos do documento. Para adicionar entradas a uma biblioteca aberta: 1 Selecione a ferramenta Item 188 | . CAPÌTULO 8: CONSTRUÇÃO DE DOCUMENTOS TRABALHANDO COM BIBLIOTECAS 2 Selecione os itens ou o grupo de itens que serão incluídos na biblioteca. Para selecionar vários itens, pressione a tecla Shift ao clicar nos itens. Porém, se você selecionar vários itens, eles serão salvos na biblioteca como uma entrada e não como itens individuais. 3 Arraste os itens ou o grupo para a biblioteca e solte o botão do mouse quando o ponteiro de Biblioteca os ícones de seta. aparecer. A entrada de biblioteca é incluída entre RECUPERANDO ENTRADAS DE BIBLIOTECA Para incluir uma entrada de biblioteca em um documento, selecione qualquer ferramenta e clique na entrada de biblioteca. Arraste a entrada para o documento. Uma cópia da entrada de biblioteca é incluída no documento. MANIPULANDO ENTRADAS DE BIBLIOTECA Você pode reorganizar a ordem de entradas em uma biblioteca, mover entradas de uma biblioteca para outra, substituir e excluir entradas de biblioteca. • Para reorganizar uma entrada em uma biblioteca, clique na entrada e arraste-a para uma nova posição. • Para copiar uma entrada de uma biblioteca para outra, clique na entrada e arraste-a para a outra biblioteca aberta. • Para substituir uma entrada em uma biblioteca, selecione os itens de substituição em um documento; em seguida, escolha Editar > Copiar. Clique na entrada na biblioteca para selecioná-la e escolha Editar > Colar. • Para remover uma entrada de uma biblioteca em Mac OS, clique na entrada e escolha Editar > Limpar, Editar > Recortar, ou pressione Excluir. Para remover uma entrada de uma biblioteca em Windows, escolha Editar (menu de paleta Biblioteca) > Excluir ou Editar > Recortar. *** Somente Windows: Ao copiar, colar ou excluir itens de biblioteca em Windows, use o menu Editar no alto da paleta Biblioteca. *** Se você mover uma imagem de alta resolução depois de importá-la para o seu documento, precisará atualizar o caminho para a imagem com o comando Uso (menu Utilitários) quando mover a entrada de biblioteca para um documento. TRABALHANDO COM ETIQUETAS O QuarkXPress permite que você gerencie suas entradas de biblioteca com a aplicação de etiquetas. Você pode aplicar a mesma etiqueta a diversas entradas e exibir as entradas de biblioteca seletivamente, de acordo com suas etiquetas. Por exemplo, se você tem uma biblioteca cheia de diferentes logotipos de empresas, poderá etiquetar cada entrada com o nome da empresa correspondente. CAPÌTULO 8: CONSTRUÇÃO DE DOCUMENTOS | 189 TRABALHANDO COM BIBLIOTECAS ETIQUETANDO ENTRADAS DE BIBLIOTECA Depois que você etiquetar uma entrada de biblioteca, poderá usar a etiqueta para outras entradas. Como alternativa, pode dar a cada uma das entradas de biblioteca um nome exclusivo. Para etiquetar entradas de biblioteca: 1 Clique duas vezes em uma entrada de biblioteca para exibir a caixa de diálogo Entrada de biblioteca. 2 Digite um nome descritivo no campo Etiqueta ou escolha um nome na lista Etiqueta. Para renomear uma entrada de biblioteca, digite uma nova etiqueta ou escolha outra etiqueta na lista. 3 Clique em OK. EXIBINDO ENTRADAS DE BIBLIOTECA POR ETIQUETA Para exibir entradas por etiqueta, clique no menu suspenso (Mac OS) ou no menu Etiquetas (Windows) no canto superior esquerdo de uma paleta Biblioteca. Escolha etiquetas para exibir as entradas associadas. • O menu lista Todos, Não rotulado e quaisquer etiquetas que você criou e aplicou a entradas. • Você pode escolher mais de uma etiqueta para exibir várias categorias de entradas; uma marca de seleção é exibida ao lado de cada etiqueta selecionada. • Se você escolher mais de uma etiqueta no Mac OS, Etiquetas mistas é exibido no menu suspenso. Quando você seleciona o menu Etiquetas no Windows, uma marca de seleção é exibida ao lado das etiquetas exibidas na paleta. • Para exibir todas as entradas de biblioteca, não importa qual seja a etiqueta, escolha Todos. • Para exibir entradas às quais nenhuma etiqueta foi aplicada, escolha Não rotulado. Você pode escolher Não rotulado em acréscimo a outras etiquetas. • Para ocultar entradas às quais uma etiqueta foi aplicada, escolha a etiqueta novamente. SALVANDO BIBLIOTECAS Quando você clica em Fechar em uma paleta Biblioteca, o QuarkXPress automaticamente salva as alterações na biblioteca. Se você preferir, pode usar o recurso Salvar biblioteca automática para salvar cada mudança quando for realizada. Para ativar Salvar biblioteca automática: 1 Escolha QuarkXPress/Editar > Preferências; em seguida, clique em Salvar na lista à esquerda para exibir o painel Salvar. 2 Marque Salvar biblioteca automática. 3 Clique em OK. 190 | CAPÌTULO 8: CONSTRUÇÃO DE DOCUMENTOS LAYOUTS DE IMPRESSÃO Capìtulo 9: Saída Se você precisa imprimir provas finais para revisão em uma impressora a laser, ou um filme final, ou saída em placas em uma imagesetter de alta resolução, o QuarkXPress ajudará a obter resultados satisfatórios em todas as ocasiões. LAYOUTS DE IMPRESSÃO Em muitos ambientes de publicação, você pode imprimir usando uma grande variedade de dispositivos de saída, desde impressoras de mesa a jato de tinta até impressoras de escritório a laser ou platesetters high-end. Os tópicos abaixo explicam como imprimir a partir do QuarkXPress. ATUALIZANDO CAMINHOS DE IMAGEM O QuarkXPress usa dois tipos de informação para imagens importadas: baixa resolução e alta resolução. As informações de baixa resolução são usadas para exibir previsualizações de imagens. Quando você imprime, as informações de alta resolução contidas nos arquivos de imagem originais são acessadas usando caminhos para as imagens. Um caminho para uma imagem é estabelecido quando você importa uma imagem para um documento do QuarkXPress. O QuarkXPress mantém as informações sobre o caminho de cada imagem e também quando a imagem foi modificada pela última vez. Se uma imagem é movida ou alterada depois de importada, o QuarkXPress avisa quando você executar o comando Imprimir ou o comando Agrupar para saída (menu Arquivo). *** Se você mantiver as suas imagens na mesma pasta do documento do QuarkXPress, não precisará manter caminhos de imagem. O QuarkXPress sempre pode “localizar” imagens que estão na mesma pasta do documento, não importa se a imagem estava ou não na pasta quando foi importada. Os sistemas Open Prepress Interface (OPI) substituem imagens em alta resolução e pré-separam imagens digitalizadas em cor plena. Se você está usando um sistema de saída desse tipo, poderá, por exemplo, importar uma imagem TIFF RGB em baixa resolução para um documento e especificar que o QuarkXPress inclua automaticamente comentários de OPI, para que as imagens em baixa resolução sejam trocadas por imagens em alta resolução na impressão. Os sistemas OPI têm diferentes recursos de troca. CAPÌTULO 9: SAÍDA | 191 LAYOUTS DE IMPRESSÃO DEFININDO CONTROLES DA CAIXA DE DIÁLOGO IMPRIMIR A caixa de diálogo Imprimir(Arquivo > Imprimir) para um layout de Impressão é dividida em duas áreas funcionais: (1) os campos, listas suspensas e botões nas partes superior e inferior da caixa de diálogo; e (2) os itens de lista. Os controles nas partes superior e inferior da caixa de diálogo estão disponíveis em todas as ocasiões quando a caixa de diálogo está aberta, não importa qual seja o item de lista selecionado. Em contraste, as informações exibidas nos itens de lista mudam de acordo com qual item de lista está selecionado. Para imprimir um layout de Impressão: 1 Escolha Arquivo > Imprimir (Command+P/Ctrl+P). A caixa de diálogo Imprimir será exibida. 2 Para selecionar um driver de impressora, escolha uma opção no menu suspenso Impressora. • Somente Windows: Clicar no botão Propriedades abre uma caixa de diálogo com controles específicos para o driver de impressora selecionado. Para obter mais informações sobre as opções nesta caixa de diálogo ou como instalar impressoras, consulte a documentação fornecida com o software Microsoft Windows. 3 Especifique opções de saída de uma das seguintes formas: • Para usar um estilo de saída de impressão existente, escolha uma opção no menu suspenso Estilo de impressão. • Para configurar manualmente as opções de impressão, use os controles na metade inferior da caixa de diálodo. Esta parte da caixa de diálogo Imprimir é dividida em painéis. Para exibir um painel, clique em seu nome na base à esquerda. Para obter mais informações sobre essas opções, consulte “Opções de saída de impressão”. • Para capturar as opções de impressão selecionadas como um novo estilo de saída, escolha Novo estilo de saída de impressão no menu suspenso Estilo de impressão. 4 Para especificar o número de cópias que deseja imprimir, digite um valor no campo Cópias. 5 Para especificar quais páginas deseja imprimir, digite um valor no campo Páginas. Você pode digitar intervalos de páginas, páginas não seqüenciais ou uma combinação de intervalos e páginas não seqüenciais para impressão. Use vírgulas e hífens para definir um intervalo de páginas seqüenciais ou não seqüenciais. Por exemplo, se você tem um layout com 20 páginas e deseja imprimir as páginas 3 a 9, 12 a 15 e a página 19, digite 3–9, 12–15, 19 no campo Páginas. 192 | CAPÌTULO 9: SAÍDA LAYOUTS DE IMPRESSÃO 6 Para especificar se apenas as páginas ímpares, apenas as pares ou todas as páginas devem ser impressas, escolha uma opção no menu suspenso Seqüência de página. Todos (a configuração padrão) imprime todas as páginas relacionadas. Quando você escolhe Ímpar, somente as páginas com numeração ímpar são impressas. Quando você escolhe Par, somente as páginas com numeração par são impressas. 7 Para que o seu documento seja impresso menor ou maior, digite uma porcentagem no campo Escala. O padrão é 100%. 8 Se você está imprimindo duas ou mais cópias do layout e deseja que cada cópia saia da impressora em ordem seqüencial, marque Colacionar. Se Colacionar estiver desmarcada, o QuarkXPress imprime várias cópias de cada página de cada vez. 9 Para imprimir spreads (páginas horizontalmente vizinhas) lado a lado em filme ou papel, marque Spreads. 10 Para imprimir um layout com várias páginas em ordem inversa, marque De verso para frente. A última página no layout será impressa primeiro. 11 Marque Ajustar na área de impressão para reduzir ou ampliar o tamanho de uma página no documento para que se ajuste à área de imagem da mídia selecionada. 12 Somente Mac OS: Clique no botão Impressora para abrir a caixa de diálogo Driver de impressora. Consulte a documentação fornecida com o seu computador para obter mais informações. 13 Clique em Imprimir para imprimir o layout. 14 Clique em Cancelar para fechar a caixa de diálogo Imprimir sem salvar as configurações e sem imprimir o layout. *** A área no alto à direita da caixa de diálogo Imprimir é a área de previsualização da página. Você pode usar esta imagem para previsualizar como as páginas aparecerão no dispositivo de saída. CAIXA DE DIÁLOGO IMPRIMIR Os painéis na caixa de diálogo Imprimir são descritos nos tópicos abaixo. PAINEL DISPOSITIVO Use o painel Dispositivo para controlar configurações específicas de dispositivo, incluindo seleção de PPD e posicionamento da página: • Quando você especifica um PPD, os campos Tamanho do papel, Largura e Altura são preenchidos automaticamente com informações padrão fornecidas pelo PPD. Se você escolher um PPD para uma imagesetter, os campos Brecha de página e Offset do papel também estarão disponíveis. Você pode personalizar CAPÌTULO 9: SAÍDA | 193 LAYOUTS DE IMPRESSÃO a lista de PPDs disponíveis no menu suspenso PPD usando a caixa de diálogo Gerenciador PPD (menu Utilitários). Se você não tem o PPD certo, escolha um PPD similar incorporado ou genérico. • Para especificar o tamanho da mídia usada pela impressora, escolha um tamanho no menu suspenso Tamanho do papel. • Para especificar a largura e a altura da mídia personalizada suportada pela impressora, escolha Personalizar no menu suspenso Tamanho do papel e digite valores nos campos Largura e Altura. Ao enviar saída para uma imagesetter de alimentação contínua ou sem tambor, use a configuração Automático no campo Altura. • Para posicionar o documento na mídia de saída selecionada, escolha uma opção no menu suspenso Posição. • A resolução padrão para o PPD selecionado é incluída automaticamente no campo Resolução. • Somente para imagesetters: Digite um valor no campo Offset do papel para especificar a distância da borda esquerda da página em relação à borda esquerda da mídia de rolo. • Somente para imagesetters: Digite um valor no campo Brecha de página para especificar a quantidade de espaço entre as páginas do layout à medida que as páginas são impressas no rolo. • Para imprimir imagens negativas da página, marque Imprimir negativo. • Para receber relatórios de erros PostScript impressos do QuarkXPress, marque Tratamento de erro de PostScript. PAINEL PÁGINAS Use o painel Páginas para especificar a orientação da página, ladrilhos, virar páginas e opções relacionadas: • Para especificar se a impressão será em modo retrato ou paisagem, clique em um botão de opção Orientação (Retrato ou Paisagem). • Para incluir páginas em branco na saída, marque Incluir páginas em branco. • Para imprimir várias páginas de um layout em uma folha de papel com tamanho reduzido, marque Miniaturas. • Para virar a saída vertical ou horizontalmente, escolha uma opção no menu suspenso Virar página. • Para imprimir um layout grande em seções (ladrilhos), escolha uma opção no menu suspenso Tiling da página. O QuarkXPress imprime marcações e informações de local em cada ladrilho para ajudar você a remontá-los. • Para controlar a forma como uma página é dividida em ladrilhos posicionando a origem da régua, escolha Manual. 194 | CAPÌTULO 9: SAÍDA LAYOUTS DE IMPRESSÃO • Para que o QuarkXPress determine o número de ladrilhos necessários para imprimir cada página de documento com base no tamanho do layout, no tamanho da mídia, se a opção Sobreposição absoluta está marcada e o valor no campo Sobrepor, escolha Automático. O valor digitado no campo Sobrepor será usado pelo QuarkXPress para estender a página conforme necessário para criar o ladrilho. Quando a opção Sobreposição absoluta está marcada, o QuarkXPress só usará o valor no campo Sobrepor ao estender a página para criar o ladrilho. Se Sobreposição absoluta estiver desmarcada, o QuarkXPress usará no mínimo o valor no campo Sobrepor ao criar o ladrilho, mas poderá usar um valor maior, se necessário. Não marque Sobreposição absoluta se quiser que o layout seja centralizado nos ladrilhos montados finais. PAINEL IMAGENS Use o painel Imagens para controlar como as imagens são impressas: • Para especificar como as imagens são impressas, escolha uma opção no menu suspenso Saída. Normal fornece saída de imagens em alta resolução usando os dados dos arquivos fonte das imagens. Baixa resolução imprime as imagens na resolução de visualização na tela. Rough suprime a impressão de imagens e blends, e imprime uma caixa com o frame e um ‘x’, semelhante a uma caixa de imagem vazia na tela. • Para selecionar um formato para dados de impressão, escolha uma opção no menu suspenso Dados. Embora os documentos sejam impressos mais rapidamente em formato binário, a opção ASCII é mais portável, porque é um formato padrão e pode ser lido por uma maior variedade de impressoras e spoolers de impressão. A opção Limpar 8 bits combina ASCII e binário em um formato de arquivo versátil e portável. • Marque Sobreimprimir preto EPS para forçar todos os elementos em preto em imagens EPS importadas a uma sobreimpressão (não importa quais sejam as configurações de sobreimpressão no arquivo EPS). • Para imprimir TIFFs de 1 bit em resolução plena (sem exceder a resolução especificada no item de lista Dispositivo), marque Saída com resolução TIFF plena. Se Saída com resolução TIFF plena estiver desmarcada, as imagens com mais de 1 bit serão subamostradas para o dobro da configuração de linhas por polegada (lpi). PAINEL FONTES Use o painel Fontes para especificar quais fontes são incluídas na saída. Observe que muitas das opções neste painel estão disponíveis apenas ao imprimir para um arquivo de saída PostScript. • Se você está imprimindo para um dispositivo PostScript nível 3 ou mais recente, ou para um dispositivo que usa PostScript 2 versão 2015 ou mais recente, marque Otimizar formatos de fontes. CAPÌTULO 9: SAÍDA | 195 LAYOUTS DE IMPRESSÃO • Para fazer download de todas as fontes usadas no layout e todas as fontes do sistema, marque Baixar fontes de layout. Para controlar quais fontes são baixadas, desmarque Baixar fontes de layout e marque Baixar para cada fonte que deseja baixar. Você pode controlar quais fontes são listadas escolhendo uma opção no menu suspenso Exibir. • Para fazer download de todas as fontes necessárias para arquivos PDF e EPS importados, marque Baixar fontes PDF/EPS importadas. PAINEL COR Use o painel Cor para controlar a saída de cor. • Para imprimir todas as cores em uma página, escolha Todos no menu suspenso Modo. Para imprimir uma placa separada para cada cor (para uso em uma impressora multicores), escolha Separações no menu suspenso Modo. Para obter mais informações sobre saída composta, consulte “Imprimindo cores compostas”. Para obter mais informações sobre separações, consulte “Imprimindo separações de cores”. • Para especificar uma configuração de saída para o dispositivo de saída, escolha uma opção no menu suspenso Configuração. Para obter mais informações sobre gerenciamento de cores, consulte “Configurações de fonte e saída”. • Para especificar a forma e a freqüência de meios-tons padrão, use os menus suspensos Meio tons e Freqüência. A opção Impressora no menu suspenso Meio tons permite que o dispositivo de saída determine todas as configurações de meios-tons. • Para imprimir apenas placas específicas, e para controlar as opções de meios-tons para placas individuais, use os controles na lista de placas. PAINEL MARCAS Use o painel Marcas para incluir marcas de corte, marcas de registro e marcas de degoladura na saída. Marcas de corte são linhas verticais e horizontais curtas, impressas fora do tamanho de corte final da página, indicando onde deve ser cortada. Marcas de registro são símbolos usados para alinhar placas sobrepostas. Marcas de degoladura indicam o fim dos sangramentos de página. • Para incluir marcas de corte e registro em todas as páginas, escolha Centralizado ou Fora do centro no menu suspenso Marcas. • Quando você escolhe Centralizado ou Fora do centro, os campos Largura, Comprimento e Offset ficam disponíveis. Os valores nos campos Largura e Comprimento especificam a largura e o comprimento das marcas de corte. Os valores no campo Offset especificam a distância entre as marcas de corte e a borda da página. • Para incluir marcas indicando o local do sangramento, selecione a opção Incluir marcas de degoladura. 196 | CAPÌTULO 9: SAÍDA LAYOUTS DE IMPRESSÃO PAINEL CAMADAS Use o painel Camadas para especificar quais camadas devem ser incluídas na saída e quais devem ser suprimidas. Somente a caixa de diálogo Imprimir: Para aplicar as configurações no painel Camadas ao layout, marque Aplicar ao layout. PAINEL DEGOLADURA Use o painel Degoladura para permitir que os itens sangrem (estendam-se além das bordas da página) na impressão. As configurações de degoladura aplicam-se a todas as páginas no layout. Para criar uma degoladura definindo o quanto o sangramento se estende além das bordas da página de layout, escolha Simétrico ou Assimétrico no menu suspenso Tipo de degoladura. • Para criar um sangramento que se estende a mesma distância de cada borda de página, escolha Simétrico e digite um valor no campo Quantidade para especificar as distâncias do sangramento. • Para criar um sangramento com diferentes distâncias de cada borda de página, escolha Assimétrico e digite valores nos campos Acima, Abaixo, Esquerda e Direita para especificar as distâncias do sangramento. • Somente saída em Impressão e PDF: Para estender o sangramento para que abranja todos os itens de página que se estendem além dos limites da página, escolha Itens de página. Somente saída em Impressão e PDF: Para definir se os itens do sangramento são cortados na borda da degoladura ou são impressos em sua totalidade, marque Clipe na borda da degoladura. *** O painel Degoladura só está disponível se o software XTensions Degoladuras personalizadas estiver instalado. PAINEL TRANSPARÊNCIA Use o painel Transparência para especificar como as transparências são tratadas na exportação. • O controle Imagens vetoriais permite especificar uma resolução para rasterizar imagens que incluem dados vetoriais quando elas ocorrem em um relacionamento de transparência. Em geral, é uma boa idéia manter este valor elevado, porque as imagens vetoriais em geral incluem linhas nítidas que parecerão denteadas em resoluções menores. Este campo também controla a resolução de renderização para frames em bitmap em um relacionamento de transparência. CAPÌTULO 9: SAÍDA | 197 LAYOUTS DE IMPRESSÃO • O controle Blends permite especificar uma resolução para blends quando ocorrem em um relacionamento de transparência. Os blends em geral podem ser rasterizados com uma resolução relativamente baixa, porque não contêm bordas nítidas. • O controle Efeitos de queda de sombra permite especificar uma resolução para rasterizar quedas de sombra. Este valor pode ser relativamente baixo, a não ser que você crie quedas de sombra com configuração zero para Toldar. Escolher um valor de resolução menor para um ou mais desses campos pode reduzir o tempo necessário para o achatamento e pode economizar tempo de processamento quando você envia o layout para a saída. Itens girados ou inclinados que participam de um relacionamento de transparência devem ser rasterizados antes de serem enviados ao RIP. Como as operações de giro e inclinação tendem a degradar a qualidade de uma imagem se forem realizadas em baixas resoluções, o QuarkXPress pode fazer um upsample desses itens antes de girá-los ou incliná-los, minimizando a degradação da imagem. Marque Rotações upsample se quiser definir manualmente a resolução de upsample para itens girados ou inclinados e imagens que estão envolvidas em um relacionamento de transparência. Se você estiver usando valores de baixa resolução, e um item girado ou inclinado parecer denteado ou degradado, marque esta caixa e digite um valor no campo Até que seja no mínimo igual ao valor de resolução mais alto na área Opções de renderizaçao de transparência. O campo Dpi para imagem menor que permite especificar um valor acima do qual os itens girados ou inclinados não passam por upsample. O objetivo desse campo é evitar que os itens girados ou inclinados próximos ao valor de Rotações upsample Até passem por um upsample sem necessidade. Em geral, defina este valor como cerca de 100 dpi inferior ao valor deRotações upsample Até. Para imprimir itens sem considerar seus valores de opacidade, marque Ignorar achatamento de transparência. Todos os itens são tratados como 100% opacos, não importa qual seja o valor de opacidade aplicado, e as quedas de sombra e máscaras de imagem são ignoradas. Esta opção pode ser útil para solução de problemas de saída relacionados a transparências. *** 198 | O achatador só rasteriza uma área se a área inclui um elemento de rasterização, como uma queda de sombra, um blend, uma imagem semi-opaca ou uma imagem mascarada com um canal alfa. O achatador não rasteriza áreas de cores sólidas (mesmo que sejam resultado de camadas semi-opacas), a não ser que as áreas sejam sobrepostas por um elemento de rasterização. CAPÌTULO 9: SAÍDA LAYOUTS DE IMPRESSÃO PAINEL JDF Use o painel JDF para especificar se deverá ser salvo um arquivo JDF a partir da estrutura de Job Jackets do projeto. Quando você marca Saída JDF, a lista suspensa Incluir contato Job Jacket fica disponível; escolha um contato entre os recursos de contato na estrutura de Job Jacket do projeto. PAINEL OPI Use o painel OPI para controlar as configurações para Open Prepress Interface (OPI). • Marque OPI ativo se não estiver usando um servidor de OPI. • Marque Incluir imagens para incluir imagens TIFF ou EPS no fluxo da saída. • Marque Baixa resolução para incluir as imagens TIFF de baixa resolução usadas no layout, em vez das versões em alta resolução. Se não for possível encontrar um arquivo de alta resolução para uma imagem EPS, a visualização de tela é usada. *** O painel OPI só está disponível se o software XTensions OPI estiver instalado. PAINEL AVANÇADO No painel Avançado, você pode especificar o nível de PostScript do dispositivo de saída. PAINEL SUMÁRIO O painel Sumário exibe um sumário das configurações nos outros painéis. ÁREA DE PREVISUALIZAÇÃO DE PÁGINA A caixa de diálogo Imprimir (menu Arquivo) para layouts de Impressão fornece uma representação gráfica da página de saída, denominada área de previsualização de página. A área de previsualização de página não exibe os itens reais nas páginas de layout; em vez disso, representa a forma e a orientação das páginas em relação à mídia de destino. • O retângulo azul representa a página de layout. • O retângulo verde representa a área de imagem para a mídia selecionada. • Um retângulo preto representa a área de mídia quando um dispositivo com alimentação de páginas é escolhido no menu suspenso PPD (painel Dispositivo). • Uma área cinza ao redor do layout representa sangramentos quando uma configuração de sangramento é escolhida usando o software XTensions Degoladuras personalizadas (painel Degoladura). CAPÌTULO 9: SAÍDA | 199 LAYOUTS DE IMPRESSÃO • Se o tamanho da página, incluindo as marcas de corte e/ou degoladura, for maior do que a área de imagem da mídia de impressão, uma área vermelha indica partes do layout que estão fora da área de imagem e serão cortadas. Se o ladrilho Automático está habilitado no painel Páginas, a área em vermelho não é exibida. • Um ‘R’ ilustra a rotação, positivo/negativo e virar. • A seta para a esquerda da previsualização gráfica indica a direção de alimentação do filme ou da página. • Abaixo da previsualização gráfica há dois ícones menores. O ícone de corte de folha indica que você selecionou um dispositivo com saída de corte de folha no menu suspenso PPD (painel Dispositivo) e um ícone de alimentação por rolo indica que você selecionou um dispositivo de saída com alimentação por rolo no menu suspenso PPD. O ponto de interrogação é um botão suspenso que exibe uma legenda das cores usadas na área de previsualização de página. • Se as marcas de registro estão ativadas (painel Marcas), também são exibidas na área de previsualização de página. • Se a opção Miniaturas está marcada (painel Páginas), uma previsualização com miniaturas aparece. IMPRIMINDO SEPARAÇÕES DE COR Para imprimir separações de cor: 1 Exiba o painel Cor da caixa de diálogo Imprimir (menu Arquivo). 2 Escolha Separação no menu suspenso Modo. 3 Escolha uma opção no menu suspenso Configuração: • A opção Processo e Spot imprime placas para cores de processo e spot usadas no layout. • A opção Converter para processo converte todas as cores no arquivo em cores de processo (somente no momento da impressão) e imprime placas de processo. • A opção Separações In-RIP imprime todas as placas de cores de processo e spot, e a saída fica no formato composto. Porém, o arquivo PostScript a ser impresso contém informações de separação. A opção Separações In-RIP deve ser selecionada apenas se você estiver usando um dispositivo PostScript nível 3. Observe que o menu suspenso Configuração também contém todas as configurações de saída com base em separações listadas na caixa de diálogo Configurações de saída padrão (Editar > Configurações de saída). 4 Para especificar uma freqüência de linha diferente do valor padrão, digite um valor de linhas por polegada (lpi) no campo Freqüência ou escolha uma opção no menu suspenso Freqüência. 200 | CAPÌTULO 9: SAÍDA LAYOUTS DE IMPRESSÃO 5 A lista na parte inferior do painel Cor exibe as placas usadas no layout, e também as configurações padrão de Meio tom, Freqüência, Ângulo e Função. Em geral, as configurações padrão na lista de placas gerarão os resultados de impressão corretos. Porém, você pode precisar ajustar essas configurações para as suas circunstâncias específicas. Um traço em uma coluna indica que a entrada da coluna não é editável. • Desmarque qualquer marca de seleção na coluna Imprimir para cancelar a impressão de uma placa individual, ou selecione a placa e escolha Não no menu suspenso da coluna Imprimir. • A coluna Placa lista cores spot e tintas de processo no documento quando você escolhe Separações no menu suspenso Modo. O menu suspenso Configuração no alto do painel Cor especifica quais placas de layout estão listadas. • O menu suspenso Meio tom permite designar outro ângulo de tela para uma cor spot. Os valores de tela padrão para cores spot são especificados no menu suspenso Meio tom na caixa de diálogo Editar cores(Editar > Cores > Novo). • A coluna Freqüência lista o valor da freqüência de linhas de tela. É o valor de linhas por polegada (lpi) que será aplicado a cada uma das placas de cor. Se você não quiser usar o valor padrão para uma placa, escolha Outro no menu suspenso Freqüência para exibir a caixa de diálogo Freqüência/Outro. • A coluna Ângulo lista o ângulo de tela para cada cor de placa. Se você não quiser usar o valor padrão para uma placa, escolha Outro no menu suspenso Ângulo para exibir a caixa de diálogo Freqüência/Ângulo. • Para especificar formas de pontos alternativas em telas impressas, escolha uma opção no menu suspenso Função. IMPRIMINDO CORES COMPOSTAS Para imprimir uma saída em cores compostas (em oposição a separações de cores): 1 Exiba o painel Cor da caixa de diálogo Imprimir (menu Arquivo). 2 Escolha Composite no menu suspenso Modo. 3 Escolha uma opção no menu suspenso Configuração: • Escala de cinza • Composite CMYK • Composite RGB • Composto CMYK e Spot (imprime com PostScript composto, para um dispositivo que suporta separações In-RIP) • Como é (descreve itens de cor usando seu espaço de cores fonte, para saída para um dispositivo de cores compostas PostScript) CAPÌTULO 9: SAÍDA | 201 LAYOUTS DE IMPRESSÃO *** O menu suspenso Configuração contém todas as configurações de saída com base em separações listadas na caixa de diálogo Configurações de saída padrão (Editar > Configurações de saída). 4 Escolha Convencional ou Impressora no menu suspenso Meio tons. A opção Convencional usa valores de tela de meios-tons calculados pelo QuarkXPress. A opção Impressora usa valores de tela de meios-tons fornecidos pela impressora selecionada; neste caso, o QuarkXPress não envia informações de meios-tons. 5 Para especificar uma freqüência de linha diferente do valor padrão, digite um valor de linhas por polegada (lpi) no campo Freqüência ou escolha uma opção no menu suspenso Freqüência. EXPORTANDO LAYOUTS Com Exportar, Imprimir e outros comandos, você pode obter a saída de arquivos nos seguintes formatos: • PostScript (PS) • Encapsulated PostScript (EPS) • Portable Document Format (PDF), com ou sem verificação de PDF/X • HyperText Markup Language (HTML) • Extensible HyperText Markup Language (XHTML) • Extensible Markup Language (XML) • Extensible Stylesheet Language (XSL) • Extensible Stylesheet Language Translator (XSLT) Para acessar as opções de exportação, escolha Arquivo > Exportar ou clique no botão Exportar . O seu tipo de layout ativo determina suas opções de exportação do QuarkXPress. Por exemplo, quando um layout de Impressão é exibido, o comando para exportar um layout de Web em formato HTML (Arquivo > Exportar > HTML) fica indisponível. EXPORTANDO UM LAYOUT EM FORMATO EPS Quando você exporta uma página de layout como um arquivo Encapsulated PostScript (EPS), pode definir um nome de arquivo e um local, e definir vários parâmetros para exportação de EPS (com controles personalizados ou um estilo de saída EPS). Para usar os controles de exportação de EPS básicos: 1 Escolha Arquivo > Exportar > Página como EPS. A caixa de diálogo Página como EPS será exibida. 202 | CAPÌTULO 9: SAÍDA EXPORTANDO LAYOUTS 2 Digite um intervalo de páginas no campo Página. 3 Para usar um estilo de saída existente, escolha uma opção no menu suspenso Estilo EPS. 4 Para modificar as configurações de saída, clique em Opções. Use os painéis na caixa de diálogo resultante para controlar o formato do arquivo exportado. • Para usar um estilo de saída EPS, escolha uma opção no menu suspenso Estilo EPS. Para criar um estilo de saída EPS usando as configurações atuais, escolha Novo estilo de saída EPS. • Para especificar um formato para o arquivo EPS, escolha uma opção no menu suspenso Formato. • Use o painel Geral para especificar a escala do arquivo EPS, o formato da previsualização do arquivo EPS, se as áreas brancas da página devem ser tratadas como transparentes ou opacas no arquivo EPS, e se a saída do arquivo EPS deve ser um spread. • Use o painel Cor para escolher uma configuração de saída para o arquivo EPS e selecionar quais placas devem ser incluídas na saída. • Use o painel Fontes para especificar quais fontes são embutidas no arquivo EPS exportado. • Use o painel Marcas para especificar o posicionamento, a largura e o comprimento das marcas de registro no arquivo EPS. • Use o painel Degoladura para designar um tipo de sangramento simétrico ou assimétrico, e especificar a distância de sangramento ao redor do arquivo EPS. • Use o painel Transparência para ativar ou desativar a transparência, e para controlar a resolução de itens achatados no arquivo EPS. • Use o painel OPI para especificar opções para incluir imagens originais em alta resolução no arquivo EPS, e para controlar as opções de TIFF e EPS separadamente. • Use o painel JDF para indicar se um arquivo JDF (Job Definition Format) deve ser criado simultaneamente ao arquivo EPS. Você pode optar por fazer isso se estiver usando Job Jackets em um fluxo de trabalho JDF. • Use o painel Avançado para escolher se o EPS é compatível com PostScript Level 2 ou PostScript Level 3. 5 Clique em OK. (Para capturar as configurações atuais sem criar um arquivo EPS, clique em Configurações de captura.) ) 6 Clique em Salvar. CAPÌTULO 9: SAÍDA | 203 EXPORTANDO LAYOUTS EXPORTANDO UM LAYOUT EM FORMATO PDF Para exportar o layout ativo em formato PDF: 1 Escolha Arquivo > Exportar > Layout como PDF. A caixa de diálogo Exportar como PDF será exibida. 2 Digite um intervalo de páginas no campo Páginas. 3 Para usar um estilo de saída existente, escolha uma opção no menu suspenso Estilo PDF. 4 Para modificar as configurações de saída, clique em Opções. Use os painéis na caixa de diálogo resultante para controlar o formato do arquivo exportado. • Para usar um estilo de saída PDF, escolha uma opção no menu suspenso Estilo PDF. Para criar um estilo de saída PDF usando as configurações atuais, escolha Novo estilo de saída PDF. • Para usar verificação PDF/X, escolha uma opção no menu suspenso Verificação. As opções disponíveis incluem PDF/X 1a e PDF/X 3. Observe que a verificação PDF/X 1a permite apenas cores CMYK e spot, enquanto a verificação PDF/X 3 permite incluir cores e imagens que usam outros espaços de cor, junto com perfis de cores ICC (que são definidos nas configurações de fonte e saída para gerenciamento de cores). • Use o painel Cor para especificar se deseja criar uma saída composta ou separações, para escolher uma configuração de saída para o arquivo PDF, e para selecionar quais placas devem ser incluídas na saída. • Use o painel Compressão para especificar as opções de compressão para diferentes tipos de imagem no arquivo PDF. • Use o painel Páginas para especificar se exportará spreads, se exportará cada página como um arquivo PDF separado, se incluirá páginas em branco e se embutirá uma miniatura do arquivo PDF. • Use o painel Marcas para especificar o posicionamento, a largura e o comprimento das marcas de registro no arquivo PDF. • Use o painel Hiperlink para especificar como os vínculos e as listas da exportação de layout e como os hiperlinks devem aparecer no PDF. Você também pode usar este painel para especificar o zoom padrão do arquivo PDF. • Use o painel Meta Data para fornecer os detalhes que são exibidos na guia Descrição da caixa de diálogo Propriedades do documento no Adobe Acrobat Reader. • Use o painel Fontes para especificar quais fontes são embutidas no arquivo PDF exportado. • Use o painel Degoladura para especificar como os sangramentos são tratados no arquivo PDF exportado. 204 | CAPÌTULO 9: SAÍDA EXPORTANDO LAYOUTS • Use o painel Camadas para especificar quais camadas serão incluídas no arquivo PDF. • Use o painel Transparência para ativar ou desativar a transparência, e para controlar a resolução de itens achatados no arquivo PDF. • Use o painel OPI para especificar opções para incluir imagens originais em alta resolução no arquivo PDF (não disponíveis quando você escolhe PDF/X 1a ou PDF/X 3 no menu suspenso Verificação). • Use o painel JDF para indicar se um arquivo JDF (Job Definition Format) deve ser criado simultaneamente ao arquivo PDF. Você pode optar por fazer isso se estiver usando Job Jackets em um fluxo de trabalho JDF. • Use o painel Sumário para exibir um sumário das opções de exportação de PDF selecionadas. 5 Clique em OK. (Para capturar as configurações atuais sem criar um arquivo PDF, clique em Configurações de captura.) 6 Clique em Salvar. *** Se estiver usando um programa de destilação de terceiros e quiser criar um arquivo PostScript, altere as suas configurações no painel PDF da caixa de diálogo Preferências (menu QuarkXPress/Editar). Para obter mais informações, consulte “Preferências — Aplicativo — PDF”. CRIANDO UM ARQUIVO POSTSCRIPT Para criar um arquivo PostScript a partir de um layout, exiba o painel PDF da caixa de diálogo Preferências (Editar/QuarkXPress > Preferências) e marque Criar arquivo PostScript para Distilling posterior. Quando você escolhe Arquivo > Exportar > Layouts como PDF, o QuarkXPress gera um arquivo PostScript com o nome e o local que você especificar, em vez de criar um arquivo PDF. USANDO AGRUPAR PARA SAÍDA Para usar o recurso Agrupar para saída: 1 Exiba o painel Fontes da caixa de diálogo Usar (menu Utilitários) para confirmar que todas as fontes estão disponíveis. Em seguida, marque o painel Imagens da caixa de diálogo Usar para confirmar que todas as imagens importadas estão vinculadas ao documento e exibem o status de OK. 2 Escolha Arquivo > Agrupar para saída. A caixa de diálogo Agrupar para saída será exibida. CAPÌTULO 9: SAÍDA | 205 USANDO AGRUPAR PARA SAÍDA 3 Exiba a guia Agrupar para saída. Quando você usa este recurso, um relatório é gerado automaticamente. Para gerar apenas este relatório, marque Relatório somente na guia Agrupar para saída. Se desmarcar esta caixa, você pode marcar uma ou mais das seguintes caixas: • A opção Layout copia o arquivo do projeto para a pasta de destino especificada. • A opção Imagens vinculadas copia arquivos de imagem importados que devem permanecer vinculados ao documento para saída em alta resolução. Quando o QuarkXPress coleta imagens com o documento, o caminho para cada imagem coletada é atualizado para refletir os novos locais de arquivo na pasta “Imagens” na pasta de destino. • A opção Perfis de cor copia quaisquer perfis ICC (International Color Consortium) associados com o documento ou as imagens importadas. • Somente Mac OS: A opção Fontes de tela copia quaisquer fontes de tela necessárias para exibir o documento. • Somente Mac OS: A opção Fontes de impressora copia quaisquer fontes de impressora necessárias para exibir o documento. • Somente Windows: A opção Fontes copia quaisquer fontes necessárias para exibir o documento. *** Em Mac OS, as fontes TrueType funcionam como fontes de tela e fontes de impressora. Se o seu documento usa apenas fontes TrueType, o QuarkXPress vai agrupá-las quando você marcar Fontes de tela ou Fontes de impressora. Se o seu documento usa uma combinação de fontes TrueType e Type 1, ou usa apenas fontes Type 1, marque Fontes de tela e Fontes de impressora para garantir que as fontes Type 1 sejam agrupadas completamente. 4 Na guia Vista, marque Reproduzir alterações de imagem para aplicar efeitos de imagem a imagens antes do agrupamento. Se esta caixa estiver desmarcada, as imagens são agrupadas na forma original, sem aplicação de efeitos de imagem. 5 Clique em Salvar. *** 206 | Quando você opta por agrupar fontes, o QuarkXPress também agrupará as fontes em arquivos EPS importados, se as fontes estiverem ativas no computador. CAPÌTULO 9: SAÍDA TRABALHANDO COM ESTILOS DE SAÍDA TRABALHANDO COM ESTILOS DE SAÍDA Os estilos de saída permitem capturar configurações para saída em formatos de impressão, PDF e EPS. Você pode usar estilos de saída ao usar os comandos Arquivo > Imprimir, Arquivo > Exportar > Layout como EPS e Arquivo > Layout > Exportar como PDF. O QuarkXPress inclui configurações padrão para todas as opções de saída, que podem servir como base para você personalizar de acordo com a necessidade. Ou você pode criar estilos de saída desde o início. Para criar um estilo de saída: 1 Escolha Editar > Estilos de saída. A caixa de diálogo Estilos de saída será exibida. Use a caixa de diálogo Estilos de saída para criar, importar, exportar, editar e remover grupos de configurações para saída em Impressão, EPS e PDF. 2 Escolha uma opção no menu suspenso Novo. 3 Digite um nome para o seu estilo no campo Nome. 4 Especifique configurações nos painéis. Para obter informações sobre opções de EPS, consulte “Exportando um layout em formato EPS”. Para obter informações sobre opções de PDF, consulte “Exportando um layout em formato PDF”. 5 Clique em OK. 6 Clique em Salvar. TRABALHANDO COM SOBREPOSIÇÕES As sobreposições tentam compensar os erros de registro de tinta com a expansão das áreas mais claras de cor para sobrepor ligeiramente as mais escuras. O QuarkXPress permite criar sobreposições automaticamente, especificando preferências de sobreposições padrão para aplicativos e para documentos específicos. Você pode personalizar adicionalmente as sobreposições especificando valores de sobreposição para cores individuais em relação a outras cores, e pode personalizar as sobreposições para itens específicos em um layout. CAPÌTULO 9: SAÍDA | 207 TRABALHANDO COM SOBREPOSIÇÕES ENTENDENDO AS SOBREPOSIÇÕES Você especifica as sobreposições no QuarkXPress em termos da forma como uma cor de objeto se sobrepõe contra uma cor de fundo. A cor do objeto é a cor aplicada a qualquer item (como texto ou uma caixa) que está em frente de outra cor. A cor de fundo é a cor aplicada a qualquer item (como texto ou uma caixa) que está atrás de uma cor de objeto. Quando uma cor de objeto e uma cor de fundo se encontram em uma página impressa, a direção da sobreposição é determinada pela luminância (iluminação ou brilho) relativa das cores. Uma cor de objeto pode ser sobreposta a uma cor de fundo de quatro formas: • Sobreimprimir: quando a cor do objeto é impressa diretamente por cima de uma cor de fundo. • Knockout: quando a cor do objeto recorta (trespassa) sua forma exata da cor de fundo. • Spread: quando a cor do objeto mais claro é ligeiramente ampliada e a forma do objeto sobrepõe a cor de fundo mais escura. • Choke: quando a cor do objeto mais escuro é ligeiramente reduzida e a forma da cor de fundo sobrepõe a cor do objeto. Os valores de sobreposição no QuarkXPress são determinados com uma de três etapas: • Sobreposições padrão é o método padrão que o QuarkXPress usa para sobrepor automaticamente as cores com tonalidades e sombras variadas, com base na luminância relativa das cores de objeto e fundo. Use o painel Sobreposições da caixa de diálogo Preferências (menu QuarkXPress/Editar > Preferências) para especificar preferências de sobreposições padrão para o QuarkXPress e para layouts específicos do QuarkXPress (sobreposições para layouts específicos). • Sobreposições de cores específicas é uma sobreposição especificada para qualquer cor de objeto em relação a qualquer cor de fundo. Ao especificar valores de sobreposições dos tipos Sobre imprimir, Knockout, Quantia auto (+) para spreads, Quantia auto (–) para chokes, ou Personalizar na caixa de diálogo Especificações de sobreposições (Editar > Cores > Editar sobrepor), você pode controlar os relacionamentos de sobreposições para cada cor em sua paleta Cores (menu Janela). • Sobreposições de itens específicos é uma sobreposição especificada para qualquer item usando a paleta Informações de sobreposição (menu Janela. *** 208 | As preferências para documentos específicos sobrepõem as preferências padrão, as preferências para cores específicas sobrepõem todas as preferências padrão, e as preferências para itens específicos sobrepõem todas as outras preferências de sobreposições. CAPÌTULO 9: SAÍDA TRABALHANDO COM SOBREPOSIÇÕES *** Se você está imprimindo uma saída composta (sem separações) ou está imprimindo em uma impressora a laser, especificar os valores de sobreposições não terá efeito sobre a saída. *** Os valores de sobreposições especificados seriam determinados por prensa, papel, tamanho da folha, tintas e tela de linhas (lpi) que serão usados para produzir o seu job. Para obter melhores resultados, use o método de sobreposições e os valores recomendados pelo bureau de serviços ou pela gráfica. SOBREPOSIÇÃO DE IMAGENS EPS As configurações de sobreposições (sobreimprimir e knockout) em arquivos EPS importados são cumpridas quando você coloca essas imagens na frente de outros itens do QuarkXPress. *** Os comandos que você usa para criar strokes sobrepostos variarão entre os aplicativos de ilustração. Consulte a documentação do aplicativo para obter instruções sobre como criar strokes e sobreimpressões. CRIANDO E USANDO UM PRETO RICO As gráficas e os designers gráficos com freqüência usam preto rico para criar um preto mais profundo e escuro, a fim de alcançar uma coloração uniforme e muito escura para grandes áreas de cobertura de tinta. Um preto rico padrão é composto por preto de processo em 100%, sobre uma porcentagem de uma cor de processo. Como é composta por mais de uma tinta de processo, o erro de registro do preto rico na prensa é muito provável. Em conseqüência, o QuarkXPress trata as sobreposições de forma diferente para preto rico. Se a cor de um objeto sobrepõe um fundo em preto rico, todas as cores de processo, exceto o preto de processo, serão sobrepostas de acordo com o valor especificado no campo Quantia auto (painel Editar > Preferências > Sobreposições). Se a cor do objeto em preto rico está sendo abafada por uma cor de fundo, todas as cores de processo com exceção do preto de processo serão abafadas. Este processo especial de sobreposição é usado para impedir que as cores de processo de fundo apareçam em caso de erro de registro. *** O QuarkXPress só aplica uma sobreposição em preto rico quando a porcentagem de preto de processo em um preto rico é maior ou igual do que a porcentagem digitada no campo Limite de sobre impressão (painel Editar > Preferências > Sobreposições). CAPÌTULO 9: SAÍDA | 209 TRABALHANDO COM SOBREPOSIÇÕES *** O QuarkXPress só aplica uma sobreposição em preto rico quando uma tonalidade de 100% é aplicada a uma cor de preto rico. ENTENDENDO QUESTÕES DE ACHATAMENTO E PRODUÇÃO Como o PostScript não tem o conceito de transparência, achatamento é o processo de simular transparência alterando os elementos da página para produzir o design intencionado. O achatamento só ocorre no fluxo de impressão — à medida que os itens são alimentados no mecanismo de impressão — de forma que, na verdade, os seus layouts do QuarkXPress nunca são modificados. No QuarkXPress, o achatamento funciona da seguinte forma. Primeiro, as caixas são decompostas, os elementos transparentes são identificados e os relacionamentos entre formas individuais (incluindo contornos de texto) são desconstruídos. As regiões que não precisam ser rasterizadas são preenchidas com uma nova cor que é criada pela fusão de cores existentes. (As áreas com nenhuma opacidade e 0% de opacidade não precisam ser achatadas, exceto quando usadas para blends e imagens.) As regiões que precisam ser rasterizadas resultam em caminhos de recorte. (Imagens semi-opacas, quedas de sombra, blends semi-opacos e itens semi-opacos que sobrepõem elementos de página devem ser rasterizados.) A configuração no painel Transparência da caixa de diálogo Imprimir (menu Arquivo) controla a resolução da saída dos elementos de página que são rasterizados devido a efeitos de transparência ou quedas de sombra. Para obter mais informações, consulte “Painel Transparência”. Em geral, ao trabalhar com relacionamentos de transparência, a sobreposição não é necessária. Quando há uso de sobreposições, as sobreposições de itens opacos são herdadas por caminhos criados com decomposição; chokes e spreads definidos para elementos transparentes são ignorados. Todos os outros itens criados por decomposição são definidos para knockout e enviados pela sobreposição padrão do QuarkXPress durante separações baseadas em host. Todos os elementos de página são sempre achatados em saídas em PDF. 210 | CAPÌTULO 9: SAÍDA TRABALHANDO COM CONTEÚDO COMPARTILHADO Capìtulo 10: Colaboração e fonte única Você pode usar o recurso de sincronização para empacotar facilmente as mesmas informações para distribuição em vários formatos e por diversos canais. Além de personalizar designs de acordo com a mídia — impressão, Web ou interativa — você também pode criar projetos que contêm diversos tamanhos de layout. E o melhor de tudo é que você pode dinamizar o seu trabalho, sincronizando automaticamente o conteúdo entre layouts de qualquer tipo. TRABALHANDO COM CONTEÚDO COMPARTILHADO Se você já trabalhou em um projeto onde o mesmo conteúdo precisa ser mantido identicamente em vários lugares, sabe que há um determinado grau de risco envolvido. E se a versão impressa de um documento for atualizada, mas a versão da Web não for? Para abordar este problema, o QuarkXPress inclui o recurso conteúdo compartilhado. Este recurso permite que você vincule conteúdo que é usado em diferentes locais em um arquivo de projeto. Se uma cópia do conteúdo for alterada, as outras cópias são atualizadas de forma imediata e automática para refletir as alterações. Para a maioria dos itens sincronizados, o QuarkXPress mantém uma versão master em uma parte invisível do arquivo de projeto denominada biblioteca de conteúdo compartilhado. Quando você faz uma alteração em qualquer item sincronizado em um layout, a alteração é gravada na versão master na biblioteca de conteúdo compartilhado e o QuarkXPress atualiza automaticamente todas as cópias sincronizadas do item no projeto para refletir a alteração. Portanto, se você atualizar o item A, o item B é atualizado automaticamente por intermédio do item master na biblioteca de conteúdo compartilhado — e se você atualizar o item B, o item A é atualizado da mesma forma. A biblioteca de conteúdo compartilhado pode manter imagens, caixas, linhas, texto formatado e não formatado, correntes de caixas de texto, grupos e Composition Zones. Quando você adiciona algo à biblioteca de conteúdo compartilhado, pode controlar quais aspectos do conteúdo ou do item devem ser sincronizados (mantidos iguais em todas as instâncias) e quais aspectos não devem ser sincronizados. CAPÌTULO 10: COLABORAÇÃO E FONTE ÚNICA | 211 TRABALHANDO COM CONTEÚDO COMPARTILHADO A biblioteca de conteúdo compartilhado contém texto, imagens, linhas, Composition Zones e itens que podem ser usados em diferentes layouts em um projeto. Quando você altera qualquer instância de um item de biblioteca de conteúdo compartilhado em um layout, todas as instâncias em todos os layouts são atualizadas automaticamente, porque estão todas vinculadas à versão master na biblioteca de conteúdo compartilhado. Os itens na biblioteca de conteúdo compartilhado são exibidos na paleta Conteúdo compartilhado. A partir desta paleta, você pode duplicar e sincronizar o conteúdo entre diferentes layouts, conforme ilustrado abaixo. A paleta Conteúdo compartilhado fornece acesso a itens na biblioteca de conteúdo compartilhado. Aqui, “Layout de Impressão 1” usa “Caixa de imagem de seqüência de texto superior” e a imagem dentro dela, mas “Layout de Web” usa apenas a imagem (em uma caixa de imagem maior). Se a imagem mudar em qualquer dos layouts, os dois layouts são atualizados automaticamente. *** 212 | Para obter mais informações sobre a inclusão de diferentes tipos de layout em um único projeto, consulte “Projetos e layouts”. CAPÌTULO 10: COLABORAÇÃO E FONTE ÚNICA TRABALHANDO COM CONTEÚDO COMPARTILHADO COMPARTILHANDO E SINCRONIZANDO CONTEÚDO Para compartilhar e sincronizar caixas, linhas, grupos e conteúdo: 1 Exiba a paleta Conteúdo compartilhado (menu Janela). 2 Selecione os itens que deseja sincronizar. 3 Clique em Adicionar item na paleta Conteúdo compartilhado. Se um item for selecionado, a caixa de diálogo Propriedades de itens compartilhados será exibida. Se vários objetos forem selecionados, a caixa de diálogo Compartilhar múltiplos itens será exibida. Use a caixa de diálogo Propriedades de itens compartilhados para compartilhar e sincronizar itens individuais. Use a caixa de diálogo Compartilhar múltiplos itens para compartilhar e sincronizar vários itens. *** Somente os atributos de linhas compartilhadas podem ser sincronizados. 4 Para compartilhar as características de um item selecionado, marque Sincronizar atributos de caixa para o item. 5 Para compartilhar o texto ou a imagem em um item selecionado, marque Sincronizar conteúdo para a caixa. Para compartilhar o texto ou a imagem e sua formatação, clique ou escolha Conteúdo e atributos. Para compartilhar apenas o texto ou a imagem, clique ou escolha Conteúdo somente. Consulte “Entendendo as opções de sincronização” para as opções de caixa e conteúdo. 6 Clique em OK para adicionar os itens selecionados à paleta Conteúdo compartilhado. CAPÌTULO 10: COLABORAÇÃO E FONTE ÚNICA | 213 TRABALHANDO COM CONTEÚDO COMPARTILHADO A paleta Conteúdo compartilhado fornece acesso aos itens e ao conteúdo na biblioteca de conteúdo compartilhado. ENTENDENDO AS OPÇÕES DE SINCRONIZAÇÃO Ao adicionar itens de conteúdo à paleta Conteúdo compartilhado, você pode escolher diversas opções de sincronização na caixa de diálogo Propriedades de itens compartilhados. • Para sincronizar o conteúdo da caixa de texto, do caminho de texto ou da caixa de imagem selecionados sem sincronizar a caixa ou o caminho em si, desmarque Sincronizar atributos de caixa e marque Sincronizar conteúdo. O texto sincronizado dessa forma deve ser arrastado para uma caixa ou um caminho de texto, e as imagens sincronizadas dessa forma devem ser arrastadas para uma caixa de imagem. • Você pode sincronizar o texto ou a imagem e seus atributos de conteúdo (como formatação para texto e escala, rotação e efeitos para imagens) clicando e escolhendo Conteúdo e atributos. • Você pode sincronizar o texto ou a imagem permitindo edições em atributos de conteúdo único, clicando ou escolhendo Conteúdo somente. Se fizer isso, o texto ou a imagem podem ter formatação diferente em diferentes partes do projeto. Porém, se você editar o texto ou atualizar a imagem em um local, a alteração é realizada em todos os locais. • Para sincronizar uma caixa de texto, um caminho de texto ou uma caixa de imagem e seus atributos sem sincronizar seu conteúdo, marque Sincronizar atributos de caixa e desmarque Sincronizar conteúdo. Por exemplo, vamos pressupor que você faça isso com uma caixa de texto ou imagem e depois arraste duas cópias da caixa para fora. Se depois você redimensionar e adicionar um frame a uma das caixas, a outra caixa é redimensionada automaticamente e adquire o mesmo frame. Porém, você pode importar conteúdos diferentes para cada caixa. 214 | CAPÌTULO 10: COLABORAÇÃO E FONTE ÚNICA TRABALHANDO COM CONTEÚDO COMPARTILHADO Para sincronizar atributos de item, conteúdo e atributos de conteúdo, marque Sincronizar atributos de caixa e Sincronizar conteúdo, e clique ou escolha Conteúdo e atributos. Se você sincronizar duas caixas dessa forma, qualquer alteração em uma caixa será implementada automaticamente na outra, incluindo mudanças no tamanho, no conteúdo e na formatação da caixa. SINCRONIZANDO CONTEÚDO BLOQUEADO As configurações no submenu Bloqueios (menu Item) são mantidas para itens sincronizados (Bloquear local, Bloquear tamanho, Bloquear excluir e Bloquear Modificar parâmetros). Se você desbloquear a posição ou o conteúdo de um item sincronizado, todas as instâncias serão desbloqueadas. INCLUINDO UM ITEM SINCRONIZADO Para incluir um item sincronizado ou grupo: 1 Selecione a entrada alvo na paleta Conteúdo compartilhado. 2 Arraste a entrada da paleta Conteúdo compartilhado para a página. INCLUINDO CONTEÚDO SINCRONIZADO Para incluir conteúdo sincronizado: 1 Selecione uma caixa de texto, um caminho de texto ou uma caixa de imagem. 2 Selecione a entrada de conteúdo de texto ou imagem na paleta Conteúdo compartilhado e clique em Inserir. Observe como as alças de redimensionamento do item se transformam em símbolos de sincronização. Você também pode arrastar a entrada de texto ou imagem da paleta Conteúdo compartilhado para uma caixa de texto, um caminho de texto ou uma caixa de imagem ativa. Você também pode arrastar a entrada de texto ou imagem da paleta Conteúdo compartilhado para uma caixa de texto, um caminho de texto ou uma caixa de imagem ativa. IMPORTANDO CONTEÚDO PARA A BIBLIOTECA DE CONTEÚDO COMPARTILHADO Além de importar texto ou imagens para caixas de texto ou imagem, você pode usar dois métodos para importar conteúdo diretamente para a paleta Conteúdo compartilhado. CAPÌTULO 10: COLABORAÇÃO E FONTE ÚNICA | 215 TRABALHANDO COM CONTEÚDO COMPARTILHADO Para importar conteúdo usando a caixa de diálogo Configuração de colaboração: 1 Com um projeto ativo, escolha Arquivo > Configuração de colaboração. O conteúdo compartilhado é exibido na guia Conteúdo da caixa de diálogo Configuração de colaboração e na paleta Conteúdo compartilhado. Guia Conteúdo da caixa de diálogo Configuração de colaboração 2 Clique em Importar texto para exibir a caixa de diálogo Importar texto. Selecione um arquivo de texto e clique em Abrir. Use os controles na caixa de diálogo Propriedades de itens compartilhados para especificar como o conteúdo e os atributos são compartilhados. 3 Clique em Importar imagem para exibir a caixa de diálogo Importar imagem. Selecione um arquivo de imagem e clique em Abrir. Use os controles na caixa de diálogo Propriedades de itens compartilhados para especificar como o conteúdo e os atributos são compartilhados. Você também pode importar conteúdo usando, na paleta Conteúdo compartilhado, o botão Importar . Porém, este botão só está disponível quando você seleciona um ícone de conteúdo de texto ou um ícone de conteúdo de imagem na paleta Conteúdo compartilhado. Observe que o texto importado dessa forma fica incorporado ao arquivo de projeto; nenhum vínculo para o arquivo de texto de origem é mantido. Porém, as imagens importadas desta forma podem ser exibidas e atualizadas no painel Imagens da caixa de diálogo Uso. 216 | CAPÌTULO 10: COLABORAÇÃO E FONTE ÚNICA TRABALHANDO COM COMPOSITION ZONES TRABALHANDO COM COMPOSITION ZONES Os tópicos a seguir mostram como as Composition Zones podem dinamizar os fluxos de trabalho existentes, permitindo que os participantes da equipe trabalhem no mesmo projeto do QuarkXPress simultaneamente. ENTENDENDO AS COMPOSITION ZONES Um item de Composition Zones é um layout ou área definida pelo usuário em um layout que podem ser compartilhados com outros usuários do QuarkXPress. *** Para trabalhar com Composition Zones no QuarkXPress, você precisa ter o software Composition Zones XTensions carregado. Imagine um artista de layout encarregado dos arquivos de projeto do QuarkXPress para uma revista. O artista de layout pode usar Composition Zones para compartilhar conteúdo com redatores, revisores, artistas gráficos e colaboradores remotos que também usam o QuarkXPress. Usando o QuarkXPress, o artista de layout pode “desenhar” a área do projeto para um anúncio usando a ferramenta Composition Zones e depois exportar o item de Composition Zones como um arquivo separado. O arquivo resultante inclui as especificações corretas e esta abordagem economiza etapas quando o criador remoto do anúncio recebe o arquivo. O criador do anúncio trabalha no QuarkXPress para adicionar o conteúdo e devolve o arquivo — junto com as imagens e fontes necessárias — para o artista de layout. O artista de layout coloca o arquivo atualizado na pasta adequada e o layout é atualizado automaticamente para mostrar o anúncio. Além disso, como o item de Composition Zones funciona exatamente como um layout do QuarkXPress, o artista de layout pode abrir o arquivo para fazer alterações. Enquanto isso, o artista de layout pode designar outro item de Composition Zones para um artigo na mesma página do anúncio. O artista de layout desenha três caixas: uma para o título, uma para o corpo do artigo e uma para uma imagem. Usando a tecla Shift para selecionar as três caixas, o artista de layout cria um novo arquivo de Composition Zones a partir das três caixas, exporta o arquivo e depois notifica o redator de que o arquivo está disponível na pasta de rede compartilhada da equipe. À medida que o redator trabalha com o arquivo e salva cada versão atualizada, as atualizações são exibidas no projeto do artista de layout. Além disso, como o anúncio, o artigo pode ser editado posteriormente no projeto. CAPÌTULO 10: COLABORAÇÃO E FONTE ÚNICA | 217 TRABALHANDO COM COMPOSITION ZONES Superior: O principal artista de layout exporta partes de um projeto como Composition Zones, depois envia um arquivo por e-mail para um designer remoto de anúncios, e coloca outro arquivo em um servidor local conectado na rede. Meio: O principal artista de layout, o repórter e o designer de anúncios trabalham juntos em suas partes da página simultaneamente. Inferior: O designer de anúncios envia o anúncio concluído para o artista de layout principal em uma mensagem de e-mail, a página é atualizada automaticamente e o layout é concluído. O cenário acima mostra os usos primários para Composition Zones, mas o recurso também pode acomodar outras questões de fluxo de trabalho colaborativo. Por exemplo, as Composition Zones podem ser restritas ao projeto onde estão definidas, o que pode ser útil por alguns motivos. Talvez o artista de layout deseje usar um anúncio em mais de um local no projeto e o anúncio poderia incluir várias caixas de texto e imagem. Você não pode usar a paleta Conteúdo compartilhado para sincronizar um grupo de itens, mas se o artista 218 | CAPÌTULO 10: COLABORAÇÃO E FONTE ÚNICA TRABALHANDO COM COMPOSITION ZONES de layout criar um item de Composition Zones baseado em uma seleção de vários itens, o item de Composition Zones fica sincronizado e disponível para uso no projeto. Talvez o artista de layout designe um layout para a revista impressa e outro layout para o mesmo projeto para uma página da Web que inclui o anúncio. O artista de layout pode restringir o uso deste item de Composition Zones a este único projeto, mas o anúncio pode corresponder exatamente na impressão e na Web. TERMINOLOGIA DE COMPOSITION ZONES As Composition Zones são únicas porque têm as características de itens quando você as coloca em um layout, mas se comportam como layouts quando você edita o conteúdo. • Item de Composition Zones: Um item que mostra o conteúdo de um layout que existe em outro lugar. Você pode pensar em um item de Composition Zones como uma “janela” pela qual você pode ver o conteúdo de outro layout. O layout mostrado em um item de Composition Zones é denominado seu layout de composição (ver a próxima definição). Cada item de Composition Zones obtem seu conteúdo de um (e apenas um) layout de composição. • Layout de composição: Um tipo especial de layout que é usado apenas para fornecer conteúdo para um item de Composition Zones. Você pode pensar em um layout de composição como o layout que é visível pela “janela” de um item de Composition Zones. Vários itens de Composition Zones sincronizados podem exibir o conteúdo de um único layout de composição. Porém, um layout de composição só pode ser editado por uma pessoa de cada vez. Quando você cria um item de Composition Zones, o QuarkXPress cria automaticamente um layout de composição para fornecer conteúdo para o item de Composition Zones. CAPÌTULO 10: COLABORAÇÃO E FONTE ÚNICA | 219 TRABALHANDO COM COMPOSITION ZONES Quando você adiciona conteúdo a um layout de composição, ele atualiza automaticamente quaisquer itens de Composition Zones correspondentes. As atualizações são exibidas nos itens de Composition Zones de acordo com as preferências definidas para os layouts que contêm os itens de Composition Zones (imediatamente, na impressão ou ao abrir o projeto). • Item de Composition Zones original: A área inicial de layout ou definida pelo usuário a partir da qual um item de Composition Zones foi criado. • Item de Composition Zones posicionado: Um item de Composition Zones que você posicionou em um layout usando a paleta Conteúdo compartilhado. Os layouts de composição são listados na paleta Conteúdo compartilhado. Você pode usar esta paleta para colocar layouts de composição em vários layouts — no mesmo projeto ou em outros projetos. 220 | CAPÌTULO 10: COLABORAÇÃO E FONTE ÚNICA TRABALHANDO COM COMPOSITION ZONES • Layout host original: O layout onde um item de Composition Zones foi criado. • Layout host: Qualquer layout onde um item de Composition Zones foi posicionado. • Layout de composição externo: Um layout de composição exportado como um projeto separado do QuarkXPress. Outro usuário pode editar um layout de composição externo e as mudanças realizadas pelo usuário são atualizadas em quaisquer layouts host. Quando você exporta um layout de composição, outro usuário pode editar o layout. As edições do outro usuário podem ser exibidas automaticamente em qualquer layout host que contenha itens de Composition Zones baseados no layout de composição externo. • Layout de composição vinculável: Quando você designa um layout de composição vinculável em seu projeto, outros usuários do QuarkXPress podem se vincular ao seu projeto e usar aquele layout de composição para posicionar itens de Composition Zones nos layouts deles. Porém, as alterações em um layout de composição vinculável podem ocorrer apenas dentro do próprio layout de composição vinculável (por você ou por outros usuários que acessem o seu layout host original). Os layouts de composição vinculáveis são exibidos na guia Layouts compartilhados da caixa de diálogo Configuração de colaboração (menu Arquivo). • Layout de composição de projeto único: Um layout de composição que só pode ser posicionado e editado no projeto onde o layout de composição foi criado. • Layout de composição vinculado: Um layout de composição que você acessa com um vínculo para um projeto que contém um layout de composição vinculável. Os layouts de composição vinculados aparecem na paleta Conteúdo compartilhado e na guia Layouts vinculados da caixa de diálogo Configuração de colaboração (menu Arquivo). Você pode arrastar layouts de composição vinculados da paleta Conteúdo compartilhado para o seu layout para posicionar itens de Composition Zones. CAPÌTULO 10: COLABORAÇÃO E FONTE ÚNICA | 221 TRABALHANDO COM COMPOSITION ZONES • Biblioteca de conteúdo compartilhado: Consulte “Trabalhando com conteúdo compartilhado.” Superior direita: Um item de Composition Zones é exibido como um item em qualquer layout host. Inferior direita: Quando você edita o conteúdo de um item de Composition Zones, deve abrir o layout de composição. Esquerda: A paleta Conteúdo compartilhado lista itens de Composition Zones. CRIANDO UM ITEM DE COMPOSITION ZONES Você pode usar três métodos para criar um item de Composition Zones (e seu layout de composição correspondente): • Você pode selecionar vários objetos e escolher Item > Composition Zones > Criar. • Você pode designar um layout inteiro como um item de Composition Zones. • Você pode selecionar a ferramenta Composition Zones e definir manualmente o espaço para o seu item de Composition Zones. Os tópicos a seguir mostram os três métodos para criar um item de Composition Zones, neste caso para uso exclusivo em um projeto (ou seja, um layout de composição de projeto único). CRIANDO UM ITEM DE COMPOSITION ZONES A PARTIR DE UMA SELEÇÃO DE VÁRIOS ITENS Para criar um item de Composition Zones com base em uma seleção de vários itens: 1 Selecione a ferramenta Item ou uma ferramenta Conteúdo, pressione a tecla Shift e selecione mais de um item. 2 Escolha Item > Composition Zones > Criar. Uma caixa com o tamanho dos limites da área do grupo substitui o grupo. 222 | CAPÌTULO 10: COLABORAÇÃO E FONTE ÚNICA TRABALHANDO COM COMPOSITION ZONES 3 Para terminar de criar o item de Composition Zones, escolha Item > Compartilhar ou exiba a paleta Conteúdo compartilhado (menu Janela) e clique em Adicionar item. Das duas formas, a caixa de diálogo Propriedades de itens compartilhados será exibida. Use a caixa de diálogo Propriedades de itens compartilhados para nomear seu layout de composição e designar a disponibilidade. 4 Digite um nome para o layout de composição no campo Nome. 5 Escolha Esse projeto somente no menu suspenso Disponibilidade. 6 Marque Exibir tab na janela de projeto para fornecer acesso ao layout de composição a partir da guia de layout na parte inferior da janela do projeto. 7 Clique em OK para salvar o layout de composição. *** Se a posição de um ou mais itens selecionados estiver bloqueada (Item > Bloquear > Posição), você não pode criar um item de Composition Zones. CRIANDO UM ITEM DE COMPOSITION ZONES A PARTIR DE UM LAYOUT Para criar um item de Composition Zones com base em um layout inteiro: 1 Exiba o layout que gostaria de designar como um item de Composition Zones (por exemplo, “Layout 1”). 2 Escolha Layout > Propriedades avançadas de layout. 3 Marque Compartilhar layout. Use a caixa de diálogo Propriedades avançadas de layout para especificar o compartilhamento para um layout de composição que se baseia em um layout inteiro. CAPÌTULO 10: COLABORAÇÃO E FONTE ÚNICA | 223 TRABALHANDO COM COMPOSITION ZONES 4 Escolha Esse projeto somente no menu suspenso Disponibilidade. 5 Marque Exibir tab na janela de projeto para exibir o layout de composição para acesso fácil a partir da guia de layout na parte inferior da janela do projeto. Se você desmarcar Exibir tab na janela de projeto, pode acessar o layout de composição selecionando o item Composition Zones e escolhendo Item > Composition Zones > Editar. 6 Clique em OK. O layout de composição é exibido na paleta Conteúdo compartilhado. *** Um layout de composição pode conter várias páginas. Você pode usar o menu Página ou a paleta Layout da página para adicionar, excluir ou mover páginas. CRIANDO UM ITEM DE COMPOSITION ZONES COM A FERRAMENTA COMPOSITION ZONES Para definir manualmente um item de Composition Zones: 1 Selecione a ferramenta Composition Zones na paleta Ferramentas. 2 Arraste para desenhar o item de Composition Zones. 3 Para terminar de criar o item de Composition Zones, escolha Item > Compartilhar ou exiba a paleta Conteúdo compartilhado (menu Janela) e clique em Adicionar item . Das duas formas, a caixa de diálogo Propriedades de itens compartilhados será exibida. Use a caixa de diálogo Propriedades de itens compartilhados para nomear seu layout de composição, designar a disponibilidade e especificar se uma guia é exibida na parte inferior da janela do projeto. 4 Digite um nome para o layout de composição no campo Nome. 5 Escolha Esse projeto somente no menu suspenso Disponibilidade. 6 Clique em OK. O layout de composição é exibido na paleta Conteúdo compartilhado. 224 | CAPÌTULO 10: COLABORAÇÃO E FONTE ÚNICA TRABALHANDO COM COMPOSITION ZONES INCLUINDO UM ITEM DE COMPOSITION ZONES Depois de adicionar um layout de composição à paleta Conteúdo compartilhado, você pode incluir em uma página um item de Composition Zones baseado naquele layout de composição. Para incluir um item de Composition Zones: 1 Exiba a paleta Conteúdo compartilhado (menu Janela). A paleta Conteúdo compartilhado lista layouts de composição e outros conteúdos compartilhados. 2 Selecione o layout de composição que deseja incluir. 3 Arraste o layout de composição da paleta Conteúdo compartilhado para o layout. GERENCIANDO VÁRIAS PÁGINAS EM UM ITEM DE COMPOSITION ZONES POSICIONADO Um layout de composição pode conter várias páginas. Porém, um item de Composition Zones baseado no layout de composição só pode ser exibido uma página de cada vez. Para indicar qual página deve aparecer em um item de Composition Zones: 1 Selecione o item de Composition Zones. 2 Escolha Item > Modificar e clique na guia Layout. 3 Escolha uma página no menu suspenso Página. CAPÌTULO 10: COLABORAÇÃO E FONTE ÚNICA | 225 TRABALHANDO COM COMPOSITION ZONES Use o menu suspenso Página na guia Layout da caixa de diálogo Modificar para exibir uma página específica de um layout de composição em seu item de Composition Zones posicionado. 4 Clique em OK. EDITANDO OS ATRIBUTOS DE UM ITEM DE COMPOSITION ZONES Para editar os atributos de um item de Composition Zones: 1 Selecione um item de Composition Zones. 2 Escolha Item > Modificar. 3 Use a guia Caixa da caixa de diálogo Modificar para especificar posicionamento, tamanho, alinhamento, cor, opacidade e capacidade de impressão. 4 Use as guias Frame, Runaround e Efeito de queda de sombra para fazer outros ajustes estruturais. 5 Use a guia Layout para navegar entre páginas, suprimir ou habilitar a impressão e ajustar a opacidade do layout. MONITORANDO AS ATUALIZAÇÕES EM UM ITEM DE COMPOSITION ZONES O QuarkXPress monitora os itens de Composition Zones usando os mesmos métodos usados para monitorar imagens importadas (consulte “Listando, verificando o status e atualizando imagens”). Além disso: • Não vinculado indica que a Disponibilidade foi alterada de Todos os projetos para Esse projeto somente no layout host original. • Indisponível indica que o item de Composition Zones não pode ser atualizado, talvez porque o tipo de layout foi alterado de Impressão para Web ou Interativo. 226 | CAPÌTULO 10: COLABORAÇÃO E FONTE ÚNICA TRABALHANDO COM COMPOSITION ZONES CONVERTENDO UM ITEM DE COMPOSITION ZONES EM UMA IMAGEM Para criar um arquivo de imagem externo a partir de um item de Composition Zones, escolha Item > Composition Zones > Converter para imagem. Isso cria uma imagem apropriada para o tipo de layout no qual a Compositions Zones foi criada. Antes de converter um item de Composition Zones em imagem, o item de Composition Zones é exibido no painel Composition Zones da caixa de diálogo Uso (menu Utilitários). Porém, quando você escolhe Item > Composition Zones > Converter em imagem, um alerta indica que o item de Composition Zones ficará fora de sincronização. A imagem resultante é exibida no painel Imagem da caixa de diálogo Uso. Porém, o layout de composição permanece na paleta Conteúdo compartilhado. DESSINCRONIZANDO UM ITEM DE COMPOSITION ZONES Quando você dessincroniza um item de Composition Zones, seu layout de composição permanece disponível no projeto. Para dessincronizar um item de Composition Zones: 1 Selecione o item de Composition Zones na janela de layout. 2 Escolha Item > Dessincronizar. O layout de composição permanece na paleta Conteúdo compartilhado e na guia Layouts compartilhados da caixa de diálogo Configuração de colaboração para uso futuro. Porém, mudanças subseqüentes nos itens de Composition Zones dessincronizados na janela de layout não serão sincronizadas. COMPARTILHANDO UM LAYOUT DE COMPOSIÇÃO Você pode especificar compartilhamento ao criar um layout de composição e também pode alterar as configurações de compartilhamento posteriormente. As opções de compartilhamento incluem: • Compartilhamento sincronizado e editável entre projetos: Você pode exportar um layout de composição para um arquivo de projeto separado que pode ser aberto e editado livremente. Isso é denominado um layout de composição externo. Outros projetos podem ser vinculados a um arquivo de projeto que contém um layout de composição externo e os usuários podem usar o layout para criar itens de Composition Zones. • Compartilhamento sincronizado e vinculado entre projetos: Você pode tornar os layouts de composição internos vinculáveis. Isso significa que outros projetos podem ser vinculados ao projeto que contém o layout de composição interno e usar o layout para criar itens de Composition Zones. • Compartilhamento de projeto único: Você pode limitar o uso do layout de composição ao projeto que o contém (ou seja, um layout de projeto único). CAPÌTULO 10: COLABORAÇÃO E FONTE ÚNICA | 227 TRABALHANDO COM COMPOSITION ZONES *** Quando você vincula a um projeto, pode criar itens de Composition Zones a partir de quaisquer layouts de composição compartilhados no projeto. Mas você só pode editar um layout de composição se abrir o projeto que contém o layout. Vários usuários podem se vincular a um projeto que contém um layout de composição simultaneamente, mas apenas uma pessoa de cada vez pode abrir o projeto e editar o layout. COMPARTILHANDO UM LAYOUT DE COMPOSIÇÃO PARA EDIÇÃO Se você quiser que outros usuários possam editar o seu layout de composição como um arquivo separado, pode criar um layout de composição externo. Quando um usuário edita este layout de composição externo, o conteúdo é atualizado no layout host original a partir do qual o layout de composição foi criado (e também é atualizado em outros projetos vinculados ao layout de composição externo). As atualizações são exibidas nos itens de Composition Zones de acordo com as preferências definidas para os layouts que contêm os itens de Composition Zones (imediatamente, ao abrir ou na impressão). A ferramenta para criar todos os layouts de composição externos é o botão Fazer externo na caixa de diálogo Propriedades de itens compartilhados. A caixa de diálogo Propriedades de itens compartilhados é exibida quando você cria um layout de composição com base em uma seleção múltipla ou usa a ferramenta Composition Zones e clica em Adicionar item na paleta Conteúdo compartilhado ou escolhe Item > Compartilhar. Para layouts de composição existentes, você pode acessar o botão Fazer externo pela paleta Conteúdo compartilhado. Para criar um layout de composição externo a partir da paleta Conteúdo compartilhado: 1 Exiba a paleta Conteúdo compartilhado. 2 Selecione o layout de composição na paleta Conteúdo compartilhado. 3 Clique no botão Editar. 4 Na caixa de diálogo Propriedades de itens compartilhados, clique em Fazer externo. A caixa de diálogo Salvar como será exibida. 5 Especifique um nome de arquivo, escolha um local e clique em Salvar. O layout de composição externo é criado como um projeto separado do QuarkXPress. *** 228 | Quando você seleciona os seus itens de Composition Zones externos na paleta Conteúdo compartilhado e clica em Editar, o botão muda para Fazer interno. CAPÌTULO 10: COLABORAÇÃO E FONTE ÚNICA TRABALHANDO COM COMPOSITION ZONES COMPARTILHANDO UM LAYOUT DE COMPOSIÇÃO DA PALETA CONTEÚDO COMPARTILHADO Para especificar o compartilhamento a partir da paleta Conteúdo compartilhado: 1 Exiba a paleta Conteúdo compartilhado (menu Janela). Use a paleta Conteúdo compartilhado para compartilhar um layout de composição para inclusão. 2 Selecione o layout de composição e clique em Editar para exibir a caixa de diálogo Propriedades de itens compartilhados. O menu suspenso Disponibilidade é o mesmo nas caixas de diálogo Propriedades avançadas de layout e Propriedades de itens compartilhados. 3 Escolha Todos os projetos no menu suspenso Disponibilidade. 4 Clique em OK. COMPARTILHANDO UM LAYOUT DE COMPOSIÇÃO DO LAYOUT Para especificar o compartilhamento a partir do layout de composição: 1 Exiba o layout de composição e escolha Layout > Propriedades avançadas de layout. Ou clique com Control/clique com o botão direito do mouse na guia do layout de composição na parte inferior da janela de projeto e escolha Propriedades avançadas de layout. A guia de layout está disponível se você marcar Exibir tab na janela de projeto nas caixas de diálogo Propriedades de itens compartilhados ou Propriedades avançadas de layout. CAPÌTULO 10: COLABORAÇÃO E FONTE ÚNICA | 229 TRABALHANDO COM COMPOSITION ZONES Use o menu suspenso Disponibilidade na caixa de diálogo Propriedades avançadas de layout para especificar o acesso. 2 A lista Disponibilidade inclui Todos os projetos e Esse projeto somente. Escolha Todos os projetos para que outros usuários possam se vincular ao projeto ativo e incluir este item de Composition Zones. 3 Clique em OK. MONITORANDO AS ATUALIZAÇÕES EM UM ITEM DE COMPOSITION ZONES O QuarkXPress monitora os itens de Composition Zones usando os mesmos métodos usados para monitorar imagens importadas (consulte “Listando, verificando o status e atualizando imagens”). Além disso: • Não vinculado indica que a Disponibilidade foi alterada de Todos os projetos para Esse projeto somente no layout host original. • Indisponível indica que o item de Composition Zones não pode ser atualizado, talvez porque o tipo de layout foi alterado de Impressão para Web ou Interativo. VINCULANDO COM UM LAYOUT DE COMPOSIÇÃO EM OUTRO PROJETO Quando um layout de composição tem uma configuração de Disponibilidade de Todos os projetos, ele é um layout de composição vinculável. Outros usuários podem se vincular ao layout de composição vinculável a partir de um projeto separado e incluir o layout de composição vinculável em um dos layouts do projeto como um item de Composition Zones. Para estabelecer um vínculo com um projeto que contém layouts de composição vinculáveis: 1 Com um projeto aberto, escolha Arquivo > Configuração de colaboração para exibir a caixa de diálogo Configuração de colaboração. 2 Clique na guia Layouts vinculados. 230 | CAPÌTULO 10: COLABORAÇÃO E FONTE ÚNICA TRABALHANDO COM COMPOSITION ZONES Use a guia Layouts vinculados da caixa de diálogo Configuração de colaboração para acessar layouts de composição vinculáveis em outros projetos. 3 Clique no botão Vincular layout. A caixa de diálogo Vincular layout será exibida. 4 Selecione o projeto que contém os layouts de composição vinculáveis que você deseja adicionar ao seu projeto e clique em Abrir. 5 Os layouts de composição vinculáveis no projeto com o qual você vinculou são exibidos na caixa de diálogo Configuração de colaboração e na paleta Conteúdo compartilhado. A guia Layouts vinculados da caixa de diálogo Configuração de colaboração lista layouts de composição vinculáveis em outros projetos. *** Você pode incluir qualquer layout de composição vinculável nos layouts do projeto ativo. Quando você inclui um layout de composição vinculável, o item de Composition Zones resultante parece uma imagem importada, porque você pode exibir o item de Composition Zones, mas não pode editar o conteúdo. Porém, você pode editar os atributos do item de Composition Zones da mesma forma como pode editar os atributos de uma caixa de imagem. CAPÌTULO 10: COLABORAÇÃO E FONTE ÚNICA | 231 TRABALHANDO COM COMPOSITION ZONES EDITANDO UM LAYOUT DE COMPOSIÇÃO: CONTEÚDO Quando você edita um layout de composição, pode alterar o conteúdo e ajustar os atributos em nível de layout. Para editar o conteúdo de um layout de composição: 1 Para um arquivo de layout de composição externo, escolha Arquivo > Abrir. 2 Para um layout de composição em seu projeto do QuarkXPress, clique no nome do layout na guia de layout na parte inferior da janela do projeto (disponível se Exibir tab na janela de projeto estiver marcada). Se o nome do layout de composição não for exibido na guia de layout, selecione a ferramenta Item e clique duas vezes no item de Composition Zones. 3 Quando o layout de composição for exibido, todo o conteúdo do layout de composição estará disponível para edição. Você pode usar comandos de menu e paleta para alterar texto, imagens e itens, e pode usar ferramentas para adicionar conteúdo. 4 Escolha Arquivo > Salvar para que as alterações sejam refletidas no layout host original (e em quaisquer outros layouts nos quais o layout de composição externo foi vinculado e posicionado). Se você está editando um layout de composição de projeto único, simplesmente fechar a janela atualiza o conteúdo no item de Composition Zones. EDITANDO UM LAYOUT DE COMPOSIÇÃO: ATRIBUTOS Para editar os atributos de um layout de composição: 1 Abra o arquivo de layout de composição externo (Arquivo > Abrir) ou ative o layout de composição usando a guia de layout. Você também pode ativar o layout de composição selecionando a ferramenta Item e clicando duas vezes no item de Composition Zones. 2 Escolha Layout > Propriedades do layout para exibir a caixa de diálogo Propriedades do layout. 3 Para tipos de layout de Impressão, confirme ou altere o tamanho, a orientação e as configurações de páginas de rosto e clique em OK. 4 Para tipos de layout de Web, confirme ou altere as cores de fundo e de vínculos, o tamanho do layout e a imagem de fundo (se houver), e clique em OK. *** 232 | Você pode alterar o tipo de layout na caixa de diálogo Propriedades do layout, mas pode perder conteúdo e configurações. E isso tornará o layout de composição indisponível na caixa de diálogo Uso (menu Utilitários) de outros projetos do QuarkXPress que se vinculam ao layout de composição CAPÌTULO 10: COLABORAÇÃO E FONTE ÚNICA TRABALHANDO COM COMPOSITION ZONES RECUPERANDO CONTEÚDO DE UM LAYOUT DE COMPOSIÇÃO EXTERNO Se você perder um layout de composição externo (talvez alguém tenha excluído de sua rede), quaisquer itens de Composition Zones baseados no layout de composição serão exibidos como Faltando no painel Composition Zones da caixa de diálogo Uso (menu Utilitários). Porém, você ainda tem acesso ao conteúdo e pode criar um novo layout de composição a partir de qualquer layout host que use o layout de composição ausente. Para recuperar o conteúdo de um layout de composição externo perdido: 1 Exiba um layout com um item de Composition Zones baseado no layout de composição ausente. 2 Escolha Arquivo > Configuração de colaboração. 3 Clique na guia Layouts vinculados. 4 Selecione o layout de composição ausente. 5 Clique em Quebrar vínculo. O layout de composição é removido da guia Layouts vinculados e um novo layout de composição é adicionado à guia Layouts compartilhados da caixa de diálogo Configuração de colaboração. Embora este nome de layout de composição pareça igual na paleta Conteúdo compartilhado, na verdade ele se transforma em um novo layout de composição com Disponibilidade restrita a Esse projeto somente. Você pode então incluir e editar o layout de composição. EDITANDO O CONTEÚDO DE UM LAYOUT DE COMPOSIÇÃO DE PROJETO ÚNICO Um layout de composição de projeto único é restrito ao projeto onde foi criado. O seu método para acessar um layout de composição para edição é determinado pela configuração Exibir tab na janela de projeto na caixa de diálogo Propriedades avançadas de layout. Quando você marca Exibir tab na janela de projeto, pode acessar o layout de composição a partir da guia de layout no alto da janela do projeto. Basta clicar na guia para ativar o layout de composição para edição de conteúdo e atributos do layout. Se você não marcar Exibir tab na janela de projeto, precisará selecionar a ferramenta Item e clicar duas vezes no item de Composition Zones original. O layout de composição é exibido. Para um layout de composição criado a partir de um layout inteiro, marque Exibir tab na janela de projeto na caixa de diálogo Propriedades avançadas de layout para poder acessar o layout facilmente. Caso contrário, você precisa selecionar o layout de composição na paleta Conteúdo compartilhado, clicar em Editar e depois marcar Exibir tab na janela de projeto. CAPÌTULO 10: COLABORAÇÃO E FONTE ÚNICA | 233 TRABALHANDO COM COMPOSITION ZONES DESSINCRONIZANDO UM LAYOUT DE COMPOSIÇÃO Quando você dessincroniza um layout de composição, o QuarkXPress quebra o vínculo entre o layout de composição e todos os itens de Composition Zones existentes que se baseiam no layout de composição. Para dessincronizar todas as instâncias de um item de Composition Zones em um projeto, selecione o layout de composição na paleta Conteúdo compartilhado e clique no botão Dessincronizar tudo . Porém, se você alterar o layout de composição posteriormente e posicionar um novo item de Composition Zones baseado nele, o novo item de Composition Zones refletirá a alteração. QUEBRANDO O VÍNCULO PARA UM LAYOUT DE COMPOSIÇÃO Se o seu projeto do QuarkXPress contém um item de Composition Zones vinculado a um layout de composição em outro projeto, você pode querer usar o item de Composition Zones para outro objetivo, sem receber atualizações quando ocorrem mudanças no projeto que contém o layout de composição. Quando você quebra o vínculo, o item de Composition Zones permanece na biblioteca de conteúdo compartilhado e ainda está disponível na paleta Conteúdo compartilhado. Para quebrar o vínculo entre um item de Composition Zones e seu layout de composição correspondente: 1 Escolha Arquivo > Configuração de colaboração. 2 Selecione o layout de composição na guia Layouts vinculados e clique em Quebrar vínculo. 3 Clique em Pronto. O layout de composição é removido da guia Layouts vinculados e um novo layout de composição é adicionado à guia Layouts compartilhados da caixa de diálogo Configuração de colaboração. O layout de composição permanece na paleta de conteúdo compartilhado. REMOVENDO UM LAYOUT DE COMPOSIÇÃO VINCULADO Remover um layout de composição vinculado é semelhante a quebrar o vínculo com um layout de composição vinculado. A diferença é que quando você remove um layout de composição vinculado, o layout de composição é removido da biblioteca de conteúdo compartilhado e, portanto, não é mais exibido na paleta Conteúdo compartilhado. Você pode usar o botão Remover na caixa de diálogo Configuração de colaboração para remover o vínculo para um layout de composição vinculado e pode usar o botão Excluir na paleta Conteúdo compartilhado para remover quaisquer itens de Composition Zones vinculados da paleta Conteúdo compartilhado. Das duas formas, o layout de composição é removido da paleta Conteúdo compartilhado. 234 | CAPÌTULO 10: COLABORAÇÃO E FONTE ÚNICA TRABALHANDO COM COMPOSITION ZONES Para remover um layout de composição vinculado: 1 Escolha Arquivo > Configuração de colaboração. 2 Selecione o layout de composição na guia Layouts vinculados. 3 Clique em Remover. *** Você só pode usar o botão Remover para layouts de composição vinculados. *** Depois que você remover um layout de composição vinculado, o item de Composition Zones permanece na página do layout, de forma que você pode escolher Item > Compartilhar para adicionar o item de Composition Zones novamente à paleta Conteúdo compartilhado. EXCLUINDO UM LAYOUT DE COMPOSIÇÃO Para excluir um layout de composição: 1 Exiba a paleta Conteúdo compartilhado. 2 Selecione o layout de composição na paleta e clique em Excluir *** . O botão Remover na guia Layouts vinculados tem o mesmo efeito do botão Excluir na paleta Conteúdo compartilhado. USANDO A CONFIGURAÇÃO DE COLABORAÇÃO A caixa de diálogo Configuração de colaboração (menu Arquivo) inclui configurações de colaboração para todo o projeto. Você pode usar essas configurações para fazer o seguinte: • Definir vínculos com layouts de composição em projetos externos. • Exibir informações sobre layouts de composição compartilhados no projeto ativo. • Compartilhar Job Jackets. • Importar texto ou imagens para a biblioteca de conteúdo compartilhado. • Remover texto ou imagens importados pela caixa de diálogo Configuração de colaboração. • Especificar com que freqüência o projeto ativo é atualizado com quaisquer alterações em conteúdo vinculado ou configurações de Job Jackets. Os tópicos abaixo descrevem essas configurações. CAPÌTULO 10: COLABORAÇÃO E FONTE ÚNICA | 235 USANDO A CONFIGURAÇÃO DE COLABORAÇÃO VINCULANDO COM OUTROS PROJETOS Você pode criar layouts de composição e disponibilizá-los para outros participantes da equipe e pode vincular a projetos que contêm layouts de composição vinculáveis. Use a guia Layouts vinculados da caixa de diálogo Configuração de colaboração para vincular com outros projetos que contêm layouts de composição vinculáveis, para quebrar vínculos com layouts de composição vinculáveis em outros projetos, e para remover layouts de composição vinculáveis do projeto. Para saber como vincular com outro projeto, consulte “Vinculando com um layout de composição em outro projeto”. Para saber como usar os botões Quebrar vínculo e Remover, consulte “Dessincronizando e alterando vínculos para Composition Zones e layouts de composição”. A coluna Nome lista o nome do layout de composição conforme designado na paleta Conteúdo compartilhado e a coluna Nome original lista o nome original do layout de composição conforme designado no layout de host original. Listar os dois nomes ajuda você a monitorar os layouts de composição se você renomear um layout de composição na paleta Conteúdo compartilhado. EXIBINDO INFORMAÇÕES SOBRE LAYOUTS DE COMPOSIÇÃO VINCULÁVEIS Use a guia Layouts compartilhados para exibir uma lista de layouts de composição vinculáveis no projeto. 236 | CAPÌTULO 10: COLABORAÇÃO E FONTE ÚNICA USANDO A CONFIGURAÇÃO DE COLABORAÇÃO Use a guia Layouts compartilhados da caixa de diálogo Configuração de colaboração para identificar layouts de composição vinculáveis no projeto. A coluna Nome lista o nome do layout de composição na paleta Conteúdo compartilhado e a coluna Nome original lista o nome aplicado ao layout de composição conforme especificado em sua caixa de diálogo Propriedades do layout. IMPORTANDO E GERENCIANDO CONTEÚDO COMPARTILHADO A guia Conteúdo da caixa de diálogo Configuração de colaboração (menu Arquivo) permite importar texto e imagens, e lista texto sincronizado e imagens em um projeto. Use a guia Conteúdo da caixa de diálogo Configuração de colaboração para importar texto e imagens. Quando você usa a guia Conteúdo para importar imagens e texto, o conteúdo vai diretamente para a paleta Conteúdo compartilhado. CAPÌTULO 10: COLABORAÇÃO E FONTE ÚNICA | 237 USANDO A CONFIGURAÇÃO DE COLABORAÇÃO ESPECIFICANDO OPÇÕES DE ATUALIZAÇÃO Você pode especificar a freqüência com que itens de Composition Zones que se baseiam em layouts vinculados são atualizados. Especifique opções de atualização na guia Atualizações da caixa de diálogo Configuração de colaboração. • Ao abrir: Atualiza quando você abre o projeto. • Antes da saída: Atualiza antes da saída do projeto. • Enquanto estiver trabalhando: Atualiza de acordo com o Intervalo de atualização especificado. 238 | CAPÌTULO 10: COLABORAÇÃO E FONTE ÚNICA ENTENDENDO OS LAYOUTS INTERATIVOS Capìtulo 11: Layouts Interativos A versatilidade do formato e a ubiqüidade do Flash Player transformaram o SWF no formato preferencial para qualquer grupo de criação que procura desenvolver projetos interativos visualmente arrasadores, com capacidade de interatividade sofisticada e acessíveis para qualquer pessoa que olhe para uma tela. Com os layouts Interativos, você pode criar projetos vibrantes e interativos em SWF, completos com som, filmes e animação, usando o conjunto de ferramentas comprovadas pelo tempo que tornam o QuarkXPress o melhor aplicativo de layout de páginas do mundo — sem precisar aprender um ambiente de autoria novo e complexo. ENTENDENDO OS LAYOUTS INTERATIVOS É fácil adicionar interatividade a um layout do QuarkXPress. Você só precisa entender os três conceitos a seguir. • Objetos: Um objeto é uma caixa de texto, uma caixa de imagem ou uma linha que recebeu um nome usando a paleta Interativo. Você pode pensar em um objeto como “algo com que o usuário final interage”. Os exemplos são um objeto de Caixa de texto e um objeto de Animação. • Eventos de usuário: Um evento de usuário é algo que o usuário final faz com o mouse. Você pode pensar em um evento de usuário como “a forma como o usuário final interage com um objeto”. Os exemplos são Clicar para baixo e Entrada do mouse. • Ações: Uma ação é o que ocorre quando o usuário final aciona um dos eventos de usuário de um objeto. Você pode pensar em uma ação como “o que um objeto faz quando um usuário final interage com ele”. Os exemplos são Reproduzir animação e Exibir próxima página. Por exemplo, vamos pressupor que você selecione uma caixa de imagem, transforme-a em um objeto de Botão, selecione o evento de usuário Clicar para cima para o objeto de Botão e atribua a ação Exibir próxima página ao evento de usuário. Quando um usuário final executa a apresentação em SWF e clica na caixa de imagem, a apresentação pula para a página seguinte. CAPÌTULO 11: LAYOUTS INTERATIVOS | 239 ENTENDENDO OS LAYOUTS INTERATIVOS O processo de criar um layout Interativo é simples. Você simplesmente desenha os objetos no layout usando as mesmas ferramentas e recursos do QuarkXPress que usa em layouts de Impressão, incluindo caixas de texto e imagem, folhas de estilo e assim por diante. Em seguida, você seleciona esses objetos de “bloco de construção” e os torna interativos com três etapas simples: 1 Nomear o objeto. 2 Definir o evento de usuário (o que o usuário final faz com o mouse) ao qual o objeto deve responder. 3 Definir a ação ou as ações que devem ser acionadas pelo evento de usuário. TIPOS DE LAYOUTS INTERATIVOS Existem três tipos de layouts Interativos: • Layout de Apresentação: Um layout Interativo que você pode exportar para criar um arquivo SWF. Este layout é onde você reúne apresentações em SWF. • Layout de Botão: Um layout Interativo onde você pode criar um Botão com vários estados. Para obter informações sobre objetos de Botão, consulte “Trabalhando com objetos de Botão.” • Layout de Seqüência de imagens: Um layout Interativo onde você pode criar uma seqüência de imagens que pode ser reproduzida em um objeto de Animação. Para obter informações sobre objetos de Animação, consulte “Trabalhando com objetos de Animação.” TIPOS DE OBJETOS Um objeto é um item do QuarkXPress (como uma caixa de texto ou imagem) ao qual você atribuiu um nome e um tipo de objeto. Se você não transformar um item de QuarkXPress em objeto, ele simplesmente se torna parte do fundo. Existem 10 tipos de objetos: • Objeto básico: Um item do QuarkXPress (como uma caixa de imagem, caixa de texto ou linha) ou um grupo de itens que foram nomeados. Os objetos básicos não fazem nada especial por si mesmos, mas você pode usar ações para ocultá-los, mostrá-los ou movê-los. Os objetos básicos também podem reagir a eventos de usuário. • Objeto de Botão: Um objeto que contém um botão com vários estados. Você pode criar botões usando layouts de Botão. • Objeto de Animação: Um objeto que pode percorrer um caminho, conter uma seqüência de imagens, ou conter uma seqüência de imagens e percorrer um caminho. Uma seqüência de imagens é uma série de imagens que você cria usando um layout de Seqüência de imagens (em um layout Interativo). 240 | CAPÌTULO 11: LAYOUTS INTERATIVOS ENTENDENDO OS LAYOUTS INTERATIVOS • Objeto de Vídeo: Uma caixa que contém um filme. • Objeto SWF: Uma caixa que contém uma apresentação em SWF importada. • Objeto de Caixa de texto: Uma caixa retangular que contém texto que o usuário final pode selecionar. Um objeto de Lista é um tipo especial de objeto de Caixa de texto que habilita o usuário final a selecionar cada linha como um item separado. • Objeto de menu: Uma caixa que permite que um usuário final escolha em uma lista de opções. Um objeto de Barra de menus é um objeto de Menu que é exibido como uma lista horizontal de menus. Um objeto de Menu popup é um objeto de Menu que é exibido como um menu suspenso. • Objeto de Janela: Um objeto que pode ser exibido e oculto em sua própria janela, como uma caixa de diálogo ou paleta, em vez de ser restrito na janela da apresentação. • Grupo de botões: Um conjunto agrupado de botões Ativado/Desativado que atua como um grupo de botões de opção. Quando um usuário final ativa um dos botões em um grupo de Botões, todos os outros botões no grupo são desativados. Cada tipo de objeto é projetado para fazer algo diferente. Portanto, a guia Objeto da paleta Interativo muda dependendo do tipo de objeto selecionado. LAYOUTS INTERATIVOS EM AÇÃO Vamos pressupor que Brad é responsável pela publicidade de uma banda. A banda tem um cronograma de turnê que é atualizado constantemente. É função de Brad garantir que: • A banda tenha um site excelente em formato SWF que inclua o cronograma de turnê mais recente. • A banda também tenha um site excelente em formato HTML que inclua o cronograma de turnê mais recente para os fãs que não têm o Flash Player. • A banda tem uma lista de mailing, que recebe periodicamente uma mala direta com o cronograma atual da turnê. Depois de decidir a identidade visual da banda, Brad desenvolve a mala direta usando um layout de Impressão em um projeto do QuarkXPress, e importa o cronograma de turnê atual. CAPÌTULO 11: LAYOUTS INTERATIVOS | 241 ENTENDENDO OS LAYOUTS INTERATIVOS Um layout de Impressão padrão do QuarkXPress. Depois de formatar a mala direta, ela escolhe Layout > Duplicar para duplicar o conteúdo para um layout de Web no mesmo projeto. Agora, ele pode trabalhar na versão em HTML da página no mesmo arquivo. Um layout de Web criado por duplicação de um layout de Impressão. 242 | CAPÌTULO 11: LAYOUTS INTERATIVOS ENTENDENDO OS LAYOUTS INTERATIVOS Agora, ele duplica o layout de Web em um layout Interativo, novamente escolhendo Layout > Duplicar. Para acrescentar alguma interatividade, decide fazer a guitarra deslizar para dentro da imagem a partir da direita quando um usuário final abre a apresentação em SWF. Para isso, ele faz o seguinte: • Adiciona uma linha vermelha, que serve como o caminho que a guitarra vai percorrer. Usando a paleta Interativo, transforma-a em um objeto Básico e nomeia como “CaminhoDaGuitarra”. Em Opções, escolhe Inicialmente oculto (para que os usuários finais não vejam a linha). • Ele seleciona a imagem de guitarra e usa a paleta Interativo para transformá-la em um objeto de Animação chamado “GuitarraDeslizante”. Para indicar que deve percorrer a linha vermelha, ele escolhe Item em um caminho no menu suspenso Exibir como e depois escolhe CaminhoDaGuitarra (a linha vermelha) no menu suspenso Caminho. Para definir a velocidade do deslizamento, digita 4 no campo Velocidade. Usar a guia Objeto para transformar um item em um objeto de Animação. CAPÌTULO 11: LAYOUTS INTERATIVOS | 243 ENTENDENDO OS LAYOUTS INTERATIVOS Para reproduzir a animação, Brad usa dois procedimentos: 1 Ele cria um script que reproduz a animação. A guia Script permite criar scripts. 2 Vincula o script à primeira página da apresentação, de forma que será executado quando a página for exibida, escolhendo o nome do script no menu suspenso Script de entrada da página. A guia Página permite atribuir scripts a páginas. Agora, Brad quer adicionar um botão que abrirá o site em HTML do gerente da banda em uma janela separada. Para criar o botão, ele desenha uma caixa de imagem, nomeia como “BotaoDoSite”, escolhe Botão no menu suspenso Tipo de objeto e depois escolhe Novo no menu suspenso Botão. Isso cria um layout de Botão com quatro páginas, onde Brad cria os quatro estados do objeto de Botão (aliás, usando apenas ferramentas do QuarkXPress). Os diferentes estados do botão permitem que Brad forneça feedback ao usuário final; se há uma imagem diferente para cada estado, a aparência do Botão muda dependendo se está para cima ou para baixo, ativado ou desativado. 244 | CAPÌTULO 11: LAYOUTS INTERATIVOS ENTENDENDO OS LAYOUTS INTERATIVOS A paleta Layout de página permite visualizar os estados de um botão que você está criando. Agora, Brad precisa configurar o Botão. Por isso, volta ao layout de Apresentação e configura o Botão para abrir o website da banda acrescentando uma ação Abrir URL ao evento de usuário Clicar para cima do objeto de Botão. A guia Evento permite atribuir eventos aos vários estados de um objeto de Botão. Agora, Brad quer adicionar uma seqüência de logotipo animado à apresentação. Para criar a seqüência de imagens, ele desenha uma caixa de imagem, nomeia como “LogoAnimado”, escolhe Animação no menu suspenso Tipo de objeto, escolhe Seqüência em uma caixa no menu suspenso Exibir como e depois escolhe Novo no menu suspenso Seqüência. Isso cria um layout de Seqüência de imagens. Brad adiciona 10 páginas ao layout de seqüência de imagens e depois cria os 11 quadros da animação, colocando um quadro em cada página. CAPÌTULO 11: LAYOUTS INTERATIVOS | 245 ENTENDENDO OS LAYOUTS INTERATIVOS A paleta Layout de página permite previsualizar os quadros em uma seqüência de imagens. Para reproduzir a animação, ele acrescenta um Reproduzir animação ao mesmo script que usou para iniciar a animação de “Guitarra Deslizante”. A página em SWF do cronograma de turnê da banda está pronta e ele escolhe Arquivo > Exportar > Exportador para Macromedia Flash, configura as opções de exportação e exporta a apresentação em formato SWF. A caixa de diálogo Exportador para Macromedia Flash permite controlar as opções de exportação. 246 | CAPÌTULO 11: LAYOUTS INTERATIVOS ENTENDENDO OS LAYOUTS INTERATIVOS Quando as três versões da página — Impressão, Web e Interativo — estão como deseja, ele usa a paleta Conteúdo compartilhado para sincronizar os cronogramas da turnê nos três layouts Em seguida, imprime o layout de Impressão, exporta o layout de Web para HTML e exporta o layout Interativo em formato SWF. Uma semana depois, chega uma nova versão do cronograma da turnê. Brad abre o projeto e começa a digitar o novo cronograma no layout de Impressão. Dividindo a visualização, pode ver imediatamente que os outros dois layouts também estão atualizados. O recurso de visualização de vários layouts do QuarkXPress permite ver o conteúdo ser atualizado simultaneamente em um layout de Impressão e em um layout Interativo. Agora, basta exportar os layouts de Web e Interativo e o site está atualizado. E se estiver na hora de imprimir uma nova mala direta, isso também está pronto. CAPÌTULO 11: LAYOUTS INTERATIVOS | 247 CRIANDO BLOCOS DE CONSTRUÇÃO INTERATIVOS CRIANDO BLOCOS DE CONSTRUÇÃO INTERATIVOS Antes de exportar um layout de Apresentação em formato SWF, você deve criar um layout de Apresentação e alguns objetos interativos. Estes tópicos descrevem como criar um layout de Apresentação e preenchê-lo com blocos de construção, como botões, animações, arquivos SWF e filmes. CRIANDO UM LAYOUT DE APRESENTAÇÃO Um layout de Apresentação é um layout interativo que pode ser exportado em formato SWF. Para criar um layout de Apresentação: 1 Crie um layout de Apresentação: • Se você está criando um layout de Apresentação como o primeiro layout em um projeto, escolha Arquivo > Novo > Projeto. • Se você está criando um layout de Apresentação como um layout em um projeto existente, abra o projeto e escolha Layout > Novo. • Se quiser criar um layout de Apresentação com base em um layout existente, abra o layout e escolha Layout > Duplicar. A caixa de diálogo Novo projeto, Novo layout ou Duplicar layout é exibida (todas são essencialmente iguais). A caixa de diálogo Novo projeto habilita você a criar um layout de Apresentação. 2 Escolha Interativo no menu suspenso Tipo de layout. 3 Escolha Apresentação no menu suspenso Tipo interativo. 4 Para indicar o tamanho da apresentação exportada, escolha uma opção no menu suspenso Dimensões ou digite uma largura e uma altura personalizadas nos campos Largura e Altura. 5 Para definir uma cor de fundo para a apresentação exportada, escolha uma opção no menu suspenso Cor de fundo. 248 | CAPÌTULO 11: LAYOUTS INTERATIVOS CRIANDO BLOCOS DE CONSTRUÇÃO INTERATIVOS CRIANDO UM OBJETO Um objeto é um item ao qual foram atribuídos um nome e um tipo de objeto usando a paleta Interativo. Antes que você possa fazer algo interativo com um item, precisa transformá-lo em objeto. Para criar um objeto em um layout de Apresentação: 1 Na paleta Interativo, clique na guia Objeto. 2 Arraste ou selecione um item, dependendo do tipo de objeto que deseja criar: • Objeto básico: Desenhe ou selecione uma caixa de imagem, uma caixa de texto, uma caixa sem conteúdo (Item > Conteúdo > Nenhum), linha, caminho de texto, tabela ou grupo de itens. • Objeto de Botão: Desenhe ou selecione uma caixa de imagem. • Objeto de Animação: Desenhe ou selecione uma caixa de imagem, uma caixa de texto, uma caixa sem conteúdo, uma linha, um caminho de texto, uma tabela ou um grupo de itens. • Objeto de Vídeo: Desenhe ou selecione uma caixa de imagem. • Objeto SWF: Desenhe ou selecione uma caixa de imagem. • Objeto de Caixa de texto: Desenhe ou selecione uma caixa de texto. • Objeto de menu: Desenhe ou selecione uma caixa de imagem ou uma caixa de texto. • Objeto de Janela: Desenhe ou selecione uma caixa de imagem, uma caixa de texto, uma caixa sem conteúdo ou uma tabela. • Objeto de Grupo: Desenhe ou selecione um grupo de itens. 3 Digite um nome para o objeto no campo Nome do objeto. *** Os scripts e as ações referem-se aos objetos pelos nomes. Portanto, cada nome de objeto em uma página deve ser exclusivo. *** Os nomes de objetos não diferenciam maiúsculas e minúsculas. Portanto, por exemplo, você pode nomear um objeto como “StartButton” e depois se referir a ele como “startbutton” em uma expressão. (Para obter informações sobre expressões, consulte “Trabalhando com expressões.” 4 Para indicar o tipo de objeto que deseja criar, escolha uma opção no menu suspenso Tipo de objeto. 5 Configure o objeto usando os outros controles na guia Objeto. CAPÌTULO 11: LAYOUTS INTERATIVOS | 249 CRIANDO BLOCOS DE CONSTRUÇÃO INTERATIVOS CONFIGURANDO UM OBJETO SWF Um objeto SWF é um objeto que contém um arquivo SWF importado. Para configurar um objeto SWF: 1 Crie um objeto SWF, conforme descrito em “Criando um objeto”. Certifique-se de que o objeto SWF esteja selecionado. 2 Para indicar qual arquivo SWF deve ser reproduzido no objeto SWF, escolha uma opção no menu suspenso SWF. • Para importar um arquivo, escolha Outros. • Para usar um arquivo SWF que já é usado em outro local no projeto ativo, escolha o nome do arquivo. • Para inserir um caminho que vai se referir a um arquivo SWF em tempo de execução (mesmo se o arquivo SWF não estiver disponível), escolha Externo. Usar esta opção ajuda a manter o arquivo exportado pequeno, mas gera a possibilidade de vínculos quebrados. 3 Se você escolher Externo no menu suspenso SWF, a caixa de diálogo Referência de arquivo externa será exibida. A caixa de diálogo Referência de arquivo externa habilita você a especificar um caminho para o arquivo. Use um dos seguintes métodos para especificar um caminho: • Para referenciar um arquivo em seu sistema de arquivos local, escolha Arquivo no menu Tipo e especifique o caminho para o arquivo no campo Caminho. Você pode digitar o caminho ou clicar e localizar o arquivo. • Para usar um arquivo na Internet, escolha URL no menu Tipo e digite a URL do arquivo no campo URL. • Para referenciar um arquivo em seu sistema de arquivos local usando um caminho criado com uma expressão, escolha Expressão de arquivo no menu Tipo e digite a expressão no campo Expressão ou clique no botão para usar a caixa de diálogo Editor de expressões. • Para referenciar um arquivo na Internet usando uma URL criada com uma expressão, escolha Expressão de arquivo no menu Tipo e digite a expressão no campo Expressão ou clique no botão para usar a caixa de diálogo Editor de expressões. 250 | CAPÌTULO 11: LAYOUTS INTERATIVOS CRIANDO BLOCOS DE CONSTRUÇÃO INTERATIVOS 4 Para especificar configurações adicionais para o objeto SWF, escolha uma ou várias opções no menu suspenso Opções: • Para ocultar o objeto até que seja exibido usando uma ação Exibir, escolha Inicialmente oculto. • Para impedir alterações no objeto até que seja habilitado usando uma ação Habilitar, escolha Inicialmente desabilitado. • Para reter o estado do objeto quando outra página de apresentação é exibida, escolha Manter status na entrada na página. • Para fazer o arquivo ser reproduzido indefinidamente, escolha Loop. • Para reproduzir o arquivo repetidamente do início ao fim, e depois do fim ao início, escolha Loop alternado. *** A opção Loop alternado não está disponível para objetos de Vídeo. 5 Para especificar a posição inicial do objeto na página, escolha uma opção no menu suspenso Inicialmente em. • Para exibir o objeto inicialmente em seu local atual na página, escolha Início. • Para posicionar inicialmente o objeto em uma das áreas de cópia, escolha Acima, Esquerda, Inferior ou Direita. 6 Para especificar a taxa de quadros à qual o arquivo deve ser reproduzido, digite um valor no campo Taxa de quadros ou escolha Padrão para usar a taxa de quadros embutida no arquivo SWF. CONFIGURANDO UM OBJETO DE VÍDEO Um objeto de Vídeo é um objeto que contém um filme. Para configurar um objeto de Vídeo: 1 Crie um objeto de Vídeo, conforme descrito em “Criando um objeto”. Certifique-se de que o objeto de Vídeo esteja selecionado. 2 Para indicar qual filme deve ser reproduzido, escolha uma opção no menu suspenso Vídeo. • Para importar um arquivo AVI ou MOV, escolha Outros. • Para usar um filme que já é usado em outro local no projeto ativo, escolha o nome do arquivo. • Para inserir um caminho que se refere a um arquivo FLV em tempo de execução (mesmo se o arquivo não estiver disponível atualmente), escolha Externo. CAPÌTULO 11: LAYOUTS INTERATIVOS | 251 CRIANDO BLOCOS DE CONSTRUÇÃO INTERATIVOS *** Você pode vincular apenas a arquivos FLV para objetos de Vídeo se escolher Externo. Para vincular a um arquivo SWF externo, configure o Tipo de objeto como SWF. 3 Se você escolher Externo no menu suspenso Vídeo, a caixa de diálogo Referência de arquivo externa será exibida. A caixa de diálogo Referência de arquivo externa habilita você a especificar um caminho para o arquivo. Use um dos seguintes métodos para especificar um caminho: • Para referenciar um arquivo em seu sistema de arquivos local, escolha Arquivo no menu Tipo e especifique o caminho para o arquivo no campo Caminho. Você pode digitar o caminho ou clicar e localizar o arquivo. • Para usar um arquivo na Internet, escolha URL no menu Tipo e digite a URL do arquivo no campo URL. • Para referenciar um arquivo em seu sistema de arquivos local usando um caminho criado com uma expressão, escolha Expressão de arquivo no menu Tipo e digite a expressão no campo Expressão ou clique no botão para usar a caixa de diálogo Editor de expressões. • Para referenciar um arquivo na Internet usando uma URL criada com uma expressão, escolha Expressão de arquivo no menu Tipo e digite a expressão no campo Expressão ou clique no botão para usar a caixa de diálogo Editor de expressões. 4 Para indicar o formato para o qual o filme será convertido na exportação, escolha uma opção no menu suspenso Tipo de vídeo. • SWF: Para converter um filme para o formato SWF-Video na exportação. Observe que o Flash Player 6 só pode reproduzir SWF-Video. • FLV: Para converter um filme para o formato FLV na exportação. Para este formato, o Flash Player 7 ou superior é necessário. 5 Para especificar configurações adicionais para o objeto de Vídeo, escolha uma ou várias opções no menu suspenso Opções: • Para ocultar o objeto até que seja exibido usando uma ação Exibir, escolha Inicialmente oculto. 252 | CAPÌTULO 11: LAYOUTS INTERATIVOS CRIANDO BLOCOS DE CONSTRUÇÃO INTERATIVOS • Para impedir alterações no objeto de Filme até que seja habilitado usando uma ação Habilitar, escolha Inicialmente desabilitado. • Para reter o estado do objeto quando outra página de apresentação é exibida, escolha Manter status na entrada na página. • Para fazer o arquivo ser reproduzido indefinidamente, escolha Loop. 6 Para especificar a posição inicial do objeto na página, escolha uma opção no menu suspenso Inicialmente em. • Para exibir o objeto inicialmente em seu local atual na página, escolha Início. • Para posicionar inicialmente o objeto em uma das áreas de cópia, escolha Acima, Esquerda, Inferior ou Direita. 7 Especifique opções adicionais conforme a seguir: • Para fazer o filme ser reproduzido ou pausado alternadamente quando clicado, marque Clicar para Reproduzir/Pausar. • Para especificar configurações de exportação avançadas para vídeo e áudio do filme, clique em Configurações de exportação. *** Depois que você configurar um objeto de Vídeo, deve usar uma ação para reproduzi-lo. Caso contrário, apenas o primeiro quadro do vídeo será exibido. TRABALHANDO COM OBJETOS DE ANIMAÇÃO Dois “sabores” distintos de animação estão disponíveis em layouts de Apresentação: • Um objeto interativo que percorre um caminho: Por exemplo, um logotipo ou outro elemento de design que desliza pela tela. Para criar este tipo de animação, você precisa de duas coisas: Um objeto de Animação que contém o objeto que percorrerá o caminho e outro objeto para definir o caminho que o objeto percorrerá. O objeto de Animação pode ser praticamente qualquer item e o objeto de Caminho pode ser uma linha ou caixa com qualquer forma. • Uma seqüência de imagens em uma caixa: Por exemplo, uma roda girando, um caractere piscando, uma ampulheta. Para criar este tipo de animação, você deve criar um tipo especial de layout Interativo, denominado layout de Seqüência de imagens, que é simplesmente um layout em que cada página representa um quadro em uma seqüência animada. Você pode desenhar os quadros manualmente em cada página usando ferramentas do QuarkXPress, importar cada quadro como uma imagem ou usar uma combinação das duas abordagens. Para obter informações sobre seqüências de imagens, consulte “Criando uma seqüência de imagens.” CAPÌTULO 11: LAYOUTS INTERATIVOS | 253 CRIANDO BLOCOS DE CONSTRUÇÃO INTERATIVOS Você também pode combinar as duas abordagens para criar uma seqüência de imagens em uma caixa que percorre um caminho; por exemplo, você pode criar uma seqüência de imagens de um globo girando e usar um caminho circular para fazê-lo se mover na tela. *** É importante observar que um objeto de Animação não fará nada no projeto exportado, a não ser que você use a opção Clique para Reproduzir/Pausar ou uma ação Reproduzir animação para iniciar a animação. CONFIGURANDO UM OBJETO DE ANIMAÇÃO Para configurar um objeto de Animação: 1 Crie um objeto de Animação, conforme descrito em “Criando um objeto”. Certifique-se de que o objeto de Animação esteja selecionado. 2 Escolha um tipo de animação no menu suspenso Exibir como. • Item em um caminho: Um objeto que percorre um caminho. • Seqüência em uma caixa: Uma caixa que contém uma seqüência de imagens. • Seqüência em um caminho: Uma caixa que contém uma seqüência de imagens e percorre um caminho. 3 Para especificar qual seqüência de imagens (se houver) deve ser reproduzida, escolha uma opção no menu suspenso Seqüência. • Nome do layout: Para usar uma seqüência de imagens no mesmo projeto, escolha o nome do layout de seqüência de imagens que contém a seqüência de imagens. • Novo: Escolha esta opção para criar um layout de Seqüência de imagens no mesmo projeto. • Editar: Escolha esta opção para selecionar um layout de Seqüência de imagens no mesmo projeto e alternar para esse layout de Seqüência de imagens para edição. • Escolher arquivo externo: Escolha esta opção para selecionar um layout de Seqüência de imagens em outro projeto do QuarkXPress. 4 Para especificar a taxa de quadros à qual a seqüência de imagens será reproduzida, digite um valor no campo Taxade quadros. A taxa de quadros padrão da seqüência de imagens é carregada por padrão. 5 Para especificar o caminho que será percorrido pela caixa que contém um item ou seqüência, escolha uma opção no menu suspenso Caminho. Você pode usar qualquer objeto nomeado com base em caixa ou linha como um caminho. 254 | CAPÌTULO 11: LAYOUTS INTERATIVOS CRIANDO BLOCOS DE CONSTRUÇÃO INTERATIVOS 6 Para especificar configurações para o movimento do objeto ao longo de um caminho, escolha uma ou várias opções no menu suspenso Opções: • Para mover o objeto de Animação repetidamente a partir do ponto de início até o ponto final de um caminho, escolha Loop. • Para mover o objeto de Animação repetidamente do ponto de início ao ponto de fim do caminho, e depois do ponto do fim ao ponto de início, escolha Loop alternado. • Para ocultar o objeto de Animação até que seja exibido usando uma ação Exibir, escolha Inicialmente oculto. • Para ocultar o objeto de Animação depois que deixar de ser reproduzido, escolha Oculto no fim. • Para reter o estado do objeto de Animação quando um usuário final sai e depois entra novamente na página onde o objeto está, escolha Manter status na entrada na página. • Para evitar que o usuário final interaja com aquele objeto inicialmente, escolha Inicialmente desabilitado. 7 Para fazer a animação ser reproduzida ou pausada alternativamente quando clicada, marque Clicar para Reproduzir/Pausar. 8 Para especificar a velocidade à qual o objeto de Animação percorre o caminho, digite um valor no campo Velocidade e escolha uma unidade no menu suspenso. 9 Para especificar um som para ser reproduzido quando a animação começar, escolha uma opção no menu suspenso Som. • Para importar um arquivo de som, escolha Outros no menu suspenso Som. • Para usar um arquivo de som que já é usado em outro local no projeto ativo, escolha o nome do arquivo de som. • Para inserir um caminho que vai se referir a um arquivo de som em tempo de execução (mesmo se o arquivo não estiver disponível), escolha Externo. *** Você só pode vincular com arquivos de som externos que estão em formato MP3. 10 Para especificar o som que será repetido continuamente enquanto a animação está sendo executada, marque Loop. 11 Se você escolher Externo no menu suspenso Som, a caixa de diálogo Referência de arquivo externa será exibida. CAPÌTULO 11: LAYOUTS INTERATIVOS | 255 CRIANDO BLOCOS DE CONSTRUÇÃO INTERATIVOS A caixa de diálogo Referência de arquivo externa habilita você a especificar um caminho para o arquivo. Use um dos seguintes métodos para especificar um caminho: • Para referenciar um arquivo em seu sistema de arquivos local, escolha Arquivo no menu Tipo e especifique o caminho para o arquivo no campo Caminho. • Para usar um arquivo na Internet, escolha URL no menu Tipo e digite a URL do arquivo no campo URL. • Para referenciar um arquivo em seu sistema de arquivos local usando um caminho criado com uma expressão, escolha Expressão de arquivo no menu Tipo e digite a expressão no campo Expressão ou clique no botão para usar a caixa de diálogo Editor de expressões. • Para referenciar um arquivo na Internet usando uma URL criada com uma expressão, escolha Expressão de arquivo no menu Tipo e digite a expressão no campo Expressão ou clique no botão para usar a caixa de diálogo Editor de expressões. 12 Para especificar um ponto de início e uma direção para a caixa que contém a seqüência de imagens, clique em Especificar. A caixa de diálogo Ponto de início da animação será exibida. A caixa de diálogo Ponto de início da animaçãopermite especificar um ponto de início e uma direção para um objeto ou seqüência em um caminho. 256 | CAPÌTULO 11: LAYOUTS INTERATIVOS CRIANDO BLOCOS DE CONSTRUÇÃO INTERATIVOS Para especificar um ponto de início para a caixa que contém a seqüência de imagens, clique em qualquer lugar no caminho. Para alterar a direção inicial do movimento da caixa, clique em Alterar direção. Quando tiver acabado, clique em OK. *** Depois de configurar um objeto de Animação, você deve usar uma ação para animá-lo. CRIANDO UMA SEQÜÊNCIA DE IMAGENS Para criar um objeto de Animação que contém uma seqüência de imagens (Seqüência em uma caixa ou Seqüência em um caminho), você deve primeiro criar um layout de seqüência de imagens. Um layout de seqüência de imagens é um tipo especial de layout Interativo, onde você cria uma página separada para cada quadro de uma seqüência de imagens. Para criar um layout de seqüência de imagens: 1 Crie um objeto de Animação, conforme descrito em “Criando um objeto”. Certifique-se de que o objeto de Animação esteja selecionado. 2 Para indicar que você deseja usar uma seqüência de imagens, escolha Seqüência em uma caixa ou Seqüência em um caminho no menu suspenso Exibir como. 3 Para criar um layout de seqüência de imagens, escolha Novo no menu suspenso Seqüência. A caixa de diálogo Novo layout interativo será exibida. 4 Defina um nome para o layout e digite uma taxa de quadros no campo Taxa de quadros e clique em OK. (A Largura e a Altura são copiadas automaticamente do objeto de Animação.) 5 Verifique se Janela > Layout de página está marcada. A paleta Layout de página exibe uma página para cada quadro em sua seqüência de imagens. A paleta Layout de página (Janela > Layout de página) permite ver e acessar cada quadro em uma seqüência de imagens. CAPÌTULO 11: LAYOUTS INTERATIVOS | 257 CRIANDO BLOCOS DE CONSTRUÇÃO INTERATIVOS 6 Selecione o primeiro quadro em uma seqüência de imagens, clicando duas vezes na página na paleta Layout de página, e desenhe o primeiro quadro com as ferramentas de layout de página do QuarkXPress, ou desenhe uma caixa de imagem e importe o primeiro quadro de uma seqüência de imagens existente. 7 Para criar o segundo quadro da animação, clique na página com o botão direito e a tecla Control pressionada na paleta Layout de página e escolha Inserir páginas. A caixa de diálogo Inserir páginas será exibida. 8 Digite 1 no campo Inserir da caixa de diálogo Inserir páginas e clique em OK. A segunda página é exibida na paleta Layout de página. 9 Copie e cole o conteúdo da primeira página na segunda para que os dois quadros sejam idênticos. Você pode usar a paleta Layout de página para se mover entre os quadros. 10 Atualize o conteúdo no novo quadro para criar o quadro. 11 Repita as quatro etapas anteriores até que todos os quadros estejam completos. 12 Quando você terminar, volte ao layout de Apresentação usando as guias de layout na parte inferior da janela ou escolhendo Layout > Ir para. *** Você também pode criar um layout de seqüência de imagens da mesma forma que cria um layout de Apresentação usando Arquivo > Novo > Projeto ou Layout > Novo. Porém, a forma usual de criar um layout de seqüência de imagens é a abordagem descrita acima. Quando você usar esta abordagem, o tamanho da caixa é capturado automaticamente e usado para o novo layout de seqüência de imagens. *** Você não pode excluir um layout de seqüência de imagens antes de cancelar sua sincronização. Para cancelar a sincronização de um layout de seqüência de imagens, selecione-o na paleta Conteúdo compartilhado e clique no botão Excluir / . TRABALHANDO COM OBJETOS DE BOTÃO Existem dois tipos de objetos de Botão disponíveis em layouts de Apresentação: • Um objeto interativo que usa comportamentos de botão: Quase todos os tipos de objetos interativos incluem eventos de usuário como Clicar para baixo (botão do mouse clicado sobre o objeto), Clicar para cima (botão do mouse liberado sobre o objeto) e Clicar duas vezes (botão do mouse clicado duas vezes sobre o botão). Ao atribuir ações a esses eventos de usuário, você pode transformar praticamente qualquer item em um botão. 258 | CAPÌTULO 11: LAYOUTS INTERATIVOS CRIANDO BLOCOS DE CONSTRUÇÃO INTERATIVOS • Um objeto de botão que contém um botão com vários estados: Um botão com vários estados é um botão que muda de aparência quando é clicado. Um botão desse tipo pode fornecer feedback visual ao usuário final com diferentes aparências nos estados Ativado e Desativado. Para usar um botão com vários estados, você deve desenhar os vários estados do botão (ou importá-los como imagens) em um tipo especial de layout Interativo chamado layout de Botão. Você também pode agrupar vários botões ativados e desativados para criar um grupo de botões, onde somente um botão pode estar no estado Ativado de cada vez. Isso é útil para situações em que você deseja limitar o usuário final a uma de diversas opções mutuamente exclusivas. CRIANDO UM BOTÃO COM VÁRIOS ESTADOS Para criar um botão com vários estados, você antes deve criar um layout de Botão. Um layout de Botão é um tipo especial de layout Interativo que tem uma página separada para cada quadro de um botão com vários estados. Você pode criar os seguintes tipos de botões com vários estados: • Simples: Um botão Simples está sempre para cima ou para baixo. Os botões simples são bons para acionar uma ação simples (por exemplo, reproduzir um filme). • Simples com desativar: Um botão Simples com desativar é um botão Simples com um estado adicionado chamado Desativar. • Ativado/Desativado: Um botão Ativado/Desativado funciona como um alternador; cada clique alterna de botão Ativado para Desativado ou de Desativado para Ativado. • Ativado/Desativado com Desativar: Um botão Ativado/Desativado com Desativar é um botão Ativado/Desativado com um estado adicionado chamado Desativar. Um botão com vários estados pode ter os seguintes estados em diversas combinações: • Para cima: O usuário final ainda não clicou no botão. • Sobre: O ponteiro do mouse está sobre o botão, mas o usuário final não clicou com o mouse. • Para baixo: O usuário final clicou no botão e ele ainda está pressionado. • Acerto: Define a área interativa do botão. Este estado não é exibido; simplesmente fornece uma indicação de onde o botão deve ser clicado e onde não deve ser clicado. Você pode pensar neste estado como uma “máscara de botão”. Se você deixar este estado em branco, o seu botão não vai funcionar. • Desativar: O botão não é clicável. CAPÌTULO 11: LAYOUTS INTERATIVOS | 259 CRIANDO BLOCOS DE CONSTRUÇÃO INTERATIVOS *** Como você pode clicar em um botão Ativado/Desativado em seu estado Para cima e em seu estado Para baixo, os botões Ativado/Desativado têm dois estados Ativado (Ativado-Para cima, Ativado-Para baixo) e dois estados Desativado (Desativado-Para cima, Desativado-Para baixo). Porém, você não precisa criar uma imagem diferente para cada estado de botão se não quiser. Para criar um botão com vários estados em um layout de Botão. 1 Crie um objeto de Botão, conforme descrito em “Criando um objeto.” Certifique-se de que o objeto de Botão esteja selecionado. 2 Para criar um layout de Botão, escolha Novo no menu suspenso Botão. A caixa de diálogo Novo layout interativo será exibida. 3 Defina um nome para o layout e escolha um tipo de botão no menu suspenso Tipo de botão e clique em OK. (A Largura e a Altura são copiadas automaticamente do objeto de Botão.) 4 Verifique se Janela > Layout de página está marcada. A paleta Layout de página exibe uma página para cada estado de botão. A paleta Layout de página (Janela > Layout de página) permite ver e acessar cada estado de botão em um layout de Botão. 5 Selecione um estado de botão clicando duas vezes em sua página na paleta Layout de página e desenhe o estado do botão com as ferramentas de layout de página do QuarkXPress, ou desenhe uma caixa de imagem e importe o estado de botão como uma ilustração. 6 Copie e cole o conteúdo de um estado de botão para outro, para que os dois estados de botão sejam idênticos. Você pode usar a paleta Layout de página para se mover entre os estados de botão. 7 Atualize o conteúdo do estado de botão. 8 Repita as três etapas anteriores até projetar cada estado do botão. 260 | CAPÌTULO 11: LAYOUTS INTERATIVOS CRIANDO BLOCOS DE CONSTRUÇÃO INTERATIVOS 9 Se você quiser especificar que apenas parte da área do botão deve ser interativa (clicável), desenhe caixas no estado Acerto onde deseja que o botão seja clicado. 10 Quando você terminar, volte ao layout de Apresentação usando as guias de layout na parte inferior da janela ou escolhendo Layout > Ir para. *** Você também pode criar um layout de Botão da mesma forma que cria um layout de Apresentação escolhendo Arquivo > Novo > Projeto ou Layout > Novo. Porém, a forma usual de criar um layout de Botão é a abordagem descrita acima. Quando você usar esta abordagem, o tamanho da caixa é capturado automaticamente e usado para o novo layout de Botão. *** Você não pode excluir um layout de Botão antes de cancelar sua sincronização. Para cancelar a sincronização de um layout de Botão, selecione-o na paleta Conteúdo compartilhado e clique no botão Excluir / . CONFIGURANDO UM OBJETO DE BOTÃO Para configurar um objeto de Botão: 1 Crie um objeto de Botão, conforme descrito em “Criando um objeto.” Certifique-se de que o objeto de Botão esteja selecionado. 2 Para especificar qual layout de Botão deve ser usado, escolha uma opção no menu suspenso Botão. • Nome do layout: Para usar um layout de Botão no mesmo projeto, escolha um nome para o layout. • Novo: Escolha esta opção para criar um layout de Botão no mesmo projeto. • Editar: Escolha esta opção para selecionar um layout de Botão no mesmo projeto e alternar para esse layout de Botão para edição. • Escolher arquivo externo: Escolha esta opção para selecionar um layout de Botão em outro projeto do QuarkXPress. 3 Para especificar configurações para o objeto de Botão, escolha uma ou várias opções no menu suspenso Opções: • Para ocultar o objeto de Botão até que seja exibido usando uma ação Exibir, escolha Inicialmente oculto. • Para desativar o objeto de Botão até que seja habilitado usando uma ação Habilitar, escolha Inicialmente desabilitado. • Para reter o estado do objeto de Botão quando um usuário final sai e depois entra novamente na página onde o objeto está, escolha Manter status na entrada na página. • Para especificar que o Botão deve inicialmente estar no estado Ativado, marque Inicialmente Ativado. CAPÌTULO 11: LAYOUTS INTERATIVOS | 261 CRIANDO BLOCOS DE CONSTRUÇÃO INTERATIVOS 4 Para especificar a posição inicial do objeto de Botão na página, escolha uma opção no menu suspenso Inicialmente em. • Para exibir o objeto inicialmente em seu local atual na página, escolha Início. • Para posicionar inicialmente o objeto em uma das áreas de cópia, escolha Acima, Esquerda, Inferior ou Direita. 5 Para especificar um comando de teclado que ativa um botão Simples ou alterna o estado de um botão Ativado/Desativado ou Ativado/Desativado com Desativar, digite uma combinação de teclas no campo Alias de tecla. CRIANDO UM GRUPO DE BOTÕES Você pode agrupar diversos botões Ativado/Desativado (ou Ativado/Desativado com Desativar), para que possam funcionar como um conjunto de botões de opção (em outras palavras, para que a ativação de um botão desative automaticamente todos os outros botões no grupo). Para criar um grupo de botões: 1 Crie dois ou mais objetos de Botão e configure cada um deles com um botão com vários estados Ativado/Desativado ou Ativado/Desativado com Desativar. 2 Usando a ferramenta Item , selecione todos os objetos de Botão simultaneamente (e nada mais). 3 Agrupe os objetos de Botão usando Item > Agrupar. 4 Na guia Objeto da paleta Interativo, escolha Grupo de botões no menu suspenso Tipo de objeto e digite um nome para o grupo de botões no campo Nome do objeto. LAYOUTS DE SEQÜÊNCIA DE IMAGENS, LAYOUTS DE BOTÃO E CONTEÚDO COMPARTILHADO Quando você adiciona uma seqüência de imagens ou um botão com vários estados a um layout de Apresentação, o QuarkXPress usa a tecnologia Composition Zones para colocar uma cópia do layout de Seqüência de imagens ou layout de Botão alvo em uma caixa em seu layout de Apresentação. Como ocorre com todos os layouts de composição, os layouts de Seqüência de imagens e os layouts de Botão são sincronizados com suas caixas correspondentes no layout de Apresentação. Em conseqüência, quaisquer layouts de Seqüência de imagens ou layouts de Botão usados são exibidos na paleta Conteúdo compartilhado, e as animações e botões têm as alças de caixa características que identificam itens sincronizados. Você pode usar Composition Zones para embutir um layout Interativo em um layout de Web e depois exportar o layout de Web para criar uma página em HTML com uma apresentação SWF embutida. 262 | CAPÌTULO 11: LAYOUTS INTERATIVOS CRIANDO BLOCOS DE CONSTRUÇÃO INTERATIVOS TRABALHANDO COM MENUS Os layouts interativos são compatíveis com dois tipos de menus: • Barra de menus: Uma série de menus organizados horizontalmente, com listas de itens de menu que ficam suspensos nos menus. As barras de menus também podem conter submenus. • Menu popup: Um menu suspenso. Os menus popup também podem conter submenus. Para criar esses tipos de menus, você deve primeiro criar um Menu interativo. Um menu interativo não tem interface de usuário no QuarkXPress: é simplesmente uma lista de menus, submenus e itens de menu que são armazenados no projeto. Quando você cria um menu interativo, pode especificar menus, itens de menu, separadores e submenus. Cada item de menu pode ser associado a uma Ação que determina o que acontece quando um usuário final escolhe o item de menu. Depois que você cria um menu interativo, pode atribuí-lo a um ou mais objetos de Menu. O objeto de Menu determina onde o menu é exibido e qual é a sua aparência. CRIANDO UM MENU INTERATIVO Para criar um objeto de Menu, você deve primeiro criar um Menu Interativo. Um Menu Interativo é um menu que é armazenado em um projeto, mas só é exibido na tela depois que você o usar em um objeto de Menu. Um Menu Interativo pode conter itens de menu, submenus e separadores. Cada item de menu e submenu pode ser atribuído a uma ação (como vincular a outra página ou abrir uma URL). Um Menu Interativo pode ser exibido como uma barra de menus ou como um menu popup (menu suspenso). • Se um Menu Interativo é exibido como barra de menus, os itens de menu são exibidos como menus no alto da barra de menus, os submenus de primeiro nível são exibidos em uma lista suspensa como itens de menu, e quaisquer submenus adicionais são exibidos como submenus dos itens de menu. • Se um Menu Interativo for exibido como menu popup, os itens de menu são exibidos verticalmente como itens de menu em uma lista suspensa, e todos os submenus são exibidos como submenus dos itens de menu. Para criar um Menu Interativo: 1 Escolha Editar > Menus interativos. A caixa de diálogo Menus interativos será exibida. CAPÌTULO 11: LAYOUTS INTERATIVOS | 263 CRIANDO BLOCOS DE CONSTRUÇÃO INTERATIVOS A caixa de diálogo Menus interativos habilita você a criar, excluir e duplicar menus interativos. 2 Para criar um Menu Interativo, clique em Novo. A caixa de diálogo Editar menu interativo será exibida. A guia Propriedades de menu da caixa de diálogo Editar menu interativo habilita você a controlar a aparência de um Menu Interativo. 3 Digite um nome para o menu no campo Nome do menu. Este é o nome que você usará para atribuir o Menu Interativo a um objeto de Menu. O nome do menu não é exibido nos arquivos exportados. 4 Use a guia Propriedades do menu para determinar como será a aparência do menu: • Atribua uma folha de estilos, distância entre a borda e a caixa do texto e fundo para os estados Normal e Destaque do menu. (O valor Dist borda caixa é aplicado em todos os lados do texto.) • Atribua uma largura e cor de linha à Borda e ao Separador do menu. 5 Clique na guia Itens de menu. 264 | CAPÌTULO 11: LAYOUTS INTERATIVOS CRIANDO BLOCOS DE CONSTRUÇÃO INTERATIVOS A guia Itens de menu da caixa de diálogo Editar menu interativo habilita você a adicionar itens de menu, submenus e separadores a um Menu Interativo. 6 Para adicionar um item de menu ou submenu, faça o seguinte: • Para criar um item de menu, escolha Menu no botão Adicionar menu . Ou, para criar um item de menu ou um submenu do item de menu selecionado na lista de rolagem, escolha Submenu. • Digite um nome para o item de menu no campo Nome do item. • Para especificar um comando de teclado que ativa esta ação de item de menu, digite uma combinação de teclas no campo Alias de tecla. • Para atribuir a ação que deve ser executada quando este item de menu é selecionado por um usuário final, escolha uma ação no menu suspenso Ação. 7 Para adicionar um separador abaixo do item de menu selecionado na lista de rolagem, escolha Separador no menu. CONFIGURANDO UM OBJETO DE MENU Para configurar um objeto de Menu: 1 Crie um objeto de Menu, conforme descrito em “Criando um objeto.” Certifique-se de que o objeto de Menu esteja selecionado. 2 Para especificar como exibir o menu, escolha uma opção no menu suspenso Exibir como. • Barra de menus: Escolha esta opção para exibir o menu interativo como uma barra de menus horizontal na apresentação. • Popup: Escolha esta opção para exibir o menu interativo como um menu suspenso. CAPÌTULO 11: LAYOUTS INTERATIVOS | 265 CRIANDO BLOCOS DE CONSTRUÇÃO INTERATIVOS 3 Para especificar qual menu interativo deve ser usado, escolha uma opção no menu suspenso Menu. • Nome do menu interativo: Para usar um menu interativo existente, escolha o nome do menu. • Novo: Escolha esta opção para criar um menu interativo. 4 Para especificar configurações para o menu, escolha uma ou várias opções no menu suspenso Opções: • Para ocultar o objeto de Menu até que seja exibido usando uma ação Exibir, escolha Inicialmente oculto. • Para desativar o objeto de Menu até que seja habilitado usando uma ação Habilitar, escolha Inicialmente desabilitado. • Para reter o estado do objeto de Menu quando um usuário final sai e depois entra novamente na página onde o objeto está, escolha Manter status na entrada na página. 5 Para editar o menu interativo selecionado no menu suspenso Menu, clique em Editar menu. CONFIGURANDO UM OBJETO DE JANELA Um objeto de Janela é um objeto que pode ser exibido como uma janela separada da janela de apresentação principal, como uma caixa de diálogo ou paleta. Para configurar um objeto de Janela: 1 Crie um objeto de Janela, conforme descrito em “Criando um objeto”. Certifique-se de que o objeto de Janela esteja selecionado. 2 Escolha uma opção no menu suspenso Exibir como. • Para criar uma janela que impede o usuário final de acessar outras janelas ou interagir com a apresentação principal até que seja fechada (como uma caixa de diálogo), escolha Janela Modal. • Para criar uma janela que permite que o usuário final alterne para outras janelas e interaja com a apresentação principal quando estiver aberta (como uma paleta), escolha Janela Não-Modal. 3 Para especificar a aparência dos controles da janela, escolha uma opção no menu suspenso Estilo. 4 Escolha uma opção no menu suspenso Posição: • Para abrir a janela na posição onde está localizada no layout de Apresentação, escolha Início. • Para abrir a janela centralizada na tela do computador, escolha Centralizar na tela. 266 | CAPÌTULO 11: LAYOUTS INTERATIVOS CRIANDO BLOCOS DE CONSTRUÇÃO INTERATIVOS • Para abrir a janela com o canto superior esquerdo em um conjunto de coordenadas específico em relação ao canto superior esquerdo da janela de apresentação, escolha Em posição absoluta e digite valores nos campos A partir da esquerda e A partir de cima. • Para abrir a janela na posição em que foi exibida pela última vez, marque Lembrar posição. 5 Se você escolheu algo diferente de Como projetado no menu suspenso Exibir como, pode usar as seguintes configurações para controlar adicionalmente a aparência do objeto de Janela: • Para incluir um título na barra de títulos da janela, digite o título no campo Título. • Para incluir um botão Fechar na janela, marque Incluir botão Fechar. CONFIGURANDO UM OBJETO DE CAIXA DE TEXTO Os objetos de Caixa de texto são objetos interativos que permitem exibir e editar textos. Somente uma caixa de texto retangular pode ser um objeto de Caixa de texto. Você pode especificar a fonte, o tamanho, o estilo de tipo, a cor e o alinhamento do texto em objetos de Caixa de texto. *** Se uma caixa de texto não é um objeto de Caixa de texto, é convertida em vetores e sempre exibida como você a veria no layout Interativo. Porém, ao trabalhar com um objeto de Caixa de texto, você deve embutir as fontes na apresentação se quiser ter certeza de que serão exibidas no computador do usuário final (consulte “Configurando as configurações de exportação”). Para garantir que uma fonte seja embutida, você deve aplicar a fonte a pelo menos um caractere ou a um parágrafo vazio em um objeto de caixa de texto em algum local no layout. Se você não embutir fontes, uma fonte padrão será usada. Para configurar um objeto de Caixa de texto: 1 Crie um objeto de Caixa de texto, conforme descrito em “Criando um objeto.” Certifique-se de que o objeto de Caixa de texto esteja selecionado. 2 Para indicar o tipo de objeto de Caixa de texto, escolha uma opção no menu suspenso Exibir como. • Simples: O usuário final pode selecionar e copiar texto, mas não pode editar. • Editável: O usuário final pode editar o texto na caixa. • Rolável: A caixa tem uma barra de rolagem. O usuário final pode selecionar e copiar texto, mas não pode editar. • Editável e rolável: A caixa tem uma barra de rolagem e o usuário final pode editar o texto na caixa. • Lista: A caixa tem uma barra de rolagem e contém uma lista de itens, cada um dos quais usa uma linha. O usuário pode selecionar um dos itens na lista de cada vez. CAPÌTULO 11: LAYOUTS INTERATIVOS | 267 CRIANDO BLOCOS DE CONSTRUÇÃO INTERATIVOS 3 Para definir configurações adicionais para o objeto de Caixa de texto, escolha uma ou várias opções no menu suspenso Opções: • Para ocultar o objeto de Caixa de texto até que seja exibido usando uma ação Exibir, escolha Inicialmente oculto. • Para impedir alterações no objeto de Caixa de texto até que seja habilitado usando uma ação Habilitar, escolha Inicialmente desabilitado. • Para reter o estado do objeto de Caixa de texto quando um usuário final sai e depois entra novamente na página onde o objeto está, escolha Manter status na entrada na página. • Para exibir todos os caracteres na caixa como asteriscos, escolha Protegido. Esta opção pode ser útil para campos de entrada de senha. 4 Para especificar a posição inicial do objeto de Caixa de texto, escolha uma opção no menu suspenso Inicialmente em. • Para exibir o objeto de Caixa de texto conforme é exibido no layout de Apresentação, escolha Início. • Para posicionar inicialmente o objeto de Caixa de texto simples na área de cópia, escolha Acima, Inferior, Esquerda ou Direita. TRABALHANDO COM TRANSIÇÕES O Quark Interactive Designer fornece diversos efeitos de transição que você pode aplicar às suas apresentações. Você pode configurar transições para todas as páginas em seu layout de Apresentação, ou configurar transições para páginas e objetos individuais usando ações e scripts. • Cobrir: Você pode usar uma transição Cobrir para deslizar uma nova página para cima da página atual ou ocultar um objeto com um efeito de movimento de deslizamento. • Descobrir: Você pode usar uma transição Descobrir para deslizar a página atual da apresentação para revelar uma nova página ou revelar um objeto com um efeito de movimento de deslizamento. • Cortina: Você pode usar uma transição de Cortina para revelar um objeto ou uma nova página com um movimento de deslizamento, semelhante a abrir ou fechar uma cortina. • Esmaecer: Você pode usar uma transição Esmaecer para fazer uma página ou objeto ficar mais ou menos nítido aos poucos em relação ao seu estado original. • Zoom: Você pode usar uma transição de Zoom para ampliar ou reduzir uma página ou um objeto para o centro da apresentação usando um movimento de surgir ou sair. 268 | CAPÌTULO 11: LAYOUTS INTERATIVOS CRIANDO BLOCOS DE CONSTRUÇÃO INTERATIVOS CONFIGURANDO TRANSIÇÕES Você pode configurar transições para todas as páginas em seu layout de Apresentação de uma só vez, ou configurar transições para páginas e objetos individuais usando ações e scripts. Para configurar transições para todas as páginas em um layout de Apresentação, exiba o painel Apresentação na caixa de diálogo Preferências (QuarkXPress/ Editar > Preferências). Para configurar transições para objetos e páginas individuais, escolha qualquer das seguintes ações ao configurar um evento de usuário ou criar um script. Depois que você escolher uma das ações listadas abaixo, os controles de Transições são exibidos na paleta Interativo para que você configure uma transição como parte da ação. • Ocultar objeto • Exibir objeto • Exibir primeira página • Exibir última página • Exibir próxima página • Exibir página anterior • Exibir página • Voltar TRABALHANDO COM PÁGINAS EM LAYOUTS INTERATIVOS As páginas são o espaço onde você projeta e controla o fluxo de seu layout Interativo. Um layout de Apresentação contém no mínimo uma página. Um layout de Seqüência de imagens contém uma página para cada quadro que você cria para animar uma série de imagens. Um layout de Botão contém uma página para cada série de estados do botão (como ativado, desativado, para cima, para baixo e assim por diante). Assim como objetos, ações e scripts, as páginas são uma parte poderosa dos layouts Interativos. Por exemplo, você pode: • Controlar com exatidão o fluxo de sua apresentação, configurando páginas para avançar com base em um intervalo de tempo automático ou quando um usuário final pressiona uma combinação de teclas ou usa o mouse. • Adicionar transições, como fade in ou fade out, entre páginas. • Executar um script específico automaticamente quando se entra ou sai de uma página. CAPÌTULO 11: LAYOUTS INTERATIVOS | 269 CRIANDO BLOCOS DE CONSTRUÇÃO INTERATIVOS ADICIONANDO PÁGINAS A UM LAYOUT INTERATIVO Você pode adicionar páginas a layouts de Apresentação ou de Seqüência de imagens de duas formas: • Escolha Página > Inserir, digite o número de páginas que serão acrescentadas e clique em OK. • Exiba a paleta Layout da página (Janela > Layout da página), clique na página com o botão direito e a tecla Control pressionada, digite o número de páginas que deseja acrescentar e clique em OK. CONFIGURANDO PÁGINAS Você pode configurar páginas para que funcionem em seus layouts Interativos de diversas formas: • Usar preferências de Interativo: Define transições de página padrão e o intervalo para avanço automático para todas as páginas em um layout Interativo no painel Apresentação da caixa de diálogo Preferências (QuarkXPress/Editar > Preferências). • Usar ações e scripts: Define ações e scripts para que se refiram a páginas em sua apresentação. Por exemplo, você associa uma ação com um evento de usuário de um botão, para que, quando o usuário final clicar em um botão, a página seguinte seja exibida. • Usar a guia Página: Configura páginas individuais em seu layout de Apresentação usando a guia Página na paleta Interativo. A guia Página da paleta Interativo lista cada página em seu layout pelo número de página. Você pode classificar a lista de páginas por nomes de página ou páginas master. A guia Página da paleta Interativo permite configurar páginas em seu layout Interativo. 270 | CAPÌTULO 11: LAYOUTS INTERATIVOS CRIANDO BLOCOS DE CONSTRUÇÃO INTERATIVOS Para configurar páginas em seu layout de Apresentação usando a guia Página, selecione uma página na lista de páginas e configure qualquer desses itens para a página: • Nome da página: Digite um nome para a página no campo Nome da página. Os nomes de páginas são exibidos na lista de páginas e podem ajudar você a organizar sua lista de páginas. Além disso, depois que você nomeia uma página, pode se referir ao nome da página a partir de qualquer script. • Script de entrada: Escolha um nome de script no menu suspenso Script de entrada para executar um script em sua apresentação quando um usuário final entrar na página. Por exemplo, você pode executar um script que faz uma imagem se esmaecer quando a página é exibida. • Script de saída: Escolha um nome de script no menu suspenso Script de saída para executar um script quando um usuário final sair da página. Por exemplo, você pode executar um script que faz com que a apresentação se feche quando um usuário final sai da página. • Avanço automático: Escolha uma opção no menu suspenso Avanço automático se quiser que a página avance automaticamente para a página seguinte após um determinado número de segundos. *** Você pode configurar o intervalo de avanço automático para a sua apresentação usando as preferências de Interativo. • Descrição da página: Digite uma descrição para a página no campo Descrição da página se quiser que a página tenha uma descrição. As descrições de página podem ajudar você a organizar as suas páginas. Além disso, depois que você cria uma descrição de página, pode acessar a descrição usando uma ação ou um script. Por exemplo, você pode criar um script que exibe a descrição de uma página quando um usuário final clica em um botão. TRABALHANDO COM COMANDOS DE TECLADO Embora os menus forneçam uma forma mais simples e intuitiva de percorrer uma apresentação, os usuários experientes esperam encontrar comandos de teclado que forneçam acesso rápido a comandos usados com freqüência. A guia Teclas da paleta Interativo permite criar comandos de teclado para fazer qualquer das seguintes atividades: • Acionar um evento associado com clicar em um botão. • Acionar um evento associado com uma opção de menu. • Executar um script específico automaticamente quando um comando de teclado é pressionado. Para criar um comando de teclado: 1 Clique na guia Teclas na paleta Interativo. CAPÌTULO 11: LAYOUTS INTERATIVOS | 271 CRIANDO BLOCOS DE CONSTRUÇÃO INTERATIVOS 2 Escolha uma opção na lista Página: • Escolha Tudo para criar comandos de teclado que executam scripts, não importa em que página o usuário final está. • Escolha um nome de página master para tornar todos os botões e menus na página master disponíveis na lista à direita, e para criar comandos de teclado que executam scripts somente quando o usuário final está em uma página que se baseia nesta página master. • Escolha um número de página para tornar todos os botões e menus na página disponíveis na lista à direita, e para criar comandos de teclado que executam scripts somente quando o usuário final está na página. 3 Para controlar quais objetos são exibidos na lista à direita, escolha uma opção no menu suspenso Exibir. Por exemplo, se você quiser criar um comando de teclado que aciona um evento associado com clicar em um botão, pode escolher Botões para exibir apenas botões na lista. 4 Indicar um alvo para o comando de teclado, da seguinte forma: • Para associar o comando de teclado com um botão, selecione o nome do botão na lista Comandos de teclado. • Para associar um comando de teclado com um script, clique no botão Adicionar tecla e escolha o nome do script no menu suspenso Script. 5 Digite uma combinação de teclas no campo Alias de tecla. Você pode usar qualquer tecla simples do teclado, em conjunto com as teclas Command, Shift, Option e Control (Mac OS) ou Ctrl, Shift e Alt (Windows) para criar um comando de teclado válido — com a exceção de comandos que já estão reservados para tarefas comuns, como Command-Q/Alt+F4, que é reservado para sair da apresentação. A guia Teclas da paleta Interativo permite criar comandos de teclado e associálos com scripts. 272 | CAPÌTULO 11: LAYOUTS INTERATIVOS CRIANDO BLOCOS DE CONSTRUÇÃO INTERATIVOS *** Você não pode usar determinados comandos de teclado em seus menus Interativos, porque alguns comandos de teclado são reservados para tarefas padrão ou não estão disponíveis (não existem) no teclado de Mac OS ou Windows. *** Cada novo layout Interativo contém automaticamente um comando de teclado chamado “IrParaPróximo” (tecla de seta para a direita) e um comando de teclado chamado “IrParaAnterior” (tecla de seta para a esquerda). Esses comandos de teclado estão vinculados a scripts que exibem a próxima página e a página anterior. São fornecidos para facilitar a navegação e podem ser excluídos com segurança se você não deseja usá-los. CONFIGURANDO AS PREFERÊNCIAS DE INTERATIVO Como os layouts de Impressão e Web, os layouts Interativos têm seu próprio conjunto de painéis na caixa de diálogo Preferências (menu QuarkXPress/ Editar). A maioria desses painéis são idênticos às suas contrapartes de Impressão e Web, mas existem dois painéis adicionais: O painel Apresentação e o painel SWF. TRABALHANDO COM AÇÕES As ações são o que dá interatividade a um layout de Apresentação. Sem as ações, o seu layout Interativo simplesmente fica parado lá. Você pode associar uma ação a um determinado evento de usuário ou montar uma seqüência de ações em um script para execução quando um usuário final abre ou fecha uma apresentação, entra ou sai de uma determinada página, ou pressiona uma determinada combinação de teclas. ATRIBUINDO AÇÕES Você usa o menu suspenso Ação para atribuir ações em um layout Interativo. O menu suspenso Ação é exibido na guia Evento e na guia Script da paleta Interativo. CAPÌTULO 11: LAYOUTS INTERATIVOS | 273 TRABALHANDO COM AÇÕES O menu suspenso Ação permite atribuir ações a eventos de usuário na guia Evento da paleta Interativo e reunir ações em um script na guia Script da paleta Interativo. REFERÊNCIA PARA AÇÕES Esta seção fornece uma lista das ações disponíveis em layouts de Apresentação e explica como cada ação funciona. Você pode consultar esta seção ao associar ações com eventos de usuário e ao criar scripts. *** As ações de texto e formatação de texto não funcionam com Flash Player versão 5 e com QuickTime Player. CAMINHO AÇÃO DESCRIÇÃO Nenhuma ação Nenhuma ação Não faz nada. Animação > Pausar Pausar animação Coloca em pausa o objeto de Animação indicado. Animação > Reproduzir Reproduzir animação Reproduz o objeto de Animação indicado. Se a Animação está em pausa, a reprodução continua a partir da última posição. Se a Animação foi parada, a reprodução continua a partir do início. Animação > Reproduzir em objeto Reproduzir animação em objeto Reproduz a seqüência de imagens indicada no objeto de Animação indicado. Animação > Reproduzir em caminho Reproduzir animação em caminho Reproduz a seqüência de imagens indicada no objeto de Animação indicado movendo o objeto ao longo do caminho indicado. Animação > Parar Parar Pára o objeto de Animação indicado. Botão > Desativar Desativar botão Desativa o objeto de Botão especificado. Botão > Ativar Ativar botão Ativa o objeto de Botão especificado. 274 | CAPÌTULO 11: LAYOUTS INTERATIVOS TRABALHANDO COM AÇÕES CAMINHO AÇÃO DESCRIÇÃO Botão > Desativado Definir botão como desativado Altera o objeto de Botão indicado para o estado Desativado. Botão > Ativar Definir botão como ativado Altera o objeto de Botão indicado para o estado Ativado. Controle > Break If Break If Disponível apenas em scripts. Habilita você a sair de um Loop. Consulte “Usando instruções condicionais.” Controle > Else Else Disponível apenas em scripts. Cria uma ramificação em uma instrução If. Consulte “Usando instruções condicionais.” Controle > End If End If Disponível apenas em scripts. Marca o fim de uma instrução If. Consulte “Usando instruções condicionais.” Controle > End Loop End Loop Disponível apenas em scripts. Marca o fim de uma instrução Loop. Consulte “Usando instruções condicionais.” Controle > End While End While Disponível apenas em scripts. Marca o fim de um loop While. Consulte “Usando instruções condicionais.” Controle > If If Disponível apenas em scripts. Marca o início de uma instrução If. Consulte “Usando instruções condicionais.” Controle > Loop Loop Disponível apenas em scripts. Marca o início de um Loop. Consulte “Usando instruções condicionais.” Controle > While While Disponível apenas em scripts. Marca o início de um loop While. Consulte “Usando instruções condicionais.” Cursor > Ocultar Ocultar cursor Oculta o ponteiro do mouse. Cursor > Exibir Exibir cursor Exibe o ponteiro do mouse se estiver oculto. Cursor > Usar Usar cursor Altera o ponteiro do mouse para o ícone indicado. Expressão > Definir Definir Habilita você a configurar uma expressão que será executada. Para obter mais informações sobre expressões, consulte “Entendendo expressões.” CAPÌTULO 11: LAYOUTS INTERATIVOS | 275 TRABALHANDO COM AÇÕES CAMINHO AÇÃO DESCRIÇÃO Internet > Obter URL de texto Obter URL de texto Recupera o conteúdo textual da URL especificada e o insere no objeto de Caixa de texto indicado. Nota: Quando o arquivo SWF exportado desta apresentação é visualizado em um navegador da Web, a URL para esta ação deve ter o mesmo superdomínio do arquivo SWF (se for visualizado no Flash Player versão 6) ou o mesmo domínio do arquivo SWF (se for visualizado no Flash Player versão 7). Nota: Se um arquivo de texto exibido com esta ação contiver dois retornos de carro em seqüência, serão exibidos três retornos de carro. Nota: Para trabalhar com esta ação, uma URL deve começar com o prefixo “http://”. Nota: Se você criar um vínculo para um arquivo de texto em seu computador ou em um sistema de arquivos, deve usar o caminho completo do sistema até o arquivo em um computador com Mac OS, a não ser que o arquivo de texto esteja na mesma pasta de seu arquivo SWF exportado (neste caso, você precisa usar apenas o nome do arquivo de texto e não precisa do caminho completo do sistema). Internet > Obter variável Obter variável Recupera o conteúdo de uma variável nomeada em um arquivo de texto codificado em URL e insere o conteúdo em uma Caixa de texto. Nota: Quando o arquivo SWF exportado desta apresentação é visualizado em um navegador da Web, a URL para esta ação deve ter o mesmo superdomínio do arquivo SWF (se for visualizado no Flash Player versão 6) ou o mesmo domínio do arquivo SWF (se for visualizado no Flash Player versão 7). Nota: Para trabalhar com esta ação, uma URL deve começar com o prefixo “http://”. 276 | CAPÌTULO 11: LAYOUTS INTERATIVOS TRABALHANDO COM AÇÕES CAMINHO AÇÃO DESCRIÇÃO Internet > Abrir URL Abrir URL Envia a URL indicada para o navegador da web padrão. Opcionalmente, permite que o usuário final digite a URL. Nota: Para trabalhar com esta ação, uma URL deve começar com o prefixo “http://”. Internet > Enviar página Enviar página Envia o conteúdo de uma caixa de texto editável, o item selecionado em um menu suspenso ou lista, os estados de um botão Ativado/Desativado, e o botão selecionado em um grupo de botões Ativado/Desativado na página indicada para a URL indicada. Você pode colocar a resposta (o conteúdo do item acima) em um objeto de Caixa de texto ou tratála como um arquivo a ser salvo no computador do usuário final. Nota: Quando o arquivo SWF exportado desta apresentação é visualizado em um navegador da Web, a URL para esta ação deve ter o mesmo superdomínio do arquivo SWF (se for visualizado no Flash Player versão 6) ou o mesmo domínio do arquivo SWF (se for visualizado no Flash Player versão 7). Nota: Para trabalhar com esta ação, uma URL deve começar com o prefixo “http://”. Lista > Obter seleção Obter seleção de lista Copia o texto ou o número de posição de um item selecionado em qualquer tipo de objeto de Caixa de texto para qualquer outro tipo de objeto de Caixa de texto, ou para um arquivo a ser salvo no computador do usuário final. Barra de menus > Adicionar item de menu Adicionar item de menu Adiciona um Item de menu à barra de menus indicada. Você pode especificar o nome do Item de menu manualmente ou lê-lo a partir de um objeto de Caixa de texto. Você pode especificar uma lista de Submenus para o novo Item de menu e associar um valor e um script com cada um. Barra de menus > Marcar Marcar barra de menus Marca um Item de menu na barra de menus especificada. CAPÌTULO 11: LAYOUTS INTERATIVOS | 277 TRABALHANDO COM AÇÕES CAMINHO AÇÃO DESCRIÇÃO Barra de menus > Desativar item Desativar item de menu Desativa um Item de menu na barra de menus especificada. Barra de menus > Ativar item Ativar item de menu Ativa um Item de menu na barra de menus especificada. Barra de menus > Remover item Remover item de menu Remove um Item de menu na barra de menus especificada. Barra de menus > Desmarcar Desmarcar barra de menus Desmarca um Item de menu na barra de menus especificada. Objeto > Desativar Desativar objeto Desativa um objeto para evitar que o usuário final interaja com aquele objeto. Objeto > Exibir imagem Exibir imagem Exibe uma imagem em um objeto baseado em uma caixa de imagem. Nota: Com esta ação, imagens progressivas e imagens que usam o espaço de cor CMYK podem não ser exibidas corretamente, e imagens com DPI elevado podem aparecer desfocadas. Objeto > Arrastar Arrastar objeto Habilita o usuário a arrastar um objeto. Em geral, é aplicada ao evento de usuário Clicar para baixo. Objeto > Soltar Soltar objeto Habilita o usuário a soltar um objeto. Em geral, é aplicada ao evento de usuário Clicar para cima. Objeto > Ativar Ativar objeto Habilita um objeto desativado. Objeto > Ocultar Ocultar objeto Oculta um objeto, com um efeito de transição opcional. Objeto > Redefinir Redefinir objeto Retorna um objeto às suas configurações originais e à sua posição inicial (onde estava quando a apresentação foi iniciada). Objeto > Definir posição Definir posição de objeto Define a posição de um objeto. Objeto > Exibir Exibir objeto Exibe um objeto que estava oculto, com um efeito de transição opcional. Objeto > Deslizar Deslizar objeto Move um objeto de uma posição para outra com um efeito de “deslizamento” animado. 278 | CAPÌTULO 11: LAYOUTS INTERATIVOS TRABALHANDO COM AÇÕES CAMINHO AÇÃO DESCRIÇÃO Página > Exibir Exibir página Exibe uma página específica na apresentação, com um efeito de transição opcional. Página > Exibir primeira Exibir primeira página Exibe a primeira página da apresentação, com um efeito de transição opcional. Página > Exibir última Exibir última página Exibe a última página da apresentação, com um efeito de transição opcional. Página > Exibir próxima Exibir próxima página Exibe a próxima página da apresentação, com um efeito de transição opcional. Página > Exibir anterior Exibir página anterior Exibe a página antes da página atual, com um efeito de transição opcional. Página > Obter descrição Obter descrição da página Recupera a descrição aplicada a uma página usando o campo Descrição da página na guia Página da paleta Interativo. Página > Obter nome Obter nome da página Recupera o nome aplicado a uma página usando o campo Nome da página na guia Página da paleta Interativo. Página > Voltar Voltar Exibe a página da apresentação exibida mais recentemente. Popup > Adicionar item Adicionar item de menu Adiciona um Item de menu ao objeto de Menu popup especificado. Popup > Obter seleção popup Obter seleção de menu popup Recupera o Item de menu selecionado (por nome ou número) do objeto de Menu popup indicado e coloca no objeto de Caixa de texto especificado. Você pode adicionar o Item de menu ao início do texto, adicionar o Item de menu ao fim do texto, substituir todo o texto com o Item de menu, ou substituir apenas o texto selecionado com o Item de menu. Popup > Desativar item Desativar item de menu Desativa um Item de menu no objeto de Menu popup especificado. Popup > Ativar item Ativar item de menu Ativa um Item de menu no objeto de Menu popup especificado. Popup > Remover item Remover item de menu Remove um item de menu do objeto de Menu popup especificado. CAPÌTULO 11: LAYOUTS INTERATIVOS | 279 TRABALHANDO COM AÇÕES CAMINHO AÇÃO DESCRIÇÃO Popup > Definir seleção popup Definir seleção de menu popup Seleciona o Item de menu indicado no objeto de Menu popup indicado. Você pode indicar o Item de menu de destino por nome ou número (começando com 1). Imprimir > Página atual Imprimir página atual Imprime a página ativa da apresentação. Imprimir > Objeto de texto Imprimir objeto de texto Imprime o conteúdo de um objeto de texto. Script > Desativar Desativar script Desativa um script. Script > Ativar Ativar script Ativa um script. Script > Executar Executar script Executa um script. Script > Parar Parar script Pára um script. Os scripts interrompidos não podem ser continuados. Som > Apito Apitar Faz o computador apitar. Som > Pausar Pausar som Pausa um som. Som > Reproduzir Reproduzir som Reproduz um som. Som > Reproduzir de fundo Reproduz som de fundo Reproduz um som de fundo. Som > Definir volume de fundo Definir volume de fundo Som > Definir volume Definir volume do som Define o volume de um som. Som > Parar Parar som Pára um som. Som > Parar fundo Parar som de fundo Pára um som de fundo. SWF > Carregar Carregar Carrega uma apresentação em SWF importada para a memória de um objeto de SWF. SWF > Pausar Pausar Pausa uma apresentação em SWF importada. SWF > Executar Executar Inicia uma apresentação em SWF importada. SWF > Parar Parar Pára uma apresentação em SWF importada. SWF > Descarregar Descarregar Descarrega uma apresentação em SWF importada de um objeto de SWF. 280 | CAPÌTULO 11: LAYOUTS INTERATIVOS Define o volume de um som de fundo. TRABALHANDO COM AÇÕES CAMINHO AÇÃO DESCRIÇÃO Texto > Copiar Copiar texto Copia o texto selecionado de um objeto de Caixa de texto para a área de transferência. Não funciona para eventos de usuário que envolvem clicar com o mouse, porque clicar com o mouse cancela a seleção de texto. Texto > Recortar Recortar texto Recorta o texto selecionado (se possível) de um objeto de Caixa de texto para a área de transferência. Não funciona para eventos de usuário que envolvem clicar com o mouse, porque clicar com o mouse cancela a seleção de texto. Texto > Cancelar seleção Cancelar seleção de texto Cancela a seleção do texto selecionado em um objeto de Caixa de texto. Texto > Localizar Localizar texto Procura texto em um objeto de Caixa de texto específico. Você pode especificar uma string de pesquisa literal ou ler a string de pesquisa de outro objeto de Caixa de texto. Texto > Obter de URL Obter texto de URL Recupera texto de uma URL e coloca em um objeto de Caixa de texto. Você pode especificar a URL literalmente ou ler a partir de outro objeto de Caixa de texto. O destino da URL pode ser recuperado todo de uma vez, linha por linha ou em trechos delimitados por caracteres. Nota: Quando o arquivo SWF exportado desta apresentação é visualizado em um navegador da Web, a URL para esta ação deve ter o mesmo superdomínio do arquivo SWF (se for visualizado no Flash Player versão 6) ou o mesmo domínio do arquivo SWF (se for visualizado no Flash Player versão 7). Nota: Se um arquivo de texto exibido com esta ação contiver dois retornos de carro em seqüência, serão exibidos três retornos de carro. Nota: Para trabalhar com esta ação, uma URL deve começar com o prefixo “http://”. CAPÌTULO 11: LAYOUTS INTERATIVOS | 281 TRABALHANDO COM AÇÕES CAMINHO AÇÃO DESCRIÇÃO Texto > Colar Colar texto Cola texto que foi copiado ou recortado usando uma ação Copiar texto ou Recortar texto para um objeto de Caixa de texto. Texto > Postar em URL Postar em URL Envia o conteúdo de um ou todos os objetos editáveis na página para uma URL usando o método GET ou POST. Você pode especificar a URL literalmente ou ler a partir de um objeto de Caixa de texto. Nota: Para trabalhar com esta ação, uma URL deve conter dois-pontos (:). Se a URL começa com dois-pontos, o prefixo “http://” é pressuposto. Texto > Selecionar Selecionar texto Seleciona texto em um objeto de Caixa de texto. Você pode especificar os pontos de início e fim da seleção. Texto > Definir texto Definir texto Substitui ou insere texto em um objeto de Caixa de texto. O novo texto pode ser especificado literalmente ou lido a partir de outro objeto de Caixa de texto. Você pode especificar os pontos de início e fim da seleção ou da substituição. Formatação de texto > Alinhamento Alinhamento de texto Define o alinhamento do texto em um objeto de Caixa de texto. Formatação de texto > Cor Cor de texto Aplica uma cor ao texto em um objeto de Caixa de texto. Formatação de texto > Fonte Fonte do texto Aplica uma fonte ao texto em um objeto de Caixa de texto. Formatação de texto > Indentar Indentar texto Indenta texto em um objeto de Caixa de texto. Formatação de texto > Espaçamento vertical entre linhas Espaçamento vertical de texto Define o espaçamento vertical do texto em um objeto de Caixa de texto. 282 | CAPÌTULO 11: LAYOUTS INTERATIVOS TRABALHANDO COM AÇÕES CAMINHO AÇÃO DESCRIÇÃO Formatação de texto > Estilo Estilo de texto Aplica formatação de texto puro, negrito, itálico ou sublinha ao texto em um Objeto de texto. Nota: Mesmo se um projeto contém uma ação que formata texto para usar a versão em negrito de uma fonte e você configurar opções de exportação para embutir todas as fontes, o projeto exportado não conterá a versão em negrito da fonte, a menos que a versão em negrito da fonte seja usada em uma caixa de texto em algum ponto do layout. Vídeo > Exibir em objeto Exibir vídeo em objeto Exibe o primeiro quadro de um filme em um objeto de Vídeo específico. Vídeo > Pausar Pausar vídeo Pausa um filme em um objeto de Vídeo. Quando reproduzido novamente, os filmes pausados continuam do ponto em que foram pausados. Vídeo > Reproduzir Reproduzir vídeo Reproduz um filme desde o início em um objeto de Vídeo. Vídeo > Reproduzir em objeto Reproduzir vídeo em objeto Reproduz um filme desde o início em um objeto de Vídeo específico. Esta ação habilita você a reproduzir mais do que um filme no mesmo objeto de Vídeo. Vídeo > Definir volume Definir volume do vídeo Define o volume do áudio de um filme em um objeto de Vídeo. Vídeo > Parar Parar vídeo Pára de reproduzir um filme em um objeto de Vídeo. Os filmes parados recomeçam do início se forem reproduzidos novamente. Janela > Fechar Fechar janela Fecha um objeto de Janela. Janela > Arrastar Arrastar janela Habilita o usuário a arrastar um objeto de Janela. Em geral, é aplicada ao evento de usuário Clicar para baixo. Janela > Soltar Soltar janela Habilita o usuário a soltar um objeto de Janela. Em geral, é aplicada ao evento de usuário Clicar para cima. Janela > Abrir Abrir janela Abre um objeto de Janela. CAPÌTULO 11: LAYOUTS INTERATIVOS | 283 TRABALHANDO COM AÇÕES CAMINHO AÇÃO DESCRIÇÃO Janela > Definir título Definir título Define o texto da barra de título para um objeto de Janela. Outro > Permitir interação do usuário Permitir interação do usuário Se você executou esta ação, o player continua a processar eventos de usuário. Esta ação em geral é usada com a ação Não Permitir Interação do Usuário para habilitar eventos de usuário depois que foram bloqueados. Outro > Intervalo Intervalo Força a apresentação a não fazer nada durante um período de tempo específico ou aguardar um evento específico. Outro > Desativar teclado Desativar teclado Impede que a apresentação reconheça as entradas de teclado. Outro > Não permitir interação do usuário Não permitir interação do usuário Se você executou esta ação, todos os eventos de usuário (incluindo eventos de mouse e eventos de teclado) são bloqueados. Outro > Ativar teclado Ativar teclado Habilita a apresentação a reconhecer as entradas de teclado. Outro > Abrir projeto Abrir projeto Abre outra apresentação em SWF e fecha a apresentação em SWF atual. Outro > Finalizar Finalizar Fecha o Flash Player. TRABALHANDO COM EVENTOS O processo de associar uma ação com um evento de usuário consiste em três etapas: 1 Selecionar o objeto que será associado com a ação. 2 Escolher o evento de usuário que iniciará a ação. 3 Configurar a ação em si. ESCOLHENDO UM EVENTO DE USUÁRIO Um evento de usuário é algo que o usuário faz com o mouse. Você pode pensar em um evento de usuário como “a forma como o usuário final interage com um objeto”. Os tipos de eventos de usuário disponíveis para os vários tipos de objeto são mostrados na tabela a seguir. 284 | CAPÌTULO 11: LAYOUTS INTERATIVOS TRABALHANDO COM EVENTOS EVENTO DE USUÁRIO INICIA AÇÃO QUANDO Clicar para baixo O usuário final clica no objeto. Clicar para cima O usuário final libera o botão do mouse depois de clicar no objeto e o cursor do mouse ainda está acima do objeto clicado. Clicar duas vezes O usuário final clica duas vezes no objeto. Entrada do mouse O ponteiro do mouse passa sobre o objeto. Saída do mouse O ponteiro do mouse afasta-se do objeto. Clicar para baixo em desativado O usuário final clica em um botão Ativar/Desativar que está no estado Desativado. Clicar para cima em ativado O usuário final libera o botão do mouse depois de clicar em um botão Ativar/Desativar que estava no estado Desativado. Clicar para baixo em ativado O usuário final clica em um botão Ativar/Desativar que está no estado Ativado. Clicar para cima em desativado O usuário final libera o botão do mouse depois de clicar em um botão Ativar/Desativar que estava no estado Ativado. Abrir janela A janela do objeto é aberta. Fechar janela A janela do objeto é fechada. *** Diferentes objetos suportam diferentes eventos de usuário. Em conseqüência, o menu suspenso Evento de usuário muda dependendo do tipo de objeto selecionado. CONFIGURANDO EVENTOS DE USUÁRIO Depois que você criou um bloco de construção e decidiu quais eventos de usuário vai usar, deve associar ações com os eventos de usuário. Uma ação é o que ocorre quando o usuário final aciona os eventos de usuário de um objeto. Você pode pensar em uma ação como “o que um objeto faz quando um usuário final interage com ele”. Para associar uma ação com um evento de usuário de objeto: 1 Selecione o objeto. 2 Clique na guia Evento na paleta Interativo. CAPÌTULO 11: LAYOUTS INTERATIVOS | 285 TRABALHANDO COM EVENTOS A guia Evento da paleta Interativo permite atribuir ações a eventos de usuário. Você também pode usar ações em scripts. 3 Para especificar um cursor para exibição quando o mouse do usuário está sobre o objeto, escolha um cursor no menu suspenso Cursor. 4 Escolha um evento no menu suspenso Evento de usuário (Consulte “Escolhendo um evento de usuário”). 5 Para especificar um som para ser reproduzido quando o evento de usuário ocorre, escolha uma opção no menu suspenso Som de evento. • Para importar um arquivo de som, escolha Outros no menu suspenso Som. • Para usar um arquivo de som que já é usado em outro local no projeto ativo, escolha o nome do arquivo de som. • Para inserir um caminho que vai se referir a um arquivo de som em tempo de execução (mesmo se o arquivo não estiver disponível), escolha Externo. 6 Se você escolher Externo no menu suspenso Som, a caixa de diálogo Referência de arquivo externa será exibida. Use a caixa de diálogo Referência de arquivo externa para especificar um caminho para o arquivo. Use um dos seguintes métodos para especificar um caminho: • Para referenciar um arquivo em seu sistema de arquivos local, escolha Arquivo no menu suspenso Tipo e especifique o caminho para o arquivo no campo Caminho. 286 | CAPÌTULO 11: LAYOUTS INTERATIVOS TRABALHANDO COM EVENTOS • Para usar um arquivo na Internet, escolha URL no menu suspenso Tipo e digite a URL do arquivo no campo URL. • Para referenciar um arquivo em seu sistema de arquivos local usando um caminho criado por uma expressão, escolha Expressão de arquivo no menu suspenso Tipo e digite a expressão no campo Expressão ou clique no botão para usar a caixa de diálogo Editor de expressões. • Para referenciar um arquivo na Internet usando uma URL criada por uma expressão, escolha Expressão de arquivo no menu suspenso Tipo e digite a expressão no campo Expressão ou clique no botão para usar a caixa de diálogo Editor de expressões. 7 Para indicar o que deve ocorrer quando o evento de usuário ocorre, escolha uma ação no menu suspenso Ação. A área abaixo da ação selecionada muda para exibir quaisquer parâmetros associados com a ação. 8 Configure os parâmetros para a ação. TRABALHANDO COM SCRIPTS Um script é uma seqüência de ações que foram reunidas em uma ordem específica. Quando você executa um script, as ações no script são executadas uma após a outra na ordem definida. CRIANDO UM SCRIPT Para criar um script: 1 Clique na guia Script na paleta Interativo. 2 Para criar um script, clique no botão . Um novo script com um nome padrão é adicionado à lista Script. 3 Digite um nome para o script no campo Nome do script. *** As ações referem-se a scripts por nomes de script. Portanto, cada nome de script em um layout deve ser exclusivo. *** Os nomes de scripts não diferenciam maiúsculas e minúsculas. 4 Selecione esta ação na lista Ações. Por padrão, um novo script contém uma única ação Nenhuma ação. 5 Escolha uma ação no menu suspenso Ação e configure-a conforme descrito em “Configurando eventos de usuário.” 6 Para adicionar uma ação após a ação selecionada, clique no botão . CAPÌTULO 11: LAYOUTS INTERATIVOS | 287 TRABALHANDO COM SCRIPTS 7 Repita as duas etapas anteriores até que o script esteja completo. A guia Script da paleta Interativo permite criar scripts. USANDO INSTRUÇÕES CONDICIONAIS Uma instrução condicional é uma seqüência de três ou mais ações que pode ser usada em um script para iniciar outras ações em condições específicas. Por exemplo, você pode usar uma instrução condicional para fazer uma apresentação ter comportamento diferente dependendo da versão do Flash Player usada pelo usuário final. Você pode usar três tipos básicos de instruções condicionais em suas apresentações multimídia: instruções If, instruções While e instruções Loop. USANDO UMA INSTRUÇÃO IF EM UM SCRIPT As ações If e End If podem ser usadas juntas em um script para formar uma instrução If. Você pode usar instruções If para iniciar ações quando determinadas condições são cumpridas. Por exemplo, você pode criar uma instrução If que exibe uma página de uma apresentação se a apresentação é usada em um Mac e outra página da apresentação se é usada em um computador com Windows. Para usar uma instrução If em um script: 1 Na guia Script da paleta Interativo, crie um script. 2 Para iniciar a instrução If, adicione uma ação If (Controle > If). 3 Para especificar a condição que deve ser cumprida, escolha uma opção no menu suspenso Tipo de objeto; escolha o nome do objeto no menu suspenso Objeto; e escolha uma opção no menu suspenso É ou Tem. 4 Para especificar a ação que será adotada se a condição for cumprida, adicione uma ação ao script imediatamente após a ação If e configure-a para fazer o que você deseja. Se você deseja que mais de uma coisa ocorra quando a condição If for cumprida, acrescente ações adicionais. 288 | CAPÌTULO 11: LAYOUTS INTERATIVOS TRABALHANDO COM SCRIPTS 5 Se deseja especificar o que ocorre se a condição If não é cumprida, adicione uma ação Else (Controle > Else) ao fim do script, e depois inclua uma ou mais ações. 6 Para concluir a instrução If, adicione uma ação End If (Controle > End If) imediatamente após a última ação. As ações If, Else e End If permitem criar instruções condicionais. Neste caso, um som é reproduzido se a Animação 2 está sendo reproduzida; caso contrário, o computador apita. *** As ações If e End If devem ser sempre usadas juntas. USANDO UM LOOP EM UM SCRIPT Um loop é uma estrutura de programação onde uma instrução ou uma série de instruções são repetidas, em geral até que uma condição seja cumprida. Dois tipos de loops estão disponíveis em layouts Interativos: Loop e While. Um loop do tipo Loop (criado com as ações Loop, Break If e End Loop) repete uma série de ações até que uma condição específica (especificada na ação Break If) é cumprida. Por exemplo, você pode usar um loop do tipo Loop para repetir uma pergunta a um aluno até que ele acerte. Um loop do tipo While (criado com as ações While e End While) repete uma série de ações enquanto uma condição específica (especificada na ação While) é cumprida. Por exemplo, você pode usar um loop do tipo While para reproduzir uma animação até que o usuário final mova o ponteiro do mouse para fora da janela. Para criar loops do tipo Loop ou While: 1 Na guia Script da paleta Interativo, crie um script. 2 Para iniciar a instrução do loop, execute um dos seguintes procedimentos: • Para um loop do tipo Loop, adicione uma ação Loop (Controle > Loop). CAPÌTULO 11: LAYOUTS INTERATIVOS | 289 TRABALHANDO COM SCRIPTS • Para um loop do tipo While, adicione uma ação While. Para especificar a condição que deve ser cumprida para que o loop continue a ser executado, escolha uma opção no menu suspenso Tipo de objeto; escolha o nome do objeto no menu suspenso Objeto; e escolha uma opção no menu suspenso É ou Tem. (Observe que, se você escolher Expressão no menu suspenso Tipo de objeto, deve digitar uma expressão que seja avaliada como verdadeira ou falsa, em vez de escolher uma opção no menu suspenso É ou Tem.) 3 Para especificar a ação que será repetida no loop, adicione uma ação ao script imediatamente após a ação If e configure-a para fazer o que você deseja. Se você deseja que mais de uma coisa ocorra no corpo do loop, acrescente ações adicionais. 4 Se está criando um loop do tipo Loop, adicione uma ação Break If. Para especificar a condição que deve ser cumprida para que o loop pare de ser repetido, escolha uma opção no menu suspenso Tipo de objeto; escolha o nome do objeto no menu suspenso Objeto; e escolha uma opção no menu suspenso É ou Tem. 5 Para concluir o loop, execute um dos seguintes procedimentos: • Para um loop do tipo Loop, adicione uma ação End Loop. • Para um loop do tipo While, adicione uma ação End While. EXECUTANDO UM SCRIPT Depois que você cria um script na guia Script, precisa configurar a sua apresentação para executá-lo. A forma como você configura a sua Apresentação para executar um script depende de quando você deseja que o script seja executado. EXECUTANDO UM SCRIPT QUANDO UM EVENTO DE USUÁRIO OCORRE Para executar um script quando um evento de usuário ocorre: 1 Clique na guia Evento na paleta Interativo. 2 Selecione o objeto na lista Objeto. 3 Opcionalmente, escolha uma preferência de cursor no menu suspenso Cursor. 4 Escolha uma opção no menu suspenso Evento de usuário. 5 Opcionalmente, escolha um som para ser reproduzido no menu suspenso Som de evento. 6 Escolha Script > Executar no menu suspenso Ação. 7 Escolha o script no menu suspenso Script. 290 | CAPÌTULO 11: LAYOUTS INTERATIVOS TRABALHANDO COM SCRIPTS EXECUTANDO UM SCRIPT A PARTIR DE OUTRO SCRIPT Para executar um script a partir de outro script: 1 Clique na guia Script na paleta Interativo. 2 Selecione o script na lista Script. 3 Adicione uma nova ação ao script. 4 Escolha Script > Executar no menu suspenso Ação. 5 Escolha o script no menu suspenso Script. EXECUTANDO UM SCRIPT QUANDO O USUÁRIO FINAL ENTRA OU SAI DE UMA PÁGINA Para executar um script quando o usuário final entra ou sai de uma página: 1 Clique na guia Página na paleta Interativo. 2 Selecione uma página na lista Página. 3 Escolha o script no menu suspenso Script de entrada ou Script de saída. EXECUTANDO UM SCRIPT QUANDO O USUÁRIO FINAL PRESSIONA UMA COMBINAÇÃO DE TECLAS Para executar um script quando o usuário final pressiona uma combinação de teclas: 1 Clique na guia Teclas na paleta Interativo. 2 Selecione uma opção na lista Página. 3 Clique em para adicionar uma tecla de aceleração de script. 4 Digite a combinação de teclas no campo Alias de tecla. 5 Escolha o script no menu suspenso Script. EXPORTANDO E IMPORTANDO SCRIPTS Você pode exportar e importar scripts com o botão na guia Scripts da paleta Interativo (menu Janela). Observe que, quando você usa o botão de exportação, somente os scripts selecionados são exportados. PREVISUALIZANDO E EXPORTANDO LAYOUTS INTERATIVOS O processo de desenvolver layouts Interativos em geral é iterativo e um designer previsualiza repetidamente o layout exportado enquanto trabalha. O teste é essencial para garantir que o projeto concluído funcione da forma que o designer deseja. Para abordar esta necessidade, o QuarkXPress transforma a previsualização em uma operação com um único clique e fornece um recurso de Uso para verificar os diversos arquivos de mídia usados em um projeto. CAPÌTULO 11: LAYOUTS INTERATIVOS | 291 PREVISUALIZANDO E EXPORTANDO LAYOUTS INTERATIVOS Depois que os testes são concluídos, o projeto está pronto para exportação. O formato SWF foi elaborado para ser altamente personalizável, de forma que você possa exportar um projeto no formato que funciona melhor para a mídia de destino de seu projeto. O Quark Interactive Designer fornece acesso a quase todas as opções personalizáveis disponíveis para o formato SWF. PREVISUALIZANDO UM LAYOUT DE APRESENTAÇÃO Para ver como um layout de Apresentação será exibido quando for exportado, execute um dos seguintes procedimentos: • Para previsualizar a página atual do layout de Apresentação ativo em Flash Player, escolha Layout > Previsualizar SWF > Previsualizar página. • Para previsualizar o layout de Apresentação ativo a partir de sua primeira página designada em Flash Player, escolha Layout > Previsualizar SWF > Previsualizar Layout ou clique no botão na parte inferior da janela do projeto. Quando você terminar, pressione Command+Q/Ctrl+F4 para sair, ou simplesmente volte ao QuarkXPress. *** Para previsualizar uma apresentação, o Flash Player deve estar instalado em seu sistema. VERIFICANDO O USO DE OBJETOS INTERATIVOS Assim como você pode usar a caixa de diálogo Uso para verificar o status de fontes e imagens, pode usá-la para verificar o status de seqüências de imagens, botões com vários estados, sons, vídeos e arquivos SWF importados. Para exibir esta caixa de diálogo, escolha Utilitários > Uso e clique na guia Multimídia. • A caixa de seleção Saída permite controlar se objetos multimídia individuais são exportados. Este recurso pode ser útil para solução de problemas. • A caixa de seleção Converter (disponível para sons) permite converter arquivos não MP3 para o formato MP3 na exportação. EXPORTANDO UM LAYOUT DE APRESENTAÇÃO Você tem três opções para exportar um layout de Apresentação: • SWF (.swf): Cria um arquivo que pode ser visualizado com o software Macromedia Flash Player. O aplicativo Flash Player é instalado com o QuarkXPress 7 e está disponível gratuitamente no site da Adobe em www.adobe.com. Este formato de exportação é adequado para inclusão em uma página em HTML que foi desenvolvida em outro aplicativo, mas só pode ser visualizado se o usuário final tiver o Flash Player instalado no computador. 292 | CAPÌTULO 11: LAYOUTS INTERATIVOS PREVISUALIZANDO E EXPORTANDO LAYOUTS INTERATIVOS • Windows Projector (.exe): Cria um único arquivo que contém a apresentação exportada e o Flash Player 7. Os usuários do Windows podem visualizar a apresentação clicando duas vezes neste arquivo. • Macintosh Projector (somente Mac OS): Cria um único arquivo que contém a apresentação exportada e o Flash Player 7. Os usuários do Mac OS podem visualizar a apresentação clicando duas vezes neste arquivo. *** A opção Macintosh Projector só está disponível no Mac OS. Para exportar o layout Interativo ativo: 1 Escolha Arquivo > Exportar > Exportador para Macromedia Flash. A caixa de diálogo Exportador para Macromedia Flash será exibida. 2 Escolha uma opção de exportação, conforme descrito acima. 3 Para exibir a apresentação em SWF exportada em modo de tela cheia por padrão, marque Exportar como tela cheia. 4 Use o campo Páginas para indicar quais páginas deseja incluir. 5 Para especificar opções de exportação, clique em Opções. A caixa de diálogo Opções de exportação será exibida. Para mais informações sobre as opções disponíveis para exportação, consulte “Configurando as configurações de exportação.” 6 Clique em Salvar. CONFIGURANDO AS CONFIGURAÇÕES DE EXPORTAÇÃO Ao exportar um layout de Apresentação para o formato SWF, você pode controlar diversas configurações. Acesse essas configurações usando a caixa de diálogo Configurações de exportação, que pode ser exibida das seguintes formas: • Escolha Arquivo > Exportar > Exportador para Macromedia Flash> Opções para disponibilizar as guias Fontes e Compressão. • Escolha Layout interativo > SWF > Opções padrão na caixa de diálogo Preferências (menu QuarkXPress/Editar) para disponibilizar as guias Formato de arquivo, Fontes e Compressão. CAPÌTULO 11: LAYOUTS INTERATIVOS | 293 PREVISUALIZANDO E EXPORTANDO LAYOUTS INTERATIVOS A caixa de diálogo Configurações de exportação habilita você a controlar o formato de uma apresentação exportada. A guia Formato de arquivo habilita você a especificar valores padrão para as opções de exportação que são exibidas na caixa de diálogo Arquivo > Exportar > Exportador para Macromedia Flash. Esta guia só é exibida quando você acessa a caixa de diálogo por Preferências. Na guia Fontes, a caixa de seleção Embutir todas as fontes inclui quaisquer fontes necessárias para renderizar corretamente o texto em objetos de caixa de texto no arquivo SWF exportado. Observe que as caixas de texto que não são objetos de caixa de texto sempre são exibidas com a fonte atribuída, não importa qual seja esta configuração. *** Para garantir que a fonte seja embutida, você deve aplicar a fonte a pelo menos um caractere ou a um parágrafo vazio em um objeto de caixa de texto em algum local no layout. Os seguintes controles estão disponíveis na guia Compressão: • Controle deslizante Qualidade JPEG: Permite controlar a qualidade das imagens JPEG no arquivo SWF exportado. Uma qualidade mais alta pode resultar em melhor aparência, mas o tamanho do arquivo é maior. • Caixa de seleção Não comprimir áudio: O áudio não comprimido pode resultar em melhor qualidade do som, mas o tamanho do arquivo é maior. • Menu suspenso Compatível com: Permite escolher a versão compatível mínima do Flash Player. De forma geral, uma versão mais baixa significa maior compatibilidade com navegadores. Porém, as versões mais baixas podem não ser compatíveis com todos os recursos em sua apresentação. Por exemplo, a versão 6 do Flash Player não é compatível com o formato de vídeo FLV. Este valor é usado apenas se você não está exportando com um Flash Player embutido; se exportar com um Flash Player embutido, a versão 9 é sempre usada. 294 | CAPÌTULO 11: LAYOUTS INTERATIVOS TRABALHANDO COM EXPRESSÕES TRABALHANDO COM EXPRESSÕES Expressões, variáveis, operadores e funções combinam-se para formar uma linguagem de programação que você pode usar para criar apresentações interativas com lógica interna. Para a maioria dos projetos, você não precisará usar expressões; os controles na paleta Interativo são suficientes para criar a maioria dos tipos de apresentações multimídia. Porém, para usuários avançados que desejam ter mais controle, as expressões fornecem poder adicional. ENTENDENDO EXPRESSÕES Uma expressão é um conjunto de instruções curto, que solicita que uma apresentação interativa faça algo. Por exemplo: Box1.SetOpacity(50) Esta expressão define que a apresentação interativa deve configurar a opacidade da caixa de imagem chamada “Box1” para 50% opaca. Cada expressão consiste em diversas partes. Os seguintes cinco componentes podem ser incluídos em uma expressão: • Parâmetros • Variáveis • Operadores • Funções • Objetos Neste exemplo, “Box1” é um objeto, “SetOpacity” é uma função e “50” é um parâmetro. Ao combinar estas partes em uma ordem específica, criamos uma expressão que define que a apresentação interativa deve colocar o texto na caixa. PARÂMETROS Um parâmetro é uma informação. Um parâmetro pode ser qualquer coisa, desde um número inteiro até um objeto interativo. Um tipo de variável está disponível para cada tipo de parâmetro. VARIÁVEIS Uma variável é um local para armazenar um item de informação. Você pode pensar em um “orifício” onde pode armazenar um valor. Os layouts de Apresentação são compatíveis com os seguintes tipos de variáveis: • Inteiro: Um número inteiro de –2.147.483.648 a 2.147.483.647 (inclusive). • Decimal: Um número fracionário de –9x10306 a 9x10306 com precisão de 15 casas decimais. • String: Uma série com até 255 letras, números e caracteres de pontuação. • Booleana: True ou False. CAPÌTULO 11: LAYOUTS INTERATIVOS | 295 TRABALHANDO COM EXPRESSÕES • Ponto: Uma coordenada x,y (por exemplo: 10, 20). Cada número deve ser um inteiro de –2.147.483.648 a 2.147.483.647 (inclusive). • Objeto: Uma referência a um objeto interativo. Cada variável tem um nome exclusivo. Quando você usa o nome de uma variável em uma expressão, está dizendo que uma apresentação interativa deve procurar o valor armazenado na variável e usar o valor na expressão. Por exemplo, vamos supor que você tem uma variável de número inteiro chamada IntVar, que contém o número 6. Você pode criar a seguinte expressão: Box1.Append(IntVar) Quando esta expressão é executada (ou “avaliada”), a apresentação interativa encontrará o valor armazenado na variável denominada “IntVar” (6) e colocará esse valor na caixa “Box1”. Posteriormente, a caixa de texto “Box1” conterá o número 6. As variáveis podem ser muito úteis. Você pode usar uma variável para armazenar informações como o número da última página que alguém visitou em uma apresentação, o nome do usuário final ou o número de pontos marcados em um jogo. *** Os nomes de variáveis não diferenciam maiúsculas e minúsculas. OPERADORES Operadores são símbolos (como + e -) que permitem adicionar, subtrair, multiplicar, dividir e executar muitos outros tipos de operações. O operador mais importante é o sinal de igual, porque permite atribuir um valor a uma variável. No exemplo anterior, poderíamos ter usado a seguinte expressão simples para armazenar o número 6 na variável IntVar: IntVar = 6 Esta expressão define que a apresentação interativa deve armazenar o valor após o sinal de igual na variável chamada “IntVar”. Outros operadores permitem combinar ou comparar números e outros valores. Por exemplo: IntVar = 2 + 4 Este exemplo usa dois operadores: O sinal de igual e o sinal de adição. Quando esta expressão é executada, a sua apresentação interativa adiciona 2 + 4 e coloca o resultado em IntVar. *** 296 | Use um sinal de igual simples (=) para atribuição e um sinal de igual duplo (==) para verificar a igualdade de valores. CAPÌTULO 11: LAYOUTS INTERATIVOS TRABALHANDO COM EXPRESSÕES FUNÇÕES As funções são comandos que permitem executar operações complexas. Existem muitos tipos de funções, mas todas usam o mesmo formato: FunctionName() Algumas funções requerem que você inclua um “argumento” (um parâmetro ou variável) nos parênteses após o nome da função; em outras, você deve deixar os parênteses vazios. Você sempre deve incluir os parênteses, não importa se têm ou não conteúdo. FUNÇÕES QUE REQUEREM PARÂMETROS Algumas funções requerem que você inclua um parâmetro ou variável em seus parênteses. Quando você insere um parâmetro ou variável nos parênteses de uma função, isso é denominado “passar” o parâmetro ou variável para a função. Por exemplo: Box1.Append(IntVar) Nesta expressão, o valor da variável IntVar é passado para a função Anexar. A função Anexar, por sua vez, opera com o parâmetro inserindo-o no objeto de caixa de texto chamado “Box1”. FUNÇÕES QUE RETORNAM VALORES Algumas funções foram elaboradas para fazer um cálculo ou determinar a condição de um objeto. Essas funções criam informações, como o resultado do cálculo ou o estado do objeto. Quando uma dessas funções conclui a execução, ela “retorna” esta informação. Por exemplo, considere a função chamada Number.sqrt(). Esta função calcula a raiz quadrada de qualquer valor que você passar para ela. Por exemplo, se você quiser descobrir a raiz quadrada do número 25, pode indicar como “Number.sqrt(25)”. Porém, “Number.sqrt(25)” não é uma expressão completa, porque não diz o que uma apresentação interativa deve fazer com o valor retornado (a raiz quadrada de 25, ou 5). Para criar uma expressão completa, você precisa dizer à apresentação interativa onde armazenar a informação. Uma forma de fazer isso é colocá-la em uma variável: IntVar = Number.sqrt(25) Depois que a expressão for avaliada, IntVar será igual a 5. *** Por que esta função começa com Number? Neste caso, Number simplesmente indica que esta função é uma função numérica. Para obter mais informações, consulte “Objetos”. CAPÌTULO 11: LAYOUTS INTERATIVOS | 297 TRABALHANDO COM EXPRESSÕES OBJETOS Algumas funções requerem um “objeto” (algo sobre o que agir). Essas funções podem alterar o estado do objeto ou recuperar informações sobre ele. Essas funções são denominadas “funções de objeto” ou “métodos”. Para essas funções, usamos a seguinte sintaxe: objectName.functionName() As funções de objeto funcionam como qualquer outra função. Já analisamos este exemplo: Box1.Append(IntVar) Aqui, o objeto de caixa de texto chamado “Box1” é o objeto no qual desejamos que a função Anexar coloque o valor representado por IntVar. Esta função é um exemplo de uma função de objeto que retorna um valor. Este é um exemplo de uma função de objeto que retorna um valor: MyVariable = Box1.IsVisible() Nesta expressão, a função IsVisible verifica se o objeto chamado “Box1” está visível e, em seguida, inclui o resultado booleano (“true” ou “false”) na variável chamada MyVariable. Além dos objetos interativos, algumas funções de objeto permitem acessar outros tipos de objetos. Por exemplo: MyVariable = Number.Sqrt(2) O objeto Number é simplesmente uma biblioteca de funções matemáticas, em vez de um objeto interativo. Esta expressão diz que, no objeto Number, a função Sqrt deve calcular a raiz quadrada de dois e armazenar o resultado na variável chamada “MyVariable”. *** Para referência a um objeto em uma expressão, o objeto deve cumprir determinadas convenções de nomes. Pode não começar com um número ou não conter qualquer símbolo além de cifrão ($) ou sublinha (_). Se contém espaços, você pode substituir as sublinhas com espaços ao se referir a ele em uma expressão. USANDO A CAIXA DE DIÁLOGO EDITOR DE EXPRESSÕES O botão Editor de expressões exibe a caixa de diálogo Editor de expressões. Você pode usar esta caixa de diálogo para criar expressões de duas formas: • Se não tem experiência com o uso de expressões, pode criá-las clicando duas vezes em itens nas listas na metade superior da caixa de diálogo na ordem adequada. • Se já conhece bem a sintaxe das expressões, pode digitar as suas expressões diretamente no campo de edição grande. 298 | CAPÌTULO 11: LAYOUTS INTERATIVOS TRABALHANDO COM EXPRESSÕES A caixa de diálogo Editor de expressões habilita você a criar e validar expressões. Você pode criar diversos tipos de expressões. Os seguintes são os tipos mais comuns de expressões: • Chamar uma função em um objeto interativo: Aqui, você basicamente pede que um objeto faça algo. Por exemplo, para transformar um objeto oculto em visível, você pode chamar a função SetVisible no objeto: MyBox.SetVisible(true) • Atribuir um valor a uma variável: Aqui, você está mudando o valor da variável. Por exemplo, pode atribuir o conteúdo de um objeto de caixa de texto a uma variável chamada “UserName”: UserName = MyTextBox.GetText() CHAMANDO UMA FUNÇÃO EM UM OBJETO INTERATIVO Para criar uma expressão que chama uma função em um objeto interativo: 1 Para operar em um objeto interativo que já está presente no layout, selecione o nome do objeto na lista Objetos. Use o menu suspenso no alto da lista para restringir a lista de objetos por tipo. 2 Clique duas vezes no nome do objeto para adicioná-lo à área de edição. 3 Para ver a lista de funções que podem ser chamadas neste tipo de objeto específico, escolha o tipo de objeto no menu suspenso Funções. Por exemplo, se você está trabalhando com um objeto de Animação, escolha Animação. 4 Percorra a lista Funções até descobrir a função que deseja. Para determinar o que uma função faz, clique em seu nome e veja a descrição que é exibida na parte inferior da caixa de diálogo. Para este tipo de expressão, você geralmente precisa de uma função que não retorna um valor. Portanto, procure descrições de funções que não começam com a palavra “Get”. Por exemplo, para iniciar a reprodução de um objeto de Animação, escolha Animation.Play(). 5 Clique duas vezes no nome da função para adicioná-la à área de edição. 6 Para verificar se tem uma expressão válida, clique em Validar. Observe que este botão simplesmente verifica a sintaxe de sua expressão; uma expressão válida não é necessáriamente uma expressão que faz o que você deseja. 7 Clique em OK. CAPÌTULO 11: LAYOUTS INTERATIVOS | 299 TRABALHANDO COM EXPRESSÕES Quando a expressão é avaliada, a função indicada é chamada no objeto especificado. Neste caso, a animação é reproduzida. ATRIBUINDO UM VALOR A UMA VARIÁVEL Para criar uma expressão que atribui um valor a uma variável: 1 Se você ainda não criou a variável, clique em Novo/Editar acima da lista Variáveis para exibir a caixa de diálogo Variáveis 2 Clique no botão, digite um nome para a variável e escolha um tipo no menu suspenso Tipo. Se deseja que a variável seja um arranjo, marque Arranjo e digite o número de elementos no campo Elementos. Clique em OK. *** Os participantes do arranjo podem ser acessados pelo nome da variável e pela posição na lista do arranjo. 3 Clique duas vezes no nome da variável na lista Variáveis para adicioná-la à área de edição. Por exemplo, se você quer recuperar o texto de um objeto de Caixa de texto e colocá-lo em uma variável de string chamada “UserName”, clique duas vezes em UserName na lista Variáveis. 4 Para inserir um sinal de igual, clique duas vezes no sinal de igual na área Operadores ou digite um sinal de igual manualmente. 5 Geralmente, o valor que você atribui a uma variável vem de um objeto interativo ou de algum tipo de cálculo. • Para atribuir um valor a um objeto interativo, clique duas vezes no nome do objeto na lista Objetos e clique duas vezes em um nome de função na lista Funções. Por exemplo, para recuperar o conteúdo de um objeto de Caixa de texto chamado MinhaCaixadeTexto, clique duas vezes em MinhaCaixadeTexto no menu Objetos e clique duas vezes em Text Object.GetText() na lista Funções. • Para atribuir um valor resultante de um cálculo, use as funções apropriadas da lista Funções e/ou os operadores apropriados da lista Operadores. Por exemplo, para converter o valor armazenado na variável de string UserName para letras maiúsculas, adicione UserName.ToUpperCase() à expressão usando a lista Objetos e a lista Funções. Ou, para calcular o comprimento combinado de duas strings, adicione String1 + String2 à área de edição usando a lista Variáveis e a lista Operadores. 6 Para verificar se tem uma expressão válida, clique em Validar. Observe que este botão simplesmente verifica a sintaxe de sua expressão; uma expressão válida não é necessariamente uma expressão que faz o que você deseja. 7 Clique em OK. 300 | CAPÌTULO 11: LAYOUTS INTERATIVOS ENTENDENDO JOB JACKETS Capìtulo 12: Job Jackets O recurso Job Jackets é um passo revolucionário além do preflighting: ajuda a garantir que um job de impressão cumpra suas especificações a partir do momento em que é criado e continue a cumpri-las em todas as etapas, até sair da impressora. Além disso, os Job Jackets expandem o conceito de aplicação de especificações de trabalho para além do usuário individual, vinculando projetos a especificações de design sincronizadas e com atualizações dinâmicas, que incluem todos os itens, desde folhas de estilo e cores até tamanho e contagem de páginas. ENTENDENDO JOB JACKETS Os Job Jackets têm duas finalidades principais: • Permitir que um definidor de job crie especificações detalhadas para layouts de Impressão e Web. • Permitir que um artista de layout crie projetos e layouts a partir dessas especificações, compartilhar as especificações com outros artistas de layout e verificar se um layout cumpre suas especificações. Os Job Jackets foram criados porque produzir um layout e enviá-lo com êxito para a saída pode ser uma tarefa complexa. Por exemplo, considere algumas das dificuldades freqüentes entre os criadores de layouts de impressão. Diferentes gráficas têm diferentes capacidades e os aplicativos de layout de página modernos devem ser versáteis o suficiente para suportar todas essas capacidades. Em conseqüência, há muitas coisas que podem dar errado, especialmente quando consideramos a inevitável possibilidade de um simples erro humano. Só para fornecer alguns exemplos: • Um artista de layout pode usar cores ou gráficos importados que não podem ser reproduzidos com exatidão na gráfica selecionada. • Um documento com orçamento para 100 páginas talvez seja enviado para impressão com 112 páginas. • Um projeto pode ser enviado para o dispositivo de saída sem os arquivos de imagem necessários ou as fontes. CAPÌTULO 12: JOB JACKETS | 301 ENTENDENDO JOB JACKETS • Um layout com texto pequeno em uma cor spot pode ser enviado para uma impressora de quatro cores, resultando em texto ilegível. • As configurações de gerenciamento de cores podem estar definidas incorretamente para o dispositivo de saída, levando a resultados inesperados. Jobs de impressão grandes e complexos apresentam ainda mais oportunidades para erros e os custos desses erros ficam muito maiores. Os Job Jackets evitam que jobs impossíveis de imprimir ou com configurações erradas sejam criados. O QUE SÃO JOB JACKETS? Do ponto de vista técnico, Job Jackets são estruturas em XML que incluem especificações e regras para criar e inspecionar layouts do QuarkXPress. Conceptualmente, uma estrutura de Job Jackets pode ser comparada a uma pasta que contém Job Tickets que descrevem diversos tipos de projetos e layouts, e também outros tipos de informação. Os Job Jackets baseiam-se na versão mais recente do esquema JDF (Job Definition Format). Além de permitir que você controle especificações relacionadas do QuarkXPress, os Job Jackets também permitem definir valores para diversas outras especificações cobertas por JDF, como as configurações de encadernação e crossover. Quando você envia um layout para saída, tem a opção de incluir as informações de JDF do layout, para que os sistemas downstream possam usar as informações para automação e para objetivos informacionais. E a especificação de Job Jackets é extensível, portanto, os desenvolvedores de sistemas compatíveis com JDF podem embutir suas próprias configurações específicas de implementação em Job Jackets antes de passar os Job Jackets para o artista de layout. Essas configurações podem ser preservadas no arquivo de Job Jackets e usadas pelo software XTensions, por aplicativos compatíveis com JDF ou por outros sistemas, para automatizar e dinamizar uma ampla variedade de processos. Os Job Jackets também podem ajudar você a colaborar em um grupo de trabalho. Diversos artistas de layout trabalhando em layouts que compartilham o mesmo conjunto de especificações podem vincular seus projetos a um arquivo de Job Jackets compartilhado, de forma que, se um artista de layout alterar, por exemplo, uma folha de estilo, a alteração pode ser propagada automaticamente para os outros artistas de layout. A ESTRUTURA DE JOB JACKETS Job Jackets são estruturas XML que contêm especificações e regras. Os tópicos abaixo descrevem como essas especificações e regras são organizadas em Job Jackets. 302 | CAPÌTULO 12: JOB JACKETS ENTENDENDO JOB JACKETS RECURSOS Os Job Jackets contêm Recursos, que incluem: 1 Recursos em nível de projeto: Itens que podem ser aplicados a um projeto específico, como folhas de estilo, cores, estilos de saída e configurações de gerenciamento de cores. 2 Recursos em nível de layout: Itens que podem ser aplicados a um layout específico, como: • Especificações de layout: Configurações que podem ser usadas para atribuir um tamanho específico, orientação e assim por diante a um layout. • Especificações de saída: Configurações que podem ser usadas para configurar um projeto para que a saída seja correta em um dispositivo de saída específico. • Regras e conjuntos de regras: Testes que podem ser executados para inspecionar um layout e verificar se cumpre as especificações. Em acréscimo aos Recursos descritos acima, os Job Jackets podem conter determinados Recursos informacionais, incluindo: • Descrições do job: Esta categoria inclui um número do job, revisão, instruções, anotações e palavras-chave. • Contatos: Informações de contato para definidores do job e outras pessoas associadas ao job. A inclusão de contatos pode tornar mais fácil encontrar a pessoa apropriada se algo der errado com o job. JOB TICKETS Os Recursos em Job Jackets são organizados em um ou mais Job Tickets. Cada Job Ticket contém um conjunto de Recursos específicos, que podem ser aplicados a um projeto do QuarkXPress. Em um Job Ticket, os Recursos são agrupados da seguinte forma: 1 Configurações de projeto: Cada conjunto de Recursos em nível de projeto pode ser aplicado a um único projeto. As configurações de projeto incluem itens como folhas de estilo, cores, estilos de saída e configurações de gerenciamento de cores. Cada Job Ticket contém um conjunto de configurações de projeto. 2 Definições de layout: Conjuntos de Recursos em nível de layout, que podem ser aplicados a um único layout. Cada Job Ticket pode conter zero ou mais definições de layout. Cada definição de layout pode incluir: • Uma especificação de layout (tamanho de página, orientação e assim em diante) • Zero ou mais especificações de saída (configurações para um dispositivo de saída específico) • Zero ou mais conjuntos de regras (para verificação do layout) CAPÌTULO 12: JOB JACKETS | 303 ENTENDENDO JOB JACKETS • Um tipo de meio (Impressão ou Web) • Configurações de gerenciamento de cores (Configuração de fonte e Configuração de saída) • Especificações de provas (Saída de prova e Tentativa de prova) • Recursos informacionais (Descrição, Descrição do job e Instruções) Os Recursos são definidos e armazenados em uma estrutura de Job Jackets. Um Job Ticket contém um conjunto de configurações de projeto para um tipo específico de projeto e definições de layout para zero ou mais layouts. Observe que as definições de Recursos não “vivem” em Job Tickets; os Job Tickets indicam ou “apontam” para definições de Recursos, que constam na estrutura de Job Jackets. JOB TICKETS E MODELOS DE JOB TICKET Existem três tipos de Job Tickets: • Um modelo de Job Ticket é uma definição para um Job Ticket “master”. De certas formas, um modelo de Job Ticket é semelhante a uma página master ou um arquivo de modelo do QuarkXPress. 304 | CAPÌTULO 12: JOB JACKETS ENTENDENDO JOB JACKETS • Um Job Ticket ativo é uma cópia de um modelo de Job Ticket que é associada com um projeto específico. • Um Job Ticket prolongado é uma cópia de um modelo de Job Ticket que foi associada com o projeto (por exemplo, se o projeto foi fechado sem ser salvo). Um arquivo de Job Jackets pode conter modelos de Job Ticket (contendo definições para Job Tickets), Job Tickets ativos (que estão associados com um projeto específico) e Job Tickets prolongados (que foram associados com um projeto, mas não estão mais associados com o projeto). Cada modelo de Job Ticket pode ser usado para gerar Job Tickets para um ou mais projetos. Cada Job Ticket pode ser aplicado a apenas um projeto. Quando um Job Ticket é aplicado a um projeto, os Recursos no Job Ticket ficam disponíveis no projeto (por exemplo, o projeto herda todas as definições de cores, folhas de estilo e layout listadas no Job Ticket). Há duas formas de aplicar um Job Ticket a um projeto: • Ao criar o projeto, escolha Arquivo >Novo >Projeto e selecione um modelo de Job Ticket. O QuarkXPress copia as informações do modelo de Job Ticket para um novo Job Ticket para o novo projeto. O novo projeto contém automaticamente um layout pré-configurado para cada uma das definições de layout no modelo de Job Ticket, e também todas as configurações de projeto definidas no modelo de Job Ticket. • Criar ou abrir um projeto existente, e depois escolher Arquivo >Job Jackets > Vincular projeto e selecionar um modelo de Job Ticket. Novamente, o QuarkXPress copia as informações do modelo de Job Ticket para um novo Job Ticket para este projeto específico. O projeto adquire todas as configurações de projeto definidas no modelo de Job Ticket, e um novo layout pré-configurado é criado para cada uma das definições de layout no modelo de Job Ticket. *** Um Job Ticket não mantém vínculos com o modelo de Job Ticket do qual foi criado. As alterações em um modelo de Job Ticket não são propagadas para Job Tickets existentes. CAPÌTULO 12: JOB JACKETS | 305 ENTENDENDO JOB JACKETS JOB JACKETS VINCULADOS E EMBUTIDOS Todo projeto do QuarkXPress é associado a uma estrutura de Job Jackets. A estrutura de Job Jackets de um projeto pode ser embutida no projeto ou armazenada em um arquivo de Job Jackets em XML no sistema de arquivos local. A localização da estrutura de Job Jackets de um projeto depende de como você cria o projeto; para obter mais informações, consulte “Aplicando um modelo de Job Ticket a um projeto”. Uma estrutura de Job Jackets pode existir como um arquivo XML no sistema de arquivos ou ser embutida no arquivo do projeto. Por padrão, arquivos de Job Jackets não-embutidos são armazenados no local especificado no painel Job Jackets da caixa de diálogo Preferências (menu QuarkXPress/Editar). Porém, você pode armazenar arquivos de Job Jackets onde quiser. Por exemplo, se está compartilhando um arquivo de Job Jackets entre artistas de layout em um grupo de trabalho (consulte “Job Jackets compartilhados”), você pode optar por colocar o arquivo de Job Jackets em um servidor de arquivos que todos podem acessar pela rede. Para alterar o local padrão onde Job Jackets são armazenados, vá para o painel Job Jackets da caixa de diálogo Preferências (menu QuarkXPress/Editar), clique em Selecionar o caminho, clique no botão Selecionar e navegue até o diretório de destino. 306 | CAPÌTULO 12: JOB JACKETS ENTENDENDO JOB JACKETS ARQUIVOS DE JOB JACKETS COMPARTILHADOS Uma estrutura de Job Jackets embutida só pode ser usada por um projeto: o projeto onde está embutida. Mas um arquivo de Job Jackets independente pode ser compartilhado por mais de um projeto. (Mais precisamente, um arquivo de Job Jackets compartilhado pode fornecer definições de Recursos para Job Tickets usados por mais de um projeto.) Um arquivo de Job Jackets compartilhado permite que vários projetos compartilhem Recursos. Quando dois projetos compartilham um arquivo de Job Jackets, eles podem sincronizar quaisquer Recursos que ocorram nos respectivos Job Tickets. Portanto, por exemplo, se o proprietário do Projeto 1 alterar uma definição de cor que existe nos dois Job Tickets, a definição de cor pode ser atualizada automaticamente no Projeto 2. EXEMPLO DE FLUXO DE TRABALHO COM JOB JACKETS Este tópico descreve um fluxo de trabalho sugerido para Job Jackets. Observe que este não é o único fluxo de trabalho possível; é apenas um exemplo para mostrar como os Job Jackets podem ser usados. As seguintes definições são usadas: • Definidor do job: A pessoa que sabe como deve ser o job de impressão — por exemplo, número de páginas, tamanho, cores e assim por diante. • Especialista em saída: A pessoa que sabe como um job de impressão deve ser criado e configurado para ser impresso corretamente na gráfica. • Artista de layout: A pessoa que cria o layout no QuarkXPress. O fluxo de trabalho proposto para Job Jackets é: 1 Um especialista em saída e um definidor de job colaboram para definir as especificações de saída e as regras apropriadas para um job de impressão (ou para um conjunto de jobs de impressão relacionados), incluindo itens como tamanho da página, contagem de páginas, lista de cores, configurações de sobreposições, folhas de estilo, espessuras de linha e espaços de cor válidos para imagens importadas. CAPÌTULO 12: JOB JACKETS | 307 ENTENDENDO JOB JACKETS 2 O definidor do job usa essas especificações e regras para criar um modelo de Job Ticket em um arquivo de Job Jackets. O modelo de Job Ticket descreve um projeto específico e pode incluir diferentes especificações e regras para cada layout no projeto (aqui, vamos pressupor que somente um layout é definido on modelo de Job Ticket). Quando o arquivo de Job Jackets está concluído, o definidor do job entrega o arquivo ao artista de layout. 3 O artista de layout cria um projeto a partir do modelo de Job Ticket usando o comando Arquivo >Novo >Projeto a partir do ticket. O QuarkXPress cria automaticamente um Job Ticket a partir do modelo de Job Ticket, e associa o Job Ticket ao projeto. O QuarkXPress lê o Job Ticket e insere automaticamente todos os recursos do Job Ticket no projeto (como configurações de cores, folhas de estilo e gerenciamento de cores). O QuarkXPress também cria automaticamente quaisquer layouts definidos no Job Ticket. 4 Usando o Job Ticket como um conjunto de diretrizes, o artista de layout cria o layout. Periodicamente, o artista de layout escolhe Arquivo > Job Jackets > Avaliar layout para conferir se está cumprindo as diretrizes definidas no Job Ticket. Quando faz isso, uma caixa de diálogo permite que identifique e acesse quaisquer elementos de design que infringem as regras definidas no Job Ticket. Isso permite que o artista de layout corrija os problemas à medida que surjam, em vez de deixar que sejam encontrados na pré-impressão. 5 Quando um layout está concluído, o artista de layout envia para a saída por diversos métodos, incluindo impressão direta, coletar para saída ou exportação para PDF ou PDF/X. Se o Job Jackets inclui especificações de saída, elas podem ser usadas para enviar o job para a saída em formatos específicos e com configurações específicas. Como o layout foi desenvolvido em conformidade com as especificações fornecidas pelo modelo de Job Ticket, o layout estará correto quando chegar à gráfica. TRABALHANDO COM JOB JACKETS As informações de Job Jackets são armazenadas em formato XML. Porém, o QuarkXPress fornece uma interface abrangente, que torna fácil criar e modificar Job Jackets. Os seguintes tópicos descrevem os princípios básicos da interface de usuário de Job Jackets. MODO BÁSICO E MODO AVANÇADO A caixa de diálogo Gerenciador Job Jacket (Utilitários > Gerenciador Job Jacket) fornece uma interface unificada onde um definidor de job pode criar e configurar Job Jackets e seus componentes. Por padrão, a caixa de diálogo Gerenciador Job Jacket exibe os Job Jackets na pasta Job Jackets padrão (consulte “O arquivo de Job Jackets padrão”) e também os Job Jackets associados com qualquer projeto aberto. O projeto ativo (se houver) é mostrado em negrito com um asterisco. 308 | CAPÌTULO 12: JOB JACKETS TRABALHANDO COM JOB JACKETS A caixa de diálogo Gerenciador Job Jacket tem dois modos: • O modo básico é para artistas de layout e definidores de job que não precisam usar os recursos JDF avançados de Job Jackets. O modo básico oferece todos os controles necessários para criar, gerenciar e compartilhar Job Jackets. • O modo avançado é para administradores de produção que desejam usar os recursos de JDF para automatizar e integrar partes do fluxo de trabalho. O modo avançado usa outra interface de usuário, que fornece acesso a tudo o que consta no modo básico e a Recursos adicionais, como Regras, e recursos exclusivos de JDF, como especificações de encadernação e crossover. Para usar o modo avançado, abra a caixa de diálogo Gerenciador Job Jacket (menu Utilitários) e clique no botão Configurações avançadas. Para voltar ao modo básico, clique no botão Configurações básicas. A caixa de diálogo Gerenciador Job Jacket (Utilitários > Gerenciador Job Jacket) permite que um definidor de job trabalhe com Job Jackets e seus componentes. Esta caixa de diálogo tem um modo básico (no alto) e um modo avançado (embaixo). CAPÌTULO 12: JOB JACKETS | 309 TRABALHANDO COM JOB JACKETS CRIANDO ARQUIVOS DE JOB JACKETS Em primeiro lugar, quando e por quê o definidor de um job deve criar um arquivo de Job Jackets? Não há uma regra básica para responder a essa pergunta: se você quiser, pode incluir os Job Tickets para todos os seus jobs de impressão em um grande arquivo de Job Jackets. Porém, estas são algumas diretrizes para indicar quando pode ser uma boa idéia ter arquivos de Job Jackets separados: • se você planeja criar vários jobs de impressão que compartilham os mesmos Recursos (como cores, folhas de estilo, configurações de trapping, configurações de gerenciamento de cores, tamanhos de página, etc.), pode criar um arquivo de Job Jackets para todos esses jobs de impressão. Por exemplo, se você é uma empresa de design que atende a diversos clientes, cada um dos quais com uma identidade visual própria, pode criar um arquivo de Job Jackets para cada cliente. • Se você lidera um grupo de design e gostaria de garantir que todos os artistas de layout que estão trabalhando em um projeto específico (como uma campanha promocional) usem os mesmos Recursos, pode criar um arquivo de Job Jackets e um modelo de Job Ticket que contenham esses Recursos, para que todos os artistas de layout compartilhem o Job Jackets. • Se você é um prestador de serviços de saída e tem uma impressora com requisitos específicos, pode criar um arquivo de Job Jackets que capture os requisitos da impressora para os seus clientes (e assim ajudá-los a manter a compatibilidade com os requisitos). Também pode ser possível baixar do site do fabricante um arquivo de Job Jackets contendo os requisitos de uma impressora. CRIANDO UM ARQUIVO DE JOB JACKETS: MODO BÁSICO Para criar um arquivo de Job Jackets usando o modo básico: 1 Abra a caixa de diálogo Gerenciador Job Jacket (Utilitários > Gerenciador Job Jacket). 2 Se mais de uma lista for exibida na caixa de diálogo, clique em Configurações básicas para exibir o painel básico. 3 Clique no botão Novo Job Jacket . A caixa de diálogo Novo Job Jacket será exibida. 4 Digite um nome para o arquivo de Job Jackets no campo Nome. 5 Se você planeja permitir que vários usuários compartilhem este arquivo de Job Jackets, marque Compartilhar esse Jacket. Se você não marcar esta caixa, o arquivo de Job Jackets será embutido no projeto ativo (se houver). Observe que, se você não compartilhar o arquivo de Job Jackets agora, poderá fazer isso depois na caixa de diálogo Configuração de colaboração (menu Arquivo); consulte “Colaborando com Job Jackets compartilhados”. 310 | CAPÌTULO 12: JOB JACKETS TRABALHANDO COM JOB JACKETS 6 Se você marcou Compartilhar esse Jacket na etapa anterior, especifique onde o arquivo de Job Jackets deve ser armazenado, escolhendo uma opção no menu suspenso Salvar em: • Para usar o local padrão (consulte “Job Jackets vinculados e embutidos”), escolha Pasta Jacket padrão. • Para armazenar o arquivo de Job Jackets compartilhado na mesma pasta do projeto ativo, escolha Pasta de projeto. • Para armazenar o arquivo de Job Jackets compartilhado em outro local, escolha Outro e vá para um diretório de destino (por exemplo, um volume em rede disponível para todos os artistas de layout). 7 Clique no controle Configurações para exibir as guias Tickets, Configurações de estilo, Contatos e Especificação de layout. A caixa de diálogo Novo Job Jackets permite que você adicione Recursos a um novo arquivo de Job Jackets. 8 Use a guia Tickets para adicionar modelos de Job Ticket ao arquivo de Job Jackets. Para obter mais informações, consulte “Criando um modelo de Job Ticket: modo básico.” 9 Use a guia Configurações de estilo para adicionar Recursos ao arquivo de Job Jackets. Você pode anexar Recursos em nível de projeto a partir de diversas fontes com a opção Anexar de: • Para anexar Recursos a partir dos padrões do aplicativo, clique em Aplicativo. • Para anexar Recursos de um arquivo de projeto ou de outro arquivo de Job Jackets, clique em Outro e, em seguida, clique em Selecionar e navegue até o arquivo-alvo. CAPÌTULO 12: JOB JACKETS | 311 TRABALHANDO COM JOB JACKETS Para copiar Recursos para o modelo de Job Ticket, use as três listas na parte inferior da caixa de diálogo. Escolha um tipo de Recurso na primeira lista e depois escolha Recursos específicos na segunda lista e clique no botão para copiar esses Recursos para a terceira lista (que mostra os Recursos desse tipo no modelo de Job Ticket). Para remover Recursos do arquivo de Job Jackets, escolha um tipo de Recurso na primeira lista, depois escolha Recursos específicos na terceira lista e clique no botão Remover. 10 Para qualquer pessoa que trabalha com um arquivo do QuarkXPress, é fácil entrar em contato com o definidor do job se houver problemas. Para adicionar informações de contato em JDF ao arquivo de Job Jackets, clique na guia Contatos e, em seguida, clique no botão Novo item para adicionar um contato. Clique no expansor ao lado do novo contato para expor seus campos e preencha os detalhes para cada campo. 11 Uma Especificação de layout permite definir atributos como tamanho de página e contagem de páginas para layouts gerados automaticamente. Para adicionar uma Especificação de layout ao arquivo de Job Jackets, clique na guia Especificação de layout e, em seguida, clique no botão Novo item para adicionar uma Especificação de layout. Clique no expansor ao lado da nova Especificação de layout para expor seus campos e preencha os detalhes para cada campo. 12 Clique em OK. CRIANDO UM ARQUIVO DE JOB JACKETS: MODO AVANÇADO Para criar um arquivo de Job Jackets usando o modo avançado: 1 Abra a caixa de diálogo Gerenciador Job Jacket (menu Utilitários). 2 Se apenas uma lista for exibida na caixa de diálogo, clique em Configurações avançadas para exibir o painel avançado. 3 Clique no botão Novo Job Jacket . A caixa de diálogo Novo Job Jacket será exibida. 4 Digite um nome para o arquivo de Job Jackets, vá para o diretório de destino e clique em Salvar. Se você planeja permitir que vários artistas de layout acessem o mesmo arquivo de Job Jackets, poderá escolher um diretório onde todos os artistas de layout podem acessar o arquivo de Job Jackets pela rede. 5 Adicione Recursos ao arquivo de Job Jackets, conforme é descrito em “Adicionando Recursos a um arquivo de Job Jackets: modo avançado”. 312 | CAPÌTULO 12: JOB JACKETS TRABALHANDO COM JOB JACKETS ADICIONANDO RECURSOS A UM ARQUIVO DE JOB JACKETS: MODO AVANÇADO O procedimento a seguir é útil se você deseja criar um arquivo de Job Jackets usando os Recursos em um projeto existente. Por exemplo, se tem o exemplar do ano anterior de um projeto de folheto e gostaria de extrair todas as folhas de estilo, cores e outros itens do projeto de folheto para um novo arquivo de Job Jackets, pode usar este procedimento. Você também pode usar este procedimento para copiar Recursos de um arquivo de Job Jackets para outro. Para adicionar Recursos a um arquivo de Job Jackets usando o modo avançado: 1 Abra a caixa de diálogo Gerenciador Job Jacket (menu Utilitários). 2 Se apenas uma lista for exibida na caixa de diálogo, clique em Configurações avançadas para exibir o painel avançado. 3 Especifique de onde deseja copiar os Recursos: • Para copiar Recursos de uma estrutura de Job Jackets, um modelo de Job Ticket ou um Job Ticket, selecione o item-fonte na lista à esquerda. • Para copiar Recursos de um projeto aberto, selecione o projeto na lista à esquerda. • Para copiar Recursos a partir dos padrões do aplicativo, clique no botão Carregar recursos do aplicativo . 4 Selecione uma categoria de Recursos na lista no alto à direita. 5 Arraste e solte Recursos individuais da lista embaixo à direita para o ícone de Job Jackets de destino na lista à esquerda. *** Você também pode arrastar Recursos para um Job Ticket ou projeto. Para obter informações sobre como alterar os locais de Recursos em um Job Ticket, consulte “Especificando o local de Recursos: modo avançado”. TRABALHANDO COM JOB TICKETS Um Job Ticket é um conjunto de Recursos (especificações e regras) que podem ser aplicados a um ou mais projetos do QuarkXPress. Cada Job Ticket tem um nome e é armazenado em uma estrutura específica de Job Jackets. Um Job Ticket contém Recursos de projeto (como cores, folhas de estilo e configurações de gerenciamento de cores) e Recursos de layout (como especificações e definições de layout). CAPÌTULO 12: JOB JACKETS | 313 TRABALHANDO COM JOB TICKETS Existem três tipos de Job Tickets: • Um modelo de Job Ticket é uma definição para um Job Ticket “master”. De certas formas, um modelo de Job Ticket é semelhante a uma página master ou um arquivo de modelo do QuarkXPress. • Um Job Ticket ativo é uma cópia de um modelo de Job Ticket que é associada com um projeto específico. • Um Job Ticket prolongado é uma cópia de um modelo de Job Ticket que foi associada com o projeto (por exemplo, se o projeto foi fechado sem ser salvo). CRIANDO UM MODELO DE JOB TICKET Estas são algumas diretrizes para indicar quando pode ser uma boa idéia ter modelos de Job Ticket separados: • Se você tem um job de impressão recorrente, como um boletim ou revista, talvez queira criar um modelo de Job Ticket para esse trabalho. • Se planeja criar diferentes tipos de layouts (como um cartaz, cartão postal, website e apresentação em Flash) e todos se baseiam em uma única campanha ou tema, talvez queira criar um modelo de Job Ticket para cada layout e armazenar todos os modelos de Job Ticket em um único arquivo de Job Jackets. Assim, todos os layouts podem compartilhar as mesmas folhas de estilo, cores e assim por diante. • Se você tem um formato padrão que é usado por diversas pessoas, como um formato de anúncio, talvez queira usar um modelo de Job Ticket para ajudar os seus clientes a criar anúncios de acordo com as diretrizes. • Se um grupo de artistas de layout precisa garantir que estejam usando as mesmas folhas de estilo, cores ou outros Recursos, e manter esses Recursos sincronizados entre os artistas de layout se os Recursos mudarem, pode ser uma boa idéia armazenar esses Recursos em um modelo de Job Ticket para que os artistas de layout possam acessar os Recursos em um arquivo de Job Jackets compartilhado. Esta abordagem pode ajudar você a manter padrões de marcas corporativas em uma organização de grande porte. CRIANDO UM MODELO DE JOB TICKET: MODO BÁSICO Para adicionar um modelo de Job Ticket a uma estrutura de Job Jackets usando o modo básico: 1 Abra a caixa de diálogo Gerenciador Job Jacket (Utilitários > Gerenciador Job Jacket). Se mais de uma lista for exibida na caixa de diálogo, clique em Configurações básicas para exibir o painel básico. 314 | CAPÌTULO 12: JOB JACKETS TRABALHANDO COM JOB TICKETS Você pode criar modelos de Job Ticket no painel básico da caixa de diálogo Gerenciador Job Jacket (menu Utilitários). 2 Selecione a estrutura de Job Jackets que conterá o modelo de Job Ticket. 3 Clique no botão Novo modelo de ticket . A caixa de diálogo Novo Job Ticket será exibida. Você pode atribuir Recursos a um novo modelo de Job Ticket na caixa de diálogo Novo Job Ticket. 4 Configure o novo modelo de Job Ticket conforme a descrição em “Trabalhando com Recursos em um Job Ticket: modo básico.” CAPÌTULO 12: JOB JACKETS | 315 TRABALHANDO COM JOB TICKETS EDITANDO UM JOB TICKET: MODO BÁSICO Para editar um Job Ticket ativo em um projeto, abra o projeto e escolha Arquivo > Job Jackets > Modificar Job Ticket. A caixa de diálogo Editar Job Ticket será exibida. Para obter informações sobre como usar a caixa de diálogo Editar Job Ticket, consulte “Trabalhando com recursos em um Job Ticket: modo básico.” TRABALHANDO COM RECURSOS EM UM JOB TICKET: MODO BÁSICO Este tópico descreve como adicionar e remover Recursos em um Job Ticket ou modelo de Job Ticket usando a caixa de diálogo Novo Job Ticket ou Editar Job Ticket. Essas duas caixas de diálogo são basicamente iguais, exceto que a caixa de diálogo Editar Job Ticket fica ligeiramente diferente para Job Tickets e modelos de Job Ticket. Você pode adicionar Recursos a um Job Ticket ou modelo de Job Ticket nas caixas de diálogo Novo Job Ticket e Editar Job Ticket. Para atribuir Recursos usando a caixa de diálogo Novo Job Ticket ou Editar Job Ticket: 1 Para adicionar ou remover Recursos em nível de projeto, use os controles na guia Configurações de estilo (para modelos de Job Ticket) ou na guia Configurações de projeto (para Job Tickets ativos e prolongados). Você pode anexar Recursos em nível de projeto a partir de diversas fontes usando o menu suspenso Anexar de: • Para anexar Recursos a partir da estrutura de Job Jackets pai do Job Ticket, escolha Jacket atual. • Para anexar Recursos a partir do projeto ativo, escolha o Projeto vinculado atual. • Para anexar Recursos a partir dos padrões do aplicativo, escolha Aplicativo. • Para anexar Recursos de um arquivo de projeto ou de um arquivo de Job Jackets, clique em Outro e, em seguida, clique em Selecionar e navegue até o arquivo-alvo. 316 | CAPÌTULO 12: JOB JACKETS TRABALHANDO COM JOB TICKETS Para copiar Recursos para o Job Ticket, use as três listas na parte inferior da caixa de diálogo. Escolha um tipo de Recurso na primeira lista e depois escolha Recursos específicos na segunda lista e clique no botão para copiar esses Recursos para a terceira lista (que mostra os Recursos desse tipo no Job Ticket). Para remover Recursos do Job Ticket, escolha um tipo de Recurso na primeira lista, depois escolha Recursos específicos na terceira lista e clique no botão Remover. 2 A presença de uma definição de layout significa que o QuarkXPress criará automaticamente um layout quando este Job Ticket for aplicado a um projeto. Ao criar uma definição de layout, você pode especificar uma especificação de layout (com informações como tamanho de página e contagem de páginas), um tipo de meio (impressão ou web), conjuntos de regras e especificações de saída. Para adicionar uma definição de layout ao Job Ticket, clique na guia Configurações de layout e, em seguida, clique no botão ; uma definição de layout será adicionada à lista. Para configurar a definição de layout selecionada, primeiro clique no controle Propriedades do layout para exibir os controles de propriedade do layout. Em seguida: • Para nomear a definição de layout, digite um nome no campo Nome do layout. Este nome será aplicado ao layout gerado automaticamente. • Para especificar informações como tamanho de página e contagem de páginas para a definição de layout, escolha uma opção no menu suspenso Especificação de layout. (Observe que uma Especificação de layout deve estar presente na estrutura de Job Jackets antes que você possa escolher a Especificação de layout aqui; consulte “Criando Job Jackets” para obter mais informações.) • Para indicar qual tipo de layout deve ser criado automaticamente para a definição de layout, escolha uma opção no menu suspenso Tipo de meio. • Para copiar Conjuntos de regras e Especificações de saída da estrutura de Job Jackets pai para a definição de layout, use as três listas na parte inferior da caixa de diálogo. Escolha um tipo de Recurso na primeira lista e depois escolha Recursos específicos na segunda lista e clique no botão para copiar esses Recursos para a terceira lista (que mostra os Recursos desse tipo na definição de layout). Para excluir uma definição de layout, selecione-a e clique no botão . 3 Quando você terminar de configurar o Job Ticket, clique em OK. CAPÌTULO 12: JOB JACKETS | 317 TRABALHANDO COM JOB TICKETS CRIANDO UM MODELO DE JOB TICKET: MODO AVANÇADO Para adicionar um modelo de Job Ticket a uma estrutura de Job Jackets usando o modo avançado: 1 Abra a caixa de diálogo Gerenciador Job Jacket (Utilitários > Gerenciador Job Jacket). Se apenas uma lista for exibida na caixa de diálogo, clique em Configurações avançadas para exibir o painel avançado. 2 Para indicar onde o novo modelo de Job Ticket deve ser armazenado, crie ou selecione um ícone de Job Jackets na lista à esquerda. 3 Clique no botão Novo modelo de ticket . Um modelo de Job Ticket é adicionado à estrutura de Job Jackets selecionada. 4 Configure o novo modelo de Job Ticket conforme a descrição em “Trabalhando com Recursos em um Job Ticket: modo avançado”. TRABALHANDO COM RECURSOS EM UM JOB TICKET: MODO AVANÇADO Você pode precisar trabalhar com Recursos de um Job Ticket em diversas situações: • O procedimento a seguir é útil se você deseja criar um modelo de Job Ticket usando os Recursos em um projeto existente. Por exemplo, se tem o exemplar do ano anterior de um projeto de folheto e gostaria de extrair todas as folhas de estilo, cores e outros itens do projeto de folheto para um novo modelo de Job Ticket, ou para o Job Ticket ativo de um projeto existente, pode usar este procedimento. • Você também pode usar este procedimento para copiar Recursos de um Job Ticket para outro. • Você pode usar este procedimento para copiar Recursos de uma estrutura de Job Jackets ou de um projeto para um Job Ticket. Para adicionar Recursos a uma estrutura de Job Jackets usando o modo avançado: 1 Abra a caixa de diálogo Gerenciador Job Jacket (menu Utilitários). 2 Se apenas uma lista for exibida na caixa de diálogo, clique em Configurações avançadas para exibir o painel avançado. 3 Especifique de onde deseja copiar os Recursos: • Para copiar Recursos de uma estrutura de Job Jackets, um modelo de Job Ticket ou um Job Ticket, selecione o item-fonte na lista no alto à esquerda. • Para copiar Recursos de um projeto aberto, selecione o projeto na lista à esquerda. • Para copiar Recursos a partir dos padrões do aplicativo, clique no botão Carregar recursos do aplicativo . 318 | CAPÌTULO 12: JOB JACKETS TRABALHANDO COM JOB TICKETS 4 Selecione uma categoria de Recursos na lista no alto à direita. 5 Arraste e solte Recursos individuais da lista embaixo à direita para o modelo de Job Ticket ou o Job Ticket de destino na lista à esquerda. ADICIONANDO UMA DEFINIÇÃO DE LAYOUT A UM JOB TICKET: MODO AVANÇADO Uma definição de layout é um grupo de especificações que são combinadas para descrever um único layout. Uma definição de layout inclui Recursos como tipo de meio de saída (Impressão ou Web), especificações de saída e conjuntos de regras. Quando você cria um projeto a partir de um modelo de Job Ticket, o QuarkXPress cria automaticamente um layout para cada definição de layout no modelo de Job Ticket. Se uma definição de layout não contém uma especificação de layout, o QuarkXPress exibe a caixa de diálogo Novo projeto, para que você possa especificar o tamanho de página, as margens e assim por diante. Quando você adiciona uma definição de layout a um Job Ticket ativo, um layout é criado a partir da definição de layout e adicionado automaticamente ao projeto correspondente. Para adicionar uma definição de layout a um modelo de Job Ticket ou Job Ticket: 1 Abra a caixa de diálogo Gerenciador Job Jacket (Utilitários > Gerenciador Job Jacket) e selecione o Job Ticket alvo na lista à esquerda. 2 Para exibir controles de Recursos, clique no botão Configurações avançadas. 3 Selecione Layouts na lista no alto à direita. Quaisquer definições de layout no Job Ticket serão exibidas na lista embaixo à direita. 4 Clique no botão Novo item acima da lista embaixo à direita. Uma definição de layout denominada “Layouts” é adicionada. (O nome que você define para uma definição de layout será aplicado ao layout quando você criar um projeto. Para renomear uma definição de layout, clique duas vezes em seu nome e digite o novo nome.) 5 Clique no botão de expansor ao lado do nome da definição de layout para exibir os campos da definição de layout. 6 Especifique ou digite um valor para quaisquer campos que deseja usar. 7 Clique em Salvar. Para obter informações sobre como usar definições de layout, consulte “Aplicando uma definição de layout a um projeto”. CAPÌTULO 12: JOB JACKETS | 319 TRABALHANDO COM JOB TICKETS APLICANDO UM MODELO DE JOB TICKET A UM PROJETO Você pode aplicar um modelo de Job Ticket a um projeto de duas formas: • Criar um projeto a partir do modelo de Job Ticket. • Vincular um projeto existente a um modelo de Job Ticket. Nos dois casos, um Job Ticket é criado a partir do modelo de Job Ticket e a nova instância de Job Ticket é aplicada ao novo projeto. Os tópicos abaixo descrevem as duas abordagens. CRIANDO UM PROJETO A PARTIR DE UM MODELO DE JOB TICKET Quando você cria um projeto a partir de um modelo de Job Ticket, o QuarkXPress sempre cria um Job Ticket a partir do modelo de Job Ticket. Você pode escolher onde o Job Ticket é armazenado: em um arquivo de Job Jackets compartilhado ou em uma estrutura de Job Jackets embutida no arquivo de projeto. Para criar um projeto a partir de um modelo de Job Ticket: 1 Escolha Arquivo > Novo > Projeto a partir do ticket. A caixa de diálogo Novo projeto a partir de ticket será exibida. Use a caixa de diálogo Novo projeto a partir de ticket para selecionar um modelo de Job Ticket para um novo projeto. 2 Se a estrutura de Job Jackets que você deseja não for exibida, clique em Procurar, navegue até o arquivo de Job Jackets e clique em Abrir. 3 Selecione o modelo de Job Ticket de destino na lista. (Observe que você também pode selecionar um Job Ticket prolongado.) 4 Marque ou desmarque a caixa de seleção Compartilhar Jacket, da seguinte forma: • Para armazenar o Job Ticket ativo do projeto em um arquivo de Job Jackets externo, para que o Job Ticket possa compartilhar Recursos com outros usuários do arquivo de Job Jackets, marque Compartilhar Jacket. (Para obter mais informações, consulte “Colaborando com Job Jackets compartilhados.”) • Para armazenar o Job Ticket deste projeto em uma estrutura de Job Jackets embutida no arquivo de projeto, desmarque Compartilhar Jacket. 320 | CAPÌTULO 12: JOB JACKETS TRABALHANDO COM JOB TICKETS 5 Clique em Selecionar. O novo projeto herda as configurações de projeto do modelo de Job Ticket e o QuarkXPress cria layouts automaticamente para qualquer definição de layout no modelo de Job Ticket. *** Você não pode armazenar um Job Ticket na estrutura de Job Jackets padrão. Em conseqüência, se você criar um projeto a partir de um modelo de Job Ticket que está na estrutura de Job Jackets padrão e marcar Compartilhar Jacket, deverá salvar um novo arquivo de Job Jackets no sistema de arquivos. VINCULANDO UM PROJETO EXISTENTE A UM ARQUIVO DE JOB JACKETS Quando você vincula um projeto existente a um arquivo de Job Jackets, você remove o Job Ticket ativo atual do projeto e vincula o projeto a um novo Job Ticket criado a partir de um modelo de Job Ticket em outro arquivo de Job Jackets. Você pode optar por fazer isso se, por exemplo, deseja vincular um projeto existente a um arquivo de Job Jackets onde outro artista de layout tem um Job Ticket ativo e, assim, sincronizar alguns ou todos os Recursos que os dois estão usando. (Para obter detalhes, consulte “Colaborando com Job Jackets compartilhados.”) Para aplicar um Job Ticket a um projeto existente: 1 Crie ou abra o projeto. 2 Escolha Arquivo > Job Jackets > Vincular projeto. A caixa de diálogo Vincular projeto será exibida. 3 Se o arquivo de Job Jackets que você deseja não for exibido, clique em Procurar, navegue até o arquivo e clique em Abrir. 4 Selecione o modelo de Job Ticket de destino na lista. 5 Marque ou desmarque a caixa de seleção Compartilhar Jacket, da seguinte forma: • Para armazenar o Job Ticket deste projeto no arquivo de Job Jackets que contém o modelo de Job Ticket de destino, marque Compartilhar Jacket. • Para armazenar o Job Ticket deste projeto em uma estrutura de Job Jackets embutida no arquivo de projeto, desmarque Compartilhar Jacket. 6 Clique em Anexar. O projeto herda as configurações de projeto do modelo de Job Ticket e os layouts são criados automaticamente para qualquer definição de layout no modelo de Job Ticket. CAPÌTULO 12: JOB JACKETS | 321 TRABALHANDO COM JOB TICKETS *** Se você usar um modelo de Job Ticket na estrutura de Job Jackets padrão e marcar Compartilhar Jacket, deverá salvar um novo arquivo de Job Jackets no sistema de arquivos. Isso ocorre porque você não pode armazenar um Job Ticket na estrutura de Job Jackets padrão. VISUALIZANDO RELACIONAMENTOS DE JOB TICKET Você pode ver os relacionamentos entre Job Jackets, modelos de Job Ticket, Job Tickets e projetos na caixa de diálogo Gerenciador Job Jacket (menu Utilitários). Os ícones que aparecem nesta caixa de diálogo são: • Estrutura de Job Jackets (vinculada) • Estrutura de Job Jackets (embutida) • Modelo de Job Ticket • Job Ticket ativo ou prolongado • Projeto (um nome de projeto em negrito indica o projeto ativo) Um projeto que está vinculado a um Job Ticket ativo é exibido assim: Um projeto que está vinculado a um Job Ticket Um Job Ticket prolongado tem um ícone , mas não está vinculado a um projeto. Isso pode significar que o projeto foi movido, excluído ou nunca foi salvo. APLICANDO UMA DEFINIÇÃO DE LAYOUT A UM PROJETO Uma definição de layout fornece um grupo de configurações que são combinadas para descrever um layout. Essas configurações podem incluir um tipo de meio (Impressão ou Web), conjuntos de regras, configurações de saída e uma configuração de fonte para gerenciamento de cores. Uma definição de layout também pode incluir uma especificação de layout, que inclui informações como tamanho de página e contagem de páginas (observe que as especificações de layout devem ser criadas em Job Jackets). Quando você associa um projeto a um modelo de Job Ticket, o QuarkXPress cria automaticamente um layout para cada definição de layout no modelo de Job Ticket. Esses layouts têm os mesmos nomes das definições de layout em que se baseiam. Você pode aplicar uma definição de layout a um projeto de duas formas: • Criar um projeto a partir do Job Ticket que contém a definição de layout, conforme a descrição em “Criando um projeto a partir de um Job Ticket”. 322 | CAPÌTULO 12: JOB JACKETS TRABALHANDO COM JOB TICKETS • Vincular o Job Ticket ao projeto ativo depois que o projeto foi criado, conforme a descrição em “Vinculando um projeto existente a um arquivo de Job Jackets”. Não importa qual seja a abordagem usada, os layouts definidos são criados automaticamente. COLABORANDO COM JOB JACKETS COMPARTILHADOS Os Recursos em um arquivo de Job Jackets compartilhado podem ser compartilhados por qualquer projeto que use Job Tickets naquele arquivo de Job Jackets. Depois que um projeto atualiza um Recurso compartilhado, a alteração pode ser transmitida automaticamente para todos os outros projetos que estão usando o Recurso. Por exemplo, vamos supor que dois artistas de layout, Andrea e Hector, estão trabalhando separadamente em dois projetos. Cada projeto usa um Job Ticket que está localizado em um arquivo de Job Jackets denominado “Job Jackets de Bryn”. (Não importa se os dois Job Tickets se baseiam no mesmo modelo de Job Ticket ou não, desde que os dois Job Tickets residam em “Job Jackets de Bryn”.) Agora, vamos supor que os dois Job Tickets incluem uma folha de estilo chamada “Subtítulo de logotipo”. Como esta folha de estilo está incluída em um Job Ticket, a definição da folha de estilo está armazenada no arquivo de Job Jackets. E como os Job Tickets dos dois artistas de layout incluem essa folha de estilo, os dois projetos podem usar a definição de folha de estilo que está armazenada no arquivo de Job Jackets compartilhado. Portanto, se Andrea, a principal artista de layout, decide alterar a fonte usada na folha de estilo “Subtítulo de logotipo”, essa mudança pode ser comunicada automaticamente ao layout onde Hector está trabalhando — e a fonte na folha de estilo dele também será alterada. Em outras palavras, o Recurso de folha de estilo “Subtítulo de logotipo” pode ser sincronizado entre os dois projetos. Em um arquivo de Job Jackets compartilhado, só pode haver uma definição para qualquer Recurso, não importa quantos Job Tickets usam o Recurso. Portanto, se os Job Tickets dos dois projetos usam o mesmo Recurso (neste caso, uma folha de estilo), o Recurso pode ser sincronizado automaticamente entre esses projetos. CAPÌTULO 12: JOB JACKETS | 323 TRABALHANDO COM JOB TICKETS É importante observar que a cópia de um Recurso em um arquivo de projeto está vinculada à cópia do Recurso no Job Ticket, porém permanece separada. Portanto, se a cópia de um Recurso em um projeto mudar — por exemplo, se Andrea alterar a fonte na folha de estilo “Subtítulo de logotipo” — o QuarkXPress não atualiza automaticamente a cópia do Recurso no projeto de Hector, a não ser que a colaboração esteja ativada para os projetos de Andrea e de Hector (Arquivo > Configuração de colaboração). Se a colaboração estiver ativada para Andrea, o QuarkXPress automaticamente comunica a alteração do projeto de Andrea para seu Job Ticket ativo, atualizando automaticamente a cópia do Recurso em “Job Jackets de Bryn”. Se a colaboração também estiver ativada para Hector, sua cópia do QuarkXPress lê a definição atualizada de “Job Jackets de Bryn” e insere a nova definição no projeto. Quando Andrea altera a definição da folha de estilo compartilhada Recurso, sua cópia do QuarkXPress envia a alteração (por intermédio do Job Ticket ativo do projeto) para o arquivo de Job Jackets compartilhado. Em seguida, a cópia do QuarkXPress de Hector lê a definição de folha de estilo atualizada do arquivo de Job Jackets e atualiza a definição no projeto dele. As configurações que controlam quando essas atualizações ocorrem estão localizadas na caixa de diálogo Configuração de colaboração (menu Arquivo). Na guia Atualizações, as caixas de seleção Ao abrir, Antes da saída e Ao trabalhar controlam como o projeto atualiza suas definições de Recursos do arquivo de Job Jackets compartilhado quando o projeto é aberto, antes do envio para a saída e enquanto você está trabalhando no projeto. 324 | CAPÌTULO 12: JOB JACKETS TRABALHANDO COM JOB TICKETS Para controlar com que freqüência as alterações em Recursos compartilhados são gravadas e lidas de um arquivo de Job Jackets compartilhado, use a guia Atualizações da caixa de diálogo Configuração de colaboração (menu Arquivo). A guia Job Jackets desta caixa de diálogo exibe o nome da estrutura de Job Jackets ativa no projeto, o status (compartilhada ou não compartilhada), o caminho do arquivo de Job Jackets (se houver) e o nome do Job Ticket ativo no projeto. Os botões na parte inferior desta guia são: • Alterar Jacket: Use este botão para vincular este projeto a um Job Ticket em outro arquivo de Job Jackets. • Alterar Ticket: Use este botão para vincular este projeto a outro Job Ticket. • Obter atualização: Se as opções de atualização automática na parte superior desta caixa de diálogo estiverem desativadas, você pode usar este botão para fazer uma atualização manual. • Ativar compartilhamento/Desativar compartilhamento: Use este botão para desanexar o projeto ativo de um arquivo de Job Jackets compartilhado. O Job Ticket do projeto é movido para uma estrutura de Job Jackets compartilhada no arquivo do projeto. Você pode controlar o compartilhamento da estrutura de Job Jackets ativa em um projeto na guia Job Jackets da caixa de diálogo Configuração de colaboração (menu Arquivo). CAPÌTULO 12: JOB JACKETS | 325 TRABALHANDO COM JOB TICKETS É importante observar que um vínculo entre dois Job Tickets não significa que todos os Recursos são sincronizados automaticamente entre os projetos que usam esses Job Tickets. Um Recurso só é sincronizado entre dois projetos se todas estas três condições forem verdadeiras: • O Recurso existe nos dois projetos. • O Recurso existe nos Job Tickets dos dois projetos. • Os Job Tickets dos dois projetos estão no mesmo arquivo de Job Jackets. EXPORTANDO E IMPORTANDO JOB TICKETS Existem muitas situações em que o definidor de um job precisa copiar um modelo de Job Ticket ou um Job Ticket de um arquivo de Job Jackets para outro, ou importar todos os modelos de Job Ticket e Job Tickets da estrutura de um Job Jackets para outra estrutura de Job Jackets. Você pode fazer tudo isso com os recursos de exportação e importação de Job Ticket. EXPORTANDO UM MODELO DE JOB TICKET OU JOB TICKET Para exportar um modelo de Job Ticket ou Job Ticket de uma estrutura de Job Jackets: 1 Abra a caixa de diálogo Gerenciador Job Jacket (menu Utilitários) e selecione o Job Ticket alvo (ou os Job Tickets) na lista à esquerda. 2 Clique no botão Exportar Ticket acima da lista à esquerda. A caixa de diálogo Novo Job Jacket será exibida. 3 Especifique um nome e um local e clique em Salvar. Todos os Job Tickets selecionados são salvos em um arquivo de Job Jackets com o nome de arquivo indicado, junto com quaisquer Recursos necessários. IMPORTANDO UM MODELO DE JOB TICKET OU JOB TICKET Para importar um modelo de Job Ticket ou Job Ticket para uma estrutura de Job Jackets: 1 Abra a caixa de diálogo Gerenciador Job Jacket (menu Utilitários) e selecione o ícone de Job Jackets alvo na lista à esquerda. 2 Clique no botão Importar acima da lista à esquerda. A caixa de diálogo Selecionar arquivo de Job Jackets será exibida. 3 Selecione um arquivo de Job Jackets e clique em Abrir. Todos os modelos de Job Ticket e Job Tickets no arquivo selecionado são importados para a estrutura de Job Jackets selecionada, junto com quaisquer Recursos necessários. 326 | CAPÌTULO 12: JOB JACKETS O ARQUIVO DE JOB JACKETS PADRÃO O ARQUIVO DE JOB JACKETS PADRÃO Quando o QuarkXPress é instalado, um arquivo de Job Jackets padrão (contendo o modelo de Job Ticket padrão) denominado “DefaultJacket.xml” também é instalado no local especificado no painel Job Jackets da caixa de diálogo Preferências (menu QuarkXPress/Editar). Quando você cria um projeto escolhendo Arquivo > Novo > Projeto: • O QuarkXPress faz uma cópia desse arquivo de Job Jackets padrão (denominado “Default Job Jackets”) e o embute no novo projeto. A estrutura de Job Jackets embutida é nomeada como “[nome do arquivo] Job Jackets”. • Na estrutura de Job Jackets embutida, o QuarkXPress cria um Job Ticket a partir do modelo de Job Ticket padrão (denominado “Job Ticket padrão”). O novo Job Ticket é denominado “[nome do arquivo] Ticket”. • O QuarkXPress associa o Job Ticket na estrutura de Job Jackets embutida com o novo projeto. Você pode usar o arquivo de Job Jackets padrão para controlar os Recursos que são usados em novos projetos do QuarkXPress. Você também pode editar o modelo de Job Ticket padrão que é usado por projetos criados usando Arquivo > Novo > Projeto. Este tópico explica os dois procedimentos. *** Você não pode armazenar um novo Job Ticket no arquivo de Job Jackets. Para obter mais informações, consulte “Criando um projeto a partir de um modelo de Job Ticket”. EDITANDO O MODELO DE JOB TICKET PADRÃO: MENU ARQUIVO O modelo de Job Ticket padrão é usado por projetos criados usando Arquivo > Novo > Projeto. Há duas formas de editar o modelo de Job Ticket padrão. Para editar o modelo de Job Ticket padrão no menu Arquivo: 1 Feche quaisquer projetos abertos. 2 Para abrir o modelo de Job Ticket padrão na caixa de diálogo Modificar Job Ticket, escolha Arquivo > Job Jackets > Modificar Job Ticket. 3 Use os controles na caixa de diálogo Modificar Job Ticket para configurar o modelo de Job Ticket padrão e clique em OK. EDITANDO O MODELO DE JOB TICKET PADRÃO: MENU UTILITÁRIOS Para editar o modelo de Job Ticket padrão na caixa de diálogo Gerenciador Job Jacket: 1 Exiba a caixa de diálogo Gerenciador Job Jacket (menu Utilitários). CAPÌTULO 12: JOB JACKETS | 327 O ARQUIVO DE JOB JACKETS PADRÃO 2 Clique no botão Abrir Jacket, navegue até o arquivo de Job Jackets padrão e clique em Abrir. 3 Expanda a estrutura de Job Jackets padrão e selecione o modelo de Job Ticket denominado “Job Ticket padrão” na lista. 4 Clique no botão Editar . A caixa de diálogo Editar Job Ticket será exibida. 5 Use os controles na caixa de diálogo Editar Job Ticket para configurar o modelo de Job Ticket padrão. 6 Clique em OK. O próximo projeto que você criar usando Arquivo > Novo > Projeto usará o modelo de Job Ticket padrão modificado. EDITANDO O ARQUIVO DE JOB JACKETS PADRÃO Você pode usar o arquivo de Job Jackets padrão para controlar os Recursos que são usados em novos projetos do QuarkXPress. Para editar o arquivo de Job Jackets padrão: 1 Abra a caixa de diálogo Gerenciador Job Jacket (menu Utilitários). 2 Clique no botão Abrir Jacket , navegue até o arquivo de Job Jackets padrão e clique em Abrir. 3 Selecione a estrutura de Job Jackets denominada “Job Jackets padrão” na lista. 4 Use os controles na caixa de diálogo Gerenciador Job Jacket para configurar a estrutura de Job Jackets padrão e clique em OK. Para obter informações sobre como trabalhar com Recursos, consulte “Trabalhando com Recursos: modo avançado”. TRABALHANDO COM RECURSOS: MODO AVANÇADO “Recursos” é uma categoria genérica que descreve a maioria dos componentes que compõem Job Jackets e Job Tickets. Os recursos incluem tudo, desde folhas de estilo até especificações de tamanho de página. Os tópicos abaixo descrevem como acessar, criar e atualizar Recursos no painel avançado da caixa de diálogo Gerenciador Job Jacket (menu Utilitários). *** 328 | Os definidores de job usarão este procedimento com freqüência, com diversos objetivos. Os artistas de layout, porém, talvez nunca precisem usar este procedimento. CAPÌTULO 12: JOB JACKETS TRABALHANDO COM RECURSOS: MODO AVANÇADO ACESSANDO RECURSOS: MODO AVANÇADO Antes de trabalhar com um Recurso, você deve ser capaz de acessá-lo. Para acessar um Recurso: 1 Abra a caixa de diálogo Gerenciador Job Jacket (menu Utilitários). 2 Se apenas uma lista for exibida na caixa de diálogo, clique em Configurações avançadas para exibir o painel avançado. 3 Na lista à esquerda, abra ou crie um arquivo de Job Jackets. As categorias de Recursos no arquivo de Job Jackets estão listadas em ordem alfabética na lista no alto à direita. 4 Para trabalhar com Recursos que são específicos para uma estrutura de Job Jackets, selecione a estrutura de Job Jackets de destino na lista à esquerda. Observe que as categorias de Recursos esmaecidas representam Recursos que devem ser especificados em nível do Job Ticket. 5 Para trabalhar com Recursos que são específicos para um Job Ticket, expanda a estrutura de Job Jackets; crie , duplique ou importe um Job Ticket; e certifique-se de que o Job Ticket alvo esteja selecionado na lista à esquerda. Observe que as categorias de Recursos esmaecidas representam Recursos que devem ser especificados em nível do Job Jacket. 6 Selecione um tipo de Recurso na lista no alto à direita. Os Recursos existentes do tipo selecionado são listados na lista embaixo à direita. Use a caixa de diálogo Gerenciador Job Jacket para visualizar, criar, duplicar, excluir, importar e exportar Recursos. CAPÌTULO 12: JOB JACKETS | 329 TRABALHANDO COM RECURSOS: MODO AVANÇADO CONFIGURANDO RECURSOS: MODO AVANÇADO Depois que você navegou para um Recurso na caixa de diálogo Gerenciador Job Jacket, poderá configurar o Recurso. Diferentes opções estão disponíveis para diferentes tipos de Recursos nesta caixa de diálogo: • Você pode especificar um local para a maioria dos Recursos. • Você pode excluir a maioria dos Recursos. • Você pode criar e modificar alguns tipos de Recursos, mas outros devem ser criados e modificados usando outras partes da interface de usuário do QuarkXPress. • Você pode criar, duplicar, excluir e configurar definições de layout, especificações de saída, especificações de layout, descrições de job, contatos, regras e conjuntos de regras em uma estrutura de Job Jackets. Se um Recurso permitir, você pode criar e configurar o Recurso na caixa de diálogo Gerenciador Job Jacket da seguinte forma: 1 Para criar um Recurso do tipo selecionado na lista no alto à direita, clique no botão Novo item na lista embaixo à direita. Para renomear o Recurso, clique em seu nome. 2 Se um Recurso tem um ícone de expansor, clique no ícone para expandir o Recurso e configure os campos que forem exibidos. Alguns campos de Recursos incluem menus suspensos e outros permitem que você digite valores manualmente. 3 Se um Recurso tiver um botão , clique no botão para criar instâncias adicionais do Recurso. Por exemplo, ao criar uma especificação de layout, você pode clicar neste botão no Recurso Cor spot para criar cores spot adicionais. ESPECIFICANDO O LOCAL DE RECURSOS: MODO AVANÇADO Os Recursos podem existir em diversos locais: • Em Jacket: Armazenados em uma estrutura de Job Jackets, mas não usados em qualquer modelo de Job Ticket ou em Job Tickets daquela estrutura de Job Jackets. • Em Ticket: Armazenados em uma estrutura de Job Jackets e associados com um modelo de Job Ticket ou Job Ticket: Se um Recurso “Em Ticket” estiver em um modelo de Job Ticket que está associado com um projeto, o Recurso também está disponível no projeto. • Em Projeto: Armazenados em um projeto, mas NÃO associados com uma estrutura de Job Jackets ou Job Ticket. Você pode especificar o local de Recursos da seguinte forma: 1 Acesse um Recurso usando a caixa de diálogo Gerenciador Job Jacket conforme é descrito em “Accessando Recursos: modo avançado”. 2 Selecione o Recurso na lista embaixo à direita. 330 | CAPÌTULO 12: JOB JACKETS TRABALHANDO COM RECURSOS: MODO AVANÇADO 3 Escolha um local no menu suspenso na coluna Status. • Se o item selecionado na lista à esquerda for uma estrutura de Job Jackets, você só pode selecionar Em Jacket. • Se o item selecionado na lista à esquerda for um modelo de Job Ticket ou um Job Ticket, você pode especificar se o Recurso está associado com o modelo de Job Ticket ou Job Ticket, marcando Em Jacket ou Em Ticket. • Se o item selecionado na lista à esquerda é um projeto, você pode especificar se o Recurso está definido apenas no projeto (Status = Em Project) ou usa a definição no Job Ticket ativo do projeto (Status =Em Ticket). Use a caixa de diálogo Gerenciador Job Jacket (menu Utilitários) para especificar onde os Recursos são armazenados. TRABALHANDO COM ESPECIFICAÇÕES DE LAYOUT Uma especificação de layout permite definir informações específicas de layout, como tamanho de página, contagem de páginas, margens, informações de páginas duplas, informações de sangramento, informações de encadernação, e assim em diante. O procedimento padrão para trabalhar com especificações de layout é: 1 Criar uma especificação de layout (consulte “Criando uma especificação de layout: modo avançado”). Esta parte do trabalho em geral é feita por um definidor de job. 2 Associar a especificação de layout com um layout usando um modelo de Job Ticket ou um Job Ticket. Isso em geral é feito pelo artista de layout. Os tópicos abaixo descrevem cada um dos procedimentos acima em detalhes. CAPÌTULO 12: JOB JACKETS | 331 TRABALHANDO COM ESPECIFICAÇÕES DE LAYOUT CRIANDO UMA ESPECIFICAÇÃO DE LAYOUT: MODO AVANÇADO Especificações de layout são Recursos e, portanto, devem ser criadas na caixa de diálogo Gerenciador Job Jacket, conforme é descrito em “Trabalhando com recursos: modo avançado”. Você pode usar a caixa de diálogo Gerenciador Job Jacket (menu Utilitários) para criar especificações de layout. APLICANDO UMA ESPECIFICAÇÃO DE LAYOUT A UM LAYOUT Você pode associar uma especificação de layout com um layout de duas formas: criando o layout a partir de um modelo de Job Ticket ou aplicando a especificação de layout ao Job Ticket ativo de um layout existente. Um definidor de job em geral adicionará uma especificação de layout a uma definição de layout em um arquivo de Job Jackets antes que o projeto e o layout sejam criados. Como uma especificação de layout é um Recurso, você pode adicioná-la a uma definição de layout como faria com qualquer outro Recurso (consulte “Trabalhando com Recursos: modo avançado”). Para configurar um modelo de Job Ticket para criar automaticamente um layout com uma especificação de layout específica, associe a especificação de layout com a definição de layout usando a caixa de diálogo Gerenciador Job Jacket. 332 | CAPÌTULO 12: JOB JACKETS TRABALHANDO COM ESPECIFICAÇÕES DE LAYOUT Um artista de layout pode aplicar uma especificação de layout ao Job Ticket ativo de um layout depois que o projeto e o layout são criados usando a caixa de diálogo Editar Job Ticket (Arquivo >Job Jackets >Modificar Job Ticket). Para adicionar uma especificação de layout a um Job Ticket ativo, clique na guia Configurações de layout, selecione o layout na lista de layouts e escolha uma opção no menu suspenso Espec de layout. Você pode usar a caixa de diálogo Editar Job Ticket (Arquivo > Job Jackets > Modificar Job Ticket) para atribuir uma especificação de layout a um layout no projeto ativo. TRABALHANDO COM ESPECIFICAÇÕES DE SAÍDA Uma especificação de saída permite especificar informações específicas da saída, como um espaço de cor e resolução de imagem, formato de arquivo gráfico, cobertura de tinta, freqüência de meio tom, nível de PostScript, conformidade com PDF/X, e assim por diante. Como as regras, as especificações de layout são testes que são executados em relação ao layout ativo quando um artista de layout escolhe Arquivo > Job Jackets > Avaliar layout. O procedimento padrão para trabalhar com especificações de saída é: 1 Criar uma especificação de saída (consulte “Criando uma especificação de saída: modo avançado”). Esta parte do trabalho em geral é feita por um definidor de job trabalhando com um especialista em saída. CAPÌTULO 12: JOB JACKETS | 333 TRABALHANDO COM ESPECIFICAÇÕES DE SAÍDA 2 Associar a especificação de saída com um layout usando uma definição de layout em um modelo de Job Ticket. Isso pode ser feito pelo definidor de job ou pelo artista de layout, mas em geral deveria ser feito pelo definidor do job. 3 Use a especificação de saída ao gerar a saída (Arquivo > Saída de trabalho) para garantir que a imagem do job seja gerada corretamente. Para obter mais informações, consulte “Usando especificações de saída com a saída de trabalho”. Os tópicos abaixo descrevem cada um dos procedimentos acima em detalhes. CRIANDO UMA ESPECIFICAÇÃO DE SAÍDA: MODO AVANÇADO Especificações de saída são Recursos e, portanto, devem ser criadas na caixa de diálogo Gerenciador Job Jacket, conforme é descrito em “Trabalhando com recursos: modo avançado”. Você pode usar a caixa de diálogo Gerenciador Job Jacket (menu Utilitários) para criar especificações de saída. APLICANDO UMA ESPECIFICAÇÃO DE SAÍDA A UM LAYOUT Você pode associar uma especificação de saída com um layout de duas formas: criando o layout a partir de um modelo de Job Ticket ou aplicando a especificação de saída ao Job Ticket ativo de um layout existente. Um definidor de job em geral adicionará uma especificação de saída a uma definição de layout em um arquivo de Job Jackets antes que o projeto e o layout sejam criados. Como uma especificação de saída é um Recurso, você pode adicioná-lo a uma definição de layout como faria com qualquer outro Recurso (consulte “Trabalhando com Recursos: modo avançado”). 334 | CAPÌTULO 12: JOB JACKETS TRABALHANDO COM ESPECIFICAÇÕES DE SAÍDA Para configurar um modelo de Job Ticket para criar automaticamente um layout com uma especificação de saída específica, associe a especificação de saída com a definição de layout usando a caixa de diálogo Gerenciador Job Jacket. Um artista de layout pode associar uma especificação de saída com um layout depois que o projeto e o layout são criados. Para obter informações sobre como fazer isso, consulte “Editando um Job Ticket: modo básico.” Você pode usar a caixa de diálogo Editar Job Ticket (Arquivo > Job Jackets > Modificar Job Ticket) para atribuir uma especificação de saída a um layout no projeto ativo. CAPÌTULO 12: JOB JACKETS | 335 TRABALHANDO COM ESPECIFICAÇÕES DE SAÍDA USANDO ESPECIFICAÇÕES DE SAÍDA COM UM JOB DE SAÍDA Uma especificação de saída pode conter regras precisas para como um job pode ser enviado para saída, incluindo regras que devem ser avaliadas e instruções para como o job deve ir para a saída. Por exemplo, uma especificação de saída pode especificar que um layout não deve incluir imagens com resolução inferior a 150 dpi e que deve ser enviado para a saída em formato PDF. Se a estrutura de Job Jackets do layout ativo inclui uma especificação de saída (consulte “Criando uma especificação de saída: modo avançado”), você pode usar a especificação de saída para enviar o job para saída. Para fazer isso: 1 Escolha Arquivo > Saída de trabalho. A caixa de diálogo Saída de trabalho será exibida. 2 Selecione uma especificação de saída. 3 Clique em Saída. Você pode usar a caixa de diálogo Saída de trabalho (menu Arquivo) para enviar o layout ativo para a saída usando uma especificação de saída incluída na estrutura de Job Jackets do layout. *** 336 | Um arquivo JDF sempre é incluído quando você envia um job para a saída usando Saída de trabalho. CAPÌTULO 12: JOB JACKETS TRABALHANDO COM REGRAS E CONJUNTOS DE REGRAS TRABALHANDO COM REGRAS E CONJUNTOS DE REGRAS Uma Regra é um teste que é executado em relação ao layout ativo quando você escolhe Arquivo > Job Jackets > Avaliar layout. Cada Regra pode testar uma condição. Por exemplo, uma Regra pode definir que todos os caracteres de texto devem ser configurados como sobreimpressão. As Regras também podem incluir descrições, políticas (para indicar ao artista de layout se uma determinada condição é obrigatória, recomendada ou proibida) e instruções para corrigir situações com problemas. O procedimento padrão para trabalhar com Regras e Conjuntos de Regras é: 1 Criar Regras (consulte “Criando regras: modo avançado”) e adicioná-las a um Conjunto de Regras (consulte “Adicionando regras a um conjunto de regras: modo avançado”). Isso em geral é feito por um definidor de job, possivelmente trabalhando com um especialista em saída. 2 Associar o conjunto de regras com um layout usando um modelo de Job Ticket (consulte “Aplicando um conjunto de regras a um layout”). Isso em geral é feito pelo definidor de job. 3 Usar o conjunto de regras para avaliar o layout (consulte “Avaliando um layout”). Isso em geral é feito por um artista de layout. Os tópicos abaixo descrevem cada um dos procedimentos acima em detalhes. CRIANDO REGRAS: MODO AVANÇADO Para criar uma Regra, primeiro navegue até os Recursos da Regra na caixa de diálogo Gerenciador Job Jacket, conforme é descrito em “Trabalhando com recursos: modo avançado”. Em seguida, use o Assistente para regras, da seguinte forma: 1 Clique no botão Novo . A caixa de diálogo Editar regra (a primeira parte do Assistente para regras) é exibida. 2 Digite um nome para a Regra no campo Nome. 3 Para indicar a qual tipo de objeto a Regra deve ser aplicada, escolha uma opção no menu suspenso Assunto. Estão disponíveis todas as caixas, caixas de texto, caixas de imagem, caracteres de texto, linhas, caminhos de texto, imagens e fontes. CAPÌTULO 12: JOB JACKETS | 337 TRABALHANDO COM REGRAS E CONJUNTOS DE REGRAS Use a caixa de diálogo Editar regra para criar regras. 4 Para indicar o que a Regra deverá verificar, marque uma opção na área Condições. As condições disponíveis dependem do assunto selecionado. Repita esta etapa para cada condição que deseja incluir na Regra. As condições são combinadas com um operador AND lógico. Por exemplo, para criar uma Regra especificando que as caixas de texto devem ter um fundo 50% Azul, escolha Caixas de texto e marque Fundo e Sombra. 5 Clique em Próximo para exibir a caixa de diálogo seguinte no assistente para Regras. Nesta caixa de diálogo, você deve especificar as condições que acionam a Regra (por exemplo, “não é Sobreimprimir” ou “é menor que 10pt”). Para configurar cada condição, clique no expansor para expandir o item na lista. Em seguida, escolha opções e digite valores nos campos fornecidos. Use a segunda caixa de diálogo no assistente para Regras para configurar uma regra. 338 | CAPÌTULO 12: JOB JACKETS TRABALHANDO COM REGRAS E CONJUNTOS DE REGRAS Se uma condição tem um botão , você pode clicar neste botão para adicionar cláusulas à condição. As cláusulas são combinadas com um operador OR lógico. Por exemplo, para especificar que o item indicado deve ter uma cor CMYK ou cor spot, configure a primeira linha para verificar CMYK e acrescente uma segunda linha para verificar Tinta spot. 6 Clique em Próximo para exibir a terceira e última caixa de diálogo no assistente para Regras. Use esta caixa de diálogo para especificar uma Descrição da Regra, uma Política (que determina qual tipo de ícone é exibido se a Regra for quebrada) e Instruções para corrigir o problema. As informações digitadas em Instruções são exibidas quando um artista de layout escolhe Avaliar layout se a Regra for quebrada. Use a terceira caixa de diálogo no assistente para Regras para controlar o que acontece quando uma regra é quebrada. ADICIONANDO REGRAS A UM CONJUNTOS DE REGRAS: MODO AVANÇADO As Regras devem ser incluídas em Conjuntos de regras, que são denominados coleções de Regras. Um definidor de job pode incluir um ou mais Conjuntos de regras em uma definição de layout em um modelo de Job Ticket. Um artista de layout trabalhando em um layout que se baseia na definição de layout pode então avaliar o layout usando as Regras nos Conjuntos de regras (consulte “Avaliando um layout”). Para adicionar uma Regra a um Conjunto de regras: 1 Abra a caixa de diálogo Gerenciador Job Jacket (menu Utilitários). 2 Se apenas uma lista for exibida na caixa de diálogo, clique em Configurações avançadas para exibir o painel avançado. 3 Crie ou selecione uma estrutura de Job Jackets. 4 Selecione Conjuntos de regra na lista no alto à direita. CAPÌTULO 12: JOB JACKETS | 339 TRABALHANDO COM REGRAS E CONJUNTOS DE REGRAS 5 Clique no botão Novo para criar um Conjunto de regras. A caixa de diálogo Editar conjunto de regra será exibida. Use a caixa de diálogo Editar conjunto de regra para trabalhar com Conjuntos de regras. 6 Digite um nome para o Conjunto de regras no campo Nome. 7 Selecione as Regras que deseja na lista Disponível e clique no botão, ou clique em Incluir tudo para adicionar todas as Regras na lista Disponível ao Conjunto de regras ativo. 8 Clique em OK. APLICANDO UM CONJUNTO DE REGRAS A UM LAYOUT Depois que um conjunto de regras foi associado com a instância de modelo de Job Ticket de um layout, o artista de layout pode avaliar o layout em relação ao conjunto de regras (consulte “Avaliando um layout”). Você pode associar um conjunto de regras a um layout de duas formas: Um definidor de job em geral adicionará um conjunto de regras a uma definição de layout em um arquivo de Job Jackets antes que o projeto e o layout sejam criados. Como um conjunto de regras é um Recurso, você pode adicioná-lo a uma definição de layout como faria com qualquer outro Recurso (consulte “Trabalhando com Recursos: modo avançado”). 340 | CAPÌTULO 12: JOB JACKETS TRABALHANDO COM REGRAS E CONJUNTOS DE REGRAS Para tornar um conjunto de regras disponível em um layout assim que o layout é criado, associe o conjunto de regras com a definição de layout usando a caixa de diálogo Gerenciador Job Jacket. Um artista de layout pode adicionar um conjunto de regras a um layout depois que o projeto e o layout são criados. Para obter informações sobre como fazer isso, consulte “Trabalhando com recursos em um Job Ticket: modo básico.” Um artista de layout pode usar a caixa de diálogo Editar Job Ticket (Arquivo > Job Jackets > Modificar Job Ticket) para atribuir um conjunto de regras a um layout no projeto ativo. CAPÌTULO 12: JOB JACKETS | 341 AVALIANDO UM LAYOUT AVALIANDO UM LAYOUT Conjuntos de regras, especificações de layout e especificações de saída fornecem testes que podem ser avaliados para determinar se um layout cumpre as especificações criadas pelo definidor do job. O comando Avaliar layout permite executar esses testes e determinar se (e onde) ocorrem violações. Este comando também verifica o layout em relação à definição de layout, para verificar o tipo de meio (impressão ou web) e as configurações de gerenciamento de cores. Quando violações são identificadas, um artista de layout pode decidir o que se pode fazer quanto aos problemas (se houver). *** Antes de tentar avaliar um layout, certifique-se de que o projeto esteja associado com um Job Ticket que defina conjuntos de regras ou especificações de saída para o layout ativo. *** O recurso Avaliar layout foi projetado para destacar problemas de layout e indicar onde podem ser corrigidos. Porém, não pode evitar que um artista de layout faça alterações que infringem as especificações e as Regras definidas em um Job Ticket. Para avaliar um layout: 1 Escolha Arquivo > Job Jackets > Avaliar layout. A caixa de diálogo Avaliação de layout é exibida, com os conjuntos de regras, as especificações de layout e as especificações de saída aplicáveis listadas. Para expandir um conjunto de regras, especificação de layout ou especificação de saída e ver suas Regras componentes, clique no ícone de expansor ao lado do item. Use a caixa de diálogo Avaliação de layout para avaliar o layout ativo em relação a conjuntos de regras, especificações de layout e especificações de saída. 342 | CAPÌTULO 12: JOB JACKETS AVALIANDO UM LAYOUT 2 Para editar a Regra selecionada, clique em seu nome e, em seguida, clique no botão Editar regra. Quaisquer alterações na Regra são regravadas no arquivo de Job Jackets e aplicadas a quaisquer outros projetos que usam esse Job Ticket. 3 Para indicar se uma Regra deve ser verificada, marque a caixa ao lado da Regra. Para indicar que todas as Regras em um conjunto de regras, especificação de layout ou especificação de saída devem ser verificadas, marque a caixa ao lado do nome do conjunto de regras, da especificação de layout ou da especificação de saída. 4 Para avaliar o layout ativo em relação às Regras verificadas, clique em Avaliar. A coluna Maiúsculas/minúsculas é atualizada para mostrar se o documento é aprovado em cada verificação de Regras. 5 Para exibir informações mais detalhadas sobre uma Regra infringida, clique em seu nome e marque as caixas Instruções e Detalhes. A caixa Instruções mostra quaisquer instruções gravadas pelo criador da Regra e a caixa Detalhes fornece informações sobre o projeto (como se foi modificado desde a última avaliação). A caixa de diálogo Avaliação de layout mostra quais Regras foram cumpridas e quais foram violadas. 6 Para rolar o layout até os locais onde as Regras foram violadas, clique nos botões Exibir maiúsculas/minúsculas. Isso torna fácil corrigir violações de Regras. *** Você pode configurar o QuarkXPress para avaliar automaticamente cada layout quando o projeto é aberto, salvo ou fechado, e quando o layout é enviado para saída. Para obter mais informações, consulte “Preferências de Job Jackets”. CAPÌTULO 12: JOB JACKETS | 343 BLOQUEIO DE JOB JACKETS BLOQUEIO DE JOB JACKETS Para evitar que duas pessoas tentem editar um Recurso simultaneamente, o QuarkXPress bloqueia arquivos de Job Jackets compartilhados nas seguintes circunstâncias: • Quando o usuário de um projeto que compartilha um arquivo de Job Jackets exibe a caixa de diálogo Editar Job Ticket (Arquivo > Job Jackets > Modificar Job Ticket), o QuarkXPress bloqueia o arquivo de Job Jackets. • Quando um usuário exibe a caixa de diálogo Gerenciador Job Jacket (menu Utilitários), o QuarkXPress bloqueia todos os arquivos de Job Jackets exibidos na caixa de diálogo Gerenciador Job Jacket. • Quando o usuário de um projeto que compartilha um arquivo de Job Jackets cria, duplica ou exclui um Recurso que está no arquivo de Job Jackets compartilhado, o QuarkXPress bloqueia o arquivo de Job Jackets. Por exemplo, se Tara está trabalhando em um projeto que compartilha o arquivo de Job Jackets “Lista de Produtos”, escolhe Editar >Cores e começa a modificar uma cor que está no Job Ticket do projeto, o QuarkXPress bloqueia todos os Recursos compartilhados no arquivo de Job Jackets “Lista de Produtos”, para que somente Tara possa modificá-los. Quando um arquivo de Job Jackets é bloqueado: • Você não pode criar um projeto a partir de um modelo de Job Ticket naquele arquivo de Job Jackets. • Você não pode vincular um projeto ao arquivo de Job Jackets. • Você não pode exibir a caixa de diálogo Editar Job Ticket (Arquivo > Job Jackets > Modificar Job Ticket) para um projeto que compartilha o arquivo de Job Jackets. • Você pode exibir a caixa de diálogo Gerenciador Job Jacket (menu Utilitários), mas não pode editar o arquivo de Job Jackets bloqueado ou qualquer de seus Job Tickets. • Você não pode editar um Recurso compartilhado no arquivo de Job Jackets. Por exemplo, se Tara bloqueou o arquivo de Job Jackets “Lista de Produtos” e Samuel escolhe Editar >Cores e tenta modificar uma cor que está no Job Ticket do projeto, a cor fica esmaecida e indisponível até que Tara desbloqueie o arquivo de Job Jackets. • Você não pode adicionar um layout ou mudar o nome de um layout existente em um projeto que compartilha o arquivo de Job Jackets. • Você não pode editar uma regra da caixa de diálogo Avaliação de layout (Arquivo > Job Jackets > Avaliar layout). Um arquivo de Job Jackets bloqueado fica desbloqueado nas seguintes situações: • Quando o usuário com o bloqueio fecha a caixa de diálogo Editar Job Ticket. 344 | CAPÌTULO 12: JOB JACKETS BLOQUEIO DE JOB JACKETS • Quando o usuário com o bloqueio fecha a caixa de diálogo Gerenciador Job Jacket. • Quando o usuário com o bloqueio termina de editar um Recurso que está no arquivo de Job Jackets compartilhado. Usando o exemplo acima, isso ocorreria quando Tara clica em Salvar ou Cancelar na caixa de diálogo Cores depois de alterar a cor compartilhada. *** Devido ao bloqueio de Job Jackets, é importante exibir as caixas de diálogo Editar Job Ticket e Gerenciador Job Jacket somente quando necessário, e fechá-las assim que você concluir qualquer trabalho que precisa fazer com elas. *** Se você exibir a caixa de diálogo Gerenciador Job Jacket (menu Utilitários) e descobrir que não pode editar o arquivo de Job Jackets associado com o seu projeto, provavelmente aquele arquivo de Job Jackets está bloqueado por outro usuário. IMPRIMINDO COM SAÍDA JDF Quando você envia um projeto para saída, pode indicar que um arquivo JDF deve ser gerado e armazenado no local onde o arquivo de saída for salvo. (Observe que, se você está imprimindo diretamente para o dispositivo de saída, nenhum arquivo JDF é gerado.) Use o painel JDF da caixa de diálogo Imprimir para especificar que informações de Job Jackets sejam incluídas na saída na forma de um arquivo XML compatível com JDF. CAPÌTULO 12: JOB JACKETS | 345 TRABALHANDO COM LAYOUTS DE WEB Capìtulo 13: Layout de web Além de layouts de Impressão e Interativos, o QuarkXPress oferece suporte para layouts de web, que você pode exportar para criar páginas da web em HTML. O QuarkXPress oferece um conjunto rico de ferramentas para criar páginas da web, incluindo rollovers, image maps, formulários, menus e estilos de CSS, além de componentes de páginas da web mais comuns, como hiperlinks — portanto, praticamente tudo o que você pode fazer em uma página da web pode ser feito usando o QuarkXPress. TRABALHANDO COM LAYOUTS DE WEB Os tópicos abaixo descrevem os princípios básicos de trabalhar com layouts de web. CRIANDO UM LAYOUT DE WEB As seguintes etapas descrevem como criar um layout de web. 1 Para começar a criar um layout de web, execute um dos seguintes procedimentos: • Para criar um layout de web vazio como o primeiro layout em um novo projeto, escolha Arquivo > Novo > Projeto. • Para criar um layout de web como um novo layout em um projeto existente, abra o projeto e escolha Layout > Novo. • Para criar um layout de web com base em um layout existente, abra o layout e escolha Layout > Duplicar. A caixa de diálogo Novo projeto, Novo layout ou Duplicar layout é exibida (todas são essencialmente iguais). 346 | CAPÌTULO 13: LAYOUT DE WEB TRABALHANDO COM LAYOUTS DE WEB Você pode configurar um novo layout de web na caixa de diálogo Novo projeto. 2 Escolha Web no menu suspenso Tipo de layout. 3 Para usar algo diferente das cores de texto e fundo padrão para uma página da web, escolha opções no menu suspenso na área Cores. 4 Especifique uma largura de página usando um dos seguintes métodos: • Para criar uma página com largura fixa (não importa qual seja o tamanho da janela do navegador), digite um valor no campo Largura da página e deixe Página de largura variável desmarcada. • Para basear a largura da página na largura da janela do navegador, marque Página de largura variável e digite valores para Largura (que controla onde a guia vertical que indica o fim da página é posicionada) e Mínimo (que controla a largura mínima permitida para a página). Ao construir a página, você deve indicar quais caixas de texto são redimensionadas para ajuste à janela do navegador, marcando Item > Modificar > Texto > Fazer largura variável para essas caixas. 5 Para indicar uma imagem de fundo para a página, marque Imagem de fundo, clique em Selecionar para especificar o arquivo da imagem de fundo e escolha uma opção no menu suspenso Repetir. 6 Clique em OK. CAIXAS DE TEXTO EM LAYOUTS DA WEB Os layouts da web são compatíveis com dois tipos de caixas de texto: • Caixas de texto rasterizadas: As caixas de texto rasterizadas têm a caixa Converter para ilustração ao exportar marcada na caixa de diálogo Modificar (menu Item). As caixas de texto rasterizadas têm aparência ótima em uma página exportada, porque são convertidas em imagens na exportação (conforme é indicado pelos pequenos ícones de câmera no canto superior direito), mas o conteúdo não pode ser editado ou pesquisado pelo usuário final. Use caixas de texto rasterizadas quando a fidelidade ao design for importante. CAPÌTULO 13: LAYOUT DE WEB | 347 TRABALHANDO COM LAYOUTS DE WEB • Caixas de texto em HTML: As caixas de texto em HTML têm a caixa Converter para ilustração ao exportar desmarcada na caixa de diálogo Modificar (menu Item). As caixas de texto em HTML permanecem selecionáveis e pesquisáveis em uma página de web exportada, mas só podem usar fontes que estão instaladas no computador do usuário final. Ao projetar, você pode usar qualquer fonte que desejar em uma caixa de texto em HTML, mas não há garantia de que a fonte será exibida no navegador do usuário final. Use caixas de texto em HTML quando a capacidade de pesquisar e selecionar texto for mais importante do que a aparência. As caixas de texto em HTML têm as seguintes limitações: • As caixas de texto em HTML devem ser retangulares. Uma caixa de texto em HTML não-retangular é convertida em imagem na exportação. • As caixas de texto em HTML não podem ser giradas. • As caixas de texto em HTML podem conter colunas, mas as colunas serão convertidas em uma tabela em HTML quando o layout de web for exportado. • Você não pode redimensionar desproporcionalmente (esticar) uma caixa de texto em HTML. • Você não pode usar tamanhos de ponto fracionais para texto em uma caixa de texto em HTML. • O texto em uma caixa de texto em HTML contornará um item em frente à caixa na página exportada, mas somente se o item na frente não cobrir completamente a caixa de texto em HTML. Se a caixa de texto em HTML estiver completamente coberta, atua como se o item em frente tivesse um contorno de Nenhum. • Você não pode vincular caixas de texto em HTML entre páginas. Os seguintes recursos não estão disponíveis em caixas de texto em HTML: • Alinhamento forçado ou justificado • Especificações de hifenização e justificação (H&Js) • Indentação de primeira linha • Bloquear para gradação de linha de base • Tabulações • Configurações de Primeira linha de base e Inter Parágrafo Máximo • Desvio de linha de base • Kerning e tracking • Escala horizontal e vertical 348 | CAPÌTULO 13: LAYOUT DE WEB TRABALHANDO COM LAYOUTS DE WEB • Estilos de fonte Contorno, Sombra, Capitulares pequenas, Superior e Sublinhado em palavra • Virar horizontal e vertical Se você quiser usar essas configurações em uma caixa de texto em HTML, escolha Item > Modificar e marque Converter para ilustração ao exportar para converter a caixa de texto em HTML em uma caixa rasterizada. TRABALHANDO COM FAMÍLIAS DE FONTES CSS O padrão CSS (Cascading Style Sheets) permite criar famílias de fontes, que são grupos de fontes que podem ser associados com texto em caixas de texto em HTML. Em geral, uma família de fontes começará com uma fonte muito específica (como Agency FB), depois listará algumas fontes similares, porém mais comuns, que estão disponíveis em geral na maioria das plataformas (como Arial e Helvetica), e por fim uma fonte “genérica”: Serifada, sem serifa, cursiva, fantasia ou com espaçamento uniforme. Para criar uma família de fontes CSS: 1 Escolha Editar > Famílias de fonte CSS. A caixa de diálogo Famílias de fonte será exibida. Configure famílias de fonte na caixa de diálogo Famílias de fonte. 2 Clique em Novo. A caixa de diálogo Editar família de fontes será exibida. Você pode indicar quais fontes participam de uma família de fontes usando a caixa de diálogo Editar família de fontes. CAPÌTULO 13: LAYOUT DE WEB | 349 TRABALHANDO COM LAYOUTS DE WEB 3 Escolha uma fonte genérica no menu suspenso Fonte genérica. 4 Para adicionar fontes à família de fontes, use os botões de seta. Use os botões Mover para cima e Mover para baixo para alterar as prioridades das fontes na família (mais alto na lista significa maior prioridade). 5 Clique em OK. Para usar uma família de fontes, simplesmente aplique a primeira fonte na família de fontes ao texto em uma caixa de texto em HTML. ELEMENTOS GRÁFICOS EM LAYOUTS DA WEB Quando você exporta um layout de web, os seguintes objetos são convertidos em imagens em um formato adequado para visualização na web: • Caixas contendo imagens importadas • Linhas • Texto em um caminho • Caixas Nenhum (Item > Conteúdo > Nenhum) • Caixas vazias • Tabelas para as quais a opção Item > Modificar > Tabela > Converter tabela paragráfico ao exportar estiver marcada Você pode controlar esta conversão na guia Exportar da caixa de diálogo Modificar. Você pode controlar as opções de exportação para imagens, caixas de texto rasterizadas e outros elementos gráficos na guia Exportar da caixa de diálogo Modificar. 350 | CAPÌTULO 13: LAYOUT DE WEB TRABALHANDO COM LAYOUTS DE WEB Para configurar um elemento gráfico para exportação: 1 Escolha Item > Modificar e vá para a guia Exportar. 2 Escolha uma opção no menu suspenso Exportar como. As opções incluem GIF, JPEG, SWF e PNG. As opções embaixo desta alteração de menu dependem do formato selecionado. 3 Para indicar um diretório de destino para o arquivo de imagem exportado, digite um valor no campo Exportar para. 4 Digite uma descrição curta ou um nome para a imagem no campo Texto alternativo. IMPORTANDO UM ARQUIVO EM FORMATO FLASH (SWF) Além de importar imagens em todos os formatos compatíveis com os layouts de Impressão, você também pode importar arquivos em formato Flash (SWF). Quando você exporta um layout que contém um arquivo Flash importado, o arquivo Flash é copiado para o local de exportação e exibido como parte da página HTML exportada. CONVERTENDO DE/PARA LAYOUTS DE WEB Para converter um layout de impressão para um layout de web, abra o layout e escolha Layout > Duplicar. Em seguida, escolha Web no menu suspenso Tipo de layout. Quando você converte um layout de impressão em layout de web, as seguintes mudanças ocorrem: • A caixa de seleção Converter para ilustração ao exportar é marcada para todas as caixas de texto. Se você desmarcar esta opção e transformar a caixa em uma caixa de texto em HTML, todas as guias são convertidas em espaços. • As caixas de texto vinculadas em páginas de rosto são exibidas como caixas de texto separadas na mesma página. *** Os atributos de folha de estilo que não são suportados em caixas de texto em HTML são marcados com um asterisco (*) na caixa de diálogo Editar folhas de estilo (Editar > Folhas de estilo). Quando você converte um layout de web em layout de impressão, as seguintes mudanças ocorrem: • As caixas de texto em HTML e rasterizadas são exibidas como caixas de texto. • As caixas de formulários em HTML e os formulários são removidos. • Rollovers e image maps são convertidos em imagens comuns. CAPÌTULO 13: LAYOUT DE WEB | 351 TRABALHANDO COM LAYOUTS DE WEB LIMITAÇÕES DO LAYOUT DA WEB As seguintes funcionalidades não estão disponíveis para caixas de texto nos layouts da Web: • caracteres deslocados • Envio, espaçamento, kerning e especificações H&J • Caracteres não separáveis • estilos OpenType • bloquear para gradação de linha de base • marcas de ênfase • direção vertica da história *** Para manter essas funcionalidades nos layouts da Web, selecione a caixa de texto e marque Converter para gráfico em Exportar na caixa de diálogo Modificar (Item > Modificar). HIPERLINKS Na maioria das ferramentas de HTML, você cria um hiperlink selecionando um intervalo de texto ou uma imagem e depois digitando a URL em um campo. O QuarkXPress é um pouco diferente. A paleta Hiperlinks DESTINOS Um destino é um “contêiner” para uma URL específica. Assim como um projeto do QuarkXPress pode conter listas de cores e folhas de estilo, pode conter uma lista de destino. Cada destino contém um dos seguintes tipos de URL: • URL: Aponta para um recurso específico na web. • Página: Aponta para uma página específica no mesmo layout. • Âncora: Aponta para uma parte específica de uma página no layout. *** 352 | Embora a interface de usuário diferencie entre URLs, páginas e âncoras, o link incluído no arquivo HTML exportado é sempre uma URL. CAPÌTULO 13: LAYOUT DE WEB HIPERLINKS Assim como cores e folhas de estilo, cada destino tem um nome. Você pode dar qualquer nome que desejar a um destino. Por exemplo, se tem um destino para a URL www.quark.com, você pode chamá-la de “website da Quark”. Assim como você vê uma lista das cores de um projeto na paleta Cores, pode ver uma lista dos destinos de um projeto na paleta Hiperlinks. E assim como pode aplicar uma cor da paleta Cores, pode “aplicar” um destino ao texto ou item selecionado clicando no hiperlink na paleta Hiperlinks. Você pode editar sua lista de destinos na caixa de diálogo Hiperlinks (menu Editar). Observe que, como ocorre com as cores, a lista de destino de um projeto pode conter destinos que não são usados no projeto. *** Se você preferir criar hiperlinks selecionando algo e depois digitando uma URL, ainda pode fazer isso no QuarkXPress. Porém, deve saber que, se fizer assim, estará criando um destino, e o destino será adicionado à lista de destinos do projeto e listado na paleta Hiperlinks. ÂNCORAS Uma âncora é simplesmente um marcador que você anexou a um objeto em algum lugar no layout. Você pode anexar âncoras a: • Uma palavra, caractere ou string em um item rasterizado, uma caixa de texto em HTML ou texto em um caminho. • Uma caixa de imagem • Uma area específica em um mapa de imagens • Uma célula específica em uma tabela • Uma caixa vazia • Uma linha No QuarkXPress, indicadores de âncora têm esta aparência: ou . ALVOS Você pode usar alvos para controlar em que janela um destino é aberto. Os tipos de alvos disponíveis são: • Nenhum: O destino será exibido na mesma janela que o hiperlink. • em branco: O destino deve ser exibido em uma nova janela do navegador. • _auto: O destino será exibido na mesma janela que o hiperlink. • _pai: O destino será exibido na janela pai da página que contém o hiperlink. • _alto: O destino deve remover todos os frames na página e ocupar a janela do navegador inteira. CAPÌTULO 13: LAYOUT DE WEB | 353 HIPERLINKS *** Um alvo é associado com um hiperlink individual (algo onde o usuário final clica), e não com um destino (a URL que é aberta com o clique). Em conseqüencia, você não pode especificar um alvo se está apenas criando um destino. CRIANDO UM DESTINO Um destino contém uma URL para a qual um hyperlink pode apontar. Para criar um destino: 1 Escolha Janela > Hiperlinks. A paleta Hiperlinks será exibida. • Para especificar a URL manualmente, escolha URL e digite a URL no campo URL ou use o botão Selecionar para criar um caminho para um arquivo específico. (Lembre-se de que você deve garantir que o caminho ainda é válido na página em HTML exportada.) Você pode escolher entre quatro protocolos comuns usando o menu suspenso ao lado do campo URL. • Para criar um vínculo para outra página no mesmo layout, escolha Página no campo Tipo e selecione uma página no menu suspenso Página. • Para criar um vínculo para uma âncora específica no mesmo layout, escolha Âncora no campo Tipo e selecione uma âncora no menu suspenso Âncora. 2 Clique em OK. (Se você está acrescentando vários destinos, pressione Shift enquanto clica em OK e a caixa de diálogo Novo hyperlink permanecerá aberta.) Crie um destino usando a caixa de diálogo Novo hiperlink. CRIANDO UMA ÂNCORA Uma âncora é simplesmente um ponteiro para um local específico em um layout. Para criar uma âncora: 1 Escolha Janela > Hiperlinks. A paleta Hiperlinks será exibida. • Clique no botão Nova âncora na paleta Hyperlinks. • Escolha Estilo > Âncora > Novo. • Exiba o menu de paleta Hyperlinks e escolha Nova âncora. • Exiba o menu de contexto para o texto ou item selecionado e escolha Âncora > Novo. 2 Digite um nome para a âncora no campo Nome da âncora ou escolha um nome de âncora não utilizado no menu suspenso. 3 Clique em OK. 354 | CAPÌTULO 13: LAYOUT DE WEB HIPERLINKS Configure uma nova âncora usando a caixa de diálogo Nova âncora. *** Para criar uma âncora “vazia”, desmarque tudo e clique no botão Nova âncora na paleta Hyperlinks. Use este método para criar hyperlinks que apontam para âncoras em partes do layout às quais você não tem acesso ou que ainda não criou. CRIANDO UM HIPERLINK USANDO UM DESTINO EXISTENTE Um hiperlink é uma string de texto, caixa ou linha que aponta para um destino específico. Para criar um hiperlink usando um destino existente, selecione o intervalo de texto ou a caixa de imagem que deseja usar como hiperlink e siga um dos seguintes procedimentos: • Clique em um destino na paleta Hiperlinks. • Escolha Estilo > Hiperlink > [destino]. • Exiba o menu de contexto para o texto ou item selecionado e escolha Hiperlink > [destino]. CRIANDO UM HIPERLINK DESDE O INÍCIO Um hiperlink é uma string de texto, caixa ou linha que aponta para um destino específico. Para criar um hiperlink e um destino simultaneamente: 1 Selecione o intervalo de texto ou item que deseja usar como hiperlink. • Clique no botão Novo hiperlink na paleta Hiperlinks. • Escolha Estilo > Hiperlink > Novo. • Exiba o menu de contexto para a caixa ou o texto selecionado e escolha Hiperlink. • Para especificar a URL manualmente, escolha URL e digite a URL no campo URL ou use o botão Selecionar para criar um caminho para um arquivo específico. (Lembre-se de que você deve garantir que o caminho ainda é válido na página em HTML exportada.) Você pode escolher entre quatro protocolos comuns usando o menu suspenso ao lado do campo URL. • Para criar um vínculo para outra página no mesmo layout, escolha Página e selecione outra página no menu suspenso Página. • Para criar um vínculo para uma âncora específica no mesmo layout, escolha Âncora e selecione uma âncora no menu suspenso Âncora. 2 Clique em OK. CAPÌTULO 13: LAYOUT DE WEB | 355 HIPERLINKS VISUALIZANDO LINKS NA PALETA HIPERLINKS Os botões Exibir e o menu suspenso na paleta Hiperlinks permitem controlar o que é exibido na lista de rolagem da paleta: • Clique no botão Exibir destinos para exibir os destinos. • Clique no botão Exibir âncoras para exibir as âncoras. • Clique no botão Exibir links de página para exibir os links para as páginas neste layout. • Escolha Nome para exibir itens na lista pelos nomes ou escolha Link para exibir itens na lista por URL. FORMATANDO HIPERLINKS Por padrão, o texto de hiperlinks é sublinhado e colorido de acordo com as cores padrão definidas na caixa de diálogo Propriedades do layout (Layout > Propriedades do layout). Você pode substituir a aparência padrão de hiperlinks individuais selecionando as palavras específicas no hiperlink e aplicando a formatação desejada (cor, tamanho e fonte). Se você alterar a formatação de um parágrafo que contém texto de hiperlink, os hiperlinks refletirão as alterações de fontes e tamanho de fonte do parágrafo, mantendo a cor e a formatação do texto sublinhado padrão. EDITANDO E EXCLUINDO DESTINOS Para editar o nome ou a URL de um destino, selecione o destino na paleta Hiperlinks e clique no botão Editar . Quaisquer alterações serão aplicadas a todos os hiperlinks neste layout que usam o destino. Para excluir um destino, selecione o destino na paleta Hiperlinks e clique no botão Excluir . Todos os hiperlinks para este destino são removidos do layout. Como alternativa, você pode editar e excluir destinos usando a caixa de diálogo Hiperlinks (menu Editar). EDITANDO E EXCLUINDO ÂNCORAS Para editar o nome de uma âncora, selecione a âncora na paleta Hiperlinks e clique no botão Editar . Você pode editar o nome da âncora e a própria âncora. Se a âncora não tem nome, somente a âncora é exibida na paleta Hiperlinks. Para excluir uma âncora, selecione a âncora na paleta Hiperlinks e clique no botão Excluir . Todos os hiperlinks para esta âncora são removidos do layout. Como alternativa, você pode editar e excluir âncoras usando a caixa de diálogo Hiperlinks (menu Editar). 356 | CAPÌTULO 13: LAYOUT DE WEB HIPERLINKS EDITANDO E EXCLUINDO HIPERLINKS Para editar o destino de um hiperlink, selecione o hiperlink no layout, clique no botão Editar na paleta Hiperlinks e digite um novo valor no campo URL ou escolha uma opção no menu suspenso ao lado do campo URL. Para remover o destino de um hiperlink, selecione o hiperlink no layout e clique em Sem hiperlink na paleta Hiperlinks ou escolha Estilo > Hiperlink > Excluir. NAVEGANDO COM A PALETA HIPERLINKS Além de criar hiperlinks na paleta Hiperlinks, você pode usar a paleta Hiperlinks para navegar até hiperlinks e âncoras no layout ativo do QuarkXPress. Para navegar usando a paleta Hiperlinks: • Para visualizar um destino que é uma URL, clique duas vezes no destino na paleta Hiperlinks. A URL é passada para o navegador da web designado. • Para navegar até uma âncora no layout ativo, clique duas vezes no nome da âncora na paleta Hiperlinks. ROLLOVERS Um rollover é uma imagem em uma página HTML que muda quando você passa o ponteiro do mouse sobre ela. Os rollovers em geral são usados como “botões” com links para outra página ou que baixam um arquivo. Embora causem uma boa impressão visualmente, os rollovers são uma carga adicional em tamanho de arquivo e tempo para download. Além disso, os rollovers não são compatíveis com as novas versões de todos os navegadores da web (embora sejam compatíveis com a versão 3.x e posteriores de Microsoft Internet Explorer e Netscape Navigator, e as versões atuais de Safari e Firefox). O QuarkXPress oferece dois tipos de rollovers: • Rollover básico: Troca a imagem quando o ponteiro do mouse está sobre a caixa de rollover. • Rollover de duas posições: Troca a imagem em uma ou mais caixas quando o ponteiro do mouse está sobre a caixa de rollover. Um rollover muda de aparência quando um usuário final “rola” o ponteiro do mouse sobre ele. CAPÌTULO 13: LAYOUT DE WEB | 357 ROLLOVERS CRIANDO UM ROLLOVER BÁSICO Você pode criar um rollover básico com caixas de imagem ou caixas de texto. Se você usa caixas de texto, as caixas de texto são convertidas automaticamente em imagens na exportação. Para criar um rollover básico: 1 Selecione uma caixa de imagem ou caixa de texto no layout de web ativo. 2 Escolha Item > Rollover básico > Criar rollover. A caixa de diálogo Rollover será exibida. 3 Especifique o que deve ser exibido quando o ponteiro do mouse não está sobre o rollover: • Para um rollover de imagem, digite o caminho e o nome de um arquivo de imagem no campo Imagem padrão ou clique em Selecionar/Procurar para localizar o arquivo manualmente. • Para um rollover de texto, digite e formate o texto. 4 Especifique o que deve ser exibido quando o usuário final passa o ponteiro do mouse sobre o rollover: • Para um rollover de imagem, digite o caminho e o nome de um arquivo de imagem no campo Imagem rollover ou clique em Selecionar/Procurar para localizar o arquivo manualmente. • Para um rollover de texto, digite e formate o texto. 5 Para adicionar um hiperlink ao rollover, digite um URL no campo Hiperlink ou escolha um URL no menu suspenso Hiperlink. Você também pode clicar em Selecionar/Procurar para localizar o arquivo alvo manualmente, mas observe que isto cria um link absoluto; para criar um link relativo, digite manualmente o caminho relativo para o arquivo alvo. 6 Clique em OK. A caixa de rollover exibe um ícone para indicar que contém imagens trocáveis, um ícone para indicar que é sensível a rollovers e (se você adicionou um hiperlink) um ícone para indicar um hiperlink. EDITANDO E EXCLUINDO ROLLOVERS BÁSICOS Para editar um rollover, selecione uma caixa de imagem que contém o rollover e escolha Item > Rollover básico > Editar rollover. A caixa de diálogo Rollover será exibida. Você pode alterar a imagem ou editar o hiperlink. Para remover o comportamento de rollover de um rollover, selecione a caixa de imagem que contém o rollover e escolha Item > Rollover básico > Excluir rollover. 358 | CAPÌTULO 13: LAYOUT DE WEB ROLLOVERS CRIANDO UM ROLLOVER DE DUAS POSIÇÕES Em um rollover de duas posições, o usuário final passa o ponteiro do mouse sobre uma caixa e a imagem em outra caixa exibe a imagem de rollover. A caixa sobre a qual o usuário final passa é denominada caixa de origem e a caixa que exibe a imagem de rollover é denominada caixa alvo. Para criar um rollover de duas posições: 1 Crie uma caixa de texto ou caixa de imagem para ser a caixa de origem — a caixa sobre a qual o ponteiro do mouse será movido para chamar o rollover. Se a caixa for uma caixa de texto, escolha Item > Modificar e marque Converter para ilustração ao exportar. 2 Crie outra caixa de texto ou caixa de imagem para ser a caixa alvo — a caixa que mudará seu conteúdo quando o ponteiro do mouse passar sobre a caixa de origem. Se a caixa for uma caixa de texto, escolha Item > Modificar e marque Converter para ilustração ao exportar. 3 Importe uma imagem ou digite texto na caixa alvo. Este é o conteúdo padrão para a caixa alvo. 4 Com a caixa alvo selecionada, escolha Item > Rollovers > Criar alvo de 2 posições. Um ícone é exibido na caixa de origem. 5 Para especificar uma imagem de rollover, importe uma nova imagem ou digite um novo texto na caixa alvo. 6 Para vincular a caixa de origem e a caixa alvo, selecione a ferramenta Vincular rollover de 2 posições na paleta Ferramentas web, clique na caixa de origem e, em seguida, clique na caixa alvo. Um ícone é exibido na caixa alvo. 7 Para criar caixas alvo adicionais, repita as etapas 2–6. ALTERNAR ENTRE IMAGENS DE ROLLOVER NO LAYOUT Um alvo de rollover básico ou rollover de duas posições é uma caixa de imagem para a qual duas imagens foram importadas: uma para o estado padrão e outra para o estado de rollover. Porém, apenas uma dessas imagens pode ser exibida no layout de cada vez. Para alternar entre as duas imagens no layout, selecione a caixa que contém o alvo de rollover básico ou rollover de duas posições e execute um dos seguintes procedimentos: • Para um rollover básico, escolha Item > Rollover básico > Imagem padrão para a imagem padrão, ou Item > Rollover básico > Imagem de rollover para exibir a imagem de rollover. • Para um rollover de duas posições, escolha Item > Rollover de duas posições > Exibir, e depois escolha um dos itens do menu. CAPÌTULO 13: LAYOUT DE WEB | 359 ROLLOVERS REMOVENDO UM ALVO DE UMA CAIXA DE ROLLOVER DE DUAS POSIÇÕES Para remover um alvo único de uma caixa de rollover de duas posições, selecione a caixa que contém o rollover de duas posições, escolha Item > Rollover de 2 posições > Remover alvo e selecione a imagem que deseja remover. DESVINCULANDO UM ROLLOVER DE DUAS POSIÇÕES Para desvincular um rollover de duas posições, selecione a ferramenta Desvincular rollover de duas posições na paleta Ferramentas web, clique na caixa de origem e, em seguida, clique na caixa de alvo. MAPAS DE IMAGEM Um mapa de imagem é um recurso de HTML que permite que um usuário final crie vínculos para diferentes URLs clicando em diferentes partes de uma imagem em uma página da web. Para criar um mapa de imagem, você importa uma imagem, desenha “áreas quentes” (formas) nas partes da imagem que deseja usar como hiperlinks e associa hiperlinks às áreas quentes. As áreas quentes são invisíveis na exportação, mas os hiperlinks funcionam quando o usuário final clica nas várias partes da imagem. CRIANDO UM MAPA DE IMAGENS Para criar um mapa de imagens, selecione uma caixa de imagem e desenhe uma ou mais áreas quentes na caixa de imagem. Para desenhar áreas quentes na caixa de imagem ativa: 1 Selecione uma ferramenta Image Map na paleta Ferramentas web. Você pode escolher entre as ferramentas Image Map retângulo, Image Map oval e Imagem Map Bézier. As ferramentas Image Map retângulo, Image Map oval e Imagem Map Bézier 2 Se você está usando as ferramentas Image Map retângulo ou Image Map oval, arraste o ponteiro em cruz, começando dentro da caixa de imagem. 3 Se você está usando a ferramenta Image Map Bézier, clique (ou clique e arraste) para posicionar os pontos do polígono. Certifique-se de que o primeiro clique seja dentro da caixa de imagem. Quando terminar de desenhar, clique duas vezes para fechar o contorno da área quente. 360 | CAPÌTULO 13: LAYOUT DE WEB MAPAS DE IMAGEM 4 Para transformar uma área quente em um hiperlink, clique em um destino ou âncora na paleta Hiperlinks. 5 Escolha Visualizar > Guias e verifique se as áreas quentes estão onde você deseja. *** As áreas quentes só são exibidas quando a caixa de imagem que as contém está selecionada e as áreas quente não são impressas. *** Você pode criar áreas quentes que se estendem além dos limites de uma caixa de imagem. Na exportação, porém, essas áreas quentes são cortadas na borda da caixa (com exceção de áreas quentes circulares). EDITANDO UM MAPA DE IMAGENS Depois que você criou um mapa de imagens, pode mover suas áreas quentes, alterar o tamanho das áreas quentes e excluir as áreas quentes. Para editar um mapa de imagens: 1 Selecione uma caixa de imagem que contém um mapa de imagens. 2 Se as áreas quentes não estiverem visíveis, escolha Visualizar > Guias. 3 Para redimensionar uma área quente, selecione a área quente e arraste uma de suas alças. 4 Para mover uma área quente, arraste dentro de suas bordas. 5 Para excluir uma área quente, selecione a área quente e pressione Excluir/Backspace. *** As áreas quentes são armazenadas com a imagem na qual foram criadas. Se uma imagem for duplicada, movida, redimensionada, inclinada ou girada, os mapas de imagem são incluídos. FORMULÁRIOS Os formulários em HTML permitem que os usuários assinem listas de correio, comprem produtos e enviem feedback pela Internet ou uma intranet. Os formulários podem conter campos de texto, botões, caixas de seleção, menus suspensos e listas; os usuários podem usar esses controles para digitar texto, informar senhas com segurança e até carregar arquivos. O mais importante sobre os formulários é que eles não podem existir em um vazio; ao criar um formulário, você também precisa criar um script baseado em servidor ou aplicativo para processar os dados encaminhados pelo formulário. CAPÌTULO 13: LAYOUT DE WEB | 361 FORMULÁRIOS Esses scripts e aplicativos com freqüência, mas nem sempre, usam o protocolo CGI (Common Gateway Interface), e podem ser escritos em linguagens como Perl, C, Java e AppleScript®. Os protocolos e as linguagens que você usa dependem do software de servidor web e da plataforma em que ele é executado. Se você quer usar formulários HTML como parte de seu website, precisará usar uma ferramenta de terceiros para criar o script ou aplicativo de servidor. Para obter informações sobre como abordar esta tarefa, converse com o seu Webmaster. Você pode usar um formulário para coletar informações sobre os visitantes de seu website. CRIANDO UMA CAIXA DE FORMULÁRIO Uma caixa de formulário designa os limites de um formulário em HTML. Uma caixa de formulário deve conter um ou mais controles de formulário e também pode conter campos ocultos. Para criar uma caixa de formulário: 1 Selecione a ferramenta Caixa de formulário na paleta Ferramentas web. • Escolha Obter se quiser que o navegador de web anexe os dados do formulário ao fim da URL do script ou aplicativo alvo. • Escolha Post se quiser que o navegador de web envie os dados do formulário do script ou aplicativo alvo como uma transação HTTP separada. • Escolha Nenhum ou Auto para especificar o mesmo frame ou janela do formulário. • Escolha Branco para especificar o alvo como uma nova janela sem nome. 362 | CAPÌTULO 13: LAYOUT DE WEB FORMULÁRIOS • Escolha Pai para especificar o alvo como o frame ou janela que é pai do formulário. Se não há uma janela pai, os dados do formulário serão exibidos na mesma janela do formulário (como se Nenhum ou Auto fossem especificados no campo Alvo). • Escolha Acima para especificar o alvo como a primeira janela que não contém frames — geralmente, a página que introduz o formulário. • Escolha Página de erro para especificar que outra página em HTML deve ser exibida e digite a URL da página. Você também pode clicar em Selecionar/ Procurar para localizar a página alvo manualmente, mas observe que isto cria um link absoluto; para criar um link relativo, digite manualmente o caminho relativo para o arquivo alvo. • Escolha Mensagem de diálogo para especificar que um alerta deve ser exibido em uma caixa de diálogo e depois exiba uma mensagem de alerta na caixa de texto. Para incluir o nome do primeiro campo obrigatório vazio no alerta, use <missing field>. Quando o alerta for exibido, esta tag será substituída com os nomes dos campos obrigatórios vazios. 2 Clique em OK. Você também pode criar um formulário desenhando um controle de formulário em uma área em branco de um layout de web. *** As caixas de formulário não podem sobrepor outras caixas de formulário. *** Os controles de formulário devem ser contidos inteiramente em uma caixa de formulário. ADICIONANDO UM CONTROLE DE TEXTO, SENHA OU CAMPO OCULTO Um controle de texto permite que os usuários digitem texto puro. Um controle de senha permite que os usuários digitem texto puro, mas exibe o texto como uma série de asteriscos (ou outros caracteres especiais). Um controle de campo oculto envia um valor quando o formulário é enviado, mas não exibe o valor para o usuário. Para adicionar um controle de texto, senha ou campo oculto a um formulário: 1 Use a ferramenta Campo de texto para desenhar o controle de texto na caixa de formulário. Observe que, embora os campos ocultos possam se sobrepor em uma caixa de formulário, os controles de formulário visíveis não podem ser sobrepostos. 2 Escolha Item > Modificar e clique na aba Forma. 3 Digite um nome para o controle de texto no campo Nome. CAPÌTULO 13: LAYOUT DE WEB | 363 FORMULÁRIOS 4 Escolha uma opção no menu suspenso Tipo para especificar o tipo de campo: • Escolha Texto de uma única linha para um controle que pode conter apenas uma linha de texto. • Escolha Texto de linhas múltiplas para um controle que pode conter várias linhas de texto. • Escolha Senha para um controle onde todos os caracteres são exibidos como asteriscos ou marcadores. • Escolha Campo oculto para um controle que será enviado com o formulário, mas não será exibido no navegador da web do usuário final. 5 Digite um número no campo Máximo de caract. para especificar o número máximo de caracteres que o controle aceitará. 6 Marque a caixa de seleção Wrap texto para especificar que as várias linhas de texto no controle devem ser quebradas automaticamente de uma linha para a seguinte. 7 Para impedir que o usuário final edite o conteúdo do controle, marque Somente leitura. 8 Para indicar que o controle de caixa de seleção deve conter um valor antes que o formulário possa ser enviado, marque Obrigatório. 9 Clique em OK. ADICIONANDO UM BOTÃO DE CONTROLE Um controle de botão de enviar permite que os usuários enviem o formulário para um script de destino ou um aplicativo em um servidor. Um controle de botão de redefinir retorna todos os campos e botões no formulário aos valores padrão. Para criar um controle de botão de enviar ou redefinir: 1 Use a ferramenta Botão de imagem para desenhar o controle de botão na caixa de formulário. • Escolher Redefinir configura o controle de botão para retornar todos os campos e botões no formulário aos valores padrão. • Escolher Enviar configura o controle de botão para enviar os dados do formulário ao script CGI de destino ou aplicativo indicado pela caixa do formulário. 2 Clique em OK. 3 Para adicionar texto a um botão, clique no botão com a ferramenta Conteúdo *** 364 | e digite o texto que será exibido no botão. Os botões são redimensionados automaticamente para acomodar o comprimento de seus nomes. CAPÌTULO 13: LAYOUT DE WEB FORMULÁRIOS ADICIONANDO UM CONTROLE DE BOTÃO DE IMAGEM Você pode criar controles de botão de imagem que enviarão um formulário. Para criar um controle de botão de imagem: 1 Use a ferramenta botão de imagem para desenhar o controle de botão de imagem na caixa de formulário. 2 Escolha Importar imagem (Arquivo > Importar imagem para exibir a caixa de diálogo Importar imagem. Selecione o arquivo de imagem que será exibido no controle de botão de imagem e clique em Abrir. 3 Escolha Item > Modificar e clique na guia Formulário. 4 Digite um nome para o controle de botão no campo Nome. 5 Clique na guia Exportar (Item > Modificar) para exibir as opções de exportação para o controle de botão de imagem selecionado. 6 Clique em OK. ADICIONANDO CONTROLES DE MENU POPUP E LISTA Os controles de menu popup permitem que os usuários escolham um item em um menu. Os controles de lista permitem que os usuários escolham um ou mais itens em um menu. Para adicionar um controle de menu popup ou lista a um formulário: 1 Use a ferramenta Menu popup ou a ferramenta Caixa lista o controle de lista na caixa de formulário. para desenhar • Escolha Menu popup para um menu popup. • Escolha Lista para uma lista rolável. • Para especificar um menu que você já criou, escolha o nome do menu no menu suspenso Menu. • Para criar um menu, clique em Novo. 2 (Somente controles de lista) Para indicar que um ou mais itens no controle podem ser selecionados, marque Permitir seções múltiplas. 3 Para indicar que pelo menos um dos itens no controle deve ser selecionado antes que o formulário possa ser enviado, marque Obrigatório. 4 Clique em OK. CAPÌTULO 13: LAYOUT DE WEB | 365 FORMULÁRIOS ADICIONANDO UM GRUPO DE CONTROLES DE BOTÃO DE OPÇÃO Um grupo de controles de botão de opção permite que um usuário final escolha um valor entre uma seleção de valores. Quando um usuário final clica em um botão de opção, desmarca todos os outros botões de opção no grupo. Para adicionar um grupo de controles de botão de opção a um formulário: 1 Use a ferramenta Botão de rádio para desenhar vários controles de botão de opção na caixa de formulário. 2 Selecione um dos controles de botão de opção, escolha Item > Modificar e clique na guia Formulário. 3 Escolha Botão de rádio no menu suspenso Tipo. 4 Os controles de botão de opção com o mesmo nome são considerados no mesmo grupo. Escolha um nome para o grupo de controles de botão de opção e digite o nome no campo Grupo. 5 Para especificar um valor para o botão de opção marcado, digite um valor no campo Valor. 6 Repita as etapas 2–5 até criar e configurar todos os controles de botão de opção no grupo. 7 Para fazer com que um dos controles de botão de opção seja selecionado por padrão, selecione o botão de opção, escolha Item > Modificar, clique na guia Formulário e marque Usar como padrão. 8 Para indicar que um dos botões de opção no grupo deve ser selecionado antes que o formulário possa ser enviado, selecione um dos botões de opção e marque Obrigatório. Marcar Obrigatório para um dos botões de opção marca a caixa para todos os controles de botão de opção no grupo. 9 Clique em OK. *** Um controle de botão de opção não pode ter o mesmo nome de um controle de caixa de seleção no mesmo formulário. ADICIONANDO UM CONTROLE DE CAIXA DE SELEÇÃO Um controle de caixa de seleção pode ser marcado ou desmarcado pelo usuário final. Para adicionar um controle de caixa de seleção a um formulário: 1 Use a ferramenta Verificação de caixa para desenhar o controle de caixa de seleção na caixa de formulário. 2 Escolha Item > Modificar e clique na guia Formulário. 3 Escolha Verificação de caixa no menu suspenso Nível. 4 Digite um nome para o controle de caixa de seleção no campo Nome. 366 | CAPÌTULO 13: LAYOUT DE WEB FORMULÁRIOS 5 Digite um valor para o controle de caixa de seleção no campo Valor. 6 Para indicar que o controle de caixa de seleção deve ser marcado quando a página da Web for exibida pela primeira vez, marque Inicialmente assinalado. 7 Para indicar que um controle de caixa de seleção deve ser marcado antes que o formulário possa ser enviado, marque Obrigatório. 8 Clique em OK. *** A guia Formulário não permite que você adicione texto a um controle de caixa de seleção; porém, você pode especificar um texto para ser exibido ao lado de uma caixa de seleção quando um controle de formulário de caixa de seleção for selecionado com a ferramenta Conteúdo. *** Um controle de caixa de seleção não pode ter o mesmo nome de um controle de botão de opção no mesmo formulário. ADICIONANDO UM CONTROLE DE ENVIO DE ARQUIVO Um controle de envio de arquivo permite que usuários finais especifiquem o caminho para um arquivo local que será carregado quando um formulário for enviado. O usuário final pode digitar o caminho de arquivo ou clicar no botão Procurar (criado com o controle de formulário) e navegar até o arquivo. Para adicionar um controle de envio de arquivo a uma caixa de formulário: 1 Use a ferramenta Seleção de arquivo para desenhar o controle de envio de arquivo na caixa de formulário. 2 Escolha Item > Modificar e clique na guia Formulário. 3 Digite um nome para o controle de envio de arquivo no campo Nome. 4 Você também pode especificar uma lista de tipos MIME aceitáveis, separados por vírgulas, no campo Aceitar. 5 Marque a caixa de seleção Obrigatório para especificar que um arquivo deve ser enviado com os dados do formulário. 6 Clique em OK. CAPÌTULO 13: LAYOUT DE WEB | 367 MENUS MENUS Um menu é uma lista de itens que podem ser exibidos em um controle de lista ou em um controle de popup em uma caixa de formulário. Você pode usar menus para permitir que os usuários escolham entre uma lista de opções ou criar menus de navegação em que cada item tem uma URL correspondente. TRABALHANDO COM MENUS PADRÃO Os menus padrão são uma lista simples de opções que podem ser usadas em um formulário HTML. Um menu padrão pode fornecer valores para inclusão no formulário ou ser usado para navegação. CRIANDO UM MENU PADRÃO Para criar um menu padrão: 1 Escolha Editar > Menus para exibir a caixa de diálogo Menus. Você pode trabalhar com menus padrão na caixa de diálogo Menus. 2 Para criar um menu, clique em Novo. A caixa de diálogo Editar menu será exibida. Use a caixa de diálogo Editar menu para configurar um menu padrão. 3 Para especificar um menu como menu de navegação, marque Menu de navegação. Quando um usuário final escolhe um item em um menu de navegação, o navegador da web tentará abrir a URL especificada como o valor para o item. 368 | CAPÌTULO 13: LAYOUT DE WEB MENUS 4 Para adicionar um item ao menu selecionado, clique em Adicionar. A caixa de diálogo Item de menu será exibida. A caixa de diálogo Item de menu fornece controles para configurar um item de um menu padrão. 5 Digite um nome no campo Nome. O nome será exibido como um item no menu suspenso. 6 Digite um valor no campo Valor. A forma como o valor é usado depende de se o menu é um menu de navegação: • Se for um menu de navegação, escolher um item fará com que o navegador da web tente abrir a URL especificada no campo Valor. Em conseqüência, se for um menu de navegação, certifique-se de que o valor no campo Valor seja um URL válido. • Se o menu não for um menu de navegação, escolher o item simplesmente significa que o valor no campo Valor será encaminhado ao servidor da web junto com o resto dos dados do formulário quando o formulário for encaminhado. 7 Para especificar que o item de menu deve ser selecionado por padrão, marque Usar como padrão. 8 Clique em OK para fechar a caixa de diálogo Item de menu. 9 Clique em OK para fechar a caixa de diálogo Editar menu. 10 Clique em Salvar para fechar a caixa de diálogo Menus. *** Se nenhum item padrão for especificado, o primeiro item no menu ou lista em geral é exibido como selecionado no formulário (este comportamento pode variar dependendo do navegador). USANDO UM MENU PADRÃO Para adicionar um menu padrão a um layout de web, você deve adicionar uma caixa de formulário. • Se estiver usando o menu para fornecer valores para um formulário em HTML, desenhe o menu na caixa de formulário, conforme descrito em “Adicionando controles de menu popup e lista”. CAPÌTULO 13: LAYOUT DE WEB | 369 MENUS • Se estiver usando o menu para navegação, desenhe o menu na página usando, na paleta Ferramentas web, a ferramenta Menu popup ou a ferramenta Lista . O QuarkXPress criará automaticamente um formulário para conter o menu popup ou a lista, mas usará o formulário apenas como recipiente para o menu popup ou a lista. TRABALHANDO COM MENUS EM CASCATA Com o recurso Menus em cascata, você pode criar layouts otimizados para a web que fornecem uma interface de usuário excelente e interesse visual. Os menus em cascata simplificam o design, “ocultando” itens de menu até que o usuário passe o ponteiro do mouse sobre um item específico. CRIANDO UM MENU EM CASCATA Antes de aplicar um menu em cascata, você deve criá-lo. Para fazer isso: 1 Escolha Editar > Menus em cascata. A caixa de diálogo Menus em cascata será exibida. Você pode trabalhar com menus em cascata na caixa de diálogo Menus em cascata. 2 Clique em Novo. A caixa de diálogo Editar menu em cascata será exibida. Use a caixa de diálogo Editar menu em cascata para configurar menus em cascata. 370 | CAPÌTULO 13: LAYOUT DE WEB MENUS 3 Digite um nome para o menu em cascata no campo Nome do menu. 4 Na guia Propriedades do menu, configure as propriedades gerais do menu em cascata da seguinte forma: • Escolha uma cor para o menu em cascata no menu suspenso Cor de fundo. • Escolha uma folha de estilo para o menu em cascata no menu suspenso Folha de estilo. • Digite um valor no campo Dist borda caixa para especificar a distância entre o texto do menu e a borda do menu em cascata. • Na área Orientação do menu, clique em Horizontal ou Vertical para especificar em que direção o menu deve ser exibido. • Na área Caixa, especifique uma largura e uma altura para o menu em cascata. O valor auto é calculado usando a contagem de caracteres do nome do item de menu ou submenu e o tamanho da fonte. • Na área Borda, especifique uma largura de linha no campo Linha e uma cor para a linha no menu suspenso Cor. A linha e a cor serão aplicadas a toda a caixa do menu em cascata. • Na área Separador, digite uma largura de linha no campo Linha e uma cor para os separadores no menu suspenso Cor. A largura de linha e a cor serão aplicadas aos separadores entre itens do menu. • Na área Animação de abertura, escolha uma opção no menu suspenso Direção para determinar como o menu será aberto. • Se você escolher uma opção diferente de Nenhum no menu suspenso Animação de abertura, o campo Velocidade fica disponível. Digite um valor entre 0 e 10.000. A velocidade é medida em milisegundos. • Nos campos Offset, digite valores nos campos X e Y para especificar o quanto os itens de menu devem ser deslocados em relação ao menu. 5 A guia Itens de menu permite especificar os itens de menu e submenu. Na área Estrutura do menu, escolha Item de menu a partir do botão Novo para criar um novo item de menu. CAPÌTULO 13: LAYOUT DE WEB | 371 MENUS Você pode criar itens de menu e submenu na guia Itens de menu da caixa de diálogo Editar menu em cascata. 6 Digite um nome para o item de menu no campo Nome do item de menu. 7 Para especificar um hiperlink para o item de menu, escolha um hiperlink no menu suspenso Hiperlink, ou digite um hiperlink no campo Hiperlink. Somente hiperlinks associados com URLs são exibidos no menu suspenso Hiperlink. 8 Para especificar um item de submenu, selecione o menu na lista Estrutura do menu e escolha Item de submenu no botão Novo, depois configure o item de submenu conforme a descrição acima. 9 Nas áreas Mouse sobre item de menu e Mouse sobre item de submenu, escolha cores para os itens de menu e submenu para o menu suspenso Fonte e escolha cores para os fundos do menu suspenso Fundo. 10 Clique em OK e depois clique em Salvar na caixa de diálogo Menus em cascata. APLICANDO UM MENU EM CASCATA A UMA CAIXA Depois que você criar um menu em cascata, pode aplicar o menu a qualquer item que tenha sido especificado para exportação como uma ilustração (Item > Modificar > Converter para ilustração ao exportar). Para fazer isso, selecione o item e escolha Tabela > Menu em cascata > [Nome do menu em cascata]. 372 | CAPÌTULO 13: LAYOUT DE WEB MENUS REMOVENDO UM MENU EM CASCATA DE UMA CAIXA Para remover um menu em cascata de uma caixa, selecione a caixa e escolha Item > Menu em cascata > Remover menu em cascata. O menu em cascata é removido da caixa e o conteúdo da caixa permanece intacto. *** Remover um menu em cascata de uma caixa não exclui o menu em cascata do projeto. Para excluir um menu em cascata de um projeto, use a caixa de diálogo Menus em cascata (menu Editar). TABELAS EM LAYOUTS DA WEB Você pode criar tabelas em layouts de web da mesma forma como cria layouts de Impressão. Porém, os seguintes recursos de tabela só estão disponíveis em layouts de Impressão; os recursos podem estar alterados ou indisponíveis em layouts de web: • Blends em fundos de célula. • Porcentuais de sombra em fundos quando cores seguras para a web são escolhidas. • Traços e barras em linhas de grade. • Diferentes larguras para linhas de grade. • Valores de Primeira linha de base, Mínimo, Offset e Inter Parágrafo Máximo. • Múltiplos valores de distância entre a borda e a caixa do texto. • Executar texto em torno de todos os lados. • Virar horizontal/Virar vertical aplicados a texto. • Texto girado ou inclinado em células. Se você quiser usar esses recursos em um layout de web, deve rasterizar a tabela ou algumas de suas células: • Para rasterizar uma tabela inteira, escolha Item > Modificar e marque Converter tabela para gráfico ao exportar. Para obter informações sobre as opções nesta guia, consulte “Trabalhando com elementos gráficos” neste capítulo. • Para rasterizar uma única célula, selecione a célula com a ferramenta Conteúdo; escolha Item > Modificar clique na guia Células e marque Converter célula para gráfico ao exportar. CAPÌTULO 13: LAYOUT DE WEB | 373 META TAGS META TAGS As meta tags contêm informações sobre uma página da web. Elas não são exibidas em um navegador da web, mas a inclusão de meta tags nos layouts de web pode facilitar a indexação das páginas por mecanismos de pesquisa. As meta tags são armazenadas em conjuntos de meta tags. Você pode associar um conjunto de meta tags com uma página de layout da web e, quando a página for exportada como HTML, a página exportada incluirá todas as tags no conjunto de meta tags. Uma meta tag é um elemento de HTML, como <title> ou <body>. As meta tags usadas com mais freqüência têm dois atributos: name e content. O atributo de nome identifica o tipo de meta tag e o atributo de conteúdo inclui os valores exclusivos da meta tag. Você pode usar uma grande variedade de meta tags. Porém, duas das meta tags usadas com mais freqüência são: • <meta name="description">: O atributo content desta meta tag é lido e exibido por alguns mecanismos de pesquisa. • <meta name="keywords">: O atributo content desta meta tag é usado por alguns mecanismos de pesquisa para ajudar a classificar páginas e pode ser usado em pesquisas por palavras-chave. *** Para obter informações sobre meta tags específicas e seus valores, consulte um livro de referência sobre HTML. CRIANDO UM CONJUNTO DE META TAGS Para criar um conjunto de meta tags: 1 Escolha Editar > Meta Tags. A caixa de diálogo Meta Tags será exibida. 2 Clique em Novo. A caixa de diálogo Editar conjunto meta tag será exibida. 3 Digite um nome para o conjunto de meta tags no campo Nome. 4 Clique em Adicionar. A caixa de diálogo Novo meta tag será exibida. 5 Use os controles na caixa de diálogo para configurar a nova meta tag: • Use o menu suspenso Meta tag para escolher um tipo de atributos para a meta tag, ou digite um atributo no campo Meta tag. • Use o menu suspenso Nome e o campo para especificar um valor a ser associado com o tipo de atributo de meta tag selecionado no campo Meta tag. • Digite um conteúdo de meta tag no campo Conteúdo. Separe cada trecho de conteúdo no campo Conteúdo do seguinte com uma vírgula. 6 Clique em OK para salvar a nova meta tag. 374 | CAPÌTULO 13: LAYOUT DE WEB META TAGS 7 Depois de acrescentar todas as meta tags desejadas, clique em OK para fechar a caixa de diálogo Editar conjunto meta tag. 8 Clique em Salvar para salvar as alterações e fechar a caixa de diálogo Meta tags. Você pode trabalhar com conjuntos de meta tags na caixa de diálogo Meta tags. *** Para criar um conjunto de meta tags padrão que pode ser reutilizado e personalizado para cada projeto de web, crie um conjunto de meta tags quando nenhum projeto estiver aberto. ESPECIFICANDO UM CONJUNTO DE META TAGS PARA UMA PÁGINA DA WEB Para associar um conjunto de meta tags com uma página da web, escolha Página > Propriedades da página, escolha um conjunto de meta tags no menu suspenso Conjunto meta tag e clique em OK. PREVISUALIZANDO PÁGINAS DA WEB Os layouts de web podem ter aparência diferente no QuarkXPress e em um navegador da web. Também podem ser exibidos de forma diferente em diferentes navegadores da web, ou no mesmo navegador da web em diferentes plataformas. Felizmente, o QuarkXPress torna fácil previsualizar uma página HTML nos navegadores de sua preferência antes de exportar o arquivo. Há duas formas de previsualizar o layout da web ativo em um navegador: • Clique no botão Previsualizar HTML na parte inferior da janela de layout. • Escolha uma opção no menu suspenso Previsualizar HTML da janela de layout. na parte inferior CAPÌTULO 13: LAYOUT DE WEB | 375 PREVISUALIZANDO PÁGINAS DA WEB ESPECIFICANDO NAVEGADORES ADICIONAIS PARA PREVISUALIZAÇÃO Quando você instala o QuarkXPress, o navegador de HTML padrão de seu computador é selecionado automaticamente para previsualizar seus layouts de web. Você pode especificar navegadores HTML adicionais para disponibilizá-los em um menu suspenso na parte inferior da sua janela de layout, permitindo que visualize facilmente as suas páginas da web em diferentes navegadores. Para criar uma lista de navegadores para previsualização de páginas da web: 1 Abra a caixa de diálogo Preferências (menu QuarkXPress/Editar) e clique em Navegadores na lista à esquerda para exibir o painel Navegadores. 2 Clique em Acrescentar para exibir a caixa de diálogo Selecionar navegador. 3 Vá até um navegador da web, selecione-o na lista e clique em Abrir. O navegador é adicionado à lista de navegadores no painel Navegadores. 4 Se você quiser que este navegador seja o navegador padrão para previsualizar layouts de web do QuarkXPress, clique na coluna da esquerda para o navegador que acabou de acrescentar e certifique-se de que uma marca de seleção seja exibida na coluna. 5 Clique em OK. EXPORTANDO PÁGINAS DA WEB Você pode criar uma página da web excelente como um layout de web do QuarkXPress. Porém, antes de disponibilizar a página da web para o mundo, é necessário exportar o layout de web para o formato HTML. PREPARANDO PARA EXPORTAÇÃO Antes de exportar uma página, faça o seguinte: 1 Exiba o painel Layout de web > Geral da caixa de diálogo Preferências (menu QuarkXPress/Editar). 2 Para indicar onde os arquivos devem ser exportados, digite um caminho para um diretório em seu sistema de arquivos local no campo Diretório raiz local ou clique em Selecionar/Procurar para localizar a pasta de destino manualmente. 3 Quando você exporta um layout de web, os arquivos de imagem que acompanham as páginas em HTML exportadas são colocados automaticamente em um subdiretório do Diretório raiz local. Para indicar o nome desse subdiretório, digite um valor no campo Diretório de exportação de imagem. 4 Previsualize o layout para garantir que tem a aparência desejada (consulte “Previsualizando páginas da web”). 376 | CAPÌTULO 13: LAYOUT DE WEB EXPORTANDO PÁGINAS DA WEB EXPORTANDO UMA PÁGINA DA WEB Para exportar o layout da web ativo como uma página em HTML: 1 Escolha Arquivo > Exportar > Layout como HTML, Layout como XHTML 1.1 ou Layout como XSLT 1.0. A caixa de diálogo Exportar HTML será exibida. Use a caixa de diálogo Exportar HTML para controlar as opções de formatação de layouts da web exportados. 2 Navegue até a pasta onde deseja armazenar os arquivos exportados. Não precisa ser a mesma pasta especificada no campo Diretório raiz local no painel Layout de web > Geral da caixa de diálogo Preferências (menu QuarkXPress/Editar). 3 Escolha uma opção no menu suspenso Exportar como. • HTML: Exporta a página em formato HTML 4.0 Transicional. Esta é uma boa opção para compatibilidade máxima com os navegadores existentes. • XHTML 1.1: Exporta a página em formato XHTML 1.1. Escolha esta opção se quiser compatibilidade com o formato XHTML 1.1, criando um arquivo HTML que também é um arquivo XML válido. Observe que este formato não é compatível atualmente com todos os navegadores. • XSLT: Gera transformações de XSL em um arquivo XSL que contém nós em XML. Essas transformações de XSL, quando aplicadas a XML usando um processador de XSLT, podem produzir um arquivo HTML (compatível com XHTML 1.1) representando os dados de XML em sua janela de navegador da web. 4 Digite um intervalo de páginas no campo Páginas ou escolha uma opção no menu suspenso Páginas. CAPÌTULO 13: LAYOUT DE WEB | 377 EXPORTANDO PÁGINAS DA WEB 5 Escolha uma opção no menu suspenso Codificação: • Se estiver exportando uma página que contém caracteres com diversas codificações (como diferentes idiomas com diferentes fontes de idiomas), escolha Unicode (UTFx). • Se estiver exportando uma página que usa uma única codificação (como um único idioma com uma única fonte de idioma), escolha a codificação correspondente neste menu suspenso. 6 Marque Arquivo CSS externo para especificar que as informações de estilo no layout da web exportado serão armazenadas como um arquivo CSS (Cascading Style Sheet) na pasta de exportação. 7 Marque Lançar navegador para exibir a primeira página exportada em seu navegador padrão. 8 Clique em Exportar. 378 | CAPÌTULO 13: LAYOUT DE WEB APLICANDO UMA LÍNGUA COM CARACTERES Capìtulo 14: Trabalhando com várias línguas QuarkXPressQuarkCopyDesk está disponível em várias configurações lingüísticas. Se sua configuração lingüística suportar, você pode: • Abrir e editar projetos que usam qualquer língua de caracteres. Língua de caracteres é um atributo que você pode aplicar ao texto para indicar que regras de aplicação de hífen e verificação de ortografia devem serm usadas no texto. Você pode aplicar língua de caracteres no nível dos caracteres — assim, mesmo que uma sentença use palavras em duas línguas diferentes, todas as palavras podem usar hífens e ter a ortografia corrigida adequadamente. Para obter mais informações, consulte “Hiperlinks”. • Mude a interface de usuário e os comandos do teclado para qualquer língua do programa. Língua do programa quer dizer a língua usada nos menus e nas caixas de diálogo da aplicação. A língua do programa afeta apenas a interface do usuário; ela não afeta a função de verificação de ortografia e uso do hífen. Para obter mais informações, consulte “Hiperlinks”. *** Qualquer edição lingüística do QuarkXPressQuarkCopyDesk pode abrir, mostrar e liberar um projeto que use características do Leste da Ásia. No entanto, só a edição do Leste da Ásia do QuarkXPressQuarkCopyDesk permite que você edite o texto que usa as características do Leste da Ásia. APLICANDO UMA LÍNGUA COM CARACTERES O atributo língua de caracteres determina o dicionário que é usado para verificação de ortografia e quais são as regras e exceções para o uso do hífen. Quando você verifica a ortografia de um texto que usa línguas diferentes, todas as palavras são verificadas de acordo com o dicionário da língua designada. Quando o uso automático do hífen é habilitado para um projeto que usa línguas com caracteres diferentes, o hífen é aplicado às palavras de acordo com as regras e exceções específicas de cada uma das línguas. Para aplicar uma língua de caracteres ao texto, use o menu suspenso Idioma na caixa de diálogo Atributos dos caracteres (Estilo > Caracteres). Você pode ainda aplicar língua de caracteres usando folhas de estilo e o painel Atributos dos caracteres da paleta Medições. CAPÌTULO 14: TRABALHANDO COM VÁRIAS LÍNGUAS | 379 MUDANDO A LÍNGUA DO PROGRAMA MUDANDO A LÍNGUA DO PROGRAMA Para especificar a língua do programa, selecione uma opção no submenu Editar > Língua do programa. Seus menus, caixas de diálogo e paletas mudam a língua escolhida. Os comandos do teclado são baseados na língua do programa. 380 | *** Algumas edições lingüísticas do QuarkXPressQuarkCopyDesk podem não incluir a funcionalidade Língua do Programa. *** A língua do programa não têm efeito sobre o uso do hífen e a verificação ortográfica. CAPÌTULO 14: TRABALHANDO COM VÁRIAS LÍNGUAS TRABALHANDO COM MÓDULOS XTENSIONS Capìtulo 15: Software XTensions Você pode usar módulos XTensions para adicionar recursos como paletas, comandos, ferramentas e menus que ampliam praticamente todas as atividades que você poderia realizar. TRABALHANDO COM MÓDULOS XTENSIONS O QuarkXPress é fornecido com um conjunto padrão de módulos XTensions, documentados neste capítulo. Você também pode instalar softwares XTensions adicionais, desenvolvidos pela Quark ou por terceiros. INSTALANDO MÓDULOS XTENSIONS Para instalar módulos XTensions, coloque-os na pasta “XTensions” dentro da pasta do aplicativo. Os módulos XTensions instalados recentemente são carregados na inicialização seguinte. HABILITANDO E DESABILITANDO MÓDULOS XTENSIONS Você pode querer desabilitar módulos XTensions se estiver com pouca memória ou para solucionar problemas. Para habilitar ou desabilitar um módulo XTensions, primeiro escolha Utilitários > XTensions Manager para exibir a caixa de diálogo XTensions Manager. Você pode usar a caixa de diálogo XTensions Manager para ativar e desativar módulos XTensions. Para habilitar um módulo, marque a caixa ao lado de seu nome na coluna Habilitar. Para desabilitar um módulo, desmarque sua caixa. A alteração tem efeito na próxima vez que você iniciar o aplicativo. CAPÌTULO 15: SOFTWARE XTENSIONS | 381 TRABALHANDO COM MÓDULOS XTENSIONS TRABALHANDO COM CONJUNTOS XTENSIONS Se você habilita ou desabilita com freqüência grupos específicos de módulos XTensions, pode criar um conjunto XTensions que facilita alternar entre esses grupos. Para criar um grupo de XTensions, primeiro exiba a caixa de diálogo XTensions Manager (menu Utilitários) e habilite os módulos XTensions que deseja incluir no grupo. Em seguida, clique em Salvar como e digite um nome para o grupo. Quando quiser alternar para este grupo, simplesmente exiba a caixa de diálogo XTensions Manager e escolha o nome do grupo no menu suspenso Set. Você também pode importar e exportar conjuntos XTensions com os botões Importar e Exportar, para situações em que gostaria de compartilhá-los com outros usuários. SOFTWARE XTENSIONS DEGOLADURAS PERSONALIZADAS Sangramento é o termo usado para descrever itens que são impressos na borda de uma página concluída. O software XTensions Degoladuras personalizadas fornece uma funcionalidade de sangramento aprimorada para o QuarkXPress, fornecendo mais controle sobre como será o sangramento dos itens. Para criar um sangramento no QuarkXPress, simplesmente crie itens que se estendem além da borda da página para a área de cópia, e especifique quanta área além da borda da página deve ser impressa. Existem três tipos de sangramentos: • Um sangramento simétrico estende-se a mesma distância de cada borda da página de layout. • Um sangramento assimétrico especifica diferentes valores de sangramento para cada borda da página. • Um sangramento de item de página imprime todos os itens que se estendem além da borda da página inteiramente. O retângulo de sangramento é a distância em que o sangramento se estende além das bordas da página e é definido pelos valores de sangramento informados. Por exemplo, se você criar um sangramento simétrico com o valor de 2 paicas, o retângulo de sangramento abrange tudo o que está a 2 paicas de cada borda da página. É importante observar que o recurso Degoladuras personalizadas cria automaticamente o retângulo de sangramento, mas não estende os itens automaticamente para a área. Você deve posicionar os itens de forma que se estendam além da borda da página de layout para criar o sangramento. 382 | CAPÌTULO 15: SOFTWARE XTENSIONS SOFTWARE XTENSIONS DEGOLADURAS PERSONALIZADAS *** Antes de fazer a saída de um layout para filme, dedique um momento a previsualizar o layout e verificar se o sangramento aparecerá conforme esperado. Escolha Arquivo > Imprimir > Sumário. O ícone de página gráfica no canto superior direito exibe a área de sangramento para a primeira página no layout, e indica se qualquer parte do layout ou do sangramento está fora da área de imagem. Lembre-se de adicionar a área de sangramento às dimensões do layout ao comparar o tamanho do layout com a área de imagem. USANDO DEGOLADURAS PERSONALIZADAS Você pode usar o software XTensions Degoladuras personalizadas para criar degoladuras ao imprimir, salvar uma página como um arquivo EPS, exportar um layout como um arquivo PDF e exportar um layout em formato PPML. O procedimento é semelhante para todas essas opções de saída, mas algumas opções de degoladura só estão disponíveis para determinados métodos de saída. • Imprimir: O menu suspenso Tipo de degoladura está no painel Degoladuras da caixa de diálogo Imprimir. • EPS: O menu suspenso Tipo de degoladura está na caixa de diálogo Salvar página como EPS. Quando você salva uma página como um arquivo EPS, as opções Itens de página e Clipe na borda da degoladura não estão disponíveis. Isso ocorre porque essas opções criam uma caixa delimitadora que inclui qualquer item que se estende para fora da página. Isso poderia resultar em uma caixa delimitadora diferente para cada página em um layout, o que poderia resultar em saída inexata. • PDF: O menu suspenso Tipo de degoladura está na caixa de diálogo Exportar como PDF. USANDO CLIPE NA BORDA DA DEGOLADURA Ao criar uma degoladura simétrica ou assimétrica, você pode usar a caixa de seleção Clipe na borda da degoladura para definir se o QuarkXPress usa o valor de degoladura para aparar itens: • Se Clipe na borda da degoladura estiver marcada, o QuarkXPress imprime todos os itens da página de layout e da área de cópia que estão pelo menos parcialmente dentro do retângulo de degoladura, e o QuarkXPress usa os valores de degoladura para aparar itens. • Se Clipe na borda da degoladura estiver desmarcada, o QuarkXPress imprime todos os itens da página de layout e da área de cópia que estão pelo menos parcialmente dentro do retângulo de degoladura, e não apara os itens, a não ser que se estendam além dos limites da área de imagem do dispositivo de impressão. Os itens da área de cópia que não estão dentro do retângulo de degoladura não são impressos. CAPÌTULO 15: SOFTWARE XTENSIONS | 383 SOFTWARE XTENSIONS DEGOLADURAS PERSONALIZADAS *** Se você armazenar itens na área de cópia, certifique-se de posicioná-los fora do retângulo de degoladura ao usar uma degoladura simétrica ou assimétrica. Se estiverem dentro do retângulo de degoladura, itens na área de cópia poderão ser impressos na saída final. SOFTWARE XTENSIONS DEJAVU O software XTensions DejaVu para QuarkXPress adiciona uma lista de projetos abertos recentemente ao menu Arquivo, na parte inferior ou como um menu hierárquico a partir do submenu Arquivo > Abrir. Esta lista habilita você a acessar projetos de forma mais rápida e fácil. Você também pode usar DejaVu para designar pastas padrão para recuperação de texto e imagens, e para abrir e salvar projetos. O recurso Lista de arquivos adiciona uma lista de projetos abertos recentemente ao menu Arquivo, na parte inferior ou como um menu hierárquico a partir do submenu Arquivo > Abrir. Você pode optar pela exibição de três a nove projetos editados e salvos recentemente. Para alterar as configurações de Lista de arquivos, use os controles no painel Lista da caixa de diálogo Preferências (menu QuarkXPress/Editar). Use o recurso Caminho padrão para designar pastas padrão para os seguintes comandos do menu Arquivo: Abrir, Importar texto, Importar imagem, Salvar e Salvar como. *** O recurso Caminho padrão só funciona se você especificar caminhos padrão. Para fazer isso, exiba o painel Caminho padrão da caixa de diálogo Preferências (menu QuarkXPress/Editar). Depois de especificar um caminho padrão para um comando do menu Arquivo, o QuarkXPress usa esse caminho sempre que você executar o comando. SOFTWARE XTENSIONS EFEITO DE QUEDA DE SOMBRA Com o software XTensions Efeito de queda de sombra, você pode aplicar efeitos de queda de sombra desfocados automáticos a itens e texto em um layout. Existem duas formas de aplicar efeitos de queda de sombra a itens ativos: Usando a guia Efeito de queda de sombra da paleta Medições ou usando a guia Efeito de queda de sombra na caixa de diálogo Modificar (menu Item). Nos dois casos, porém, as opções são as seguintes: • Campo Ângulo: Digite um valor entre 180° e –180° em incrementos de 0,001 para especificar o ângulo da “fonte de luz” que causa o efeito de queda de sombra. 384 | CAPÌTULO 15: SOFTWARE XTENSIONS SOFTWARE XTENSIONS EFEITO DE QUEDA DE SOMBRA • Caixa de seleção Sincronizar ângulo: Marque para sincronizar o ângulo com outros efeitos de queda de sombra no layout para o qual este recurso está marcado. Alterar o valor de Ângulo de quaisquer efeitos de queda de sombra para os quais Sincronizar ângulo está marcada afetará todos os efeitos de queda de sombra para os quais a caixa está marcada. • Campo Distância: Digite um valor de offset para o item; o offset do efeito de queda de sombra é mensurado a partir do canto superior esquerdo da caixa de delimitação do item. • Campo Escala: Digite um valor de 0 a 1.000% para especificar o tamanho do efeito de queda de sombra em relação ao item original. • Campo Toldar: Digite um valor para especificar o quanto as bordas da queda de sombra ficam toldadas, com valores maiores criando bordas mais indistintas. • Campo Inclinação: Digite um valor entre +75° e 75° para inclinar o efeito de queda de sombra em um determinado ângulo. • Cor, Sombra e Opacidade: Escolha uma cor no menu suspenso e digite valores nos campos para especificar a cor, a sombra e a opacidade do efeito de queda de sombra. • Multiplicar efeito de queda de sombra: Esta configuração controla como a sombra é combinada com seu fundo. Quando esta caixa está marcada, a cor da sombra é combinada com a cor ou as cores de fundo usando um modo de mistura de “multiplicação”, produzindo um resultado mais escuro (similar a uma sobreimpressão). Quando esta caixa está desmarcada, a cor do fundo é combinada com a cor da sombra para criar as tonalidades intermediárias que você vê na tela. Em geral, esta caixa deve ser marcada quando a sombra é preta (som considerar tonalidade ou opacidade) mas desmarcada quando a sombra tem uma cor mais clara. • Herdar opacidade de item: Marque para que a queda de sombra reflita diferentes opacidades no item, como as diferenças no fundo e no frame da caixa. • O item trespassa o efeito de queda de sombra: Marque para evitar que uma sombra seja exibida em áreas semi-opacas de um item — por exemplo, para impedir que uma sombra apareça em sua caixa. • Efeito de queda de sombra runaround: Marque para incluir uma queda de sombra com o contorno de texto especificado no painel Runaround (Item > Modificar). O valor de Início do runaround é mensurado a partir das bordas do efeito de queda de sombra. Por exemplo, se o texto contorna uma citação em caixa retangular com um efeito de queda de sombra, o texto não ficará sobreposto ao efeito de queda de sombra quando Efeito de queda de sombra runaround estiver marcada. *** Para criar texto com um efeito de queda de sombra, coloque o texto em uma caixa com o fundo Nenhum, e aplique o efeito de queda de sombra à caixa. CAPÌTULO 15: SOFTWARE XTENSIONS | 385 SOFTWARE XTENSIONS EFEITO DE QUEDA DE SOMBRA *** Quando você aplica efeitos de queda de sombra a diversos itens não agrupados, os itens podem fazer sombras uns sobre os outros se estiverem sobrepostos. Porém, quando você aplica um efeito de queda de sombra a um grupo, o grupo como um todo terá uma única sombra. SOFTWARE XTENSIONS PREVISUALIZAÇÃO DE RESOLUÇÃO PLENA Com o software XTensions Previsualização de resolução plena, o QuarkXPress pode exibir imagens na tela usando a resolução plena do arquivo de imagem. Isso permite dimensionar ou ampliar a imagem sem pixelação (desde que a imagem de origem tenha uma resolução alta o suficiente para acomodar a ampliação). *** O software XTensions Previsualização de resolução plena não tem efeito sobre a saída. Afeta apenas as previsualizações na tela Você pode aplicar o recurso Previsualização de resolução plena a imagens individuais, uma por uma. Você também pode ativar e desativar a Previsualização de resolução plena para um layout onde o recurso foi aplicado para uma ou mais imagens. Para aplicar o recurso Previsualização de resolução plena a uma imagem nas caixas de imagem ativas, escolha Item > Previsualização de resolução > Resolução plena. Para ativar ou desativar o recurso Previsualização de resolução plena em um layout, escolha Visualizar > Previsualizações de resolução plena. Quando o recurso está ativado, as imagens que estão definidas para exibição em resolução plena farão isso. Quando o recurso está desativado, todas as imagens exibem sua previsualização de resolução normal, mesmo que a Previsualização de resolução plena tenha sido aplicada a elas. Se você especificar Baixa resolução na caixa de diálogo Imprimir (Arquivo > Imprimir > Imagens > Saída), todas as imagens no layout, incluindo quaisquer imagens definidas para exibição em resolução plena, serão impressas em baixa resolução. 386 | *** A Previsualização de resolução plena não foi projetada para funcionar com os formatos de arquivo BMP, PCX, GIF, PICT e WMF. *** Para desativar a Previsualização de resolução plena enquanto está trabalhando em um layout, escolha Visualizar > Previsualizações de resolução plena. CAPÌTULO 15: SOFTWARE XTENSIONS SOFTWARE XTENSIONS GERENCIADOR DE GUIA PRO SOFTWARE XTENSIONS GERENCIADOR DE GUIA PRO O Gerenciador de guia Pro fornece controles de precisão para criar e editar guias na tela. Você pode especificar um local para uma guia, seja horizontal ou vertical, se é aplicável a uma página ou spread inteiro, uma cor de exibição e uma escala de exibição para a guia. Você pode editar, copiar e colar guias; espelhar guias; criar guias, linhas e colunas de guias; criar guias a partir de uma caixa; e adicionar guias de degoladura e segurança. Este software XTensions adiciona a paleta Guias ao QuarkXPress (menu Janela). Consulte “Trabalhando com guias”. USANDO A PALETA GUIAS A paleta Guias fornece controles poderosos para manipular guias. A paleta Guias A paleta Guias funciona da seguinte forma: • Os controles no alto da paleta, da esquerda para a direita, permitem criar novas guias, espelhar guias, exibir guias horizontais, exibir guias verticais, exibir apenas as guias atuais e excluir guias. • Para classificar as guias por um atributo, clique no título da coluna que corresponde ao atributo. • Para adicionar colunas de informação à paleta, escolha uma opção no botão Seletor de coluna à direita da lista de colunas. • A coluna Spread exibe um número para cada página ou spread no layout. Para exibir uma página ou spread, clique no spread na coluna Spread. Para exibir as guias de um spread na paleta, clique na seta ao lado do spread. Para editar uma guia, clique duas vezes nela. • Para exibir um menu de contexto para opções de edição, clique com Control/ clique com o botão direito do mouse em cada coluna. Por exemplo, o menu de contexto para a coluna Guia inclui as seguintes opções: Recortar guia, Copiar guia, Colar guia, Excluir guia e Selecionar todas as guias. CAPÌTULO 15: SOFTWARE XTENSIONS | 387 SOFTWARE XTENSIONS GERENCIADOR DE GUIA PRO Para obter informações sobre as opções no menu da paleta, consulte “Menu da paleta Guias”. Não importa se as guias estão exibidas na tela, você pode trabalhar com elas na paleta Guias (menu Janela) da seguinte forma: • Para exibir as guias de uma página ou spread, clique na seta ao lado da página ou do spread na coluna Guia. • Para exibir as guias em todas as páginas ou spreads, clique com Option/Alt em uma seta ao lado de um spread. • Para exibir apenas as guias verticais ou horizontais, escolha Exibir guias verticais ou Exibir guias horizontais no menu da paleta. Para exibir todas as guias, escolha as duas opções. • Para exibir apenas as guias de página (guias horizontais limitadas a uma única página) ou apenas as guias de spread (guias horizontais que abrangem todas as páginas em um spread), escolha Exibir guias de página ou Exibir guias de spread no menu da paleta. Para exibir todas as guias, escolha as duas opções. • Para exibir apenas as guias na página ou no spread exibidos na janela de projeto, escolha Exibir apenas atual no menu da paleta. MENU DE PALETA GUIAS A paleta Guias inclui as seguintes opções: • Nova guia: Permite criar uma nova guia. Consulte “Criando guias com o Gerenciador de guia Pro”. • Recortar guia: Recorta a guia selecionada. • Copiar guia: Copia a guia selecionada para a área de transferência. • Colar guia: Cola a guia armazenada atualmente na área de transferência na página ativa ou no spread ativo. • Selecionar Tudo: Seleciona todas as guias na página ou no spread ativo. • Espelhar guia: Copia a guia selecionada para o lado oposto da página ou do spread. • Excluir guia: Exclui a guia selecionada. • Criar grade: Permite criar uma grade. Consulte “Criando grades com o Gerenciador de guia Pro”. • Criar linhas e colunas: Permite criar linhas e colunas de guias. Consulte “Criando linhas e colunas de guias”. • Criar guias a partir da caixa: Permite criar guias a partir de uma caixa. Consulte “Criando guias com o Gerenciador de guia Pro”. • Criar guias de degoladura e segurança: Permite criar guias de degoladura e segurança. Consulte “Criando guias de degoladura e segurança”. 388 | CAPÌTULO 15: SOFTWARE XTENSIONS SOFTWARE XTENSIONS GERENCIADOR DE GUIA PRO • Exibir/Ocultar guias verticais: Exibe ou oculta as guias verticais. • Exibir guias horizontais: Exibe ou oculta as guias horizontais. • Exibir/Ocultar guias de página: Exibe ou oculta as guias na página ativa. • Exibir/Ocultar guias de spread: Exibe ou oculta as guias no spread ativo. • Guias na frente: Alterna as guias e as grades de página entre estar na frente e atrás do conteúdo da página. • Snap para guias: Ativa e desativa o recurso de snap para guias. • Distância de snap: Permite controlar a distância de snap para o recurso Snap para guias. • Editar cores: Permite editar as cores disponíveis para guias criadas no Gerenciador de guias Pro. • Importar: Permite importar guias de um arquivo de guias exportado. • Exportar: Permite exportar guias para um arquivo separado. Consulte também “Trabalhando com guias”. CRIANDO GUIAS COM O GERENCIADOR DE GUIA PRO O Gerenciador de guia Pro fornece dois métodos para criar guias. • Para criar guias numericamente usando o Gerenciador de guia Pro, clique no botão Criar uma nova guia no alto da paleta Guias ou escolha Novo no menu de paleta. Use a caixa de diálogo Atributos de guia para especificar o Local, a Direção e o Tipo da guia. Você também pode especificar a Escala de visualização à qual a guia será exibida (no valor padrão, 0%, a guia sempre será exibida). Escolha uma Cor da guia e especifique se está Bloqueada e não pode ser movida com o mouse. Clique em Previsualização para ver a guia na tela antes de criá-la, e clique em OK. A caixa de diálogo Atributos de guia *** Você também pode exibir a caixa de diálogo Atributos de guia clicando duas vezes em uma guia existente no layout. CAPÌTULO 15: SOFTWARE XTENSIONS | 389 SOFTWARE XTENSIONS GERENCIADOR DE GUIA PRO • Para criar guias automaticamente a partir das bordas de uma caixa, selecione a caixa e escolha Criar guias a partir da caixa no menu da paleta. Use os controles em Criar guias a partir da caixa para ajustar as posições das guias que serão posicionadas nos lados Superior, Inferior, Esquerdo e Direito da caixa. Os controles restantes funcionam da mesma forma como os da caixa de diálogo Atributos de guia. Criar guias a partir da caixa tem opções para criar guias ao redor das bordas retangulares de uma caixa de qualquer formato. CRIANDO GRADES COM O GERENCIADOR DE GUIA PRO O Guide Manager Pro fornece um método rápido para criar uma grade de guias com espaçamento uniforme em páginas e spreads. O Gerenciador de guia Pro torna fácil criar uma grade como esta Para criar uma grade na página ou no spread ativo: 1 Escolha Criar grade no menu da paleta Guias. 390 | CAPÌTULO 15: SOFTWARE XTENSIONS SOFTWARE XTENSIONS GERENCIADOR DE GUIA PRO Controles de Criar grade 2 Na área Linhas de grade, marque Horizontal e/ou Vertical. 3 Se você deseja que as grades comecem em um local específico, por exemplo, dentro das margens, marque os campos Início e/ou Fim e digite a distância entre as bordas da página e o início e o fim das guias. 4 Para criar guias com espaçamento uniforme, escolha Número e digite no campo o número de guias de deseja. Para criar guias com uma distância de separação específica, escolha Passo e digite a distância no campo. 5 Use os controles Tipo, Intervalo, Cor, Visualizar escala e Bloqueado como faz na caixa de diálogo Atributos de guia (consulte “Criando guias com o Gerenciador de guia Pro”). 6 Clique em Previsualização para ver a grade na tela e depois clique em OK. CRIANDO LINHAS E COLUNAS O Gerenciador de guia Pro permite criar linhas e colunas de guias com espaçamento uniforme e gutters. Para criar linhas e colunas de guias na página ou no spread ativo: 1 Escolha Criar linhas e colunas no menu da paleta Guias. A caixa de diálogo Criar linhas e colunas CAPÌTULO 15: SOFTWARE XTENSIONS | 391 SOFTWARE XTENSIONS GERENCIADOR DE GUIA PRO 2 Digite um número de linhas horizontais no campo Filas. Se deseja espaço entre as linhas, digite um valor no campo Gutter. 3 Digite um número de colunas verticais no campo Colunas. Se deseja espaço entre as colunas, digite um valor no campo Gutter. 4 Para criar guias dentro das guias master, clique em Margens. Caso contrário, deixe Borda da página selecionada. 5 Use os controles Tipo, Intervalo, Cor, Visualizar escala e Bloqueado como faz na caixa de diálogo Atributos de guia (consulte “Criando guias com o Gerenciador de guia Pro”). 6 Clique em Previsualização para ver as guias na tela e depois clique em OK. CRIANDO GUIAS DE DEGOLADURA E SEGURANÇA Se você precisa de guias de degoladura e/ou segurança, pode adicioná-las com o Gerenciador de guia Pro em vez de alterar o tamanho da página ou desenhar suas próprias guias. Aqui, guias de degoladura vermelhas são posicionadas 9 pts fora da página e guias de segurança verdes são posicionadas 9 pts dentro da página. Para criar guias de degoladura e/ou segurança na página ativa: 1 Escolha Criar guias de degoladura e segurança no menu da paleta Guias. 2 Para guias de degoladura, marque Degoladura, digite um valor no campo Gutter para especificar o quando as guias estarão fora da página e escolha uma opção no menu Cor. 392 | CAPÌTULO 15: SOFTWARE XTENSIONS SOFTWARE XTENSIONS GERENCIADOR DE GUIA PRO 3 Para guias de segurança, marque Segurança, digite um valor no campo Gutter para especificar o quando as guias estarão dentro da página e escolha uma opção no menu Cor. 4 Use os controles Visualizar escala e Bloqueado como faz na caixa de diálogo Atributos de guia (consulte “Criando guias com o Gerenciador de guia Pro”). 5 Para aplicar as guias de degoladura e segurança a várias páginas, use os controles Intervalo do spread. Você pode adicionar guias de degoladura e segurança a páginas master e páginas de layout. 6 Clique em Previsualização para ver as guias na tela e depois clique em OK. SOFTWARE XTENSIONS IMPORTAÇÃO DE TEXTO HTML Você pode usar o software XTensions Importação de texto HTML para importar texto HTML para um layout de Impressão ou Web, e converter a formatação do texto HTML em formatação do QuarkXPress. Para usar Importação de texto HTML: 1 Selecione uma caixa. 2 Escolha Arquivo > Importar. A caixa de diálogo Importar será exibida. 3 Selecione o arquivo de texto HTML que deseja importar. 4 O QuarkXPress tenta detectar automaticamente a codificação do arquivo HTML. Se você sabe que a codificação do arquivo é diferente da exibida no menu suspenso Codificação, escolha essa opção. 5 Clique em Abrir. *** Para importar um arquivo HTML como texto puro e deixar as tags HTML sem interpretação, pressione Command/Ctrl ao clicar em Abrir. CAPÌTULO 15: SOFTWARE XTENSIONS | 393 SOFTWARE XTENSIONS LOCALIZAR/ALTERAR ITEM SOFTWARE XTENSIONS LOCALIZAR/ALTERAR ITEM Este software XTensions adiciona a paleta Localizar/Alterar item ao QuarkXPress (Editar > Localizar/Alterar item). Você pode usar esta paleta para fazer operações de localizar-alterar em caixas de texto, caixas de imagem, caixas sem conteúdo, linhas e caminhos de texto. Você pode localizar e alterar atributos, incluindo local, forma, cor, opacidade, estilo de frame, escala da imagem, número de colunas e mais. A paleta Localizar/Alterar item A paleta Localizar/Alterar item funciona da seguinte forma: • As guias no alto exibem o tipo de atributos que você pode pesquisar: Caixa, Cor da Caixa, Frame, Linha, Imagem e Texto. Os atributos em cada painel correspondem a atributos na caixa de diálogo Modificar (menu Item) para cada tipo de item. • Cada painel contém dois lados: Localizar o que e Alterar para. Você marca os atributos que está procurando no lado Localizar o que e marca os atributos que deseja alterar no lado Alterar para da paleta. Você pode procurar atributos em vários painéis simultaneamente. • O menu da paleta permite colocar os atributos do item selecionado no lado Localizar o que da paleta. Você pode especificar opções em todos os painéis na paleta Localizar/Alterar item escolhendo Adquirir todos os atributos, ou preencher um painel de cada vez, escolhendo Adquirir atributos do painel. Você pode usar Limpar todos os atributos e Limpar atributos do painel para limpar painéis. • O painel Sumário resume as configurações em todos os painéis. 394 | CAPÌTULO 15: SOFTWARE XTENSIONS SOFTWARE XTENSIONS LOCALIZAR/ALTERAR ITEM • As caixas de seleção na parte inferior da paleta permitem restringir a sua pesquisa a tipos específicos de itens. Para localizar e substituir todos os tipos de itens, deixe todas as caixas desmarcadas. • Quando você clica em Localizar Próximo, Localizar/Alterar item pesquisa no layout inteiro, do início ao fim. Para limitar uma pesquisa ao spread ativo, clique com a tecla Option/Alt pressionada no botão Localizar Próximo. SOFTWARE XTENSIONS ESTILOS DE ITEM Os Estilos de item permitem salvar conjuntos de atributos de item — incluindo cor, estilo de frame, largura de linha, escala da imagem e distância entre a borda e a caixa do texto — como estilos nomeados que podem ser aplicados a partir de uma paleta. O software XTensions Estilos de item adiciona a paleta Estilos de item (Janela > Estilos de item), a caixa de diálogo Editar Estilos de item (Editar > Estilos de item) e a caixa de diálogo Usar Estilos de item (Utilitários >Usar Estilos de item). *** Os Estilos de item não afetam os atributos bloqueados de itens (posição, seqüência de texto ou imagem). Por exemplo, se você aplicar um Estilo de item a um item cuja posição está bloqueada (Item > Bloquear > Posição), o item não se moverá de acordo com quaisquer valores X, Y especificados no Estilo de item. Quando o item está selecionado, o nome de seu Estilo de item será exibido com um + ao lado do nome. *** Não use Estilos de item com os recursos Conteúdo compartilhado e Composition Zones. *** Estilos de item não oferece suporte a tabelas. USANDO A PALETA ESTILOS DE ITEM Para aplicar um Estilo de item a todos os itens selecionados, clique duas vezes no nome do Estilo de item na paleta Estilo de item ou selecione o Estilo de item e clique em Aplicar estilo. Os botões Adicionar estilo e Excluir estilo permitem adicionar e excluir Estilos de item. *** Você também pode aplicar um Estilo de item a itens selecionados escolhendo o nome do Estilo de item no submenu Estilo > Estilos de item. CAPÌTULO 15: SOFTWARE XTENSIONS | 395 SOFTWARE XTENSIONS ESTILOS DE ITEM A paleta Estilos de item Para aplicar um Estilo de item, selecione os itens alvo e clique no nome do Estilo de item na paleta Estilos de item. Você também pode pressionar o comando de teclado que aparece à direita do nome do Estilo de item. O Estilo de item aplicado ao item selecionado (se houver) é exibido em negrito na paleta Estilos de item. Se o nome tem um + ao lado, o item usa formatação local que é diferente do que é definido no Estilo de item. Para remover formatação local de um item, selecione o item, clique em Sem estilo no alto da paleta Estilo de item e depois clique no nome do Estilo de item novamente. Você também pode remover formatação local clicando com Option/Alt no nome do Estilo de item. Para criar, editar, duplicar, excluir, importar ou exportar Estilos de item, use a caixa de diálogo Estilos de item (Editar > Estilos de item). Você também pode editar Estilos de item clicando com Option/Alt no nome do Estilo de item na paleta Estilos de item ou selecionando o Estilo de item e escolhendo Editar no menu da paleta Estilos de item. Consulte também “Criando Estilos de item” e “Verificação do uso de estilos de item”. CRIANDO ESTILOS DE ITEM Você pode basear um Estilo de item em um item formatado ou criá-lo desde o início. Para criar um Estilo de item: 1 Para começar com um item formatado, selecione-o. Para começar desde o início, certifique-se de que nenhum item esteja selecionado. 2 Clique no botão Novo na paleta Estilos de item. Você também pode escolher Novo no menu de paleta, ou escolher Editar > Estilos de item e clicar em Novo na caixa de diálogo. 396 | CAPÌTULO 15: SOFTWARE XTENSIONS SOFTWARE XTENSIONS ESTILOS DE ITEM Caixa de diálogo Editar Estilo de item 3 Na guia Geral, digite um nome descritivo no campo Nome. 4 Se deseja um atalho de teclado, digite-o no campo Equivalente do teclado. Em Mac OS, você pode usar qualquer combinação de Command, Option, Control e Shift com os números no teclado numérico ou as teclas de função. Em Windows, você pode usar qualquer combinação de Control e Alt com os números no teclado numérico, ou qualquer combinação de Control e Alt com as teclas de função. *** Se você usar as teclas de função, substituirá quaisquer comandos do QuarkXPress e comandos de sistema. 5 Se quiser basear este Estilo de item em outro Estilo de item, escolha escolha uma opção no menu suspenso Baseado em. 6 Se está começando com um item selecionado, revise os atributos listados na área Descrição ou clique nas guias para revisar as configurações. 7 Para fazer alterações no Estilo de item, primeiro clique em uma guia, e depois: • Marque Aplicar para incluir atributos de uma guia com o Estilo de item. Em seguida, marque cada atributo que deseja incluir e modifique, conforme necessário. • Desmarque Aplicar se não quiser incluir quaisquer atributos de uma guia inteira. • Desmarque um atributo individual para removê-lo do Estilo de item. CAPÌTULO 15: SOFTWARE XTENSIONS | 397 SOFTWARE XTENSIONS ESTILOS DE ITEM VERIFICAÇÃO DO USO DE ESTILOS DE ITEM Para ver onde Estilos de item são usados e onde as substituições locais ocorrem, escolha Usar no menu da paleta Estilos de item. A caixa de diálogo Usar Estilos de item lista cada uso de um Estilo de item, seu número de página e seu status. Caixa de diálogo Usar Estilos de item As opções na caixa de diálogo Usar funcionam da seguinte forma: • Para rolar para um item que usa um Estilo de item, clique na coluna Nome e clique em Exibir. • Se um item selecionado está listado como Modificado, ele tem substituições locais. Clique em Atualizar para eliminar todas as substituições locais. • Se o seu uso de estilos de item contém erros, clique em Exibir erros. SOFTWARE XTENSIONS OPI O software XTensions OPI fornece aprimoramentos para os recursos Open Prepress Interface (OPI) incluídos no QuarkXPress. Em um sistema OPI, você manipula versões em baixa resolução de imagens no QuarkXPress, e depois a versão em alta resolução de cada imagem é incluída por um sistema de pré-impressão ou servidor OPI na saída. A OPI requer que um layout seja enviado para saída para um sistema ou servidor de pré-impressão que possa interpretar comentários OPI e tenha acesso às versões em alta resolução das imagens que passarão por OPI. DIRECIONANDO UMA IMAGEM IMPORTADA PARA TROCA DE OPI Você pode habilitar OPI para cada imagem ao importar uma imagem, ao modificar uma imagem importada ou quando você usa a guia OPI da caixa de diálogo Usar (menu Utilitários): • Ao importar uma imagem (Arquivo > Importar imagem), marque Usar OPI para habilitar a substituição de OPI para a imagem. • Selecione uma imagem que já foi importada para o layout e escolha Item > Modificar e clique na guia OPI. Marque Usar OPI para habilitar a substituição OPI para a imagem. 398 | CAPÌTULO 15: SOFTWARE XTENSIONS SOFTWARE XTENSIONS OPI • Escolha a guia Utilitários > Usar > OPI para exibir uma lista de todas as imagens no layout. Se uma imagem está marcada na coluna OPI, a imagem está definida para troca. *** É importante evitar a renomeação de arquivos de imagem ao trabalhar com imagens que serão substituídas usando OPI. ATIVANDO OPI PARA UM LAYOUT Quando um layout de Impressão que contém comentários OPI chega ao estágio da saída final, você deve se certificar de que a OPI esteja ativa, para que o QuarkXPress grave os comentários OPI no fluxo de saída. Ainda que todas as imagens apropriadas estejam direcionadas para OPI, o QuarkXPress só gravará os comentários de OPI se a OPI estiver ativa para o layout. Porém, em um ambiente de arquivos de proxy, onde os próprios arquivos de proxy contêm as informações de OPI e não dependem de nossos comentários, a OPI não precisa estar ativa. Para ativar OPI para um layout: 1 Escolha Arquivo > Imprimir. A caixa de diálogo Imprimir será exibida. 2 Clique em OPI para exibir o painel OPI. 3 Marque OPI ativo. 4 Clique em Imprimir. *** Quando a opção OPI ativo está marcada, o QuarkXPress grava comentários de OPI para todas as imagens no layout. Porém, apenas as imagens direcionadas usando um dos métodos descritos em “Direcionando uma imagem importada para troca de OPI” serão trocadas com uma versão em alta resolução. CRIANDO COMENTÁRIOS OPI PARA IMPRESSÃO, EPS E PDF O software XTensions OPI adiciona um painel OPI às caixas de diálogo Imprimir, EPS e Opções de PDF Export. Você pode usar este painel para definir se informações adicionais devem ser incluídas no fluxo PostScript para substituição OPI bem-sucedida. SOFTWARE XTENSIONS PDF FILTER Você pode usar o software XTensions PDF Filter para fazer duas coisas: • Salvar uma página ou um intervalo de páginas de um layout do QuarkXPress como arquivo Portable Document Format (PDF). Para obter mais informações, consulte “Exportando um layout em formato PDF”. CAPÌTULO 15: SOFTWARE XTENSIONS | 399 SOFTWARE XTENSIONS PDF FILTER • Importar uma página de um arquivo PDF para uma caixa de imagem. Para obter mais informações, consulte “Importando um arquivo PDF para uma caixa de imagem”. IMPORTANDO UM ARQUIVO PDF PARA UMA CAIXA DE IMAGEM Para importar um arquivo PDF para a caixa de imagem ativa: 1 Escolha Arquivo > Importar imagem. • CaixaDeApara: Usa o tamanho da página depois que a apara é concluída. Esta opção não inclui marcas de registro e não é afetada por degoladuras aplicadas ao espaço de layout quando o PDF é criado. • CaixaDeCorte: Usa o tamanho da página mais o espaço para quaisquer degoladuras especificadas e o espaço designado para marcas de registro. CaixaDeCorte é igual ao tamanho do espaço de layout do ponto de vista do software PDF Boxer XT. • CaixaDeSangramento: Usa o tamanho da página mais o espaço para degoladuras. • CaixaDeMídia: Usa o tamanho da página, sem incluir o espaço para degoladuras ou marcas de registro. 2 Clique em Abrir. *** A previsualização de uma página PDF exibe a profundidade de cores especificada no menu suspenso Cor TIFFs no painel Display da caixa de diálogo Preferências (menu QuarkXPress/Editar). *** Para previsualizar outra página de um arquivo PDF na caixa de diálogo Importar imagem, marque a caixa de seleção Previsualização e digite o número de página no campo Página PDF. *** Para saber qual página de um arquivo PDF foi importada para um layout, exiba o painel Imagens da caixa de diálogo Usar (menu Utilitários) e marque Mais informações. SOFTWARE XTENSIONS TESOURA O software XTensions Tesoura adiciona a ferramenta Tesoura à paleta Ferramentas. Você pode usar a ferramenta Tesoura para recortar o contorno de uma caixa e transformá-la em uma linha, ou recortar uma linha ou caminho de texto para fazer dois itens. 400 | CAPÌTULO 15: SOFTWARE XTENSIONS SOFTWARE XTENSIONS TESOURA Quando o software XTensions Tesoura é carregado, a ferramenta Tesoura é exibida na paleta Ferramentas do QuarkXPress. Para usar a ferramenta Tesoura: 1 Selecione a ferramenta Tesoura . • Quando uma caixa de imagem é recortada, ela é convertida em uma linha de Bézier. Como resultado, o conteúdo da caixa não é retido depois que o recorte é feito. • Quando uma caixa de texto é recortada, ela é convertida em um caminho de texto. • Quando um caminho de texto é recortado, ele é convertido em dois caminhos de texto vinculados. 2 Selecione a ferramenta Seleção de ponto e clique e arraste o ponto para ajustá-lo. SOFTWARE XTENSIONS SCRIPT Quando o software XTensions Script está carregado, o menu Scripts está disponível na barra de menus do QuarkXPress. A partir deste menu, você pode executar qualquer script AppleScript na pasta “Scripts” dentro da pasta de aplicativo do QuarkXPress. O software XTensions Script disponibiliza por padrão uma coleção de scripts AppleScript a partir deste menu, e você pode acrescentar seus próprios scripts AppleScript ao menu, incluindo-os na pasta “Scripts”. Para usar o software XTensions Script, escolha um script no menu Scripts eo script será executado. Os scripts padrão fornecidos são organizados em submenus. Observe que, embora esses scripts tenham sido elaborados para operar no máximo possível de fluxos de trabalho, configurações específicas em seu fluxo de trabalho podem impedir que operem corretamente. Portanto, recomendamos que você salve os seus layouts antes de executar quaisquer scripts que os afetem. *** O software XTensions Script é apenas para Mac OS. *** O software XTensions Script deve ser carregado antes que você possa executar quaisquer scripts AppleScript que afetem o QuarkXPress, não importa se os scripts são iniciados a partir do QuarkXPress ou de outro local (como a área de trabalho). Os componentes obrigatórios incluem: • Standard Additions Scripting Addition • AppleScript Extension CAPÌTULO 15: SOFTWARE XTENSIONS | 401 SOFTWARE XTENSIONS SCRIPT SUBMENU FERRAMENTAS DE CAIXA Este tópico descreve os scripts AppleScript disponíveis com o submenu Ferramentas de caixa do menu Scripts quando o software XTensions Script está instalado. • Use Adicionar marcas de corte para posicionar marcas de corte ao redor da caixa selecionada. • Use Banner fácil para criar um “banner” (caixa de texto) no canto superior esquerdo de uma caixa selecionada; você especifica o texto no banner. • Use Fazer caixa de legenda para criar uma caixa de legenda (caixa de texto) abaixo da caixa selecionada. • Use Encolher ou Crescer no centro para redimensionar uma caixa a partir do centro da caixa, e não de sua origem (as coordenadas 0,0). SUBMENU GRADE Este tópico descreve os scripts AppleScript disponíveis com o submenu Grade do menu Scripts quando o software XTensions Script está instalado. Use Dividindo uma caixa para criar uma grade de caixas com base nas dimensões da caixa selecionada. SUBMENU IMAGENS Este tópico descreve os scripts AppleScript disponíveis com o submenu Imagens do menu Scripts quando o software XTensions Script está instalado. • Use Conteúdo para arquivo PICT para salvar a previsualização PICT da imagem selecionada em um arquivo. • Use Copiar para pasta para salvar uma cópia da imagem na caixa de imagem selecionada em uma pasta especificada. • Use Pasta para caixas de imagem selecionadas para importar arquivos de imagem de uma pasta especificada para caixas de imagem selecionadas. As imagens são importadas em ordem alfabética. SUBMENU CAIXA DE IMAGEM Este tópico descreve os scripts AppleScript disponíveis com o submenu Caixa de imagem do menu Scripts quando o software XTensions Script está instalado. • Use Marcas de corte e nome para colocar marcas de corte ao redor da caixa de imagem ativa e digitar o nome da imagem em uma caixa de texto abaixo da caixa de imagem. • Use Colocar nome para incluir o nome de uma imagem em uma caixa de texto abaixo da caixa de imagem que contém a imagem. 402 | CAPÌTULO 15: SOFTWARE XTENSIONS SOFTWARE XTENSIONS SCRIPT • Use Definir todo o fundo como Nenhum para alterar a cor de fundo de todas as caixas de imagem no layout para Nenhum. • Use Definir todo o fundo para alterar o fundo de todas as caixas de imagem no layout para uma cor e uma tonalidade especificadas. SUBMENU IMPRIMINDO Este tópico descreve os scripts AppleScript disponíveis com o submenu Imprimindo do menu Scripts quando o software XTensions Script está instalado. • Use OPI troca imagem para habilitar a propriedade de troca OPI para caixas de imagem selecionadas. Este script requer que o software XTensions OPI esteja carregado. • Use OPI não troca imagem para desabilitar a propriedade de troca OPI para caixas de imagem selecionadas. Este script requer que o software XTensions OPI esteja carregado. SUBMENU SALVANDO Este tópico descreve os scripts AppleScript disponíveis com o submenu Salvando do menu Scripts quando o software XTensions Script está instalado. Use Cada página como EPS para salvar cada página do layout como um arquivo EPS individual com uma previsualização em cores TIFF. • Para salvar as páginas do layout ativo como arquivos EPS, clique em Ativo. • Para salvar as páginas de um layout em outro projeto, clique em Escolher para exibir a caixa de diálogo Escolher um arquivo, navegue para o projeto de destino e clique em Escolher. O script salva as páginas do layout que estava ativo quando o projeto foi salvo pela última vez. SUBMENU ESPECIAL Este tópico descreve os scripts AppleScript disponíveis com o submenu Especial do menu Scripts quando o software XTensions Script está instalado. • Use Mover para pasta de scripts para copiar ou mover um script AppleScript selecionado para uma pasta selecionada dentro da pasta “Scripts”. • Use Abrir PDF de scripts de Eventos da Apple para abrir “Um Guia para Scripts de Eventos da Apple.pdf”. Este arquivo PDF contém informações detalhadas sobre como escrever scripts AppleScript para QuarkXPress. • Use Abrir pastas do QuarkXPress para abrir pastas especificadas dentro da pasta do QuarkXPress. CAPÌTULO 15: SOFTWARE XTENSIONS | 403 SOFTWARE XTENSIONS SCRIPT SUBMENU SEQÜÊNCIAS DE TEXTO Este tópico descreve os scripts AppleScript disponíveis com o submenu Seqüências de texto do menu Scripts quando o software XTensions Script está instalado. • Use a ferramenta Vincular caixas de texto selecionadas para vincular caixas de texto selecionadas. A ordem da seqüência de texto baseia-se na ordem de empilhamento das caixas de texto. • De/Para tags XPress converte o texto na caixa selecionada para códigos de “Tags do XPress” ou de códigos de “Tags do XPress” para texto formatado (o texto é formatado usando códigos de “Tags do XPress”). Este script requer que o Filtro “Tags do XPress” esteja carregado. • Desvincular caixas selecionadas quebra os vínculos entre as caixas de texto selecionadas, mantendo a posição do texto na cadeia de texto. SUBMENU TABELAS Este tópico descreve os scripts AppleScript disponíveis com o submenu Tabelas do menu Scripts quando o software XTensions Script está instalado. • Use Cor de linha ou coluna para aplicar uma cor e uma tonalidade especificadas a linhas ou colunas alternadas em uma tabela. SUBMENU TIPOGRAFIA Este tópico descreve os scripts AppleScript disponíveis com o submenu Tipografia do menu Scripts quando o software XTensions Script está instalado. • Use Grade de linha de base +1pt para aumentar o tamanho da grade de linha de base (o espaço entre as linhas de grade) em 1 ponto. • Use Grade de linha de base –1pt para reduzir o tamanho da grade de linha de base (o espaço entre as linhas de grade) em 1 ponto. • Use Largura das colunas e gutter para definir a largura das colunas e do gutter (espaço entre as colunas) para uma caixa de texto selecionada. • Use Fazer frações para converter todas as instâncias de números nos dois lados de uma barra inclinada (por exemplo, 1/2) em frações formatadas. • Use Definir distâncias de borda da caixa de texto para especificar os valores de distância da borda da caixa de texto para cada lado da caixa de texto selecionada. 404 | CAPÌTULO 15: SOFTWARE XTENSIONS SOFTWARE XTENSIONS FORMA DE ITENS SOFTWARE XTENSIONS FORMA DE ITENS O software XTensions Forma de itens adiciona a ferramenta Caixa de estrela ao QuarkXPress. Você pode usar esta ferramenta para criar caixas em formato de estrela com rapidez e facilidade. USANDO A FERRAMENTA CAIXA DE ESTRELA Você pode criar uma caixa de imagem em formato de estrela de duas formas: 1 Selecione a ferramenta Caixa de estrela e depois clique e arraste. 2 Selecione a ferramenta Caixa de estrela, depois posicione o ponteiro em cruz onde deseja a caixa em formato de estrela e clique uma vez. Quando a caixa de diálogo Caixa de estrela for exibida, digite valores para os seguintes campos e depois clique em OK: • Largura da estrela • Altura da estrela • Número de spikes • Profundidade spike: Digite a distância desejada entre a extremidade e a base da ponta como uma porcentagem. • Spikes aleatórias: Digite um valor entre 0 e 100, onde 0 é ausência de aleatoriedade e 100 é aleatoriedade total aplicada. SOFTWARE XTENSIONS SUPER EXECUTAR E REPETIR O software XTensions Super Executar e Repetir fornece uma alternativa versátil para o recurso Avançar e Repetir do QuarkXPress. Você pode usar Super Executar e Repetir para transformar itens ao duplicá-los, dimensionando, girando e inclinando os itens. USANDO SUPER EXECUTAR E REPETIR Use Super Executar e Repetir para duplicar itens com rapidez e facilidade, simultaneamente girando, dimensionando ou inclinando os itens. Para usar Super Executar e Repetir: 1 Selecione uma caixa de imagem, uma caixa de texto, um caminho de texto ou uma linha. • Para especificar quantas vezes deseja duplicar o item, digite um número de 1 a 100 no campo Repetir contagem. • Para especificar o posicionamento horizontal das cópias em relação ao item original, digite um valor no campo Offset Horizontal. Um valor negativo posiciona as cópias à esquerda do original; um valor positivo posiciona as cópias à direita. CAPÌTULO 15: SOFTWARE XTENSIONS | 405 SOFTWARE XTENSIONS SUPER EXECUTAR E REPETIR • Para especificar o posicionamento vertical das cópias em relação ao item original, digite um valor no campo Offset Vertical. Um valor negativo posiciona as cópias acima do original; um valor positivo posiciona as cópias abaixo. • Para girar cada item duplicado, especifique o valor de rotação para cada item em graus no campo Ângulo. Por exemplo, se você digitar 10, o primeiro item duplicado será girado 10 graus em relação ao item original; o segundo item duplicado será girado 20 graus em relação ao item original; e assim por diante. A rotação é no sentido anti-horário em relação ao item original. • Para especificar a espessura do frame duplicado final (para uma caixa de imagem ou caixa de texto) ou da linha duplicada final (para um caminho de texto ou uma linha), digite um valor em pontos no campo Finalizar largura de frame/ linha ou Largura de linha final. • Ao duplicar uma caixa ou uma linha, digite um valor de 0% a 100% no campo Finalizar sombra de caixa ou Sombra de item final para especificar a tonalidade da cor de fundo na caixa duplicada final ou a tonalidade da cor da linha do caminho de texto ou da linha duplicada final. • Ao duplicar uma caixa que tem um fundo com blend, o campo Finalizar sombra de caixa 2 fica ativado. Digite um valor de 0% a 100% no campo Finalizar sombra de caixa 2 para especificar a segunda tonalidade de fundo para o blend na caixa duplicada final. • Para especificar a escala da caixa de imagem, caixa de texto, caminho de texto ou linha duplicada final, digite um valor de 1% a 1000% no campo Escala de item final ou Escala de linha final. • Para inclinar uma caixa duplicada, digite um valor de 75° a –75° no campo Inclinação de item final para especificar a inclinação da caixa duplicada final. • Para dimensionar o conteúdo de uma caixa de texto, do caminho de texto ou da caixa de imagem para ajuste às caixas duplicadas, marque Conteúdos de escala. • Para especificar o ponto ao redor do qual a rotação ou o dimensionamento ocorrerão para o item, escolha uma opção no menu suspenso Rotação e escala relativa a. Observe que Ponto selecionado só está disponível como opção no menu suspenso Rotação e escala relativa a quando um ponto em um item de Bezier é selecionado. 2 Clique em OK. 406 | CAPÌTULO 15: SOFTWARE XTENSIONS SOFTWARE XTENSIONS IMPORTAÇÃO DE TABELA SOFTWARE XTENSIONS IMPORTAÇÃO DE TABELA Você pode usar o software XTensions Importação de tabela para criar uma tabela no QuarkXPress usando um arquivo em Microsoft Excel como origem dos dados, e pode atualizar a mesma tabela do QuarkXPress quando os dados mudarem no arquivo em Excel. Você também pode usar este módulo XTensions para importar e atualizar gráficos e imagens do Microsoft Excel. Quando o software XTensions Importação de tabela está ativo ou carregado, os seguintes acréscimos são exibidos na interface do QuarkXPress: • A caixa de seleção Vincular a dados externos é adicionada à caixa de diálogo Propriedades da tabela. • A guia Tabelas é adicionada à caixa de diálogo Usar. • A guia Inserir gráfico é adicionada à caixa de diálogo Importar imagem e exibe todos os gráficos presentes na planilha. TYPE TRICKS Type Tricks é um software XTensions que adiciona os seguintes utilitários de tipografia: Fazer fração, Fazer preço, Tracking de espaço entre palavras, Verificação de linha e Personalizar sublinhado. FAZER FRAÇÃO O comando Fazer fração (Estilo > Estilo de tipo) habilita você a formatar frações automaticamente. Este comando fica ativo quando uma fração é selecionada ou o cursor está adjacente a (e na mesma linha que) os caracteres que compõem a fração. Exemplos de frações que poderiam ser formatadas são: 11/42, 131/416 e 11/4x. Para converter caracteres em uma fração, selecione os caracteres que deseja formatar e escolha Estilo > Estilo de tipo > Fazer fração. Os caracteres na fração são convertidos usando Desvio de linha de base e a formatação especificada na guia Fração/Preço da caixa de diálogo Preferências (QuarkXPress/Editar > Preferências > Aplicativo > Fração/Preço). FAZER PREÇO O comando Fazer preço (Estilo > Estilo de tipo) habilita você a formatar preços automaticamente. Este comando está disponível quando um texto que pode ser formatado como preço (por exemplo, $1,49, £20,00 e a,bc) é selecionado ou o cursor está adjacente a (e na mesma linha que) qualquer dos caracteres. Um preço deve conter um radix (símbolo decimal), que é indicado por um ponto ou vírgula. Os caracteres antes e depois do radix só podem ser letras ou números. CAPÌTULO 15: SOFTWARE XTENSIONS | 407 TYPE TRICKS Para converter caracteres em preço, selecione os caracteres que deseja formatar e escolha Estilo > Estilo de tipo > Fazer preço. Quando você aplica Fazer preço, o QuarkXPress aplica automaticamente o estilo de tipo superior aos caracteres que seguem o radix. A aparência de frações convertidas e preços é determinada pelos valores e seleções digitados na guia Fração/Preço da caixa de diálogo Preferências (QuarkXPress/Editar > Preferências > Aplicativo > Fração/Preço). TRACKING DE ESPAÇO ENTRE PALAVRAS O recurso Tracking de espaço entre palavras habilita você a aplicar tracking apenas ao espaço entre palavras. (Os valores de tracking normalmente são aplicados tanto entre caracteres como entre palavras.) Este recurso só pode ser acessado com comandos de teclado. MAC OS VALOR DE TRACKING COMANDO Aumentar o espaço em 0,05 em Command+Control+Shift+] Aumentar o espaço em 0,005 em Command+Control+Option+Shift+] Reduzir o espaço em 0,05 em Command+Control+Shift+[ Reduzir o espaço em 0,005 em Command+Control+Option+Shift+[ WINDOWS VALOR DE TRACKING COMANDO Aumentar o espaço em 0,05 em Control+Shift+@ Aumentar o espaço em 0,005 em Control+Alt+Shift+@ Reduzir o espaço em 0,05 em Control+Shift+! Reduzir o espaço em 0,005 em Control+Alt+Shift+! *** O Tracking de espaço entre palavras é aplicado com a aplicação de kerning manual após cada espaço selecionado. Para remover o Tracking de espaço entre palavras, selecione o texto e escolha Utilitários > Remover Kerning manual. VERIFICAÇÃO DE LINHA Use o recurso Verificação de linha para localizar viúvas, órfãos, linhas com justificação fraca, linhas que terminam com um hífen e sobrefluxo de caixas de texto. Verificação de linha (Utilitários > Verificação de linha) percorre um documento, destacando as linhas questionáveis. 408 | CAPÌTULO 15: SOFTWARE XTENSIONS TYPE TRICKS Para especificar o que Verificação de linha deve procurar, exiba a caixa de diálogo Critério de busca (Utilitários > Verificação de linha > Critério de busca) e marque as categorias de tipografia indesejável que deseja procurar. Para pesquisar no documento inteiro, coloque o cursor em algum lugar no texto e escolha Utilitários > Verificação de linha > Primeira linha. Para pesquisar a partir da localização do cursor até o fim do documento, coloque o cursor onde deseja iniciar a pesquisa e escolha Utilitários > Verificação de linha > Próxima linha ou pressione Command+;/Ctrl+;. Para continuar a pesquisa, pressione Command+;/Ctrl+;. PERSONALIZAR SUBLINHADO O recurso Personalizar sublinhado permite personalizar a cor, a sombra, a largura e o offset de sublinhados. Os sublinhados personalizados se comportam de forma muito semelhante aos sublinhados de estilo de tipo, mas podem ser personalizados com maior controle sobre os atributos do sublinhado. Os estilos de sublinhado personalizado funcionam de forma semelhante às folhas de estilo. Para criar, editar ou excluir um estilo de sublinhado, escolha Editar > Estilos de sublinhado. Para aplicar um estilo de sublinhado personalizado, escolha seu nome no submenu Estilo > Estilos de sublinhado. Para aplicar um sublinhado personalizado, escolha o texto que deseja sublinhar e escolha Estilo > Estilos de sublinhado > Personalizar. Na caixa de diálogo Atributos de sublinhado, você pode especificar a cor, a sombra, a largura e o offset de sublinhados. Para remover um sublinhado personalizado, selecione o texto e escolha Estilo > Estilos de tipo > Remover Sublinhado personalizado. FILTRO DE WORD 6–2000 O Filtro de Word 6–2000 permite que documentos sejam importados ou exportados em formato Word 97/98/2000 (Word 8). Você também pode importar documentos de Microsoft Word 6.0/95 (Word 6 e Word 7). *** Para evitar problemas de importação, desmarque Permitir gravação rápida (na guia Salvar da caixa de diálogo Opções) no Microsoft Word ou use o comando Salvar Como para criar uma cópia do arquivo de Word a ser importado. CAPÌTULO 15: SOFTWARE XTENSIONS | 409 FILTRO DE WORDPERFECT FILTRO DE WORDPERFECT O Filtro de WordPerfect permite que documentos sejam importados de WordPerfect 3.0 e 3.1 (Mac OS) e WordPerfect 5.x e 6.x (Windows). O Filtro de WordPerfect também permite salvar texto em formato WordPerfect 6.0. *** O WordPerfect 3.1 para Mac OS pode ler documentos do WordPerfect 6.0 para Windows. Portanto, não há opção de exportação para WordPerfect 3.1 para Mac OS. SOFTWARE XTENSIONS XSLT EXPORT Você pode usar o software XTensions XSLT Export para gerar um arquivo XSL (Extensible Stylesheet Language) contendo transformações XSL a partir do conteúdo de um layout de Web. Em seguida, você pode usar um processador de XSLT para aplicar as transformações XSL resultantes em um arquivo XML e produzir um arquivo HTML compatível com XHTML–1.1. OUTROS MÓDULOS XTENSIONS Este tópico lista módulos XTensions adicionais que são instalados com o QuarkXPress. • Composition Zones: Habilita o recurso Composition Zones (consulte “Trabalhando com Composition Zones”). • Importação de imagem compactada: Permite a importação de arquivos TIFF com compactação LZW que usam compactação de imagem. • Grade de design: Habilita o recurso Grade de design (consulte “Grades de design”). • Texto LA: Permite que o QuarkXPress abra projetos que usam tipografia do Leste da Ásia, como texto rubi, caracteres agrupados, alinhamento de caracteres do Leste da Ásia, marcas de ênfase e contagem de caracteres do Leste da Ásia. • Editar original (somente Mac OS): Permite abrir imagens com um aplicativo padrão e atualizar imagens modificadas usando os comandos Editar original e Atualizar para caixas de imagem e células de imagem. Quando o software XTensions Editar original está carregado, você pode exibir a caixa de diálogo Editar original usando a ferramenta Conteúdo de imagem para clicar duas vezes em uma caixa de imagem que contém uma imagem importada. • Relatórios de erros: Permite que o QuarkXPress envie relatórios à Quark quando o aplicativo se fecha inesperadamente. 410 | CAPÌTULO 15: SOFTWARE XTENSIONS OUTROS MÓDULOS XTENSIONS • Paleta glifos: Habilita a paleta Glifos (consulte “Trabalhando com a paleta Glifos”). • HifenDieckmann (Somente Mac OS): Habilita e referencia os recursos de hifenização Dieckmann na pasta “Recursos”. • Hifen_CNS_1, Hifen_CNS_2, Hifen_CNS_3 (Somente Mac OS): Habilita os recursos Circle Noetics. • ImageMap: Habilita o recurso Image Map em layouts de Web (consulte “Image maps”). • Índice: Habilita o recurso Índice (consulte “Trabalhando com índices”). • Interactive Designer: Habilita o recurso Layouts Interativos (consulte “Layouts Interativos”). • Jabberwocky: Gera texto aleatório. Para criar texto aleatório, selecione uma caixa de texto com a ferramenta Conteúdo de texto e escolha Utilitários > Jabber. • Kern-Track: Habilita tabelas de kerning e conjuntos de tracking personalizados (consulte “Kerning automaticamente” e “Editando tabelas de tracking”). • Mojigumi: Habilita o recurso mojigumi em projetos do Leste da Ásia . • Filtro PNG: Permite importar imagens em formato Portable Network Graphics (PNG). • PSD Import: Habilita o recurso PSD Import (consulte “Trabalhando com imagens PSD”). • QuarkVista: Habilita o recurso Efeitos de imagem (consulte “Usando efeitos de imagem”). • Filtro RTF: Permite importar e exportar texto em Rich Text Format (RTF). • Quebra de linha especial: Habilita o recurso Espaço entre CJK e R em projetos do Leste da Ásia (consulte “Preferências — Layout — Caractere”) • Filtro SWF: Permite importar imagens em formato SWF. • Kit de ferramentas de SWF: Habilita a funcionalidade de importar e exportar para layouts Interativos e de Web. CAPÌTULO 15: SOFTWARE XTENSIONS | 411 ENTENDENDO AS PREFERÊNCIAS Capìtulo 16: Preferências As preferências permitem que você controle o comportamento do QuarkXPress. ENTENDENDO AS PREFERÊNCIAS O comando Preferências (menu QuarkXPress/Editar) exibe a caixa de diálogo Preferências. A caixa de diálogo Preferências contém diversos painéis, que habilitam você a especificar configurações padrão para as diversas funções do QuarkXPress. Para exibir um painel, clique em seu nome na lista à esquerda. Existem três tipos de preferências: • Preferências de aplicativo aplicam-se ao aplicativo QuarkXPress e afetam a forma como todos os projetos são tratados. • Preferências de projeto afetam todos os layouts no projeto ativo. Porém, se você alterar as preferências de projeto sem projetos abertos, as novas preferências se tornam as configurações padrão para todos os novos projetos. • Preferências de layout afetam apenas o layout ativo. Porém, se você alterar as preferências de layout sem projetos abertos, as novas preferências se tornam as configurações padrão para todos os novos layouts. Painéis e opções adicionais podem ser exibidos no submenu Preferências quando determinados softwares XTensions estão carregados. ALERTA PARA PREFERÊNCIAS NÃO-CORRESPONDENTES O QuarkXPress exibe o alerta Preferências não-correspondentes quando você abre um projeto que foi salvo pela última vez com informações de tabela de kerning, informações de tabela de tracking ou exceções de hifenização que são diferentes das configurações contidas nos arquivos de preferências atuais. Você tem a opção de usar as configurações no projeto ou as dos arquivos de preferências. • Se você clicar em Usar preferências do XPress, as informações de preferências que foram salvas com o projeto são ignoradas e todos os layouts são alterados para as configurações de preferências em seus arquivos de preferências. O texto poderá refluir devido a informações de kerning ou tracking automáticas diferentes, ou exceções de hifenização diferentes. As alterações que você faz nessas configurações enquanto o projeto está ativo são armazenadas no projeto e no arquivo de preferências. A vantagem do recurso Usar preferências do XPress é que o projeto será baseado nas mesmas informações de tabela de kerning, informações de tabela de tracking e exceções de hifenização de seus outros projetos. 412 | CAPÌTULO 16: PREFERÊNCIAS ENTENDENDO AS PREFERÊNCIAS • Se você clicar em Manter configurações do documento, o projeto manterá as preferências especificadas anteriormente para cada layout. O texto não vai refluir. As alterações feitas em kerning, tracking ou exceções de hifenização enquanto o projeto está ativo serão armazenadas apenas com o projeto. O recurso Manter configurações do documento é útil se você quiser abrir e imprimir um layout sem correr o risco de que o texto seja refluído. ALTERAÇÕES EM PREFERÊNCIAS DO QUARKXPRESS As alterações em preferências do QuarkXPress são tratadas das seguintes formas: • Se você fizer alterações em preferências de aplicativo na caixa de diálogo Preferências (menu QuarkXPress/Editar) com ou sem projetos abertos, as alterações são salvas nos arquivos de preferências e afetam imediatamente todos os projetos abertos e todos os projetos abertos posteriormente. • Se você fizer alterações em configurações do XTensions Manager (menu Utilitários) com ou sem projetos abertos, as alterações são salvas nos arquivos de preferências e afetam todos os projetos depois que você reiniciar o QuarkXPress. • Se você fizer alterações em configurações do Gerenciador PPD (menu Utilitários) com ou sem projetos abertos, as alterações são salvas nos arquivos de preferências e afetam imediatamente todos os projetos abertos e todos os projetos abertos posteriormente. • Se você fizer alterações em preferências de layout na caixa de diálogo Preferências (menu QuarkXPress/Editar) com um projeto aberto, as alterações são salvas apenas com o projeto ativo. • Se você escolher outro dicionário auxiliar com um projeto aberto, a alteração é salva apenas com o projeto ativo. • Se você fizer alterações em informações da tabela de kerning, informações da tabela de tracking e exceções de hifenização em um novo projeto, essas alterações são salvas com o projeto ativo e nos arquivos de preferências. Se o alerta Preferências não-correspondentes for exibido quando você abrir um projeto e clicar em Usar preferências do XPress, as alterações que você fizer em informações de tabela de kerning, informações de tabela de tracking ou exceções de hifenização serão armazenadas no projeto e nos arquivos de preferências. O QUE HÁ NOS ARQUIVOS DE PREFERÊNCIAS O conteúdo dos arquivos de preferências é apresentado a seguir. A lista é dividida em três grupos, de acordo com a forma como as diversas preferências são salvas. GRUPO A O grupo A contém as seguintes informações: • Tabelas de kerning (Utilitários > Edição de tabela de kerning) CAPÌTULO 16: PREFERÊNCIAS | 413 ENTENDENDO AS PREFERÊNCIAS • Tabelas de tracking (Utilitários > Tracking Edit) • Exceções de hifenização (Utilitários > Exceções de hifenização) Quaisquer alterações realizadas nas configurações do Grupo A quando não houver projetos abertos são armazenadas nos arquivos de preferências e usadas para todos os projetos criados posteriormente. Se o alerta Preferências não-correspondentes for exibido quando você abrir um projeto e clicar em Usar preferências do XPress, as alterações posteriores em configurações do Grupo A são salvas no projeto e nos arquivos de preferências. (As configurações de Grupo A originais do projeto são descartadas quando você clica em Usar preferências do XPress.) Se o alerta Preferências não-correspondentes for exibido quando você abrir um projeto e clicar em Manter configurações do documento, as alterações posteriores em configurações do Grupo A são salvas apenas com o projeto. GRUPO B O grupo B contém as seguintes informações: • Folhas de estilo padrão, cores, traços e frames, listas, e especificações de hifenização e justificação (menu Editar) • As configurações no painel Projeto da caixa de diálogo Preferências (QuarkXPress/Editar > Preferências) • Informações de caminho para o dicionário auxiliar padrão (Utilitários > Dicionário auxiliar) Quaisquer alterações realizadas nas configurações do Grupo B quando não houver projetos abertos são armazenadas nos arquivos de preferências e usadas para todos os projetos criados posteriormente. Quaisquer alterações realizadas nas configurações do Grupo B quando um projeto estiver aberto são salvas apenas no projeto. GRUPO C O grupo C contém as seguintes informações: • Estilos de saída (Editar > Estilos de saída) • Configurações nas caixas de diálogo XTensions Manager e Gerenciador PPD (menu Utilitários) • As configurações nos painéis Aplicativo da caixa de diálogo Preferências (QuarkXPress/Editar > Preferências) Quaisquer alterações realizadas nas configurações do Grupo C são sempre armazenadas nas preferências, não importa se há projetos abertos ou não. 414 | CAPÌTULO 16: PREFERÊNCIAS PREFERÊNCIAS DE APLICATIVO PREFERÊNCIAS DE APLICATIVO Os controles no painel Aplicativo da caixa de diálogo Preferências (QuarkXPress/Editar > Preferências) afetam a forma como o QuarkXPress funciona com todos os projetos, incluindo como os projetos são exibidos e salvos. Essas configurações são salvas com o aplicativo e nunca são salvas com projetos. PREFERÊNCIAS — APLICATIVO — EXIBIÇÃO Use o painel Exibir da caixa de diálogo Preferências (menu QuarkXPress/ Editar) para especificar como a área de cópia e outros elementos do aplicativo aparecem na tela para todos os projetos. As configurações na Área de cópia incluem: • Use o campo Largura da área de cópia para especificar a largura da área de cópia nos dois lados da página ou spread em um layout de Impressão. A largura da área de cópia é medida como um percentual da largura do layout. • Use o painel Cor para especificar uma cor para a área de cópia. • Para exibir a área de cópia do spread ativo em outra cor, marque Alterar cor da área de cópia para indicar o spread ativo e escolha uma cor com o controle de Cor correspondente. As configurações na área Exibir incluem: • Marque Edição de caixa de texto opaco para fazer com que as caixas de texto fiquem temporariamente opacas enquanto você as edita. • Use a lista suspensa Cor TIFFs para especificar a profundidade de cor de visualizações de tela criadas para TIFFs em cores quando são importados. • Use a lista suspensa TIFFs cinzas para especificar a resolução de visualizações de tela criadas para TIFFs em escala de cinza quando são importados. • Somente Windows: Use o campo Exibir valor DPI para ajustar o seu monitor para que exiba a melhor representação de seu documento na tela. • Escolha um perfil que corresponda ao seu monitor no menu suspenso Perfil do monitor, ou escolha Automático. Os perfis podem ser incluídos na pasta “Perfis” dentro da pasta de aplicativo do QuarkXPress. Para obter mais informações sobre preferências de gerenciamento de cores, consulte “Preferências — Aplicativo — Gerenciador de cor”. PREFERÊNCIAS — APLICATIVO — CONFIGURAÇÕES DE ENTRADA Use o painel Configurações de entrada da caixa de diálogo Preferências (menu QuarkXPress/Editar) para personalizar a rolagem e outras ações “instantâneas”. CAPÌTULO 16: PREFERÊNCIAS | 415 PREFERÊNCIAS DE APLICATIVO • Use a área Rolagem para especificar a rapidez com que você pode rolar os layouts e como os layouts são atualizados na tela. Marque Velocidade de rolagem para transformar temporariamente as imagens e blends em visualizações gregas para rolagem mais rápida. Marque Rolagem Live para atualizar a exibição do layout à medida que arrasta as caixas de rolagem em barras de rolagem da janela de layout. Para ativar e desativar a Rolagem Live durante a rolagem, pressione Option/Alt enquanto arrasta uma caixa de rolagem. • Use o menu suspenso Formatar e a caixa de seleção Aspas inteligentes para escolher um estilo para converter e incluir aspas. Para especificar os caracteres padrão a serem usados com o recurso Aspas inteligentes e com a opção Converter aspas na caixa de diálogo Importar texto (Arquivo > Importar texto), escolha uma opção no menu suspenso Aspas. Marque Aspas inteligentes para forçar o QuarkXPress a substituir automaticamente as marcas de pés e polegadas (‘ e “) com as aspas escolhidas enquanto você digita. • Hífens e vírgulas são os separadores padrão para indicar intervalos seqüenciais e não-seqüenciais no campo Páginas da caixa de diálogo Imprimir para um layout de Impressão. Se você especificou vírgulas ou hífens como parte de números de página na caixa de diálogo Seção (menu Página), precisará alterar os separadores padrão aqui. Por exemplo, se os seus números de página são “A–1, A–2”, você não poderá especificar intervalos no campo Páginas usando hífens. Para editar os separadores, digite novos caracteres nos campos Seqüencial e Não seqüencial. • Use o campo Intervalo antes operação de arrastar atualização para definir o intervalo de tempo entre clicar e arrastar para a atualização ativa. A atualização ativa mostra quaisquer alterações em contornos causadas pela movimentação do item em tempo real. Se esta opção estiver marcada, você pode ativar a atualização em tempo real pressionando o botão do mouse até que a alça de redimensionamento desapareça e depois arrastando o item. • Marque Arrastar e soltar texto para recortar, copiar e colar texto em uma seqüência de texto com o mouse em vez de usar comandos de menu ou teclado. Em Mac OS, você pode ativar este recurso temporariamente, mantendo Control+Command pressionadas antes de começar a arrastar. Para recortar e colar, selecione o texto; depois, arraste-o para um novo local. Para copiar e colar, selecione o texto; depois, pressione Shift enquanto arrasta para um novo local. • Marque Exibir etiquetas texto para exibir os nomes de ferramentas ou ícones de paletas ao passar o ponteiro sobre elas. • Marque Manter atributos de caixa de imagem para fazer com que uma caixa de imagem “lembre” sua escala e outros atributos por padrão quando você importa uma nova imagem para a caixa. Esta opção é marcada por padrão. 416 | CAPÌTULO 16: PREFERÊNCIAS PREFERÊNCIAS DE APLICATIVO PREFERÊNCIAS — APLICATIVO — FONTE FALBACK Marque Fonte Fallback para ativar o recurso Fonte Fallback. Quando este recurso está ativo, se o QuarkXPress encontrar um caractere que não pode exibir na fonte atual, procura nas fontes ativas no sistema para localizar uma fonte que possa exibir o caractere corretamente. Marque Procurar para que o QuarkXPress procure uma fonte adequada que é usada no projeto ativo. Para restringir a pesquisa a um intervalo específico, marque Último e digite um número no campo Parágrafos. Para expandir a pesquisa à seqüência de texto inteira quando uma fonte ausente ocorre, marque Seqüência de texto inteira. Para indicar quais fontes fallback devem ser usadas quando nenhuma outra fonte for encontrada (levando em conta as configurações em Procurar), escolha uma opção na coluna Fonte para cada script/idioma listado na coluna Script/Idioma. Para indicar qual fonte deve ser usada para um bloco de texto quando um layout é impresso com as marcas de registro ativadas, escolha uma opção no menu suspenso Fonte da linha slug. PREFERÊNCIAS — APLICATIVO — DESFAZER Use o painel Desfazer da caixa de diálogo Preferências (menu QuarkXPress/ Editar) para controlar as opções de Desfazer múltiplo. • Use o menu suspenso Refazer chave para especificar qual comando de teclado chama o comando Refazer. • Use o campo Ações de histórico máximas para especificar o número de ações que você pode armazenar em seu histórico de desfazer. O histórico de desfazer pode manter até 30 ações; a configuração padrão é 20. PREFERÊNCIAS — APLICATIVO — ABRIR E SALVAR Use o painel Salvar da caixa de diálogo Preferências (menu QuarkXPress/ Editar) para personalizar como o QuarkXPress salva e faz backups de projetos. • Marque Gravação automática para proteger o seu trabalho contra falhas do sistema ou de energia. Quando esta opção está marcada, o QuarkXPress registra automaticamente as alterações no projeto em um arquivo temporário na pasta do projeto após um intervalo de tempo especificado. Digite o intervalo (em minutos) no campo A cada minutos. Você pode especificar um intervalo de tempo mínimo de 0,25 minuto. Quando Gravação automática está marcada, a configuração padrão é A cada 5 minutos. O QuarkXPress só substitui o arquivo original se você salvar manualmente (Arquivo > Salvar). Quando você abre o projeto após uma interrupção no sistema, o QuarkXPress exibe um alerta indicando que o projeto será restaurado para a última versão gravada automaticamente. CAPÌTULO 16: PREFERÊNCIAS | 417 PREFERÊNCIAS DE APLICATIVO • Marque Backup automático e digite um valor no campo Manter revisões para reter até 100 revisões de um projeto. Cada vez que você salva manualmente (Arquivo > Salvar), o QuarkXPress copia a versão anterior que foi salva manualmente para a pasta de Destino que você especificar. A configuração padrão para Backup automático é desmarcada. Clique em Pasta de projeto para armazenar as revisões na mesma pasta do projeto. Clique em Outra pasta para escolher uma pasta diferente da pasta do projeto para armazenar revisões. Clique em Selecionar/Procurar para exibir a caixa de diálogo Pasta de backup/ Procurar pasta. Em seguida, escolha ou crie uma pasta e clique em Selecionar/ OK para fechar a caixa de diálogo. O nome da Pasta selecionada é exibido na área Destino. Números consecutivos são acrescentados ao nome do projeto original para cada backup. Quando a última revisão é criada (por exemplo, 5 de 5), a revisão mais antiga da pasta é excluída. Para recuperar um backup da pasta de destino, abra o arquivo de revisões, como qualquer outro projeto do QuarkXPress. • Marque Salvar posição do documento se quiser que o QuarkXPress lembre automaticamente o tamanho, a posição e as proporções de sua janela de projeto. Esta opção é marcada por padrão. • Em Sem suporte a Unicode, escolha uma opção no menu suspenso Codificação para indicar como o QuarkXPress deve exibir caracteres em texto não-Unicode. PREFERÊNCIAS — APLICATIVO — XTENSIONS MANAGER Use o painel XTensions Manager da caixa de diálogo Preferências (menu QuarkXPress/Editar) para controlar quando a caixa de diálogo XTensions Manager é exibida. PREFERÊNCIAS — APLICATIVO — COMPARTILHAMENTO Use o painel Compartilhamento da caixa de diálogo Preferências (menu QuarkXPress/Editar) para definir as opções padrão para novo conteúdo compartilhado. Para obter informações sobre o significado dessas opções, consulte “Compartilhando e sincronizando conteúdo”. Para usar sempre as opções especificadas neste painel ao adicionar vários itens ao espaço de conteúdo compartilhado, marque Não exibir diálogo ao compartilhar vários Itens. PREFERÊNCIAS — APLICATIVO — FONTES Use o painel Fontes da caixa de diálogo Preferências (menu QuarkXPress/ Editar) para especificar as seguintes preferências. Na área Previsualizações de fontes, marque Exibir no menu Fonte para exibir cada nome de fonte na fonte correspondente. 418 | CAPÌTULO 16: PREFERÊNCIAS PREFERÊNCIAS DE APLICATIVO Na área Mapeamento de fonte: • Para suprimir a exibição da caixa de diálogo Fontes ausentes, marque Não exibir caixa de diálogo de fontes ausentes. Os botões de opção abaixo desta caixa de diálogo determinam o que ocorre quando você abre um documento que contém uma fonte ausente para a qual você não definiu uma substituição. • Para especificar uma fonte de substituição padrão, marque Especificar fonte de substituição padrão e escolha uma fonte de substituição no menu suspenso Fonte de substituição padrão. • Para especificar fontes de substituição padrão, marque Especificar fonte de substituição padrão e escolha uma fonte de substituição nos menus suspensos Romanas e Leste da Ásia. PREFERÊNCIAS — APLICATIVO — LISTA DE ARQUIVOS Use o painel Lista de arquivo da caixa de diálogo Preferências (menu QuarkXPress/Editar) para personalizar a exibição de itens abertos recentemente e arquivos salvos do QuarkXPress no menu Arquivo: • Use o campo Número de arquivos recentes a exibir para especificar o número de arquivos do QuarkXPress abertos e salvos recentemente para exibir. • Use a área Local da lista de arquivos para escolher qual menu exibe a lista de arquivos do QuarkXPress abertos recentemente. • Marque Nomes em ordem alfabética para exibir a lista de arquivos em ordem alfabética. • Marque Exibir caminho completo para exibir o local dos arquivos. PREFERÊNCIAS — APLICATIVO — CAMINHO PADRÃO Use o painel Caminho padrão da caixa de diálogo Preferências (menu QuarkXPress/Editar) para definir um local padrão no sistema de arquivos ou na rede para os comandos Abrir, Salvar/Salvar como, Importar texto e Importar imagem. PREFERÊNCIAS — APLICATIVO — EPS Use o painel EPS da caixa de diálogo Preferências (menu QuarkXPress/Editar) para especificar opções relacionadas a imagens EPS importadas. • Para controlar se o QuarkXPress deve gerar uma previsualização de um arquivo EPS ou usar a previsualização (se houver) embutida no arquivo, escolha uma opção na lista suspensa Previsualização. A opção especificada neste painel é usada apenas quando a previsualização de EPS está sendo criada. Se você alterar a preferência, precisará reimportar o arquivo EPS. • (Somente Mac OS:) Para aumentar a quantidade de memória virtual disponível para renderização e grandes arquivos EPS durante uma operação de Salvar Página como EPS, aumente o valor no campo Memória virtual. CAPÌTULO 16: PREFERÊNCIAS | 419 PREFERÊNCIAS DE APLICATIVO PREFERÊNCIAS — APLICATIVO — PREVISUALIZAÇÃO DE RESOLUÇÃO PLENA Para controlar onde o QuarkXPress armazena em cache as imagens de alta resolução para exibição, clique em Pasta de preferências QuarkXPress ou clique em Outra pasta e indique outro local. Para indicar o tamanho máximo para a pasta de cache de visualização, digite um valor no campo Tamanho máximo da pasta de cache. Na área Exibir previsualizações de resolução plena para: • Quando Todas as previsualizações de resolução plena está selecionada, todas as imagens no projeto que estão definidas para exibição em resolução plena são exibidas em resolução plena. • Quando Previsualizações de resolução plena selecionadas está marcada, as imagens definidas para exibição em resolução plena só farão isso quando estiverem selecionadas. Você poderá querer desativar as previsualizações de resolução plena se estiver experimentando um problema de desempenho que acredita estar relacionado a este módulo do XTensions. Para desativar as previsualizações de resolução plena ao abrir um projeto, marque Desabilitar recurso de previsualizações com resolução plena ao abrir. Se a opção de previsualizações de resolução plena foi especificada para uma imagem, a imagem mantém essa configuração; porém, a imagem só será exibida em resolução plena se você ativar as previsualizações de resolução plena para o layout, escolhendo Visualizar > Previsualizações de Res. Plena. Quando Desabilitar recurso de previsualizações com resolução plena ao abrir está desmarcada, as imagens que estão definidas para exibição em resolução plena serão exibidas em resolução plena quando o projeto for aberto (se Visualizar > Previsualizações de Res. Plena estiver desmarcada). PREFERÊNCIAS — APLICATIVO — NAVEGADORES Use o painel Navegadores da caixa de diálogo Preferências (menu QuarkXPress/ Editar) para especificar quais navegadores da Web devem ser usados para visualizar layouts da Web e visualizar arquivos HTML depois da exportação. • Use a coluna Padrão para especificar qual navegador deve ser usado quando você não especifica um navegador específico para visualização. Este também é o navegador que é usado quando a opção Lançar navegador está marcada na caixa de diálogo Exportar HTML (Arquivo > Exportar > HTML). Clique na coluna Padrão para incluir uma marca de seleção ao lado do navegador padrão. • A coluna Navegador exibe a lista de navegadores da Web disponíveis no QuarkXPress. • A coluna Exibir nome mostra como o nome de cada navegador é exibido no QuarkXPress. 420 | CAPÌTULO 16: PREFERÊNCIAS PREFERÊNCIAS DE APLICATIVO PREFERÊNCIAS — APLICATIVO — ÍNDICE O painel Índice permite personalizar a cor do marcador de índice e a pontuação para índices criados. Para alterar a cor dos marcadores de índice, clique no botão Cor do marcador de índice. Use as configurações Caracteres de separação para controlar como o índice criado é pontuado: • Digite caracteres no campo Entrada seguinte para especificar a pontuação imediatamente posterior a cada entrada em um índice. • Digite caracteres no campo Entre número de páginas para especificar as palavras ou a pontuação que separa uma lista de números de página em um índice. • Digite caracteres no campo Entre intervalo de páginas para especificar as palavras ou a pontuação que separa um intervalo de páginas em um índice. • Digite caracteres no campo Antes da referência cruzada para especificar as palavras ou a pontuação usadas antes de uma referência cruzada (em geral, um ponto, ponto-e-vírgula ou espaço). • Use a lista suspensa Estilo de referência cruzada para selecionar uma folha de estilos de caracteres para aplicar às suas referências cruzadas. Esta folha de estilo é aplicada apenas a itens como “Consulte”, “Consulte também” ou “Ver aqui” e não à entrada ou à referência. • Digite caracteres no campo Entre entradas para especificar as palavras ou a pontuação entre entradas em um índice run-in ou no fim de um parágrafo em um índice aninhado. PREFERÊNCIAS — APLICATIVO — JOB JACKETS Use o painel Job Jacket da caixa de diálogo Preferências (menu QuarkXPress/ Editar) para especificar preferências para avaliação de layout automática e indicar um local padrão para arquivos de Job Jackets. Use as opções na área Avaliação de layout para controlar quando o QuarkXPress executa automaticamente o comando Arquivo > Avaliar layout. Por exemplo, ao marcar Na saída, você pode garantir que sempre avaliará um layout antes de enviá-lo para a saída. As opções são: • Ao abrir • Ao salvar • Na saída • Ao fechar CAPÌTULO 16: PREFERÊNCIAS | 421 PREFERÊNCIAS DE APLICATIVO Use as opções na área Local para especificar onde os arquivos de Job Jackets são armazenados por padrão. Para salvar arquivos de Job Jackets no local padrão, clique em Usar caminho padrão para Jackets compartilhados. O local padrão é a pasta “Documentos” em Mac OS e a pasta “Meus Documentos” no Windows. PREFERÊNCIAS — APLICATIVO — PDF Use o painel PDF da caixa de diálogo Preferências (menu QuarkXPress/Editar) para definir as preferências para exportação de PDF. Use as opções na área Fluxo de trabalho PDF para determinar como os arquivos PDF são destilados: • Clique em Direto para PDF para que o QuarkXPress destile o arquivo PDF. • Clique em Criar arquivo PostScript para Distilling posterior para exportar um arquivo PostScript com marcas de PDF. Usando esta opção, você pode gerar o arquivo PDF posteriormente usando um aplicativo de destilação de PDFs de terceiros. Se marcar esta opção, você também pode marcar Usar pasta observada e especificar o diretório onde os arquivos PostScript devem ser colocados (supostamente para processamento automático por uma ferramenta de destilação de PDFs). Se você não marcar Usar pasta observada, deverá informar um local para o arquivo PostScript. (Somente Mac OS:) Para aumentar a quantidade de memória virtual disponível para renderização e grandes arquivos PDF durante uma operação de exportação de PDF, aumente o valor no campo Memória virtual. Use o menu suspenso Nome padrão para escolher um nome padrão para arquivos PDF exportados. Marque Registrar erros para criar um registro de erros, se houver, durante a criação de arquivos PDF. Quando esta opção está marcada, você pode marcar Usar pasta de registro para especificar onde salvar o arquivo de registro; se Usar pasta de registro estiver desmarcada, o arquivo de registro é criado no mesmo diretório do arquivo PDF exportado. PREFERÊNCIAS — APLICATIVO — PSD IMPORT Ao importar uma imagem PSD, o PSD Import cria uma previsualização de acordo com as suas configurações atuais no painel Exibir da caixa de diálogo Preferências (menu QuarkXPress/Editar). Para exibir imagens do Adobe Photoshop, o PSD Import usa um cache para acelerar a exibição. Para ajudar a controlar o uso de memória e a velocidade de redesenho, você pode otimizar o ambiente do PSD Import com configurações de exibição do QuarkXPress e também pode modificar as configurações de cache usando o painel PSD Import da caixa de diálogo Preferências (menu QuarkXPress/Editar). 422 | CAPÌTULO 16: PREFERÊNCIAS PREFERÊNCIAS DE APLICATIVO Para criar o cache na pasta de preferências, clique em Preferências do QuarkXPress. Para criar o cache em outra pasta, clique em Outra pasta. Para definir o tamanho da pasta de cache, digite um valor no campo Tamanho máximo da pasta de cache. Você pode limpar o cache do PSD Import se as previsualizações aparentarem estar incorretas. Para limpar esse cache, clique em Limpar cache. PREFERÊNCIAS — APLICATIVO — PLACEHOLDERS Use o painel Placeholders da caixa de diálogo Preferências (menu QuarkXPress/ Editar) para definir as preferências de exibição de placeholders. • Use o botão Cor na área Placeholder de texto para especificar a cor dos placeholders de texto no layout. Escolha uma porcentagem de sombra para a cor no menu suspenso Sombra. • Use o botão Cor na área Placeholder de TextNode para especificar a cor dos placeholders de nó de texto no layout. Escolha uma porcentagem de sombra para a cor no menu suspenso Sombra. PREFERÊNCIAS — APLICATIVO — VERIFICAÇÃO ORTOGRÁFICA Use o painel Verificação ortográfica da caixa de diálogo Preferências (menu QuarkXPress/Editar) para especificar as opções de verificação ortográfica. Na área Exceções da verificação ortográfica: • Para excluir da verificação ortográfica as palavras que incluem números, marque Ignorar palavras com números. • Para excluir da verificação ortográfica endereços de e-mail e URLs, marque Ignorar endereços de arquivo e Internet. Na área Idiomas reformados, marque Utilizar alemão reformado 2006 para usar as regras do alemão reformado ao fazer a verificação ortográfica em textos com tags em alemão. PREFERÊNCIAS — APLICATIVO — FRAÇÃO/PREÇO Use o painel Fração/Preço da caixa de diálogo Preferências (menu QuarkXPress/ Editar) para formatar frações e preços automaticamente. • Na área Numerador, a opção Offset posiciona o numerador em relação à linha de base; a opção VScale determina a altura do numerador como uma porcentagem do tamanho da fonte; a opção HScale determina a largura do numerador como uma porcentagem da largura normal de caracteres; e a opção Kern ajusta o espaçamento entre os caracteres e a barra inclinada. • Na área Denominador, a opção Offset posiciona o denominador em relação à linha de base; a opção VScale determina a altura do denominador como uma porcentagem do tamanho da fonte; a opção HScale determina a largura do denominador como uma porcentagem da largura normal de caracteres; e a opção Kern ajusta o espaçamento entre os caracteres e a barra inclinada. CAPÌTULO 16: PREFERÊNCIAS | 423 PREFERÊNCIAS DE APLICATIVO • Na área Barra, a opção Offset posiciona a barra inclinada em relação à linha de base; a opção VScale determina a altura da barra inclinada como uma porcentagem do tamanho da fonte; a opção HScale determina a largura da barra inclinada como uma porcentagem da largura normal de caracteres; e a opção Kern ajusta o espaçamento entre os caracteres e a barra inclinada. Marque Sinal de fração para manter o tamanho do tipo quando você escolhe Estilo > Estilo tipo > Fazer fração. • Na área Preço, a opção Cents de sublinhado coloca uma sublinha embaixo dos caracteres de centavos e a opção Excluir radix remove o caractere de decimal ou vírgula do preço. PREFERÊNCIAS — APLICATIVO — EFEITOS DE IMAGEM Às vezes, você pode obter desempenho aprimorado especificando uma pasta de cache localizada em outra unidade de disco, diferente do local onde o aplicativo QuarkXPress e o projeto estão localizados. Use o painel Efeitos de imagem da caixa de diálogo Preferências (menu QuarkXPress/Editar) para especificar a localização da pasta de cache para edição de imagens. PREFERÊNCIAS DE PROJETO Os painéis Projeto da caixa de diálogo Preferências (menu QuarkXPress/Editar) afetam todos os layouts no projeto ativo. Porém, se você alterar as preferências de projeto sem projetos abertos, as novas preferências se tornam as configurações padrão para todos os novos projetos. PREFERÊNCIAS — PROJETO — GERAL Use a versão de Projeto do painel Geral da caixa de diálogo Preferências (menu QuarkXPress/Editar) para especificar configurações padrão para importação automática de imagem, modo de layout único e kerning OpenType (para fontes OpenType). Use a área Importação automática de imagem para controlar se o QuarkXPress atualiza automaticamente as imagens que foram modificadas desde que você abriu um layout pela última vez. • Para habilitar o recurso Importação automática de imagem, clique em Sobre. Quando você abre um projeto, o QuarkXPress reimporta automaticamente as imagens modificadas para cada layout usando os arquivos modificados. • Para desativar o recurso Importação automática de imagem, clique em Off. • Para receber um alerta antes que o QuarkXPress importe imagens modificadas, clique em Verificar. 424 | CAPÌTULO 16: PREFERÊNCIAS PREFERÊNCIAS DE PROJETO Marcar Modo de layout único sem projetos abertos marcará automaticamente a caixa de seleção Modo de layout único na caixa de diálogo Novo projeto. Marque Usar OpenType Kerning para ativar os valores de kerning padrão para fontes OpenType. Quando o kerning OpenType está ativo, substitui qualquer kerning especificado com Edição de tabela de kerning (menu Utilitários) para fontes OpenType. PREFERÊNCIAS DE LAYOUT Os painéis Layout da caixa de diálogo Preferências (QuarkXPress/Editar > Preferências) afetam a forma como determinados recursos do QuarkXPress funcionam com documentos, incluindo se as páginas são inseridas automaticamente em sobrefluxos de texto e como ocorrem as sobreposições de cores. PREFERÊNCIAS — LAYOUT — GERAL Use as versões de Layout do painel Geral da caixa de diálogo Preferências (menu QuarkXPress/Editar) para especificar diversas configurações padrão para layout de página, como a distância de snap para as guias e as cores de hiperlinks e âncoras. Na área Exibição: • Quando você marca Texto grego abaixo e digita um valor no campo, o QuarkXPress acelera o redesenho de tela, usando “grego” — exibindo barras cinza em lugar de texto menor do que um tamanho especificado. O grego não afeta a impressão ou a exportação. O texto grego é afetado pela porcentagem de visualização. • Marque Imagens gregas para habilitar o QuarkXPress a exibir imagens importadas como caixas cinzas. Selecionar uma caixa que contém uma imagem grega exibe a imagem normalmente. Esta opção é desmarcada por padrão. Use a área Hiperlinks para escolher a cor para ícones de âncora e hiperlinks. As cores de ícones de âncora estão disponíveis para todos os layouts, e as cores de hiperlink estão disponíveis apenas para layouts de Impressão e Interativos. Você pode querer escolher cores de âncoras e hiperlinks para um layout de Impressão se estiver planejando exportar o layout como um arquivo PDF. Use a área Itens de página master para controlar o que ocorre com os itens master quando as páginas master são aplicadas. Novas páginas master são aplicadas a páginas de layout sempre que você (1) arrasta e solta um ícone de página master da área de página master na paleta Layout para um ícone de página de layout na paleta Layout (Janela > Exibir layout); (2) exclui uma página master que é aplicada a páginas de layout usando a paleta Layout; ou (3) adiciona, exclui ou move um número ímpar de páginas em um layout de rosto. CAPÌTULO 16: PREFERÊNCIAS | 425 PREFERÊNCIAS DE LAYOUT • Clique em Manter alterações se deseja que os itens master modificados nas páginas de layout permaneçam quando uma nova página master é aplicada. Os itens que são mantidos não são mais itens master. • Clique em Excluir alterações se deseja que os itens master modificados nas páginas de layout sejam excluídos quando uma nova página master é aplicada. Use a área Formação de frame para especificar se os frames são posicionados dentro ou fora das caixas de texto e imagem. • Quando você clica em Interior, a distância entre o texto e o frame é determinada pelos valores de Dist borda caixa da caixa (Item > Modificar). Quando você coloca um frame dentro de uma caixa de imagem, o frame sobrepõe a imagem. • Quando você clica em Lado externo, o frame é posicionado fora da caixa, aumentando a largura e a altura da caixa. O frame não pode se estender além de uma caixa de restrição ou da área de cópia. Apenas layouts de Impressão: Use as opções Inserção de página automática para determinar se as páginas são inseridas automaticamente para conter sobrefluxo de texto de uma caixa de texto automática ou uma cadeia de caixas de texto (em uma página associada com uma página master que contém uma caixa de texto automática). O menu suspenso também permite que você determine onde quaisquer páginas serão inseridas. Somente layouts de Web: Use o campo Diretório de exportação de imagem para especificar o nome da pasta em que todos os arquivos de imagem são colocados quando um layout de Web é exportado. A pasta é criada no mesmo nível do layout exportado (ou na pasta raiz do site, se for especificada). Se você deixar este campo em branco, os arquivos de imagem são colocados na mesma pasta que o layout exportado (ou na pasta raiz do site, se for especificada). Por padrão, uma pasta chamada “imagem” é criada no mesmo nível do layout exportado e as imagens exportadas são colocadas nessa pasta “imagem”. Somente layouts de Web: Use o campo Diretório raiz local para especificar o nome e o local da pasta que será usada como pasta raiz para a versão exportada do layout de Web ativo. Clique no botão Selecionar/Procurar à direita do campo para localizar a pasta raiz do site com uma caixa de diálogo. PREFERÊNCIAS — LAYOUT — MEDIÇÕES Use o painel Medições da caixa de diálogo Preferências (menu QuarkXPress/ Editar) para especificar unidades de medida padrão para réguas de layout e a paleta Medições: • Use os menus suspensos Horizontal e Vertical para especificar o sistema de medidas para as réguas exibidas no alto e na esquerda da janela de layout. Horizontal corresponde à régua do alto; Vertical corresponde à régua da esquerda. 426 | CAPÌTULO 16: PREFERÊNCIAS PREFERÊNCIAS DE LAYOUT • Diversos outros aspectos da interface de usuário são afetados por esses dois menus suspensos, incluindo as coordenadas padrão X e Y na paleta Medições. O QuarkXPress converte automaticamente o tamanho de fonte, a largura de frame, o espaçamento vertical entre linhas e a largura das linhas para pontos, não importa qual seja o sistema de medidas escolhido. • Use o campo Pontos/Polegada para substituir o valor padrão de 72 pontos por polegada. O QuarkXPress usa o valor aqui como base para todas as medidas em pontos e paicas, e também para todas as conversões de pontos e paicas para polegadas. O padrão de editoração eletrônica para pontos por polegada é 72. Porém, o padrão tipográfico tradicional usado na maioria das réguas tipográficas de metal em geral é aproximadamente 72,27 ou 72,307 pontos por polegada (intervalo = 60 a 80 pt, sistema de medidas = pontos, menor incremento = 0,001). • Use o campo Cíceros/cm para especificar um valor de conversão de cíceros para centímetros diferente do padrão 2,1967 (intervalo = 2 a 3 c, sistema de medição = cíceros, menor incremento = 0,001). • Apenas layouts de Impressão: Use os botões Coordenadas do item para especificar se os incrementos da régua horizontal se repetem a partir de zero para cada Página ou são contínuos em um Spread. Esta configuração determina as coordenadas de itens exibidos em campos. A opção padrão é Página. • Use o menu suspenso Unidades de medida para definir a unidade de medida padrão para novos layouts. PREFERÊNCIAS — LAYOUT — PARÁGRAFO Use o painel Parágrafo da caixa de diálogo Preferências (menu QuarkXPress/ Editar) para controlar diversas configurações em nível de parágrafo. Use o recurso Auto espaçamento vertical entre linhas para definir automaticamente o espaçamento entre linhas. Você pode aplicar esta configuração a um parágrafo digitando “auto” ou “0” no campo Espaçamento vertical entre linhas da caixa de diálogo Atributos de parágrafo (Estilo > Espaçamento vertical entre linhas). Diferente dos parágrafos com espaçamento vertical entre linhas absoluto (um espaçamento idêntico acima de cada linha), os parágrafos com espaçamento vertical entre linhas automático podem incluir linhas com espaçamentos diferentes quando fontes e tamanhos de fonte são misturados no mesmo parágrafo. O espaçamento vertical entre linhas automático começa com um espaçamento vertical entre linhas básico, que o QuarkXPress calcula examinando os valores ascendentes e descendentes embutidos nas fontes usadas em uma linha com espaçamento automático e a linha cima dela; porém, o tamanho do texto especificado pelo usuário (Estilo > Tamanho) tem a função mais importante na determinação desse valor básico. Por fim, um valor especificado pelo usuário no campo Auto espaçamento vertical entre linhas é adicionado ao valor base para chegar ao valor total do espaçamento vertical entre linhas. CAPÌTULO 16: PREFERÊNCIAS | 427 PREFERÊNCIAS DE LAYOUT Para especifiar um espaçamento automático baseado em porcentagem, digite um valor de 0% a 100% em incrementos de 1%. Este valor determina a quantidade de espaçamento vertical entre duas linhas de texto da seguinte forma: o maior tamanho de fonte na linha acima é multiplicado pelo valor da porcentagem. Este resultado é adicionado ao valor básico do espaçamento automático entre as duas linhas. Embora o design de determinadas fontes complique o processo, este é um exemplo simplificado: Um texto em 10 pontos com estilo consistente em uma fonte “padrão” com Auto espaçamento vertical entre linhas definido como 20% tem 12 pontos de espaçamento vertical entre linhas (10 pts + [20% de 10] = 12 pts). Para especificar um auto espaçamento vertical entre linhas incremental, digite um valor precedido por um sinal de adição (+) ou de subtração (–) de –63 pontos até +63 pontos usando qualquer sistema de medidas. Digitar “+5” adicionará 5 pontos de espaçamento vertical entre linhas ao valor base do espaçamento automático; digitar “+5 mm” adicionará 5 milímetros. Use a caixa de seleção Manter espaçamento vertical entre linhas para controlar o posicionamento de uma linha de texto que cai imediatamente abaixo de uma obstrução em uma coluna ou caixa. Se Manter espaçamento vertical entre linhas estiver marcada, a linha de base da linha é posicionada de acordo com o valor de espaçamento vertical entre linhas aplicado. Se Manter espaçamento vertical entre linhas estiver desmarcada, o ascendente da linha ficará adjacente à base da obstrução ou a qualquer valor de contorno aplicado (Item > Runaround). Na área Bloquear para grade com base em: • Clique em Ascendente e Descendente para bloquear o texto para a grade com base nos ascendentes e descendentes dos caracteres. • Clique em Tamanho da fonte (caixa em) para bloquear o texto para a grade com base no tamanho das caixas em dos caracteres. Para cada idioma na lista Hifenização, use o menu suspenso Método na área Hifenização para especificar o método que o QuarkXPress usa para hifenizar automaticamente os parágrafos quando nenhuma entrada correspondente é encontrada em seu dicionário de Exceções de hifenização. A configuração afeta apenas os parágrafos para os quais a Hifenização automática (Editar > H&Js) estiver ativada: • Escolha Padrão para hifenizar usando o algoritmo embutido em versões do QuarkXPress anteriores à 3.1. Os documentos criados em versões do QuarkXPress anteriores a 3.1 ficam como Padrão quando são abertos na versão 3.1 ou mais recente. • Escolha Aprimorado para hifenizar usando o algoritmo embutido no QuarkXPress versão 3.1 e posteriores. 428 | CAPÌTULO 16: PREFERÊNCIAS PREFERÊNCIAS DE LAYOUT • Estendido 2 usa o mesmo algoritmo que Aprimorado, mas verifica quaisquer dicionários de hifenização embutidos antes de aplicar o algoritmo. Estendido 2 usa os recursos de exceção e o algoritmo de Dieckmann para hifenização. Esta opção foi introduzida no QuarkXPress 4.11 para alemão (reformado) e foi expandida para outros idiomas em versões mais recentes. Se estiver disponível para um idioma, será o método padrão para projetos criados no QuarkXPress. PREFERÊNCIAS — LAYOUT — CARACTERE Use o painel Compartilhamento da caixa de diálogo Preferências (menu QuarkXPress/Editar) para definir as opções padrão para novo conteúdo compartilhado. Use o painel Caracter da caixa de diálogo Preferências (menu QuarkXPress/Editar) para especificar como o QuarkXPress constrói estilos tipográficos como Sobrescrito e Subscrito: • Use a área Sobrescrito para controlar o posicionamento e a escala (tamanho) dos caracteres sobrescritos. O valor Offset determina o quanto abaixo da linha de base o QuarkXPress posiciona um caractere sobrescrito. O valor de Offset é mensurado como uma porcentagem do tamanho da fonte. O valor padrão é 33%. O valor de VScale determina o tamanho vertical do caractere e é uma porcentagem do tamanho da fonte. O valor HScale determina a largura e é uma porcentagem da largura normal do caractere (especificada pelo designer da fonte). O valor padrão para as duas escalas é 60% (intervalo = 0 a 100%, sistema de medidas = porcentagem, menor incremento = 0,1). • Use a área Subscrito para controlar o posicionamento e a escala (tamanho) dos caracteres subscritos. O valor Offset determina o quanto acima da linha de base o QuarkXPress posiciona um caractere subscrito. O valor de Offset é mensurado como uma porcentagem do tamanho da fonte. O valor padrão é 33%. O valor de VScale determina o tamanho vertical do caractere e é uma porcentagem do tamanho da fonte. O valor HScale determina a largura e é uma porcentagem da largura normal do caractere (especificada pelo designer da fonte). O valor padrão para as duas escalas é 100% (intervalo = 0 a 100%, sistema de medidas = porcentagem, menor incremento = 0,1). • Use a área Capitulares pequenas para controlar a escala de caracteres com o estilo de tipo Capitulares pequenas aplicado. O valor de VScale determina o tamanho vertical do caractere e é mensurado como uma porcentagem do tamanho da fonte. O valor HScale determina a largura e é mensurado como uma porcentagem da largura normal do caractere (especificada pelo designer da fonte). O valor padrão para as duas escalas é 75% (intervalo = 0 a 100%, sistema de medidas = porcentagem, menor incremento = 0,1). • Use a área Superior para controlar a escala de caracteres superiores. O valor de VScale determina o tamanho vertical do caractere e é mensurado como uma porcentagem do tamanho da fonte. O valor HScale determina a largura e é mensurado como uma porcentagem da largura normal do caractere (especificada pelo designer da fonte). O valor padrão para as duas escalas é 60% (intervalo = 0 a 100%, sistema de medidas = porcentagem, menor incremento = 0,1). CAPÌTULO 16: PREFERÊNCIAS | 429 PREFERÊNCIAS DE LAYOUT • Use a área Ligaduras para usar ligaduras embutidas em uma fonte. Uma ligadura é uma convenção tipográfica em que determinados caracteres são combinados em um único glifo. A maioria das fontes contêm ligaduras para os caracteres “f” seguido por “i” e “f” seguido por “l”. O campo Quebrar acima habilita você a especificar o valor de kerning ou tracking (mensurado em 1/200 incrementos de espaço em) acima dos quais os caracteres não serão combinados em ligaduras. Por exemplo, um título com um valor de tracking grande provavelmente não conteria ligaduras. O valor padrão é 1 (intervalo = 0 a 10, sistema de medidas = 0,005 [1/200] espaço em, menor incremento = 0,001). Para evitar que as segundas duas letras em “ffi” e “ffl” (como em office e waffle) sejam combinadas em ligaduras, marque Não “ffi” ou “ffl”. As ligaduras de três caracteres para essas combinações, comuns em sistemas de tipografia tradicionais, não são padronizadas em fontes projetadas para Mac OS. Portanto, alguns tipógrafos preferem manter as três letras separadas em vez de combinar apenas duas delas. Observe que muitas fontes PostScript não têm as ligaduras “ffi” e “ffl”, mas a maioria das fontes OpenType têm. Esta opção é desmarcada por padrão. • Marque Ajuste e espaço automático acima para especificar que o QuarkXPress usa tabelas de kerning, que são embutidas na maioria das fontes, para controlar o espaçamento entre caracteres. O campo Ajuste e espaço automático acima habilita você a especificar o tamanho de ponto acima do qual o kerning automático deve ser usado. O recurso Ajuste e espaço automático acima também implementa informações de tracking personalizadas especificadas na caixa de diálogo Valores de tracking para uma fonte selecionada (Utilitários > Editar tracking). Esta opção é marcada por padrão, com um limite de 4 pontos (intervalo = 0 a 72 pt, sistema de medidas = diversos [", pt, cm, etc.], menor incremento = 0,001). • Marque Espaço Em padrão para especificar um espaço em equivalente ao tamanho do texto em pontos (por exemplo, um texto de 24 pt tem um espaço em de 24 pt). Se Espaço Em padrão estiver desmarcada, o QuarkXPress usa a largura de dois zeros na fonte atual como a largura do espaço em. Esta opção é marcada por padrão. Você pode inserir um espaço em no texto pressionando Option+space/Ctrl+Shift+6. • Use o campo Largura Flex Space para alterar a largura padrão de 50% com um espaço flexível. Para criar um espaço flexível separável, pressione Option+Shift+espaço/Ctrl+Shift+5; para criar um espaço flexível não-separável, pressione Command+Option+Shift+espaço/Ctrl+Alt+Shift+5. O valor de Largura Flex Space é expresso como uma porcentagem do espaço en normal para uma determinada fonte e o tamanho da fonte (intervalo = 0 a 400%, sistema de medição = porcentagem, menor incremento = 0,1). • Use a caixa de seleção Acentos para todas capitulares para especificar se os acentos devem ser incluídos em caracteres acentuados quando o estilo de tipo Todos capitulares estiver aplicado. Esta opção é marcada por padrão. 430 | CAPÌTULO 16: PREFERÊNCIAS PREFERÊNCIAS DE LAYOUT PREFERÊNCIAS — LAYOUT — FERRAMENTAS Use os painéis Ferramentas da caixa de diálogo Preferências (menu QuarkXPress/Editar) para especificar características padrão para a ferramenta Zoom e a ferramenta Item , e para definir padrões para itens criados com ferramentas de criação de itens. • Para configurar as opções da ferramenta Item , selecione a ferramenta Item e clique em Modificar. Use a área Incremento de deslocar para controlar em quantos pixels a ferramenta Item desloca um item. Use os botões de opção sob Quando eu clico duas vezes em uma caixa de conteúdo Nenhum para determinar se a caixa de diálogo Importar ou Modificar é aberta quando você clica duas vezes em uma caixa sem conteúdo com a ferramenta Item. • Para controlar o intervalo e o incremento da alteração de visualização para a ferramenta Zoom , selecione a ferramenta Zoom e clique em Modificar. • Para alterar os atributos padrão para itens criados por uma ou mais ferramentas de criação de itens relacionadas, selecione as ferramentas e clique em Modificar. • Se você modificou as preferências para uma ferramenta e pretende voltar para as configurações padrão, selecione as ferramentas na lista e clique em Restaurar. Se você modificou as preferências para várias ferramentas e pretende voltar todas as ferramentas para as configurações padrão, clique em Restaurar tudo. PREFERÊNCIAS — LAYOUT — SOBREPOSIÇÕES Use o painel Sobreposições da caixa de diálogo Preferências (menu QuarkXPress/Editar) para definir as sobreposições padrão para layouts de Impressão. Selecione um Método de sobreposições: • Clique em Absoluto para sobrepor usando os valores nos campos Quantia auto e Indeterminado de acordo com as cores de objeto e fundo envolvidas. Se a cor do objeto é mais escura, o objeto é abafado pelo fundo quando se usa o valor Quantia auto. Se a cor do objeto é mais clara, o objeto é espalhado sobre o fundo quando se usa o valor Quantia auto. • Clique em Proporcional para sobrepor usando o valor no campo Valor auto multiplicado pela diferença entre a luminância (iluminação ou brilho) da cor do objeto e a cor de fundo. • Clique em Knockout todos para desativar as sobreposições e imprimir os objetos com um valor de sobreposição de zero. • Marque Processar sobreposições para sobrepor cada placa de separação de processo individualmente quando uma página contém cores de processo sobrepostas. • Marque Ignorar branco para especificar que uma cor de objeto em frente a várias cores de fundo (incluindo branco) não considera o branco em uma sobreposição. CAPÌTULO 16: PREFERÊNCIAS | 431 PREFERÊNCIAS DE LAYOUT Digite um valor de sobreposição no campo Quantia auto ou escolha Sobreimprimir: • Digite um valor no campo Quantia auto para controlar a quantidade de sobreposição que o QuarkXPress aplica a cores de objeto e fundo que têm uma Quantia auto especificada na caixa de diálogo Especificações de sobreposições (Editar > Cores > Editar sobrepor), e para controlar a quantidade de sobreposição aplicada a itens com Quantia auto (+)Informações de sobreposição ou (–) especificada na paleta Informações de sobreposição (menu Janela > Informações de sobreposição). • Escolha Sobreimprimir para causar a sobreimpressão para cores de objeto e fundo com uma Quantia auto especificada na caixa de diálogo Especificações de sobreposições (Editar > Cores > Editar sobrepor), e também para itens com uma Quantia auto (+) ou (–) especificada na paleta Informações de sobreposição (Janela > Informações de sobreposição). Digite um valor de sobreposição no campo Indeterminado ou escolha Sobreimprimir: • Digite um valor no campo Indeterminado para controlar a quantidade de sobreposição que o QuarkXPress aplica a cores de objeto que estão na frente de fundos indeterminados (várias cores com relacionamentos de sobreposição conflituosos). • Escolha Sobreimprimir para fazer com que a cor de um objeto sobreimprima um fundo indeterminado. Digite um valor de Knockout limite. O knockout limite é o valor (expresso como porcentagem da escuridão da cor do objeto) que habilita você a controlar o ponto em que a cor de um objeto recorta (trespassa) uma cor de fundo. Digite um valor de Limite de sobre impressão. O limite de sobreimpressão é uma configuração de sobreimpressão que permite que um objeto configurado para sobreimpressão tenha um ajuste de registro de acordo com o valor em Quantia auto se a sombra do objeto for inferior a uma porcentagem específica. PREFERÊNCIAS — LAYOUT — GUIAS E GRADE Use o painel Guias e Grade da caixa de diálogo Preferências (menu QuarkXPress/Editar) para especificar diversas configurações padrão para guias e grades de design. O campo Distância de snap habilita você a alterar a distância padrão de 6 pixels à qual os objetos são atraídos para as guias da página quando a opção Snap para guias é escolhida (menu Visualizar) (intervalo = 1 a 216, sistema de medidas = pixels, menor incremento = 1). Na área Guias: • Para especificar as cores padrão para margens e guias, use os botões Cor da margem e Cor da guia. 432 | CAPÌTULO 16: PREFERÊNCIAS PREFERÊNCIAS DE LAYOUT • Clique em Na frente do conteúdo ou Atrás do conteúdo para especificar se as guias de régua e página são colocadas na frente ou atrás dos itens em uma página. Na área Grade da página: • Para controlar o valor de zoom mínimo no qual a grade de página master e as grades de caixa de texto ficam visíveis, digite um valor no campo Visibilidade de zoom. • Clique em Na frente do conteúdo ou Atrás do conteúdo para especificar se a grade de página mestre é colocada na frente ou atrás de todos itens em uma página. Se você clicar em Na frente do conteúdo, também pode especificar se a grade de página mestre é colocada na frente ou atrás das guias. PREFERÊNCIAS — LAYOUT — GERENCIADOR DE COR Use os painéis Gerenciador de cor da caixa de diálogo Preferências (menu QuarkXPress/Editar) para definir cores para que sejam exibidas ou impressas de forma consistente em todos os dispositivos. Na área Método de transformação: • Para especificar um mecanismo para a transformação de cores, escolha uma opção no menu suspenso Mecanismo de cor. • Para alcançar os pretos mais escuros possíveis em todos os métodos de saída, marque Compensação de ponto preto. Na área Opções de fonte: • Use o menu suspenso Configuração de fonte para especificar o espaço de cores de origem para imagens e as cores usadas no QuarkXPress. • Para habilitar o comando Informações de perfil no menu Janela e a guia Gerenciamento de cor na caixa de diálogo Importar imagem, marque Habilitar acesso a perfis de imagem. Esta opção permite visualizar informações sobre perfis. Apenas layouts de Impressão: Para especificar como os layouts são exibidos quando você usa o submenu Visualizar > Saída de prova, use as opções na área Prova soft: • Para especificar uma configuração de saída de provas padrão, escolha uma opção no menu suspenso Saída de prova. • Para especificar uma tentativa de renderização para saída de provas, escolha uma opção na lista suspensa Tentativa de renderização. Perceptual escala todas as cores no espaço de cor de origem para que todas se ajustem ao espaço de cor de destino. Colorimétrico relativo retém as cores que estão no espaço de cor de origem e também no de destino. As únicas cores de origem alteradas são as que não constam no espaço de cor de destino. Saturação considera a saturação das cores de origem e as altera para cores com a mesma saturação relativa no espaço de cor de destino. Colorimétrico absoluto retém as cores CAPÌTULO 16: PREFERÊNCIAS | 433 PREFERÊNCIAS DE LAYOUT que estão no espaço de cor de origem e também no de destino. As cores que estão fora do espaço de cor de destino são ajustadas em relação à aparência que teriam quando impressas em papel branco. Definido por fontes usa as tentativas de renderização definidas na configuração de fonte para todas as cores e imagens. Apenas layouts de Impressão: Na área Arquivos Vetor EPS/PDF: • Para gerenciar as cores de conteúdo vetorial em arquivos EPS e PDF importados, marque Color Manage Vector EPS/PDF. Observe que esta preferência aplica-se apenas a arquivos EPS e PDF importados depois que esta caixa é marcada. • Para gerenciar as cores de conteúdo vetorial em arquivos EPS e PDF que já foram importados para o projeto ativo, marque Incluir vetor EPS/PDF existente no layout. Somente layouts de Web: Para especificar um perfil de saída para exportação em HTML, escolha uma opção no menu suspenso Exportar HTML. Somente layouts Interativos: Para especificar um perfil de saída para exportação em SWF, escolha uma opção no menu suspenso Exportar SWF. PREFERÊNCIAS — LAYOUT — CAMADAS Use o painel Camadas da caixa de diálogo Preferências (menu QuarkXPress/ Editar) para especificar as configurações usadas quando uma nova camada é criada. • Para tornar as novas camadas visíveis por padrão, clique em Visível. • Para suprimir a impressão de novas camadas por padrão, marque Suprimir saída. • Para tornar as novas camadas bloqueadas por padrão, clique em Bloqueadas. • Para manter o contorno em novas camadas a fim de que o texto em camadas visíveis flua ao redor de itens em camadas ocultas, clique em Manter runaround. PREFERÊNCIAS — LAYOUT — APRESENTAÇÃO (Somente layouts Interativos): O painel Apresentação da caixa de diálogo Preferências (menu QuarkXPress/Editar) permite controlar transições de página padrão, configurar cursores padrão, definir o intervalo de avanço automático padrão e controlar se projetos que usam o avanço automático percorrem as páginas ciclicamente. • Para definir uma transição de página padrão, escolha uma opção no menu suspenso Efeito e digite uma duração para a transição no campo Hora embaixo do menu suspenso. • Para especificar cursores padrão, escolha opções nos menus suspensos na área Cursores. • Para especificar o cursor que é exibido quando o usuário final passa o cursor do mouse sobre um item interativo, escolha uma opção no menu suspenso Usuário. 434 | CAPÌTULO 16: PREFERÊNCIAS PREFERÊNCIAS DE LAYOUT • Para fazer o projeto ativo (se houver) avançar automaticamente de uma página para a outra sem intervenção do usuário, clique em Avanço automático a cada e digite um valor para avanço automático no campo segundos. • Para fazer o projeto passar automaticamente da última página para a primeira quando uma ação Exibir próxima página é executada (e vice-versa), marque Loop. PREFERÊNCIAS — LAYOUT — SWF (Somente layouts Interativos): O painel SWF permite configurar opções de exportação padrão para layouts Interativos. Para visualizar e configurar essas opções, clique em Opções padrão neste painel; a caixa de diálogo Configurações de exportação será exibida. Para mais informações sobre como usar este painel, consulte “Configurando as configurações de exportação”. CAPÌTULO 16: PREFERÊNCIAS | 435
Download