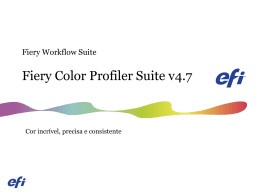Fiery Color Profiler Suite © 2015 Electronics For Imaging. As informações nesta publicação estão cobertas pelos termos dos Avisos de caráter legal deste produto. 19 de março de 2015 Fiery Color Profiler Suite Conteúdo 3 Conteúdo Fiery Color Profiler Suite .................................................................... 9 O que há de novo nesta versão . . . . . . . . . . . . . . . . . . . . . . . . . . . . . . . . . . . . . . . . . . . . . . . . . . . . . . . . . . . . . . . . . . . . . 9 Dongle e requisitos de licença do Color Profiler Suite . . . . . . . . . . . . . . . . . . . . . . . . . . . . . . . . . . . . . . . . . . . . . . . . . . 10 Modo demo . . . . . . . . . . . . . . . . . . . . . . . . . . . . . . . . . . . . . . . . . . . . . . . . . . . . . . . . . . . . . . . . . . . . . . . . . . . . . . . . . 11 Solucionar problemas da mensagem “Dongle não encontrado” . . . . . . . . . . . . . . . . . . . . . . . . . . . . . . . . . . . . . . . 11 Solucionar problemas da mensagem “Dongle não licenciado” . . . . . . . . . . . . . . . . . . . . . . . . . . . . . . . . . . . . . . . . . 11 Fazer o download de uma licença do Color Profiler Suite . . . . . . . . . . . . . . . . . . . . . . . . . . . . . . . . . . . . . . . . . . . . . . . 12 Ativar uma licença do Color Profiler Suite . . . . . . . . . . . . . . . . . . . . . . . . . . . . . . . . . . . . . . . . . . . . . . . . . . . . . . . . . . . . 13 Atualizar o Color Profiler Suite . . . . . . . . . . . . . . . . . . . . . . . . . . . . . . . . . . . . . . . . . . . . . . . . . . . . . . . . . . . . . . . . . . . . . 13 Configurar as preferências gerais . . . . . . . . . . . . . . . . . . . . . . . . . . . . . . . . . . . . . . . . . . . . . . . . . . . . . . . . . . . . . . . . . . 14 Verificar atualizações automaticamente . . . . . . . . . . . . . . . . . . . . . . . . . . . . . . . . . . . . . . . . . . . . . . . . . . . . . . . . . . . 14 Definir preferências do método de cálculo dE . . . . . . . . . . . . . . . . . . . . . . . . . . . . . . . . . . . . . . . . . . . . . . . . . . . . . . 14 Definir a referência para a barra de controle da página de teste . . . . . . . . . . . . . . . . . . . . . . . . . . . . . . . . . . . . . . . . 15 Definir a versão do Color Profiler Suite . . . . . . . . . . . . . . . . . . . . . . . . . . . . . . . . . . . . . . . . . . . . . . . . . . . . . . . . . . . . 15 Calibrar o espectrofotômetro . . . . . . . . . . . . . . . . . . . . . . . . . . . . . . . . . . . . . . . . . . . . . . . . . . . . . . . . . . . . . . . . . . . . . 15 Fiery Express Profiler . . . . . . . . . . . . . . . . . . . . . . . . . . . . . . . . . . . . . . . . . . . . . . . . . . . . . . . . . . . . . . . . . . . . . . . 17 Criar calibragem e perfil no Express Profiler . . . . . . . . . . . . . . . . . . . . . . . . . . . . . . . . . . . . . . . . . . . . . . . . . . . . . . . . . . 17 Definir preferências do Express Profiler . . . . . . . . . . . . . . . . . . . . . . . . . . . . . . . . . . . . . . . . . . . . . . . . . . . . . . . . . . . . . 18 Fiery Printer Profiler . . . . . . . . . . . . . . . . . . . . . . . . . . . . . . . . . . . . . . . . . . . . . . . . . . . . . . . . . . . . . . . . . . . . . . . . 20 Criar um perfil de um Fiery Server . . . . . . . . . . . . . . . . . . . . . . . . . . . . . . . . . . . . . . . . . . . . . . . . . . . . . . . . . . . . . . . . . . 20 Criar um perfil para um servidor Fiery XF . . . . . . . . . . . . . . . . . . . . . . . . . . . . . . . . . . . . . . . . . . . . . . . . . . . . . . . . . . . . 21 Criar um perfil para uma impressora remota, não Fiery ou não CMYK (Salvar como PDF) . . . . . . . . . . . . . . . . . . . . . . 22 Selecionar uma impressora para imprimir páginas de amostra . . . . . . . . . . . . . . . . . . . . . . . . . . . . . . . . . . . . . . . . . . . 23 Selecionar um Fiery Server ou Fiery XF . . . . . . . . . . . . . . . . . . . . . . . . . . . . . . . . . . . . . . . . . . . . . . . . . . . . . . . . . . . . 24 Salvar páginas de amostra como um PDF . . . . . . . . . . . . . . . . . . . . . . . . . . . . . . . . . . . . . . . . . . . . . . . . . . . . . . . . . . 24 Configurar a calibragem . . . . . . . . . . . . . . . . . . . . . . . . . . . . . . . . . . . . . . . . . . . . . . . . . . . . . . . . . . . . . . . . . . . . . . . . . 24 Configurar a calibragem para um Fiery Server . . . . . . . . . . . . . . . . . . . . . . . . . . . . . . . . . . . . . . . . . . . . . . . . . . . . . . 24 Configurar a calibragem para um servidor Fiery XF . . . . . . . . . . . . . . . . . . . . . . . . . . . . . . . . . . . . . . . . . . . . . . . . . . 25 Imprimir páginas para calibragem . . . . . . . . . . . . . . . . . . . . . . . . . . . . . . . . . . . . . . . . . . . . . . . . . . . . . . . . . . . . . . . . . 25 Rever resultados da medida de calibragem . . . . . . . . . . . . . . . . . . . . . . . . . . . . . . . . . . . . . . . . . . . . . . . . . . . . . . . . . . 26 Imprimir páginas de amostra para criação de perfis . . . . . . . . . . . . . . . . . . . . . . . . . . . . . . . . . . . . . . . . . . . . . . . . . . . 26 Definir opções de amostra . . . . . . . . . . . . . . . . . . . . . . . . . . . . . . . . . . . . . . . . . . . . . . . . . . . . . . . . . . . . . . . . . . . . . . . . 27 Fiery Color Profiler Suite Conteúdo 4 Definir a tinta e o toner para perfis . . . . . . . . . . . . . . . . . . . . . . . . . . . . . . . . . . . . . . . . . . . . . . . . . . . . . . . . . . . . . . . 27 Definir o tipo de objeto para amostras . . . . . . . . . . . . . . . . . . . . . . . . . . . . . . . . . . . . . . . . . . . . . . . . . . . . . . . . . . . . 28 Usar um ID de amostra para selecionar uma página de amostra para medir . . . . . . . . . . . . . . . . . . . . . . . . . . . . . . . . 28 Selecionar o ID de amostra para suas páginas de amostra . . . . . . . . . . . . . . . . . . . . . . . . . . . . . . . . . . . . . . . . . . . . 29 Criar um novo ID de amostra se não houver um ID para suas páginas de amostra . . . . . . . . . . . . . . . . . . . . . . . . . 29 Remover um ID de amostra da lista . . . . . . . . . . . . . . . . . . . . . . . . . . . . . . . . . . . . . . . . . . . . . . . . . . . . . . . . . . . . . . . 29 Importar medidas para a criação de um perfil . . . . . . . . . . . . . . . . . . . . . . . . . . . . . . . . . . . . . . . . . . . . . . . . . . . . . . . . 29 Importar medidas de um ou mais arquivos IT8 . . . . . . . . . . . . . . . . . . . . . . . . . . . . . . . . . . . . . . . . . . . . . . . . . . . . . 30 Importar medidas de um perfil ICC . . . . . . . . . . . . . . . . . . . . . . . . . . . . . . . . . . . . . . . . . . . . . . . . . . . . . . . . . . . . . . . 30 Resumo de medidas . . . . . . . . . . . . . . . . . . . . . . . . . . . . . . . . . . . . . . . . . . . . . . . . . . . . . . . . . . . . . . . . . . . . . . . . . . . . . 30 Escolher dados para uma média de medidas . . . . . . . . . . . . . . . . . . . . . . . . . . . . . . . . . . . . . . . . . . . . . . . . . . . . . . . 31 Aplicar configurações do perfil . . . . . . . . . . . . . . . . . . . . . . . . . . . . . . . . . . . . . . . . . . . . . . . . . . . . . . . . . . . . . . . . . . . . 31 Carregar configurações existentes . . . . . . . . . . . . . . . . . . . . . . . . . . . . . . . . . . . . . . . . . . . . . . . . . . . . . . . . . . . . . . . 31 Definir GCR máximo . . . . . . . . . . . . . . . . . . . . . . . . . . . . . . . . . . . . . . . . . . . . . . . . . . . . . . . . . . . . . . . . . . . . . . . . . . . 32 Definir a otimização de perfil . . . . . . . . . . . . . . . . . . . . . . . . . . . . . . . . . . . . . . . . . . . . . . . . . . . . . . . . . . . . . . . . . . . . 32 Definir a condição de exibição . . . . . . . . . . . . . . . . . . . . . . . . . . . . . . . . . . . . . . . . . . . . . . . . . . . . . . . . . . . . . . . . . . 32 Editar o mapeamento da escala de cores . . . . . . . . . . . . . . . . . . . . . . . . . . . . . . . . . . . . . . . . . . . . . . . . . . . . . . . . . . . . 33 Especificar configurações de separação . . . . . . . . . . . . . . . . . . . . . . . . . . . . . . . . . . . . . . . . . . . . . . . . . . . . . . . . . . . . . 34 Salvar um perfil no Printer Profiler . . . . . . . . . . . . . . . . . . . . . . . . . . . . . . . . . . . . . . . . . . . . . . . . . . . . . . . . . . . . . . . . . 35 Criar perfis com base no novo perfil . . . . . . . . . . . . . . . . . . . . . . . . . . . . . . . . . . . . . . . . . . . . . . . . . . . . . . . . . . . . . . . . 35 Definir preferências do Printer Profiler . . . . . . . . . . . . . . . . . . . . . . . . . . . . . . . . . . . . . . . . . . . . . . . . . . . . . . . . . . . . . . 36 Definir a tolerância de verificação de calibragem . . . . . . . . . . . . . . . . . . . . . . . . . . . . . . . . . . . . . . . . . . . . . . . . . . . . 36 Definir a tolerância de verificação de medida . . . . . . . . . . . . . . . . . . . . . . . . . . . . . . . . . . . . . . . . . . . . . . . . . . . . . . . 36 Fiery Monitor Profiler . . . . . . . . . . . . . . . . . . . . . . . . . . . . . . . . . . . . . . . . . . . . . . . . . . . . . . . . . . . . . . . . . . . . . . . 37 Preparar para usar o Monitor Profiler . . . . . . . . . . . . . . . . . . . . . . . . . . . . . . . . . . . . . . . . . . . . . . . . . . . . . . . . . . . . . . . 37 Criar um perfil com o método Fácil . . . . . . . . . . . . . . . . . . . . . . . . . . . . . . . . . . . . . . . . . . . . . . . . . . . . . . . . . . . . . . . 37 Criar um perfil com o método Avançado . . . . . . . . . . . . . . . . . . . . . . . . . . . . . . . . . . . . . . . . . . . . . . . . . . . . . . . . . . 37 Calibrar e configurar o espectrofotômetro . . . . . . . . . . . . . . . . . . . . . . . . . . . . . . . . . . . . . . . . . . . . . . . . . . . . . . . . . . . 38 Medir e definir a luminância . . . . . . . . . . . . . . . . . . . . . . . . . . . . . . . . . . . . . . . . . . . . . . . . . . . . . . . . . . . . . . . . . . . . . . 39 Medir e definir o gama . . . . . . . . . . . . . . . . . . . . . . . . . . . . . . . . . . . . . . . . . . . . . . . . . . . . . . . . . . . . . . . . . . . . . . . . . . . 39 Medir e definir o ponto branco . . . . . . . . . . . . . . . . . . . . . . . . . . . . . . . . . . . . . . . . . . . . . . . . . . . . . . . . . . . . . . . . . . . . 40 Medir amostras de perfil . . . . . . . . . . . . . . . . . . . . . . . . . . . . . . . . . . . . . . . . . . . . . . . . . . . . . . . . . . . . . . . . . . . . . . . . . 41 Comparar as medidas antes e depois . . . . . . . . . . . . . . . . . . . . . . . . . . . . . . . . . . . . . . . . . . . . . . . . . . . . . . . . . . . . . . . 41 Salvar um perfil no Monitor Profiler . . . . . . . . . . . . . . . . . . . . . . . . . . . . . . . . . . . . . . . . . . . . . . . . . . . . . . . . . . . . . . . . 41 Fiery Device Linker . . . . . . . . . . . . . . . . . . . . . . . . . . . . . . . . . . . . . . . . . . . . . . . . . . . . . . . . . . . . . . . . . . . . . . . . . 43 Otimizar um vínculo de dispositivo (correspondência iterativa com um padrão) . . . . . . . . . . . . . . . . . . . . . . . . . . . . 43 Fiery Color Profiler Suite Conteúdo 5 Otimizar cores exatas . . . . . . . . . . . . . . . . . . . . . . . . . . . . . . . . . . . . . . . . . . . . . . . . . . . . . . . . . . . . . . . . . . . . . . . . . . . . 44 Selecionar perfis para criar um perfil do vínculo de dispositivo personalizado . . . . . . . . . . . . . . . . . . . . . . . . . . . . . . 45 Selecionar perfis para corresponder a um padrão da indústria . . . . . . . . . . . . . . . . . . . . . . . . . . . . . . . . . . . . . . . . . 45 Selecionar perfis para a criação de um perfil de vínculo de dispositivo personalizado . . . . . . . . . . . . . . . . . . . . . . 45 Especificar configurações de perfil no Device Linker . . . . . . . . . . . . . . . . . . . . . . . . . . . . . . . . . . . . . . . . . . . . . . . . . . . 46 Imprimir páginas de amostra para otimização . . . . . . . . . . . . . . . . . . . . . . . . . . . . . . . . . . . . . . . . . . . . . . . . . . . . . . . . 47 Verificar a iteração e os resultados de medição do Device Linker . . . . . . . . . . . . . . . . . . . . . . . . . . . . . . . . . . . . . . . . . 47 Salvar e instalar perfis de vínculo de dispositivo . . . . . . . . . . . . . . . . . . . . . . . . . . . . . . . . . . . . . . . . . . . . . . . . . . . . . . 48 Exibir informações do perfil de vínculo de dispositivo . . . . . . . . . . . . . . . . . . . . . . . . . . . . . . . . . . . . . . . . . . . . . . . . . . 48 Fiery Print Matcher . . . . . . . . . . . . . . . . . . . . . . . . . . . . . . . . . . . . . . . . . . . . . . . . . . . . . . . . . . . . . . . . . . . . . . . . . 50 Criar uma calibragem e um perfil de saída comuns . . . . . . . . . . . . . . . . . . . . . . . . . . . . . . . . . . . . . . . . . . . . . . . . . . . . 50 Criar uma nova calibragem comum . . . . . . . . . . . . . . . . . . . . . . . . . . . . . . . . . . . . . . . . . . . . . . . . . . . . . . . . . . . . . . 51 Rever resultados da calibragem . . . . . . . . . . . . . . . . . . . . . . . . . . . . . . . . . . . . . . . . . . . . . . . . . . . . . . . . . . . . . . . . . 51 Criar um perfil de saída comum . . . . . . . . . . . . . . . . . . . . . . . . . . . . . . . . . . . . . . . . . . . . . . . . . . . . . . . . . . . . . . . . . . 51 Atualizar uma calibragem comum . . . . . . . . . . . . . . . . . . . . . . . . . . . . . . . . . . . . . . . . . . . . . . . . . . . . . . . . . . . . . . . . . 52 Criar um novo perfil de vínculo de dispositivo comum . . . . . . . . . . . . . . . . . . . . . . . . . . . . . . . . . . . . . . . . . . . . . . . . . 53 Imprimir páginas de calibragem . . . . . . . . . . . . . . . . . . . . . . . . . . . . . . . . . . . . . . . . . . . . . . . . . . . . . . . . . . . . . . . . . . . 53 Imprimir páginas de perfil . . . . . . . . . . . . . . . . . . . . . . . . . . . . . . . . . . . . . . . . . . . . . . . . . . . . . . . . . . . . . . . . . . . . . . . . 54 Especificar configurações de perfil de saída . . . . . . . . . . . . . . . . . . . . . . . . . . . . . . . . . . . . . . . . . . . . . . . . . . . . . . . . . . 55 Definir a otimização de perfil . . . . . . . . . . . . . . . . . . . . . . . . . . . . . . . . . . . . . . . . . . . . . . . . . . . . . . . . . . . . . . . . . . . . 55 Definir a condição de exibição . . . . . . . . . . . . . . . . . . . . . . . . . . . . . . . . . . . . . . . . . . . . . . . . . . . . . . . . . . . . . . . . . . 55 Especificar configurações do perfil de vínculo de dispositivo . . . . . . . . . . . . . . . . . . . . . . . . . . . . . . . . . . . . . . . . . . . . 55 Fiery Profile Inspector . . . . . . . . . . . . . . . . . . . . . . . . . . . . . . . . . . . . . . . . . . . . . . . . . . . . . . . . . . . . . . . . . . . . . . 57 Exibir perfis . . . . . . . . . . . . . . . . . . . . . . . . . . . . . . . . . . . . . . . . . . . . . . . . . . . . . . . . . . . . . . . . . . . . . . . . . . . . . . . . . . . . 57 Trabalhar com modelos de perfil no Profile Inspector . . . . . . . . . . . . . . . . . . . . . . . . . . . . . . . . . . . . . . . . . . . . . . . . 57 Definir o estilo de exibição e ambiente para os modelos de perfil . . . . . . . . . . . . . . . . . . . . . . . . . . . . . . . . . . . . . . 59 Exibir medidas de um arquivo . . . . . . . . . . . . . . . . . . . . . . . . . . . . . . . . . . . . . . . . . . . . . . . . . . . . . . . . . . . . . . . . . . . . . 59 Informações do ponto . . . . . . . . . . . . . . . . . . . . . . . . . . . . . . . . . . . . . . . . . . . . . . . . . . . . . . . . . . . . . . . . . . . . . . . . . . . 60 Medir uma cor com um instrumento . . . . . . . . . . . . . . . . . . . . . . . . . . . . . . . . . . . . . . . . . . . . . . . . . . . . . . . . . . . . . . . 60 Fiery Profile Editor . . . . . . . . . . . . . . . . . . . . . . . . . . . . . . . . . . . . . . . . . . . . . . . . . . . . . . . . . . . . . . . . . . . . . . . . . . 61 Abrir um perfil para edição . . . . . . . . . . . . . . . . . . . . . . . . . . . . . . . . . . . . . . . . . . . . . . . . . . . . . . . . . . . . . . . . . . . . . . . 61 Selecionar uma intenção de renderização . . . . . . . . . . . . . . . . . . . . . . . . . . . . . . . . . . . . . . . . . . . . . . . . . . . . . . . . . . . 61 Salvar um perfil no Profile Editor . . . . . . . . . . . . . . . . . . . . . . . . . . . . . . . . . . . . . . . . . . . . . . . . . . . . . . . . . . . . . . . . . . . 62 Configurações de perfil de saída . . . . . . . . . . . . . . . . . . . . . . . . . . . . . . . . . . . . . . . . . . . . . . . . . . . . . . . . . . . . . . . . . . . 63 Imagem de referência . . . . . . . . . . . . . . . . . . . . . . . . . . . . . . . . . . . . . . . . . . . . . . . . . . . . . . . . . . . . . . . . . . . . . . . . . . . 63 Fiery Color Profiler Suite Conteúdo 6 Ferramentas de imagem de referência . . . . . . . . . . . . . . . . . . . . . . . . . . . . . . . . . . . . . . . . . . . . . . . . . . . . . . . . . . . . 63 Abrir um arquivo de imagem de referência . . . . . . . . . . . . . . . . . . . . . . . . . . . . . . . . . . . . . . . . . . . . . . . . . . . . . . . . 64 Selecionar um perfil de origem para exibir imagem de referência . . . . . . . . . . . . . . . . . . . . . . . . . . . . . . . . . . . . . . 64 Visualizar a cor da mídia de saída . . . . . . . . . . . . . . . . . . . . . . . . . . . . . . . . . . . . . . . . . . . . . . . . . . . . . . . . . . . . . . . . 65 Ver exibições de origem, saída original e saída editada . . . . . . . . . . . . . . . . . . . . . . . . . . . . . . . . . . . . . . . . . . . . . . . 65 Exibir informações de cor para uma cor de origem . . . . . . . . . . . . . . . . . . . . . . . . . . . . . . . . . . . . . . . . . . . . . . . . . . . . 65 Definir o modelo de cor para representar os valores de cor . . . . . . . . . . . . . . . . . . . . . . . . . . . . . . . . . . . . . . . . . . . 66 Definir o método de cálculo Delta E . . . . . . . . . . . . . . . . . . . . . . . . . . . . . . . . . . . . . . . . . . . . . . . . . . . . . . . . . . . . . . 66 Editar cores e a lista de edição . . . . . . . . . . . . . . . . . . . . . . . . . . . . . . . . . . . . . . . . . . . . . . . . . . . . . . . . . . . . . . . . . . . . . 66 Editar cor globalmente . . . . . . . . . . . . . . . . . . . . . . . . . . . . . . . . . . . . . . . . . . . . . . . . . . . . . . . . . . . . . . . . . . . . . . . . . . 67 Editar curvas de saída . . . . . . . . . . . . . . . . . . . . . . . . . . . . . . . . . . . . . . . . . . . . . . . . . . . . . . . . . . . . . . . . . . . . . . . . . . 68 Editar cores em um matiz . . . . . . . . . . . . . . . . . . . . . . . . . . . . . . . . . . . . . . . . . . . . . . . . . . . . . . . . . . . . . . . . . . . . . . . . 68 Definir o matiz e a saturação da saída . . . . . . . . . . . . . . . . . . . . . . . . . . . . . . . . . . . . . . . . . . . . . . . . . . . . . . . . . . . . . 68 Selecionar uma saída de matiz usando a Seção transversal de perfil . . . . . . . . . . . . . . . . . . . . . . . . . . . . . . . . . . . . 69 Editar uma cor selecionada . . . . . . . . . . . . . . . . . . . . . . . . . . . . . . . . . . . . . . . . . . . . . . . . . . . . . . . . . . . . . . . . . . . . . . . 69 Definir matiz, claridade e saturação da cor de saída . . . . . . . . . . . . . . . . . . . . . . . . . . . . . . . . . . . . . . . . . . . . . . . . . . 70 Definir coordenadas do espaço de cores . . . . . . . . . . . . . . . . . . . . . . . . . . . . . . . . . . . . . . . . . . . . . . . . . . . . . . . . . . 70 Selecionar uma cor de saída usando a Seção transversal de perfil . . . . . . . . . . . . . . . . . . . . . . . . . . . . . . . . . . . . . . 71 Editar um nó . . . . . . . . . . . . . . . . . . . . . . . . . . . . . . . . . . . . . . . . . . . . . . . . . . . . . . . . . . . . . . . . . . . . . . . . . . . . . . . . . . . 71 Realçar cores afetadas . . . . . . . . . . . . . . . . . . . . . . . . . . . . . . . . . . . . . . . . . . . . . . . . . . . . . . . . . . . . . . . . . . . . . . . . . 71 Definir coordenadas de nó e cor . . . . . . . . . . . . . . . . . . . . . . . . . . . . . . . . . . . . . . . . . . . . . . . . . . . . . . . . . . . . . . . . . 72 Selecionar o nó de saída usando a Seção transversal de perfil . . . . . . . . . . . . . . . . . . . . . . . . . . . . . . . . . . . . . . . . . 72 Ajustar o ponto branco (cor da mídia) . . . . . . . . . . . . . . . . . . . . . . . . . . . . . . . . . . . . . . . . . . . . . . . . . . . . . . . . . . . . . . 73 Tirar amostra de uma cor com um instrumento de medida . . . . . . . . . . . . . . . . . . . . . . . . . . . . . . . . . . . . . . . . . . . . . 73 EFI Verifier . . . . . . . . . . . . . . . . . . . . . . . . . . . . . . . . . . . . . . . . . . . . . . . . . . . . . . . . . . . . . . . . . . . . . . . . . . . . . . . . . . 74 Verificar a cor relativamente a uma referência . . . . . . . . . . . . . . . . . . . . . . . . . . . . . . . . . . . . . . . . . . . . . . . . . . . . . . . . 74 Configurar preferências do Verifier . . . . . . . . . . . . . . . . . . . . . . . . . . . . . . . . . . . . . . . . . . . . . . . . . . . . . . . . . . . . . . . . . 75 Configurar uma predefinição de referência . . . . . . . . . . . . . . . . . . . . . . . . . . . . . . . . . . . . . . . . . . . . . . . . . . . . . . . . 75 Configurar um conjunto de tolerâncias . . . . . . . . . . . . . . . . . . . . . . . . . . . . . . . . . . . . . . . . . . . . . . . . . . . . . . . . . . . 75 Definir configurações de impressão . . . . . . . . . . . . . . . . . . . . . . . . . . . . . . . . . . . . . . . . . . . . . . . . . . . . . . . . . . . . . . 76 Fiery Auto Verifier . . . . . . . . . . . . . . . . . . . . . . . . . . . . . . . . . . . . . . . . . . . . . . . . . . . . . . . . . . . . . . . . . . . . . . . . . . 77 Configurar páginas de teste automáticas . . . . . . . . . . . . . . . . . . . . . . . . . . . . . . . . . . . . . . . . . . . . . . . . . . . . . . . . . . . . 77 Desativar páginas de teste automáticas . . . . . . . . . . . . . . . . . . . . . . . . . . . . . . . . . . . . . . . . . . . . . . . . . . . . . . . . . . . . . 77 Medir páginas de teste . . . . . . . . . . . . . . . . . . . . . . . . . . . . . . . . . . . . . . . . . . . . . . . . . . . . . . . . . . . . . . . . . . . . . . . . . . . 78 Registrar resultados do teste . . . . . . . . . . . . . . . . . . . . . . . . . . . . . . . . . . . . . . . . . . . . . . . . . . . . . . . . . . . . . . . . . . . . . . 78 Fiery Color Profiler Suite Conteúdo Fiery Color Verification Assistant 7 . . . . . . . . . . . . . . . . . . . . . . . . . . . . . . . . . . . . . . . . . . . . . . . . . . . . . . . . . . . 80 Executar testes de verificação . . . . . . . . . . . . . . . . . . . . . . . . . . . . . . . . . . . . . . . . . . . . . . . . . . . . . . . . . . . . . . . . . . . . . 80 Exibir resultados do teste . . . . . . . . . . . . . . . . . . . . . . . . . . . . . . . . . . . . . . . . . . . . . . . . . . . . . . . . . . . . . . . . . . . . . . . . . 81 Gerar etiquetas e relatórios . . . . . . . . . . . . . . . . . . . . . . . . . . . . . . . . . . . . . . . . . . . . . . . . . . . . . . . . . . . . . . . . . . . . . . . 81 Configurar preferências do Fiery Color Verification Assistant . . . . . . . . . . . . . . . . . . . . . . . . . . . . . . . . . . . . . . . . . . . . 82 Definir tolerâncias de impressora e dispositivos . . . . . . . . . . . . . . . . . . . . . . . . . . . . . . . . . . . . . . . . . . . . . . . . . . . . 82 Definir tolerâncias de correspondência de cor . . . . . . . . . . . . . . . . . . . . . . . . . . . . . . . . . . . . . . . . . . . . . . . . . . . . . . 83 Testes no Color Verification Assistant . . . . . . . . . . . . . . . . . . . . . . . . . . . . . . . . . . . . . . . . . . . . . . . . . . . . . . . . . . . . . . . 83 Teste de verificação CMYK . . . . . . . . . . . . . . . . . . . . . . . . . . . . . . . . . . . . . . . . . . . . . . . . . . . . . . . . . . . . . . . . . . . . . . 84 Teste de verificação RGB . . . . . . . . . . . . . . . . . . . . . . . . . . . . . . . . . . . . . . . . . . . . . . . . . . . . . . . . . . . . . . . . . . . . . . . 84 Teste do perfil de saída . . . . . . . . . . . . . . . . . . . . . . . . . . . . . . . . . . . . . . . . . . . . . . . . . . . . . . . . . . . . . . . . . . . . . . . . 84 Teste de consistência da impressora . . . . . . . . . . . . . . . . . . . . . . . . . . . . . . . . . . . . . . . . . . . . . . . . . . . . . . . . . . . . . . 84 Teste do dispositivo de medidas . . . . . . . . . . . . . . . . . . . . . . . . . . . . . . . . . . . . . . . . . . . . . . . . . . . . . . . . . . . . . . . . . 85 Configurações da tarefa para correspondência de cores . . . . . . . . . . . . . . . . . . . . . . . . . . . . . . . . . . . . . . . . . . . . . . . . 85 Mensagens de status . . . . . . . . . . . . . . . . . . . . . . . . . . . . . . . . . . . . . . . . . . . . . . . . . . . . . . . . . . . . . . . . . . . . . . . . . . . . 86 Gerenciar notificações . . . . . . . . . . . . . . . . . . . . . . . . . . . . . . . . . . . . . . . . . . . . . . . . . . . . . . . . . . . . . . . . . . . . . . . . . . . 86 Selecionar um perfil . . . . . . . . . . . . . . . . . . . . . . . . . . . . . . . . . . . . . . . . . . . . . . . . . . . . . . . . . . . . . . . . . . . . . . . . 88 Adicionar e remover locais na lista De . . . . . . . . . . . . . . . . . . . . . . . . . . . . . . . . . . . . . . . . . . . . . . . . . . . . . . . . . . . . . . 88 Desbloquear um perfil no Color Profiler Suite . . . . . . . . . . . . . . . . . . . . . . . . . . . . . . . . . . . . . . . . . . . . . . . . . . . . . . . . 88 Intenções de renderização . . . . . . . . . . . . . . . . . . . . . . . . . . . . . . . . . . . . . . . . . . . . . . . . . . . . . . . . . . . . . . . . . 90 Adicionar um Fiery Server . . . . . . . . . . . . . . . . . . . . . . . . . . . . . . . . . . . . . . . . . . . . . . . . . . . . . . . . . . . . . . . . . . 91 Adicionar um servidor Fiery XF . . . . . . . . . . . . . . . . . . . . . . . . . . . . . . . . . . . . . . . . . . . . . . . . . . . . . . . . . . . . 92 Fiery Color Profiler Suite Conteúdo 8 Fiery Color Profiler Suite Fiery Color Profiler Suite 9 Fiery Color Profiler Suite O Fiery Color Profiler Suite permite criar um perfil de cores totalmente compatível com os padrões do International Color Consortium (ICC). Ele pode também avaliar, editar e testar perfis de cores. O Color Profiler Suite é fornecido com um espectrofotômetro EFI ES-2000, que é um instrumento de medida usado para criar perfis. Também são suportados outros instrumentos de medida. O Color Profiler Suite oferece uma série de módulos. Estes módulos ajudam você a criar perfis: • Express Profiler – Cria uma configuração de calibragem e de perfil para uma impressora controlada pelo Fiery, e cria uma impressora virtual ou uma predefinição que permite imprimir com a nova calibragem e o novo perfil imediatamente. Essa é a maneira mais rápida de criar um perfil para a impressora controlada pelo Fiery se você puder aceitar as configurações de perfil padrão. • Printer Profiler – Cria um perfil de qualquer impressora RGB ou CMYK e pode criar novos perfis a partir de perfis existentes. Para impressoras controladas pelo Fiery, também é possível criar uma configuração de calibragem. Este módulo lhe dá controle total sobre as configurações de perfil, como separação e mapeamento de escala de cores. • Monitor Profiler – Cria perfis de monitores CRT e LCD. • Device Linker – Cria um perfil do vínculo de dispositivo e otimiza perfis do vínculo de dispositivo e cores exatas. • Print Matcher – Cria perfis que correspondem as saídas de cores de várias impressoras controladas pelo Fiery (cada Fiery Server deve estar executando o software Sytstem 10 ou posterior). Estes módulos ajudam você a avaliar perfis: • Profile Inspector – Exibe modelos tridimensionais de perfis RGB, CMYK e ICC de cor nomeada no espaço de cores Lab, que permite a você comparar perfis. • Profile Editor – Permite editar perfis de saída. É possível fazer alterações globais em um perfil de saída ou selecionar áreas específicas para editar. • Verifier – Permite imprimir e medir uma página de amostras e comparar os resultados medidos com os resultados esperados de uma referência específica. O Verifier também compara dois conjuntos de valores de cores para controle de qualidade. • Auto Verifier – Permite imprimir páginas de teste de cor automaticamente e medir as páginas para o controle de qualidade. O Color Profiler Suite também inclui: • O Color Verification Assistant é um utilitário para verificação da saída de cores de uma tarefa. Você pode abrir o Color Verification Assistant na Command WorkStation, caso o Color Profiler Suite e a Command WorkStation estejam instalados no mesmo computador. Fiery Color Profiler Suite Fiery Color Profiler Suite 10 O que há de novo nesta versão Esta versão do Color Profiler Suite apresenta novos recursos. Nota: Esta versão requer uma nova licença. Se estiver atualizando de uma versão 4.x anterior e seu contrato do SMSA (suporte) estiver atualizado, o Color Profiler Suite baixa uma nova licença automaticamente do servidor de licenciamento EFI. Se o Color Profiler Suite não conseguir conectar-se ao servidor de licenciamento, consulte Fazer o download de uma licença do Color Profiler Suite na página 12. • O Verifier inclui uma nova funcionalidade para o Fiery Server que oferece a capacidade de imprimir e medir uma barra de cor específica, e exibir a comparação de dados resultante com uma referência específica no Verifier, usando um conjunto específico de valores de tolerância. • O espectrofotômetro EFI ES-5000 é agora suportado como um instrumento de medida. Este instrumento, que está em conformidade com o padrão XRGA, consegue ler as páginas automaticamente e pode ser conectado ao Color Profiler Suite por meio de uma rede local. • Os instrumentos de medida que se seguem podem ser agora usados como dongles para licenciar o Color Profiler Suite: EFI ES-5000, X-Rite i1 iSis, Barbieri SpectroPad, Barbieri Spectro LFP, Barbieri Spectro Swing. Dongle e requisitos de licença do Color Profiler Suite O uso de todas funcionalidades do Color Profiler Suite requer um espectrofotômetro que tenha uma licença ativada conectada ao computador que tenha o software. (O espectrofotômetro serve como um dongle). Você pode usar qualquer um dos instrumentos que se seguem para licenciar o Color Profiler Suite: • EFI ES-2000 (incluído no Color Profiler Suite) • EFI ES-5000 • EFI ES-1000 • X-Rite i1 iSis • Barbieri SpectroPad • Barbieri Spectro LFP • Barbieri Spectro Swing • Konica Minolta FD-5BT Nota: Entre em contato com o seu representante EFI para obter mais informações sobre o EFI ES-5000 ou o Konica Minolta FD-5BT. Uma licença de espectrofotômetro ativada só é válida para esse espectrofotômetro, e você pode usar apenas esse espectrofotômetro com essa licença. Se você conectar o espectrofotômetro antes de iniciar o Color Profiler Suite pela primeira vez, o Color Profiler Suite fará o download e instalará automaticamente a licença quando o aplicativo for iniciado. Nota: Se o Color Profiler Suite não conseguir conectar-se à Internet, consulte Fazer o download de uma licença do Color Profiler Suite na página 12. Se você conectar um espectrofotômetro que não tenha licença, será preciso ativar a licença. Fiery Color Profiler Suite Fiery Color Profiler Suite 11 Se nenhum espectrofotômetro estiver conectado, ou você não quiser ativar a licença, poderá executá-lo em modo demo. Modo demo Se nenhum espectrofotômetro licenciado estiver conectado ao computador, o Color Profiler Suite poderá ser executado em modo demo. Os seguintes recursos se aplicam no modo demo: • Express Profiler, Monitor Profiler, Verifier, Auto Verifier e Color Verification Assistant não estão disponíveis. • Você não pode salvar perfis no Device Linker ou no Print Matcher. • Você pode salvar perfis no Printer Profiler e no Profile Editor somente em um formato bloqueado (.xcc). Perfis bloqueados podem ser usados somente no Color Profiler Suite no computador onde foram salvos. Use uma versão licenciada do Color Profiler Suite no computador para desbloquear o arquivo. (O desbloqueio do arquivo o converte para o formato de perfil ICC padrão). Solucionar problemas da mensagem “Dongle não encontrado” Se nenhum espectrofotômetro licenciado estiver conectado quando o Color Profiler Suite iniciar, a janela “Dongle não encontrado” será exibida. Nota: Se um espectrofotômetro licenciado estiver conectado, mas a mensagem “Dongle não encontrado” for exibida, você poderá precisar ativar a licença do Color Profiler Suite. • Clique em uma das seguintes opções: • Fazer o download da licença – Faça download da licença do site de ativação de licenças da EFI. É possível fazer download da licença de qualquer computador conectado à Internet, mesmo se o Fiery Color Profiler Suite não estiver instalado. • Ativar licença - Ativa uma licença que já está em sua área de trabalho. • Modo demo - Executa o Color Profiler Suite em modo demo. Solucionar problemas da mensagem “Dongle não licenciado” Se uma mensagem “Dongle não licenciado” for exibida e um espectrofotômetro estiver conectado, a licença poderá não estar disponível e ativada. Problema Ação Não havia conexão com a Internet quando o Color Profiler Suite foi iniciado, de modo que nenhuma licença foi baixada. Se o Color Profiler Suite iniciou sem uma conexão com a Internet, conecte-se à Internet, inicie o Color Profiler Suite e clique em Fazer download da licença. Você baixou a licença, mas ela não está na área de trabalho do computador. Mova ou copie a licença para a área de trabalho do computador. Fiery Color Profiler Suite Fiery Color Profiler Suite Problema Ação Você não ativou a licença. Se você já tiver baixado a licença e o arquivo de licença estiver na área de trabalho, clique em Ativar licença. Você ativou a licença, mas ela é para um espectrofotômetro diferente do que está conectado. Conecte o espectrofotômetro associado à licença. O Fiery Color Profiler Suite não reconhece a licença, embora você tenha certeza de que é a licença correta para o seu espectrofotômetro. Verifique se a sua licença é válida para a versão do Color Profiler Suite que está instalada. 1 Abra um navegador e vá para activation.efi.com/cps. 2 Digite o número de série ou o código de ativação da licença e clique em Enviar. 3 O número da versão que é exibido deverá corresponder ao número da versão que aparece quando você seleciona Ajuda > Sobre o Fiery Color Profiler Suite na janela principal do Color Profiler Suite. Se você quiser usar o Color Profiler Suite sem licença ou sem o espectrofotômetro, clique em Executar em modo demo. Fazer o download de uma licença do Color Profiler Suite O computador faz o download de uma licença da Internet. Se o computador não tiver conexão de Internet, faça download do arquivo de licença de outro computador e o mova para a área de trabalho do computador que tenha o Color Profiler Suite instalado. Para fazer download da licença do Color Profiler Suite, é preciso ter o número de série de um dongle válido ou um código de ativação da licença. Os instrumentos de medida que se seguem podem ser usados como um dongle: • EFI ES-2000 (incluído no Color Profiler Suite) O número de série do EFI ES-2000 é um número de sete dígitos mostrado no quadro do EFI ES-2000 e faz parte do número de série no instrumento EFI ES-2000. • EFI ES-5000 • EFI ES-1000 • X-Rite i1 iSis • Barbieri SpectroPad • Barbieri Spectro LFP • Barbieri Spectro Swing • Konica Minolta FD-5BT O código de ativação da licença está no cartão de licença do pacote de mídia do Color Profiler Suite. 12 Fiery Color Profiler Suite Fiery Color Profiler Suite 13 1 Execute um dos seguintes procedimentos: • Na janela principal do Color Profiler Suite, clique em Ajuda > Fazer download da licença. • Abra um navegador e vá para activation.efi.com/cps. 2 Depois que a página de Preenchimento de licença do EFI for exibida, digite o número de série ou o código de ativação da licença e clique em Enviar. Nota: Se você usar o número de série do EFI IS-2000, digite somente a sequência de 7 dígitos mostrada no quadro. Omita os outros números que fazem parte do número de série do instrumento. 3 Execute um dos seguintes procedimentos: • Salvar para o arquivo - Salva a licença no local especificado. Nota: O arquivo de licença deve ser colocado na área de trabalho para que ocorra a ativação. Após a ativação, O Color Profiler Suite copia o arquivo para um local no disco rígido. • Exibir arquivo de licença - Permite visualizar o arquivo de licença e, depois, salvá-lo ou enviá-lo em uma mensagem de e-mail. • Enviar por e-mail - Envia a licença para o endereço de e-mail especificado. (Isso é útil quando você quer usar o Color Profiler Suite em outro computador). 4 Se você quer usar o Color Profiler Suite em um computador que não tenha conexão de Internet, copie o arquivo de licença na mídia portátil e copie o arquivo de licença na área de trabalho do outro computador. Ativar uma licença do Color Profiler Suite O arquivo de licença baixado do Color Profiler Suite deve estar na área de trabalho do computador para ativação. Para ativar a licença nesse computador, o espectrofotômetro correto deve estar conectado. Se nenhum espectrofotômetro estiver conectado, a mensagem de modo demo será exibida. Se o seu computador não tiver acesso à Internet, você deverá copiar o arquivo de licença para a área de trabalho do computador que tenha o Color Profiler Suite instalado. 1 Conecte o espectrofotômetro licenciado ao computador. 2 Execute um dos seguintes procedimentos: • Na janela principal do Color Profiler Suite, clique em Ajuda > Ativar licença. • Clique em Ativar licença na janela Dongle não licenciado. Atualizar o Color Profiler Suite O Color Profiler Suite Updater verifica se há atualizações e permite fazer o download delas e instalá-las. Você pode também agendar verificação de atualizações sempre que iniciar o Color Profiler Suite, mensalmente ou nunca. Fiery Color Profiler Suite Fiery Color Profiler Suite 14 Nota: Para qualificar-se para atualizações que adicionem novas funcionalidades, o Color Profiler Suite requer um contrato de suporte e manutenção de software (SMSA) atual. A data de renovação do seu SMSA é exibida no Color Profiler Suite Updater. Se o seu SMSA tiver expirado, clique em Renovar agora para renovar o seu SMSA. Se o Updater encontrar uma atualização, você poderá fazer o download dela e instalá-la. 1 Clique em Ajuda > Verificar atualizações. 2 Se quiser agendar verificações automáticas para atualizações, clique em Todas as vezes, Mensalmente ou Nunca. 3 Se quiser verificar se há atualizações agora, clique em Verificar agora. 4 Para instalar uma atualização, clique em Fazer download e instalar e siga as instruções na tela. Configurar as preferências gerais A guia Geral permite definir as preferências aplicáveis a todos os módulos do Color Profiler Suite. Verificar atualizações automaticamente O Updater verifica se há atualizações do software e da documentação no site da EFI, permitindo descarregá-los e instalá-los. Você pode definir uma preferência para determinar quantas vezes o Updater é executado. 1 No Color Profiler Suite, clique em Editar > Preferências. 2 Clique na frequência preferida na lista Verificar atualizações automaticamente. • Todas as vezes - O Updater é executado sempre que o Color Profiler Suite é aberto. • Mensalmente - O Updater é executado sempre que o Color Profiler Suite é aberto, se a última verificação tiver sido feita há mais de um mês. • Nunca - O Updater não é executado automaticamente. Você pode executar o Updater manualmente. Definir preferências do método de cálculo dE Há muitas maneiras de calcular o dE, a diferença numérica entre duas cores. É possível usar a guia Preferências para definir como o Color Profiler Suite calcula o dE. (As pessoas também se referem ao dE como Delta E, também escrito como ΔE). Os valores de tolerância estão em unidades de dE e o método de cálculo: por exemplo, 0,5 dE 94. Você pode definir qual método o Color Profiler Suite usa para interpretar todos os valores de dE que você especifica no Color Profiler Suite. 1 No Color Profiler Suite, clique em Editar > Preferências. Fiery Color Profiler Suite Fiery Color Profiler Suite 15 2 Clique em um destes métodos de cálculo na lista Método de cálculo dE: • dE ab - O método padrão de CIE. A diferença de cor é a distância entre as duas cores, calculada no espaço de cores Lab tridimensional. • dE 94 - Uma variante do CIELAB que o CIE TC1-29 recomenda como a fórmula de diferença de cor. Para aplicativos de artes gráficas, este método utiliza K1 = 0,045 e K2 = 0,015. • dE 2000 - Uma variante de CIELAB que o CIE recomendou em 2000. Esse método usa KL = KC = KH = 1,0. • dE CMC - A relação entre as diferenças de claridade para saturação e matiz calculadas usando o padrão ISO 105-J03. Os valores de peso de claridade e saturação são 1,0 para uso com dados de perceptibilidade. Definir a referência para a barra de controle da página de teste No Fiery Color Profiler Suite, é possível imprimir uma página de teste para verificar os resultados. Por exemplo, quando cria um novo perfil, será possível imprimir uma página de teste usando o novo perfil. A referência de CMYK usada para a barra de controle na página de teste é definida em Preferências. É possível escolher entre várias referências internacionais. 1 No Color Profiler Suite, clique em Editar > Preferências. 2 Clique na referência na lista Definição da barra de controle. Definir a versão do Color Profiler Suite Se seu computador tiver várias versões do Color Profiler Suite instaladas, defina qual versão usar ao abrir o Color Profiler Suite da Command WorkStation. Quando a Command WorkStation e o Color Profiler Suite estiverem instalados no mesmo computador, você poderá abrir um módulo do Color Profiler Suite na Command WorkStation para executar várias tarefas. Por exemplo, você pode selecionar uma tarefa na Command WorkStation e abrir o Fiery Color Verification Assistant para executar a verificação de cores da tarefa. Se houver várias versões do Color Profiler Suite instaladas no seu computador e na Command Workstation v5.4 ou posterior, você poderá definir uma opção no Color Profiler Suite para determinar qual versão do Color Profiler Suite abrir. Nota: Uma mensagem aparece ao abrir o Color Profiler Suite na Command WorkStation pela primeira vez. 1 No Color Profiler Suite, clique em Editar > Preferências. 2 Clique na versão preferida na lista. Calibrar o espectrofotômetro Para fazer medições confiáveis, é preciso calibrar o espectrofotômetro antes de medir. Não será possível continuar com a medição, se você não conseguir calibrar o espectrofotômetro com êxito. Nota: Este procedimento aplica-se ao espectrofotômetro EFI ES-1000 ou ao espectrofotômetro EFI ES-2000. Fiery Color Profiler Suite Fiery Color Profiler Suite 16 1 Coloque o espectrofotômetro no quadro e pressione o botão no espectrofotômetro ou clique em Calibrar na tela. 2 Se a calibragem falhar, certifique-se de que a base branca do quadro esteja descoberta e a base branca e a abertura do instrumento estejam livres e repita a calibragem. Se a calibragem for bem-sucedida, você poderá continuar as medições. Fiery Color Profiler Suite Fiery Express Profiler 17 Fiery Express Profiler Com o Express Profiler, é possível criar rapidamente uma configuração de calibragem e um perfil de saída para uma impressora conectada a um Fiery Server. O Express Profiler também cria uma predefinição de servidor ou impressora virtual configurada com o novo perfil de saída, para que você possa imprimir imediatamente uma tarefa usando o novo perfil de saída. Nota: Se o Fiery Server executar o software System 10 ou posterior, o Express Profiler criará uma predefinição de servidor. Caso contrário, o Express Profiler cria uma impressora virtual. O Express Profiler não funciona no modo não licenciado (demo). Criar calibragem e perfil no Express Profiler Para criar uma calibragem e um perfil de saída, especifique o Fiery Server e, em seguida, imprima e meça uma página de calibragem e uma página de medição de perfil. As configurações para imprimir as páginas de calibragem e de medição de perfis são definidas em Preferências. Verifique essas configurações na primeira vez que você usar o Express Profiler e as altere, se necessário. 1 No Color Profiler Suite, inicie o Express Profiler. 2 Na janela Bem-vindo, clique em Selecionar o servidor Fiery e selecione o Fiery Server na lista. Se o Fiery Server não estiver na lista, clique no sinal de mais para adicionar o servidor usando o endereço IP ou fazendo uma pesquisa. 3 Digite um nome para Descrição e clique em Seguinte. Esse nome será usado para a calibragem, o perfil de saída e a impressora virtual ou servidor predefinido que você irá criar. 4 Selecione todas as configurações de tarefa necessárias para imprimir as páginas de aquecimento e a página de calibragem e clique em OK. As mesmas configurações da tarefa serão usadas para imprimir a página de medição de perfil. 5 Clique em OK, recupere as páginas da impressora e siga as instruções na tela para medir a página de calibragem. Uma nova configuração de calibragem é criada. 6 Clique em OK, recupere a página de medição de perfil da impressora e siga as instruções na tela para medir a página. Depois que você terminar a medição da página, o perfil será criado e instalado no Fiery Server. 7 Clique em Teste de impressão para imprimir uma página de teste usando o novo perfil. 8 Clique em Concluído. Fiery Color Profiler Suite Fiery Express Profiler 18 É criada uma predefinição do servidor ou da impressora virtual com o mesmo nome que o perfil de saída. Para imprimir uma tarefa usando o novo perfil de saída e a configuração de calibragem, imprima para esta impressora virtual ou aplique a predefinição do servidor à tarefa. Definir preferências do Express Profiler A guia Perfil expresso permite definir como as páginas de medida de perfis e calibragem são impressas no Express Profiler. Quando você configura essas definições antes de criar o perfil, não precisa selecioná-las toda vez que você cria um perfil. 1 No Color Profiler Suite, clique em Editar > Preferências. 2 Na guia Perfil expresso, selecione as configurações. 3 Clique no instrumento de medida na lista Instrumento. Para fazer configurações específicas para o instrumento de medida, clique em Configurações. 4 Selecione um layout de amostra na lista Layout da amostra de criação de perfis. As metas ICC padrão são a base para alguns dos layouts de amostra comuns: • 46 - Fornece o método de criação de perfis mais rápido usando um instrumento de mão. Com esse layout, os dados adicionais são matematicamente calculados para garantir a qualidade do perfil resultante. • 234 - É rápido de usar e produz resultados de alta qualidade com a maioria das impressoras que possui resposta de cores suaves. • 928 – Produz resultados de alta qualidade na maioria das impressoras. Se não tiver certeza quando à resposta de cores de sua impressora, utilize o layout de 928 amostras para assegurar uma qualidade mais elevada. • 1485 ou 1485 randomizadas – É originário da European Color Initiative e incorpora duas versões de destinos IT8. O layout randomizado ajuda a reduzir potenciais diferenças causadas pela variação de cor na página. • 1617 ou 1617 randomizadas – São semelhantes aos layouts de 928 amostras, mas fornecem mais dados. O layout randomizado ajuda a reduzir potenciais diferenças causadas pela variação de cor na página. • 4028 - Fornece a máxima precisão de cor, o mesmo nível de precisão dos perfis EFI fornecidos pela fábrica. 5 Selecione um layout da amostra na lista Layout da amostra de calibragem. Um maior número de amostras produz mais dados de medição, que podem produzir melhores resultados. No entanto, um número maior de amostras leva mais tempo para medir. As amostras Classificadas são impressas na página na ordem de seus matizes e níveis de saturação. As amostras Randomizadas são impressas na página em ordem aleatória para auxiliar a compensar as inconsistências de densidade nas diferentes áreas da página. 6 Clique em um tamanho de papel na lista Tamanho do papel ou clique em Personalizado para definir um tamanho de página personalizado. 7 Para imprimir as páginas de aquecimento antes de imprimir a página de calibragem, especifique o Número de páginas de aquecimento. Uma impressora aquecida geralmente imprime de forma mais consistente. Se a impressora esteve ociosa, imprima 5 a 10 páginas de aquecimento. Fiery Color Profiler Suite Fiery Express Profiler 19 8 Selecione GCR máximo, se você quiser que o novo perfil seja salvo com a configuração GCR máximo. A opção GCR máximo define automaticamente as configurações de separação (controle de preto) para maximizar o GCR (substituição de componentes cinza) do perfil. Ela pode ajudar a melhorar o equilíbrio de cinza das impressões, obter uma melhor conformidade com os padrões de cor da indústria e maximizar a escala da saída. Fiery Color Profiler Suite Fiery Printer Profiler 20 Fiery Printer Profiler O Fiery Printer Profiler pode criar perfis de saída personalizados para a maioria das impressoras RGB e CMYK: Controladas pelo Fiery, controladas pelo servidor Fiery XF, controladas pelo Splash, jato de tinha, não Fiery e prensas de impressão. Use o Printer Profiler com um instrumento de medida (como o espectrofotômetro incluído com o Color Profiler Suite) para criar um perfil de saída para descrever a escala de cores, ou a faixa de cores que podem ser reproduzidas, de uma impressora. Os perfis criados estão em total conformidade com os padrões do International Color Consortium (ICC) e podem ser utilizados em todas as plataformas e aplicativos padrão da indústria. É possível criar uma nova configuração de calibragem antes de criar perfis. Você pode optar por imprimir páginas de amostra e medi-las imediatamente ou mais tarde. Com o Printer Profiler também é possível importar medidas existentes, de arquivos ou perfis ICC, e modificar o mapeamento da escala de cores e dos controles de preto antes de salvar um novo perfil. Para gerar um perfil, imprima páginas de amostras de cores (para mostrar o comportamento das cores de uma impressora), medir as amostras e criar um perfil utilizando os valores medidos. Você pode iniciar o Printer Profiler a qualquer momento durante esse processo. • Imprimir amostras – Inicie aqui se desejar criar um novo perfil e, opcionalmente, uma nova configuração de calibragem, e não tiver imprimido uma página de amostra. • Medir amostras de perfil - Inicie aqui se tiver páginas de amostra impressas anteriormente ou em uma impressora localizada em outro lugar. Usando um instrumento de medida, grave medidas espectrais de cada amostra de cor. • Converter medidas em perfil - Inicie aqui se quiser importar medidas de um arquivo IT8 que contém dados espectrais ou colorimétricos ou de um perfil ICC existente. Aplicar configurações de mapeamento e separação de escala de cores para criar um perfil ICC que descreva a escala de cores de sua impressora. Criar um perfil de um Fiery Server É possível criar um perfil para uma impressora conectada a um Fiery Server. O Fiery Server deve ser acessível do seu computador pela rede. 1 No Color Profiler Suite, inicie o Printer Profiler e clique em Imprimir amostras. 2 Na janela Bem-vindo, digite o novo nome do perfil e selecione o Fiery Server na lista. Se o Fiery Server não estiver na lista, clique no sinal de mais para adicionar o servidor usando o endereço IP ou fazendo uma pesquisa. Dependendo do Fiery Server que você selecionou, também poderá ser possível selecionar o espaço de cores do novo perfil. A impressora deverá estar já configurada para o espaço de cores que você selecionou. Fiery Color Profiler Suite Fiery Printer Profiler 21 3 Para calibragem, clique na opção apropriada. • Criar nova configuração de calibragem – Se você estiver criando o perfil de um novo tipo de papel para o Fiery Server. • Usar configuração de calibragem existente – Se você estiver criando o perfil de um papel que é bem semelhante a um papel cujo perfil de saída já existe no Fiery Server. Nesse caso, selecione a configuração de calibragem que está associada com esse perfil. Selecione Ignorar calibragem somente se essa configuração de calibragem estiver atualizada. (O Fiery Server foi calibrado recentemente para essa configuração de calibragem.) Nesse caso, vá para a etapa 8. Nota: Se o Fiery Server não suportar calibragem, ignore essa etapa e vá para a etapa 8. 4 Selecione o instrumento, o layout da amostra e o tamanho do papel a serem usados para imprimir a página de calibragem. Recomendamos também aquecer a impressora imprimindo pelo menos 10 páginas de aquecimento. 5 Especifique as configurações de impressão e clique em OK. Especifique as configurações que afetam a cor, como meio-tom, mas não altere as configurações na guia Cor. A página de calibragem e a página de criação de perfil serão impressas com as mesmas configurações. 6 Recupere as páginas da impressora e siga as instruções na tela para medir a página de calibragem. (Descarte todas as páginas de aquecimento.) 7 Verifique os resultados da medição e clique em Seguinte. 8 Selecione o instrumento, o layout da amostra e o tamanho do papel para imprimir as páginas de medição de perfil. Se desejar medir vários conjuntos de páginas e depois tirar a média das medições em um conjunto de dados para criar o perfil, especifique o número de conjuntos de página para impressão. 9 Recupere as páginas de medida da impressora, siga as instruções na tela para as medir e depois salve as medições. Nota: Se a impressora medir as páginas automaticamente, você pode ignorar esta etapa. 10 Na janela Resumo, verifique os resultados. Clique em Média de medidas para ver todos os conjuntos de medidas e prosseguir para a medição do conjunto seguinte, se houver. 11 Na janela Aplicar configurações, selecione as configurações do perfil ou importe as configurações de um perfil existente. Nota: As configurações disponíveis dependem das capacidades da impressora. 12 Na janela Salvar perfil, especifique as configurações desejadas. Confirme que a opção Instalar no servidor Fiery esteja selecionada e que o Fiery Server correto esteja selecionado. O perfil é criado quando você clica em Seguinte. O perfil é instalado no Fiery Server. Criar um perfil para um servidor Fiery XF Você pode criar um perfil para uma impressora conectada a um servidor Fiery XF. O servidor Fiery XF deve ser acessível do seu computador pela rede. Fiery Color Profiler Suite Fiery Printer Profiler 22 Para obter mais informações sobre os servidores Fiery XF, consulte a documentação que acompanha o Fiery XF. 1 No Color Profiler Suite, inicie o Printer Profiler e clique em Imprimir amostras. 2 Na janela Bem-vindo, clique em Selecionar o servidor XF e selecione o servidor Fiery XF na lista. Em Descrição da impressora, selecione a impressora para a qual deseja criar um perfil. Se o servidor não estiver na lista, clique no sinal de mais para adicionar o servidor usando o endereço IP ou fazendo uma pesquisa. 3 Selecione a tinta, a mídia e o conjunto de calibragem apropriado para a impressora e o papel que você está usando. 4 Selecione as configurações para criar as páginas de medida. • Se desejar, clique em Configurações para selecionar as configurações para o instrumento de medida. • Se desejar, para uma impressora de quatro cores (CMYK), clique em Configurações para especialistas para ajustar as densidades máximas para CMYK. Para impressoras que suportam mais de quatro cores, clique em Configurações para especialistas para ajustar as configurações para as cores adicionais. 5 Salve o ID da página de medida. 6 Especifique as configurações de impressão e clique em Imprimir. 7 Recupere as páginas de medida da impressora e siga as instruções na tela para medir as páginas de medida. 8 Salve as medidas. 9 Na janela Resumo, verifique os resultados. Clique no ícone Ajuda para obter mais informações sobre a inspeção de medidas e o cálculo da média de medidas. 10 Na janela Aplicar configurações, selecione as configurações do perfil ou importe as configurações de um perfil existente. 11 Na janela Salvar perfil, especifique as configurações desejadas e confirme se Instalar no servidor XF está selecionada. O perfil é criado e instalado no servidor Fiery XF. Criar um perfil para uma impressora remota, não Fiery ou não CMYK (Salvar como PDF) Você pode criar um perfil para uma impressora que não esteja conectada a um Fiery Server ou um servidor Fiery XF ou que tenha um espaço de cor que não seja o CMYK usando a opção Salvar como PDF. Em vez de imprimir as páginas de amostra no Printer Profiler, salva-as em um arquivo PDF. Você deve imprimir o arquivo PDF manualmente antes de medir as páginas de amostra no Printer Profiler. 1 No Color Profiler Suite, inicie o Printer Profiler e clique em Imprimir amostras. 2 Na janela Bem-vindo, clique em Salvar como PDF e selecione o espaço de cores da impressora. Fiery Color Profiler Suite Fiery Printer Profiler 23 3 Selecione o instrumento, o layout da amostra e o tamanho do papel para criar as páginas de medida. Se desejar, clique em Configurações para especialistas para ajustar as densidades máximas dos corantes e o tipo de objeto de amostra para CMYK ou RGB. 4 Salve o ID da página de medida. 5 Salve o arquivo PDF. O arquivo é salvo em Meus documentos\Fiery Color Profiler Suite 4\Patch Pages (Windows) ou Documentos/ Fiery Color Profiler Suite 4/Patch Pages (Mac OS X). 6 Imprima o arquivo PDF em sua impressora e recupere as páginas de medida. 7 Retorne ao Printer Profiler e siga as instruções na tela para medir as páginas de medida. 8 Na janela Resumo, verifique os resultados. 9 Na janela Aplicar configurações, selecione as configurações do perfil ou importe as configurações de um perfil existente. 10 Na janela Salvar perfil, especifique as configurações desejadas. 11 Selecione Salvar na unidade local. O perfil é criado quando você clica em Seguinte. Selecionar uma impressora para imprimir páginas de amostra Para criar um perfil, imprima páginas de amostra para medição. Para criar o perfil de uma impressora não Fiery ou uma impressora que não esteja conectada ao seu computador, salve as páginas como PDF e as imprima fora do Printer Profiler. • Se selecionar um Fiery Server, o Printer Profiler irá recuperar o fabricante, o modelo e o espaço de cores do Fiery Server. O Printer Profiler também recupera outras configurações usadas na criação do perfil. A configuração do Espaço de cores é o espaço de cores preferido da impressora para criar um perfil de saída. Se você estiver criando um perfil para simular a saída de outra impressora, talvez queira definir o espaço de cores da impressora que você está simulando. Se a sua impressora suportar mais de um espaço de cores, selecione o espaço de cores para o perfil. A impressora deverá estar já configurada para o espaço de cores que você selecionou. • Se você definir um servidor Fiery XF, deverá especificar também uma impressora que esteja configurada no Fiery XF. (Um servidor Fiery XF pode ter várias impressoras conectadas a ele). O Printer Profiler também recupera outras configurações usadas na criação do perfil do servidor Fiery XF. Se a impressora não for o dispositivo de linearização, as configurações da impressora serão automaticamente transferidas para o dispositivo de linearização. O dispositivo de linearização é a impressora que é sempre utilizada para criação de perfis no Fiery XF. Se a impressora não estiver na lista, verifique se há um arquivo de linearização de base apropriado (*.EPL) salvo na pasta de perfis de mídia EFI. É possível criar um novo arquivo de linearização de base para a sua impressora nas ferramentas Fiery XF Color Tools, se necessário. • Se você salvar o arquivo como PDF, defina CMYK ou RGB como o espaço de cores da impressora. Fiery Color Profiler Suite Fiery Printer Profiler 24 Selecionar um Fiery Server ou Fiery XF É possível configurar uma impressora que tenha uma conexão com um Fiery Server ou Fiery XF. 1 No Color Profiler Suite, inicie o Printer Profiler e clique em Imprimir amostras. 2 Na janela Bem-vindo, clique em Selecionar o servidor Fiery ou Selecionar o servidor Fiery XF e, em seguida, clique em um servidor na lista. Se você clicar em Selecionar o servidor Fiery, a lista conterá servidores recentemente selecionados conectados por meio da Command WorkStation (se a Command WorkStation estiver instalada em seu computador). 3 Se o Fiery Server ou Fiery XF não aparecer na lista, clique no sinal de mais (+) e selecione um servidor na rede. 4 Na área Descrição da impressora, confirme as configurações que são exibidas ou selecione uma nova configuração na lista. Salvar páginas de amostra como um PDF Salvar páginas de amostra como um PDF permite que você as imprima posteriormente ou de uma impressora que não esteja na sua rede. 1 No Color Profiler Suite, inicie o Printer Profiler e clique em Imprimir amostras. 2 Na janela Bem-vindo, clique em Salvar como PDF. 3 Na lista Espaço de cores, clique no espaço de cores da impressora cujo perfil você está criando. Configurar a calibragem O Printer Profiler permite definir o tipo de calibragem para a impressora cujo perfil você está criando. Algumas impressoras usam o estado de calibragem atual da impressora e não necessitam configuração de calibragem. Configurar a calibragem para um Fiery Server A calibragem Fiery usa uma calibragem que especifica os valores de densidade pretendidos (a meta de calibragem) para um Fiery Server. Para obter melhores resultados ao criar um novo perfil, crie uma nova configuração de calibragem para ser usada com o novo perfil. Isso vai incluir uma meta de calibragem com base no estado atual da impressora. Se não criar uma nova configuração de calibragem, será possível usar uma calibragem existente com o novo perfil, mas somente se o papel para o qual você está criando o perfil for muito semelhante ao papel da calibragem existente. Por exemplo, se o novo papel for um papel revestido e pesado, a calibragem existente deverá ser para um papel revestido e pesado. Se o papel não for muito semelhante, a meta de calibragem não é apropriada para o papel. Fiery Color Profiler Suite Fiery Printer Profiler • 25 Na janela Configuração da calibragem, clique em uma das seguintes opções: • Criar nova configuração de calibragem – Imprime e mede um conjunto de amostras sem calibragem aplicada e calcula uma meta de calibragem adequada. Nesse caso, o novo perfil é associado à nova configuração de calibragem. • Usar configuração de calibragem existente – Usa a configuração de calibragem selecionada para imprimir e medir amostras, a menos que você selecione Ignorar calibragem. Nesse caso, o novo perfil é associado à configuração de calibragem selecionada Ignore a calibragem somente se a calibragem estiver atualizada. Configurar a calibragem para um servidor Fiery XF Quando você criar o perfil de uma impressora conectada a um servidor Fiery XF, especifique o tipo de tinta, o nome da mídia e o conjunto de calibragem (linearização de base). • Na janela Configuração da calibragem, defina uma das seguintes opções: • Tipo de tinta - Se a impressora suportar mais de um tipo de tinta, defina o tipo de tinta para criar o perfil. • Nome da mídia - Define a combinação de tipo de mídia e conjunto de calibragem. Um conjunto de calibragem especifica um arquivo de linearização de base que é associado a um perfil de mídia. • Conjunto de calibragem - Define condições de impressão que ajustam o comportamento da impressora à mídia. As condições de impressão incluem resolução, configurações de meio-tom, modo de cor, direção de impressão e perfil de mídia. Você deve especificar um conjunto de calibragem, pois um nome de mídia pode estar associado a mais de um conjunto de calibragem. Imprimir páginas para calibragem A janela Configurações de impressão de calibragem permite especificar as páginas de calibragem. As amostras de cores são impressas na página de calibragem de acordo com o instrumento de medida, o layout e o tamanho de papel que você especificar. Você pode também definir o número de páginas de aquecimento a serem impressas. (As páginas de aquecimento são páginas adicionais que você pode descartar.) Um maior número de amostras produz mais dados de medição, que podem produzir melhores resultados. No entanto, um número maior de amostras leva mais tempo para medir. • As amostras Classificadas são impressas na página na ordem de seus matizes e níveis de saturação. • As amostras Não classificadas são impressas na página em ordem aleatória para auxiliar a compensar as inconsistências de densidade nas diferentes áreas da página. 1 Selecione o Instrumento, o Layout da amostra e o Tamanho do papel a serem usados para imprimir a página de calibragem. 2 (Opcional) Para fazer configurações específicas para o instrumento, clique em Configurações. Fiery Color Profiler Suite Fiery Printer Profiler 26 3 Clique em Definir o número de páginas de aquecimento e defina um número. Rever resultados da medida de calibragem Depois de obter as medidas de calibragem, é possível analisar os valores máximos da densidade (D-Max) resultante da meta de calibragem. 1 Verifique os resultados de calibragem e clique em Seguinte. 2 Se algum resultado for questionável, clique em Reimprimir ao lado dos resultados para reimprimir e medir novamente uma página de calibragem. Imprimir páginas de amostra para criação de perfis Para criar um perfil no Printer Profiler, você deve especificar opções de impressão e outras configurações para enviar as páginas de amostra para a impressora. Se você planeja imprimir vários conjuntos de páginas de amostra e calcular a média das medidas, poderá especificar o número de conjuntos. (Você pode usar a média das medições para criar o perfil). Você será solicitado a salvar o ID das páginas de medida antes de imprimir. Você pode alterar o nome do arquivo, mas não altere a localização da pasta. O ID da amostra é atribuído às páginas de amostra e impressa nas mesmas. Nota: Antes de imprimir as páginas, você pode especificar outras opções de impressão, como mídia e meio-tom. Não altere as configurações de gerenciamento de cores. 1 Conecte o instrumento de medida ao computador. 2 Na janela Configurações de impressão, clique no instrumento de medida na lista Instrumento. 3 Para fazer configurações específicas para o instrumento de medida, clique em Configurações. 4 Selecione um layout de amostra na lista Layout da amostra. As metas ICC padrão são a base para alguns dos layouts de amostra comuns: • 46 - Fornece o método de criação de perfis mais rápido usando um instrumento de mão. Com esse layout, os dados adicionais são matematicamente calculados para garantir a qualidade do perfil resultante. • 234 - É rápido de usar e produz resultados de alta qualidade com a maioria das impressoras que possui resposta de cores suaves. • 928 (IT8.7/3) - Produz resultados de alta qualidade na maioria das impressoras. Se não tiver certeza quando à resposta de cores de sua impressora, utilize o layout de 928 amostras para assegurar uma qualidade mais elevada. • 1485 (ECI 2002) ou 1485 randomizadas (ECI 2002) - É originário da European Color Initiative e incorpora duas versões de destinos IT8. O formato randomizado ajuda a reduzir potenciais diferenças causadas pela variação de cor na página. Fiery Color Profiler Suite Fiery Printer Profiler 27 • 1617 (CGATS IT8.7/4) ou 1617 randomizadas (CGATS IT8.7/4) - São semelhantes aos layouts de amostra 928, mas fornecem mais dados. O formato randomizado ajuda a reduzir potenciais diferenças causadas pela variação de cor na página. • 4028 - Fornece a máxima precisão de cor, o mesmo nível de precisão dos perfis EFI fornecidos pela fábrica. Nota: Para usar um layout de amostra que não esteja disponível no Printer Profiler, você pode imprimir e medir as páginas de amostra com o Verifier e depois importar as medidas no Printer Profiler. 5 Clique em um tamanho de papel na lista Tamanho do papel ou clique em Personalizado para definir um tamanho de página personalizado. No Fiery XF, o tamanho da mídia está configurado para a impressora no Gerenciador do sistema. 6 Clique em Configurações para especialistas para especificar as configurações para as amostras: • Se estiver criando um perfil CMYK, você pode alterar os limites de tinta ou toner na impressora e especificar o tipo de objeto para as amostras. • Se estiver criando um perfil RGB, você pode especificar o tipo de objeto para as amostras. 7 Para imprimir vários conjuntos de páginas de amostra e medi-los, especifique o Número de conjuntos. 8 Clique em Seguinte e salve o ID das páginas de medida. Definir opções de amostra Antes de imprimir amostras, você pode definir opções como limites de tinta e o tipo de objeto de amostra. As opções que você pode definir dependem do tipo de perfil que você está criando: CMYK, CMYK com cores adicionais ou RGB. Para um perfil CMYK, você pode definir as opções de limites de tinta ou de toner e o tipo de objeto de amostra. Para um perfil CMYK mais as cores adicionais, você pode definir opções para lidar com as cores adicionais. Para um perfil RGB, você pode definir o tipo de objeto de amostra. • Se criar o perfil de uma impressora controlada pelo Fiery conectada à rede, o Fiery Server fornecerá as configurações padrão para essas opções. • Se você criar o perfil de uma impressora controlada pelo Fiery XF, o Printer Profiler extrai as configurações do arquivo de linearização de base. Recomendamos não alterar essas configurações. Definir a tinta e o toner para perfis Você pode definir tinta e toner para perfis somente para o CMYK e perfis para o CMYK e cores adicionais. 1 Na janela Configurações de impressão, clique em Configurações para especialistas. 2 Para criar um perfil para CMYK, defina os limites de tinta ou de toner para imprimir páginas de amostra. Nota: Recomendamos imprimir com os valores padrão, a menos que a impressora apresente problemas ao imprimir com esses níveis. Fiery Color Profiler Suite Fiery Printer Profiler 28 3 Para criar um perfil para CMYK com cores adicionais, defina a forma como as cores adicionais são incluídas no CMY e como ocorre a transição de CMY para as cores adicionais. Para cada cor adicional, você pode definir o limite de tinta ou de toner, a pureza (quantidade de CMY retida na cobertura máxima) e um valor de gama para o aumento do valor tonal. Nota: Os limites de tinta ou toner para CMY não são ajustados quando a impressora suporta cores adicionais. Definir o tipo de objeto para amostras Para um perfil CMYK ou RGB, você pode definir o tipo de objeto de amostra como bitmap ou gráficos vetoriais. Recomendamos manter a configuração padrão (imagens de bitmap). Nota: Imprima as páginas de amostra usando o mesmo tipo de objeto das tarefas reais que serão impressas com o perfil que você está criando. 1 Na janela Configurações de impressão, clique em Configurações para especialistas. 2 Em Criar amostras como, clicar em um destes tipos de objetos: • Imagens bitmap - Define objetos de imagem com comportamento de cores semelhante às imagens do Adobe Photoshop. • Gráficos vetoriais - Define gráficos vetoriais com comportamento de cores semelhante às ilustrações do Adobe Illustrator ou do Adobe Freehand. Usar um ID de amostra para selecionar uma página de amostra para medir Cada conjunto de amostras recebe um ID de rastreamento que permite que você defina quais páginas de amostra medir. (O ID é impresso nas páginas de amostra). O ID de rastreamento identifica exclusivamente o conjunto, incluindo todas as informações de perfil e se ele contém uma ou mais páginas. Se você já tiver páginas de amostra a serem medidas quando iniciar o Printer Profile, poderá medir as páginas de amostra diretamente. Nesse caso, você deve selecionar o ID da página de amostra em uma lista que contenha os IDs de amostra atribuídos recentemente. As informações sobre o ID de amostra selecionado são exibidas no campo Configurações da amostra. Você pode verificar se um ID de amostra está correto, verificando a data e hora em que aparecem com as configurações de amostra. Se o ID de amostra não aparecer na lista, você poderá criar um novo ID de amostra. O ID de amostra pode não aparecer na lista por um dos seguintes motivos: • Você já mediu as páginas de amostra e criou o perfil. O Printer Profiler remove o ID de amostra da lista depois de medir e salvar as páginas de amostra correspondentes. • Você criou as páginas de amostra em outro aplicativo ou outro computador. • Você excluiu os arquivos de páginas de amostra antes de medi-las ou salvar as medidas. • Na primeira vez em que usar o Profiler Printer, nenhuma página de amostra terá sido criada. Nota: Ou então, se o ID da página de amostra não aparecer na lista, meça as páginas de amostra em outro aplicativo, salve as medidas como um arquivo IT8 e importe as medidas no Printer Profiler. Fiery Color Profiler Suite Fiery Printer Profiler Selecionar o ID de amostra para suas páginas de amostra Para medir um conjunto de páginas de amostra, primeiro selecione um ID de amostra. 1 No Color Profiler Suite, inicie o Printer Profiler e clique em Medir amostras de perfil. 2 Clique no ID de amostra na lista. Criar um novo ID de amostra se não houver um ID para suas páginas de amostra Você pode criar um novo ID de amostra para páginas de amostra existentes, começando pela impressão de outro conjunto de páginas de amostra e, em seguida, cancelando a tarefa de impressão. 1 No Color Profiler Suite, inicie o Printer Profiler e clique em Imprimir amostras. 2 Selecione a impressora que corresponde ao nome impresso nas páginas de amostra e clique em Seguinte. 3 Clique em Seguinte para aceitar a calibragem padrão. 4 Escolha o instrumento, o layout da amostra, o tamanho do papel e o número de conjuntos para corresponder às informações nas páginas de amostra. 5 Clique em Configurações para especialistas e selecione as configurações que correspondem às informações nas páginas de amostra. 6 Clique em Seguinte para salvar o ID da página de medidas. 7 Na janela Propriedades da tarefa clique em Cancelar. 8 Clique em Cancelar na janela Configurações de impressão. 9 Na janela principal do Printer Profiler, clique em Medir amostras de perfil. O ID da amostra criado é exibido na lista ID da amostra. Remover um ID de amostra da lista Exclua um ID de amostra ao excluir seu arquivo correspondente. 1 No Color Profiler Suite, inicie o Printer Profiler e clique em Medir amostras de perfil. 2 Clique em Gerenciar lista de páginas de amostra na lista Selecionar ID da amostra. 3 Exclua o arquivo correspondente da pasta. 29 Fiery Color Profiler Suite Fiery Printer Profiler 30 Importar medidas para a criação de um perfil Se você já tiver medições em um arquivo IT8 ou em um perfil ICC existente, poderá usar essas medidas para criar um perfil. Essa é uma maneira simples de atualizar as configurações de um perfil existente, sem alterar os seus dados de medida. Você pode importar medidas de um ou mais arquivos IT8 ou de um único perfil. Se você importar medidas de mais de um arquivo, o Printer Profiler usará a média dos conjuntos de medidas importados para criar o perfil. Recomendamos utilizar a média de diversas medidas caso a saída de impressora seja inconsistente ou para criar um perfil comum para várias impressoras. Se as medidas de importação estiverem no formato errado, será exibido um aviso. O arquivo ou os arquivos de medida não contém (contêm) informações suficientes para criar um perfil válido. Os arquivos devem atender aos seguintes requisitos: • Os arquivos de medida devem estar em conformidade com o formato CGATS.17. • Todos os arquivos juntos devem conter o número suficiente de medidas. Importar medidas de um ou mais arquivos IT8 Você pode importar medidas de um ou mais arquivos IT8. 1 No Color Profiler Suite, inicie o Printer Profiler e clique em Converter medidas em perfil. 2 Clique em Arquivo de medida e clique em Seguinte. 3 Selecione um ou mais arquivos e clique em Abrir. Importar medidas de um perfil ICC Se você importar medidas de um perfil ICC, poderá importar apenas de um perfil ICC por vez. Você não pode calcular a média das medidas de dois perfis ICC. 1 No Color Profiler Suite, inicie o Printer Profiler e clique em Converter medidas em perfil. 2 Clique em Perfil ICC e clique em Seguinte. 3 Clique no arquivo e clique em Selecionar. 4 Se a janela Informações ausentes for exibida, execute um dos seguintes procedimentos: • Se você souber o fabricante ou o modelo, especifique o fabricante e o modelo da impressora associada ao perfil. • Se você não souber o fabricante ou o modelo, selecione as configurações genéricas. Fiery Color Profiler Suite Fiery Printer Profiler 31 Resumo de medidas Quando os dados de medida estão disponíveis, a janela Resumo exibe um resumo das informações sobre as medidas e as condições usadas para criá-las. Os valores dE (Delta E) nos campos Variação média medida ou Variação máxima medida resumem a variação em medidas da mesma cor. Se um valor dE for exibido em vermelho, é porque a variação parece ser significativa. A variação não indica necessariamente um erro, mas considere esses valores quanto a expectativas realistas. O perfil não pode ser mais preciso do que o que foi medido. Você pode desejar produzir alguns testes de impressão para confirma se a saída da impressora está se comportando conforme o esperado. Você pode também: • Verificar se há possíveis problemas com os dados de medida pela exibição do espaço de cores que as medidas representam no Profile Inspector. • Exibir uma lista de vários conjuntos de valores de medida e adicionar ou excluir conjuntos de medidas para incluir na média. Escolher dados para uma média de medidas Se você tiver conjuntos de medidas de vários conjuntos de páginas de amostra, o Printer Profiler calculará uma média das medidas para criar o perfil. Você pode adicionar ou remover conjuntos de medidas para incluir ou excluir os dados na média. 1 Na janela Resumo, clique em Média de medidas. 2 Execute um dos seguintes procedimentos: • Para adicionar um arquivo à lista, clique em Importar medida, navegue para selecionar o arquivo e clique em Abrir. • Para remover um arquivo, desmarque a caixa de seleção ao lado do arquivo na lista. Aplicar configurações do perfil Depois de fazer ou importar medições no Printer Profiler, a janela Aplicar configurações permite que você defina o mapeamento de escala de cores do perfil, as configurações de separação, a otimização de perfil e a condição de visualização. Você pode também carregar as configurações existentes a partir de uma predefinição (configurações salvas) ou de um perfil. Nota: As configurações disponíveis variam conforme as capacidades da impressora. Fiery Color Profiler Suite Fiery Printer Profiler 32 Carregar configurações existentes Se quiser, você pode aplicar as configurações de um perfil existente ou escolher uma predefinição existente (configurações salvas). 1 Na janela Aplicar configurações, clique em um perfil na lista Configurações ou clique em uma destas predefinições: • CMYK genérico - Configurações padrão para uma impressora CMYK • EFI VUTEk TX3250r Direct Print (Impressão direta EFI VUTEk TX3250r) - Para mídia direta VUTEk. • EFI VUTEk TX3250r Transfer Print (Impressão de transferência EFI VUTEk TX3250r) - Para mídia de transferência VUTEk • Inkjet Default (Padrão do jato de tinta) - Para o dE (Delta E) mais baixo ao criar perfis de uma impressora jato de tinta. Isso é para um perfil utilizado para provas de impressão. • Toner - Geração de preto genérico para o dE mais baixo ao criar perfis de uma impressora baseada em toner. 2 Se um perfil não aparecer, clique em Importar configurações na lista Configurações para localizar e selecionar o perfil. Definir GCR máximo A opção GCR máximo define automaticamente as configurações de separação (controle de preto) para maximizar o GCR (substituição de componentes cinza) do perfil. O GCR máximo pode ajudar a melhorar o equilíbrio de cinza de impressões, obter uma melhor conformidade com os padrões de cor da indústria e maximizar a escala da saída. • Na janela Aplicar configurações, clique em GCR máximo. Definir a otimização de perfil A opção Otimizar precisão colorimétrica usa a otimização para melhorar a precisão colorimétrica e reduzir valores dE (Delta E). Aumentar a precisão colorimétrica pode resultar em menos transições de cores suaves. Use essa opção para perfis que são usados para provas de impressão ou para certificação de impressora, mas não para fluxos de trabalho de produção, em que a percepção de cores é mais importante do que a precisão. • Na janela Aplicar configurações, clique em Otimizar precisão colorimétrica. Definir a condição de exibição Você pode definir a cor da luz ambiente usada ao obter medidas de cor. Fiery Color Profiler Suite Fiery Printer Profiler • 33 Na janela Aplicar configurações, execute um dos seguintes procedimentos: • Clique em uma configuração na lista Valor de iluminação. • Clique no sinal de mais (+) para criar sua configuração usando um instrumento de medida ou especificando o valor XYZ. Editar o mapeamento da escala de cores Um perfil de saída contém informações para diferentes tipos de mapeamento de escala de cores com intenções de renderização diferentes. As configurações do mapeamento da escala de cores controlam a forma como ocorre o mapeamento da escala de cores. A janela Editar mapeamento de escala de cores apresenta o mapeamento colorimétrico, a mistura de saturação e o mapeamento perceptivo usados para mapeamento da escala de cores. Essas configurações se aplicam tanto aos perfis RGB quanto CMYK. • O mapeamento colorimétrico se aplica às intenções de renderização Colorimétrico absoluto e Colorimétrico relativo. Ele determina a correspondência entre a cor de saída e a cor de origem. • A mistura de saturação se aplica à intenção de renderização Saturação. • O mapeamento perceptivo se aplica à intenção de renderização Percepção. As configurações padrão das opções de mapeamento de escala de cores são recomendadas para a maioria dos perfis. 1 Na janela Aplicar configurações, clique em Editar mapeamento de escala de cores. 2 Clique em uma das seguintes opções na lista Mapeamento colorimétrico: • dE mais próximo (Delta E) - Define o valor da cor de saída que seja mais próximo ao valor da cor de origem numericamente. Esta configuração geralmente produz a cor mais atraente visualmente. • Sombras melhoradas do dE mais próximo - Define o valor da cor de saída que seja mais próximo ao valor da cor de origem numericamente, exceto que ele ajusta os valores de cores em regiões de sombra para proporcionar gradações mais suaves. Essa configuração pode melhorar os resultados ao traçar um perfil na mídia com uma escala de cores pequena. • Matiz constante - Define o valor da cor de saída mais próximo ao valor da cor de origem na mesma matiz. Essa configuração pode produzir uma saída mais desejável do que o dE mais próximo. Por exemplo, uma mistura de branco puro com azul puro é mais suave com esta configuração. Imagens fotográficas com um amplo intervalo de tons azul celeste também são melhor reproduzidas. 3 Execute um dos seguintes procedimentos na lista Mistura de saturação: • Melhorar a mistura da escala de cores - Gera transições suaves por toda a escala de cores, fazendo ajustes maiores para cores mais distantes do eixo neutro. • Usar método de apresentação do EFI Profiler 1.5 - Preserva a continuidade, caso você tenha usado o EFI Color Profiler v1.5 para criar perfis e queira corresponder o perfil que está sendo criado a perfis existentes. • Saturação CIECAM - Produz cores mais naturais ao usar a intenção de renderização Saturação, com base no modelo de aparência de cor CIE mais recente. Fiery Color Profiler Suite Fiery Printer Profiler 34 4 Clique em um dos seguintes procedimentos na lista Mapeamento perceptivo: • Fotográfico EFI - Corresponde aos fluxos de trabalho do Fiery. • Perceptivo - Mapeamento ICC padrão. • Apresentação CIECAM - Produz cores mais naturais ao usar a intenção de renderização Apresentação, com base no modelo de aparência de cor CIE mais recente. Especificar configurações de separação As configurações de separação controlam a forma de lidar com preto na saída. Você pode editar controles de preto de perfis CMYK. Se estiver criando um perfil RGB, as configurações de separação não serão exibidas. Nota: Altere as configurações de separação somente se achar que as configurações padrão não fornecem resultados satisfatórios. Se estiver criando perfil para um Fiery Server, as configurações padrão serão ideais para este tipo de Fiery Server. 1 Na janela Aplicar configurações, clique em Editar controles de preto. 2 Defina os seguintes valores na janela Editar controles de preto: • Tinta total máxima - Define a quantidade total de tinta permitida para os quatro canais: Ciano, Magenta, Amarelo e Preto. O valor máximo é 400%, que corresponde a 100% para cada canal. Tipos diferentes de dispositivos de saída possuem valores padrão de total de tinta máximo. A configuração padrão é um valor adequado para o tipo de impressora cujo perfil está sendo criado. Recomendamos começar com o padrão. • Tinta preta máxima - Define a quantidade total de tinta permitida para preto. É possível reduzir esse valor a partir de 100% caso ele produza efeitos indesejáveis, como uma diferença indesejada entre o preto e as outras cores. A configuração padrão é um valor adequado para o tipo de impressora cujo perfil está sendo criado. Recomendamos começar com o padrão. • Início do preto - Define o percentual mínimo de tinta preta introduzida na mistura de tintas criando uma cor de tom específico. Esse valor pode ser alterado para ajustar a estabilidade do equilíbrio de cinza ou reduzir a granulação em realces, quando a tela de preto estiver granulada. • Geração de preto - Também conhecida como transição de preto. Ajusta até que ponto a tinta preta substitui misturas de ciano, magenta e amarelo. Ao imprimir em uma impressora gráfica, utilizar uma tinta em vez de três reduz o conteúdo de umidade no substrato subjacente e os custos, pois a tinta preta é mais barata do que tintas coloridas. Se a geração de preto for configurada com um valor mais baixo, somente tons neutros e pastéis terão as cores removidas e substituídas por preto. Se a geração de preto for configurada com um valor mais alto, as cores mais saturadas também são afetadas. Configure a opção Início do preto antes de Geração de preto. O parâmetro Geração de preto controla a saída de preto, desde o Início do preto até o valor Tinta preta máxima. • Aumentar preto nas sombras - Em algumas impressoras, adicionar ciano, magenta e/ou amarelo à tinta preta pode tornar o valor de preto mais claro, em vez de mais escuro e intenso. Ajuste essa configuração para tornar mais agradável a aparência de sombras em tais impressoras. Fiery Color Profiler Suite Fiery Printer Profiler 35 • Proporção da densidade máxima de CMYK - Afeta a renderização do ponto escuro de um perfil ICC. Se esta opção não for selecionada, o ponto escuro é determinado automaticamente. A seleção automática funciona bem na maioria das aplicações gerais. Essa opção permite especificar a quantidade de preto no ponto escuro. Uma taxa de 0% significa que o ponto escuro do perfil contém apenas K. Uma taxa de 30% significa que o ponto escuro contém 70% K mais porcentagem adicional (a tinta total máxima) de CMY. 100% não significa necessariamente o mesmo que Desativado. Esta opção funciona bem em situações em que 100% K é mais escuro do que 400% CMYK. A proporção da densidade máxima de CMYK afeta a Tinta preta máxima. A faixa de proporção da densidade máxima de CMYK é (100 - Tinta preta máxima) a 100. • Largura de preto - Controla a distância do eixo neutro, na qual a geração de preto é aplicada. Um valor mais alto utiliza mais preto fora do eixo; um valor menor não distancia tanto a geração de preto do eixo neutro. • Quantia de preto para ampliar a escala de cores - Para a maioria das impressoras, o valor padrão de 100% é suficiente. Se o meio-tom de preto tiver uma aparência granulada nas cores saturadas, reduza a porcentagem. Salvar um perfil no Printer Profiler A janela Salvar perfil permite salvar um perfil e incluir uma descrição e outras informações. É possível salvar o perfil localmente ou instalá-lo em um Fiery Server ou Fiery XF. Nota: No modo demo, você pode salvar um perfil em formato bloqueado e usá-lo dentro do Fiery Color Profiler Suite, mas não com outros aplicativos. Para usar o perfil criado com outros aplicativos, é necessário ativar a licença do Fiery Color Profiler Suite. 1 Na janela Configurações de impressão, digite a descrição do perfil. 2 Opcionalmente, digite comentários que você deseja armazenar com o perfil. 3 Digite o nome da mídia associada ao perfil. Por exemplo, digite o fabricante e o nome da marca do papel usado para imprimir as páginas de amostra. 4 Execute um dos seguintes procedimentos: • Para instalar o perfil em um Fiery Server, clique em Instalar no servidor Fiery e clique no Fiery Server na lista. Se o Fiery Server desejado não aparecer na lista, clique no sinal de mais (+) e selecione-o na rede. • Para instalar o perfil no servidor Fiery XF que você selecionou ao iniciar, selecione Instalar no servidor XF. • Para salvar o perfil localmente, clique em Salvar na unidade local. 5 Clique em Seguinte. 6 Se você salvar o perfil localmente, navegue até o novo local do perfil, digite um nome de arquivo, clique no tipo de perfil ICC (v2.0 ou v4.0) e clique em Salvar. Fiery Color Profiler Suite Fiery Printer Profiler 36 Criar perfis com base no novo perfil Você pode usar o novo perfil para criar um perfil que tenha os mesmos dados de medida, mas com configurações diferentes, ou criar um perfil de vínculo de dispositivo que use o novo perfil como o seu destino. • Execute um dos seguintes procedimentos: • Para criar outro perfil com os mesmos dados de medidas, mas com diferentes configurações, clique em Alterar configurações, que o retorna à janela Aplicar configurações. • Para criar um perfil de vínculo de dispositivo que usa o novo perfil como seu destino, clique em Vínculo de dispositivo. Definir preferências do Printer Profiler A guia do Printer Profiler permite definir a tolerância para verificações de calibragem e medida. Essas configurações são específicas para o Printer Profiler. Definir a tolerância de verificação de calibragem O Printer Profiler pode verificar se as medidas de perfis correspondem aos valores esperados (com base na calibragem atual). Você define o nível de incompatibilidade permitida sem gerar um aviso. 1 No Color Profiler Suite, clique em Editar > Preferências. 2 Na guia do Printer Profiler, marque a caixa de seleção Tolerância de verificação de calibragem. 3 Insira a tolerância no campo % de densidade. Definir a tolerância de verificação de medida O Printer Profiler pode verificar se as medidas de perfil da mesma cor em diferentes locais correspondem entre si. Você define o nível de incompatibilidade permitida sem gerar um aviso. 1 No Color Profiler Suite, clique em Editar > Preferências. 2 Na guia do Printer Profiler, clique na caixa de seleção Tolerância de verificação de medida. 3 Insira os valores de tolerância nos campos dE médio e dE máximo. Fiery Color Profiler Suite Fiery Monitor Profiler 37 Fiery Monitor Profiler O Fiery Monitor Profiler permite criar um perfil de um monitor CRT ou LCD, incluindo telas de computadores laptop. O Monitor Profiler usa o espectrofotômetro incluído com o Fiery Color Profiler Suite para medir uma saída de cores do monitor. Você pode usar o método de criação de perfis fácil ou avançado. Nota: O Monitor Profiler não está disponível no modo demo. Preparar para usar o Monitor Profiler É importante preparar o seu monitor antes usando o Monitor Profiler. 1 Defina as configurações de exibição do seu computador para a resolução ideal e a melhor qualidade de cor. 2 Desative qualquer protetor de tela ou outro software que possa interferir na exibição, especialmente qualquer software de artes gráficas que possa estar gerenciando as cores da exibição. 3 Se seu monitor possuir um controle para redefinir para as configurações padrão de fábrica, use-o para redefinir o monitor. Criar um perfil com o método Fácil O método Fácil assume as configurações originais do monitor e cria perfis do monitor em seu estado atual. Você pode usar o método Fácil: • Se desejar criar perfis do seu monitor rapidamente. • Se desejar criar perfis do seu monitor em seu estado atual ou se não tiver um estado favorito. • Se o seu monitor não tiver controles para ajustar o brilho, o contraste e a cor RGB. 1 Inicie o Monitor Profiler e clique em Fácil. 2 Calibre e configure o espectrofotômetro. 3 Meça amostras de perfil. 4 Compare as medidas antes e depois. 5 Salve o perfil. Fiery Color Profiler Suite Fiery Monitor Profiler 38 Criar um perfil com o método Avançado O método de criação de perfis Avançado permite que você especifique as configurações desejadas do monitor e calibre o monitor para essas configurações e, em seguida, crie perfis do monitor em seu estado calibrado. Os usuários avançados podem também calibrar um monitor para um destino especificado. Você pode usar o método Avançado se quiser: • Criar perfis do seu monitor calibrado para configurações específicas • Usar o monitor para emular ou corresponder com outro monitor • Conseguir realizar uma prova soft da cor em seu monitor. 1 Inicie o Monitor Profiler e clique em Avançado. 2 Selecione as configurações de destino para luminância, gama e ponto branco. Se você selecionar a configuração Original para luminância, gama ou ponto branco, o Monitor Profiler irá ignorar a calibragem desse parâmetro. 3 Calibre e configure o espectrofotômetro. 4 Meça e defina a luminância. 5 Meça e defina o gama. 6 Meça e defina o ponto branco. 7 Meça amostras de perfil. 8 Compare as medidas antes e depois. 9 Salve o perfil. Calibrar e configurar o espectrofotômetro Antes de medir a saída do monitor, você precisa calibrar e configurar o espectrofotômetro. A calibragem do instrumento compensa oscilações graduais no espectrofotômetro. O espectrofotômetro deve ser colocado em seu quadro e a abertura da amostra deve estar em contato direto com a base branca do quadro. (Se a posição no quadro estiver incorreta, o espectrofotômetro retornará medidas imprecisas). Nota: O número de série no espectrofotômetro e o número de série no quadro devem corresponder para proporcionar uma calibragem precisa do espectrofotômetro. 1 Quando instruído pelo Monitor Profiler, posicione o espectrofotômetro em seu quadro e clique em Seguinte ou pressione o botão no espectrofotômetro. 2 Se a calibragem falhar, certifique-se de que a base branca do quadro esteja descoberta e que as aberturas da base branca e do instrumento estejam livres. Use um pano para lentes e, se disponível, uma solução de limpeza. 3 Coloque o espectrofotômetro no monitor usando o suporte que acompanha o espectrofotômetro. O espectrofotômetro deve ficar reto em frente ao contorno exibido na tela. O gráfico no Monitor Profiler mostra a posição correta do espectrofotômetro. Fiery Color Profiler Suite Fiery Monitor Profiler 39 Medir e definir a luminância Você pode usar o Monitor Profiler para medir e ajustar o brilho para a luminosidade desejada. A luminosidade descreve o brilho de um monitor em candelas por metro quadrado (cd/m²). Os valores de luminância comum variam de 50 a 300. Alguns valores de luminância recomendados são: • CRT - 100 • LCD - 120 • CRT de envelhecimento - 80 a 90 • Laptop - 90 Ao calibrar a luminância, altere apenas o brilho e nenhuma outra configuração do monitor. O controle de brilho pode ser um botão físico ou uma exibição na tela (OSD) que aparece no monitor. 1 Posicione corretamente o espectrofotômetro para medir. 2 Se você usar um controle OSD, posicione-o distante do espectrofotômetro (em um canto da tela, por exemplo). 3 Quando o Monitor Profiler solicitar, ajuste o brilho como o valor máximo e clique em Seguinte. 4 Reduza o brilho no monitor até que a luminância medida corresponda à luminância pretendida. Após cada ajuste do brilho, aguarde alguns segundos para permitir que o espectrofotômetro meça e exiba a luminância resultante. 5 Clique em Seguinte. Medir e definir o gama Você pode usar o Monitor Profiler para medir e ajustar o contraste para o gama desejado. Gama refere-se à codificação do valor de luminância para compensar a falta de linearidade da visão humana, a fim de obter a melhor qualidade de imagem para uma determinada largura de banda. Gama é a relação da luminância codificada com a luminância de saída desejada. O valor do gama influencia o ponto branco, a habilidade global de exibir os valores neutros de RGB e a intensidade da cor e o contraste globais que o monitor pode exibir. Os valores típicos do gama variam de 1,8 a 2,2, dependendo do dispositivo. Ao calibrar o gama, altere apenas o contraste e nenhuma outra configuração do monitor. O controle de contraste pode ser um botão físico no monitor ou um controle de exibição na tela (OSD) que aparece no monitor. 1 Posicione o espectrofotômetro corretamente para medir. 2 Se você usar um controle OSD, posicione-o distante do espectrofotômetro (em um canto da tela, por exemplo). 3 Quando o Monitor Profiler solicitar, ajuste o contraste com o valor máximo e clique em Seguinte. 4 Reduza o contraste do monitor até que o gama medido corresponda ao gama pretendido. Após cada ajuste do contraste, aguarde alguns segundos para permitir que o espectrofotômetro meça e exiba o gama resultante. Fiery Color Profiler Suite Fiery Monitor Profiler 40 5 Clique em Seguinte. Medir e definir o ponto branco Você pode usar o Monitor Profiler para medir e definir as configurações do ponto branco (RGB) que resultam no ponto branco desejado. O ponto branco define o branco exato que o monitor exibe. • Branco quente (5000 K) - Também conhecido como D50, é um branco amarelado, recomendado para a reprodução de imagens em monitores CRT. 5000 K também é a luz de exibição recomendada para a conferência. • Branco médio (6500 K) - Também conhecido como D65, é um branco luminoso, recomendado para a reprodução de imagens em monitores CRT ou LCD, para quem prefere um branco que seja mais frio (mais branco) do que o branco quente. • Branco frio (7500 K) - É um branco azulado, para situações específicas que exijam um branco azulado. Ao calibrar o ponto branco, altere apenas o ponto branco e nenhuma outra configuração do monitor. Os controles de ponto branco podem ser botões físicos no monitor ou uma exibição na tela (OSD) que aparece no monitor. Após calibrar o ponto branco, talvez seja necessário ajustar o brilho. 1 Posicione corretamente o espectrofotômetro para medir. 2 Se você usar um controle OSD, posicione-o distante do espectrofotômetro (em um canto da tela, por exemplo). 3 Localize os controles de ponto branco do seu monitor. As etiquetas de controle podem ser para configurações do ponto branco, RGB ou de cor. Pode haver um único controle de ponto branco ou três controles (um para vermelho, um para verde e um para azul). 4 Clique em Seguinte. 5 Se o seu monitor tiver um único controle de ponto branco: a) Ajuste o controle até que o valor do ponto branco medido corresponda o mais próximo possível ao valor desejado. Após cada ajuste, aguarde alguns segundos para o espectrofotômetro medir e exibir os resultados. b) Vá para a etapa 9. 6 Se o monitor tiver três controles para vermelho, verde e azul: a) Encontre o controle com o valor médio. b) Defina os outros dois controles como esse valor também. c) Se essas configurações resultarem em um tom colorido, reduza a cor dominante (por exemplo, reduza o vermelho caso o tom seja avermelhado) para reduzir o tom. d) Se o tom persistir, defina o vermelho, o verde e o azul como 20. Fiery Color Profiler Suite Fiery Monitor Profiler 41 7 Execute um dos seguintes procedimentos: • Se o valor do ponto branco medido for maior do que o valor pretendido, aumente o vermelho e reduza o verde e o azul, mantendo o mesmo valor para o verde e o azul, até que o valor do ponto branco medido corresponda, o mais próximo possível, ao valor pretendido. • Se o valor do ponto branco medido for menor do que o valor pretendido, reduza o vermelho e aumente o verde e o azul, mantendo o mesmo valor para o verde e o azul, até que o valor do ponto branco medido corresponda, de forma mais exata possível, ao valor pretendido. 8 Ajuste o verde e o azul para que eles correspondam, o mais próximo possível, ao ponto branco pretendido. Pode não conseguir obter o valor pretendido de forma exata. 9 Se a luminância medida não corresponder mais ao valor pretendido, ajuste o controle de brilho até que ela corresponda. (A alteração do ponto branco pode alterar a luminância). 10 Se a luminância medida ainda estiver muito baixa nas configurações máximas de brilho, e o seu monitor tiver controles para vermelho, verde e azul, aumente gradativamente os três controles, mantendo as mesmas proporções até que a luminância medida corresponda ao valor pretendido. 11 Clique em Seguinte. Medir amostras de perfil O Monitor Profiler exibe uma sequência de amostras de cores de tela inteira que são medidas pelo espectrofotômetro. Use as medidas para criar um perfil. 1 Posicione o espectrofotômetro corretamente para medir. 2 Aguarde enquanto o Monitor Profiler exibe uma sequência de amostras de cores. Isso pode levar vários minutos. 3 Quando o Monitor Profiler reaparecer com uma mensagem de que as medidas foram concluídas, clique em Seguinte. Comparar as medidas antes e depois Antes de salvar o perfil, você pode verificar as medidas capturadas pelo Monitor Profiler, observando como um novo perfil de monitor afeta a exibição de uma imagem de amostra. Você pode exibir a imagem de amostra usando o perfil de monitor existente. 1 Na janela de resultados de medidas, clique em Comparar antes e depois para exibir a imagem de amostra. 2 Execute um dos seguintes procedimentos: • Clique em Depois para exibir a imagem de amostra que usa o novo perfil de monitor. • Clique em Antes para exibir a imagem de amostra usando o perfil de monitor existente. Fiery Color Profiler Suite Fiery Monitor Profiler 42 Salvar um perfil no Monitor Profiler Você pode fornecer uma descrição do perfil e salvá-lo em seu sistema local. O novo perfil se torna automaticamente o perfil de monitor padrão. 1 Na janela de resultados de medidas, digite uma descrição que ajude a identificar o perfil. 2 Clique em Seguinte. 3 Navegue até o local do novo perfil, digite um nome de arquivo e clique em Salvar. O Monitor Profiler salva o perfil no formato ICC v2.0. Fiery Color Profiler Suite Fiery Device Linker 43 Fiery Device Linker O Fiery Device Linker pode ajudar você a usar um perfil do vínculo de dispositivo para fazer corresponder a saída de cor a um padrão da indústria. O Device Linker permite também criar simplesmente um perfil do vínculo de dispositivo usando de dois a quatro perfis. Além disso, você pode otimizar as definições de cores exatas por meio de uma medida iterativa de saída de cor real. O Device Linker oferece as seguintes opções: • Otimizar um vínculo de dispositivo (correspondência iterativa com um padrão) - Corresponde a saída da impressora controlada pelo Fiery a um padrão da indústria (por exemplo, SWOP). O Device Linker cria um perfil do vínculo de dispositivo usando um perfil de origem CMYK que simula o padrão como o perfil de origem e um perfil de saída do Fiery Server como o perfil de destino. Usando as medidas da saída de cor real, o Device Linker pode otimizar o perfil do vínculo de dispositivo resultante para identificar os valores de cores que o padrão especifica. Com iterações adicionais de medições de cor, você pode ajustar a otimização. O Device Linker instala o perfil no Fiery Server. • Otimizar cores exatas – Otimiza as definições de cores exatas em seu Fiery Server. O Device Linker carrega as definições de cores exatas que residem no Fiery Server. Usando medidas da saída de cor real, o Device Linker pode otimizar a definição de cor exata. Com iterações adicionais de medições de cor, você pode ajustar a otimização. • Criar um vínculo de dispositivo personalizado – Cria um perfil do vínculo de dispositivo a partir de perfis de origem e de destino especificados. Como opção, você pode incluir um ou dois perfis intermediários. É possível salvar o perfil resultante ou instalá-lo em um Fiery Server. Otimizar um vínculo de dispositivo (correspondência iterativa com um padrão) Para combinar a sua impressora controlada pelo Fiery com um padrão da indústria, crie um perfil do vínculo de dispositivo que simule o padrão como o seu perfil de origem. O Device Linker pode otimizar o perfil do vínculo de dispositivo resultante para identificar os valores de cores que o padrão especifica. Certifique-se de que um perfil de origem CMYK que simule o padrão alvo esteja instalado no Fiery Server. Use o Printer Profiler para calibrar e criar o perfil do Fiery Server antes de criar o perfil de vinculo do dispositivo. O Device Linker cria um perfil do vínculo de dispositivo e permite otimizar ainda mais para a sua impressora medindo uma página de amostra para determinar o estado atual da impressora e incorporando as medições na conversão do vínculo de dispositivo. É possível repetir a impressão e a medição da página de amostra para ajustar progressivamente a otimização com cada iteração. Fiery Color Profiler Suite Fiery Device Linker 44 Se a otimização iterativa não resultar em cores impressas que se aproximem bem do padrão, poderá ser por um dos seguintes motivos: • A impressora não está executando na capacidade máxima (não está atingindo as densidades máximas de toner ou de tinta). • A impressora não é capaz de imprimir para um padrão de destino, mesmo estando executando no máximo possível. As cores no padrão estão fora da escala de cores da impressora. 1 No Color Profiler Suite, inicie o Device Linker. 2 Clique em Otimizar um vínculo de dispositivo (correspondência iterativa com um padrão) e em Seguinte. 3 Selecione o Fiery Server. 4 Clique em Criar um novo perfil do vínculo de dispositivo, selecione um perfil de origem associado ao padrão de destino (por exemplo, ISO Coated), selecione o novo perfil de saída criado no Printer Profiler e clique em Seguinte. 5 Clique em Seguinte para aceitar as configurações padrão. 6 Siga as instruções na tela para imprimir e medir uma página de amostra usando o espectrofotômetro. Ao imprimir a página, não altere as configurações de cores. 7 Quando os resultados da medição forem exibidos, clique em Iterar para otimizar ainda mais o perfil. Com cada iteração, você imprime uma página de amostra usando a otimização da iteração anterior e mede a página para determinar o nível de correspondência das cores com o padrão. 8 Continue a imprimir e medir as páginas de amostra até que os valores delta E medidos estejam dentro das tolerâncias desejadas. Se uma iteração resultar em valores delta E mais elevados, exclua a iteração e continue salvando o perfil. 9 Clique em Seguinte para nomear o novo perfil e, em seguida, em Seguinte para instalar o perfil no Fiery Server com as configurações de perfil associadas. 10 Clique em Concluído para fechar o Device Linker. Se você decidir que gostaria de otimizar ainda mais esse perfil do vínculo de dispositivo, execute esse procedimento novamente, selecionando o mesmo perfil para edição, em vez de criar um novo. Otimizar cores exatas A otimização de cores exatas faz corresponder o valor da cor exata impressa ao seu valor esperado. Quando você otimiza cores exatas, selecione uma biblioteca de cores exatas e as cores exatas nessa biblioteca que você deseja otimizar. 1 Na janela Bem-vindo do Device Linker, clique em Otimizar cores exatas e em Seguinte. 2 Selecione o Fiery Server na lista Selecionar o servidor Fiery. 3 Em Selecionar perfil de saída, clique no ícone Arquivo e selecione um perfil de saída. 4 Selecione uma biblioteca de cores exatas na lista Selecionar biblioteca de cores exatas e clique em Seguinte. Fiery Color Profiler Suite Fiery Device Linker 45 5 Clique em uma cor exata na lista Cores exatas disponíveis e clique em Adicionar. 6 Continue adicionando cores exatas até que todas as cores exatas que deseja apareçam na lista Cores exatas selecionadas e clique em Seguinte. 7 Selecione o instrumento de medição, o layout de amostra (se disponível) e o tamanho do papel e clique em Seguinte. 8 Especifique as configurações de impressão e clique em Imprimir. Não altere as configurações de cores antes de imprimir. 9 Siga as instruções na tela para medir a página de amostras utilizando o espectrofotômetro. 10 Quando os resultados da medição forem exibidos, clique em Iterar para otimizar ainda mais as cores exatas. 11 Continue a imprimir e medir as páginas de amostra até que os valores delta E medidos estejam dentro das tolerâncias desejadas. 12 Se uma iteração resultar em valores delta E superiores e não inferiores, exclua a iteração e continue a salvar e a instalar as cores exatas editadas. 13 Clique em Seguinte para instalar as cores exatas editadas no Fiery Server. 14 Clique em Concluído para fechar o Device Linker. Selecionar perfis para criar um perfil do vínculo de dispositivo personalizado Os perfis que você selecionar dependem do que deseja alcançar. Você pode criar um perfil que faça corresponder a saída impressa a um padrão, ou criar um vínculo de dispositivo personalizado, usando perfis de destino e de origem específicos. Selecionar perfis para corresponder a um padrão da indústria Quando você corresponde a saída de uma impressora controlada pelo Fiery a um padrão, cria um novo perfil de vínculo de dispositivo ou edita um perfil de vínculo de dispositivo já otimizado. Você irá imprimir e medir uma página de amostra uma ou mais vezes para otimizar o perfil de vínculo do dispositivo. 1 Selecione o Fiery Server na lista Selecionar o servidor Fiery. 2 Clique em uma das seguintes opções: • Para criar um novo perfil, clique em Criar um novo perfil de vínculo de dispositivo. • Para otimizar novamente um perfil do vínculo de dispositivo existente que resida no Fiery Server, clique em Editar um perfil de vínculo de dispositivo otimizado anteriormente e selecione o perfil na lista. 3 Se você estiver criando um novo perfil de vínculo de dispositivo, selecione o perfil de origem CMYK que simula o padrão em Selecionar perfil de origem e selecione um perfil de saída em Selecionar perfil de destino. Para selecionar um perfil, clique no ícone Arquivo . Fiery Color Profiler Suite Fiery Device Linker 46 Selecionar perfis para a criação de um perfil de vínculo de dispositivo personalizado Ao criar um perfil de vínculo de dispositivo personalizado, selecione os perfis de origem e de destino. Se quiser converter as cores de origem em um ou dois espaços de cores intermediários antes da conversão para o espaço de cores de destino, você pode selecionar também um ou dois perfis intermediários. 1 Clique em Criar um vínculo de dispositivo personalizado na janela Bem-vindo e clique em Seguinte. 2 Em Selecionar perfil de origem, clique no ícone Arquivo e selecione um perfil de origem. 3 Em Selecionar perfil de destino, clique no ícone Arquivo e selecione um perfil de saída. 4 Para adicionar um perfil intermediário, clique em Inserir perfil intermediário e selecione o perfil intermediário. 5 Para adicionar um segundo perfil intermediário, clique em Inserir perfil intermediário e selecione o segundo perfil intermediário. Especificar configurações de perfil no Device Linker Ao criar um perfil de vínculo de dispositivo usando o Device Linker, você define a intenção de renderização e as opções de separação que afetam o modo como o Device Linker mapeia valores de cores da origem para o destino. O Device Linker usa essas configurações para criar o perfil do vínculo de dispositivo. Nota: Quando você corresponde a um padrão, o Device Linker define automaticamente as opções que afetam a precisão da cor. • Compensação de ponto preto – Dimensiona o ponto preto do espaço de cor de origem para se ajustar ao intervalo de luminosidade no perfil de saída, em vez de recortar. Isso preserva os gradientes de preto, como as sombras. A compensação de ponto preto se aplica somente à intenção de renderização Colorimétrico relativo. Clique em Detecção automática para aplicar a compensação de ponto preto somente se o ponto preto de origem for inferior (mais escuro) ao ponto preto de destino. Clique em Sempre para aplicar sempre a compensação de ponto preto. • Preservar cinza – Preserva cinza de RGB (R=G=B) ou cinza de CMYK (CMY=0, K diferente de zero) na origem e não converte apenas em preto. • Preservar CMY primárias puras – Imprime as cores de entrada ciano puro, magenta ou amarelo como ciano puro, magenta ou amarelo. Essa opção só se aplica se os perfis de origem e de destino forem ambos CMYK, e se você não estiver criando um perfil do vínculo de dispositivo para corresponder a um padrão. • Separação de preto – Especifica se você quer usar a geração de preto do perfil de origem ou do perfil de destino. Essa opção só se aplica se os perfis de origem e de destino forem ambos CMYK, e se você não estiver criando um perfil do vínculo de dispositivo para corresponder a um padrão. Clique em Mesma do perfil de destino (Saída GCR) para separar novamente as cores de origem usando o canal de preto do perfil de destino. Clique em Preservar do documento (Origem GCR) para preservar o canal de preto do perfil de origem. 1 Selecione a opção Intenção de renderização para usar entre cada perfil do vínculo. Se você estiver correspondendo a um padrão, selecione Colorimétrico relativo, a menos que queira imprimir uma simulação de papel branco (para prova). 2 Defina as opções de separação tal como se aplicam ao seu perfil do vínculo de dispositivo. Fiery Color Profiler Suite Fiery Device Linker 47 Imprimir páginas de amostra para otimização Ao otimizar um perfil do vínculo de dispositivo ou cores exatas usando o Device Linker, você imprime as páginas que contêm amostras de várias cores e mede as amostras com um instrumento. Ou então, você pode carregar medidas existentes. Nota: Antes de imprimir uma página de medida, você pode definir as opções de impressão e outras configurações para o envio da tarefa para a impressora. Não altere as configurações de gerenciamento de cores. 1 Conecte o instrumento de medida ao computador. 2 Execute um dos seguintes procedimentos: • Para medir páginas, clique no instrumento de medida no menu Instrumento. • Para carregar os dados de medida de um arquivo, clique em Carregar medidas e clique em Seguinte. 3 Opcionalmente, se você estiver medindo páginas, clique em Configurações e especifique as configurações do instrumento. 4 Selecione uma configuração de Layout da amostra, se disponível. Menos amostras são mais rápidas de usar, mas mais amostras geralmente produzem resultados de alta qualidade. 5 Selecione uma configuração na lista Tamanho do papel para imprimir a página de medida ou clique em Personalizado e especifique um tamanho de página personalizado. 6 Clique em Seguinte para imprimir a página de medidas. Verificar a iteração e os resultados de medição do Device Linker Depois de medir uma página de medida para otimizar um perfil de vínculo de dispositivo ou uma cor exata, são exibidas informações sobre as medidas e os valores esperados. Se não estiver satisfeito com os resultados, faça uma iteração (imprimir e medir outra página). Os valores dE (Delta E) calculados são a comparação de valores de medida com os valores esperados. Para um perfil de vínculo de dispositivo, o padrão (perfil de origem CMYK) são os valores esperados. Para uma cor exata, a biblioteca de cores exatas fornece os valores esperados. Valores dE mais baixos indicam uma correspondência mais próxima à cor esperada. Para várias iterações, os valores dE para todas as medições anteriores são listados para que você possa ver se a correspondência está melhorando. Você pode querer excluir uma iteração se os resultados não apresentarem melhoria. 1 Execute um dos seguintes procedimentos: • Se os valores de dE forem aceitáveis, clique em Excluir ao lado de qualquer iteração que você queira excluir e clique em Seguinte para continuar e salvar os resultados. • Se valores de dE forem inaceitáveis, clique em Iterar para imprimir e medir novamente para otimizar ainda mais a correspondência. Fiery Color Profiler Suite Fiery Device Linker 48 2 Para exibir as medidas de cores exatas no Verifier, clique em Exibir. Salvar e instalar perfis de vínculo de dispositivo O Device Linker permite processar, salvar e instalar perfis do vínculo de dispositivo em um Fiery Server. Se você não estiver criando um perfil de vínculo de dispositivo para corresponder a um padrão, poderá salvar o perfil de vínculo do dispositivo localmente. Quando você cria um perfil do vínculo de dispositivo em um Fiery Server, o Device Linker define automaticamente as configurações de associação de perfil. (Essas configurações determinam como a tarefa ativa o perfil de vínculo de dispositivo). Se uma tarefa especificar o perfil de origem associado como seu Perfil de origem CMYK ou Perfil de origem RGB e o perfil de destino associado como seu Perfil de saída, o perfil de vínculo de dispositivo será ativado para a tarefa. Se um perfil de origem ou de destino associado já não residir no Fiery Server, ele será instalado junto com o perfil do vínculo de dispositivo, para que possa ser selecionado para ativar o perfil do vínculo de dispositivo. 1 Digite a descrição do perfil. 2 Como opção, digite as informações adicionais em Comentários. 3 Execute um dos seguintes procedimentos: • Se não estiver criando um perfil do vínculo de dispositivo para corresponder a um padrão, clique em Instalar no servidor Fiery e selecione o Fiery Server na lista. • Se quiser salvar o perfil localmente, clique em Salvar na unidade local. Nota: Se não estiver criando um perfil do vínculo de dispositivo para corresponder a um padrão, os perfis serão instalados no Fiery Server selecionado anteriormente. 4 Clique em Seguinte. 5 Se você estiver salvando o perfil localmente, navegue até o novo local do perfil, digite um nome de arquivo, selecione o tipo de perfil ICC (v2.0 ou v4.0) e clique em Salvar. Nota: O local padrão para perfis é a pasta em que o sistema operacional instala os perfis. Exibir informações do perfil de vínculo de dispositivo Depois de criar um perfil de vínculo de dispositivo, o Device Linker exibe informações sobre o perfil. • Se o perfil foi instalado em um Fiery Server, o nome do servidor e as configurações de perfil associadas serão exibidos. • Se o perfil foi salvo no computador local, o nome do arquivo e um link para o local do arquivo serão exibidos. • Se você tiver otimizado cores exatas, as informações sobre as cores exatas serão exibidas no Device Linker. Você pode também imprimir uma página de amostra. Fiery Color Profiler Suite Fiery Device Linker • Clique em Imprimir para imprimir uma página de amostra com as cores exatas otimizadas. 49 Fiery Color Profiler Suite Fiery Print Matcher 50 Fiery Print Matcher O Fiery Print Matcher ajuda a obter a saída de cores consistente em um grupo de até cinco impressoras controlada pelo Fiery. Os resultados de cor dependem de diversos fatores, mas o Print Matcher usa recursos de gerenciamento de cores do Fiery Server para ajudar a minimizar essas diferenças. Nota: Cada Fiery Server deve estar executando o software System 10 ou posterior. O Print Matcher fornece diferentes métodos para a correspondência de impressoras, dependendo das características das impressoras. • Calibragem e perfil de saída comuns – Para impressoras do mesmo modelo. As curvas de calibragem dessas impressoras são semelhantes o suficiente para que o Print Matcher possa criar um perfil de meta e saída de calibragem que são comuns a todas as impressoras. • Perfis do vínculo de dispositivo comum – Para impressoras de diferentes modelos ou fabricantes. Os perfis de vínculo de dispositivo mapeiam o espaço de cores de saída de cada impressora para o espaço de cores comum entre as impressoras. Usando os dados de medida de todas as impressoras selecionadas, o Print Matcher gera uma calibragem e um perfil de saída ou um perfil de vínculo de dispositivo. Quando você usa a calibragem e o perfil de saída ou o perfil de vínculo de dispositivo para imprimir uma tarefa, é possível imprimir em qualquer das impressoras com resultados de cores semelhantes. O Print Matcher pode ser executado no modo demo e usar quase todos os recursos. No entanto, não é possível salvar uma calibragem ou um perfil resultante em um Fiery Server. Criar uma calibragem e um perfil de saída comuns Para impressoras do mesmo modelo, o Print Matcher usa medidas de cores de todas as impressoras para criar uma meta de calibragem e um perfil de saída comuns. Para uma nova calibragem comum, você mede as páginas de calibragem e as páginas de perfil para cada Fiery Server na lista. • A meta de calibragem especifica os valores de densidade pretendidos para um Fiery Server. A meta de calibragem especifica as densidades máximas de C, M, Y e K que todas as impressoras podem imprimir. • O perfil de saída representa o espaço de cores comum entre as impressoras. Em outras palavras, o perfil de saída especifica apenas as cores que todas as impressoras podem imprimir. Você especifica quais impressoras devem corresponder adicionando-as à lista Fiery Server durante uma sessão e nomeando a sessão. Você usará o nome da sessão se atualizar a calibragem posteriormente. (Se você atualizar uma calibragem existente, não será possível alterar a lista ou o nome da sessão). Você pode especificar apenas uma impressora se quiser criar uma nova calibragem usando um instrumento de medida compatível com o Print Matcher em vez de impressoras correspondentes. O Print Matcher instala a meta de calibragem e o perfil de saída resultantes em cada Fiery Server. Fiery Color Profiler Suite Fiery Print Matcher 51 Nota: Você pode excluir as medidas de uma ou mais impressoras ao calcular a meta de calibragem. As impressoras excluídas não têm um perfil criado. Se você excluir uma impressora da calibragem comum, é possível incluí-la quando você atualizar a calibragem comum. Criar uma nova calibragem comum A criação de uma nova calibragem começa com a nomeação da sessão, escolhendo cada Fiery Server e imprimindo uma página que você pode usar para medir a saída de cor atual (as densidades máximas de C, M, Y e K) da impressora. 1 Clique em Correspondência de impressora na janela Fiery Color Profiler Suite. 2 Clique em Nova calibragem partilhada e clique em Seguinte. 3 Digite um nome para essa sessão. 4 Clique no sinal de mais (+) para adicionar cada Fiery Server para as impressoras que deseja corresponder e, em seguida, clique em Seguinte. 5 Na janela Configurações de impressão de calibragem, especifique as configurações para a criação das páginas de calibragem e clique em Seguinte. 6 Especifique as configurações para imprimir a tarefa de calibragem e clique em Imprimir. 7 Recupere a página de calibragem impressa e siga as instruções na tela para medir a página. Nota: Você pode salvar as medidas, sair do Print Matcher e retomar o procedimento posteriormente. Use Retomar a sessão de medida ao reiniciar o Print Matcher. 8 Imprima e meça uma página de calibragem para cada Fiery Server adicional que estiver correspondendo. Rever resultados da calibragem Depois de verificar as medidas de calibragem, você pode repeti-las ou excluí-las dos cálculos de calibragem. O Print Matcher não instala a meta de calibragem comum nem o perfil de saída comum num Fiery Server excluído. Se você excluir uma impressora da calibragem comum, é possível incluí-la quando você atualizar a calibragem comum posteriormente. 1 Verifique os resultados de calibragem e clique em Seguinte. 2 Se algum resultado for questionável, clique em Reimprimir ao lado dos resultados para reimprimir e medir novamente uma página de calibragem para o Fiery Server específico. 3 (Opcional) Se algum resultado estiver fora do intervalo esperado depois de repetir a medição, exclua o Fiery Server desmarcando a caixa de seleção Incluir ao lado dos resultados. Criar um perfil de saída comum Depois de criar a calibragem comum e analisar os resultados, continue criando o perfil de saída comum. Fiery Color Profiler Suite Fiery Print Matcher 52 Se algum resultado for questionável depois de você analisar os resultados, reimprima as páginas e meça novamente. Depois de salvar o perfil, o Print Matcher o instala em cada Fiery Server. 1 Especifique as configurações de criação das páginas de perfil e clique em Seguinte. As páginas de perfil são impressas com a calibragem comum aplicada. 2 Depois que uma tarefa de criação de perfil for impressa, clique em OK. 3 Recupere as páginas de craição de perfil da impressora e siga as instruções na tela para medir as páginas. Nota: Você pode salvar as medidas, sair do Print Matcher e retomar o procedimento posteriormente. Use Retomar a sessão de medida ao reiniciar o Print Matcher. 4 Imprima e meça páginas de criação de perfil para cada Fiery Server adicional que estiver correspondendo. 5 Verifique os resultados dos perfis e clique em Seguinte. As páginas de perfil incluem várias amostras da mesma cor. Os valores dE (Delta E) máximo e médio resumem a variação nas medidas da mesma cor. Clique em Inspecionar medidas para visualizar os dados de medida no Profile Inspector. 6 Na janela Aplicar configurações, selecione as configurações do perfil ou importe as configurações de um perfil existente e clique em Seguinte. 7 Na janela Salvar perfil, especifique a descrição do perfil, a mídia e todos os comentários desejados. Clique em Seguinte. Por padrão, a descrição do perfil é o nome da sessão de correspondência de impressora. 8 Para verificar seus resultados de correspondência de impressora, clique em Teste de impressão para imprimir uma página de teste de cores de cada Fiery Server. Atualizar uma calibragem comum Uma saída de cor da impressora pode ser alterada ao longo do tempo, de modo que você deve atualizar uma calibragem comum periodicamente para manter a saída de cor consistente. Se a consistência da cor for importante, recomendamos calibrar seu Fiery Server, pelo menos, uma vez ao dia. 1 Clique em Correspondência de impressora. 2 Clique em Atualizar calibragem comum, clique na sessão de correspondência da impressora na lista e clique em Seguinte. 3 Se necessário, clique em Atualizar para reconectar qualquer Fiery Server desconectado na lista e clique em Seguinte. 4 Especifique as configurações da página de calibragem e clique em Seguinte. Use as mesmas configurações que você usou quando criou a calibragem comum. 5 Selecione as configurações para enviar a tarefa de calibragem ao Fiery Server especificado e clique em Imprimir. 6 Recupere a página de calibragem da impressora e siga as instruções na tela para medir a página. 7 Imprima e meça páginas de calibragem para cada servidor Fiery Server adicional que estiver correspondendo. Fiery Color Profiler Suite Fiery Print Matcher 53 8 Verifique os resultados da calibragem e clique em Seguinte. 9 Clique em Teste de impressão para imprimir uma página de teste de cores para cada Fiery Server e verifique os resultados correspondentes da impressora. Criar um novo perfil de vínculo de dispositivo comum Quando as impressoras forem de fabricantes ou modelos diferentes, o Print Matcher poderá criar um perfil de vínculo de dispositivo para cada impressora que você deseja corresponder. Antes de usar este método, calibre cada Fiery Server e verifique se os dados medidos para cada impressora correspondem estreitamente às suas densidades pretendidas. Se algum perfil não produzir uma cor aceitável, crie um novo perfil usando o Printer Profiler. O Print Matcher usa os dados do perfil de saída de cada impressora para calcular uma escala de cores que seja comum a todas as impressoras. Quando uma das impressoras imprime a tarefa, ela usa apenas os recursos de cores que são comuns a todas as impressoras, independentemente dos recursos específicos da impressora. Este método utiliza um perfil de saída existente do Fiery Server associado a cada impressora. O perfil de saída de cada Fiery Server é o perfil intermediário em seu perfil do vínculo de dispositivo. O destino em todos os perfis de vínculo de dispositivo é o espaço de cores comum entre as impressoras. O perfil do vínculo de dispositivo resultante é instalado em cada Fiery Server. 1 No Fiery Color Profiler Suite, clique em Correspondência de impressora. 2 Clique em Novo perfil de vínculo de dispositivo e clique em Seguinte. 3 Digite um nome para esta sessão e clique no sinal de mais (+) para adicionar cada Fiery Server para as impressoras que você deseja corresponder, e clique em Seguinte. 4 Selecione um perfil de origem. Um perfil de vínculo de dispositivo é criado para cada impressora. Cada perfil de vínculo de dispositivo usará esse perfil de origem. Selecione o perfil de origem CMYK que você prefere para a maioria das tarefas de impressão. 5 Para cada Fiery Server, selecione o perfil de saída criado e clique em Seguinte. Em cada perfil de vínculo de dispositivo, o perfil da impressora que está sendo correspondida é utilizado como um perfil intermediário e o espaço de cores comum é o destino. 6 Na janela Aplicar configurações, selecione as configurações de perfil e clique em Seguinte. 7 Na janela Salvar perfil, especifique a descrição do perfil e todos os comentários desejados para cada perfil de vínculo de dispositivo e clique em Seguinte. O perfil do vínculo de dispositivo de cada Fiery Server é instalado no Fiery Server correspondente e é associado às configurações de perfil de origem e de perfil de saída que correspondem aos perfis utilizados para criar o perfil do vínculo de dispositivo. 8 Para verificar seus resultados de correspondência de impressora, clique em Teste de impressão para imprimir uma página de teste de cores de cada Fiery Server. Fiery Color Profiler Suite Fiery Print Matcher 54 Imprimir páginas de calibragem A janela Configurações de impressão de calibragem permite especificar as páginas de calibragem. O Print Matcher define amostras de cores na página de calibragem de acordo com o instrumento de medida e o tamanho de papel que você especificar. Você pode também definir o número de páginas de aquecimento a serem impressas. (Páginas de aquecimento são cópias extras da página de calibragem que você pode descartar). Recomendamos que você meça a penúltima cópia impressa. 1 No menu Instrumento, clique no instrumento de medida a ser usado. 2 (Opcional) Para fazer configurações específicas para o instrumento, clique em Configurações. 3 Clique em Definir o número de páginas de aquecimento e defina um número. Imprimir páginas de perfil O Print Matcher define amostras de cores nas páginas de medida, dependendo do instrumento de medida, do layout de amostra e do tamanho do papel que você especificar. Os layouts de amostra diferem pelo número de amostras. Alguns baseiam-se em destinos ICC padrão. Você pode também definir o número de páginas de aquecimento a serem impressas. (As páginas de aquecimento são cópias extras da página de criação de perfis que você pode descartar). Recomendamos que você meça a penúltima cópia impressa. Usando as configurações para especialistas, você pode alterar os limites de tinta ou de toner na impressora e especificar o tipo de objeto para as amostras. 1 No menu Instrumento, clique no instrumento de medida a ser usado. 2 (Opcional) Para fazer configurações específicas para o instrumento, clique em Configurações. 3 Clique em um layout de amostra no menu Layout de amostra. • 46 - Fornece o método de criação de perfis mais rápido usando um instrumento de mão. Com esse layout, os dados adicionais são matematicamente calculados para garantir a qualidade do perfil resultante. • 234 - É rápido de usar e produz resultados de alta qualidade com a maioria das impressoras que possui resposta de cores suaves. • 928 (IT8.7/3) - Produz resultados de alta qualidade na maioria das impressoras. Se não tiver certeza quando à resposta de cores de sua impressora, utilize o layout de 928 amostras para assegurar uma qualidade mais elevada. • 1485 (ECI 2002) ou 1485 randomizadas (ECI 2002) - É originário da European Color Initiative e incorpora duas versões de destinos IT8. O formato randomizado ajuda a reduzir potenciais diferenças causadas pela variação de cor na página. • 1617 (CGATS IT8.7/4) ou 1617 randomizadas (CGATS IT8.7/4) - São semelhantes aos layouts de amostra 928, mas fornecem mais dados. O formato randomizado ajuda a reduzir potenciais diferenças causadas pela variação de cor na página. • 4028 - Fornece a máxima precisão de cor, o mesmo nível de precisão dos perfis EFI fornecidos pela fábrica. Fiery Color Profiler Suite Fiery Print Matcher 55 4 Clique em Definir o número de páginas de aquecimento e defina um número. 5 (Opcional) Clique em Configurações para especialistas e defina o seguinte: • Limites de tinta/toner - Define limites de cobertura de tinta ou de toner para impressão de páginas de amostra. Recomendamos imprimir com os valores padrão, a menos que a impressora apresente problemas ao imprimir com esses níveis. • Criar amostras como - Define se criará amostras como bitmaps ou gráficos vetoriais. Imagens bitmap têm comportamento de cores semelhante às imagens do Adobe Photoshop. Gráficos vetoriais têm comportamento de cores semelhante às ilustrações do Adobe Illustrator ou do Adobe Freehand. Recomendamos manter a configuração padrão (imagens de bitmap). Especificar configurações de perfil de saída Você pode definir o mapeamento de escala de cores, as configurações de separação, a otimização de perfil e a condição de exibição do perfil de saída. • Para opções de mapeamento de escala de cores, consulte Editar o mapeamento da escala de cores na página 33. • Para opções de separação (controles de preto), consulte Especificar configurações de separação na página 34. Definir a otimização de perfil A opção Otimizar precisão colorimétrica usa a otimização para melhorar a precisão colorimétrica e reduzir valores dE (Delta E). Aumentar a precisão colorimétrica pode resultar em menos transições de cores suaves. Use essa opção para perfis que são usados para provas de impressão ou para certificação de impressora, mas não para fluxos de trabalho de produção, em que a percepção de cores é mais importante do que a precisão. • Na janela Aplicar configurações, clique em Otimizar precisão colorimétrica. Definir a condição de exibição Você pode definir a cor da luz ambiente usada ao obter medidas de cor. • Na janela Aplicar configurações, execute um dos seguintes procedimentos: • Clique em uma configuração na lista Valor de iluminação. • Clique no sinal de mais (+) para criar sua configuração usando um instrumento de medida ou especificando o valor XYZ. Fiery Color Profiler Suite Fiery Print Matcher 56 Especificar configurações do perfil de vínculo de dispositivo No Print Matcher, você pode especificar as configurações para a intenção de renderização e as opções de separação para o perfil de vínculo de dispositivo. Essas configurações afetarão como os valores de cor são mapeados da origem para o destino. As opções de separação afetam como os componentes C, M, Y e K da saída são determinados. A opção Compensação de ponto preto dimensiona a luminosidade de todas as cores de entrada para se ajustar ao intervalo de luminosidade no perfil de saída, em vez de recortar os valores fora do intervalo. Esse ajuste preserva os gradientes de preto, como as sombras. 1 Selecione a intenção de renderização a ser usada para cada vínculo: • Origem – Mapeia as cores de origem para o perfil intermediário (o perfil de saída do Fiery Server específico). • Saída - Mapeia as cores do perfil intermediário para o destino (escala de cores comum). 2 Defina Compensação de ponto preto: • Detecção automática - Aplica a compensação de ponto preto apenas se o ponto preto de entrada for inferior (mais escuro) ao ponto preto de saída. Para a intenção de renderização Colorimétrico absoluto, esta é a única configuração disponível. • Sempre - Aplica a compensação de ponto preto sempre. Fiery Color Profiler Suite Fiery Profile Inspector 57 Fiery Profile Inspector O Fiery Profile Inspector fornece um ambiente para a inspeção de perfis RGB, CMYK e de cor nomeada, exibidos como modelos bidimensionais ou tridimensionais no espaço de cor Lab. É possível exibir vários perfis (máximo de cinco) em cores contrastantes para facilitar a comparação visual. O Profile Inspector oferece vários estilos de exibição para os modelos de perfil e as ferramentas para manipulação dos modelos e do ambiente. Também é possível visualizar informações específicas de cores sobre os perfis. O Profile Inspector pode exibir dados de um arquivo de medida (IT8) plotado no espaço de cor Lab. Você também pode plotar medidas de cores individuais tiradas com um instrumento de medida. Exibir perfis É possível exibir um modelo de um ou mais perfis (máximo de cinco) na área de modelagem, renderizado no espaço de cores Lab. Os controles permitem ajustar o fundo, a iluminação, a opacidade e o tamanho do ponto. Especificamente, você pode exibir os vários modelos em cores contrastantes. 1 Execute um dos seguintes procedimentos: • Clique em Arquivo > Abrir e clique no perfil. • Arraste os perfis ICC da área de trabalho para a área de modelagem. 2 Ajuste os controles para exibir os recursos do modelo de perfil. 3 Para exibir ou ocultar o modelo de perfil, marque ou desmarque a caixa de seleção ao lado do nome de perfil na lista. Trabalhar com modelos de perfil no Profile Inspector Você pode girar, selecionar pontos internos, aplicar mais zoom e exibir uma seção transversal do interior de um modelo. Você pode também redefinir o modelo do perfil para a sua posição padrão. Redefinir um modelo de perfil para sua posição padrão Você pode redefinir um modelo do perfil para sua posição padrão. • Clique no ícone Página inicial . Fiery Color Profiler Suite Fiery Profile Inspector 58 Girar um modelo de perfil Você pode girar um modelo horizontalmente, verticalmente ou nas três dimensões. 1 Clique no ícone Girar . 2 Execute um dos seguintes procedimentos: • Para girar o modelo em três dimensões, clique no modelo fora do centro e arraste. • Para girar o modelo ao redor do eixo horizontal, use o botão de rolagem • Para girar o modelo em torno do eixo vertical, pressione a tecla Ctrl e use o botão de rolagem. • Para girar em torno do eixo L, pressione a tecla Shift enquanto arrasta o modelo. Nota: Em Mac OS, as rolagens Horizontal e Vertical de um mouse que suporte tais opções giram o modelo nas direções horizontal e vertical, respectivamente. Aplicar mais zoom em um modelo de perfil Você pode aplicar mais ou menos zoom em um modelo de perfil. 1 Clique no ícone Zoom . 2 Execute um dos seguintes procedimentos: • Para aplicar mais zoom, clique no modelo. • Para aplicar menos zoom, dê Alt + clique (Windows) ou Option + clique (Mac OS). • Para aplicar mais zoom em uma seção do modelo, arraste para criar uma área retangular. Nota: Para aplicar mais zoom sem clicar na ferramenta Zoom, pressione Ctrl+= ou Ctrl+_ . Exibir uma fatia interna de um modelo A ferramenta Cortar permite que você passe um plano vertical invisível pelo modelo de frente para trás, cortando a parte pela qual passou. Isso cria uma exibição recortada do modelo, o que é útil ao comparar dois perfis. 1 Clique no ícone Cortar . 2 A primeira vez que você usar a ferramenta Cortar, clique para revelar o plano de corte e arraste para cima ou para baixo para aumentar ou reduzir o plano de corte. 3 Depois da primeira vez que usar a ferramenta, você poderá executar um dos seguintes procedimentos: • Para exibir o plano de corte, clique perto da parte inferior da área de modelagem e arraste-a para cima. (Pode ser necessário fazer isso diversas vezes antes que o plano de corte apareça.) • Para mover o plano de corte para fora do modelo, clique na área de modelagem e arraste-a para baixo. Fiery Color Profiler Suite Fiery Profile Inspector 59 Selecionar pontos em um modelo de perfil Você pode escolher pontos para exibir suas coordenadas de cores na área Medidas. O Profile Inspector inverte a cor do ponto selecionado para indicar que ele está selecionado. 1 Clique no ícone Selecionar . 2 Clique no ponto que deseja selecionar. Definir o estilo de exibição e ambiente para os modelos de perfil Você pode ajustar os estilos de fundo, intensidade de iluminação e de exibição para modelos de perfil. Para estilos de exibição, você pode definir como o Profile Inspector plota o modelo, sua cor, a intenção de renderização, a opacidade e o tamanho do ponto. Nota: Plano de fundo, iluminação, como plotar o modelo e opacidade não estão disponíveis para modelos bidimensionais. • Selecione uma das seguintes opções: • Fundo - Define a iluminação do fundo e a saturação do modelo. • Iluminação - Define a intensidade da iluminação. Quando Iluminação estiver desativada, o modelo será exibido sem contraste (sem sombra). • Plotar como Superfície - Exibe o perfil como uma forma tridimensional com uma superfície contínua. Corte - Exibe o perfil como um conjunto de superfícies bidimensionais que se estendem do eixo neutro até os matizes primário e secundário. Bordas - Exibe o perfil como os contornos de partes do perfil através dos matizes primário e secundário, além do eixo neutro. Pontos - Exibe todos os pontos de valor de entrada. Contorno - Mostra o perfil como contornos dos polígonos de superfície. Isso é semelhante ao modelo Superfície, mas os polígonos não são preenchidos. Superfície + Pontos - Exibe o perfil como uma combinação dos modelos Superfície e Pontos. • Cor - Cor real exibe cores reais nos locais corretos. Outras seleções exibem o modelo inteiro em uma cor. Nota: Ao comparar a escala de cores de dois perfis, é possível ver as diferenças com mais clareza se você exibir os perfis em cores contrastantes. • Intenção de renderização - A especificação ICC define diversas maneiras de mapear cores de um espaço de cores para outro, o que é chamado intenção de renderização. Um perfil contém dados para diversas intenções de renderização. • Opacidade - Torna o modelo de perfil mais ou menos transparente. • Tamanho do ponto - Altera o tamanho de exibição dos pontos. Fiery Color Profiler Suite Fiery Profile Inspector Exibir medidas de um arquivo É possível exibir as medidas em um arquivo IT8 (máximo de cinco arquivos) na área de modelagem, plotados no espaço de cores Lab. Isso permite que você compare as medidas com um perfil existente. 1 Em Medidas, clique no sinal de mais (+) e clique no arquivo. 2 Para exibir ou ocultar as medidas, clique na caixa de seleção ao lado do nome de arquivo. Informações do ponto Quando você seleciona um ponto, o Profile Inspector exibe as informações sobre cor do ponto no canto inferior direito da janela. As informação do ponto incluem: • Descrição - Uma descrição interna do perfil que contém o ponto. • Plotagem - O valor Lab para o ponto selecionado. O Profile Inspector plota o modelo no espaço Lab. • Entrada - Valor de cor dependente do dispositivo associado ao valor Lab. O valor pode ser CMYK, RGB ou um valor de sequência, dependendo do espaço de cores do perfil selecionado. Medir uma cor com um instrumento Com um instrumento de medida (como o espectrofotômetro da EFI) que pode medir uma única amostra de cor, você pode medir uma cor e exibir o ponto na área de modelagem. Antes de medir uma cor, calibre o instrumento e, em seguida, meça a cor. Ao medir uma cor, os valores Lab aparecem no canto inferior direito da janela e o ponto medido aparece na área de modelagem. 1 Para calibrar o instrumento de medida, clique em Instrumento > (nome do instrumento) > Calibrar. 2 Posicione o instrumento sobre a cor que deseja medir e pressione o botão no instrumento. 3 Para medir outra cor, posicione o instrumento sobre a nova cor e pressione o botão no instrumento. 4 Para remover um ponto medido da área de modelagem, selecione Instrumento > Remover ponto. 60 Fiery Color Profiler Suite Fiery Profile Editor 61 Fiery Profile Editor O Fiery Profile Editor permite modificar um perfil de saída CMYK ou RGB existente. • A imagem de referência mostra os efeitos da edição do perfil. Você pode usar a imagem padrão ou selecionar a sua própria. • O painel Informações sobre cor exibe o mapeamento de origem para saída de uma cor selecionada. • O menu Intenção de renderização mostra qual intenção de renderização está selecionada para edição no momento. Abrir um perfil para edição Você pode abrir um perfil para edição a qualquer momento. O campo Editando perfil exibe o nome do arquivo do perfil que está aberto para edição no momento. É possível selecionar um perfil da classe Saída no espaço de cores CMYK ou RGB para edição. 1 Execute um dos seguintes procedimentos para abrir o arquivo para edição: • Clique em Arquivo > Abrir perfil para edição ou Arquivo > Perfil recente. • Arraste um perfil ICC diretamente para a janela do Profile Editor. 2 Se você estiver selecionando um perfil, selecione o local a partir do qual buscar perfis. 3 Clique no perfil e clique em Selecionar. Selecionar uma intenção de renderização Um perfil de saída contém dados para diversas intenções de renderização. Ao editar um perfil, a edição é aplicada a uma intenção de renderização específica. Verifique se selecionou a intenção de renderização desejada antes de fazer uma edição. É possível alterar a intenção de renderização padrão ao salvar um perfil. O Profile Editor permite copiar uma edição de uma intenção de renderização para outra. Dependendo de como um perfil foi criado, ele pode compartilhar dados entre diversas intenções de renderização. Nesse caso, uma edição em uma intenção de renderização afeta necessariamente as intenções de renderização que compartilham dados comuns. O Profile Editor informa se as intenções de renderização compartilham dados quando você altera a configuração da Intenção de renderização. Fiery Color Profiler Suite Fiery Profile Editor 62 As intenções de renderização Colorimétrico absoluto e Colorimétrico relativo sempre compartilham dados. Uma edição feita na intenção de renderização Colorimétrico absoluto é automaticamente duplicada na intenção Colorimétrico relativo e vice-versa. A intenção de renderização Colorimétrico absoluto é a única que especifica o ponto branco da mídia. Portanto, ao selecionar a ferramenta Ponto branco da mídia, a intenção Colorimétrico absoluto é selecionada automaticamente. • Clique em uma intenção de renderização no menu Intenção de renderização. Salvar um perfil no Profile Editor Quando você salva um perfil editado, é possível especificar a intenção de renderização padrão do perfil e seu descritor de perfil. Também é possível nivelar o perfil e instalá-lo em um Fiery Server ou salvá-lo em seu computador local. Nota: Por padrão, o Profile Editor salva um perfil editado com um novo nome de arquivo, preservando o arquivo original. O descritor do perfil é o nome do perfil exibido em um aplicativo. Por exemplo, um programa que permite aos usuários selecionar de uma lista de perfis exibe os descritores de perfil dos perfis disponíveis. Nivelar o perfil simplesmente remove os dados extras usados apenas pelo Profile Editor. Você pode nivelar um perfil se não pretender editá-lo novamente. Caso não nivele um perfil ao salvá-lo, o Profile Editor armazena a lista de edição do perfil em uma nota privada. Um perfil não nivelado é totalmente compatível com ICC e pode ser usado da mesma forma que um perfil nivelado. Nota: Não é possível desfazer o nivelamento. Recomendamos que você mantenha uma cópia do perfil não nivelado. 1 Execute um dos seguintes procedimentos: • Digite um novo descritor de perfil no campo Nomeie o perfil. • Clique em Opções e digite um novo descritor de perfil, ou clique em um ícone Editar versão ( alterar o sufixo da versão de edição. ) para • Para adicionar um novo descritor de perfil, clique no ícone Adicionar (+) e clique duas vezes em qualquer campo para digitar um novo valor. 2 Clique em uma intenção de renderização lista Intenção de renderização. 3 (Opcional) Digite as informações adicionais em Comentários. 4 (Opcional) Clique em Nivelar perfil. 5 Execute um dos seguintes procedimentos: • Para instalar o perfil em um Fiery Server, clique em Instalar no servidor Fiery e clique no Fiery Server na lista. • Para salvar o perfil localmente, clique em Salvar na unidade local. 6 Clique em Salvar. Fiery Color Profiler Suite Fiery Profile Editor 63 7 Execute um dos seguintes procedimentos: • Se instalar o perfil em um Fiery Server, selecione as configurações do perfil e clique em OK. • Se você salvar o perfil localmente, navegue até o local em que deseja salvar o perfil e clique em Salvar. Configurações de perfil de saída Você pode especificar as configurações de um perfil de saída ao importá-lo para um servidor Fiery. Na caixa de diálogo Definições do perfil, selecione as configurações necessárias. Tipo de mídia permite que você especifique as configurações de mídia do perfil. Quando uma tarefa estiver configurada para usar o perfil de saída definido pelas configurações de mídia (o perfil definido por mídia) e a tarefa tiver uma das configurações de mídia selecionadas, esse perfil será usado para imprimir a tarefa. Você pode associar uma calibragem a mais de um perfil de saída. Entretanto, os dados de calibragem para qualquer calibragem existente podem não ser apropriados para o seu perfil. Nesse caso, use o Calibrador na Command WorkStation para criar uma nova calibragem, associe-o ao seu perfil e calibre para obter novos dados de medidas. Imagem de referência A imagem de referência mostra como o perfil editado afeta a saída de cores. O Profile Editor pode exibir três visualizações diferentes de uma imagem de referência de (origem, saída original e saída editada). As duas imagens de referência de amostra consistem em diversas imagens que contêm vários tipos de imagem e valores de cor. Amostras de cores nas imagens de referência incluem cores primárias, tons neutros e algumas cores de “memória” comuns, como azul celeste e verde folha. As imagens estão na pasta Amostras/Imagens no diretório de instalação do Fiery Color Profiler Suite. Nota: As amostras de cores são estáticas e não são alteradas para mostrar os efeitos do perfil editado. É possível usar qualquer imagem CMYK ou RGB no formato de arquivo JPEG ou TIFF (8 ou 16 bits) como uma imagem de referência. O Profile Editor usa o perfil de origem especificado para interpretar as cores da imagem. Ferramentas de imagem de referência O Profile Editor fornece ferramentas para alterar ou usar a imagem de referência. Ícone Nome Atalho de teclado Descrição Conta-gotas I ou Ctrl I Clique em uma cor na imagem ou barra de cores para exibir o painel Informações sobre cor. A ferramenta Conta-gotas também altera a cor de origem das ferramentas Cor seletiva, Edição de matiz e Edições de nós. Móvel M ou Ctrl M Arraste para deslizar a imagem rapidamente em uma direção específica. Utilize a ferramenta Móvel para mover uma borda da imagem para outra quando a imagem for grande demais para caber no painel. Mover H ou Ctrl H Arraste para movimentar a imagem. Utilize a ferramenta Mover para exibir uma parte da imagem quando ela for grande demais para caber no painel. Fiery Color Profiler Suite Fiery Profile Editor Ícone Nome Atalho de teclado Descrição Zoom Z ou Ctrl Z Clique para aplicar mais zoom (ampliar o tamanho da imagem). Com a tecla Alt (Windows) ou Option (Mac OS) pressionada, clique para aplicar menos zoom (reduzir o tamanho da imagem). Arraste para definir uma área retangular a ser ampliada. 64 Se o mouse tiver uma roda de rolagem, é possível aplicar mais zoom movendo a roda em uma direção e menos zoom movendo-a na direção oposta. Pressione Ctrl+/= e Ctrl+_ para aplicar mais ou menos zoom, respectivamente, mesmo se a ferramenta Zoom não estiver selecionada. Ajustar largura W Clique para redimensionar a imagem para caber na largura do painel. Ajustar janela Windows: Ctrl+0 (zero), Mac OS: Command+0 (zero) Clique para redimensionar a imagem para caber inteira no painel. Girar R Clique para girar a imagem em 90 graus no sentido horário. Abrir um arquivo de imagem de referência Você pode selecionar a imagem de referência. Você pode exibir a imagem de referência usando seu perfil incorporado, se houver um. É possível também selecionar um perfil diferente para uma imagem que possui um perfil incorporado. Isso é útil se você quiser representar a imagem usando um perfil de origem diferente. Se você não souber qual perfil de origem usar, selecione diferentes perfis e compare os resultados. 1 Clique em Arquivo > Abrir imagem de referência, clique no arquivo e em Abrir. 2 Para exibir a imagem usando seu perfil incorporado, clique em Manter perfil incorporado. Nota: Essa opção está disponível apenas se a imagem possuir um perfil incorporado. 3 Se não houver um perfil incorporado, clique em Selecionar perfil de origem e localize o arquivo. 4 Clique no perfil e clique em Selecionar. Selecionar um perfil de origem para exibir imagem de referência Você pode alterar o perfil de origem usado para exibir a imagem de referência. Você pode selecionar um perfil de origem da classe Entrada, Exibição ou Saída para renderizar a imagem de referência. O espaço de cores do perfil de origem deve corresponder ao espaço de cores da imagem de referência. 1 Clique em Arquivo > Selecionar perfil de origem. Fiery Color Profiler Suite Fiery Profile Editor 65 2 Para exibir a imagem usando seu perfil incorporado, clique em Manter perfil incorporado e clique em OK. Nota: Essa opção está disponível apenas se a imagem possuir um perfil incorporado. 3 Para usar um perfil diferente ou se não houver um perfil incorporado, clique em Selecionar perfil de origem e clique em Procurar. Clique no perfil e clique em Selecionar. Visualizar a cor da mídia de saída A opção Visualizar cor da mídia de saída exibe a imagem de referência usando a cor da mídia de saída (ou substrato) simulado. A exibição mostra o branco do papel de acordo com o ponto branco da mídia do perfil. Essa opção pode ser selecionada em qualquer intenção de renderização. A seleção da intenção de renderização Colorimétrico absoluto seleciona automaticamente Visualizar cor da mídia de saída porque você pode editar o ponto branco de mídia somente na intenção de renderização Colorimétrico absoluto. Nota: A opção Visualizar cor da mídia de saída não fornece uma prova soft precisa, mas apenas uma aproximação das cores impressas e da cor da mídia. • Clique em Visualizar cor da mídia de saída. Ver exibições de origem, saída original e saída editada O Profile Editor permite exibir a imagem de referência como a origem, a saída ou a saída editada. • Clique em uma das seguintes opções: • Origem ( ) - Exibe a imagem usando o perfil de origem selecionado. • Saída (original) ( ) - Exibe a imagem como ela seria exibida impressa usando o perfil de saída sem nenhuma edição. • Saída (editado) ( ) - Exibe a imagem como ela seria exibida usando o perfil de saída com edições. Exibir informações de cor para uma cor de origem O painel Informações sobre cor exibe uma amostra de cor e valores numéricos para uma cor de origem e suas cores correspondentes nos perfis original e editado. As diferenças numéricas calculadas entre as cores aparecem acima das amostras. A cor selecionada também é a cor de origem para as ferramentas Cor seletiva, Edição de matiz e Edições de nós. Fiery Color Profiler Suite Fiery Profile Editor • 66 Para selecionar uma cor de origem, execute um dos seguintes procedimentos: • Utilize a ferramenta Conta-gotas ( ) para fazer uma amostra de uma cor na imagem de referência. • Digite os valores nos campos de origem. • Clique no ícone do instrumento de medida ( ) e faça uma amostra da cor de um objeto físico utilizando o espectrofotômetro. Definir o modelo de cor para representar os valores de cor Você pode definir um modelo de cor diferente para representar os valores de cores numéricos no painel Informações sobre cor. Quando você alterar modelos de cores, o Profile Editor calcula e exibe os valores equivalentes da mesma cor. Estes ícones indicam o modelo de cor atual: • - Define CMYK. • - Define RGB • - Define Lab • - Define XYZ 1 Clique no ícone do modelo de cor. 2 Clique no modelo de cor que deseja na lista. Definir o método de cálculo Delta E É possível definir o método de cálculo do Delta E entre as cores de origem, saída original e saída editada. Selecione o método com o qual esteja mais familiarizado. A diferença numérica entre quaisquer duas cores é chamada Delta E (ΔE ou dE). Cores individuais não são distribuídas linearmente em um espaço de cores. Quando o dE de duas cores é calculado por subtração simples, o mesmo valor numérico pode representar uma diferença visual muito grande, dependendo da região do espaço de cores em que estão localizadas as duas cores. Há diversos métodos estabelecidos para calcular o dE que aplicam abordagens diferentes para fazer as diferenças numéricas corresponderem às diferenças visuais. O método mais usado para calcular dE é dE*ab, que é o método padrão. Esse método é o mais simples de calcular. Os outros métodos (dE 94, dE 2000 e dE CMC) são mais complicados de calcular, mas são melhores para refletir as diferenças visuais entre as cores. O método dE 2000 é o mais moderno. 1 Clique no ícone dE ( ). 2 Clique no método na lista. Fiery Color Profiler Suite Fiery Profile Editor 67 Editar cores e a lista de edição O painel Ferramentas de edição permite editar cores e exibir ou alterar a lista de edição já criada. A lista de edição exibe as edições feitas para a intenção de renderização selecionada. A lista de edição exibe edições na seguinte ordem, que é a ordem na qual elas são aplicadas: • Edição do ponto branco da mídia (apenas para a intenção de renderização Colorimétrico absoluto). • Edição de cor global (uma por intenção de renderização). • Edições de matiz, na ordem criada. • Edições de cor seletiva, na ordem criada. • Edições de nó, na ordem criada. Nota: Como cada edição se aplica a um tipo de composição específica, a lista de edição é alterada quando você altera as tentativas de renderização. O nivelamento de um perfil quando você o salva limpa a lista de edição. Caso você não nivele um perfil ao salvá-lo, a lista de edição é armazenada no perfil. Um perfil não nivelado é integralmente compatível com ICC. É possível selecionar uma ou mais edições na lista para executar tarefas nelas: 1 Para ver a lista de edição do que já foi editado para o método de renderização selecionado, clique na seta para cima ou para baixo na parte inferior do painel Ferramentas de edição. 2 Use estas ferramentas para editar cores: • Editar uma cor globalmente - Ajusta a claridade, o contraste e a saturação de toda a saída e ajusta cada curva de saída individual (CMYK ou RGB). • Editar as cores em uma matiz - Desloca todas as cores da mesma matiz e um intervalo de cores vizinhas especificado pelo usuário para um matiz diferente. • Editar uma cor selecionada - Altera uma cor e um intervalo de cores vizinhas especificado pelo usuário na origem para uma cor diferente na saída. • Editar um nó - Altera o conteúdo da cor de um nó individual na tabela de cores do perfil. • Ajustar o ponto branco (cor da mídia) - Altera o valor do ponto branco. Aplicável somente à intenção de renderização Colorimétrico absoluto. Editar cor globalmente Cada intenção de renderização em um perfil pode ter apenas uma edição de cor global, mas a edição de cor global pode modificar diversas propriedades. 1 Clique em Cor global. Fiery Color Profiler Suite Fiery Profile Editor 68 2 Clique em uma das seguintes guias, dependendo do tipo de edição que quer fazer. • Claridade, contraste, saturação - Arraste os controles deslizantes para ajustar a claridade, o contraste e a saturação de todas as cores. • Curvas de saída - Arraste as curvas para ajustar a entrada versus a saída para cada canal de cor. Editar curvas de saída Você pode editar as curvas que mostram a entrada versus a saída de cada cor. Apenas uma curva pode ser editada por vez. O ícone de olho mostrado sob cada quadrado de cor no seletor de canal ( exibida. (Uma curva pode estar atrás da outra). ) indica se a curva da cor está sendo 1 Clique no quadrado de cor de uma curva para trazer uma curva para a frente. 2 Clique em qualquer ponto da curva para criar um ponto de edição, e arraste o ponto de edição para alterar a forma de uma curva. Os outros pontos de edição na mesma curva permanecem fixos. Editar cores em um matiz Uma edição de matiz é semelhante a uma edição de cor seletiva, mas afeta todas as cores de um matiz, em vez de uma única cor. Utilize a edição de matiz para deslocar um matiz na origem para um matiz diferente na saída. A edição de matiz é aplicada à cor de origem atualmente selecionada na janela Informações sobre cor. Os matizes próximos ao matiz selecionado no espaço de cores são afetados pela edição de matiz. Para preservar a suavidade de um gradiente de cor, é possível aumentar esse intervalo de matizes vizinhos. No intervalo máximo, uma edição de matiz afeta quase todas as cores. 1 Clique em Edição de matiz. 2 Clique em uma das seguintes ferramentas de Seleção de matiz e use-a para especificar o matiz de saída: • Matiz e saturação - Arraste o marcador Editado para definir os valores de matiz e saturação da cor de saída. • Seção transversal de perfil - Localiza o matiz de saída em uma representação gráfica do espaço de cores de saída. O modelo de cores (Lab ou XYZ) que exibe o espaço de cores é igual ao do Espaço de conexão de perfis do perfil que está sendo editado. A seção transversal é um plano vertical do espaço de cores Lab ou XYZ, em que todas as cores têm a mesma razão de a/b ou X/Y da cor de origem. Definir o matiz e a saturação da saída A opção Matiz e saturação permite ajustar o matiz e a saturação do matiz de saída. Fiery Color Profiler Suite Fiery Profile Editor 69 Um sinal de mais ( ) à esquerda de cada barra de cor indica os valores de origem. Um quadrado branco ( ) à direita de cada barra de cor indica os valores de saída do perfil de origem. Um quadrado preenchido ( ) à direita de cada barra de cor indica os valores de saída do perfil editado. As áreas estreitas da barra Saturação relativa indicam que há relativamente menos valores do que na escala de cores. Quando a barra está em seu ponto mais fino, não há valores na escala de cores. Nota: Se a configuração de Saturação desejada não tiver valores na escala de cores, tente ajustar a matiz novamente. 1 Clique em Edição de matiz. 2 Clique em Matiz e saturação e defina Matiz, Saturação e Intervalo da matiz de saída. Selecionar uma saída de matiz usando a Seção transversal de perfil A Seção transversal de perfil localiza o matiz de saída em uma representação gráfica do espaço de cores de saída. O modelo de cores (Lab ou XYZ) usado para exibir o espaço de cores é igual ao do Espaço de conexão de perfis do perfil que está sendo editado. A seção transversal é o plano horizontal (todas as cores têm o mesmo nível de claridade) que contém a cor de origem, no espaço de cores Lab ou XYZ. O indicador de cor Editado (quadrado preenchido) se move para o local definido. Uma linha desenhada do eixo neutro (central) ao indicador Editado representa o novo matiz de saída. O Profile Editor atualiza as cores próximas à matiz editada (dependendo do valor do campo Intervalo). 1 Clique em Edição de matiz. 2 Clique em Seção transversal de perfil. 3 Clique na ferramenta Conta-gotas ( ). 4 Clique no novo da matiz de saída no espaço de cores. Editar uma cor selecionada A edição de cor seletiva permite alterar uma cor do espaço de cores de origem para uma cor diferente na saída. Esse tipo de alteração é útil quando for necessário reproduzir uma cor individual de forma exata (a cor de um logotipo de empresa, por exemplo). A edição de cor seletiva afeta cores próximas da cor selecionada no espaço de cor. Para preservar a suavidade dos gradientes de cor, é possível aumentar esse intervalo de cores vizinhas. No intervalo máximo, uma edição de cor seletiva torna-se semelhante a uma edição de matiz. A edição de cor seletiva é aplicada à cor de origem atualmente selecionada na janela Informações sobre cor. 1 Clique em Cor seletiva. Fiery Color Profiler Suite Fiery Profile Editor 70 2 Clique em uma das seguintes ferramentas de Seleção de cor e use-a para especificar a cor de saída: • Entr. MCS - Arraste o marcador Editado para definir os valores de matiz, claridade e saturação da cor de saída. • Entrada de coordenada - Digite as coordenadas do espaço de cores da cor de saída ou use o espectrofotômetro para testar a cor de um objeto físico. • Seção transversal de perfil - Localiza a cor de saída em uma representação gráfica do espaço de cores de saída. O modelo de cores (Lab ou XYZ) que exibe o espaço de cores é igual ao do Espaço de conexão de perfis do perfil que está sendo editado. A seção transversal é um plano vertical do espaço de cores Lab ou XYZ, em que todas as cores têm a mesma razão de a/b ou X/Y da cor de origem. Definir matiz, claridade e saturação da cor de saída Entr. MCS permite definir os valores de matiz, claridade e saturação da cor de saída. Um sinal de mais ( ) à esquerda de cada barra de cor indica os valores de origem. Um quadrado branco ( ) à direita de cada barra de cor indica os valores de saída do perfil de origem. Um quadrado preenchido ( ) à direita de cada barra de cor indica os valores de saída do perfil editado. As áreas estreitas da barras Claridade e Saturação indicam que há relativamente menos valores do que na escala de cores. Quando a barra está em seu ponto mais fino, não há valores na escala de cores. 1 Configure o valor de Matiz da cor de substituição arrastando o quadrado preenchido ( ) na barra Matiz para movê-lo para cima ou para baixo. 2 Configure o valor de Claridade da cor de substituição. 3 Configure o valor de Saturação da cor de substituição. 4 Se não houver valores na escala de cores na configuração de Claridade e Saturação desejada, tente ajustar a Claridade e a Saturação novamente. Definir coordenadas do espaço de cores A entrada de coordenada permite digitar as coordenadas do espaço de cores da cor de saída ou utilizar o espectrofotômetro para tirar uma amostra da cor de um objeto físico. Nota: Para definir um modelo de cores diferente, clique no ícone do modelo de cores ( à esquerda dos campos numéricos e defina o modelo de cores na lista. para CMYK, por exemplo) 1 (Opcional) Execute um dos seguintes procedimentos para definir a cor de origem: • Em Alterar cor de origem, digite as coordenadas da cor de origem. • Clique no ícone do instrumento de medida ( ) e faça uma amostra da cor de um objeto físico utilizando o espectrofotômetro. Fiery Color Profiler Suite Fiery Profile Editor 71 2 Execute um dos seguintes procedimentos para definir a cor de saída: • Em Cor de saída de destino, digite as coordenadas da cor de saída. • Clique no ícone do instrumento de medida ( ) e faça uma amostra da cor de um objeto físico utilizando o espectrofotômetro. Selecionar uma cor de saída usando a Seção transversal de perfil A Seção transversal de perfil localiza a cor de saída em uma representação gráfica do espaço de cores de saída. O modelo de cores (Lab ou XYZ) que exibe o espaço de cores é igual ao do Espaço de conexão de perfis do perfil que está sendo editado. A seção transversal é um plano vertical do espaço de cores Lab ou XYZ, em que todas as cores têm a mesma razão de a/b ou X/Y da cor de origem. 1 Clique na ferramenta Conta-gotas ( ). 2 Clique no novo local para a cor de saída no espaço de cores. O marcador de cor Editado (quadrado preenchido) se move para o local definido. O Profile Editor atualiza as cores próximas à cor editada (dependendo do valor do campo Intervalo). Editar um nó Um perfil de saída usa um conjunto de pontos de dados chamado de nós. Um nó representa uma cor amostrada em diversos locais no espaço de cores de um perfil. Para cores que não correspondem exatamente à cor de um nó, o Profile Editor infere cores, supondo-se que as transições da cor de um nó para outro são suaves e contínuas. Dessa forma, um número relativamente pequeno de nós pode representar todo o espaço de cores (um número muito elevado de cores). O Profile Editor representa o Índice de nós como Eixo 1, Eixo 2 e Eixo 3. Os eixos correspondem a L, a e b ou X, Y e Z, dependendo do modelo utilizado pelo Espaço de conexão de perfis (PCS) do perfil que está sendo editado. Digitar um valor no campo Neutro localiza o nó no eixo neutro e ajusta os valores dos Eixos 1, 2 e 3 para que eles correspondam. É possível aumentar ou diminuir o valor neutro para exibir os nós associados a diferentes níveis de cinza. Para qualquer índice de nó, são exibidas as coordenadas das cores de origem e saída associadas ao índice. Uma edição de nós tem o menor efeito de todos os tipos de edição e altera apenas um nó do perfil. (A edição de nó altera somente o relacionamento da cor em um nó com as cores ao redor dele e afeta as transições de cores nas proximidades do nó). Para fins de comparação, uma edição de cor seletiva afeta pelo menos oito nós. Um exemplo do uso de uma edição de nó é ajustar as cores neutras (a=b=0) de um perfil. Esses ajustes normalmente são muito pequenos. Nota: Se estiver editando um nó próximo à borda da escala de cores, recomendamos especificar a cor do nó de substituição no espaço de cores CMYK em vez de no Lab. Nesta situação, o espaço de cores CMYK permite um controle mais preciso para especificar uma cor do que o espaço de cores Lab. Fiery Color Profiler Suite Fiery Profile Editor 72 Realçar cores afetadas Se você quiser uma melhor visibilidade do nó selecionado, poderá aplicar uma cor contrastante. • Marque a caixa de seleção Realçar para exibir as cores na imagem de referência e no espaço de cor afetados por esta edição em uma cor contrastante. Utilize essa opção para ver quais cores são afetadas por esta edição. Definir coordenadas de nó e cor As Coordenadas de nó e cor permitem digitar o índice do nó e as coordenadas do espaço de cores de sua cor de saída ou utilizar o espectrofotômetro para fazer uma amostra da cor de um objeto físico. 1 Defina um nó usando um destes dois métodos: • Defina uma cor de origem ou clique no ícone do instrumento de medida de origem ( ) em Cor (de origem) próxima e tire uma amostra da cor de origem usando o espectrofotômetro e, em seguida, clique em Localizar nó mais próximo. Se a cor selecionada no momento não corresponder exatamente a um nó, será selecionada a cor do nó mais próximo à cor selecionada. • Em Índice de nó, digite as coordenadas do índice do nó. 2 Execute um dos seguintes procedimentos: • Em Cor de nó de substituição, digite as coordenadas de cor de saída. • Clique no ícone do instrumento de saída ( ) e tire uma amostra da cor de saída usando o espectrofotômetro. Selecionar o nó de saída usando a Seção transversal de perfil Você pode selecionar uma cor de origem e localizar a cor de saída correspondente em uma representação gráfica do espaço de cores de saída. A Seção transversal de perfil pode exibir a cor de saída que corresponde a uma cor de origem. A tela, usando uma representação gráfica do espaço de cor de saída, usa o mesmo modelo de cor (Lab ou XYZ) do perfil do Espaço de conexão de perfil. O espaço de cores XYZ é um plano horizontal, em que todas as cores têm o mesmo nível de luminosidade. • Folha exibe um plano bidimensional do espaço de cores Lab ou XYZ. É uma folha vertical em que a razão a/b ou X/Y de todas as cores é igual. • Plano exibe um plano bidimensional do espaço de cores Lab. O modelo de cores (Lab ou XYZ) usado para exibir o espaço de cores é igual ao do Espaço de conexão de perfis do perfil que está sendo editado. 1 Clique em Plano ou em Folha. Fiery Color Profiler Suite Fiery Profile Editor 73 2 Defina um nó usando um destes métodos: • Defina uma cor de origem ou clique no ícone do instrumento de medida de origem ( ) em Cor (de origem) próxima e tire uma amostra da cor de origem usando o espectrofotômetro e, em seguida, clique em Localizar nó mais próximo. Se a cor selecionada no momento não corresponder exatamente a um nó, será selecionada a cor do nó mais próximo à cor selecionada. • Clique na ferramenta Conta-gotas de origem ( ) e, em seguida, no nó que deseja editar na seção transversal de perfil. • Digite as coordenadas do índice do nó diretamente. Também é possível utilizar a seta para cima ou para baixo para aumentar ou diminuir um valor. 3 Em Cor de nó de substituição, defina a cor de saída usando um dos dois seguintes métodos: • Digite as coordenadas da cor de saída ou clique no ícone do instrumento de medida ( ) e faça uma amostra da cor de saída utilizando o espectrofotômetro. • Clique na ferramenta Conta-gotas da saída ( ) e, em seguida, na cor de saída na seção transversal de perfil. Ajustar o ponto branco (cor da mídia) Utilize a ferramenta Edição do ponto branco da mídia para ajustar o perfil com a cor do papel. A configuração da ferramenta Ponto branco da mídia seleciona automaticamente a intenção de renderização Colorimétrico absoluto, que é a única intenção de composição que especifica cor da mídia. Selecione o modelo de cores Lab ou XYZ para editar o ponto branco. As amostras de cor mostram as cores dos pontos brancos da mídia original e editado. • Execute um dos seguintes procedimentos: • Digite os valores nos campos Editado. • Clique no ícone do instrumento de medição ( ) e use o espectrofotômetro para testar a cor da mídia (papel). Tirar amostra de uma cor com um instrumento de medida Com um espectrofotômetro conectado ao computador, é possível tirar amostra de uma cor em qualquer lugar onde houver o ícone do instrumento de medida com uma “luz verde” ( ) para indicar que o ícone está ativo. Nota: Antes de utilizar o espectrofotômetro, é necessário inicializá-lo e calibrá-lo. 1 Clique no ícone para ativar a luz verde se ela ainda não estiver sendo exibida. 2 Clique em Instrumento > EFI ES-2000 > Calibrar e siga as instruções na tela para calibrar o instrumento. Fiery Color Profiler Suite EFI Verifier 74 EFI Verifier O EFI Verifier no Fiery Color Profiler Suite ajuda você a verificar a cor impressa com base em uma referência padrão. Imprima e meça uma barra de cor, e compare os resultados medidos com uma referência, usando um conjunto selecionado de tolerâncias. Se um valor medido corresponder a seu valor esperado dentro da tolerância, a cor impressa corresponde ao padrão da cor específica. Se todas as cores forem aprovadas, a saída impressa está em conformidade total com a referência. O Verifier fornece várias predefinições de referência, que são combinações predefinidas de uma referência (como Fogra 39L) e uma barra de cor (conjunto de amostras de cores a serem medidas). Você também pode definir novas predefinições de referência. Antes de usar o Verifier pela primeira vez, configure as preferências para especificar a predefinição de referência, o conjunto de tolerâncias, o Fiery Server e o tamanho do papel para impressão, e o instrumento de medida. Para mais informações sobre a tela principal do Verifier, selecione Ajuda > Ajuda. Nota: O Verifier não está disponível no modo demo. Verificar a cor relativamente a uma referência Para verificar a cor, imprima e meça uma página de medida para uma referência específica. Se a página já estiver impressa, você pode ignorar a impressão. 1 No Fiery Color Profiler Suite, clique em Verificar. 2 Selecione uma predefinição de referência. Se a predefinição de referência pretendida não estiver na lista, clique em Preferências para adicioná-la. 3 Clique em Imprimir para imprimir a página de medida ou, se você já tiver uma página de medida impressa, clique em Medir e ignore os dois passos seguintes. 4 Selecione um tamanho do papel para imprimir a página de medida, ou clique em Personalizado e especifique um tamanho de página personalizado, e depois clique em Imprimir. O Fiery Server e o instrumento de medida para impressão estão configurados em Preferências. Se você quiser ignorar este passo no futuro, selecione Lembrar configurações e não exibir esta mensagem novamente. 5 Opcionalmente, antes de imprimir a página de medida, você pode definir opções de impressão e outras configurações para o envio da página para a impressora. Não altere as configurações de gerenciamento de cores. 6 Siga as instruções na tela para medir a página. Fiery Color Profiler Suite EFI Verifier 75 7 Quando você concluir a medição, clique em Seguinte para exibir os resultados. O Verifier exibe os valores de referência comparados com os valores medidos, e indica a aprovação ou reprovação para cada valor. Para registrar os resultados, você pode imprimir um relatório ou uma etiqueta. Para mais informações, selecione Ajuda > Ajuda. Configurar preferências do Verifier As preferências do Verifier permitem a você especificar configurações padrão das opções do Verifier. É possível configurar: • Reference preset (Predefinição de referência) – Uma combinação predefinida de referência e barra de cor (conjunto de amostras de cor). • Tolerância – Um conjunto de valores de tolerância para aprovação/reprovação de testes. • Configurações de impressão – O Fiery Server para imprimir, o tamanho do papel, e o instrumento de medida. Configurar uma predefinição de referência Uma predefinição de referência é uma combinação de referência e barra de cor (conjunto de amostras de cor). Especifica as amostras de cor que devem ser impressas, e a referência (valores esperados) com a qual os valores medidos devem ser comparados. Você pode adicionar uma predefinição de referência a cada uma das combinações usadas frequentemente. Nota: Para mais informações sobre referências (dados de caracterização) e barras de cor (gráficos), selecione Ajuda > Ajuda na tela principal do Verifier. Você também pode carregar um gráfico personalizado a partir de um arquivo. 1 No Color Profiler Suite, clique em Editar > Preferências. 2 Na guia Verifier, selecione uma predefinição na lista Predefinição da tabela de referência. Para criar uma nova predefinição, clique no sinal de mais. Para remover a predefinição selecionada, clique no sinal de menos. Configurar um conjunto de tolerâncias O conjunto de tolerâncias é usado pelo Verifier para comparar valores medidos a valores esperados, para determinar resultados de aprovação ou reprovação. O conjunto de tolerâncias que você especifica no Verifier é automaticamente aplicado quando os resultados são exibidos. Você pode selecionar um conjunto de tolerâncias diferente na tela principal do Verifier, na opção Comparison Settings (Configurações de comparação). Nota: Para mais informações sobre a opção Comparison Settings (Configurações de comparação), selecione Ajuda > Ajuda na tela principal do Verifier. Se você não tem a certeza sobre o conjunto de tolerâncias que deve usar, selecione ISO 12647-8 Validation Print “Media Wedge” (ISO 12647-8 Impressão de validação “Media Wedge”). Inclui alvos para dE, dH e dCh. Fiery Color Profiler Suite EFI Verifier 76 1 No Color Profiler Suite, clique em Editar > Preferências. 2 Na guia Verifier, selecione um conjunto de tolerâncias na lista Tolerância. Para especificar valores de tolerância personalizados já configurados no Verifier, selecione Personalizado. Definir configurações de impressão 1 No Color Profiler Suite, clique em Editar > Preferências. 2 Na guia Verifier, selecione as seguintes configurações. • Servidor – Selecione um Fiery Server para imprimir a página. Para adicionar um Fiery Server à lista, clique no sinal de mais. • Tamanho do papel – Selecione um tamanho do papel para imprimir a página de medida, ou clique em Personalizado e especifique um tamanho de página personalizado. • Instrumento – Selecione o instrumento de medida. Opcionalmente, clique em Configurações para configurar as opções do instrumento. 3 A caixa de diálogo Configurações de impressão permite a você selecionar o tamanho do papel e as configurações da tarefa antes de imprimir a página de medida. Se você quiser usar sempre as configurações padrão para imprimir, desmarque a opção Exibir diálogo de configurações de impressão. Fiery Color Profiler Suite Fiery Auto Verifier 77 Fiery Auto Verifier O Fiery Auto Verifier ajuda a monitorar a precisão das cores para configurações de impressão específicas em um Fiery Server. Para usar o Auto Verifier, é necessário selecionar, pelo menos, um Fiery Server e definir as configurações para imprimir a página de teste. As páginas de teste contendo amostras de cores CMYK são enviadas do computador para o Fiery Server no intervalo especificado (tempo decorrido ou número de impressões realizadas). Depois de imprimir uma página de teste, você pode executar o Auto Verifier para medir a página de teste e gravar os dados. Você pode optar por esperar e imprimir várias páginas e medi-las, tudo ao mesmo tempo. O Auto Verifier permite medir as páginas de teste e comparar os resultados com os valores de tolerância para Correspondência de cores CMYK do Fiery Color Verification Assistant. O teste dá um resultado de aprovação ou reprovação. Você pode registrar os resultados do teste em um relatório ou usá-los para gerar uma etiqueta. Você pode ver os resultados de teste no Verifier. Para monitorar a qualidade da cor ao longo do tempo, também é possível configurar o Fiery Dashboard para recuperar e exibir os resultados dos testes. Nota: Para obter mais informações sobre o Fiery Dashboard, consulte a seção Produtos do site da EFI. Nota: O Auto Verifier não está disponível no modo demo. Configurar páginas de teste automáticas Para imprimir as páginas de teste automaticamente, você deve configurar as preferências do Fiery Color Profiler Suite para especificar as configurações do Auto Verifier. 1 No Fiery Color Profiler Suite, clique em Verificação automática para iniciar o Auto Verifier e clique em Preferências. 2 Na guia Auto Verifier, clique no sinal de mais (+) e adicione um Fiery Server à lista. 3 Selecione a impressora predefinida ou virtual do servidor para imprimir a página de teste, defina o intervalo (em tempo ou número de impressões) em que deseja imprimir a página de teste e clique em OK. 4 Selecione o instrumento de medida e o layout de amostra para a página de teste. 5 Clique na guia Correspondência de cores CMYK para exibir ou editar as tolerâncias de teste. Contanto que o computador esteja em execução e possa se conectar ao Fiery Server, as páginas de teste serão impressas mesmo se você fechar o Fiery Color Profiler Suite. Você pode monitorar as tarefas da página de teste na Command WorkStation. Fiery Color Profiler Suite Fiery Auto Verifier 78 Desativar páginas de teste automáticas Se o Fiery Server estiver indisponível, convém desativar as páginas de teste do Auto Verifier temporariamente. 1 No Fiery Color Profiler Suite, clique em Verificação automática para iniciar o Auto Verifier e clique em Preferências. 2 Na guia do Auto Verifier (em Color Verification Assistant), desmarque a caixa de seleção ao lado do nome do Fiery Server na lista. Medir páginas de teste O teste de Correspondência de cores CMYK do Auto Verifier verifica a precisão em que a saída impressa corresponde ao perfil de origem CMYK. O teste calcula as diferenças entre os valores de cores medidos e os valores esperados para o perfil de origem CMYK e o perfil de saída selecionados. Uma diferença maior que a tolerância do teste gera uma falha. Você define os valores de tolerância nas Preferências do Fiery Color Verification Assistant. Nota: Uma marca de seleção junto do ID da tarefa indica que a página foi medida anteriormente. 1 No Fiery Color Profiler Suite, clique em Verificação automática para iniciar o Auto Verifier. 2 Selecione o ID da tarefa na lista que corresponde ao ID da tarefa na página de teste de cores e clique em Seguinte. 3 Siga as instruções na tela para medir a página. 4 Na janela Resultados da medida, clique em Resultados para ver os resultados do teste. Registrar resultados do teste Depois de medir uma página de teste no Auto Verifier, é possível imprimir os resultados do teste em formato de etiqueta ou relatório, bem como ver os resultados do teste no Verifier. • A etiqueta contém um resumo dos resultados de teste em formato de etiqueta. Você pode postar a etiqueta como um indicador de status. • O relatório contém os resultados dos testes completos. Você pode arquivar o relatório para manter um registro do desempenho da impressora. Você pode também ver os resultados no Verifier se quiser usar os recursos do Verifier com os dados do teste. Por exemplo, o Verifier pode salvar os dados do teste. 1 Execute um dos seguintes procedimentos na janela de resultados do teste: • Para imprimir uma etiqueta, clique em Imprimir etiqueta. • Para criar um relatório, clique em Criar relatório. 2 Especifique as informações que você quer exibir na etiqueta ou no cabeçalho do relatório. Fiery Color Profiler Suite Fiery Auto Verifier 79 3 Se quiser salvar as informações que você digitou, clique em Salvar propriedades e salvar o arquivo. 4 Se você quiser incluir informações de um relatório gerado anteriormente, clique em Carregar propriedades e abra o arquivo. Os dados do arquivo substituem todos os campos. 5 Se você estiver imprimindo uma etiqueta, clique em OK e verifique a visualização. 6 Clique em OK, especifique a impressora, e clique em Imprimir. 7 Se quiser ver os resultados no Verifier, clique no link para o Verifier. Fiery Color Profiler Suite Fiery Color Verification Assistant 80 Fiery Color Verification Assistant O Fiery Color Verification Assistant ajuda a avaliar a precisão das cores resultantes da impressão do Fiery Server com as configurações específicas da tarefa de impressão. O aplicativo orienta você por um conjunto de medidas de teste e compara as medidas com os valores de tolerância para produzir resultados de teste aprovados/reprovados. Nota: O Color Verification Assistant não funciona no modo não licenciado (demo). O Color Verification Assistant é útil quando você quer verificar a cor em um Fiery Server e não precisa dos recursos completos do Verifier. É possível ajustar os valores de tolerância para limites de teste mais rígidos ou mais flexíveis. Executar testes de verificação É possível iniciar o Color Verification Assistant na Command WorkStation quando o Color Profiler Suite estiver instalado no mesmo sistema que a Command WorkStation. Você não acessa o Color Verification Assistant na janela principal do Color Profiler Suite. O Color Verification Assistant não requer privilégios de administrador ou operador na Command WorkStation. 1 Na Command WorkStation, conecte-se ao Fiery Server que deseja avaliar. 2 Selecione uma tarefa impressa ou em espera que tenha as configurações de impressão que deseja avaliar e clique em Ações > Verificação de cor. Lembre-se de selecionar somente uma tarefa. Não será possível iniciar o Color Verification Assistant se várias tarefas forem selecionadas. O Color Verification Assistant é iniciado em uma janela separada. Nota: A janela da Command WorkStation não é atualizada enquanto o Color Verification Assistant estiver sendo executado. Você deve sair do Color Verification Assistant para continuar usando a Command WorkStation. 3 Se necessário, clique em Seguinte para processar a tarefa. 4 Selecione os testes a serem executados: • CMYK - Verifica com que precisão a saída impressa corresponde à saída que seria esperada usando o perfil de origem CMYK. • RGB - Verifica com que precisão a saída impressa corresponde à saída que seria esperada usando o perfil de origem RGB. • Perfil de saída - Verifica com que precisão a saída impressa corresponde ao perfil de saída especificado. • Impressora - Verifica se a saída impressa é consistente (reproduzível). • Dispositivo de medida - Verifica se as medidas do espectrofotômetro são consistentes (reproduzíveis). Fiery Color Profiler Suite Fiery Color Verification Assistant 81 5 Selecione o dispositivo de medida e as definições associadas. 6 Para imprimir as páginas de medida, clique em Seguinte. 7 Siga as instruções na tela para medir a página de amostras e exibir os resultados. 8 Clique em Resultados ao lado do nome do teste para ver os resultados detalhados do teste. 9 Nos resultados detalhados do teste, é possível executar outras tarefas opcionais. • Clicar no link do Verifier para visualizar os dados do teste no Verifier. • Imprimir uma etiqueta que contém um resumo dos resultados do teste. • Imprimir um relatório que contém os resultados detalhados do teste. Exibir resultados do teste A janela Resultados de medidas exibe os resultados de aprovação/reprovação dos testes. Cada teste consiste em múltiplas medidas. Os resultados do teste mostram o valor e o resultado de cada medida incluída no teste. Se a diferença entre o valor medido e o valor esperado for superior à tolerância especificada para um determinado teste, o teste falhará. É possível abrir o Verifier para visualizar os dados usados pelo Color Verification Assistant para gerar os resultados do teste. O conjunto de valores de tolerância (na janela Preferências) usado para o teste também é transferido para o Verifier como a predefinição do Fiery Color Verification Assistant. Os dois conjuntos de cores que são comparados no Verifier são chamados M1 e M2. A tabela a seguir mostra o conteúdo de M1 e M2 de cada teste no Color Verification Assistant. Nome do teste M1 M2 Verificação de CMYK Dados calculados do perfil de origem CMYK e do perfil de saída Medidas de amostras CMYK na página de espaços de cor simulados Verificação de RGB Dados calculados do perfil de origem RGB e do perfil de saída Medidas de amostras RGB na página de espaços de cor simulados Perfil de saída Dados extraídos do perfil de saída Medidas de amostras na página de espaço de cores da impressora Fiery Consistência da impressora Medidas de amostras em páginas giradas Medidas de amostras em páginas não giradas Dispositivo de medidas Primeiras medidas de amostras Segundas medidas das mesmas amostras 1 Clique no link Resultados ao lado do nome do teste para ver os resultados detalhados do teste. 2 Nos resultados detalhados do teste, clique no link do Verifier para ver os dados do teste no Verifier. Fiery Color Profiler Suite Fiery Color Verification Assistant 82 Gerar etiquetas e relatórios 1 Nos resultados detalhados dos testes, execute um dos seguintes procedimentos: • Para imprimir uma etiqueta, clique em Imprimir etiqueta. • Para criar um relatório, clique em Criar relatório. 2 Digite as informações que você quer exibir na etiqueta ou no cabeçalho do relatório. 3 Se quiser salvar as informações que você digitou, clique em Salvar propriedades e salvar o arquivo. 4 Se você salvou informações de um relatório gerado anteriormente que pretende incluir neste relatório, clique em Carregar propriedades e abra o arquivo. Todos os campos são substituídos por dados do arquivo. 5 Clique em OK. Se você estiver imprimindo uma etiqueta, uma visualização da etiqueta será exibida. 6 Clique em OK, especifique a impressora, e clique em Imprimir. Configurar preferências do Fiery Color Verification Assistant A guia do Color Verification Assistant permite especificar as configurações para as opções do Color Verification Assistant. É possível configurar: • Tolerâncias - Define as tolerâncias para os testes específicos do dispositivo e para outros aspectos do Color Verification Assistant. • Correspondência de cores CMYK e Correspondência de cores RGB - Definem tolerâncias para os testes específicos de cores. • Auto Verifier – Configura as páginas de teste de cores automáticas num Fiery Server. Consulte Configurar páginas de teste automáticas na página 77. As configurações de preferências são específicas para o seu nome de usuário. Se você iniciar o Verifier a partir do Color Verification Assistant, as suas preferências para a correspondência de cores serão transferidas para o Verifier junto com os dados de medida. Fiery Color Profiler Suite Fiery Color Verification Assistant 83 Definir tolerâncias de impressora e dispositivos Você pode definir tolerâncias para a impressora e os testes de correspondência de dispositivo de medida do Color Verification Assistant. Você pode também redefinir as notificações no Color Verification Assistant. • O teste de dispositivo de medida verifica se o espectrofotômetro mede o mesmo valor para a mesma cor em quando a medida é repetida. O teste calcula a média e o máxima das diferenças de medida. O teste de dispositivo de medida falhará se a média ou o máximo das diferenças de medidas exceder o valor de tolerância especificado. • A impressora verifica se a saída impressa produz a mesma cor quando a imagem de teste é girada. O teste calcula a média e o máximo das diferenças de medidas para todas as cores na barra de cores. O teste da impressora falhará se a média ou o máximo das diferenças de medidas exceder o valor de tolerância especificado. • O Color Verification Assistant exibe notificações em vários momentos, e você pode desativar uma notificação depois de exibi-la. As preferências do Color Verification Assistant permitem que você reative todas as notificações. 1 No Color Profiler Suite, clique em Editar > Preferências. 2 Na guia Color Verification Assistant, clique em Tolerâncias. 3 Digite os valores médios e máximos de dE nos campos Repetitividade do dispositivo de medidas e Repetitividade da impressora Fiery. 4 Para reativar todas as notificações do Color Verification Assistant, clique em Redefinir todas as notificações. Definir tolerâncias de correspondência de cor Você pode definir tolerâncias para os testes de correspondência de cores CMYK e RGB do Color Verification Assistant. Os testes de correspondência de cores CMYK e RGB calculam as diferenças entre os valores de cor medidos e esperados com o perfil de origem CMYK ou RGB e o perfil de saída selecionados. Os testes calculam a média e o máximo das diferenças de todas as cores na barra de cores, bem como as diferenças para matizes primários e secundários e para cores neutras. 1 No Color Profiler Suite, clique em Editar > Preferências. 2 Na guia do Color Verification Assistant, execute um dos seguintes procedimentos: • Clique em Correspondência de cores CMYK e defina as preferências de correspondência de cores CMYK. NPDC define a especificação Neutral Print Density Curve (Curva de densidade de impressão neutra) para G7. Consulte o site da IDEAlliance. dL, dC, dH - Define diferenças em luminância, saturação e matiz no espaço de cores HCL. • Clique em Correspondência de cores RGB e defina as preferências de correspondência de cores RGB. Testes no Color Verification Assistant O Color Verification Assistant permite testar a precisão da cor que você pode esperar do Fiery Server. O Color Verification Assistant pode gerar etiquetas e relatórios com resumos de testes. Fiery Color Profiler Suite Fiery Color Verification Assistant 84 Para cada teste, você pode imprimir os resultados do teste em formato de etiqueta ou de relatório. • A etiqueta contém um resumo dos resultados de teste em formato de etiqueta. Você pode postar a etiqueta como um indicador de status. • O relatório contém os resultados dos testes completos. Você pode arquivar o relatório para manter um registro do desempenho da impressora. Você pode também exibir os resultados no Verifier, que permite usar os recursos do Verifier com os dados do teste. Por exemplo, você pode salvar os dados do teste no Verifier. Teste de verificação CMYK O teste de Verificação CMYK verifica a precisão em que a saída impressa corresponde ao perfil de origem CMYK. O teste calcula as diferenças entre os valores de cor medidos e os valores esperados para o perfil de origem CMYK e o perfil de saída selecionados. Uma diferença que é maior que a tolerância para o teste específico significa que o teste específico falhou. Nota: Se o teste Perfil de saída, Consistência da impressora ou Dispositivo de medida falhar, o teste CMYK também poderá falhar. Teste de verificação RGB Esse teste de verificação RGB verifica a precisão em que a saída impressa corresponde à origem de RGB/Lab (perfil de origem RGB). O teste calcula as diferenças entre os valores de cor medidos e os valores que seriam esperados com o perfil de origem RGB e o perfil de saída selecionados. Uma diferença que é maior que a tolerância para o teste específico significa que o teste específico falhou. Se o teste Perfil de saída, Consistência da impressora ou Dispositivo de medida falhar, o teste RGB também poderá falhar. Corrija todos os problemas e repita o teste RGB. Teste do perfil de saída O teste Perfil de saída calcula as diferenças entre os valores de cor medidos e os valores de medidas correspondentes contidos no perfil de saída. Uma diferença que é maior que a tolerância para o teste específico significa que o teste específico falhou. Se o teste Perfil de saída falhar, poderá ser devido a um dos seguintes motivos: • O perfil de saída não corresponde às configurações da tarefa de impressão (por exemplo, o tipo de papel não corresponde). • O papel no qual a página de amostras foi impressa não corresponde ao perfil de saída. • O Fiery Server precisa ser calibrado. Você também pode considerar criar um novo perfil de saída com base no estado atual da impressora usando o Printer Profiler. Fiery Color Profiler Suite Fiery Color Verification Assistant 85 Teste de consistência da impressora O teste Consistência da impressora verifica se a saída impressa produz a mesma cor quando a barra de cores na imagem de teste é girada. O teste compara as medidas de cor lidas de uma página a medidas de cor lidas de outra página com a mesma imagem girada. Se o teste Consistência da impressora falhar, afetará a precisão dos testes CMYK e RGB. As preferências de correspondência de cores não podem ser mais rígidas que as preferências da repetitividade da impressora. Você poderá tentar imprimir uma série de cópias para aquecer a impressora e depois repetir o teste. Você também pode considerar consultar um técnico de manutenção para avaliar se a preferência da repetitividade da impressora é adequada. Teste do dispositivo de medidas O teste do dispositivo de medidas verifica se o espectrofotômetro mede os mesmos valores para as mesmas cores em uma barra de cores quando a medida é repetida. O teste compara as medidas de cor lidas de duas medidas separadas da mesma página. Se o teste Dispositivo de medidas falhar, a precisão de todos os outros testes não será confiável. Você poderá considerar fazer manutenção do espectrofotômetro ou substituí-lo, ou ajustar as configurações de preferência desse teste. Você também pode verificar o espectrofotômetro utilizando uma ferramenta de diagnóstico disponível em efi.com. Configurações da tarefa para correspondência de cores Determinadas configurações de impressão em uma tarefa geralmente resultam em uma melhor correspondência de cores. Se os resultados do teste no Color Verification Assistant não indicarem o grau de correspondência de cores desejado, você poderá tentar alterar uma das configurações de impressão a seguir. Lembre-se, no entanto, de que a correspondência de cores é apenas uma medida de qualidade e você pode optar por aceitar menos precisão para atingir outras metas. • Intenção de renderização (ou Estilo de renderização) – Geralmente, a intenção de renderização Colorimétrico absoluto resulta em uma melhor correspondência de cores para cores RGB ou Lab. No entanto, nessa intenção de renderização, uma cor de fundo branca é impressa com toner ou tinta assim como as outras cores são, em vez de permitir que a cor do papel seja o fundo. Essa cor branca simulada pode aparecer incorreta para o olho. Se esse efeito não for o desejado, use a intenção de renderização Colorimétrico relativo. • Separar entrada RGB/Lab usando origem CMYK (ou Separação RGB) – Geralmente, a correspondência de cores RGB será melhor se essa opção estiver desativada (ou definida como Saída) porque não há nenhuma conversão adicional para a simulação CMYK. Fiery Color Profiler Suite Fiery Color Verification Assistant 86 • Simulação de papel – Geralmente, a correspondência de cores CMYK será melhor se essa opção estiver ativada. No entanto, com a Simulação de papel, uma cor de fundo branca é impressa com toner ou tinta, assim como as outras cores, em vez de permitir que a cor do papel seja o fundo. Essa cor branca simulada pode aparecer incorreta para o olho. Se esse efeito não for o desejado, desligue a Simulação de papel. Nota: Nem todos os tipos de Fiery Server suportam a opção Simulação de papel. Mesmo nesses casos, a melhor correspondência de cores é obtida se você imprimir em um papel com o mesmo ponto branco que o espaço de cores CMYK simulado. • Vínculo de dispositivo RGB ou Vínculo de dispositivo CMYK – Se as configurações de impressão especificarem um perfil do vínculo de dispositivo, a maioria das configurações de impressão, incluindo o perfil de origem e o perfil de saída, serão encapsuladas no perfil do vínculo de dispositivo e não poderão ser alteradas. Especifique as configurações ideais para Intenção de renderização, Separar entrada RGB/Lab usando origem CMYK e Simulação de papel quando criar o perfil do vínculo de dispositivo. Mensagens de status O Color Verification Assistant posta mensagens de status sobre a tarefa e o espectrofotômetro. Uma mensagem de status é exibida nas seguintes situações: • Se houver um erro com o espectrofotômetro - Como o Color Verification Assistant faz parte do Fiery Color Profiler Suite, você deve conectar um espectrofotômetro licenciado ao seu computador para executar o Color Verification Assistant. • Se a tarefa não for suportada – Porque as tarefas PCL não têm suporte para cores CMYK, o Color Verification Assistant não dá suporte a tarefas PCL. (É difícil obter uma precisão de cor usando PCL). • Se a tarefa precisar ser processada - Uma cópia da tarefa é processada para determinar sua configuração específica do Perfil de saída antes de o Color Verification Assistant executar seus testes. Por exemplo, se a tarefa selecionada for uma tarefa de mídia mista ou se a opção Perfil de saída for Usar perfil da mídia, a tarefa será processada. • Se a tarefa contiver várias mídias - Para uma tarefa de mídia mista, selecione a página ou o intervalo de páginas que tenha as configurações de impressão que pretende avaliar. O Color Verification Assistant testa apenas um conjunto de configurações de impressão por vez. As páginas selecionadas ou páginas de um intervalo de páginas devem ter todas as mesmas configurações. As seleções de página que você pode selecionar são tiradas das configurações de Mídia mista da tarefa. Diferentes configurações de mídia poderão não produzir diferentes resultados de teste. Por exemplo, se apenas o tamanho da página for diferente, a cor não será afetada. Gerenciar notificações As configurações de impressão de uma tarefa podem disparar uma notificação no Color Verification Assistant. A notificação fornece informações adicionais que podem afetar o modo como você interpreta os resultados do teste. Você pode optar por parar de exibir notificações que já foram mostradas. Se a tarefa selecionada contiver um perfil incorporado (RGB ou CMYK) que as configurações de impressão não substituem, os resultados do teste do Color Verification Assistant não serão relevantes para a tarefa. O Color Fiery Color Profiler Suite Fiery Color Verification Assistant 87 Verification Assistant realiza seus testes com base nas configurações de impressão da tarefa. As configurações de impressão de uma tarefa não refletem perfis incorporados. Se o perfil de origem CMYK (perfil de simulação CMYK) estiver definido como Nenhum, não haverá gerenciamento de cores de objetos CMYK, embora a calibragem seja aplicada. O perfil de saída é utilizado para determinar as medidas CMYK esperadas. Se o Perfil de origem CMYK (Perfil de simulação CMYK) estiver definido como ColorWise desligado, não haverá gerenciamento de cores de objetos CMYK e a calibragem não será aplicada. Nenhuma medida CMYK esperada pode ser calculada, portanto os resultados dos testes são imprevisíveis. 1 Na janela de notificação, selecione Mostrar apenas notificações novas para evitar que a notificação seja exibida novamente. 2 Para reativar todas as notificações para o Color Verification Assistant, vá para a guia Tolerâncias nas preferências do Color Verification Assistant e clique em Redefinir todas as notificações. Fiery Color Profiler Suite Selecionar um perfil 88 Selecionar um perfil Quando você estiver executando uma tarefa que exige um ou mais perfis, poderá selecionar perfis ICC padrão, bem como perfis em formato bloqueado (.xcc) no Fiery Color Profiler Suite, contanto que você tenha criado originalmente os perfis bloqueados neste computador. Você não pode abrir perfis bloqueados criados em outros computadores. 1 Na janela Selecionar perfil, selecione um local na lista De. A janela Selecionar perfil exibe os perfis que estão no local selecionado. A lista agrupa perfis por classe ou por espaço de cores. Clicar em uma configuração na lista Mostrar limita a lista de perfis que aparecem para uma classe de perfis ou um espaço de cores específico. 2 Execute um dos seguintes procedimentos: • Selecione um nome de perfil na área Perfis e clique em Selecionar. • Selecione um nome de perfil na área Perfis usados recentemente e clique em Selecionar. Adicionar e remover locais na lista De A lista De exibe locais predefinidos. A exibição depende do sistema operacional. • No Windows, o nome do local é Sistema. O caminho para Sistema é WINDOWS\system32\spool\drivers\color. • No Mac OS, há dois nomes de locais: Sistema e Usuário. O caminho para Sistema é WINDOWS\system32\spool \drivers\color. O caminho para Usuário é ~/System/Library/ColorSync/Profiles. Também é possível adicionar ou remover uma pasta local, o Fiery Server ou o servidor Fiery XF na lista De. • Execute um dos seguintes procedimentos: • Para adicionar uma pasta local à lista De, clique em Abrir, navegue até a pasta, clique em um perfil e clique em Abrir. • Para adicionar um Fiery Server à lista De, clique em Adicionar Fiery e clique no Fiery Server. • Para adicionar um servidor Fiery XF à lista De, clique em Adicionar Fiery XF e clique no servidor Fiery XF. Se você não encontrar nenhum servidor, localize e selecione o servidor Fiery XF manualmente. • Para remover um local da lista De, clique no local e no sinal de menos (-). Fiery Color Profiler Suite Selecionar um perfil Desbloquear um perfil no Color Profiler Suite Se o Color Profiler Suite estiver sendo executado no modo licenciado (não no modo Demo), será possível converter um perfil bloqueado (.xcc) no formato ICC padrão. Isso converte o perfil no formato ICC padrão (a versão, 2.0 ou 4.0, não é alterada), e o novo perfil substitui o perfil bloqueado. 1 Na janela Selecionar perfil, selecione o nome do perfil. 2 Clique em Desbloquear perfil. 3 Se a opção Desbloquear perfil não se tornar ativa ao selecionar o nome do perfil, confirme se as seguintes condições são verdadeiras: • Em Informações sobre o perfil, o nome do perfil possui a extensão .xcc, o que indica que ele está no formato bloqueado. • O Fiery Color Profiler Suite está sendo executado no modo licenciado (não no Modo demo). • O perfil foi criado nesse computador. 89 Fiery Color Profiler Suite Intenções de renderização 90 Intenções de renderização Um perfil de saída mapeia as cores fora da escala de cores para cores na escala de cores do dispositivo de saída. O perfil de saída pode também mapear cores na escala de cores para cores diferentes para preservar as relações entre todas as cores. Há diversas maneiras de mapear cores, cada uma com efeitos significativamente diferentes na saída. A especificação ICC define diversas maneiras de mapear cores, chamadas de intenções de renderização. Ao imprimir utilizando um perfil, alguns aplicativos permitem selecionar a intenção de renderização mais apropriada para as imagens sendo impressas. Um perfil contém dados para as seguintes intenções de renderização: • Percepção - Preserva os relacionamentos tonais em imagens para obter uma cor perceptualmente agradável. Frequentemente utilizado para fotografias, inclusive digitalizações e imagens de bancos de imagens e de câmeras digitais. Normalmente, ao imprimir cores fora da escala de cores os resultados geram uma saída menos saturada do que a renderização Saturação. A EFI usa o nome Fotográfico para sua implementação da intenção de renderização Percepção. Percepção (fotográfica) seleciona a intenção de renderização Fotográfica para um perfil fornecido pela EFI ou a intenção de renderização Percepção para outros perfis. • Saturação - Cria cores saturadas, mas não corresponde com precisão as cores impressas às cores exibidas. Frequentemente utilizada para tabelas e gráficos em apresentações. Funciona bem para cores na escala de cores em imagens, bem como em cores fora da escala de cores em gráficos de apresentações. A EFI usa o nome Apresentação para sua implementação da intenção de renderização Saturação. Saturação (apresentação) seleciona a intenção de renderização Apresentação para um perfil fornecido pela EFI ou a intenção de renderização Saturação para outros perfis. • Colorimétrico relativo - Tenta fornecer uma correspondência exata de cores entre a origem e o destino. Essa intenção de renderização mapeia cores fora da escala de cores para a cor na escala de cores mais próxima. Fornece transformação de pontos brancos entre os pontos brancos da origem e do destino. Por exemplo, a cor branca azulada (cinza) de um monitor é substituída pelo branco do papel. Utilizada frequentemente quando a correspondência de cores é importante (por exemplo, cor de um logotipo), mesmo às custas dos relacionamentos tonais. Utilize a intenção Colorimétrico relativo em vez de Colorimétrico absoluto caso prefira que as cores brancas em uma imagem sejam impressas como branco do papel. • Colorimétrico absoluto - É semelhante a Colorimétrico relativo, mas não fornece transformação de pontos brancos entre os pontos brancos da origem e do destino. Os brancos de uma imagem são reproduzidos como cor impressa (simulando a cor do papel de destino), em vez de serem substituídos pelo branco do papel. Melhor usado quando você precisa de cores exatas, como para provas. Fiery Color Profiler Suite Adicionar um Fiery Server 91 Adicionar um Fiery Server É possível adicionar um Fiery Server da rede. Também é possível adicionar um Fiery Server da lista de favoritos. Você vai precisar do nome DNS ou do endereço IP do Fiery Server. Se não tiver o nome DNS ou o endereço IP, será possível usar a opção Pesquisar. • Execute um dos seguintes procedimentos: • Na janela Adicionar servidor Fiery, digite o endereço IP ou o nome DNS do Fiery Server no campo Adicionar um servidor e clique em OK. • Na janela Adicionar servidor Fiery, clique no Fiery Server na lista Favoritos e clique em OK. Fiery Color Profiler Suite Adicionar um servidor Fiery XF 92 Adicionar um servidor Fiery XF Você pode adicionar um novo servidor Fiery XF da rede. Você vai precisar do nome DNS ou do endereço IP do servidor Fiery XF. Se não tiver o nome DNS ou o endereço IP, você poderá usar a opção Pesquisar para localizar os servidores Fiery XF disponíveis. • Na janela Descoberta do Fiery XF, clique em Manual, digite o endereço IP do servidor Fiery XF no campo de endereço IP e clique em OK.
Download