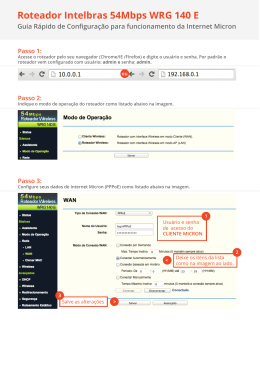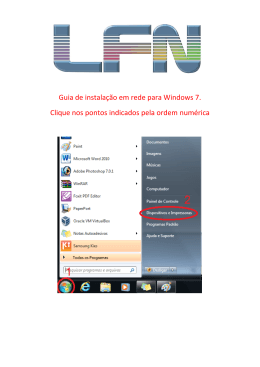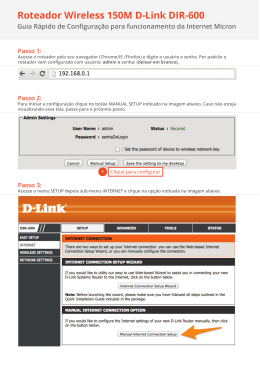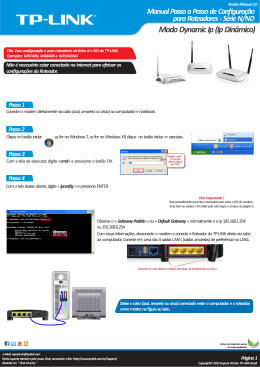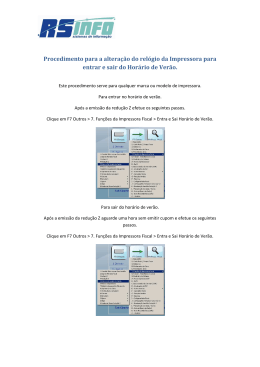Liberação de impressão sem servidor de gerenciamento de impressão Guia de instalação Setembro de 2015 www.lexmark.com Conteúdo 2 Conteúdo Visão geral..................................................................................................... 3 Requisitos de sistema de Cliente de gerenciamento de impressão Lexmark.................................... 4 Configuração dos pré-requisitos................................................................ 5 Instalar software de cliente............................................................................................................................... 5 Como definir as configurações de segurança da impressora................................................................ 11 Como configurar os aplicativos.................................................................15 Acessando a página de configuração para o aplicativo..........................................................................15 Configuração da Liberação de impressão sem servidor do LPM......................................................... 15 Como configurar a autenticação de cartão.................................................................................................16 Como configurar o Cliente de autenticação do Smart Card.................................................................. 18 Solução de problemas............................................................................... 20 Ocorreu um erro de aplicativo.......................................................................................................................20 Erro de licença................................................................................................................................................... 20 Solução de problemas da Liberação de impressão do gerenciamento de impressão da Lexmark...................................................................................................................................................... 21 Solução de problemas do Cliente de autenticação do Smart Card.................................................... 24 Solução de problemas da autenticação do cartão.................................................................................. 24 Apêndice......................................................................................................26 Avisos........................................................................................................... 27 Índice............................................................................................................28 Visão geral 3 Visão geral A Liberação de impressão sem servidor do Gerenciamento de impressão Lexmark (LPM) é uma solução em impressão de nível empresarial que utiliza uma infraestrutura de liberação de impressão sem servidor para gerenciar os trabalhos de impressão. Com o Cliente de gerenciamento de impressão Lexmark (LPMC), os usuários podem enviar, com segurança, documentos à impressora sem passar por um servidor de impressão. Os trabalhos de impressão são armazenados até que sejam liberados de uma impressora habilitada para a liberação de impressão. A solução é compatível com os seguintes aplicativos eSF: • Liberação de impressão sem servidor do LPM • Conjunto de autenticação do Smart Card – Autenticação do Smart Card – Cliente de autenticação do Smart Card – Gerente de segurança eSF • Autenticação de cartão Visão geral 4 Requisitos de sistema de Cliente de gerenciamento de impressão Lexmark Hardware Categoria Requisito mínimo Recomendado para sistemas empresariais Sistema operacional: Microsoft Vista ou posterior Microsoft Vista ou posterior Nota: Um sistema baseado em x86 refere-se a um sistema operacional de 32 bits, enquanto um sistema baseado em x64 refere-se a um sistema operacional de 64 bits. Nota: Um sistema baseado em x86 refere-se a um sistema operacional de 32 bits, enquanto um sistema baseado em x64 refere-se a um sistema operacional de 64 bits. Processador Processador de 1 GHz de 32 ou 64 bits Intel Xeon dual de 2,5 GHz quad-core ou AMD Opteron 1 GB de 32 bits 4 GB RAM 2 GB de 64 bits Unidade de disco rígido 20 GB Velocidade da rede 100 Mbps Resolução de nome da rede DNS ou WINS Notas: • Os arquivos de hosts locais podem ser usados em lugar do DNS externo. • Para obter suporte relacionado a outros sistemas de rede, entre em contato com um serviço técnico profissional. Software • Microsoft .NET Framework 4.0 (Versão completa) ou posterior • Driver de impressora Lexmark Universal v2.7 ou posterior 20 GB Gigabit Ethernet Configuração dos pré-requisitos 5 Configuração dos pré-requisitos Instalação do diagrama de fluxo de trabalho Instalar software de cliente Antes de começar, verifique se: • • • • O Microsoft .NET Framework 4.0 (Versão completa) ou posterior está instalado. O driver de impressão recomendado está instalado. O Active Directory está em execução. O computador no qual você instalou o Cliente de gerenciamento de impressão da Lexmark está inscrito em um domínio do Active Directory. • O administrador está registrado em um domínio do Active Directory e tenha direitos administrativos para acessar o domínio. Configuração dos pré-requisitos 6 Como configurar o Active Directory O Active Directory é um serviço de diretório que gerencia os dados do usuário, a segurança, os clientes e os trabalhos de impressão. O LPMC utiliza o Active Directory para rastrear todas as estações de trabalho onde um usuário específico pode ter trabalhos de impressão prontos para serem liberados. Cada usuário possui um conjunto de atributos ou propriedades que é mantido no servidor do Active Directory. Essas informações estão acessíveis nos servidores do controlador de domínio. Nota: A configuração do Active Directory e de sua replicação de dados podem atrasar a disponibilidade de tarefas a serem liberadas na impressora. Para minimizar o tempo de espera, reduza o intervalo de replicação. Concessão de permissão do Active Directory para acessar atributos específicos do usuário 1 Do servidor do Active Directory, abra o Assistente de delegação de controle. 2 Adicione um grupo de usuários que desejam acessar o atributo e clique em OK >Avançar. 3 Crie uma tarefa personalizada para delegar, e então, selecione Objetos do usuário na lista. 4 Selecione Específico da propriedade, Ler otherLoginWorkstations e Gravar otherLoginWorkstations. 5 Siga as instruções na tela do computador. Como criar os atributos de usuário para um esquema do Active Directory Por design, o Active Directory permite que você mantenha algumas informações de usuário de domínio. Algumas podem estar em utilização pelo sistema, como nome de usuário, descrição e hora do último login. Um esquema do Active Directory fornece uma lista dos atributos padrão que serão usados. Os administradores devem rever os atributos que não estejam em uso na configuração de rede atual. 1 Abra a chave de registo e edite-a para ativar a manipulação de atributo. Nota: Se a chave de registo não existir, crie-a manualmente. 2 Instale o snap-in do esquema do Active Directory. 3 Adicione esquema ao console. a No prompt do de comando, digite mmc. b Selecione Esquema do Active Directory na lista de snap-ins e adicione-o. 4 Abra o snap-in do gerenciador do esquema do Active Directory. 5 Clique com o botão direito em Atributos, e, em seguida, clique em Criar atributo. Nota: Se a configuração não estiver disponível, reinicie o servidor. 6 Confirme as alterações. 7 Na caixa de diálogo Criar novo atributo, insira as informações necessárias. 8 Adicione o novo atributo à classe de esquema apropriada. a Expanda o item Classes. b Clique com o botão direito em usuário, e, em seguida, clique em Propriedades. c Na guia Atributos, clique em Adicionar. Configuração dos pré-requisitos 7 d Na lista, selecione o novo atributo. e Aplique as alterações. Instalação do Cliente de gerenciamento de impressão da Lexmark O Cliente de gerenciamento de impressão da Lexmark (LPMC) é um pacote de software implantado em sistemas cliente em um domínio para garantir a segurança na liberação de tarefas de impressão. O LPMC captura os trabalhos de impressão no spooler de impressão do Windows e, se necessário, criptografa-os. Os trabalhos de impressão são armazenados no computador até que sejam liberados de uma impressora habilitada para a liberação de impressão. Nota: O LPMC está disponível apenas para usuários do Windows. 1 Obtenha um pacote de instalação para o LPMC e, em seguida, salve-o em uma unidade local temporária. 2 Copie o arquivo de configuração na pasta em que você salvou o pacote de instalação e, se necessário, modifique-a. Para obter mais informações, consulte “Como entender os arquivos de configuração” na página 8. 3 Instale o pacote seguindo estes procedimentos: • Na pasta em que você salvou o pacote, clique duas vezes no pacote MSI. • No prompt de comando, digite msiexec /i lpmc.msi. 4 Siga as instruções na tela do computador. 5 Após concluir a instalação, faça o seguinte: Verifique se o LPMC está instalado a Navegue até a pasta de programas e recursos de seu sistema operacional. b Procure o Cliente de gerenciamento de impressão da Lexmark. Verifique se os serviços necessários estão instalados e em funcionamento a No prompt de comando, digite services.msc. b Verifique se os seguintes serviços estão funcionando: • Serviço de captura de impressão da Lexmark • Serviço de liberação de impressão da Lexmark 6 Atribua o driver de impressão recomendado à porta da impressora do LPMC. Para obter mais informações, consulte “Como instalar o driver de impressão e criar uma fila de impressão” na página 11 ou entre em contato com o administrador do sistema. Notas: • Os arquivos executáveis são salvos na pasta Arquivos de programas. • O arquivo de configuração, arquivo de log e o relatório de rastreamento de trabalhos excluídos temporários são salvos na pasta %allusersprofile%\LPMC. • A porta da impressora 9167 do LPMC e o endereço IP 127.0.0.1 são criados por padrão. Os administradores podem alterar o número da porta antes da instalação. Configuração dos pré-requisitos 8 Como trabalhar com Certificados SSL O LPMC atua como um servidor seguro que aceita e estabelece conexões sobre o protocolo HTTPS. O LPMC permite que a criptografia de dados faça a conexão com a rede regular. Para aceitar a conexão SSL, o LPMC deve assegurar um certificado para confirmar a identidade do servidor e que ele seja usado como base para a criptografia. Cada certificado especifica o sujeito que ele identifica. Por exemplo, a estação de trabalho onde o LPMC está sendo executado pode ser definida como "nome-estação de trabalho", como, por exemplo, "John-PCXP", ou por um nome mais genérico, como "localhost". "Localhost" é um nome reservado que é um alias para o endereço de rede 127.0.0.1. Quando um certificado é criado, ele é adicionado à estação de trabalho e torna-se disponível a todos os usuários que fizerem login na máquina. O LPMC também vincula um certificado à porta de rede apropriada e utiliza a porta definida no arquivo de configuração. Se a porta configurada for alterada após a instalação, então o LPMC não consegue estabelecer uma conexão SSL. Para reconectar sobre um SSL, reinstale o LPMC ou manualmente vincule o certificado ao novo número de porta. Nota: A criação e vinculação do certificado ocorre durante o processo de instalação do LPMC. Como entender os arquivos de configuração Agente de registro Configuração Valor padrão Descrição LogFilePath c:\ProgramData\LPMC \lpmc.log O caminho em que os arquivos de log são salvos. LoggingEnabled verdadeiro Se estiver definido como falso, o LPMC para de registrar o arquivo. CaptureSettings Configuração Valor padrão Descrição LoopbackPort 9167 A porta com a qual o serviço de captura se comunica com os trabalhos de impressão recebidos. Se desejar usar outra porta, certifique-se de mudar também a porta que a fila de impressão utiliza. PrintJobFileNa- %d_%i.prn meFormat O formato do nome de arquivo que o serviço de captura utiliza para salvar os trabalhos de impressão. %d é a hora em que um trabalho é impresso e %i é a contagem da seleção atual. Você pode utilizar os seguintes valores como parte do nome de arquivo: • %u—O nome do usuário • %pd—O nome do driver de impressão • %pq—O nome da fila de impressão ClientSettings Configuração Valor padrão Descrição PrintAndKeepLifespan 48 O número de horas antes de o LPMC excluir o trabalho após a impressão. UnprintedJobsLifespan O número de horas antes de o LPMC excluir um trabalho que não está liberado em uma fila de impressão. 48 Configuração dos pré-requisitos 9 ReleaseSettings Configuração Valor padrão Descrição EsfListenerPort 9443 A porta pela qual um trabalho é liberado da impressora. ADServerSettings Configuração Valor padrão Descrição ActiveDirectoryUserProperty otherLoginWorkstations O atributo do Active Directory usado pelo LPMC para salvar e recuperar dados. ServiceAccountUserName N/A O nome de usuário designado como a conta de serviço. O administrador estabelece essa definição antes da implantação. DeleteJobTrackerSettings Configuração Valor padrão Descrição TrackDeletedJob verdadeiro Se definido como falso, os trabalhos excluídos não são rastreados. SendImmediately verdadeiro Se configurado como falso, o LPMC envia os dados dos trabalhos excluídos usando IntervalMode. IntervalMode Diariamente Envia os dados dos trabalhos excluídos após um intervalo de tempo determinado. Você pode definir o intervalo como minutos, horas, dias ou semanas. Se IntervalMode estiver ativado, os dados dos trabalhos excluídos são salvos temporariamente em c:\ProgramData\LPMC \DJTReport.xml. Quando o intervalo definido passar, os dados dos trabalhos excluídos serão enviados ao servidor de relatórios, e o arquivo DJTReport.xml será excluído. 1200 SendInterval Minutos De hora em hora Diariamente Semanalmente Dia Hora Especifica quando enviar os dados dos trabalhos excluídos ao servidor de relatórios. ServerSettings ServerIP ServerPort ServerSSL 10.194.107.109 Contém as informações sobre o servidor de relatórios em que os dados dos trabalhos excluídos são armazenados. 9780 OtherSettings N/A falso Informações adicionais sobre os dados dos trabalhos excluídos. ConfiguraçõesdeLateBinding Configuração Valor padrão Descrição LateBindingAtivado falso Se estiver definido como verdadeiro, então as configurações de Cor, Lados (Frente e Verso), Grampos, Perfuração e Número de Cópias podem ser modificadas no painel de controle da impressora. Configuração dos pré-requisitos 10 Arquivo de configuração de amostra <?xml version="1.0" encoding="utf-8"?> <Configuration xmlns:xsd="http://www.w3.org/2001/Schema" xmlns:xsi="http://www.w3.org/2001/Schema"> <Logger> <LogFilePath>C:\ProgramData\LPMC\lpmc.log</LogFilePath> <LoggingEnabled>true</LoggingEnabled> </Logger> <CaptureSettings> <LoopbackPort>9167</LoopbackPort> <PrintJobFileNameFormat>%d_%i.prn</PrintJobFileNameFormat> </CaptureSettings> <ClientSettings> <PrintAndKeepLifespan>48</PrintAndKeepLifespan> <UnprintedJobsLifespan>48</UnprintedJobsLifespan> </ClientSettings> <ReleaseSettings> <EsfListenerPort>9443</EsfListernerPort> <ServiceAccountUsername></ServiceAccountUsername> </ReleaseSettings> <ADServerSettings> <ActiveDirectoryUserProperty>otherLoginWorkstations</ActiveDirectoryUserProperty> <ServiceAccountUsername></ServiceAccountUsername> </ADServerSettings> <DeleteJobTrackerSettings> <TrackDeletedJob>true</TrackDeletedJob> <SendImmediately>true</SendImmediately> <IntervalMode>Minutes</IntervalMode> <SendInterval> <Minutes>5</Minutes> <Hourly>false</Hourly> <Daily>1200</Daily> <Daily>2300</Daily> <Weekly> <Day>2</Day> <Day>3</Day> <Day>4</Day> <Day>5</Day> <Day>6</Day> <Hour>1000</Hour> <Hour>1500</Hour> </Weekly> </SendInterval> <ServerSettings> <ServerIP>10.194.107.109</ServerIP> <ServerPort>9780</ServerPort> <ServerSSL>false</ServerSSL> </ServerSettings> <OtherSettings> <SiteName></SiteName> <Custom1></Custom1> <Custom2></Custom2> <Custom3></Custom3> </OtherSettings> </DeleteJobTrackerSettings> <LateBindingSettings> <LateBindingEnabled>false</LateBindingEnabled> </LateBindingSettings> </Configuration> Configuração dos pré-requisitos 11 Como instalar o driver de impressão e criar uma fila de impressão Certifique-se de fazer download do PCL XL ou do Driver PostScript Lexmark Universal Print (UPD) para seu sistema operacional. 1 Execute o arquivo do instalador em seu computador. a Selecione Extrair e desmarque Iniciar o software de instalação. b Copie o caminho para os arquivos do UPD. Nota: Caso queira alterar o caminho, navegue até a pasta onde deseja salvar os arquivos do UPD. c Clique em Instalar e siga as instruções exibidas na tela. 2 Abra a pasta de impressoras e clique em Adicionar impressora. 3 A partir da caixa de diálogo Adicionar assistente de impressora, selecione Usar uma porta existente, selecione a porta de impressora LPMC na lista e clique em Avançar. 4 Quando solicitado a instalar o software, selecione Com disco. 5 No campo “Copiar arquivos do fabricante de”, cole o local dos arquivos do UPD ou procure pelo arquivo INF referente ao driver. 6 Clique em OK >Avançar. 7 Na lista, selecione Lexmark Universal v2 PS3e, em seguida, clique em Avançar. 8 Digite um nome descritivo para a fila de impressão, selecione se deseja usar a nova fila de impressão como o padrão e, em seguida, compartilhe a impressora. 9 Se necessário, clique em Concluir. Como definir as configurações de segurança da impressora Antes de começar, instale o seguinte: • Liberação de impressão sem servidor do LPM • Autenticação de cartão • Conjunto de autenticação do Smart Card (opcional) Configuração do Active Directory Notas: • Este recurso está disponível apenas em alguns modelos de impressora. • Use o HTTPS para proteger as credenciais utilizadas para conectar a impressora ao domínio. Configuração dos pré-requisitos 12 • Certifique-se de selecionar Ativar NTP. No Embedded Web Server, clique em Definições ou Configuração, e então, clique em Segurança >Definir data e hora >Ativar NTP. 1 Abra o navegador da Web e digite o endereço IP da impressora. Nota: Visualize o endereço IP na seção TCP/IP do menu Rede/Portas. 2 Clique em Definições ou Configuração, e então, clique em Segurança > Configuração de segurança > Active Directory > Ingressar em um domínio do Active Directory. 3 Digite o nome do domínio ou o da região que você deseja usar. 4 Se necessário, digite os controladores de domínio, separados por vírgulas. 5 Digite as credenciais do usuário com direitos para adicionar computadores a uma rede. Nota: As senhas fazem distinção entre maiúsculas e minúsculas, mas estes itens não são armazenados pelo dispositivo. 6 Aplique as alterações. Como configurar o LDAP+GSSAPI Notas: • Este recurso requer a configuração das definições do Kerberos 5. • Para uma autenticação dependente de um servidor externo, os usuários avançados não podem acessar funções protegidas da impressora quando uma interrupção impede que a impressora faça a autenticação ao servidor. • Para ajudar a impedir o acesso não autorizado, faça logout da impressora após cada sessão. • Certifique-se de selecionar Ativar NTP. No Embedded Web Server, clique em Definições ou Configuração, e então, clique em Segurança > Definir data e hora > Ativar NTP. 1 Abra o navegador da Web e digite o endereço IP da impressora. Nota: Visualize o endereço IP na seção TCP/IP do menu Rede/Portas. 2 Clique em Configurações ou Configuração. 3 Crie uma configuração de LDAP+GSSAPI. Nota: Você pode armazenar um máximo de cinco configurações. a Clique em Segurança > Configuração de segurança >LDAP+GSSAPI >Adicionar uma configuração de LDAP+GSSAPI. b Especifique as definições de configuração necessárias. c Aplique as alterações. 4 Clique em Modelo de segurança > Adicionar um modelo de segurança. 5 Digite um nome de modelo de segurança LDAP e, em seguida, selecione o nome personalizado do bloco de construção criado para o LDAP+GSSAPI. 6 Salve o modelo. Configuração dos pré-requisitos 13 Como configurar o Kerberos 5 para uso com LDAP+GSSAPI Nota: Este recurso está disponível apenas em alguns modelos de impressora. O Kerberos 5 é usado em conjunto com o bloco de construção LDAP+GSSAPI. Enquanto apenas um arquivo de configuração do Kerberos (krb5.conf) pode ser armazenado em um dispositivo compatível, o arquivo pode ser aplicado a vários domínios e a Controladores de domínios do Kerberos (KDCs). Notas: • Como apenas um arquivo krb5.conf é usado, o upload ou reenvio de um simples arquivo do Kerberos substitui o arquivo de configuração. • O arquivo krb5.conf pode especificar um domínio padrão. Mas, se é um domínio não for especificado no arquivo de configuração, o primeiro domínio especificado no Embedded Web Server é usado como o domínio padrão. • Certifique-se de que o status do krb5.conf esteja verificado. Caso contrário, clique em Configuração de teste. • Para uma autenticação dependente de um servidor externo, os usuários avançados não podem acessar funções protegidas da impressora quando uma interrupção impede que a impressora faça a autenticação ao servidor. • Para ajudar a impedir o acesso não autorizado, faça logout da impressora após cada sessão. 1 Abra o navegador da Web e digite o endereço IP da impressora. Nota: Visualize o endereço IP na seção TCP/IP do menu Rede/Portas. 2 Clique em Configurações ou Configuração. 3 Crie um arquivo de configuração do Kerberos. a Clique em Segurança >Configuração de segurança >Kerberos 5. b Especifique as definições de configuração necessárias. c Aplique as alterações. 4 Importe o novo arquivo de configuração. a Clique em Segurança >Configuração de segurança >Kerberos 5. b Na seção Importar arquivo do Kerberos, navegue até a pasta em que o arquivo de configuração está armazenado. c Aplique as alterações. Atribuição de modelos de segurança 1 Abra o navegador da Web e digite o endereço IP da impressora. Nota: Visualize o endereço IP na seção TCP/IP do menu Rede/Portas. 2 Clique em Definições ou Configuração, e então, clique em Segurança > Configuração de segurança > Controles de acesso. 3 Clique em Aplicativos do dispositivo ou em Soluções de dispositivo. 4 Configure as seguintes funções no modelo de segurança apropriado: • Aplicativo 1 ou Solução 1 para o Active Directory ou LDAP+GSSASPI • Aplicativo 2 ou Solução 2 para Autenticação de cartão Configuração dos pré-requisitos • Aplicativo 3 ou Solução 3 para Cliente de autenticação do Smart Card 5 Aplique as alterações. 14 Como configurar os aplicativos 15 Como configurar os aplicativos Acessando a página de configuração para o aplicativo 1 Abra o navegador da Web e digite o endereço IP da impressora. Nota: Visualize o endereço IP na seção TCP/IP do menu Rede/Portas. 2 Clique em Definições ou Configuração. 3 Dependendo do modelo da sua impressora, faça o seguinte: • Clique em Apps >Gerenc. de apps. • Clique em Soluções de dispositivo >Soluções (eSF). • Clique em Embedded Solutions. 4 Selecione o aplicativo na lista e depois clique em Configurar. Configuração da Liberação de impressão sem servidor do LPM 1 No Embedded Web Server, acesse a página de configuração do aplicativo. 2 Especifique o texto e a imagem que você deseja exibir na tela principal. 3 Especifique o tempo antes do aplicativo desconectar-se da rede. 4 Ative o registro básico e o detalhado. 5 Especifique o tipo de conexão a ser usada. • Automática—Permite que o aplicativo recuperes os trabalhos do LPMC configurados a uma conexão SSL (porta 9443) ou a uma conexão não SSL (porta 80). • Apenas SSL—Permite que o aplicativo recupere os trabalhos do LPMC configurado como SSL. 6 Especifique se deseja imprimir um log de erros quando um erro de liberação de impressão ocorrer. • Não imprimir erros • Imprimir somente erros • Somente exclusão de erros • Impressão e exclusão de erros 7 Aplique as alterações. Como configurar os aplicativos 16 Como configurar a autenticação de cartão Para obter mais informações, consulte Guia do administrador para autenticação do cartão. Como configurar o login e a autenticação de usuário 1 No Embedded Web Server, acesse a página de configuração do aplicativo. 2 Ative a tela de login e especifique as informações de login. 3 Selecione um método login. 4 Configure a autenticação de usuário. a Especifique a autenticação do cartão ou o método de validação a ser usado. b Defina o controle de acesso de registro do cartão como Aplicativo 1 ou Solução 1. c Defina o controle de acesso de login manual. • Para o Active Directory, ou LDAP + GSAPPI, defina-o como Aplicativo 1 ou Solução 1. • Para o Cliente de autenticação do Smart Card, defina-o como Aplicativo 3 ou Solução 3. Também defina a Validação de cartão como Nenhum. d Defina o controle de acesso da sessão como Aplicativo 2 ou Solução 2. Nota: Para obter mais informações, consulte “Atribuição de modelos de segurança” na página 13. 5 Na seção de Serviço de liberação de impressão sem servidor, defina a Pesquisa de local do servidor como Active Directory. 6 Execute um dos seguintes procedimentos: • Se você selecionou uma autenticação baseada em impressora, configure a função para a impressora. Para obter mais informações, consulte “Como configurar a função da impressora” na página 16. • Se você selecionou uma autenticação LDAP, consulte “Como configurar a validação de cartão LDAP” na página 17. • Se você selecionou uma autenticação do Serviço na Web, consulte “Configurando a validação de cartão de serviço da Web” na página 17. 7 Aplique as alterações. Como configurar a função da impressora Notas: • Antes de começar, certifique-se de configurar primeiro a impressora principal e, depois a impressora de backup e, em seguida, as impressoras cliente. • Se uma impressora principal tiver uma impressora de cliente registrada, será necessária uma impressora de backup. • Uma impressora de cliente requer uma impressora principal e uma impressora de backup. • É necessária uma licença. Para obter mais informações, entre em contato com o seu representante da Lexmark. 1 No Embedded Web Server, acesse a página de configuração do aplicativo. 2 Na seção Autenticação de usuário, defina a Validação de cartão como Baseada na impressora. Como configurar os aplicativos 17 3 Na seção Validação de cartão baseada em impressora, selecione uma função para a impressora. • Principal—Mantém a lista de usuários registrados. • Backup—Armazena uma cópia dos usuários registrados da impressora principal. Se a impressora principal estiver off-line, a impressora de backup funcionará como a impressora principal. • Cliente—Permite que os usuários insiram o crachá, embora a autenticação ocorra na impressora principal. Esta impressora não armazena informações do usuário. Notas: • Se você tiver uma impressora, defina-a como a impressora principal. • Caso você tenha duas impressoras, defina uma como principal e a outra como a impressora de backup. • Se você tiver três ou mais impressoras, defina uma como a principal, outra como backup e as outras restantes como impressoras cliente. 4 Digite os nomes do host ou o endereço IP da impressora principal e da impressora de backup. Notas: • Ao definir uma impressora de backup, o nome de host ou o endereço IP da impressora é obrigatório. • Ao definir impressoras cliente, os nomes de host ou os endereços IP da impressora principal e das impressoras de backup serão obrigatórios. • Antes de atribuir uma impressora cliente a uma nova impressora principal, exclua a impressora cliente da anterior. 5 Aplique as alterações. Como configurar a validação de cartão LDAP 1 No Embedded Web Server, acesse a página de configuração do aplicativo. 2 Na seção Autenticação de usuário, defina a Validação de cartão como LDAP. 3 Na seção Configuração do servidor LDAP, faça o seguinte: a Desmarque Usar catálogo de endereços. b Digite o endereço do servidor LDAP e o número da porta. c Desmarque Usar SSL e digite a base de pesquisa a partir da qual a pesquisa LDAP começará. d Digite as informações de login. 4 Preencha os atributos apropriados do LDAP. Nota: Para obter mais informações em cada configuração, consulte a ajuda do mouse. 5 Aplique as alterações. Configurando a validação de cartão de serviço da Web 1 No Embedded Web Server, acesse a página de configuração para o aplicativo. 2 Na seção Autenticação de usuário, defina Validação de cartão como Serviço da Web. 3 Na seção Validação de serviço da Web, digite o endereço do servidor LDD. 4 Defina o tempo que o aplicativo deve aguardar por uma resposta do servidor LDD. Como configurar os aplicativos 18 5 Defina os valores para registro e interfaces de pesquisa. Nota: Para obter mais informações em cada configuração, consulte a ajuda do mouse. 6 Aplique as alterações. Como configurar o Cliente de autenticação do Smart Card Para obter mais informações, consulte o Guia do administrador do cliente de autenticação do Smart Card. 1 No Embedded Web Server, acesse a página de configuração do aplicativo. 2 Configure a tela de login. a Selecione o tipo de login a ser usado. b Defina o Modo de validação de usuário como Active Directory. c No menu Validar Smart Card, selecione se deseja solicitar um PIN ou uma senha aos usuários após inserir um smart card. 3 Especifique o domínio ou os domínios disponíveis para os usuários selecionarem durante o login manual. 4 Configure a autenticação do Kerberos. a Defina as informações do Kerberos como Usar a configuração simples do Kerberos. b Especifique o domínio do Kerberos conforme configurado no Active Directory. c Especifique o endereço IP ou o nome do host do controlador do domínio usado para validação. Nota: Para várias entradas, use vírgula para separar cada endereço IP ou nome do host. d Especifique o domínio que está mapeado ao domínio do Kerberos conforme especificado no campo Domínio. Nota: Para várias entradas, use vírgula para separar cada nome de domínio. 5 Defina a Validação do controlador do domínio como Usar validação de certificado do dispositivo, e então, selecione Permitir estado desconhecido. 6 Na seção Configurações avançadas, faça o seguinte: a Defina o ID do usuário da sessão e o E-mail do endereço como Pesquisa LDAP. b Selecione Aguardar informações do usuário. Nota: Para obter mais informações, consulte a ajuda com seleção do mouse. c Na seção Outros atributos do usuário, digite os seguintes atributos de LDAP para usar com outros aplicativos. Atributos necessários: • otherLoginWorkstations • otherloginworkstations Outros atributos dependendo do nome de usuário a ser usado: • cn • sn • givenName Como configurar os aplicativos Nota: Para várias entradas, use vírgula para separar cada atributo. 7 Aplique as alterações. 19 Solução de problemas Solução de problemas Ocorreu um erro de aplicativo Experimente uma ou mais das seguintes opções: Verifique o registro do sistema 1 Abra o navegador da Web e digite o endereço IP da impressora. Nota: Visualize o endereço IP na seção TCP/IP do menu Rede/Portas. 2 Clique em Definições ou Configuração. 3 Dependendo do modelo da sua impressora, faça o seguinte: • Clique em Apps >Gerenc. de apps. • Clique em Soluções de dispositivo >Soluções (eSF). • Clique em Embedded Solutions. 4 Clique em Sistema >Log. 5 Selecione e envie os filtros adequados para exibir as entradas de log. Entre em contato com o seu provedor de soluções Se você não conseguir resolver o problema, entre em contato com seu provedor de soluções. Erro de licença Tente uma ou mais das seguintes opções: Verifique se o aplicativo está licenciado Para obter mais informações sobre a compra de uma licença, entre em contato com seu representante Lexmark. Verifique se a licença está atualizada 1 Abra o navegador da Web e digite o endereço IP da impressora. Nota: Visualize o endereço IP da impressora na seção TCP/IP do menu Rede/Portas. 2 Clique em Definições ou Configuração. 3 Dependendo do modelo da sua impressora, faça o seguinte: • Clique em Apps >Gerenc. de apps. • Clique em Soluções de dispositivo >Soluções (eSF). • Clique em Embedded Solutions. 4 Clique no status de licença do aplicativo na lista. 5 Atualize a licença. 20 Solução de problemas 21 Solução de problemas da Liberação de impressão do gerenciamento de impressão da Lexmark Os trabalhos não são exibidos na fila de Liberação de impressão Experimente uma ou mais das seguintes opções: Certifique-se de enviar o trabalho de impressão para a fila de impressão Certifique-se de que a conta de usuário usada ao enviar o trabalho de impressão seja a mesma conta registrada na impressora habilitada para Liberação de impressão Para obter mais informações, entre em contato com o administrador do sistema. Certifique-se de que a Liberação de impressão sem servidor LPM esteja instalada na impressora para a qual você está enviando o trabalho de impressão Para obter mais informações, entre em contato com o administrador do sistema. Verifique se o computador e a impressora estão conectados à mesma rede Para obter mais informações, entre em contato com o administrador do sistema. Certifique-se de que o usuário tenha acesso à leitura e gravação do atributo do Active Directory Para obter mais informações, entre em contato com o administrador do sistema. Adicione uma exceção no firewall à porta LPMC Um firewall pode estar bloqueando a comunicação entre a impressora e a estação de trabalho, principalmente se você possuir um firewall que não seja do Windows. Para obter mais informações, entre em contato com o administrador do sistema. Certifique-se de que o usuário tenha acesso ao computador em que o LPMC está instalado 1 No computador em que o LPMC está instalado, execute o prompt de comando como administrador e, em seguida, digite secpol.msc. 2 No menu Definições de segurança, clique em Políticas locais >Atribuição de direitos do usuário >Acessar esse computador a partir da rede. 3 Defina a política de segurança com o valor padrão ou adicione manualmente um usuário ou grupo à política. Nota: Se a política é controlada pelas configurações de política de grupo do domínio, então adicione-as ao nível de política de grupo do domínio. Caso contrário, suas alterações serão apagadas da próxima vez em que a política do grupo for modificada. 4 Aplique as alterações. Solução de problemas 22 Não é possível conectar ao servidor de Liberação da impressão Experimente uma ou mais das seguintes opções: Certifique-se de definir o Serviço de liberação de impressão sem servidor à pesquisa de localização de servidor apropriada a partir da página de configuração da autenticação do cartão Para obter mais informações, consulte “Como configurar o login e a autenticação de usuário” na página 16. Certifique-se de que sua conta do Active Directory tenha acesso para gravação para o atributo otherLoginWorkstations Para obter mais informações, consulte “Como configurar o Active Directory” na página 6, ou entre em contato com o administrador do sistema. Remova as definições de proxy usadas para sua impressora Para obter mais informações, entre em contato com o administrador do sistema. Verifique se o LPMC e a impressora estão conectados à mesma rede Para obter mais informações, entre em contato com o administrador do sistema. Certifique-se de que o LPMC não esteja no modo de Suspensão ou Hibernação Para obter mais informações, entre em contato com o administrador do sistema. Certifique-se de que o usuário que está enviando o trabalho de impressão seja o mesmo usuário conectado no LPMC Para obter mais informações, entre em contato com o administrador do sistema. Certifique-se de que os serviços do LPMC estejam funcionando ao acessar a Liberação de impressão na impressora • Serviço de captura de impressão da Lexmark • Aplicativo de liberação de impressão da Lexmark • Serviço de liberação de impressão da Lexmark Ao usar o método de login com cartão, certifique-se de usar a conta de usuário com privilégios de administrador no Active Directory e no LPMC Para obter mais informações, entre em contato com o administrador do sistema. Certifique-se de que o NTP esteja ativado 1 Abra o navegador da Web e digite o endereço IP da impressora. Nota: Visualize o endereço IP na seção TCP/IP do menu Rede/Portas. 2 Clique em Definições ou Configuração, e então, clique em Segurança > Definir data e hora. Solução de problemas 23 3 Selecione Ativar NTP. 4 Aplique as alterações. Certifique-se de que a senha criada para Autoridade de certificação esteja correta Para obter mais informações, entre em contato com o administrador do sistema. Certifique-se de que o nome de usuário da conta de serviço definido para a Autenticação de cartão corresponda ao nome de usuário no arquivo de configuração do LPMC Para obter mais informações, consulte “Como configurar a autenticação de cartão” na página 16. Para obter mais informações sobre como configurar o LPMC, consulte “Instalação do Cliente de gerenciamento de impressão da Lexmark” na página 7. Certifique-se de que o usuário tenha acesso ao computador em que o LPMC está instalado 1 No computador em que o LPMC está instalado, execute o prompt de comando como administrador e, em seguida, digite secpol.msc. 2 No menu Definições de segurança, clique em Políticas locais > Atribuição de direitos do usuário >Acessar esse computador a partir da rede. 3 Defina a política de segurança com o valor padrão ou adicione manualmente um usuário ou grupo à política. Nota: Se a política é controlada pelas configurações de política de grupo do domínio, então adicione-as ao nível de política de grupo do domínio. Caso contrário, suas alterações serão apagadas da próxima vez em que a política do grupo for modificada. 4 Aplique as alterações. Não é possível determinar o ID de usuário Certifique-se de atribuir o modelo de segurança apropriado para LDAP+GSSAPI, Cliente de autenticação do Smart Card e para Autenticação de cartão Para obter mais informações, consulte “Como definir as configurações de segurança da impressora” na página 11. Não é possível conectar ao servidor LDAP Experimente uma ou mais das seguintes opções: Ao usar a Autenticação de cartão, certifique-se de configurá-la com as definições corretas • Desmarque Usar catálogo de endereços. • Digite as informações corretas nas definições do LDAP. • Na seção de Serviço de liberação de impressão sem servidor, defina a Pesquisa de local do servidor como Active Directory. Nota: Para obter mais informações, consulte “Como configurar a autenticação de cartão” na página 16. Solução de problemas 24 Certifique-se de que a impressora não esteja configurada para um servidor Active Directory diferente Certifique-se de configurar o servidor Kerberos 5 para usar a autenticação LDAP+GSSAPI Para obter mais informações, consulte “Como configurar o Kerberos 5 para uso com LDAP+GSSAPI” na página 13. Solução de problemas do Cliente de autenticação do Smart Card O cartão foi bloqueado para evitar futuras tentativas de login Experimente uma ou mais das seguintes opções: Reinicie a impressora Substitua o cartão Ocorre um erro ao usar um leitor de smart card Experimente uma ou mais das seguintes opções: Verifique se há um leitor de smart card compatível conectado Para obter uma lista de leitores de cartão compatíveis, consulte o arquivo Leiame. Verifique se a versão do firmware obrigatória está instalada Para obter uma lista de versões de firmwares obrigatórios, consulte o arquivo Leiame. Instale o Cliente de autenticação do Smart Card, o Gerente de segurança eSF e o token de autenticação de seu smart card antes de anexar um leitor de cartões compatível Para obter mais informações, consulte o Guia do Administrador do Cliente de autenticação do Smart Card. Solução de problemas da autenticação do cartão Não é possível registrar uma impressora cliente Experimente uma ou mais das seguintes opções: Verifique se a impressora principal ou de backup está on-line Para obter mais informações, acesse a página de status do aplicativo. Solução de problemas 25 Verifique se a impressora principal e a de backup estão configuradas corretamente Para obter mais informações, consulte o capítulo sobre como configurar os pré-requisitos no Guia do administrador de Autenticação do cartão. Exclua as impressoras da lista para conseguir adicionar uma impressora cliente Você pode ter excedido o número permitido de impressoras cliente na lista. Para obter mais informações, consulte o tópico sobre como gerenciar impressoras cliente em Guia do administrador de Autenticação do cartão. Entre em contato com o seu provedor de soluções Se você não conseguir resolver o problema, entre em contato com seu provedor de soluções. Não é possível autenticar usando um crachá Experimente uma ou mais das seguintes opções: Defina o Método de login como Cartão ou Login manual Para obter mais informações, consulte “Como configurar o login e a autenticação de usuário” na página 16. Entre em contato com o seu provedor de soluções Se você não conseguir resolver o problema, entre em contato com seu provedor de soluções. Apêndice Apêndice Licenciando as aplicações Os aplicativos exigem uma licença eletrônica para serem executados em algumas impressoras. Para obter mais informações, entre em contato com o seu representante da Lexmark. Exportando ou importando um arquivo de configuração 1 No Embedded Web Server, acesse a página de configuração para o aplicativo. 2 Exporte ou importe o arquivo de configuração. Notas: • Se ocorrer um erro JVM sem memória, você deverá repetir o processo de exportação até que o arquivo de configuração seja salvo. • Se o tempo limite for excedido e uma tela em branco aparecer, atualize o navegador da Web e clique em Aplicar. Verificando a versão do Embedded Solutions Framework 1 No Embedded Web Server, clique em Relatórios >Definições do dispositivo. 2 Na seção Embedded Solutions, observe o valor associado a “Framework =”. Nota: Para exibir a lista completa de impressoras suportadas para cada versão do Embedded Solutions Framework, consulte o arquivo Leiame. 26 Avisos 27 Avisos Aviso de edição Setembro de 2015 O parágrafo a seguir não se aplica a países onde as cláusulas descritas não são compatíveis com a lei local: A LEXMARK INTERNATIONAL, INC. FORNECE ESTA PUBLICAÇÃO “NO ESTADO EM QUE SE ENCONTRA”, SEM QUALQUER TIPO DE GARANTIA, EXPRESSA OU TÁCITA, INCLUINDO, ENTRE OUTRAS, GARANTIAS IMPLÍCITAS DE COMERCIABILIDADE OU ADEQUAÇÃO A UM DETERMINADO PROPÓSITO. Alguns estados não permitem a contestação de garantias expressas ou implícitas em certas transações. Conseqüentemente, é possível que esta declaração não se aplique ao seu caso. É possível que esta publicação contenha imprecisões técnicas ou erros tipográficos. Serão feitas alterações periódicas às informações aqui contidas; essas alterações serão incorporadas em edições futuras. Alguns aperfeiçoamentos ou alterações nos produtos ou programas descritos poderão ser feitos a qualquer momento. As referências feitas nesta publicação a produtos, programas ou serviços não implicam que o fabricante pretenda torná-los disponíveis em todos os países nos quais opera. Qualquer referência a um produto, programa ou serviço não tem a intenção de afirmar ou sugerir que apenas aquele produto, programa ou serviço possa ser usado. Qualquer produto, programa ou serviço funcionalmente equivalente que não infrinja qualquer direito de propriedade intelectual existente poderá ser usado no seu lugar. A avaliação e verificação da operação em conjunto com outros produtos, programas ou serviços, exceto aqueles expressamente designados pelo fabricante, são de responsabilidade do usuário. Para obter suporte técnico da Lexmark, acesse http://support.lexmark.com. Para obter informações sobre suprimentos e downloads, acesse www.lexmark.com. © 2015 Lexmark International, Inc. Todos os direitos reservados. GOVERNMENT END USERS The Software Program and any related documentation are "Commercial Items," as that term is defined in 48 C.F.R. 2.101, "Computer Software" and "Commercial Computer Software Documentation," as such terms are used in 48 C.F.R. 12.212 or 48 C.F.R. 227.7202, as applicable. Consistent with 48 C.F.R. 12.212 or 48 C.F.R. 227.7202-1 through 227.7207-4, as applicable, the Commercial Computer Software and Commercial Software Documentation are licensed to the U.S. Government end users (a) only as Commercial Items and (b) with only those rights as are granted to all other end users pursuant to the terms and conditions herein. Marcas registradas Lexmark e o logotipo da Lexmark são marcas comerciais da Lexmark International, Inc., registradas nos Estados Unidos e/ou em outros países. Todas as outras marcas pertencem aos seus respectivos proprietários. Índice 28 Índice A acessar a página de configuração 15 Active Directory concessão de permissões 6 configuração 11, 6 criação de atributo 6 aplicativos licenciamento 26 arquivo de configuração 7 exportação ou importação 26 atribuição de modelos de segurança 13 Autenticação de cartão configuração 16 Autenticação LDAP+GSSAPI configuração 12 avisos 27 C Cliente de autenticação do Smart Card configuração 18 Cliente de gerenciamento de impressão da Lexmark configuração 7 instalação 7 como configurar o Active Directory 6 como configurar o Cliente de gerenciamento de impressão da Lexmark 7 configuração Active Directory 11 Autenticação de cartão 16 Autenticação LDAP+GSSAPI 12 Cliente de autenticação do Smart Card 18 impressoras 16 Kerberos 5 13 Liberação de impressão sem servidor do gerenciamento de impressão da Lexmark 15 Servidor LDAP 17 Servidor LDD 17 Validação de cartão LDAP 17 Validação do cartão de serviço da Web 17 configurar a página do aplicativo acesso 15 criação de uma fila de impressão 11 criação do esquema do Active Directory 6 K Kerberos 5 configuração 13 L driver de impressão instalação 11 Liberação de impressão sem servidor do gerenciamento de impressão da Lexmark configuração 15 licenciamento de aplicativos 26 E M D Embedded Solutions Framework verificação do número da versão 26 erro de aplicativo 20 erro de licença 20 Esquema do Active Directory criação 6 exportação de um arquivo de configuração 26 F falha na conexão ao servidor de Liberação de impressão 22 fila de impressão criação 11 I importação de um arquivo de configuração 26 impressora de backup configuração 16 impressora principal configuração 16 impressoras configuração 16 impressoras cliente configuração 16 instalação driver de impressão 11 Instalação do Cliente de gerenciamento de impressão da Lexmark 7 modelos de segurança atribuição para Autenticação de cartão 13 atribuição para contas internas 13 atribuição para o Cliente de autenticação do Smart Card 13 N não é possível autenticar um crachá 25 não é possível conectar ao servidor de Liberação da impressão 22 não é possível conectar ao servidor LDAP 23 não é possível determinar o ID de usuário 23 não é possível registrar uma impressora cliente 24 O o cartão foi bloqueado para evitar futuras tentativas de login 24 ocorre um erro ao usar um leitor de smart card 24 os trabalhos não são exibidos na fila de Liberação de impressão 21 R requisitos de sistema 4 Índice requisitos de sistema recomendados 4 requisitos mínimos de sistema 4 S solução de problemas erro de aplicativo 20 erro de licença 20 não é possível autenticar um crachá 25 não é possível conectar ao servidor de Liberação da impressão 22 não é possível conectar ao servidor LDAP 23 não é possível determinar o ID de usuário 23 não é possível registrar uma impressora cliente 24 o cartão foi bloqueado para evitar futuras tentativas de login 24 ocorre um erro ao usar um leitor de smart card 24 os trabalhos não são exibidos na fila de Liberação de impressão 21 V Validação de cartão LDAP configuração 17 Validação do cartão de serviço da Web configuração 17 visão geral 3 29
Download