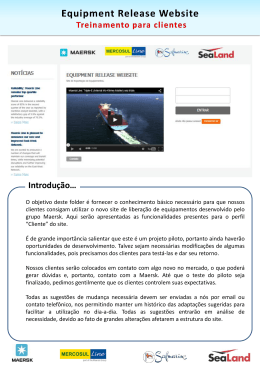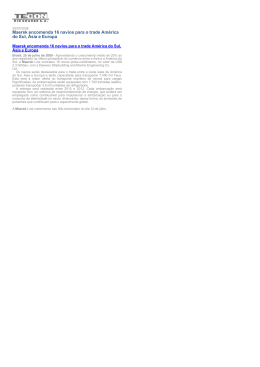My Maersk Line Manual do Utilizador My MAERSK LINE Manual do Utilizador JULHO 2014 1 My Maersk Line Manual do Utilizador Conteúdos Como se registar na MyMaersk Line ...................................................................................................................... 3 Como entrar na My Maersk Line............................................................................................................................... 5 Página inicial da My Maersk Line ............................................................................................................................. 6 Como fazer um booking .................................................................................................................................................. 7 Como duplicar um booking existente ................................................................................................................. 10 Como enviar instruções de embarque ................................................................................................................ 12 Como modificar e aprovar uma ‘Verify Copy’ ............................................................................................... 17 Como pesquisar um embarque ................................................................................................................................ 18 Pasta de Embarque - ‘Shipment Binder’ ............................................................................................................ 19 Como pesquisar preços ................................................................................................................................................. 23 Notificações de alteração à data de chegada - ‘ETA Change Notification’ ................................ 24 Como subscrever .......................................................................................................................................................... 24 Como cancelar a subscrição. ................................................................................................................................ 25 MyFinance .............................................................................................................................................................................. 26 Como entrar em MyFinance ................................................................................................................................ 26 Pesquisar e visualizar facturas online ......................................................................................................... 27 Criar uma disputa online ....................................................................................................................................... 28 Criar várias disputas ao mesmo tempo ....................................................................................................... 29 Configuração do Utilizador – ‘User Settings’ .................................................................................................. 30 2 My Maersk Line Manual do Utilizador Como se registar na MyMaersk Line - Para começar a utilizar a My Maersk Line, é necessário registar-se em My Maersk Line. Siga os seguintes passos: Passo 1 - Vá a http://new.maerskline.com Clique em ‘register’ Passo 2 - Será encaminhado à nossa antiga web. Se lhe aparecer o quadro seguinte, clique em ‘here’ - Preencha o formulário, clique em “I accept the user terms & privacy policy” e no ‘OK’ que aparece no canto inferior direito, para enviar a informação. 3 My Maersk Line Manual do Utilizador - Clique em ‘Yes’ na janela emergente que lhe aparecer e ‘Submit’ no quadro que aparece em continuação, para confirmar os detalhes do registo. Passo 3 - Aguarde a confirmação da Maersk Line, que será enviada por “email” e que incluirá uma ligação directa para descarregar o certificado . 4 My Maersk Line Manual do Utilizador Como entrar na My Maersk Line Para poder entrar na My Maersk Line, necessita de um certificado digital. Se ainda não tem um certificado instalado no seu computador, aceda primeiro ao capítulo (Como se registar na My Maersk Line). Passo 1 Vá a http://new.maerskline.com Passo 2 Para entrar na My Maersk Line, clique em qualquer das opções abaixo assinaladas: Depois de entrar, aparecerá a página inicial da My Maersk Line (ver capítulo seguinte) 5 My Maersk Line Manual do Utilizador Página inicial da My Maersk Line A página de início da My Maersk Line proporciona várias ferramentas para analisar facilmente os seus objectivos. Nesta página, poderá: - - Pesquisar um embarque utilizando: o Número de Booking o Número de B/L o Número de Contentor o Referência de Embarque Ver embarques previamente reservados Encontrar tarefas pendentes Com um clique, poderá solicitar um novo booking ou Duplicar um booking existente Pesquise aqui o seu embarque Embarques previamente reservados Tarefas pendentes 6 My Maersk Line Manual do Utilizador Como fazer um booking Passo 1 Para iniciar a criação de um booking, clique em ‘Book New Shipment’ Passo 2 A. Insira as localidades de ‘From’ (Origem) e para ‘To’ (Destino) B. Escolha a mercadoria (‘Commodity’), Quantidade (‘Qty’), tipo de Contentor (‘Container Type’) e Peso por Contentor (‘Weight’) C. Inclua o Número de Contrato no campo ‘Contract (optional)’, se o tiver. D. Clique em ‘Continue’ (acima à direita) Nos campos de pesquisa, localidades e mercadorias têm preenchimento automático à medida que escreve, pois o sistema recorda as suas últimas opções eleitas. D A B C Passo 3 7 My Maersk Line Manual do Utilizador E. Booking Details: Preencha a pessoa de contacto para o booking e insira a referência se for necessária. F. Schedule: Seleccione a data de embarque para o booking. G. Haulage Details: Seleccione o modo de transporte (Merchant ou Carrier) H. Price Overview: Verifique se o booking está ou não coberto pelo seu Contrato (a data utilizada para esta pesquisa é sempre a data actual (HOJE) E H F G Passo 4 I. Adicione os detalhes do Transporte a. Merchant: Os detalhes do transporte são OPCIONAIS. Se adicionar o local de recolha do contentor, terá que adicionar também a data de carregamento. Os últimos locais de recolha aparecem em lista suspensa. b. Carrier: Os detalhes obrigatórios são a Direcção da carga e os campos de ‘Load from date’ (Data de enchimento) e primer Load Time (Hora de enchimento) 8 My Maersk Line Manual do Utilizador Passo 5 J. Parties: Introduza os clientes parte deste embarque. A web lembrará os clientes previamente usados, que aparecerão em distintas listas suspensas. K. Finalmente, clique em ‘Book Shipment’, no lado direito. Seguidamente, clique também em ‘Place Shipment’, igualmente localizado à direita. K J Verá agora o quadro de confirmação com o número de booking. 9 My Maersk Line Manual do Utilizador Como duplicar um booking existente Passo 1 Comece por clicar em ‘Duplicate Existing Shipment’ Passo 2 Terá um panorama geral dos embarques que pode duplicar. Seleccione os diferentes filtros para reduzir a lista de resultados, e clique no embarque que pretende duplicar. Passo 3 10 My Maersk Line Manual do Utilizador A informação do booking seleccionado, é duplicada, assim como todos os clientes parte do Conhecimento de Embarque. A. Booking Details: Confirme ou altere a pessoa de contacto e a referência. B. Schedule: Seleccione a data de embarque preferida C. Haulage Details: O local de Carga/Recolha será copiado, apenas tendo que indicar a data de hora. D. Verifique se todos os clientes foram copiados. Altere se for necessário. E. Uma vez verificados e confirmados todos os campos de booking, clique em ‘Book Shipment’ e posteriormente em ‘Place Shipment’ A B C D E 11 My Maersk Line Manual do Utilizador Como enviar instruções de embarque Passo 1 Clique em ‘Submit Shipping Instructions’ Passo 2 Seleccione o embarque para o qual pretende enviar as instruções de embarque Passo 3 Verá o primeiro passo para enviar as instruções de embarque A. Seleccione o tipo de documento e cliente a quem emitir o conhecimento de embarque B. Solicite certificados C. Inclua nomes alternativos das localidades no B/L D. Acrescente Referências adicionais E. Manifeste o embarque em Bs/L diferentes F. Combine diferentes bookings sob um mesmo B/L Clique em ‘Next’ 12 My Maersk Line Manual do Utilizador A B C D E F Passo 4 ‘Cargo Details’: o segundo passo para enviar as instruções de embarque - Booking de 1 contentor A. Adicione os números de Contentor e Selo/s, se não estiverem já actualizados B. Introduza a descrição da mercadoria, tipo de volumes, quantidade e peso Clique em ‘Next’ A B 13 My Maersk Line Manual do Utilizador - Booking de vários contentores Seleccione a opção desejada das 4 possibilidades: 1. ‘All cargo details’: todos os detalhes dos contentores são idênticos 2. ‘Piece count only’: volumes e peso são iguais em todos os contentores e cada um deles tem uma descrição de mercadoria diferente 3. Cargo description only: volumes e peso serão diferentes para cada contentor, mas terão descrição de mercadoria idêntica 4. No, I specify all details at container level: todos os detalhes serão diferentes para cada contentor. A opção mais habitual é a terceira: ‘Cargo Description Only’ Seleccionada a terceira opção, preencha a descrição da mercadoria (pode copiar e colar), adicione o Código HS (se possível) e clique em ‘Apply Details’ C. Adicione os detalhes dos contentores, manualmente um a um, ou, usando a opção ‘Upload Piece Count Details’ (acima à direita) A B B D. ‘Upload Piece Count Details’ 1. Clique em ‘Upload piece count details’ e será exibido um menu. 2. Clique em ‘Template’, para descarregar o exemplo em Excel. Terá que fazê-lo apenas na primeira vez. Posteriormente poderá guardar o chamado ‘template’ no seu computador e usá-lo nos embarques seguintes 3. Preencha o Excel Os contentores devem ordenar-se alfabeticamente Não são permitidas separações (-) nos números de contentores ou selos Não é necessário preencher a informação já actualizada na web 4. Guarde o Excel no seu computador 5. Clique em ‘Seleccionar Arquivo’ e localize o Excel no seu computador 6. Clique em ‘Upload’ Os dados serão actualizados automaticamente em todos os contentores. 7. Clique em ‘Next’ 14 My Maersk Line Manual do Utilizador Passo 5 Verá o terceiro separador a preencher para o envio das instruções de embarque: “Parties”. Os clientes anteriormente utilizados aparecerão em listas suspensas mas poderá também adicionar novos clientes, seleccionando ‘Add New’. Se duplicar embarques este passo será omitido, pois todos os clientes aparecerão copiados do embarque seleccionado. Uma vez actualizados os clientes do embarque, clique em ‘Next’ Passo 6 Quarto separador: ‘Payment Terms’ A. Seleccione para os grupos de despesas (Origem, Frete e Destino) “Prepaid” ou “Collect”, assim como os pagadores para cada caso B. Para seleccionar termos de pagamento diferentes para cada despesa, clique em ‘Show individual charges’. C. Para cada pagador que actualizar, aparecerá um campo ‘Invoice Reference’, onde poderá incluir uma referência específica para a factura do cliente. A B C 15 My Maersk Line Manual do Utilizador Passo 7 Verá o quinto e último passo para enviar as instruções de embarque: ‘Review’ Reveja todos os dados e seleccione uma opção: ‘Submit’: As instruções de embarque serão enviadas à Maersk Line ‘Save’: As instruções serão guardadas durante os próximos 7 dias ‘I do not require Verify Copy’: Não será enviada a cópia de verificação mas sim directamente o Original. ‘Previous’: Poderá rever os passos anteriores das instruções Passo 8 Uma vez clicando em ‘Submit’, aparecerá o quadro de confirmação de que as instruções de embarque foram enviadas com êxito. Poderá obter a versão impressa das instruções fazendo clique em ‘Printable receipt’ 16 My Maersk Line Manual do Utilizador Como modificar e aprovar uma ‘Verify Copy’ Passo 1 Clique em ‘Approve Verify Copy’ Passo 2 Da lista de embarques, pode: A. Visualizar a minuta de BL de cada embarque, fazendo clique em ‘View PDF’ B. Aprovar a minuta de BL de cada embarque, em ‘Approve’ C. Descarregar todas as minutas da lista, com um clique em ‘Check All’ e ‘Download’ D. Aprovar todas as minutas de BL da lista, com um clique em ‘Check All’ e ‘Approve’ E. Solicitar alterações na minuta de BL de cada embarque, com um clique em ‘Amend’: 1. Abre automaticamente o módulo das instruções de embarque. 2. Siga passo a passo, fazendo clique em ‘Next’ e efectue as alterações necessárias. 3. Clique em ‘Submit’ para enviar a correcção à Maersk Line E B A D C 17 My Maersk Line Manual do Utilizador Como pesquisar um embarque Passo 1 Para encontrar a pasta do seu embarque introduza um dos seguintes dados no campo ‘Track by Shipment Binder’, no lado esquerdo da página inicial. Poderá introduzir qualquer das seguintes opções e clicar em ‘Search’ o o o o Número de Booking Número de B/L Número de Contentor Referência de Embarque Visualiza agora a pasta de embarque onde é possível, por exemplo, confirmar se o/os contentor/es sob o embarque foram efectivamente embarcados no navio (Ver capítulo seguinte) 18 My Maersk Line Manual do Utilizador Pasta de Embarque - ‘Shipment Binder’ Dentro do ‘Shipment Binder’ (a pasta do seu embarque), poderá: Encontrar toda a informação do seu embarque e contentores Directamente duplicar, modificar ou cancelar o booking Aprovar a minuta do B/L Passo 1 Para abrir a pasta, clique no número de booking, quer seja no ecrã de ‘My Shipments’ (ou ‘Shipment Overview’), ou em qualquer outro lugar na web. Passo 2 Encontra-se agora dentro da pasta, que se divide em 5 separadores e onde poderá encontrar toda a informação do embarque. Passo 3 No separador ‘Overview’, poderá ver: A. Plano de Transporte do embarque, assim como a situação actual do mesmo, atrasos ou avanços previstos e datas de chegada ao destino. B. Informação genérica do embarque, tal como pessoa que solicitou o booking, número de contrato aplicado e referência de booking. C. Ligação directa à minuta de BL ou Original se estiverem disponíveis D. Clientes parte do embarque 19 My Maersk Line Manual do Utilizador A B C D Passo 4 No separador ‘Documents’, terá acesso a: A. Minutas e originais dos conhecimentos de embarque, onde também poderá solicitar alterações às ditas minutas e aprová-las directamente. B. Ligação directa ao ‘MyFinance’ para verificar todas as suas facturas, assim como disputá-las se for necessário. A B 20 My Maersk Line Manual do Utilizador Passo 5 No separador ‘Containers, disponível todos os movimentos dos contentores pertencentes ao embarque. Para ver todos os movimentos dos contentores, tanto passados como previstos, clique em ‘Show Details’ Uma vez exibidos os detalhes do contentor, poderá ver: A. Movimentos anteriores: a cor B. Último movimento registado: marcado por linha azul C. Movimentos futuros previstos: ainda sombreados D. Selos e/ou referências E. Instruções de Entrega/Carga A B C D E 21 My Maersk Line Manual do Utilizador Passo 6 O Separador ‘Pricing’ revela a relação de custos em que a sua empresa aparece como pagadora, uma vez actualizado o nosso sistema. Passo 7 No separador ‘Log’, terá acesso ao historial tanto do booking como da documentação de embarque. 22 My Maersk Line Manual do Utilizador Como pesquisar preços Passo 1 Vá ao menu ‘Lookup’, e seleccione a opção ‘Rates’ Passo 2 Preencha os campos que aparecem na página: A. Insira as localidades em ‘From’ (Origem) e ‘To’ (Destino) B. Escolha a mercadoria (‘Commodity’), Quantidade (‘Qty’), tipo de Contentor (‘Container Type’) e Peso por Contentor (‘Weight’) C. A data usada para a pequisa (‘Rate Calculation Date’) aparece com a data actual por defeito, sendo possível alterar (com alcance de 2 anos) D. Inclua o Número de Contrato no campo ‘Contract (optional)’, (se tiver contrato). E. Faça clique em ‘Look up rate’ (acima à direita) Nos campos de pesquisa, as localidades e mercadorias elegidas têm preenchimento automático à medida que escreve, pois o sistema recorda as suas últimas opções eleitas E A B C D 23 My Maersk Line Manual do Utilizador Notificações de alteração à data de chegada - ‘ETA Change Notification’ Esta é uma notificação que pode subscrever para ser notificado sempre e quando a data estimada de chegada (Estimated Time of Arrival) da sua carga se desvie 24 horas ou mais. Como subscrever Necessita de estar registado e entrar na My Maersk Line. Se não está registado e ainda não entrou na nossa web, leia por favor os capítulos 1 e 2 deste manual. Passo 1 Clique em ‘ETA Change Notifications’ Passo 2 Si quiser subscrever, preencha os seguintes campos: A. Clique em ‘Yes’ B. Clique em ‘Add email’ para adicionar o endereço de email para onde serão enviadas as notificações automáticas. Pode adicionar vários endereços, clicando em ‘add email’ cada vez que adicione um. C. Seleccione quando deseja receber a notificação (existem diversas opções em listagem suspensa) D. Seleccione o desvio de data de chegada, a partir do qual será notificado. E. Clique em ‘Save’ E A B C D 24 My Maersk Line Manual do Utilizador Já se subscreveu e a partir de agora receberá mensagens no dia/nos dias que seleccionou, que incluirá lista de embarques afectados, respectivos contentores e as datas inicialmente previstas juntamente com as datas de chegada revistas. Além disso, será anexado um ficheiro Excel com a mesma informação. Como cancelar a subscrição. Passo 1 Clique em ‘ETA Change Notifications’ Passo 2 Para deixar de receber estas notificações automáticas no seu email, clique em ‘No’ ou em ‘remove’, e posteriormente, em ‘Save’ 25 My Maersk Line Manual do Utilizador MyFinance MyFinance é uma plataforma “online” onde pode aceder às suas facturas e extractos de contas fácil e rapidamente. Para além do mais, MyFinance permite-lhe disputar facturas “online” (inclusive várias ao mesmo tempo). Use MyFinance e poderá aceder às suas facturas e disputas em tempo real, poupando tempo e dinheiro. Como entrar em MyFinance Necessita de estar registado e entrar na My Maersk Line. Se não está registado e ainda não entrou na nossa web, leia por favor os capítulos 1 e 2 deste manual. Passo 1 Clique em MyFinance Passo 2 Assim que entrar em MyFinance, verá o ecrã de pesquisa onde poderá consultar as suas facturas. Passo 3 Os diferentes separadores dentro de MyFinance (para além do opção de pesquisa, já mencionada ‘Search’): Lista de facturas pendentes de pagamento Créditos emitidos ainda por pagar Facturas já pagas 26 Facturas disputadas Extracto de contas online My Maersk Line Manual do Utilizador Pesquisar e visualizar facturas online Passo 1 Depois de seguir os passos mencionados no capítulo anterior, já no ecrã de pesquisa (‘Search’), introduza os detalhes e procure a(s) factura(s): A. Insira o número de factura (‘Invoice No’), B/L (‘Bill of Lading’) ou a referência da factura (‘Customer Ref. No.’) B. Data: apague a data do 2 campos em que aparece, para não ter que calcular a data de vencimento da factura que procura. C. ‘Document Types’: por defeito, MyFinance procurará as facturas em aberto (‘Open’) e os créditos (‘Credits’), que aparecerão marcados. Também pode marcar para pesquisar facturas pagas (‘Paid’) ou as disputadas (‘Disputes’) D. Clique em ‘Search’ Se não especificar nenhum dos detalhes acima listados e clicar em ‘Search’,o MyFinance revelará as facturas dos últimos 3 meses. A B D C Uma vez realizada a pesquisa, encontrará as facturas resultado da busca num quadro como o seguinte, onde poderá: A. Seleccionar todas as facturas da lista e descarregá-las directamente no seu computador. B. Criar disputas para várias facturas, uma vez seleccionadas da lista. C. Ordenar por qualquer coluna. D. Ver o PDF da factura E. Disputar facturas A B C D E 27 My Maersk Line Manual do Utilizador Criar uma disputa online Só será possível disputar online facturas que estejam em aberto, as quais poderão ser localizadas na lista referente (‘List of Open Invoices’), ou a partir do ecrã de pesquisa ‘Search’). Passo 1 Procure a factura em aberto sobre a qual pretende criar a disputa. A única coisa a fazer é introduzir os detalhes necessários (ver capítulo anterior). Passo 2 Verá agora a factura que procurou. Vá à factura que deseja disputar e faça clique no botão ‘Criar Disputa’, que aparece junto ao símbolo do PDF na última coluna. Passo 3 No quadro seguinte introduza os dados requeridos para criar a disputa: A. ‘Reason’: Motivo da disputa: a. ‘Incorrect Rate’: Montante facturado erróneo. Inclua o número de contrato e o que espera que seja facturado, no campo ‘Comentario’ b. ‘Incorrect Payer’: Factura emitida incorrectamente. Especifique o cliente a quem se deveria ter facturado, se possível, anexe as instruções de embarque. c. ‘Already Paid’: Factura já paga anteriormente. Anexe alguma prova de pagamento. d. ‘Missing Information’: Falta alguma informação, como a sua referência, por exemplo. B. Datos de contacto: Nome, email e telefone C. ‘Comment’: explique detalhadamente o motivo da sua disputa D. Se for necessário, poderá adicionar ficheiros à sua disputa E. Por último, clique em ‘Enviar’ A C B B D Uma vez que uma factura é disputada, aparece na lista marcada com um símbolo diferente, na última coluna 28 My Maersk Line Manual do Utilizador Clicando nesse mesmo símbolo poderá ver a disputa, assim como re-disputar a factura, caso a resolução dada pela Maersk Line não seja satisfatória Criar várias disputas ao mesmo tempo Criar uma disputa para várias facturas só poderá ser feito com facturas que estejam em aberto e somente a partir do ecrã de pesquisa, sobre a lista de resultados pesquisados. Também o motivo da disputa terá de ser o mesmo para todas as facturas seleccionadas. Passo 1 Procure as facturas no separador correspondente Passo 2 Seleccione as facturas que deseja disputar marcando-as no campo respectivo na primeira coluna (ou seleccionar todas clicando em ‘Select All’) e clique em ‘Create Disputes for the selected invoices’ Passo 3 No quadro seguinte introduza os dados requeridos para criar a disputa (como explicado no ponto anterior). 29 My Maersk Line Manual do Utilizador Configuração do Utilizador – ‘User Settings’ Para verificar a sua configuração de utilizador na My Maersk Line, coloque o cursor do rato sobre o seu nome (parte superior direita do ecrã), e clique em ‘My Settings’. Nesse menu poderá ver também o seu número de certificado digital: o número que aparece em ‘Maersk Line ID:’ No quadro que aparece, verá 3 separadores: ‘Settings’: neste separador poderá actualizar: A. O formato do peso, de Libras para Quilogramas, por exemplo. B. Determinar a visão da lista de embarques, entre Export e Import C. Verificar se tem acesso a imprimir Bs/L pela web (Original e/ou waybill) D. Caso actualize algum destes dados, clique em ‘Save Settings’ para que as alterações sejam devidamente guardadas. 30 My Maersk Line Manual do Utilizador D A B C Profile: poderá verificar tanto os seus dados pessoais como a lista completa de todos os utilizadores com acesso à sua conta como cliente My Maersk Line. Address Book: verá todos os clientes que utilizaram previamente a nossa web e com que papel/função o terão feito. E poderá (pondo o cursor sobre o campo da coluna ‘Type’ do cliente seleccionado): A. Adicionar/alterar/apagar ‘roles’ (papéis/funções) que esse cliente tenha desempenhado nos seus embarques: clicando em ‘Update’ B. Apagar o cliente para que não volte a aparecer nas listas suspensas, em futuros embarques.v A 31 B
Download