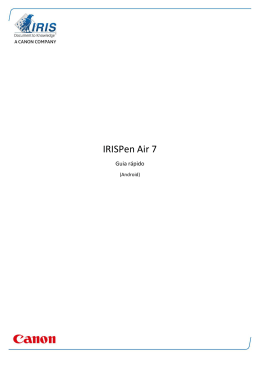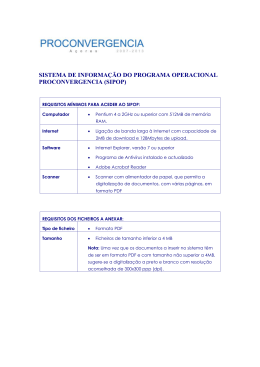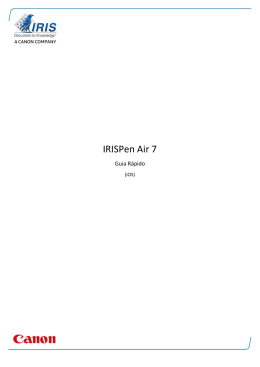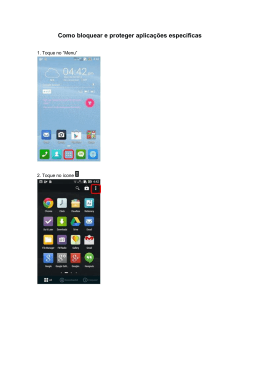IRISPen Air 7 Guia rápido (iOS) Este Guia rápido do utilizador ajuda-o a dar os primeiros passos com o IRISPen Air 7. Leia este guia antes de utilizar o scanner e o respetivo software. Todas as informações estão sujeitas a alterações sem aviso prévio. TM Índice 1. Introdução 2. Instalação da app IRISPen TM 3. Configuração rápida do IRISPen TM 4. Digitalização 5. Resolução de problemas 1. Introdução IRISPen Air 7 é um scanner Smart Pen sem fios que permite digitalizar linhas de texto para a app IRISPen no seu dispositivo iOS. Na app, as digitalizações podem ser editadas, traduzidas, lidas em voz alta e partilhadas através das suas contas em nuvem preferidas. TM TM Graças à tecnologia de reconhecimento ótico de caracteres (OCR) da I.R.I.S., o IRISPen Air 7 reconhece 130 idiomas no modo Online. Ao utilizar o IRISPen no modo Offline, são suportados 45 idiomas. TM TM Também pode fazer com que a aplicação traduza automaticamente o texto digitalizado e o leia em voz alta. Note que com o IRISPen Air 7 digitaliza uma linha de cada vez. TM Antes de começar: Carregue o IRISPen durante 5 horas. Para tal, ligue-o a um computador utilizando o cabo USB fornecido e ligue o computador, ou ligue o IRISPen a uma tomada de alimentação. O LED de bateria verde pisca lentamente quando a bateria está a ser carregada. Quando o LED permanece ligado, a bateria está totalmente carregada. TM TM Nota: a autonomia da bateria em utilização é de cerca de 4 horas. Quando a bateria está bastante fraca, o LED começa a piscar rapidamente. O tempo de carregamento é de cerca de 2,5 horas. Note que o estado da bateria também é indicado na app IRISPen . TM 2. Instalação da app IRISPenTM Importante: para instalar a app IRISPen é necessária uma ligação sem fios à Internet. TM Abra a App Store no seu dispositivo iOS. Pesquise a app IRISPen Air 7 e instale-a. Para tal, siga as instruções no ecrã. Após a instalação da app, abra-a e toque em Iniciar. Prima a ponta de digitalização durante 3 segundos para ligar o scanner, conforme apresentado no ecrã. TM O LED de Bluetooth azul no scanner começa a piscar lentamente. Toque em Ligar. Importante: se o Bluetooth não estiver ativado no dispositivo, é apresentada uma mensagem a solicitar a ativação do mesmo. Toque em Definições e ative o Bluetooth. Regresse à app IRISPen . Quando o scanner é detetado, o nome do mesmo é apresentado no ecrã. Toque em Selecionar scanner para o emparelhar com o dispositivo. Quando o emparelhamento é bem sucedido, é apresentada uma mensagem. TM Note que a ligação pode demorar algum tempo. Caso oIRISPen esteja ligado mas não consiga vê-lo no dispositivo, certifique-se de que não está ligado a outro dispositivo próximo. Se necessário, consulte a secção Resolução de problemas. TM Toque em Seguinte no canto inferior direito para continuar com a Configuração rápida. Nota: da próxima vez, basta abrir a app e ligar o IRISPen . TM 3. Configuração rápida do IRISPenTM Ao iniciar a app pela primeira vez é apresentada a Configuração rápida. Na Configuração rápida pode selecionar: A Mão digitalizadora: Selecione Esquerda para digitalizar linhas da direita para a esquerda. O Idioma de introdução Selecione Direita para digitalizar linhas da esquerda para a direita. No modo Online, o IRISPen suporta 130 idiomas. No modo Offline suporta 45. TM Modo Online / Offline Ative Ligar à Nuvem IRISPen Air 7 para ativar o modo Online. Ou desative para trabalhar no modo Offline. TM Para aceder a estas Definições posteriormente, toque no ícone de Definições ( canto inferior esquerdo. Sugestões de digitalização Toque em Continuar para Sugestões de digitalização. Segure o scanner na vertical para digitalizar texto. Não digitalize num ângulo igual ou inferior a 45 graus. Certifique-se de que ambas as extremidades pontiagudas da ponta do scanner tocam sempre na página durante a digitalização. Digitalize uma linha de texto de cada vez. Certifique-se de que a linha está aproximadamente no meio das duas extremidades do scanner. ) no Evite digitalizar de forma demasiado lenta. Deslize o IRISPen suavemente, num movimento fluido. Evite aplicar pressão em excesso. Caso contrário, a digitalização pode resultar em movimentos irregulares. TM Praticar a digitalização Toque em Experimente para praticar a digitalização. Quando terminar, toque em Avançar. Para aceder novamente às Sugestões de digitalização ou ao menu Praticar, toque no ícone de Definições ( ) no canto inferior esquerdo e selecione Sugestões de digitalização ou Praticar. 4. Digitalização Nesta secção explicamos as diferentes possibilidades de digitalização do IRISPen . TM Toque em Novo para iniciar um novo documento. Um novo documento é sempre denominado "sem título". Para alterar o nome, toque no título e introduza um nome à sua escolha. "Pronto a digitalizar" surge agora no ecrã. Deslize o scanner sobre uma linha de texto, conforme explicado na Configuração rápida. O texto digitalizado é apresentado na aplicação. Pode adicionar várias linhas a um documento até que este esteja completo. Note que continua a ter de digitalizar uma linha de cada vez. Sugestão: para adicionar uma digitalização numa nova linha, clique com o scanner após digitalizar a linha. Se necessário, os resultados da digitalização podem ser alterados manualmente. Para tal, toque no texto e edite-o. Note que as opções Cortar, Copiar e Colar padrão também estão disponíveis. Quando concluir a edição do texto, toque em Guardar. Ler texto em voz alta Para ler texto em voz alta, toque no ícone de menu ( ) e selecione Falar. Traduzir texto Para traduzir o texto que digitalizou, toque no ícone Traduzir ( ). De seguida, toque no ícone de seta e selecione o idioma pretendido na lista. O texto é traduzido de imediato. Note: o idioma à esquerda não pode ser alterado. Trata-se do idioma de introdução que selecionou durante a Configuração rápida. Para selecionar um idioma de introdução diferente, aceda ao menu Definições ( ). De seguida, inicie um novo documento na app. Para ler o texto traduzido em voz alta, toque no ícone Falar ( Para partilhar o texto traduzido, toque no ícone Partilhar ( ). ). Guardar e partilhar digitalizações Para partilhar as suas digitalizações, toque no ícone de menu ( ). De seguida, selecione Partilhar. São apresentadas as contas na Nuvem configuradas no seu dispositivo. Selecione o destino pretendido. Regresse ao ecrã principal Para regressar ao ecrã principal, toque na seta para a esquerda ( ). No ecrã principal: Tem uma visão geral de todos os documentos e do número de digitalizações em cada um deles. Pode enviar vários documentos em simultâneo. Para tal, toque no ícone Partilhar ( selecione os documentos que pretende enviar e toque em Seguinte. Pode utilizar a funcionalidade Pesquisar para pesquisar documentos. Pode adicionar novos documentos tocando em Novo. Pode aceder ao menu Definições. Pode verificar o estado da bateria. Desligar o IRISPen ), TM Para desligar o IRISPen , pressione rapidamente as pontas de digitalização três vezes contra uma superfície. TM Nota: quando o IRISPen fica inativo durante 12 minutos, desliga-se automaticamente. TM 5. Resolução de problemas Caso tenha problemas na utilização do IRISPen Air 7, toque no ícone de Definições ( inferior esquerdo. De seguida, percorra para baixo e toque em Ajuda e assistência. TM ) no canto Sugestão: para consultar uma lista de dispositivos compatíveis, aceda ao website da I.R.I.S.: http://www.irislink.com/support/IRISPenAir7 e clique em Compatibility (Compatibilidade).
Download