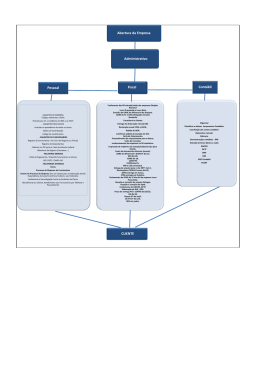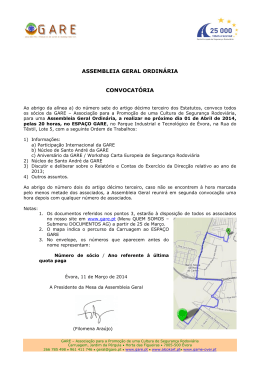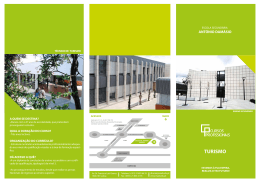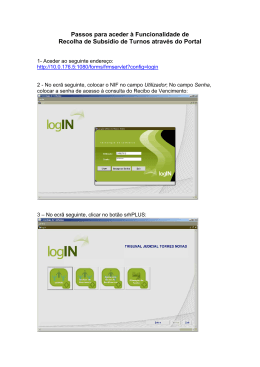2014/2015 AVALIAÇÃO DE UMA ATIVIDADE (APLICAÇÃO GARE) A avaliação de uma atividade realiza-se após o seu término. O proponente/dinamizador deverá avaliar a atividade (autoavaliação) e configurar a avaliação para o público-alvo (alunos, encarregados de educação, assistentes operacionais, etc.). Imagem 1- Esquema da Estrutura de Avaliação de uma Atividade 1. Como aceder à Aplicação GARE? 1.1.- Digite o endereço: http://agrupspc.ccems.pt 1.2.- Insira o nome do utilizador e a respetiva password. De seguida, clique no botão “Entrar”. (ver imagem 2) Imagem 2 – Autenticação 1.3.- Clique na imagem, com a palavra GARE, que se encontra na parte superior direita (ver imagem 3). Imagem 3 - Ligação para a aplicação GARE Membro PTE – Parte Técnica :: Telma Neto Página 1 de 7 Avaliar uma Atividade :: Aplicação GARE 2014/2015 2. Como Avaliar uma Atividade (Autoavaliação)? Ao entrar na aplicação GARE irá encontrar um menu de navegação com várias opções: Atividades PAA, Outras Atividades, ….. etc.. Contudo não será necessário utilizar o menu, basta clicar no item “[PAA] Atividades propostas”, que se encontra no canto inferior direito (ver imagem 4), para aceder às atividades propostas e encontrar a atividade que necessita avaliar. Imagem 4 - Acesso às atividades propostas Após encontrar a atividade que necessita avaliar, deverá clicar no nome da atividade (por exemplo: Londres - ver imagem 5). Imagem 5 - Acesso à informação da atividade Membro PTE – Parte Técnica :: Telma Neto Página 2 de 7 Avaliar uma Atividade :: Aplicação GARE 2014/2015 Irá surgir um quadro, com detalhes da atividade, juntamente com um conjunto de separadores (ver imagem 6). Imagem 6 - Detalhe da Atividade De seguida, no quadro detalhe da atividade, deverá clicar no separador “Avaliação” (ver imagem 7). Imagem 7 - Acesso ao menu "Avaliação" Imediatamente irá surgir a pergunta “A atividade foi realizada?”. No caso afirmativo, terá de avaliar a atividade (ver imagem 8). Imagem 8 - Questão sobre a realização da atividade Membro PTE – Parte Técnica :: Telma Neto Página 3 de 7 Avaliar uma Atividade :: Aplicação GARE Para tal, deverá clicar no item “ 2014/2015 Avaliar” e responder às questões. Imagem 9 - Item "Avaliar" Caso necessite, são apresentados 5 campos para definir perguntas extras e a respetiva escala. Para além disso, pode referir se a atividade foi objeto de divulgação, os custos efetivos, etc (ver imagem 10). Imagem 10 - Formulário "Autoavaliação". Membro PTE – Parte Técnica :: Telma Neto Página 4 de 7 Avaliar uma Atividade :: Aplicação GARE 2014/2015 3. Como configurar a Atividade para ser avaliada pelos Alunos? Após ter efetuado a autoavaliação da atividade. Deverá configurar a avaliação dos alunos através do item “ Configuração”. Imagem 11 - Item "Configuração" - Avaliação para os alunos Na configuração desta avaliação o proponente define as datas de início e término da avaliação, se pretende senha de acesso única ou senhas individuais e, caso deseje, configura as perguntas extra. No caso de escolher senhas individuais cada avaliador tem a sua própria senha que só poderá ser utilizada uma vez. Mesmo atribuindo senhas individuais a cada avaliador não é possível fazer a associação entre cada senha e avaliação, garantindo-se o anonimato (ver imagem 12). Imagem 12 - Configuração da avaliação para o avaliador (alunos …) A avaliação de uma atividade está disponível apenas no intervalo de tempo definido na configuração. A avaliação está disponível unicamente através da conta de visitante. A partir do momento que alguém avalie a atividade já não é possível adicionar/editar/apagar perguntas. Até à data de término é possível alterar esta data ou a senha. Membro PTE – Parte Técnica :: Telma Neto Página 5 de 7 Avaliar uma Atividade :: Aplicação GARE 2014/2015 4. Quais os passos que os alunos devem seguir para avaliar a atividade? Para avaliar uma atividade, os alunos deverão efetuar os seguintes passos: 4.1.- Aceder à plataforma moodle: http://agrupspc.ccems.pt 4.2.- Clicar na imagem, que se encontra na parte superior direita (ver imagem 13). Imagem 13 - Ligação para a aplicação GARE 4.3.- Entrar como visitante (ver imagem 14). Imagem 14 - Entrar com visitante 4.4.- Clicar no ícone Avaliação (ver imagem 15). Imagem 15 - Menu GARE para visitantes Membro PTE – Parte Técnica :: Telma Neto Página 6 de 7 Avaliar uma Atividade :: Aplicação GARE 2014/2015 4.5.- Clicar no nome da atividade a avaliar (ver imagem 16). Imagem 16 - Seleção da atividade a avaliar 4.6.- Inserir a chave de acesso/senha/password fornecida pelos proponentes/dinamizadores da atividade (ver imagem 17). Imagem 17- Inserção da chave de acesso 4.7.- Preencher o questionário de avaliação (ver imagem 18). Imagem 18 - Questionário de avaliação. Membro PTE – Parte Técnica :: Telma Neto Página 7 de 7
Download