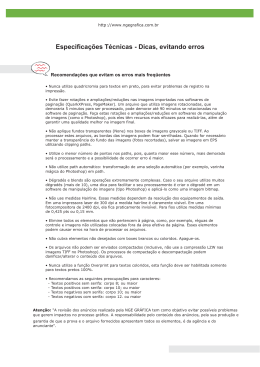Page Maker 07 Fechamento de arquivo - CMYK e cor especial Windows - PC Antes de fechar seu arquivo, verifique se não há problemas de fontes, links, sangria, overprint, marcas de dobra, formato, imagens em RGB ou com baixa resolução. No PageMaker, você pode ir no menu File/Links verificar se as imagens estão “linkadas”, em qual formato foram salvas (tif, jpg, eps) e o modo de cor utilizado (CMYK, RGB, Duotone, Grayscale). Certifique-se que não está utilizando imagens em duotone. Em Utilities/Plug-ins/Save for Service Provider, você pode fazer um check-list e detectar possíveis problemas. Clique em Preflight pub e obtenha informações sobre o trabalho. No botão Package, é possível agrupar todos os elementos usados no arquivo em um único local; para inserir as fontes, ao abrir a caixa de diálogo, ative a opção Copy fonts/All. Depois de verificado, feche o arquivo PostScript. Após gerar o PS, passe-o pelo Acrobat Distiller para gerar um arquivo PDF. Para visualizar o PDF, abra a o arquivo no Adobe Acrobat ou no Adobe Reader e confirme se tudo está correto. As instruções a seguir, referem-se ao fechamento de arquivos com cores CMYK ou especiais (pantone). Caso haja imagens em duotone no seu trabalho, o procedimento será outro. Para que o PageMaker reconheça o PPD da impressora, copie-o (AUAV44_.ppd) para a pasta PAGEMAKER7.0/RSRC/UKENGLSH/PPD4. Na versão em português, leia-se “BRASIL” no lugar de “UKENGLSH”. 1. Antes de iniciar a diagramação do arquivo, é importante definir um driver PostScript. Vá no menu File/Document Setup e em Compose to printer, acione o driver da Avantra. Em Target output resolution, coloque 2400 dpi. Caso isso não tenha sido feito no início do trabalho, o texto pode correr e alterar toda a diagramação do trabalho. Verifique as medidas do documento. 2. No menu File, clique em Print. Em Printer, selecione Avantra e em PPD, Aii APS AV44. Acione a opção Print blank pages, para que o programa inclua as páginas brancas. Em Orientation, clique no desenho que está em pé. 3. Em Print Paper, selecione as opções Printer’s marks, Page information e Centre page in print area. Em Size, a medida do papel será definida como Custom. Lembre-se de somar 30mm (tanto na largura, quanto na altura) ao formato do arquivo, para que as marcas de corte e registro caibam na página. Em Scale, deixe 100%. 4. Se o arquivo medir 210x280mm, você deverá fechá-lo com 240x310mm. 5. Em Send image data, acione a opção Normal. Em Data encoding, habilite Send binary image data (essa opção só ficará disponível depois de habilitar “Write PostScript to file”). Em Download fonts, escolha Post Script and True Type para que as fontes sejam carregadas no arquivo PS. Não é necessário acionar a opção Page independence, pois transformaremos o arquivo PS num PDF, que já trabalha com páginas independentes. Clique em Write PostScript to file e deixe acionada a opção Normal. Dê um nome para o arquivo fechado e clique em Browse para mostrar onde será gravado. 6. Deixe acionadas as opções Composite e Colour. Clique também em Preserve EPS colours, para que as cores dos EPS sejam mantidas. Em Frequency, digite 150 lpi, mesmo sabendo que parâmetros como lineatura e ângulos podem ser determinados no RIP. 7. Em Features, desça a barra de rolagem e vá até a opção Resolution. Selecione 2400dpi. Depois de todas as configurações feitas, clique em Save. Em seguida, transforme o arquivo PS em PDF.
Download