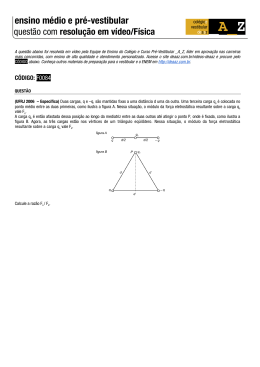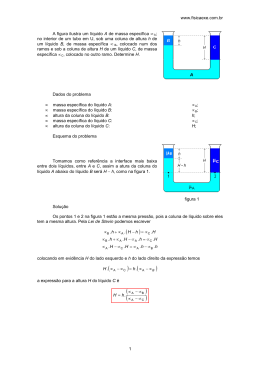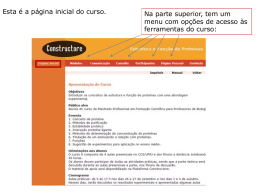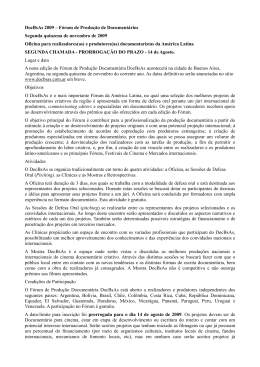© Fundação Educacional Guaxupé – 2015 – Guaxupé (MG) Reitor: Prof. Dr. Reginaldo Arthus Pró-Reitor Acadêmico: Prof. M.e Antonio Carlos Pereira Pró-Reitor Administrativo e Recursos Humanos: Prof. M.e André Luis de Andrade Melo Coordenadora de Pós-Graduação, Pesquisa e Extensão e do Programa de Iniciação Científica: Prof.a D.ra Ana Cláudia Pinto Correa Coordenadora de Registros e Informações Acadêmicas: Prof.a Denise Sampaio Pinto Supervisora de Secretaria Acadêmica: Vivian Cristiane Lopes de Oliveira Chefe de Biblioteca: Rubens Francisco Torres Autor: Fábio Aparecido Venceslau Guia: Moodle para Coordenador, Professor e Tutor EaD Versão: 1 nov./ 2015 Equipe EaD: Fábio Aparecido Venceslau Isaac Zeituni Lucas Ximenes Boa Sorte Luísa Emília Lima de Moraes Minus Designer Educacional: Prof.a Dr.a Luísa Emília Lima de Moraes Minus Designer Multimídia: Lucas Ximenes Boa Sorte Revisão: Prof.a. M.a Lúcia Donizetti Modesto Capa e projeto gráfico: Lucas Ximenes Boa Sorte e Lúcio Mouco Soarês Neto Suporte Técnico – Sala de Aula Virtual: Fábio Aparecido Venceslau Todos os direitos reservados! É expressamente proibido o arquivamento impresso ou em qualquer sistema de banco de dados, bem como a reprodução e/ou a transmissão parcial ou total desta obra por qualquer meio e/ou forma (distribuição na web, gravação, fotocópia e/ou meio eletrônico ou mecânico), conforme pressupostos da lei 9.610/1998, sem a permissão por escrito da Fundação Educacional Guaxupé. UNIFEG - Centro Universitário da Fundação Educacional Guaxupé Avenida: Dona Floriana, n. 463 Bairro: Centro CEP: 37.800-000 - Guaxupé/MG Telefone: (35) 3551-5267 – Ramal: 230 E-mail: [email protected] Facebook: /vestibularunifeg Twiter: @unifeg Homepage: http://www.unifeg.edu.br/ SUMÁRIO 1. Introdução.................................................................................................................................. 4 2. Acesso à plataforma Moodle EaD UNIFEG .............................................................................. 5 3. Visualização de todos os participantes da disciplina ................................................................ 7 4. Visualização dos alunos/estudantes que estão inscritos na disciplina ..................................... 8 5. Envio de mensagem aos estudantes da SAV .......................................................................... 9 6. Navegando pela SAV ............................................................................................................. 10 7. Acesso à introdução do conteúdo da disciplina ...................................................................... 10 8. Postagem de notícias e avisos no Fórum de notícia da disciplina ......................................... 10 9. Edição do meu perfil................................................................................................................ 11 10. Avaliação e comentário no Fórum ....................................................................................... 12 11. Avaliação do Trabalho e das Práticas Pedagógicas e/ou Estágio Supervisionado - TCD ... 16 12. Visualização das notas dos estudantes da disciplina .......................................................... 17 13. Visualização dos modelos de relatórios que a SAV oferece ................................................ 18 14. Visualização do relatório das atividades ............................................................................... 18 15. Visualização do relatório de participação.............................................................................. 19 16. Visualização do relatório andamento da atividade ............................................................... 20 17. Visualização do relatório de estatística ................................................................................. 20 18. Acesso aos registros de interatividade no Fórum ................................................................. 21 Considerações finais ................................................................................................................... 23 1. Introdução O presente Guia foi elaborado para que vocês, Professor e Tutor EaD, conheçam os recursos e as ferramentas que estão dispostas na SAV (Sala Virtual de Aprendizagem) do UNIFEG, a qual está configurada na plataforma Moodle (Modular Object-Oriented Dynamic Learning Environment). Vamos, conhecer juntos, passo a passo, todos os procedimentos necessários para acessar o site e navegar, tirando o máximo proveito desse ambiente para atender diferentes necessidades, tanto pedagógicas quanto técnico-administrativas do UNIFEG. Boa leitura! Atenção! O acesso à Sala de Aula Virtual- SAV na Plataforma Digital Moodle pode ser feito por meio de dispositivos móveis (tablets, smartphones etc.), e/ou por meio de monitores de baixa resolução, mas isso pode acarretar alterações e perdas de funcionalidade. Requisitos tecnológicos mínimos para interatividades: O computador (desktop ou notebook) deve ter a seguinte configuração mínima: Hardware: processador mínimo de 1,5GHz, Intel ou AMD, memória RAM de 1 Gb, kit multimídia com alto-falantes e fone de ouvido, Resolução de vídeo: melhor visualização em padrão 1024x768 ou superior. Sistema operacional: Windows, Mac OS X ou Linux. Softwares: Leitor de PDF (Adobe Acrobat Reader 9 ou superior). Processador de Texto compatíveis com o formato “.doc” (Microsoft Word 97-2003 ou superior); Planilha Eletrônicas compatíveis com o formato “.xls” (Microsoft Excel 97-2003 ou superior); Apresentações compatíveis com os formatos “.pps” e “.ppt” (Microsoft Powerpoint 97-2003 ou superior); Arquivos de áudio e vídeo: recomendável que o computador tenha instalado os plugins Media Player e Flash; Navegador de Internet: Google Chrome 10 ou superior, Firefox 10 ou superior, Opera 10 ou superior e Internet Explorer 9 ou superior. Conexão de Internet: Recomenda-se Banda larga de, no mínimo, 1 Mbps. Problemas com configurações de navegadores, limpeza de cachê e pop-ups poderão ser solucionados através dos canais de comunicação com o aluno. ATENÇÃO! A manutenção e o suporte técnico da plataforma AVA (Moodle) podem ser obtidos através dos seguintes canais de comunicação: Telefone: 35 3551 5267 - Ramal 230. E-mail: [email protected]. Ligação gratuita: 0800-286-6179 (Central de Relacionamento). Equipe de profissionais de seu pólo de apoio presencial. Observação: assegure-se de que você possui as condições tecnológicas mínimas para a realização das interatividades. 4 2. Acesso à plataforma Moodle EaD UNIFEG Passo 1: para acessar a SAV do UNIFEG, abra seu navegador de internet. É importante saber que o melhor desempenho da SAV ocorrerá nos navegadores: Google Chrome, Mozila Firefox, Opera ou Safari. No Internet Explorer, você também conseguirá acessá-la e manipulá-la, contudo, com desempenho reduzido. Passo 2: na barra de endereços de seu navegador, digite o endereço eletrônico: <www.unifeg.edu.br/>, conforme ilustra a Figura 1: Figura 1: acesso ao Portal geral do UNIFEG Passo 3: após pressionar a tecla ENTER, você visualizará o Portal do UNIFEG. Clique, no lado esquerdo do portal, em UNIFEG “EAD-UNIFEG” e você será automaticamente redirecionado para o site do EaD, conforme ilustra a Figura 2: Figura 2: acesso ao Portal do UNIFEG. Passo 4: após ter clicado no portal do EAD-UNIFEG, você visualizará o site do EAD-UNIFEG, conforme ilustra a Figura 3: Figura 3: Portal do EAD UNIFEG Passo 5: na parte superior da tela, localize o item Login, conforme ilustra a Figura 4: 5 Digite seu RA Digite a data nascimento Figura 4: acesso para entrar na plataforma Moodle do UNIFEG. Como você pôde ver na Figura 4, nesta tela você deverá: No campo usuário: inserir seu RA com 8 (oito) dígitos completos. No campo senha: inserir sua data de nascimento completa, dividida por barras (dd/mm/aaaa). Em seguida, clicar o botão Entrar. Passo 6: após informar seu RA e sua data de nascimento, você acessará a tela inicial “Minhas Disciplinas”, na qual poderá visualizar e clicar o nome da disciplina em que está inscrito, conforme ilustra a Figura 5: Figura 5: acesso à SAV da disciplina. Parabéns, você acessou a SAV da disciplina em que está inscrito! Passo 7: ao ser redirecionado para dentro da SAV, você conseguirá visualizar todo o conteúdo que está disponível para você estudar, conforme ilustra a Figura 6: 6 Figura 6: visão geral da disciplina na SAV. 3. Visualização de todos os participantes da disciplina Passo 1: para visualizar todos os participantes que também estão inscritos na disciplina, você deverá localizar a opção “Participantes”, que está localizada do lado direito da sua tela, conforme ilustra a Figura 7: Figura 7: acesso ao box “Participantes” na SAV do UNIFEG. Passo 2: ao clicar o box “Participantes”, você visualizará todos os participantes que estão presentes na SAV da disciplina, conforme ilustra a Figura 8: 7 Figura 8: visualização dos participantes da disciplina na SAV do UNIFEG. 4. Visualização dos alunos/estudantes que estão inscritos na disciplina Passo 1: para você saber quem são os alunos/estudantes que estão inscritos na disciplina, na caixa “Todos os participantes”, você deverá mudar para a opção “Estudante”, conforme ilustra a Figura 9: Figura 9: mudança de papel para Estudante. Passo 2: ao finalizar a realização do Passo 1, você visualizará o nome dos estudantes, conforme ilustrado na Figura 10: Figura 10: exibe o(s) estudante(s) da disciplina. 8 5. Envio de mensagem aos estudantes da SAV Passo 1: para enviar mensagem aos estudante, você deverá primeiro seguir os procedimentos descritos na Questão 5 deste guia. Depois, você deve selecionar o(s) estudante (s), clicar na opção “Escolher...” e “Enviar uma mensagem”, conforme ilustra a Figura 11: Figura 11: escolha da opção para enviar mensagem. Passo 2: após a realização do Passo 1, você será automaticamente redirecionado para a tela (Editor de Texto) que permitirá a digitação da mensagem, conforme ilustra a figura 12. Figura 12: editor de texto para digitar mensagem. Passo 3: para enviar a sua mensagem, clique no botão “Pré-visualizar” (vide figura 12) para conferir como ficou o texto e depois clique na opção “Enviar Mensagem”, conforme ilustra a figura 13. Caso necessite alterar alguma informação, escolha a opção “Atualizar” e repita os Passos 2 e 3. Figura 13: visualização e envio da mensagem. 9 6. Navegando pela SAV Passo 1: ao entrar na SAV da sua disciplina, você encontrará os conteúdos introdutórios e, posteriormente, os conteúdos específicos da disciplina, conforme ilustra a Figura 14. Figura 14: exibe os conteúdos introdutórios da disciplina. Para acessar as opções, basta clicar o nome do material que pretende visualizar e conferi-lo!! 7. Acesso à introdução do conteúdo da disciplina Passo 1: para você visualizar os conteúdos introdutórios da disciplina, você deverá primeiro seguir os procedimentos descritos no item 5 deste guia. Depois, basta clicar no nome do conteúdo, por exemplo: “PEGE – Plano de Ensino e Guia de Estudos”, conforme ilustra a Figura 15: Figura 15: Acesso Guia do Aluno. Passo 2: após a realização do Passo 1, você será automaticamente redirecionado para a tela que permitirá o acesso para a visualização e/ou download (baixar em seu computador) do GED. Atenção! O GED (Guia de Estudos da Disciplina), assim como o Manual da SAV e o Material Específico de Estudo da Disciplina estarão disponíveis em PDF. Para visualizá-los, você precisará ter instalado (ou instalar) em seu computador o Adobe Reader (software que permite a leitura de PDFs). Caso não tenha o Adobe Reader, acesse o site: <https://get.adobe.com/br/reader/> e siga os procedimentos descritos para instalação. É simples e rápido! 8. Postagem de notícias e avisos no Fórum de notícia da disciplina Passo 1: Para acessar o Fórum Aberto da Disciplina, você deverá primeiro seguir os procedimentos descritos no item 5 deste Guia. Depois, você deverá dirigir-se à sessão “Introdução ao Estudo da Disciplina” e clicar no link Fórum de Notícias, conforme ilustra a Figura 16: 10 Figura 16: acesso ao Fórum de notícias. Passo 2: para postar um aviso/notícia no Fórum, você deverá adicionar um novo tópico, conforme ilustra a Figura 17: Figura 17: acrescentar novo tópico no Fórum. Passo 3: em seguida, aparecerá um campo no qual você poderá escrever a sua notícia/aviso no Fórum Aberto da Disciplina, conforme ilustra a Figura 18: Digite o assunto. Digite nesse espaço o seu aviso/notícia. Figura 18: escrevendo e postando Aviso/Notícia no fórum da disciplina. Passo 4: para postar o Aviso/Notícia na SAV, clique o botão “Enviar mensagem ao fórum”, conforme ilustra a figura 18. 9. Edição do meu perfil 11 Passo 1: localize no canto superior direito da sua SAV o seu nome, em seguida clique-o , conforme ilustra a Figura 19: Figura 19: localização do nome. Passo 2: em “Minhas configurações de perfil”, clique em “Modificar perfil” para editar o seu perfil, conforme ilustra a Figura 20: Figura 20: localização da opção Modificar perfil. Digite um pequeno texto sobre você: no campo Descrição. Atualize sua imagem: clique Imagem do usuário, procure em seu computador um arquivo .jpg ou .png com a sua foto, conforme ilustra a Figura 21 . Para finalizar a edição, clique Atualizar Perfil para salvar as mudanças. 3º 1º 2º 4º Figura 21: inserção de foto no perfil. 10. Avaliação e comentário no Fórum Passo 1: para acessar o Fórum, você deverá clicar o link “Fórum”, conforme ilustra a Figura 22: Figura 22: acesso ao Fórum. Passo 2: após o Passo 1, você visualizará o conteúdo do Fórum e as interações dos estudantes. Para comentar a participação de um estudante, clique no link “Responder”, que está no lado direito, abaixo da postagem do estudante, conforme ilustra a Figura 23: 12 Passo 3: em seguida aparecerá um editor, no qual você poderá escrever o seu comentário (Feedback) no Fórum, conforme ilustra a Figura 24: Digite aqui seu comentário... Figura 24: comentando no Fórum. Passo 4: após escrever o comentário, você deve clicar o botão “Avaliar” para atribuir uma nota à participação do estudante, conforme ilustra a figura 25. 13 Participação do estudante Comentário do professor. Figura 25: atribuição de nota à participação do aluno no fórum. O “Fórum” engloba o conjunto de ferramentas, conhecidas como chats, portfólios e lista de discussões dentro da SAV.. Passo 5: para interagir no fórum, você deve escolha uma das participações dos estudantes e clique o link “Responder”, conforme ilustra a figura 26. Postagem da aluna Figura 26: professor interagindo no fórum. 14 Passo 6: após ter realizado a sua interação, note que sua participação irá aparecer abaixo da participação do estudante escolhido por você, conforme ilustra a figura 27. Postagem da aluna Postagem do professor Postagem da aluna Postagem da aluna Nova Postagem do professor Postagem da aluna Figura 27: visualização da postagem do Professor no fórum. 15 11. Avaliação do Trabalho e das Práticas Pedagógicas e/ou Estágio Supervisionado - TCD Passo 1: para acessar o TCD, Práticas Pedagógicas e/ou Estágio Supervisionado na Sala de Aula Virtual, você deverá primeiro seguir os procedimentos descritos no item 5 deste guia. Depois, basta clicar uma das opções: TCD, Práticas Pedagógicas ou Estágio, conforme ilustra a Figura 28: Figura 28: acesso às ferramentas para envio de trabalho. Passo 2: após clicar TCD, Práticas Pedagógicas e/ou Estágio Supervisionado, você visualizará uma tela, na qual poderá estar escrito “Nenhum tentativa nesta tarefa” (significa que nenhum estudante enviou o seu trabalho) ou pode estar escrito “Ver X tarefas enviadas”. Para verificar a resposta do estudante, clicar no botão “Ver X tarefas enviadas”, conforme ilustra a Figura 29. Figura 29: visualiza tarefa enviada. Passo 3: após realizar o passo 2, aparecerá uma tela na qual você visualizará os trabalhos enviados pelos estudantes. Note que, na opção “Comentário, não há nenhum comentário. Em “Status” temos o campo para atribuir nota ao trabalho do estudante, então clique o botão “Nota”, conforme ilustra a Figura 30: Clique a “Atividade” para visualização e/ou download (baixar arquivo em seu computador). Atribuir Nota. Figura 30: visualização do trabalho. Passo 4: após o Passo 3, você encontrará a tela para atribuir a nota, no botão “Nenhuma Nota”, e o campo “Feedback”, para atribuir o comentário ao estudante, conforme ilustra a Figura 31: 16 Figura 31: atribuição de Nota à atividade. Passo 5: para publicar a nota e o comentário, clique o botão “Salvar mudanças” (para fechar a tela) ou clique “Salvar e Mostrar o próximo” (para continuar a correção de outro estudante). 12. Visualização das notas dos estudantes da disciplina Passo 1: para visualizar as notas dos estudantes na disciplina, você deverá primeiramente localizar o box de “Configurações” que está localizado na lateral direita da tela da SAV, conforme ilustra a Figura 32: Figura 32: acesso as Notas da Disciplina. Passo 2: depois de localizar e clicar o link “Notas”, você será redirecionado automaticamente para a página de relatório do usuário, conforme ilustra a Figura 33. Note que há opções no botão “Escolher” para visualizar a nota de apenas um estudante ou de todos os alunos. 17 Figura 33: visualização das notas do estudante na disciplina. 13. Visualização dos modelos de relatórios que a SAV oferece Passo 1: para visualizar os relatórios que estão dentro da SAV da sua disciplina, você deverá localizar a opção “Navegação” do lado direito da sua tela, conforme ilustra a Figura 34: Figura 34: visualizando o box “NAVEGAÇÃO” na SAV do UNIFEG. Passo 2: abaixo da opção “Participantes”, você pode conferir que existe a opção “Relatórios”. Para acessá-los, você deve clicar sobre o marcador ( ) ao lado da palavra “Relatórios”, assim serão liberados os tipos de relatórios disponíveis, conforme ilustra a Figura 35: Figura 35: visualizando todos os tipos de relatórios na SAV do UNIFEG. 14. Visualização do relatório das atividades 18 Nesse tipo de relatório é exibida a quantidade de visitas (acessos) em cada um dos recursos e atividades que estão na SAV. Passo 1: para acessar o “Relatório das atividades”, você deve clica-lo e, logo em seguida, uma nova página é exibida com as informações, conforme ilustra a figura 36. Figura 36: Quantidade de visitas nos recursos e atividades. 15. Visualização do relatório de participação O relatório de participação permite obter um histórico das participações dos integrantes do grupo (seja moderador, professor ou estudante) em uma atividade ou recurso da SAV. Passo 1: para acessar o “Relatório de participação”, você deve clicar sobre-o e logo em seguida, uma nova página é exibida com os filtros a serem aplicados, conforme ilustra a figura 37. Figura 37:filtro do relatório de participação. Passo 2: para extrair as informações do relatório de participação, você deverá preencher os seguintes campos: Módulo de atividades: selecione a atividade/recurso na qual você deseja obter o relatório. Ver últimos: selecione a quantidade de dias em que deseja constar no relatório. Mostrar só: nessa opção, você escolhe que tipo de usuário (professor, estudante) em que deseja selecionar. Mostrar ações: aqui você escolhe as ações dos participantes que deseja incluir no relatório (ver mensagem ou ver somente quem acessou a interatividade). Depois de configurar os filtros, você deve clicar no botão “Vai”. Vejamos um exemplo, que demonstra, na prática, a obtenção do relatório de participação de interatividade da SAV, conforme ilustra a figura 38. 19 Figura 38: Seleção dos filtros do relatório de participação do estudante. 16. Visualização do relatório andamento da atividade Passo 1: para acessar o “Relatório de andamento da atividade”, você deve clica-lo e, logo em seguida, uma nova página será exibida com os nomes dos estudantes e o status das atividades, conforme ilustra a figura 39. Figura 39: visualização e envio da mensagem. 17. Visualização do relatório de estatística Esse relatório permite uma visão panorâmica e geral dos acessos dos participantes, sejam eles estudante, professor ou moderador. É possível visualizar os dados em formato de gráfico ou tabelas. Passo 1: para acessar o “Relatório de estatística”, você deve clicá-lo e, logo em seguida, uma nova página será exibida com os filtros a serem aplicados, conforme ilustra a figura 40. Figura 40: filtro do relatório de estatística. Passo 2: para extrair as informações do relatório de estatística, você deverá preencher os seguintes campos: Curso: neste campo, é possível alterar o tipo de curso, ou seja, navegar em outros cursos/disciplinas em que você esteja inserido. 20 Tipo de relatório: seleciona o tipo de participante (estudante, professor e outros que assim existirem) com suas respectivas atividades. Período – último: neste campo, você determina a quantidades de semanas ou meses a serem estabelecidas no relatório. Vejamos um exemplo, que demonstra na prática a obtenção do relatório de estatística da SAV para visualizar todas as atividades do estudante, conforme ilustra a figura 41. Figura 41: exemplo do relatório de estatística – Estudante. Passo 3: após configurar os filtros e pressionar o botão “Ver” do Passo 2, você visualizará o relatório em formato de gráfico e logo abaixo, são exibidos o período de acesso, quantidades de visitas, mensagens e logs, conforme ilustra a figura 42. Figura 42: relatório de estatística – Estudante. 18. Acesso aos registros de interatividade no Fórum Para acessar o histórico de registro de interatividade na atividade Fórum, você deverá clicar no link “Fórum”, conforme ilustra a Figura 43: Figura 43: acesso ao Fórum. Em seguida, você irá visualizará os registros de interatividade do fórum, conforme ilustra a Figura 44. 21 Figura 44: registros de interatividade dos estudantes no fórum. 22 Considerações finais Neste guia, tivemos a oportunidade de conhecer, passo a passo, os procedimentos práticos para acessar e manipular as funcionalidades da SAV da disciplina. O conhecimento desse espaço será fundamental para tirarmos o máximo de proveito deste ambiente para o processo de construção de conhecimentos. Esperamos que você tenha aproveitado a leitura deste guia e o período de ambientação para “aprender a aprender”. Afinal, essa habilidade será importante em sua caminhada rumo ao saber tanto durante o estudo da disciplina, quanto em outras oportunidades de aprendizagem com as quais irá se deparar ao longo de sua vida! Ao longo de sua trajetória acadêmica, esperamos ter outras oportunidades de encontro e de interação! Até breve! 23 24
Download