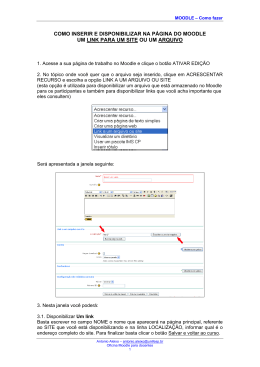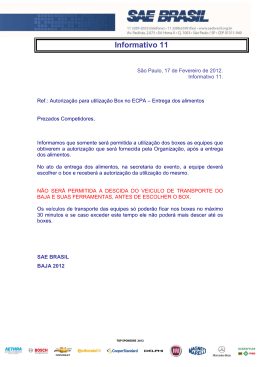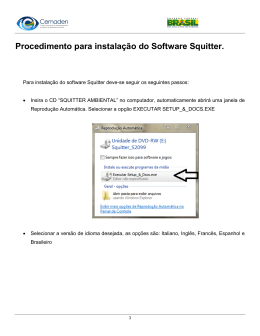ORIENTAÇÕES PARA ACESSO ÀS ATIVIDADES ACADÊMICAS Apresentação A ESMPU adotou como plataforma de educação a distância o Moodle, um ambiente virtual de aprendizagem (AVA) que proporciona a oferta das mais diversas atividades acadêmicas on-line com uma gama de ferramentas para auxiliar o participante na aprendizagem de forma dinâmica e interativa. Recursos como fóruns, salas virtuais, mensagens, tarefas e atividades, contato on-line, entre outras funcionalidades estarão disponíveis para tornar o ambiente um espaço de aprendizagem mais rico por meio da troca de experiências. Recomendamos a leitura do “Guia Básico de Educação a Distância – Manual Orientador”, que facilitará sua introdução a essa metodologia. Bom acesso! Núcleo de Educação a Distância Guia Básico de Educação a Distância – Manual Orientador 1. AMBIENTE VIRTUAL DE APRENDIZAGEM Um A.V.A. - Ambiente Virtual de Aprendizagem ou, em inglês, LMS – Learning Management System) é um sistema para gerenciar cursos a distância que utilizam a Internet. Atualmente, existem várias sistemas. Nesse curso vamos utilizar o Moodle. Moodle, que é um acrônimo de Modular Object-Oriented Dynamic Learning, foi criado em 2001 pelo educador e cientista computacional Marti Dougiamas. Ele é gratuito, usado por centenas de instituições no mundo e possui uma grande gama de ferramentas para suportar atividades de ensino-aprendizagem em um ambiente agradável e intuitivo. Para saber mais sobre a comunidade oficial do Moodle, acesse seu site no endereço www.moodle.org. Existem documentos em português e para acessá-los basta trocar o idioma por meio da opção oferecida na pagina principal do site. São inúmeros os recursos que o Moodle coloca à disposição de seus usuários. Nos cursos da Rede Franciscana de EaD, configuramos o ambiente tendo em vista alguns parâmetros: o a seleção de seus principais recursos de comunicação e de entrega do conteúdo, com vistas a subsidiar um processo de aprendizagem reflexivo e participativo; o a utilização somente de recursos já testados, em ordem para realização dos cursos; o a clareza e simplicidade da interface gráfica, já que o ambiente permite inúmeras formas de organização da tela. Por meio do Moodle,você irá: o acompanhar a agenda de eventos e notícias do curso; o trocar informações e mensagens com o seu tutor e com os demais participantes da sua turma; o realizar e encaminhar as atividades realizadas, tanto as individuais como as coletivas, o como fóruns, entrega de tarefas e chats; o ter acesso a textos e informações complementares. 2. COMO ACESSAR O AMBIENTE DE APRENDIZAGEM 1º Acesse o endereço <http://www.esmpu.gov.br/>, selecione o ícone EAD, localizado no canto superior direito da tela; 2º Clique em (Acesso), localizado no canto superior direito; 3º Digite o nome de usuário e senha e clique no botão “Acesso”; 4º Clique sobre o nome do curso que deseja acessar; 5º Leias as informações no campo “Orientações Gerais”. 3. TELA PRINCIPAL Após você ter feito o seu login, terá acesso à tela que oferece acesso a todos os recursos disponíveis no ambiente Moodle para realização das atividades, que chamaremos de TELA PRINCIPAL. Logo abaixo da faixa superior com o nome da instituição - ESMPU, no topo da tela, do lado esquerdo, há uma barra de navegação (sempre disponível, seja qual for a ação em execução), onde se encontram os links para retornar a telas anteriores. Por exemplo, ao entrar no curso, você acessou primeiro a página EAD-ESMPU. e a seguir o curso. Então, na barra de navegação, constará: EAD-ESMPU >> “Sigla do curso”>>. Se, uma vez já tendo acessado o curso, você escolhe entrar em alguma outra ferramenta (digamos, Ferramenta X), na barra de navegação aparecerá: EAD-ESMPU >> “Sigla do curso” >>”Ferramenta X” >>. Clicando em “Sigla do curso”, você retorna para a tela principal do curso. Lembre-se, essa barra de navegação é um recurso de retorno. Sempre que quiser retornar à Tela Principal faça-o através dessa barra. Atenção: não use a seta <= (back) do navegador (Browser). Observe que a TELA PRINCIPAL está dividida em diversos quadros: um central, chamado PROGRAMAÇÃO, subdividido e numerado do lado esquerdo, e diversos quadros laterais, na esquerda do quadro central. Passaremos a tratar cada quadro como Box. Para facilitar a compreensão das características e do funcionamento de cada um dos recursos do Moodle, vamos abordá-los separadamente acompanhando a organização por boxes. Vamos começar analisando tudo o que se refere ao box PROGRAMAÇÃO: como é sua organização, os recursos que oferece e suas funções. Em seguida, abordaremos um a um os BOXES LATERAIS. 3.1. Box PROGRAMAÇÃO O box PROGRAMAÇÃO é o espaço onde estão disponíveis os materiais e as atividades necessários para desenvolvimento do curso. É subdivido em diversos outros que correspondem à organização dada ao curso. Assim, cada box apresenta parte da estrutura do curso, com as ações a serem realizadas e conteúdos a serem desenvolvidos. Em cada um dos boxes de PROGRAMAÇÃO você encontra, então, atividades e materiais complementares. Para ter acesso, basta clicar sobre seu título, ao lado de cada um dos ícones, que indicam o tipo de atividade ou material. 3.1.1. Bate Papo (Chat) Esta é uma atividade em que os participantes do curso, alunos e professores, estabelecem comunicação síncrona textual, com data e hora previamente determinadas. Participando do Chat Clicando no título ao lado do ícone correspondente , é exibida uma tela onde está o link de acesso ao Chat, por meio do qual é possível ter acesso à janela de interação. Na janela de interção escreva sua mensagem no campo inferior da janela, e a envie pressionando a tecla “enter” do seu computador. Todas as mensagens enviadas vão sendo registradas, aparecendo com a indicação do participante e da hora de envio. Do lado direito da janela, encontra-se a lista daqueles que estão conectados ao chat. Para encerrar a sua participação, basta fechar a janela. Você retornará à tela anterior, a partir da qual é possível voltar para a Tela Principal, ou para qualquer outra área do ambiente Moodle. Na lista dos participantes do chat, ao lado do nome de cada um, você verá escrito a palavra Bip, útil para enviar um aviso sonoro de que você está chamando a atenção da pessoa (pedindo a palavra). 3.1.2. Fóruns O fórum é uma ferramenta de comunicação (um-para-muitos) assíncrona, que propicia o debate de questões relacionadas aos temas abordados no curso e a troca de experiências entre os participantes. Para participar de um fórum, você deve (na tela principal do curso) clicar sobre o fórum para o qual deseja ler ou enviar mensagem. Ainda na tela principal, você poderá observar, ao lado de cada fórum, um link com o registro do número de mensagens que ainda não leu. Clicando neste link, você tem acesso direto às mensagens não lidas. Após clicar sobre o link que contém o nome do fórum, outra tela aparecerá. Você tem, neste caso, duas opções: a) responder à questão/proposição proposta pelo professor, bastando para isso clicar no link Responder, tal como disponível na mensagem por ele postada; b) responder a seus colegas de turma, procedendo da mesma maneira em relação à mensagem a ser comentada/respondida. Você dispõe de um editor de texto para redigir sua mensagem e logo abaixo, de um campo Anexo (opcional), que lhe permite fazer o upload de documentos disponíveis em seu computador e que considere importantes para complementar sua resposta, bastando, para isso, clicar no botão Procurar e selecionar o arquivo desejado. (O tamanho máximo permitido para envio de documentos varia de ambiente. Ele é informado na janela de inclusão do arquivo). A seguir, é só clicar no botão Enviar para que a mensagem seja publicada. Ao enviar uma mensagem para o Fórum, ela fica visível somente para você por 30 minutos e depois é publicada para todos. Neste período, se você abrir a mensagem novamente, terá acesso ao seguinte conjunto de opções: Mostrar principal | Editar | Apagar | Responder Para modificar a mensagens basta escolher EDITAR. Após os 30 minutos, as opções serão apenas Apagar ou Responder. Se alguém já encadeou uma mensagem, você não deve apagar a sua, pois a "conversa" perderá o sentido. Os participantes também podem participar de fóruns organizados em grupos de trabalho, a depender do que tenha sido disposto pelo professor. Existem dois tipos de grupo: grupos separados e grupos visíveis. Quando organizados em grupos separados, a participação fica restrita ao seu próprio grupo. Se estiverem alocados em grupos visíveis, é facultada aos alunos a leitura das respostas dos participantes de outros grupos, não podendo, entretanto, interagir com os componentes dos outros grupos, mas somente do seu. Portanto, se você não conseguir incluir participação em um fórum, provavelmente será porque ele está organizado para grupos. Nesse caso, após clicar no link com o nome do fórum, tal como disponível na tela principal do curso, você terá acesso a outra tela, em que além da ferramenta Buscar no fórum, encontrará uma caixa com os grupos formados pelo docente. No caso de grupos separados, a escolha possível de ser feita é do seu próprio grupo, cujo nome já deve ter sido previamente informado pelo professor. Em se tratando de grupos visíveis, você pode optar por ler as mensagens de outros grupos. Caso deseje uma visão geral sobre sua participação nos diferentes fóruns distribuídos pelos tópicos do curso, você deverá clicar no link fóruns que se encontra na barra de navegação e outra janela se abrirá. Nesta tela, você encontrará a listagem dos fóruns, o tópico no qual cada um se encontra inserido, as mensagens não lidas em cada um, sua condição ou não de monitoramento das mensagens de cada fórum e finalmente sobre sua condição de assinante, ou seja, em caso afirmativo, recebendo a mensagem do fórum em seu e-mail pessoal e, em caso negativo, não recebendo (veja explicações em Editar Perfil). 3.1.3. Tarefas Este é um recurso de grande importância. Algumas atividades são definidas tarefas individuais e inseridas no Box PROGRAMAÇÃO pelo tutor de acordo com o andamento do curso, e ficam disponíveis no ambiente. É por meio dessa ferramenta que você irá encaminhar a produção decorrente da atividade ao seu tutor e receberá dele o feedback. Postando uma tarefa: Quando você seleciona o recurso TAREFA, recebe na tela a descrição do que deve ser feito, com o prazo dado pelo docente para a realização. Abaixo, se a tarefa compreender envio de arquivo, você tem a seguinte caixa: Clicando no botão Arquivo abre-se a janela pop-up “escolher arquivo”, que lhe permite procurar no seu computador o arquivo com a sua tarefa já realizada.] Lembre-se de que existe um tamanho máximo permitido para envio dedocumentos. Clique no nome do arquivo, depois no botão abrir. Você voltará à tela de tarefa, agora com o nome de seu arquivo no espaço que antes estava em branco. Clique em enviar este arquivo para encaminhá-lo ao tutor. Quando, posteriormente, você desejar verificar o feedback dado para a sua tarefa, acesse o recurso TAREFA novamente. 3.2. Boxes Laterais Vamos agora observar os recursos disponíveis nos outros boxes, que não se referem diretamente ao conteúdo do curso. São recursos adicionais 3.2.1. Box Participantes Oferece acesso à relação de participantes do curso, ao Perfil de cada um e ao recurso de envio de mensagens individuais. a) Participantes Ao clicar na palavra Participantes, você tem acesso a uma tela com a listagem dos inscritos no curso, bem como o registro do último momento em que estiveram online. É importante salientar que neste box você tem acesso ao serviço de Correio do Moodle. Selecionando um dos nomes apresentados, você tem acesso às informações inseridas no perfil do participante selecionado, aluno ou professor, e seu endereço eletrônico. A partir do endereço apresentado você pode enviar uma mensagem pelo mecanismo do Moodle ou por meio de um sistema de e-mails externo (e.g. outlook). Na mesma tela você para visualizar as Mensagens de fórum enviadas por aquele participante. b) Edição do Perfil Esta página diz respeito às informações do próprio usuário. Aqui são solicitadas informações por meio de um formulário com inúmeros campos. Procure não alterar aqueles que já se encontram preenchidos, na primeira parte do formulário, pois eles definem a sua inscrição no curso. A segunda parte do formulário, que se inicia com “Os seguintes dados são opcionais”, pode ou não ser preenchida por você. Este é o espaço para colocar uma fotografia sua (clicando em procurar no campo Nova imagem, abre-se uma caixa que permite a busca em seu computador do arquivo com a foto que deseja incluir), e informações tais como: sua página web, sua identificação no skype, msn, etc. Você deve salvar as mudanças clicando no botão atualizar perfil. A inserção da fotografia é muito importante, principalmente em cursos onde os participantes não têm a chance de se conhecerem em momentos presenciais. Na mesma tela (na parte superior) encontram-se as alternativas de ação para obtenção de informações do próprio usuário: o Clicando em perfil, você pode ler as mensagens recebidas desde a última vez que saiu do Moodle. Pode também mudar a sua senha. o Clicando em mensagens no fórum, você tem acesso às mensagens enviadas pelo ao fórum (no interior do box é possível visualizar o contexto em que a mensagem foi inserida). o Clicando em relatório de atividades, você tem acesso a uma listagem com todas as atividades/materiais constantes no curso e a sua participação/acesso em cada um deles. c) Correio I. Enviando uma mensagem Para enviar uma mensagem você deverá clicar no link Participantes, dentro do Box de mesmo nome. Isto feito, deverá buscar na listagem o nome da pessoa com a qual deseja se corresponder (há duas listas de nomes: uma para participantes e outra para tutores). Clicando no nome do destinatário, será apresentada a tela com o perfil do usuário escolhido. Clique no botão enviar mensagem. Na janela pop-up que se abre, digite o texto no box correspondente e então clique no botão enviar mensagem. A tela se atualizará exibindo a mensagem que você enviou. Você pode criar uma lista de contatos com a opção Acrescentar contato – o que pode facilitar o envio de mensagens se o numero de participantes do curso. II. Acessando mensagens recebidas A serem lidas pela primeira vez O usuário deverá entrar no curso em que está matriculado, clicar no link Participantes, no box de mesmo nome. Na lista de nomes que se apresenta, deverá clicar no seu próprio nome, que é o primeiro da lista. Abrirá a janela com seu nome. Clicando no botão Mensagens (com indicação, ao lado, do número de correspondências não lidas), terá acesso à janela de mensagens com a relação das mensagens enviadas e que ainda não foram lidas. A organização é a seguinte: • Contatos adicionados – nome das pessoas de sua lista de contato e mensagens por elas enviadas. • Mensagens recebidas – mensagens enviadas para você por usuários não incluídos em sua lista de contatos (esta seção nem sempre está presente). Atenção! Esta tela é ponto de partida simultaneamente para recebimento e envio de mensagens. Assim, embora estejamos no item relativo à leitura de mensagens, ambas serão abordadas. A primeira parte (contatos adicionados) dá margem a duas ações: • ler a mensagem enviada por algum colega ou professor da lista de contatos do usuário. • clicar no nome de um contato, redigir e enviar-lhe uma mensagem. A segunda parte (mensagens recebidas) funciona da mesma forma, só que com relação a usuários que não são da lista de contatos. A janela de mensagens tem ainda duas possibilidades de ação: Buscar e Preferências. Em Buscar, é possível encontrar outro participante da lista ou alguma mensagem que contenha palavra-chave específica. Em Preferências você pode personalizar a forma como serviço de trabalhará. Consideramos ideal assinalar a primeira e a quinta opções pois garantem, respectivamente, que: • a janela de mensagens se abrirá automaticamente quando você entrar no Moodle. • o usuário receberá no seu e-mail particular as mensagens que lhe forem enviadas quando estiver desconectado. Além de ser acessada via participantes no box participantes, a janela de mensagens se abre automaticamente quando o usuário entra no Moodle e é atualizada a cada 60 segundos, permitindo a pronta troca de mensagens. Aconselhamos que você deixe a caixa de mensagens minimizada pois ela será acionada toda vez que entrar novo texto, o que permitirá conversas com outros participantes que estiverem on line. Mensagens já lidas ao menos uma vez (histórico de mensagens) O Moodle não tem uma única caixa postal onde o participante possa guardar as mensagens recebidas e enviadas. A alternativa para ler mensagens anteriores é através do link histórico das mensagens. Para acessá-lo, você deverá fazer o mesmo caminho indicado para enviar uma mensagem. Você precisará clicar em enviar mensagem para que se abra a caixa onde você encontrará um box para escrever uma nova mensagem. É nesta janela onde você poderá clicar em histórico das mensagens para ver toda a sua troca de e-mails. 3.2.2. Box Usuários On line Este box registra todos os usuários que acessaram o ambiente nos últimos 5 minutos. Pode ser interessante saber isso caso você precise se corresponder com o tutor ou com um colega em especial. Lembre-se que o sistema de mensagens permite comunicação síncrona se você e seu interlocutor estiverem on line. Ao lado do nome de cada usuário on line, é apresentado um envelope. Ao ser clicado, abrese uma janela para que você mande uma mensagem diretamente para aquele participante, abreviando, assim, o caminho usual para troca de mensagens. É possível, também, clicando no envelope, ler a mensagem enviada por aquele usuário para você, caso isto tenha ocorrido. ÚLTIMA DICA. O propósito desse Guia é auxiliar você nos primeiros passos e no uso dos recursos básicos, comuns a todos os cursos inseridos no Ambiente Virtual de Aprendizagem - AVA. Existem inúmeras ferramentas disponíveis no Moodle e o docente tem liberdade para agrupá-las em cada box de programação, dependendo do desenho do curso. Com a ambientação no sistema, a operação dos recursos se torna mais amigável e a sensação de insegurança (comum nos primeiros dias) tende a desaparecer. O importante é que você busque auxílio quando se sentir inseguro ou quando não conseguir entender as orientações publicadas pelo docente ou pelo tutor. Nos cursos sempre são divulgadas formas de contato com o suporte técnico e com os coordenadores. BOM TRABALHO!
Download