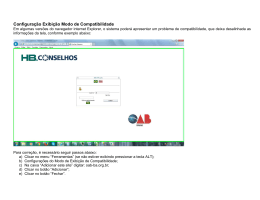Manual de Utilização do Módulo de relatórios 1) Como acessá-la A ferramenta de gerador de relatórios pelo usuário pode ser adaptada a qualquer módulo criado no framework. Ela leva em consideração todos os campos criados e customizados no ambiente do cliente, sem exigir qualquer esforço extra para isso. Para acessá-la dentro do sistema temos as seguintes opções: Acesso principal dentro da árvore inicial do Módulo: Para acessar inicialmente o módulo de relatórios customizados dentro do módulo de Processos, basta clicar em PROCESSOS > Relatório Customizado, conforme abaixo. 2) Como gerar ou editar relatórios Ao acessar o gerador de relatório, será apresentada uma interface que permitirá ao usuário cliente criar seus próprios relatórios (botão criar), editar os já existentes (botão alterar) ou excluir os desnecessários (Botão excluir). O primeiro passo será criar um novo relatório. Para isso, clique no botão “Criar”, onde será apresentada a tela abaixo para inicio da parametrização. Nesta tela temos os campos que deverão ser preenchidos conforme instruções abaixo: Nome: é o que referencia este relatório no sistema e também é utilizado como título dentro do relatório no caso de extrações em pdf, xls, xlsx, doc, docx, odt ou rtf. Estilo: define se o relatório sumariza o contexto principal e detalha os subcontextos ou tabula o contexto junto com o sub contexto. A figura abaixo expressa melhor esta diferença. Vamos mostrar esta diferença usando os campos pasta (Contexto de Processo) e Número (Subcontexto Desdobramento). Exemplo de relatório “Sumário”: Exemplo de relatório “Tabular”: Vale ressaltar que a opção “Tabular” é utilizada nas opções de excel (xls ou xlsx). Isso porque esse modelo gera uma lista de campos em colunas com as informações desejadas, sem qualquer quebra ou sumarização. É a opção indicada para relatórios de listagem. A opção “Sumário” é utilizada quando se deseja visualizar o contexto e abaixo os subcontextos relacionados. Por exemplo, desejo gerar um relatório de custas do processo. Será gerada uma linha com os dados do processo e abaixo todas as custas relacionadas àquele processo. As opções de sumarização, quebra ou agrupamento são mais indicados nesse tipo de relatório. Descrição: É um descritivo do objetivo do relatório, que também auxiliará o usuário a localizá-lo depois de tê-lo criado. Sub Contexto: Insere os contextos de detalhamento do contexto principal no relatório. Para escolher os subcontextos do relatório, basta seleciona-lo e arrasta-lo para a área de “Selecionados” ou usar os botões de navegação para acrescentar ou retirar os itens. Ressalta-se que os campos que serão selecionados para montagem dos relatórios serão relacionados aos subcontextos selecionados, além do contexto principal. Após ter preenchido as informações acima, clique em Escolha de Campos para avançar a etapa de criação do relatório. Escolha de Campos 1 2 3 1- Escolha de Contextos: ao clicar no “checkbox” do Titulo do contexto (Ex: Processo), o sistema marca ou desmarca todos os campos deste contexto para apresentação no relatório; 2- Ordenar: ao clicar nesse campo, o sistema ordena os campos em ordem alfabética e permite que o usuário selecione o campo e arraste para a posição desejada, que será a ordem das colunas na impressão do relatório. A ordem dos campos é sempre da esquerda para a direta, linha a linha. Para arrastar o campo, basta clicar no campo e com o botão do mouse pressionado arrastar o campo para a posição desejada. 3- Campos: seleciona o campo que será apresentado no relatório. Ao lado do campo existe uma seta, que abrirá uma tela para que o usuário possa selecionar propriedade dos campos, como fonte, cores, sumarização, etc, conforme apresentado na tela abaixo. 1. Muda a cor da fonte do cabeçalho deste campo; 2. Muda a cor do background do cabeçalho deste campo; 3. Muda a fonte do cabeçalho deste campo; 4. Habilita ou não o Itálico para fonte do campo; 5. Habilita ou não o negrito para fonte do campo; 6. Habilita ou não o sublinhado para fonte do campo; 7. Muda o tamanho da fonte do cabeçalho deste campo; 8. Muda a largura da coluna deste campo; 9. Muda a cor da fonte dos dados deste campo; 10. Muda a cor do background dos dados deste campo; 11. Muda a fonte dos dados deste campo; 12. Habilita ou não o Itálico para fonte dos dados do campo; 13. Habilita ou não o negrito para fonte dos dados do campo; 14. Habilita a ordenação descendente e crescente para os dados do relatório por esse campo; 15. Habilita ou não o sublinhado para fonte dos dados do campo; 16. Muda o tamanho da fonte dos dados deste campo; 17. Sumariza no rodapé do relatório a contagem distinta para esse campo. OBS: Campos numéricos ou moeda também possuem na sumarização, Média, Máximo, Mínimo, Somatória, Desvio Padrão e Variação. Filtros Através da tela abaixo o usuário poderá selecionar os filtros de seleção de dados, da mesma forma que é feito nas consultas do sistema. Esse filtros ficarão salvos e atrelados ao relatório desenvolvido. Extrair o Relatório Após escolher os filtros, o próximo passo será escolher a opção de arquivo de saída do relatório. Feito esse passo, o usuário deve salvar o relatório através do botão “Salvar”. Caso o usuário não queira salvar o relatório parametrizado, e somente executá-lo, poderá processar diretamente através do botão “Processar”. Mas vale ressaltar que se o usuário não salvar antes o relatório, o processamento será efetuado e o relatório não será salvo. IMPORTANTE: Se o usuário deseja salvar o relatório configurado, deverá salvá-lo antes de processá-lo. Processamento Ao clicar no botão “Processar”, será apresentada a tela abaixo onde será mostrado o progresso de execução do relatório. Quando a execução estiver finalizada, será apresentada uma mensagem de “Concluído”. Após a mensagem, clicar em “Baixar” para abrir o arquivo de acordo com a opção escolhida. A função do botão “Segundo plano” são para relatórios de processamento mais pesado, podendo o usuário continuar usando as outras funcionalidades da aplicação enquanto o relatório está sendo executado. 3) Como editar relatórios Caso seja necessário efetuar alguma alteração no relatório, como adicionar novos campos, mudar a ordem dos campos, o tipo de arquivo de saída, deve-se editar o relatório salvo no passo anterior. Para isso, na tela principal, onde são apresentados todos os relatórios disponíveis, o usuário deverá selecionar o relatório e clicar no botão “Alterar”. A partir daí, basta seguir os mesmos procedimentos descritos acima para montar um novo relatório, passando por todos os passos até a tela final, onde o usuário poderá salvar a alteração. Para excluir um relatório, basta selecioná-lo e clicar no botão “Excluir”. Será exibida uma mensagem de confirmação e caso opte-se por sim, o relatório será excluído. 4) Como executar relatórios já criados Para executar um relatório que já foi salvo e está disponível para execução, basta clicar no relatório, que será apresentada a tela abaixo para alterar o tipo de arquivo se desejar e mudar os filtros se for necessário. Feito isso, se desejar salvar as alterações definitivamente, clique antes em “Salvar” e depois “Processar”.
Download