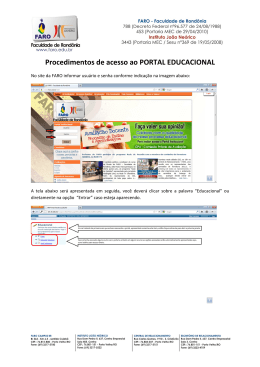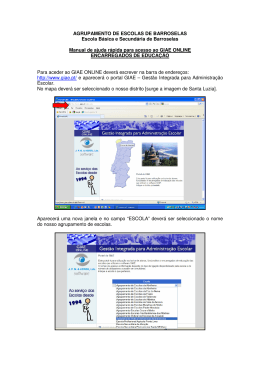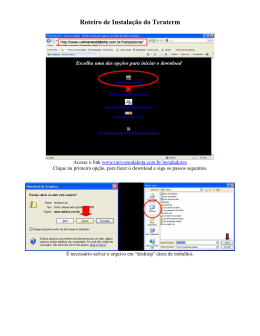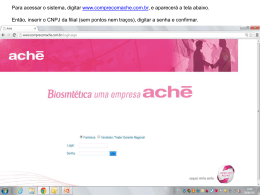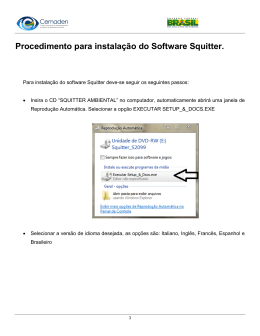CONFIGURADOR DO PAINEL FP1 v 1.3 1. INTRODUÇÃO Este software permite a configuração dos dispositivos de detecção manuais e ou automáticos do sistema digital de alarme de incêndio FP1. Pode-se, por intermédio do configurador, atribuir nomes a cada zona lógica da edificação. O nome correspondente ao dispositivo consultado, com falha ou alarmado aparecerá no visor de cristal líquido da central de alarmes indicando precisamente a zona, situação e linha em que o dispositivo foi instalado. O CONFIGURADOR FPTOOL é a ferramenta que proporcionará a configuração de até 125 zonas lógicas programáveis que, somadas, poderão estar comportando até 1000 dispositivos de detecção. 2. INSTRUÇÕES PARA A INSTALAÇÃO • Sistema Requerido: – – – – • Microcomputador PC 486 ou superior; Sistema operacional Windows 3.11 / 95 / 98 / 2000 / XP / VISTA 32; 16 MB de memória RAM; 10 MB de espaço livre no HD. Iniciando a instalação: 2.1- Insira o disco de instalação no drive de CD-ROM. 2.2- Acesse INICIAR e em seguida EXECUTAR. Na janela aberta EXECUTAR vá em PROCURAR e localize o drive de CD-ROM. 2.3- Dê dois cliques no arquivo FPTOOL_INSTALL.EXE. 2.4-Novamente na janela EXECUTAR clique em OK. Aguarde a abertura da janela de instalação do programa FPTOOL_INSTALL. 2.5- Será criado automaticamente um atalho FPTOOL 1.3 na área de trabalho do seu computador. OBS.: Caso o computador não possua uma entrada SERIAL disponível será necessária a instalação do drive USB-SERIAL. O Windows deverá fazer a busca do driver no CD de instalação do programa FPTOOL 1.3 e instalá-lo automaticamente. INICIANDO O CONFIGURADOR Na área de trabalho do computador foi automaticamente criado um atalho com o nome FPTOOL 1.3. Dê dois cliques para acessá-lo. • Arquivo: – Novo: Apaga todo e qualquer dado previamente inserido para que se inicie um novo projeto. Caso o projeto antigo ainda não tenha sido salvo, uma janela aparecerá questionando sobre a opção desejada. 1 – Abrir: Possibilita a exploração dos arquivos para que possa encontrar e abrir um projeto previamente criado. – Salvar: Salva as alterações do projeto atual. Caso ainda não tenha nomeado o projeto, uma janela de exploração abrirá possibilitando tal ação. 2 – – – – • Salvar Como: Abre uma janela para que seja possível salvar as alterações de um projeto anterior atribuindo a ele um outro nome ou simplesmente possibilita atribuir nome e salvar um novo projeto. Carregar: Baixa da central de alarme uma pré-configuração efetuada pela mesma. (Ver nota pg 5) Descarregar: Envia para a central a configuração criada no projeto atual. (Ver nota pg 6) Sair: Fecha o CONFIGURADOR. OPÇÕES: – Conectar – Permite a indicação da porta de comunicação que será utilizada pelo microcomputador na interação com a central. Ex.: COM 2 – Mostrar LCD – Mostra no monitor a representação do visor de cristal líquido da central. 3 Obs.: Para que seja possível a visualização da fonte correta, o arquivo LCDMB.TTF terá que estar presente no subdiretório C:/WINDOWS/FONTS. • AJUDA – – – Índice – mostra índice de ajuda para tópicos de utilização do teclado. Usando a ajuda – Instruções para a utilização da ajuda. Sobre – Mostra uma janela com nome, versão e detalhes do software. 4. CARREGANDO UMA PRÉ-CONFIGURAÇÃO DA CENTRAL 4.1- Conecte o cabo de comunicação no conector da central e do computador; 4.2- Inicie o programa configurador; 4.3- No menu “ Opções” em “Conectar” – indique a porta de comunicação que será usada na transferência para o PC a pré-configuração feita pela central; (Ver nota pg 3) 4.4- Estabeleça, pelo teclado da central de alarme, a conexão com o PC; 4.5- No menu “Arquivo”, clique em “Carregar”. Será então transferida para o PC a préconfiguração feita pela central. 4 Uma lista com todos os tipos de dispositivos e demais informações aparecerão no quadro inferior da tela e no quadro superior, a listagem de zonas ou linhas configuradas pela central. A partir daí, altera-se as descrições dos dispositivos que compões a instalação e salva-se o projeto de configuração. 5. ENVIANDO UMA CONFIGURAÇÃO PARA A CENTRAL 5.1- Conecte o cabo de comunicação no conector da central e do computador; 5.2- Inicie o programa configurador; 5.3- No menu “Opções”, em “Conectar”, indique a porta de comunicação que será usada na transferência de dados; (Ver nota pg 3) 5.4 Abra o projeto de configuração que deseja enviar para a central (Ver nota pg 2), ou salve o projeto atual.(Ver nota pg 3); 5.5- Estabeleça, pelo teclado da central, a conexão com o PC; 5.6- No menu “Arquivo”, clique em “Descarregar”. Uma janela informativa será aberta (Fig1). Clique em “OK”. Será então transferida para a central a nova configuração da 5 instalação. (Fig2) fig 1 fig2 Obs.: A porta de comunicação com o PC deverá ser previamente escolhida. Caso contrário uma mensagem aparecerá quando houver a tentativa de transferência. 6. CONFIGURANDO OS DISPOSITIVOS DE DETECÇÃO Caso se tenha a informação da posição correta dos dispositivos e seus respectivos endereços, não é necessário carregar a pré-configuração da central, pode-se criar o projeto completo de configuração. Porém, carregando a pré-configuração, a configuração se torna mais fácil e rápida. • CONFIGURANDO À PARTIR DA PRÈ-CONFIGURAÇÃO TRANSFERIDA PELA CENTRAL A pré-configuração da central possuirá no máximo 4 zonas lógicas correspondentes às 4 saídas de comunicação da central. Todos os dispositivos estarão inicialmente endereçados de acordo com a saída em que foram instalados na central. Exemplo: ZONA UM, ZONA DOIS, ZONA TRES, ZONA QUATRO. 6.1- EDITANDO A ZONA DE UM DISPOSITIVO 6.1.1- Digitar no campo “Descrição” o nome da nova zona lógica utilizando no máximo 14 dígitos. Ex: SALÃO DE JOGOS 6.1.2- Clicar no botão “Adicionar”, ao lado; 6.1.3 Indicar clicando na listagem abaixo no dispositivo que terá sua zona lógica alterada; 6.1.4- Clicar no botão “Excluir”, ao lado do quadro de listagem de dispositivos; 6 6.1.5- Clicar no quadro de listagem de zonas lógicas, na nova zona criada; 6.1.6- Clicar no botão “Adicionar”, ao lado do quadro de listagem de dispositivos. Para atribuir a mesma zona lógica a outros dispositivos, repetir os passos 3,4,5 e 6. Obs.: Nota-se que os parâmetros de Endereço e Tipo do dispositivo excluído, permanecem registrados nos respectivos campos. Caso estes parâmetros sejam acidentalmente alterados e não for possível reverter a situação, será necessário carregar novamente a pré-configuração da central e recomeçar o trabalho de configuração. • CRIANDO UMA NOVA CONFIGURAÇÃO Nota: Para criar uma nova configuração sem utilizar a pré-configuração efetuada pela central, é necessário saber todas as informações a respeito dos dispositivos de detecção e suas localizações. Exemplo: – – – – Linha em que foi instalado; (1,2,3 ou4) Endereço do dispositivo; (1 a 250) Tipo do dispositivo; Local de instalação; Sem que estas informações sejam conhecidas, não é possível completar com êxito a transferência e garantir o correto funcionamento da central. 7 7. CRIANDO O PROJETO DE CONFIGURAÇÃO 7.1- No menu “Arquivo” clicar em novo; 7.2- No campo “Descrição”, digitar o nome da zona lógica a ser criada. Obs.: O sistema permite no máximo 125 zonas lógicas programáveis. 7.3- Clicar em adicionar, ao lado; 7.4- Entrar com os parâmetros de Endereço e Tipo do dispositivo; 7.5- Clicar em “Adicionar”, ao lado do quadro de listagem de dispositivos Para criar novos dispositivos para a mesma zona lógica, repetir os passos 4 e 5. Para criar novos dispositivos para novas zonas lógicas, repetir os passos 2,3,4 e 5. O botão “Inibir” desabilita o dispositivo selecionado. 8
Download