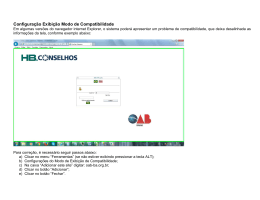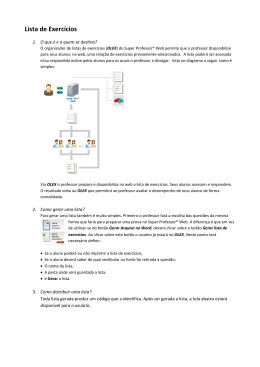SECRETARIA DA EDUCAÇÃO DO ESTADO DE GOIÁS GERÊNCIA DE TECNOLOGIA DA INFORMAÇÃO Antes de começar a utilizar o sistema, recomenda-se uma leitura atenta deste manual para conhecer todas as suas funcionalidades. Não encontrando a solução para alguma dúvida ou se quiser comunicar algum problema, ou mesmo enviar alguma sugestão, favor entrar em contato com a GETEC, por meio dos seguintes telefones: (62) 3201-3022 / 3023. GOIÂNIA, JUNHO/2007 INTRODUÇÃO O SAS – Solicitação de Acesso aos Serviços da GETEC, disponibiliza funcionalidades para solicitar os seguintes serviços: Criação de novos usuários; Criação de contas eletrônicas (e-mail); Liberação de uso do MSN Messenger; Instalação de pontos de rede; e, Liberação de acesso aos sistemas da SEE (Secretaria Estadual da Educação). Esta solicitação pode ser efetuada por meio dos seguintes documentos: memorando ou ofício. Visando a simplificação e padronização destes documentos específicos, os dados referentes às solicitações devem ser fornecidos, agrupados em telas. COMO FAZER. Primeiro Passo TELA DE ABERTURA Ao entrar no sistema SAS, exibe-se a tela abaixo, onde você deve fornecer os dados necessários à impressão do formulário, constituindo o primeiro dos quatro passos. Neste formulário você pode realizar as seguintes ações: Instruções de Preenchimento. Clique neste título para que sejam exibidas explicações mais resumidas sobre o preenchimento. Manual do Usuário. Clique neste título para que seja exibido o manual do sistema (este que você está lendo, neste momento). Novo Documento. Nesta tela, ou em qualquer uma das seguintes, você deve clicar neste botão para recomeçar o processo, ou seja, definir um novo documento. Atenção: Todas as informações do documento atual serão perdidas, se você clicar neste botão. Próximo. Tendo informado os dados referentes ao passo atual, você deve clicar neste botão para passar para o próximo passo. Nome. Informe neste campo o nome do usuário, para o qual você deseja solicitar o(s) serviço(s). Observação: Quando você informa o nome de um usuário, o sistema abre automaticamente outro campo abaixo, caso haja necessidade de fornecer outros nomes. COMO FAZER. Segundo Passo Para passar para o segundo passo, você já deve ter informado todos os usuários para os quais deseja solicitar os serviços. Para facilitar a compreensão de como informar os dados, vamos utilizar um caso exemplo. Vamos supor que você forneceu os seguintes nomes de usuários, e depois clicou no botão “Próximo”. Será aberta, então, a tela abaixo, onde você deve informar os serviços solicitados para cada usuário e, depois, clicar no botão “Adicionar”: Login. Marque esta quadrícula se este usuário puder solicitar acessos à rede; E-mail. Marque esta quadrícula se este usuário puder solicitar endereços eletrônicos; Motivo MSN. Informe neste campo a justificativa para esta solicitação, caso for solicitar MSN. Motivo Ponto de Rede. Informe neste campo a justificativa para esta solicitação, caso for solicitar ponto de rede. Observações: . Marque a quadrícula à esquerda do título “Mesma solicitação para todos os usuários”, quando o serviço solicitado referir-se a todos os usuários informados no primeiro passo; . Nos campos referentes aos “motivos” você pode informar um texto com qualquer quantidade de caracteres; entretanto, recomendamos que você o resuma da melhor maneira possível, para que o documento não fique muito longo. Tendo informado todas as solicitações de serviços, você deve clicar no botão “Próximo” para passar para o próximo passo. Dica. A partir deste passo, se você quiser voltar para o passo anterior, você deve clicar no botão “Anterior”. Entretanto, todos os dados digitados no passo atual podem ser perdidos. Em nosso exemplo, foram informados os seguintes dados: COMO FAZER. Terceiro Passo Neste passo, é exibida a tela abaixo, onde você pode definir os direitos de acesso aos sistemas da SEE, que cada um dos usuários pode ter. Você deve informar, nesta ordem: Usuário. Clicando na seta referente a este campo, serão exibidos todos os usuários informados no primeiro passo. Clique na linha correspondente ao usuário desejado para selecioná-lo. Sistema. Clicando na seta referente a este campo, serão exibidos todos os sistemas disponíveis no portal da SEE. Clique na linha correspondente ao sistema desejado para selecioná-lo. Perfil. Tendo escolhido um sistema, os perfis relativos são exibidos no quadro abaixo; onde você deve clicar na quadrícula associada a cada perfil para selecionálo. Tendo informado os perfis associados a cada usuário, você deve clicar no botão “Próximo” para passar para o próximo passo. COMO FAZER. Quarto Passo Neste último passo, você deve fornecer as informações complementares: Dados do servidor: lotação, telefone, cpf e documento de identidade; Dados do documento: órgão emissor, responsável pelo documento, tipo e número do documento. Observações: Estas informações são obrigatórias; O sistema não aceita CPF´s inválidos. Em nosso exemplo, foram informados os seguintes dados: Finalmente, se você clicar no botão “Concluir” será exibida a tela abaixo, onde aparece o documento construído de acordo com os dados fornecidos. Nesta tela, você pode visualizar ou imprimir o relatório, clicando nos botões correspondentes. Exemplo: Visualizando o documento com as solicitações de acesso Barra de ferramentas Dica. Na barra de ferramentas, quando você posiciona o cursor do mouse sobre um ícone (figura), exibe-se um texto explicativo sobre a sua funcionalidade.
Download