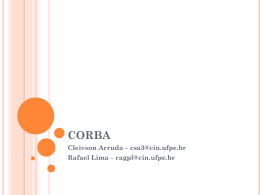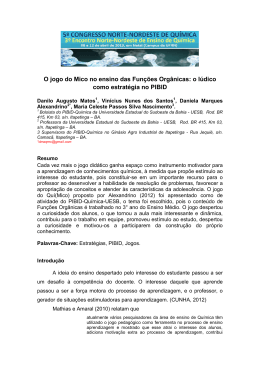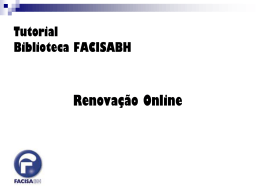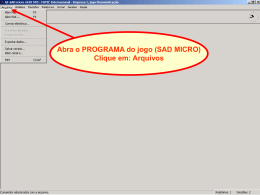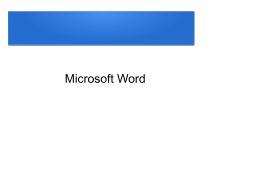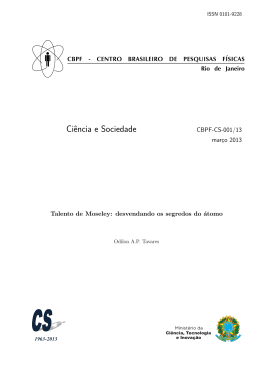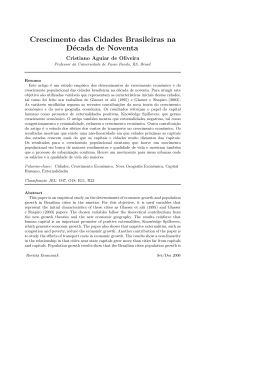CORBA
Configurando IDEs
• www.mico.org
– MICO 2.3.12
• No Windows
– Visual Studio 2005
• No Linux
– Eclipse 3.2 + CDT
Configurando o MICO no Windows
• Faça o download do código fonte do MICO em
http://www.mico.org
• Descompacte e leia as instruções presentes no arquivo
README-WIN32 para compilar o código
• Edite as variáveis de ambiente, adicionando o diretório
win32-bin à variável PATH
• Como alternativa a todo esse processo, você poderá
fazer o download de uma versão já compilada de
MICO, através do link:
http://www.cin.ufpe.br/~if677/monitoria/corba
Configurando o Visual Studio
1) File -> New-> Project…
2) Expanda “Visual C++ Projects”
3) Selecione a pasta Win32
4) Selecione Win32
Console Project
5) Especifique um
nome para o projeto
6) Clique OK
Configurando o Visual Studio
7) Clique em “Application
Settings”
8) Cerfifique-se de que a
opção “Console Application”
está selecionada
9) Marque a opção “Empty
project”
10) Clique em “Finish” para
criar o projeto
Configurando o Visual Studio
Foi criado um “Empty project”
11) Clique com o botão direito em cima do projeto
para abrir o menu
12) Selecione o item “Properties”
Onde estão as opções “C/C++”?
13) Clique na opção “Cancel”
Configurando o Visual Studio
14) Add New Item -> Add
15) Selecione “C++ File”
16) Especifique um
nome para o arquivo,
como “server.cpp”, por
exemplo
17) Clique em “Open”
Configurando o Visual Studio
O arquivo “server.cpp” foi criado.
18) Clique em “Project Menu”
19) Selecione “Properties”
O diretório “C/C++” está agora habilitado!
20) Expanda-o
21)
Em “Additional
Included Directories”
especifique o
caminho completo
até o diretório
include do MICO
Exemplo:
D:\mico\include
Configurando o Visual Studio
22) Expanda “Linker”
23) Em “Additonal Library
Directories”, especifique o
caminho completo até as
bibliotecas do mico para
win-32
Exemplo:
D:\mico\win32-bin\lib
24) Selecione Input
25) Digite as strings
“mico2312.lib” e
“micocoss2312.lib” (sem
as aspas e separadas
por um espaço)
26) Clique em OK
Configurando o MICO no Linux
• No linux (Eclipse 3.2 + CDT)
– Criar um Projeto C/C++
Configurando as Bibliotecas
PRONTO!!
• Acredite!!
• Eclipse Configurado!
Exemplo: Conta Online
–
–
–
–
–
–
Criando a IDL
Compilando a IDL
Implementando o Serviço
Implementando o Servidor
Implementando o Cliente
Inicializando o Servidor de nomes
Criar IDL
interface account{
void deposito (in long valor);
void saque (in long valor);
long getSaldo();
};
• Colocar isso no arquivo account.idl
Compilando a IDL
Implementando o Serviço
Implementando o Servidor
Implementando o Cliente
Inicializando o Servidor de nomes
Após iniciar o servidor de nomes...
• Basta executar o Servidor
• E depois executar o Cliente
Referências
• http://www.frb.br/ciente/Impressa/Info/I.8.Semirami
s.Middleware.pdf
• http://www.cin.ufpe.br/~if677/monitoria/corba/
• http://www.omg.org/gettingstarted/corbafaq.htm
• http://www.opendylan.org/documentation/opendylan
/corba/corba_1.htm
• http://www.answers.com/topic/corba?cat=technology
• http://en.wikipedia.org/wiki/CORBA
Download