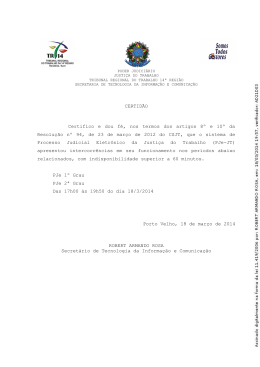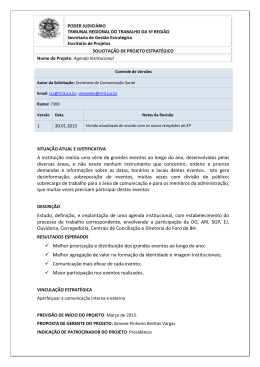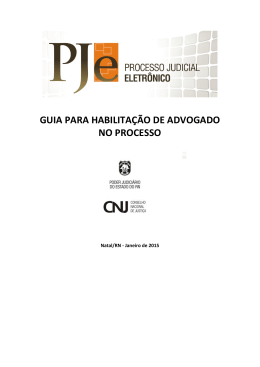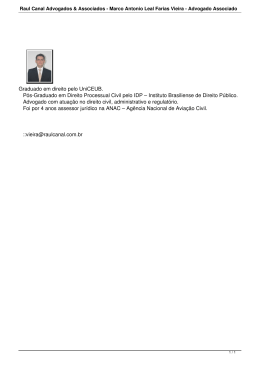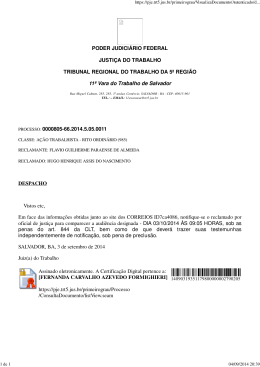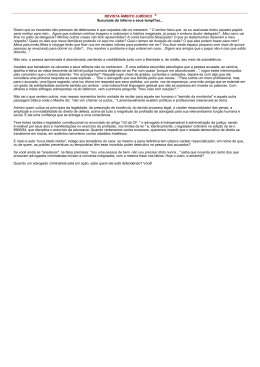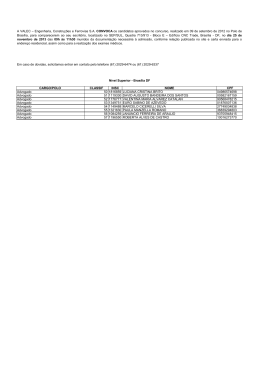PODER JUDICIÁRIO FEDERAL TRIBUNAL REGIONAL DO TRABALHO DA 3ª REGIÃO MANUAL DO ADVOGADO Versão 1.4.8.2.4 Elaboração: Klauss Andrade Soares de Moura Revisão: Ana Helena Duarte Timponi Ana Paula de Matos Carvalho Barbosa Setembro 2014 PODER JUDICIÁRIO FEDERAL TRIBUNAL REGIONAL DO TRABALHO DA 3ª REGIÃO Manual do Advogado - PJe ÍNDICE 1 - CONFIGURAÇÕES BÁSICAS DO COMPUTADOR .......................................................... 04 2 - CREDENCIANDO-SE COMO ADVOGADO NO PJe ......................................................... 08 2.1 - Eventuais Inconsistências nos Dados ....................................................................... 08 3 - ACESSANDO O SISTEMA ................................................................................................. 08 4 - PAINEL DO ADVOGADO / PROCURADOR ...................................................................... 11 4.1 - Subaba “Acervo Geral” .............................................................................................. 11 4.2 - Trabalhando com Caixas (Organização dos Processos) .......................................... 12 4.2.1 - Criar Subcaixas................................................................................................ 12 4.2.2 - Remover Subcaixas ......................................................................................... 13 4.2.3 - Editar Subcaixas .............................................................................................. 13 4.2.4 - Mover Processos entre as Subcaixas.............................................................. 13 5 - CADASTRO DE PROCESSO............................................................................................. 14 5.1 - Aba “Assuntos” .......................................................................................................... 15 5.2 - Aba “Partes”............................................................................................................... 16 5.2.1 - Associar Procurador / Terceiro Vinculado ....................................................... 18 5.2.2 - Cadastrar outros Participantes (“Custus Legis”, “Litisconsorte” e “Terceiro Interessado”) ............................................................................................................... 20 5.3 - Aba “Características” ................................................................................................. 20 5.4 - Aba “Anexar Petições e Documentos” ...................................................................... 21 5.4.1 - Campo “Cadastro do Documento” .................................................................. 22 5.4.2 - Campo “Incluir Anexos”.................................................................................... 23 5.4.3 - Botão “Gravar” ................................................................................................. 24 5.4.4 - Botão “Remover”.............................................................................................. 24 5.4.5 - Botão “Assinar Digitalmente” ........................................................................... 25 PODER JUDICIÁRIO FEDERAL TRIBUNAL REGIONAL DO TRABALHO DA 3ª REGIÃO 5.5 - Aba “Informações da Justiça do Trabalho” ............................................................... 25 5.6 - Aba “Processo” .......................................................................................................... 26 5.6.1 - Aba “Processo” - Competência Originária do 2º Grau..................................... 27 6 - CADASTRO DE PROCESSO INCIDENTAL ...................................................................... 27 7 - CONSULTA DE PROCESSOS NÃO PROTOCOLADOS .................................................. 28 8 - CONSULTA DE PROCESSOS........................................................................................... 29 8.1 - Consulta a Processos nos quais o Advogado Está Habilitado ................................. 29 8.2 - Consulta a Processos de Terceiros........................................................................... 30 8.3 - Consulta Pública........................................................................................................ 32 8.4 - Consulta Processual com Login e Senha ................................................................. 32 9 - PETICIONAMENTO AVULSO ............................................................................................ 36 10 - SOLICITAR HABILITAÇÃO .............................................................................................. 38 11 - ANEXAR PETIÇÕES / DOCUMENTOS COMO ADVOGADO HABILITADO .................. 41 12 - ACOMPANHAMENTO DE PAUTA DE AUDIÊNCIA ........................................................ 44 13 - ALTERAÇÃO DE CADASTRO ......................................................................................... 44 14 - CADASTRO DE SENHA (PARA CONSULTA PROCESSUAL COM LOGIN E SENHA) .... 45 15 - CONSULTA AUTENTICIDADE DE DOCUMENTOS ....................................................... 46 4 1 - CONFIGURAÇÕES BÁSICAS DO COMPUTADOR Após adquirir um certificado digital e instalá-lo corretamente em seu computador, o advogado deverá verificar se sua máquina já está preparada para acessar o PJe. O sistema operacional homologado para o PJe é o Windows. No site do Tribunal Regional do Trabalho da 3ª Região, encontram-se manuais que orientam o usuário na configuração do computador com Windows XP (www.trt3.jus.br/pje/download/roteiro_configura_computador_win_xp.pdf) e Win7 (www.trt3.jus.br/pje/download/roteiro_configura_computador_win7.pdf). O PJe é um sistema que não se instala nos computadores dos usuários, sendo, no entanto, acessado via internet. Para utilizá-lo, basicamente se faz necessário possuir os seguintes programas instalados no computador: - JAVA Runtime (JRE) (versão 7.45 ou superior) - MOZILLA FIREFOX (procurar baixar sempre a versão mais atualizada) - ADOBE FLASH PLAYER (procurar baixar sempre a versão mais atualizada) - Algum programa que possa ler arquivos “PDF” (ex.: ADOBE ACROBAT) Além dos programas acima instalados no computador, o usuário deverá fazer as seguintes configurações básicas: - no Firefox, desabilitar o bloqueio de popup’s: no menu “Ferramentas → Opções”, na aba “Conteúdo”, certifique-se de que a caixa relativa ao bloqueio de popup esteja desbloqueada. Manual do Advogado PJe - TRT 3ª REGIÃO (31) 3228-7272 - [email protected] 5 - no Painel de Controle do Java, baixar o nível de segurança para “MÉDIO”. Para tal configuração, vá ao “Painel de Controle” do Windows e clique na opção “Java” para abrir a janela “Painel de Controle Java”; vá até a aba “Segurança” e certifique-se de que o nível de segurança esteja na posição “Médio”. na página da internet que dá acesso ao PJe (http://pje.trt3.jus.br/primeirograu/login.seam - Primeiro Grau de Jurisdição, ou http://pje.trt3.jus.br/segundograu/login.seam - Segundo Grau), caso apareça a mensagem “Carregando o assinador”, clicar no ícone que aparece no lado esquerdo da barra de endereço* e, a seguir, na opção “PERMITIR E MEMORIZAR” ou “CONTINUAR PERMITINDO”, relativamente ao Java Plataform SE. * Certifique-se de que esteja acessando o PJe a partir do Mozilla Firefox; caso contrário, tal ícone não aparecerá na barra de endereço. Jamais clique em “bloquear plugin” neste site. Manual do Advogado PJe - TRT 3ª REGIÃO (31) 3228-7272 - [email protected] 6 - caso apareça uma janela com a pergunta “Deseja executar esta aplicação?”, referindo-se a um applet do CNJ, clicar em “EXECUTAR”. Manual do Advogado PJe - TRT 3ª REGIÃO (31) 3228-7272 - [email protected] 7 Ao aparecer uma advertência de segurança do sistema (geralmente antes da inserção da senha PIN), referindo-se ao controle da aplicação JAVA, clique em “Sim” para permitir o acesso de tal aplicação ao site. É muito importante destacar, ainda, que antes de tentar utilizar o PJe o usuário deve ter certeza de que seu certificado digital está corretamente instalado em seu computador. Pode-se testar se o certificado digital está corretamente instalado no navegador por meio do site da Receita Federal (https://cav.receita.fazenda.gov.br/), clicando-se no ícone respectivo . Caso o certificado digital não esteja corretamente instalado, entre em contato com a entidade certificadora e busque orientações sobre como proceder a correta instalação/configuração de sua assinatura digital na máquina. O Tribunal Regional do Trabalho da 3ª Região, por meio da Central de Atendimento (31 – 3228-7272; [email protected]), auxilia os advogados que encontram alguma dificuldade na configuração de sua máquina após seguir os roteiros de configuração do computador. De toda forma, vale esclarecer que, nos termos do art. 7º, caput e inciso I, da Resolução 136 do CSJT, de 2014, que regulamenta o Processo Judicial Eletrônico no âmbito da Justiça do Trabalho, “Constitui responsabilidade do usuário: I - o acesso ao seu provedor da internet e a configuração do computador utilizado nas transmissões eletrônicas”. Sendo assim, caso o advogado por algum motivo não consiga, por si, configurar seu computador para utilizar o sistema PJe, deverá buscar assistência técnica particular com um profissional de T.I. Lembramos, por fim, que os sistemas operacionais MAC OS e LINUX não são homologados para o uso do PJe, mas tão somente o sistema WINDOWS. Com relação ao Windows 8 e 8.1, embora ainda não haja até o presente momento um posicionamento oficial quanto a sua utilização, este vem sendo utilizado normalmente pelos usuários do sistema, sem relatos de problemas que envolvam diretamente a versão de tal sistema. Manual do Advogado PJe - TRT 3ª REGIÃO (31) 3228-7272 - [email protected] 8 2 - CREDENCIANDO-SE COMO ADVOGADO NO PJe Após adquirir o certificado digital e configurar corretamente o computador para utilização do sistema, faz-se necessário o prévio credenciamento como advogado no PJe do respectivo Regional e Grau de Jurisdição onde irá atuar. Nas versões anteriores, havia um link próprio para o cadastro de advogados nos sites dos TRT’s. Na atual versão (1.4.8.2.4) não há mais um link separado para se efetuar o cadastro. O sistema apresenta o botão “Acessar com certificado digital” , por meio do qual o advogado já cadastrado acessará diretamente o sistema e o advogado ainda sem cadastro será direcionado automaticamente ao preenchimento do formulário próprio, onde preencherá os dados não buscados automaticamente a partir do site da Receita Federal. O advogado deverá conferir os dados “puxados” da Receita Federal e, após complementar os campos obrigatórios faltantes, ler e assinar o “TERMO DE COMPROMISSO”, clicando no botão respectivo que aparecerá no final da página e inserindo sua senha PIN. 2.1 - Eventuais Inconsistências nos Dados Caso haja alguma inconsistência entre os dados informados e os dados da Receita Federal e/ou OAB, será exibida a janela, informando quais são essas inconsistências. Observe atentamente a mensagem e procure o Órgão ou a Entidade (RFB ou OAB) para retificar ou complementar os dados faltantes. Após realizar o procedimento do parágrafo anterior, persistindo o erro, entre em contato com a Central de Atendimento do TRT da 3ª Região pelo telefone (31) 3228-7272 ou pelo e-mail [email protected]. 3 - ACESSANDO O SISTEMA Para efetuar o acesso ao PJe do TRT da 3ª Região, é sempre aconselhado fazê-lo por meio do site do Regional (www.trt3.jus.br), clicando no ícone respectivo Tribunal. que se encontra na coluna à direta da página eletrônica do Esse link levará a uma página, contendo exclusivamente informações sobre o PJe. Nessa página podem-se encontrar Manuais e Orientações, Relatórios de Indisponibilidade do Sistema, Cronograma de Implantação, entre outros serviços; além, é claro, do botão “ACESSO AO SISTEMA PJe”. Manual do Advogado PJe - TRT 3ª REGIÃO (31) 3228-7272 - [email protected] 9 E é a partir do botão “Acesso ao Sistema PJe” que abrirá a próxima aba com as possibilidades de se escolher que tipo de acesso realizar: Acesso com Certificado Digital - 1º grau Acesso com Certificado Digital - 2º grau Consulta Pública Processual - unificada Consulta Autenticidade de Documentos - 1º grau Consulta Autenticidade de Documentos - 2º grau Observação: a Consulta Processual por meio de login e senha, em que pese dispensar o uso de certificado digital, encontra-se disponível após clicar em uma das duas primeiras opções acima (“Acesso com Certificado Digital - 1º grau” ou “Acesso com Certificado Digital - 2º grau”). Após clicar em “Acesso com Certificado Digital - 1º grau” (ou 2º grau), abrirá a última aba que dará acesso ao sistema para os usuários já cadastrados (ou abrirá o formulário de cadastro para os advogados ainda não credenciados no sistema). É possível chegar diretamente a essa mesma página eletrônica por meio do atalho: pje.trt3.jus.br/primeirograu ou pje.trt3.jus.br/segundograu. Contudo, acessar por meio do site do Regional é o recomendado, tendo em vista a possibilidade de visualizar avisos importantes, tais como manutenções ou indisponibilidade do sistema. Ao chegar a essa página, basta clicar em “Acessar com certificado digital”, selecionar o certificado (caso apareça uma lista com mais de um nome) e, a seguir, digitar a senha PIN. Manual do Advogado PJe - TRT 3ª REGIÃO (31) 3228-7272 - [email protected] 10 Uma vez acessado o sistema, o advogado terá acesso aos menus: Iniciar, Painéis, Processos, Atividades, Audiências e sessões, Configuração e PJe push. a) O menu “Iniciar” sempre retorna para o “Painel do advogado – Procurador”, onde o advogado poderá acessar seus processos por meio da aba “Acervo geral”, conforme será explicado no item 4 deste Manual. b) O menu “Painéis”, além de ser outra forma de acesso ao “Painel do advogado – Procurador”, no 1º Grau, permite também acessar o “Quadro de Avisos” da Diretoria do PJe. c) O menu “Processos” apresenta as seguintes opções: Novo Processo, Novo Processo Incidental, Não Protocolado, Pesquisar e Outras Ações. Suas particularidades e operações serão detalhadas mais à frente. d) Por meio do menu “Atividades”, o advogado poderá “Assinar Documentos Pendentes” e, no 1º Grau, acessar também a “Pauta de Perícia”. e) No menu “Audiências e Sessões”, o advogado consulta a pauta das audiências. f) Em “Configuração”, é possível, entre outras funções, alterar os dados cadastrais do advogado, bem como cadastrar senha para a “Consulta Processual através de login e senha” (funcionalidade que permite o acesso ao inteiro teor dos documentos de um processo sem o uso do certificado digital). g) O último menu, “PJe-push”, permite a inclusão/exclusão de processos no sistema Push. Manual do Advogado PJe - TRT 3ª REGIÃO (31) 3228-7272 - [email protected] 11 4 - PAINEL DO ADVOGADO/PROCURADOR Ao acessar o sistema, o advogado encontrará, na tela, avisos lançados pela Diretoria do PJe. Para acessar o Painel do Advogado/Procurador, que é a tela principal do advogado, deve-se clicar no menu “Iniciar” ou no menu “Painéis → Painel do advogado – Procurador”. Nesse painel, o advogado encontrará 2 abas denominadas “Acervo” e “Intimações”. Por sua vez, a aba Acervo se desdobra em 2 subabas denominadas “Pendentes de manifestação” e “Acervo geral”. Considerando-se as alterações implementadas pela Resolução 136/2014, do CSJT, a qual passa a determinar que “As intimações endereçadas aos advogados nos módulos de primeiro e segundo graus, cuja ciência não exija vista pessoal, as inclusões em pauta de órgão julgador colegiado, a publicação de acórdãos e de decisões monocráticas, deverão ser feitas por meio do Diário Eletrônico da Justiça do Trabalho...” (art. 23, § 4º, Res. 136, grifos nossos), a aba “Intimações” e a subaba “Pendentes de manifestação” deixaram de ter aplicação ao advogado e, portanto, não serão objeto de apreciação neste Manual. 4.1 - Subaba “Acervo Geral” Nesta aba são apresentados todos os processos cadastrados pelo advogado. À esquerda da tela aparece uma relação dos processos que são agrupados de acordo com a jurisdição a que pertencem e, à frente de cada jurisdição, entre parênteses, é exibida a quantidade de processos existentes na jurisdição. À direita da tela é apresentada uma tabela intitulada “Meus processos”, onde se podem verificar detalhes de um determinado processo, clicando-se no ícone com um desenho de um “caderno com óculos” . Manual do Advogado PJe - TRT 3ª REGIÃO (31) 3228-7272 - [email protected] 12 Logo abaixo das subabas “Pendentes de manifestação” e “Acervo geral” encontra-se a ferramenta “Localizar Caixa”. Quando se clica nessa ferramenta, ocorre sua expansão e abertura de um campo em branco onde se pode digitar o número do processo que se deseja pesquisar, seguido, à direita, da palavra “Localizar” (ver figura acima). Ao começar a digitar o número do processo desejado no referido campo, começam a ser mostrados todos os processos que correspondem à digitação (a partir do terceiro dígito). Após digitar o número do processo a ser pesquisado, o advogado deverá clicar em “Localizar”, quando então será exibido em qual caixa e (se houver) subcaixa do “Acervo geral” o processo se encontra. Esta ferramenta passa a ser útil quando o advogado está habilitado em inúmeros processos e quer saber em qual caixa (Jurisdição) ele se encontra. 4.2 - Trabalhando com Caixas (Organização dos Processos) O PJe permite que o advogado crie caixas para auxiliá-lo na organização de seus processos. Tão logo o advogado é habilitado em um determinado processo ou distribui uma nova ação, o sistema apresentará no seu “Acervo geral” o número desse processo dentro de uma caixa com o nome da Jurisdição na qual tramita o feito (lado esquerdo da tela, na subaba “Acervo geral”). Clicando em uma das caixas das Jurisdições (ex.: Betim, Contagem, etc.) onde o advogado possui processo(s), aparecerá do lado direito da tela uma tabela com todos os processos existentes naquela Jurisdição. É possível criar, dentro de cada caixa/Jurisdição, subcaixas a ela subordinadas para melhor organizar os processos. 4.2.1 - Criar Subcaixas Para criar uma subcaixa, clique primeiramente em cima da Jurisdição que contém os processos que se deseja organizar. A seguir, clique novamente sobre “Jurisdição”, porém, com o botão direito do mouse. Clique no ícone denominado “+ Nova Caixa” ( ) que surgirá na tela. Coloque o nome desejado para a subcaixa e clique no botão “Incluir”. Manual do Advogado PJe - TRT 3ª REGIÃO (31) 3228-7272 - [email protected] 13 4.2.2 - Remover Subcaixas Para remover uma subcaixa, selecione-a clicando em cima dela e, em seguida, clique com o botão direito do mouse. Selecione o segundo ícone apresentado, denominado “Remover a caixa” (“Lixeira” ) e, na mensagem de confirmação de exclusão, clique no botão "OK". 4.2.3 - Editar Subcaixas Para editar uma caixa, selecione-a clicando em cima dela e, em seguida, clique com o botão direito do mouse. Selecione o primeiro ícone mostrado denominado “Editar caixa” (“lápis com caderno” ). Ao clicar em “Editar caixa”, abrirá uma nova tela denominada “Caixa de Atividades” (Formulário), onde é possível, entre outras opções, alterar o nome da caixa, adicionar alguma descrição e selecionar filtros que auxiliarão na organização dos processos. Após inseridos os dados desejados, clique no botão “Gravar”. Para voltar ao “Acervo geral”, acesse novamente o menu “Painel → Painel do Advogado” ou clique no menu “Iniciar”. 4.2.4 - Mover Processos entre as Subcaixas É possível mover um processo ou todos os processos que estão sendo mostrados dentro da aba “Meus Processos”, no lado direito da tela. Escolhido qual processo se deseja mover, coloque o mouse sobre o ícone representado por um “papel amarelo com um clips” (“Mover para caixa” ), o qual se encontra à esquerda do número do processo, segure e arraste o processo em direção à subcaixa desejada. Durante o trajeto de arrastamento do processo, é apresentado o ícone identificado com duas setas horizontais ( ). Ao se posicionar o mouse com o processo arrastado sobre a subcaixa de destino, que se encontra na parte esquerda da tela, o ícone “Seta Dupla” mudará para o ícone representado por um “V” ( ). Ao soltar o mouse, o processo será movido para a subcaixa desejada. É possível também mover todos os processos ao mesmo tempo para uma determinada subcaixa. Para tanto, coloque o mouse sobre o ícone representado por “dois papéis amarelos” (“Mover todos os processos para caixa” ), que é o primeiro ícone da barra da tabela, segure e arraste os processos em direção à subcaixa desejada. Manual do Advogado PJe - TRT 3ª REGIÃO (31) 3228-7272 - [email protected] 14 Observações: a) a opção “Mover todos os processos” move tão somente os processos que aparecem no lado direito da tela. Caso o número de processos ultrapasse a capacidade de visualização da tela, o sistema abrirá outras páginas (ver final da lista dos processos). Para mover processos que se encontram nas próximas páginas, cada uma deverá ser acessada separadamente e repetido o procedimento. b) não é possível mover um processo que se encontra em uma caixa (Jurisdição) para outra caixa (Jurisdição distinta da qual tramita o feito). Apenas é possível mover os processos de uma subcaixa para outra subcaixa, quando ambas estão dentro de uma mesma caixa (Jurisdição). 5 - CADASTRO DE PROCESSO Na barra de menus, selecione o menu “Processos” e, na lista que aparecerá, selecione o item de nome “Novo processo”. Abrirá uma tela de cadastro de processo onde, primeiramente, deverão ser selecionadas a Jurisdição e a Classe Judicial. Nesta aba, “Dados Iniciais”, após selecionar a Jurisdição (no 2º Grau já vem previamente selecionada a opção “Tribunal Regional do Trabalho da 3ª Manual do Advogado PJe - TRT 3ª REGIÃO (31) 3228-7272 - [email protected] 15 Região”) e a Classe Processual (Ação Trabalhista Rito Ordinário, Consignação em Pagamento, Alvará Judicial, Embargos de Terceiro, etc.), clique no botão “Incluir”. A partir deste ponto, outras seis abas se apresentarão para preenchimento subsequente até o término do cadastro do novo processo. São estas as 7 abas a serem preenchidas quando da distribuição de uma nova ação: a) Dados Iniciais; b) Assuntos; c) Partes; d) Características; e) Anexar petições e documentos; f) Informações da Justiça do Trabalho; g) Processo 5.1 - Aba “Assuntos” Na aba denominada “Assuntos”, o sistema mostrará, na tabela à direita, todos os assuntos associados à classe informada na aba de nome “Dados Iniciais”. Essa tabela apresenta três colunas: a) ícone “Adicionar” que é uma seta para esquerda ; b) código; c) assunto. Nessa mesma tabela, para associar os assuntos, basta clicar no ícone de nome “Adicionar”, que é uma seta para esquerda , respectivo a um ou mais assuntos que se refiram à ação. Há duas formas para facilitar a pesquisa dos assuntos: uma, inserindo o código, caso o usuário já tenha conhecimento de tal número; outra, inserindo uma palavra no campo “Assunto” e clicando em “Pesquisar” (ex.: “Penhora”, “Insalubridade”, etc.). Observe que o primeiro assunto adicionado ostentará automaticamente a condição de assunto principal. Nada impede, entretanto, que esse comportamento padrão seja alterado; basta clicar em outro assunto e indicá-lo como assunto principal. Somente é possível ter um único assunto principal. Manual do Advogado PJe - TRT 3ª REGIÃO (31) 3228-7272 - [email protected] 16 Caso queira desassociar um assunto, clique no ícone representado por uma “seta para direita” (ícone “Remover” ). Atenção: não é possível excluir o assunto principal; para tanto, caso queira remover um determinado assunto tido por principal, é necessário primeiro eleger outro como principal. 5.2 - Aba “Partes” Na aba denominada “Partes”, para ambos os polos, ativo e passivo, os passos para o cadastramento são praticamente idênticos. Contudo, há um ponto distintivo, que merece destaque, entre o cadastro do autor e do réu pelo advogado. Essa diferença reside no fato de que não é possível ao advogado inserir o autor sem informar seu CPF, se for pessoa física brasileira (ou Passaporte para estrangeiros), ou sem seu CNPJ, se for pessoa jurídica; enquanto com relação ao réu, é possível fazer sua inserção ainda que se desconheça seu CPF ou CNPJ. Desta forma, caso o autor seja pessoa física brasileira e, por alguma razão, não possua CPF, ou seja pessoa jurídica e, por algum motivo, não possua mais o CNPJ, o advogado não conseguirá, utilizando seu perfil, distribuir a ação. Neste caso, deverá comparecer ao setor de distribuição do Juízo competente, informando a impossibilidade de fazer a referida inserção no polo ativo para que o processo possa ser distribuído diretamente por este setor. Ao clicar no ícone de símbolo “+ Parte” existente no campo “Polo Ativo”, que está à esquerda, o sistema abrirá a tela denominada “Associar parte ao processo” e automaticamente classifica o tipo da parte como “Autor”, por exemplo. Selecione o tipo de pessoa (física ou jurídica), a nacionalidade para o caso de pessoa física (Brasileiro? Sim ou Não), ou se é Órgão Público ou não para o caso de pessoa jurídica, e informe obrigatoriamente o CPF/CNPJ, dependendo do tipo de pessoa selecionada, clicando a seguir em “Pesquisar”. Caso o sistema não encontre nenhum problema, mostrará o nome e, sendo pessoa jurídica, o sistema apresentará também o nome fantasia da empresa. Clique em “Confirmar” para continuar o cadastro da parte no processo. Manual do Advogado PJe - TRT 3ª REGIÃO (31) 3228-7272 - [email protected] 17 O segundo passo está na tela denominada “Complementação do Cadastro”, no qual o sistema mostrará a tela com quatro abas, quais sejam: a) Informações pessoais; b) Documentos de identificação; c) Endereços; d) Meios de contato. Complete o cadastro com os dados disponíveis, sendo que o ENDEREÇO das partes e de terceiros adicionados ao processo são indispensáveis para a distribuição da ação. Na aba denominada “Endereços”, digite o CEP do endereço e, sem clicar em TAB ou ENTER, aguarde até que o sistema preencha automaticamente o respectivo logradouro. Complete com o número e o complemento (se for o caso). Caso o endereço cadastrado inicialmente seja apenas para correspondência, marque o campo respectivo e, após clicar no botão “Incluir”, digite o outro endereço da parte. Na aba denominada “Meios de contato”, preencha os dois campos com as informações: tipo de contato (e-mail, telefone celular, etc) e identificação (número do celular, por exemplo), clicando, a seguir, no botão “Incluir”. Após preencher todas as abas apresentadas, clique no botão “Inserir” (o sistema inclui a parte informada ao processo). Caso queira incluir outras partes no polo ativo, clique na aba “+ Parte” e repita o procedimento acima. O mesmo procedimento deve ser feito para a inclusão de parte referente ao polo passivo, sendo que o sistema abrirá a tela de nome “Associar parte ao processo” e classificará o tipo de parte como “Réu”, por exemplo. Observe que se a classe judicial escolhida tiver sido Mandado de Segurança, ao abrir a tela “Associar parte ao processo” (relativa ao polo passivo) Manual do Advogado PJe - TRT 3ª REGIÃO (31) 3228-7272 - [email protected] 18 aparecerão três opções para o “Tipo de pessoa”: Física; Jurídica; e Autoridade. Selecionando a opção “Autoridade”, aparecerá outro campo onde se deverá informar o nome da autoridade (atente-se que se trata de um campo de preenchimento automático, devendo o usuário assinalar uma das opções apresentadas pelo sistema após a inserção de parte do “nome” da autoridade). O sistema ainda permite que se insira uma nova autoridade por meio do botão “Criar nova autoridade” , devendo-se, para tanto, preencher os campos “Nome” e “Órgão de Vinculação” na tela que se seguirá. Quando o advogado não dispuser do CPF/CNPJ do réu (em se tratando de pessoa física ou jurídica), poderá marcar a opção “Não possui este documento” e, a seguir, assinalar o campo seguinte, informando se possui ou não outro tipo de documento da parte. Após preencher as informações (havendo ou não documento da parte), clique em “Confirmar”. Continue preenchendo o cadastro do polo passivo, da mesma forma que foi realizado para a parte ativa, assegurando-se de não deixar em branco o ENDEREÇO da parte. Ainda que se desconheça o endereço da parte ré, a aba endereço deverá ser preenchida e assinalada a opção “Endereço desconhecido”. Porém, há de se esclarecer que as intimações das partes são direcionadas aos endereços informados neste campo e, caso tenha sido marcada a opção “endereço desconhecido”, a intimação se dará por edital, além do que o sistema não marcará automaticamente a audiência inicial. 5.2.1 - Associar Procurador / Terceiro Vinculado Para associar advogado, curador ou procurador, o sistema exige que esses sejam associados a uma parte anteriormente já incluída no processo. Manual do Advogado PJe - TRT 3ª REGIÃO (31) 3228-7272 - [email protected] 19 O sistema PJe automaticamente já habilita o advogado que está realizando o cadastro do processo como sendo o procurador da parte ativa. É possível, no entanto, habilitar, neste momento, outros procuradores para a mesma parte, conforme os passos a seguir. Clique no ícone “+ Procurador/Terceiro Vinculado” e selecione o tipo de vinculação para associar advogado ou curador (não utilizar a opção “procurador”, pois ela vem acarretando erro na remessa, na presente versão). Independente do tipo selecionado, o sistema exige que seja informado o CPF da pessoa a ser incluída no processo. Após inserido o CPF, clique no botão “Pesquisar” e então em “Confirmar” para que o sistema apresente a complementação do cadastro. Aparecerá uma janela com o nome do advogado (curador ou procurador) que está sendo cadastrado e com o nome do(s) autor(es). Assinale a qual autor deverá se associar o advogado, clicando no campo que aparece à esquerda de seu nome. Caso haja somente um autor, esse campo já virá assinalado. Atenção! Antes de clicar em “Inserir”, clique na aba “Endereços” para completar o cadastro do advogado. Após preenchido o endereço, lembrando que o campo CEP preenche automaticamente os campos logradouro, bairro, cidade e estado, clique no botão “Incluir” e, a seguir, no botão “Inserir” (que aparece no final da janela). Para editar uma parte/pessoa associada ao processo, clique no ícone (“Selecionar”) para que o representado por um “caderno com óculos” sistema abra a tela de complementação do cadastro com as várias abas para atualização das informações. Tal funcionalidade segue as regras de inclusão dos dados da parte e, ao final da atualização, clique no botão “Gravar”. Para remover uma parte/advogado associados ao processo, clique no ícone “Lixeira” (“Remover Parte”) e, a seguir, confirme com “OK”, dando-se por ciente de que “Esta ação removerá esse participante de todas as relações processuais neste polo”. Manual do Advogado PJe - TRT 3ª REGIÃO (31) 3228-7272 - [email protected] 20 5.2.2 - Cadastrar outros Participantes (“Custus Legis”, “Litisconsorte” e “Terceiro Interessado”) É possível, ainda, na aba relativa ao cadastro das partes, incluir outros participantes, seja na condição de custus legis, litisconsorte ou terceiro interessado. Para tanto, clique no botão “+ Participante” do campo “Outros Participantes”; selecione o tipo de participação; informe o CPF/CNPJ se for o caso e se possuir o número; e siga os demais procedimentos para preenchimento do cadastro já descritos nos itens anteriores. 5.3 - Aba “Características” Nesta aba o sistema apresenta os seguintes elementos: a) Segredo de Justiça: caso seja selecionada a opção “Sim”, o sistema solicitará que se selecione qual dos motivos se aplica ao caso. b) Justiça Gratuita: marcar “Sim” ou “Não”. c) Pedido de liminar ou antecipação de tutela: marcar “Sim” ou “Não”. d) Valor da causa (R$): o valor da causa deverá ser, obrigatoriamente, compatível com a Classe Judicial escolhida (ex.: rito sumaríssimo). e) Botão “Gravar”: ao ser acionado, salva os dados informados pelo usuário até o presente momento. f) Campo “Prioridade de processo”: permite que se adicione, se for o caso, uma ou mais prioridades ao processo (Acidente de Trabalho, Falência, Idoso, Portador de Deficiência ou Portador de Doença Grave), clicando no botão “Incluir” após cada prioridade selecionada. Manual do Advogado PJe - TRT 3ª REGIÃO (31) 3228-7272 - [email protected] 21 5.4 - Aba “Anexar Petições e Documentos” Nesta aba será possível anexar a petição inicial e os documentos digitalizados. Na atual versão (1.4.8.2.4), o sistema já apresenta, como padrão, a opção para se juntar a petição inicial em “PDF”, encontrando-se preenchidos os campos “Descrição”, com a informação “Petição em PDF”, e “Tipo de Documento”, com a informação “Certidão” (vide figura abaixo). Tal modificação, no sistema, foi implementada tendo em vista os termos do art. 1º do Ato CSJT.GP.SG Nº 423/2013, de 12 de novembro de 2013, que permitiu aos advogados anexar a petição inicial em arquivo “PDF”, vez que, antes de tal regulamentação, somente era possível digitar ou colar a peça de ingresso diretamente no editor de texto do próprio PJe. “Art. 1° - Facultar o peticionamento inicial e inci dental no sistema Processo Judicial Eletrônico da Justiça do Trabalho mediante a utilização do editor de texto do sistema ou da juntada de arquivo eletrônico, tipo Portable Document Format (.pdf), de qualidade padrão “PDF-A”, nos termos do artigo 1º, § 2º, inciso II, da Lei nº 11.419, de 19 de dezembro de 2006.” Em que pese o sistema já apresentar a opção para o envio da petição inicial em “PDF” com a respectiva certidão, ainda é possível juntar a exordial no editor do PJe por meio dos comandos “copiar – colar” ou digitando diretamente a peça vestibular no campo próprio, conforme se mostrará abaixo. Manual do Advogado PJe - TRT 3ª REGIÃO (31) 3228-7272 - [email protected] 22 5.4.1 - Campo “Cadastro do Documento” a) Tipo de Documento: permite selecionar o tipo de documento que será anexado, conforme as opões disponibilizadas no sistema. No caso de Petição Inicial, são duas as opções: “Petição Inicial” ou “Certidão”. Caso a petição inicial esteja em “PDF”, o advogado deverá deixar marcada a opção “Certidão” e, no campo “Incluir Anexos”, juntar a peça de ingresso digitalizada (conforme se verá no item 5.4.2). Caso o advogado prefira digitar ou “copiar e colar” a inicial diretamente no editor de texto do PJe, deverá selecionar como Tipo de Documento “Petição Inicial” e, no campo “modelo”, providenciar sua inserção (conforme se verá na alínea “d”, logo abaixo). b) Descrição: permite informar o nome do documento que será anexado ao processo. É de preenchimento obrigatório para a indicação do objeto principal da petição (ex.: Pedido de Dilação de Prazo, Pedido de Remarcação de audiência, Pedido de juntada de documentos, etc.). Tal medida possibilitará uma análise mais célere dos processos. No caso de Petição Inicial, uma vez marcado como Tipo de Documento “Certidão”, o sistema já apresenta a informação “Petição em PDF” e não permite editar o texto; porém, alterando-se o Tipo de Documento para “Petição Inicial”, é possível escrever livremente no campo Descrição. c) Solicitar Sigilo: permite realizar marcação indicativa de que o documento elaborado no processo é sigiloso. A assinalação dessa caixa deverá ser feita com bastante critério, principalmente quando se tratar de petição inicial, vez que tal marcação, num primeiro momento, inviabilizará a própria defesa. Manual do Advogado PJe - TRT 3ª REGIÃO (31) 3228-7272 - [email protected] 23 d) Modelo (editor de texto do PJe): permite colar texto já digitado em outro editor como Word, WordPad, BrOffice, etc. ou digitar e formatar, utilizando a própria estrutura que é apresentada no editor do PJe. Caso o usuário tenha selecionado como Tipo de Documento “Certidão” (para fins de anexar a inicial em “PDF”), o editor de texto do PJe já apresenta uma certidão, informando que a inicial estará sendo juntada como documento anexo em arquivo “PDF”. e) Botão “Gravar”: finalizada a elaboração do documento (ou colada no campo próprio – editor PJe), clique no botão “Gravar”, localizado no final da página, para salvar o documento no processo. 5.4.2 - Campo “Incluir Anexos” Após clicar no botão “Gravar” para salvar a petição digitada ou colada no editor do PJe, o campo “Incluir Anexos” será expandido no final da tela. Outra forma de expandir o campo “Incluir Anexos” é clicando sobre seu texto. Nesse campo são exibidos os seguintes elementos: a) Descrição: permite informar o nome do documento que será anexado (ex.: Carteira de Trabalho). b) Tipo do Documento: permite selecionar o tipo de documento que será anexado, de acordo com as opções disponibilizadas no sistema (ex.: CTPS). Lembre-se de que, caso tenha selecionado acima (no Cadastro de Documento, 5.4.1, “a”) a opção “Certidão” como Tipo de Documento, o usuário deverá anexar aqui sua peça de ingresso e escolher como Tipo de Documento (agora, no campo “Incluir Anexos”) a opção “Petição Inicial”. c) Solicitar Sigilo: permite realizar marcação indicativa de que o documento anexado ao processo é sigiloso. d) Botão “+ Adicionar” (Arquivo): ao ser acionado, abre a tela do sistema operacional do próprio computador para seleção do documento a ser anexado. Manual do Advogado PJe - TRT 3ª REGIÃO (31) 3228-7272 - [email protected] 24 e) Botão “Incluir”: ao ser acionado, inclui o arquivo anexado ao sistema e o exibe na lista denominada “Documentos” apresentada abaixo do botão. O sistema PJe aceita arquivos com tamanho máximo de 1,5 MB (1.500KB) e somente do tipo “PDF”. É importante que as petições e documentos eletrônicos sejam adequadamente classificados e organizados de forma a facilitar o exame dos autos eletrônicos (Descrição e Tipo de Documento), nos termos do art. 22 da Resolução 136/2014 do CSJT; verbis: Art. 22 - Os documentos digitalizados e anexados às petições eletrônicas serão adequadamente classificados e organizados por quem os juntar, de forma a facilitar o exame dos autos eletrônicos. § 1º - Os arquivos a serem juntados aos autos eletrônicos devem utilizar descrição que identifique, resumidamente, os documentos neles contidos e, se for o caso, os períodos a que se referem; e, individualmente considerados, devem trazer os documentos da mesma espécie, ordenados cronologicamente. § 2º - O preenchimento dos campos “Descrição” e “Tipo de Documento”, exigido pelo sistema para anexação de arquivos à respectiva petição, deve guardar correspondência com a descrição conferida aos arquivos. § 3º - Quando a forma de apresentação dos documentos puder ensejar prejuízo ao exercício do contraditório e da ampla defesa, deverá o magistrado determinar nova apresentação e tornar indisponível os anteriormente juntados. § 4º - A falta de cumprimento da determinação contida no caput ensejará a retirada da visibilidade do documento, e em se tratando de petição inicial, será observada a regra prevista no art. 284 e parágrafo único do CPC. Importante, ainda, lembrar que somente será possível carregar ou excluir arquivos, bem como alterar o texto do documento elaborado, antes de se “Assinar Digitalmente” o documento, pois a realização de alteração, exclusão ou inclusão de documento não é permitida após sua assinatura digital. 5.4.3 - Botão “Gravar” Este botão, que se encontra no final da página, permite ao usuário salvar as alterações realizadas no documento elaborado. 5.4.4 - Botão “Remover” Este botão, localizado no final da página e ao lado do botão “Gravar”, permite que o usuário exclua um documento (petição) elaborado e salvo no sistema, desde que o documento ainda não tenha sido assinado digitalmente. Manual do Advogado PJe - TRT 3ª REGIÃO (31) 3228-7272 - [email protected] 25 5.4.5 - Botão “Assinar Digitalmente” Clique neste botão, que se encontra no final da página e ao lado do botão “Remover”, para que o documento (petição) seja inserido no processo. Após clicar no botão “Assinar Digitalmente”, informe a senha do certificado digital na tela apresentada de nome “Introduzir PIN” e clique no botão “OK”. 5.5 - Aba “Informações da Justiça do Trabalho” Nesta aba, preencha os campos “UF” (Unidade da Federação), “Município” e “Atividade econômica”. Para preencher o campo “Município”, deverá ser digitado o nome ou parte do nome do município onde ocorreu a prestação do serviço e esperar o sistema carregar as opções para, então, selecionar a correta. Para preencher o campo “Atividade econômica”, selecione na lista preexistente a principal atividade desempenhada pelo réu com o qual o autor da ação teve a relação trabalhista. Caso exista uma seta do lado esquerdo da atividade econômica a ser selecionada (ex.: Comércio), o usuário deverá clicar, primeiro, em tal seta para expandir as opções mais específicas (ex.: Comércio Varejista) e, então, selecionar a opção, clicando sobre a atividade correta. Após, clique no botão “Gravar” que se encontra no final da página, à esquerda do usuário. Manual do Advogado PJe - TRT 3ª REGIÃO (31) 3228-7272 - [email protected] 26 5.6 - Aba “Processo” Na aba denominada “Processo”, o sistema mostra um resumo de todos os dados cadastrados no processo. Caso algum documento apresente, nos ícones da coluna “Anexos”, o desenho de um cadeado aberto , significa que esse documento ainda não foi assinado digitalmente. O sistema permite assiná-lo digitalmente, clicando no ícone do cadeado aberto respectivo, sem a necessidade de se voltar à aba “Anexar petições e documentos”. Os documentos assinados apresentam o ícone identificado por um cadeado fechado . Para excluir documentos, clique no ícone “Lixeira” para confirmar a exclusão do documento. e depois clique em “OK” Encontrando-se todas as informações corretas, bem como os documentos anexados devidamente assinados (cadeados fechados ), clique no botão “Protocolar” para que o sistema distribua a ação e informe o número do processo gerado. O sistema desabilita as abas para edição, exceto a aba “Processo” que continua sendo apresentada na tela, contendo na parte superior da página o número atribuído ao processo (direita da tela) e o órgão julgador para o qual foi distribuído. Além das informações da distribuição do processo apresentadas na aba “Processo”, é exibida também uma nova tela, contendo as dados do protocolo. Manual do Advogado PJe - TRT 3ª REGIÃO (31) 3228-7272 - [email protected] 27 5.6.1 - Aba “Processo” - Competência Originária do 2º Grau A única diferença na aba “Processo” entre o cadastro no 1º e no 2º Grau é que na 2ª Instância, antes de se apresentar o resumo do processo, o sistema exige que se selecione o órgão competente para o julgamento. De acordo com cada classe judicial escolhida, o sistema apresentará uma lista de órgãos para que o advogado selecione qual deles será o competente para apreciar sua ação. Selecionado o órgão competente, o sistema apresentará o resumo do processo. Para detalhes sobre o procedimento a partir de então, verifique o item anterior. 6 - CADASTRO DE PROCESSO INCIDENTAL Para cadastrar um processo incidental, acesse o menu “Processos” e clique em “Novo processo incidental”. Na tela que se abrirá, serão apresentados três campos: a) Pesquisar Processo no PJe b) Processo Referência c) Classe Judicial Para incidentes em processos originários no PJe, o usuário deverá preencher o campo “Pesquisar Processo no PJe”, digitando o número do processo principal ou parte do número e aguardar o sistema carregar a opção. Quando o sistema encontrar o número do processo pesquisado, o usuário deverá clicar sobre o número para que sejam carregados os novos campos: “Jurisdição” e “Órgão Julgador”. Em se tratando de processo referência que já se encontra no PJe, os campos “Processo Referência”, “Jurisdição” e “Órgão Julgador” serão preenchidos automaticamente. Manual do Advogado PJe - TRT 3ª REGIÃO (31) 3228-7272 - [email protected] 28 Para incidentes em processos anteriores ao PJe, deverá ser preenchido diretamente o campo “Processo Referência” com o número do processo e, a seguir, complementados os dois novos campos que surgirão: “Jurisdição” e “Órgão Julgador”. Após definido corretamente o processo referência, o usuário deverá selecionar qual a classe judicial do novo processo, que ora se inicia o cadastramento: deve-se selecionar uma das opções apresentadas pelo sistema, conforme o caso (ex.: Embargos de Terceiro, Exceção de Suspeição, etc.). Após informar os dados, clique no botão “Incluir”, que se encontra no final da página, do lado esquerdo da tela. A partir de então, abrirão as abas já descritas no item 5 deste Manual, relativas ao cadastro de um processo. Há de se observar, contudo, que, em se tratando de processo originário que já tramita no PJe e não esteja protegido por segredo de justiça, será possível ao usuário consultá-lo diretamente (o que inclui o acesso ao inteiro teor de seus documentos), clicando na aba “Processo Originário” que se localiza entre as abas “Dados Iniciais” e “Assuntos”. 7 - CONSULTA DE PROCESSOS NÃO PROTOCOLADOS Caso o usuário inicie o cadastro de um processo, porém não conclua sua distribuição, poderá dar continuidade ao preenchimento dos campos porventura incompletos e, ao final, protocolizá-lo, utilizando-se da opção “Processos → Não protocolado”. Manual do Advogado PJe - TRT 3ª REGIÃO (31) 3228-7272 - [email protected] 29 Os processos não protocolados aparecerão no lado direito da tela. Há dois ícones do lado esquerdo da informação “Classe judicial” relativa ao processo ainda não protocolado: a “lixeira” que permite a remoção do registro, ou seja, a exclusão do processo, caso não mais se deseje protocolar; e o “caderno com óculos” (“Ver Detalhes”) que retornará a tela inicial do cadastro, com os itens que já foram preenchidos anteriormente, para que se dê continuidade ou finalize a distribuição da ação. Após a assinatura digital dos documentos e petição inicial (ato que fechará os respectivos cadeados ) e o protocolo no final da tela apresentada na aba “Processo” (botão “Protocolar”), a ação estará devidamente distribuída e não mais constará entre os processos não protocolados. Observações: a) enquanto o processo não for protocolado, somente o advogado que o está criando poderá visualizá-lo; b) processos não protocolados não aparecerão no “Acervo geral” do advogado, enquanto permanecerem nesta condição. 8 - CONSULTA DE PROCESSOS É possível, ao advogado, consultar seus próprios processos, bem como processos de terceiros, nos quais não se encontra habilitado. 8.1 - Consulta a Processos nos quais o Advogado Está Habilitado Para visualizar e/ou peticionar nos processos em que já se encontra habilitado, o advogado deverá acessar o seu “Acervo geral”. Manual do Advogado PJe - TRT 3ª REGIÃO (31) 3228-7272 - [email protected] 30 O “Acervo geral” pode ser encontrado através do menu “Painéis → Painel do Advogado-Procurador”, Aba “Acervo”, Subaba “Acervo geral”, conforme descrito no item 4 deste Manual. Os processos em que o advogado já está habilitado aparecerão no lado direito da tela. Clicando no ícone “caderno com óculos” (“Ver Detalhes”), que aparece no lado esquerdo do número do processo, o advogado poderá visualizá-lo e/ou nele peticionar ou anexar documentos através da nova janela que se abrirá. 8.2 - Consulta a Processos de Terceiros Qualquer advogado cadastrado no PJe consegue consultar processos e visualizar todos os documentos, andamentos, atas, decisões, etc., ainda que não esteja habilitado nos autos (salvo processos em segredo de justiça e documentos sigilosos). Para tanto, o advogado deve acessar o menu “Processos → Pesquisar” e clicar no item “Consulta processos de terceiros”. A tela que surgirá permite que se consultem processos, digitando seu número completo ou, ainda, utilizando os filtros “OAB” e “Distribuído em”, através dos quais serão listados todos os processos distribuídos pelo referido advogado no período indicado. Manual do Advogado PJe - TRT 3ª REGIÃO (31) 3228-7272 - [email protected] 31 Após preencher o campo próprio com o número do processo ou com os filtros “OAB” e “Distribuído em”, clique no botão “Pesquisar”. Os processos pesquisados serão listados no lado direito da tela. Para acessar seus detalhes, andamentos e conteúdo, basta clicar no ícone “caderno com óculos” (“Ver Detalhes”) e uma nova janela se abrirá com o processo inteiro. A nova janela aberta permite até mesmo ao advogado fazer o download do processo inteiro através do botão “Download de documentos em PDF”, que se encontra na parte superior da página. Observe-se que o resultado da pesquisa pode incluir várias páginas de “Documentos” (petições, despachos, decisões, etc.), as quais são acessadas, clicando-se na seta para a direita que aparece logo abaixo da relação de documentos. Manual do Advogado PJe - TRT 3ª REGIÃO (31) 3228-7272 - [email protected] 32 8.3 - Consulta Pública O perfil do advogado no PJe também permite que se acesse determinado processo por meio da opção “Consulta pública”. Para tanto, o usuário deverá acessar o menu “Processos → Pesquisar” e clicar no item “Consulta pública”. O único critério de pesquisa disponibilizado na consulta pública é o número do processo. Esta opção, contudo, é de pouca aplicação para os advogados, uma vez que, acessado determinado processo por meio da consulta pública, somente será disponibilizada a movimentação processual, bem como o acesso ao inteiro teor de peças públicas (tais como algumas decisões e despachos); ao passo que na “Consulta processos de terceiros” o advogado terá acesso a todos os detalhes do processo, inclusive ao inteiro teor de todos os documentos que não se encontrarem protegidos por sigilo. 8.4 - Consulta Processual com Login e Senha Com a atualização da legislação que regulamenta o PJe, passou-se a permitir que o advogado cadastre uma senha de modo que possa, sem o uso de seu certificado digital, realizar consulta processual (acessando o inteiro teor dos documentos) por meio da opção “Consulta Processual através de login e senha”. Resolução 136/2014 do CSJT: Art. 5º - Para acesso ao PJe-JT é obrigatória a utilização de assinatura digital a que se refere o inciso II, alínea ‘a’, do artigo 3º desta Resolução, nas seguintes hipóteses: I – assinatura de documentos e arquivos; II -– serviços com a exigência de identificação ou certificação digital; e III – consultas e operações que tramitem em sigilo ou em segredo de justiça. Parágrafo único. Excetuados os casos previstos no caput deste artigo, será possível acesso ao sistema por meio de utilização de usuário (login) e senha, na forma prevista no artigo 7º da Resolução nº 185, de 18 de dezembro de 2013, do Conselho Nacional de Justiça. Art. 6º - O acesso ao sistema PJe-JT mediante identificação de usuário (login) e senha, será exclusivamente para visualização de autos, exceto nas hipóteses de sigilo ou segredo de justiça. (Grifos nossos.) O login a ser utilizado nessa consulta será o número do CPF do advogado e a senha deverá ser previamente cadastrada pelo próprio advogado, dentro de seu perfil no PJe, no menu “Configuração → Pessoa”, item “Cadastro de senha”. Manual do Advogado PJe - TRT 3ª REGIÃO (31) 3228-7272 - [email protected] 33 Portanto, é importante frisar que, para realizar o cadastro de senha é imprescindível o acesso com certificado digital. Somente após o cadastro da senha, dentro do perfil do advogado, será possível realizar a consulta processual sem o certificado digital por meio da “Consulta Processual através de login e senha”. A consulta processual com login e senha não apenas dispensa o uso de certificado digital para o acesso, como ainda possibilita o acesso aos processos a partir de dispositivos móveis como tablets e smartphones. No TRT da 3ª Região, para acessar a consulta processual com login e senha, o usuário deverá primeiramente clicar em um dos links “Acesso com Certificado Digital - 1º grau” ou “Acesso com Certificado Digital - 2º grau”, conforme visto no item 3 deste Manual (www.trt3.jus.br/pje/acesso.htm). Após clicar em “Acesso com Certificado Digital - 1º grau” (ou 2º grau), será aberta uma nova aba no navegador (Mozilla Firefox) onde será possível acessar a “Consulta Processual através de login e senha”. Manual do Advogado PJe - TRT 3ª REGIÃO (31) 3228-7272 - [email protected] 34 Nesta tela é possível ao usuário visualizar os documentos de domínio público de determinado processo, mesmo sem utilizar login e senha, caso em que o sistema se comportará como no acesso a “consulta pública”. Para pesquisar utilizando essa opção, o usuário deverá informar o número completo do processo (o sistema exibirá a interface com detalhes do processo) ou no mínimo dois argumentos dentre as opções “sequencial”, “dígito”, “ano” e “origem” (o sistema exibirá a lista de processos que satisfaçam os parâmetros informados e, caso encontrado apenas um, serão exibidos os detalhes do processo). Outra opção é utilizar o “campo livre”, colando o número formatado do processo (ex.: RT-0048000-92.2008.5.18.0141; o sistema exibirá a interface com detalhes do processo). Quando encontrado o processo pesquisado, o usuário deverá clicar em “Detalhes do Processo” para visualizar suas informações básicas e todos os seus documentos e movimentações em ordem cronológica. Manual do Advogado PJe - TRT 3ª REGIÃO (31) 3228-7272 - [email protected] 35 Vale lembrar que, para acessar o inteiro teor dos documentos de domínio público (ex.: sentenças), não é necessário que o usuário esteja logado; contudo, para acessar o inteiro teor dos demais documentos do processo (exceto sigilosos), o usuário deve clicar no botão “Ver na Íntegra” ocasião em que será direcionado para a tela na qual efetuará seu logon. , Após digitar o usuário (login = CPF do advogado) e a senha (cadastrada no perfil do advogado no menu “Configuração → Pessoa”, item “Cadastro de senha”) e clicar “Enter”, todos os documentos (não sigilosos) ficarão disponíveis para visualização. Caso o usuário logado no sistema por meio da “Consulta Processual através de login e senha” queira efetuar o download do processo completo, deverá clicar . O processo poderá ser salvo no em “Salvar Proc. Completo” computador em formato “PDF”, contendo todos os seus documentos.* * Se o arquivo em “PDF” do processo ultrapassar 70 MB, ele será fracionado em partes menores para o download, permitindo-se que se baixe cada parte separadamente. Manual do Advogado PJe - TRT 3ª REGIÃO (31) 3228-7272 - [email protected] 36 9 - PETICIONAMENTO AVULSO O peticionamento avulso se destina à realização de registro de petições em processos onde o advogado ou procurador não esteja habilitado. Para peticionar em processos nos quais já se encontre habilitado, o advogado/procurador deverá fazê-lo pelo procedimento normal por meio da aba “Anexar petições ou documentos”, que se encontra na janela que traz os processos digitais completos quando se clica no botão “Ver Detalhes” . Para tanto, acesse o menu “Processos → Outras ações” e clique em “Peticionamento avulso”. Na tela inicial do peticionamento avulso, digite o número do processo no qual deseja peticionar e clique em “Pesquisar”. O processo procurado aparecerá no lado direito da tela. Para acessá-lo, clique no “clips” (“Petição Avulsa”) que aparece no lado esquerdo do número do processo.* * Dependendo da configuração/resolução da tela do computador, o ícone “clips” só é visto quando se passa o cursor sobre ele (para tanto, o usuário deverá posicionar o mouse logo no lado esquerdo do número do processo). O sistema abre nova janela para a inserção da petição avulsa, onde o usuário deverá preencher os campos exigidos: a) Descrição - destinado a receber a descrição do documento a ser inserido. Este é um campo de digitação livre. Está no lado esquerdo da tela. b) Tipo de Documento - lista de seleção configurada pelo administrador do PJe; traz a relação de tipos de documentos adequados à funcionalidade e ao momento processual (ex.: Contestação, Manifestação). Está ao lado do campo denominado “Descrição”. c) Solicitar Sigilo - campo de marcação opcional, conforme o caso. Marcado este campo, o documento inserido terá visibilidade reservada ao usuário autor da petição, ao magistrado, ao membro do Ministério Público e a determinados servidores do Judiciário. d) Modelo - editor de texto do PJe onde deverá ser digitada ou colada a petição.* Manual do Advogado PJe - TRT 3ª REGIÃO (31) 3228-7272 - [email protected] 37 * Atenção! Quando se for colar algum arquivo previamente digitado no Word, o usuário deverá utilizar a ferramenta “Colar (copiado do WORD)” que se encontra na barra de menus do editor de texto do PJe (campo “Modelo”) e) Incluir Anexos - operação não obrigatória. Por meio desta opção, o usuário poderá anexar documentos em “PDF” à sua petição, observado o tamanho máximo de 1,5 MB por arquivo. Os campos relativos à função “Incluir Anexos” são expandidos quando se clica sobre este termo. Para mais detalhes sobre esta funcionalidade, verificar o item 5.4.2 deste Manual. f) Botão “Assinar e anexar ao processo” - clique neste botão, que se encontra no final da página, insira a senha do certificado digital (PIN) e clique em “OK” para que o procedimento seja finalizado. O sistema emitirá, então, a seguinte mensagem: “Peticionamento efetivado com sucesso”. Clique em “OK” e a tela será fechada. Todas as petições avulsas serão objeto de análise do magistrado que decidirá as medidas judiciais a serem implementadas no ambiente interno do PJe. Manual do Advogado PJe - TRT 3ª REGIÃO (31) 3228-7272 - [email protected] 38 10 - SOLICITAR HABILITAÇÃO O advogado poderá se habilitar automaticamente em determinado processo, utilizando a opção “Solicitar habilitação”. A presente versão do PJe (1.4.8.2.4) permite que o advogado solicite sua habilitação por meio deste recurso, mesmo quando a parte que irá representar já se encontra assistida por outro patrono. Essa versão do PJe possibilita, ainda, que o próprio advogado se habilite no processo a qualquer tempo (utilizando-se deste recurso). Porém, tal possibilidade só é facultada aos procuradores das partes rés. Quanto aos procuradores das partes autoras, a possibilidade de habilitar advogados automaticamente (sem intervenção inicial dos serventuários da Justiça) só ocorre no ato da distribuição da ação. Para solicitar habilitação nos autos, acesse o menu “Processos → Outras ações” e clique em “Solicitar habilitação”. Na tela que se abrirá a seguir, digite o número do processo no qual se deseja habilitar e clique em “Pesquisar”. Caso o advogado já se encontre habilitado em tal processo (no polo passivo), o sistema emitirá um alerta neste sentido. O processo procurado aparecerá no lado direito da tela. Para acessá-lo, clique no “clips” (“Realizar habilitação”) que aparece no lado esquerdo do número do processo.* * Dependendo da configuração/resolução da tela do computador, o ícone “clips” só é visto quando se passa o cursor sobre ele (para tanto, o usuário deverá posicionar o mouse logo no lado esquerdo do número do processo). O sistema abre nova janela, onde são apresentados os “Dados do Processo” (número, data da autuação, data da distribuição, classe judicial e órgão Manual do Advogado PJe - TRT 3ª REGIÃO (31) 3228-7272 - [email protected] 39 julgador), bem como as partes para que o usuário assinale em qual delas se deseja habilitar. Atente-se para o fato de que só é possível solicitar habilitação para representar a parte que se encontra no polo passivo. Caso se deseje habilitar advogado para parte que se encontre no polo ativo, o procedimento deve ser através do “Peticionamento avulso”, ocasião em que a habilitação será efetivada pelo Juízo por meio da retificação da autuação. O advogado também deverá assinalar, na parte inferior da mesma tela, uma das seguintes opções: 1ª - Declaro, sob as penas da lei, que neste ato apresentei instrumento de mandato 2ª - Protesto pela apresentação oportuna do instrumento de mandato, na forma da lei Caso seja assinalada a 1ª opção, o advogado deverá juntar, na tela seguinte, a procuração através da opção “Incluir Anexos” que será detalhada adiante. Clique no botão “Próximo” e abrirá uma nova tela denominada “Cadastro do Documento”. Nessa tela o usuário deverá preencher os campos exigidos: a) Descrição - destinado a receber a descrição do documento a ser inserido. Em que pese ser um campo de digitação livre por se tratar de solicitação de habilitação em processo, o sistema já apresenta o texto “Habilitação em processo”. Está no lado esquerdo da tela. b) Tipo de Documento - lista de seleção configurada pelo administrador do PJe; traz a relação de tipos de documentos adequados à funcionalidade e ao momento processual (ex.: Contestação, Manifestação). Está ao lado do campo denominado “Descrição”. Manual do Advogado PJe - TRT 3ª REGIÃO (31) 3228-7272 - [email protected] 40 c) Solicitar Sigilo - campo de marcação opcional. Marcado este campo, o documento inserido terá visibilidade restrita ao usuário autor da petição, ao magistrado, ao membro do Ministério Público e a determinados servidores do Judiciário. d) Modelo - editor de texto do PJe onde deverá ser digitada ou colada a petição. e) Incluir Anexos - operação não obrigatória. Por meio desta opção, o usuário poderá anexar documentos em “PDF” à sua petição, observado o tamanho máximo de 1,5 MB por arquivo. Para mais detalhes sobre esta funcionalidade, verificar o item 5.4.2 deste Manual. (Obs.: caso o advogado tenha optado por apresentar, neste momento, o instrumento de mandato, deverá inserir a procuração em “PDF” a partir deste campo “Incluir Anexos”; documentos a serem juntados com a defesa também devem ser incluídos a partir deste campo). f) Botão “Assinar Digitalmente” - clicando neste botão, que se encontra no final da página, insira a senha do certificado digital (PIN) e clique em “OK” para que o procedimento seja finalizado. O sistema apresentará uma mensagem de confirmação da habilitação, com a advertência de que a apresentação da procuração é imprescindível para a regularidade da representação processual. Após a assinatura, a petição e eventuais anexos serão vinculados ao processo. Documentos gravados e não assinados serão visualizados somente pelo usuário peticionante. Manual do Advogado PJe - TRT 3ª REGIÃO (31) 3228-7272 - [email protected] 41 11 - ANEXAR PETIÇÕES/DOCUMENTOS COMO ADVOGADO HABILITADO Para anexar documentos a um processo em andamento em que o advogado já se encontra habilitado, acesse o “Painel do Advogado-Procurador”, visível no menu “Painéis”, e a seguir clique na subaba “Acervo geral”. Serão exibidos, no lado direito da tela, todos os processos nos quais o advogado se encontra habilitado. Para acessar o processo, clique no ícone com a figura de um “caderno com óculos” (“Ver Detalhes”), que se encontra no lado esquerdo do número do processo. Uma nova janela se abrirá com a íntegra do processo eletrônico (autos eletrônicos). Nessa janela, é apresentada na parte superior a identificação do processo: número, data da distribuição, órgão julgador, partes, etc., bem como nove abas que trazem outros detalhes do processo, incluindo uma que permite anexar petições e documentos. A primeira aba, denominada “Processo”, aparece automaticamente selecionada. Ela permite que se visualize, no campo “Documentos”, a íntegra Manual do Advogado PJe - TRT 3ª REGIÃO (31) 3228-7272 - [email protected] 42 de todos os documentos juntados aos autos (desde que não marcados com sigilo), inclusive atas, despachos e decisões. Para acessar o teor de cada documento, basta clicar no ícone “caderno com óculos” (“Visualizar”) ou no ícone que representa arquivo em formato “PDF” que aparece logo no lado esquerdo do cadeado, na coluna “Anexos”. As demais abas do processo eletrônico, apresentadas nessa tela, são: Anexar petições ou documentos, Audiência, Expedientes, Características do processo, Segredo ou sigilo, Associados, Acesso de terceiros e Movimentações. Quando o advogado já se encontra habilitado, a juntada de documentos ao processo e o peticionamento deverão ser feitos através da aba “Anexar petições ou documentos”. Para efetuar tal procedimento, siga o roteiro detalhado no item 9, letras “a” a “e” deste Manual e, em seguida, clique no botão “Gravar”. Manual do Advogado PJe - TRT 3ª REGIÃO (31) 3228-7272 - [email protected] 43 A partir deste momento, o documento estará inserido no processo, porém sua visualização ainda estará restrita ao próprio usuário (caso se retorne à aba “Processo”, os documentos gravados, mas ainda não assinados digitalmente, aparecerão com o símbolo de um cadeado aberto ). Enquanto o documento não estiver assinado digitalmente, é possível sua exclusão através do botão “Remover”. Para que o documento seja devidamente protocolado, faz-se necessário clicar em “Assinar e anexar ao processo”, com a inserção do PIN, ocasião em que tal documento passará a ser visualizado por outros advogados, magistrados, etc. (o documento passará a apresentar o ícone de um cadeado fechado ). Outra forma de assinar os documentos já gravados é clicar sobre os cadeados abertos. Neste caso, será aberta uma nova janela onde o usuário encontrará o botão “Assinar digitalmente”. Caso o advogado opte por efetuar o protocolo do documento em momento posterior, poderá acessar o menu “Atividades → Assinar documentos pendentes”. Neste caso, selecione o documento que se deseja protocolar e clique em “Assinar digitalmente”. Será apresentado o aviso: “Assinando este documento, será(ão) protocolado(s) também seu(s) anexo(s).” Clique em “Fechar” para sair do aviso e, em seguida, clique novamente em “Assinar Digitalmente, inserindo a senha (PIN). Manual do Advogado PJe - TRT 3ª REGIÃO (31) 3228-7272 - [email protected] 44 12 - ACOMPANHAMENTO DE PAUTA DE AUDIÊNCIA Para acessar a pauta das audiências, acesse o menu “Audiências e sessões” e será apresentada a única opção para o advogado: “Pauta de audiência”. Ao clicar na opção “Pauta de audiência”, o sistema apresentará, à esquerda da tela, vários filtros de pesquisa que auxiliarão o advogado a acompanhar a situação de audiência de todos os seus processos. Esses filtros são: jurisdição; órgão julgador; magistrado; conciliador; situação da audiência (designada, cancelada, redesignada, realizada, não-realizada, convertida em diligência ou pesquisada); período da audiência; tipo de audiência; sala de audiência; nome da parte; classe judicial; assunto; e número do processo. Utilizando-se de tais filtros, o advogado poderá realizar uma busca mais detalhada. Após preenchidos os filtros desejados e clicado o botão “Pesquisar”, o sistema exibirá à direita da tela uma lista com todas as audiências que atendem aos parâmetros de busca. 13 - ALTERAÇÃO DE CADASTRO Para se proceder à alteração do cadastro de um advogado, deve-se acessar o menu “Configuração → Pessoa → Advogado” e clicar na opção “Alteração de dados cadastrais”. O sistema não permite a alteração de nome do advogado, data de nascimento, nome dos genitores, número de inscrição na OAB, CPF e sexo. O advogado tem autonomia para alterar em seu cadastro somente seu endereço, telefone e e-mail. Para alterar os campos “Estado”, “Cidade”, “Bairro” e/ou “Logradouro”, é imprescindível preencher previamente o CEP do novo endereço e aguardar a busca automática do sistema. Já o número e o complemento podem ser alterados livremente. Após a alteração dos dados cadastrais, clique no botão “Atualizar”. O sistema apresentará a mensagem: “Registro alterado com sucesso”. Manual do Advogado PJe - TRT 3ª REGIÃO (31) 3228-7272 - [email protected] 45 14 - CADASTRO DE SENHA (PARA CONSULTA PROCESSUAL COM LOGIN E SENHA) Conforme visto no item 8.4 deste Manual, é possível realizar consulta processual, acessando o inteiro teor de documentos no PJe através de login e senha, isto é, sem a necessidade de certificado digital. Porém, conforme discorrido naquele item, é imprescindível que o advogado possua certificado digital para que possa cadastrar sua senha, como se verá a seguir. Para que o advogado possa cadastrar sua senha (que será utilizada na consulta processual com login e senha), é necessário que primeiramente acesse o PJe, utilizando seu certificado digital e vá ao menu “Configuração → Pessoa”, item “Cadastro de senha”. Na tela que se abrirá, já aparecerá o nome do advogado, bem como seu CPF, que deve ser utilizado como “login” (usuário). Para cadastrar a senha, o advogado deve responder “Sim” à resposta “Permitir acesso à Consulta Processual utilizando login e senha?” e, a seguir, digitar a senha escolhida nos dois campos abaixo (“Senha” e “Confirmar Senha”), clicando no botão “Atualizar senha”. Observação: a senha cadastrada nesse menu não se confunde com a senha PIN que é utilizada com o certificado digital. Manual do Advogado PJe - TRT 3ª REGIÃO (31) 3228-7272 - [email protected] 46 15 - CONSULTA AUTENTICIDADE DE DOCUMENTOS É possível a qualquer pessoa consultar o inteiro teor de documentos juntados ao PJe. Entretanto, para tal consulta, é imprescindível que lhe tenha sido fornecida uma chave de acesso (chave com 29 dígitos). É o caso, por exemplo, de demandante que se vale do jus postulandi e recebe chave de acesso a fim de acessar o teor de documentos, atas e decisões. Essas chaves também são enviadas aos réus sempre que uma ação é distribuída para que possam, mesmo sem certificado digital, visualizar a petição inicial e os anexos que a acompanham e providenciar sua defesa (com ou sem advogado). Tal consulta deve ser realizada, clicando-se nos links “Consulta Autenticidade de Documentos” de 1º ou de 2º grau, conforme o caso, que se encontram na página www.trt3.jus.br/pje/acesso.htm. Será aberta uma tela onde se pede o número do documento a ser consultado (chave de 29 dígitos). Após a inserção da chave, clique em “Consultar”. A consulta deverá ser realizada, utilizando-se o navegador Mozilla Firefox e sem o bloqueio de “popups” (vide item 1 deste Manual). Esta ferramenta permite não apenas acessar o inteiro teor de um determinado documento como também reconhece a sua autenticidade, sendo de grande utilidade para órgãos que necessitam aferir sua validade (tais como SINE, CEF, PSIU, etc.). Tribunal Regional do Trabalho da 3ª Região - Setembro de 2014 Manual do Advogado PJe - TRT 3ª REGIÃO (31) 3228-7272 - [email protected]
Download