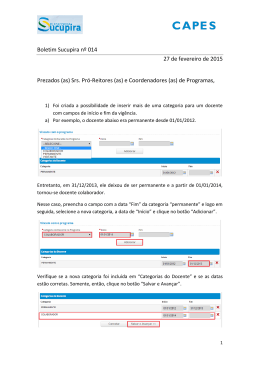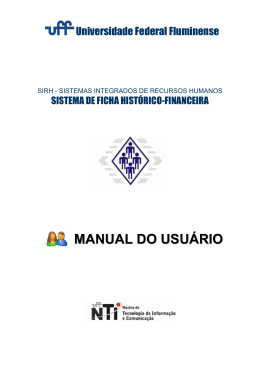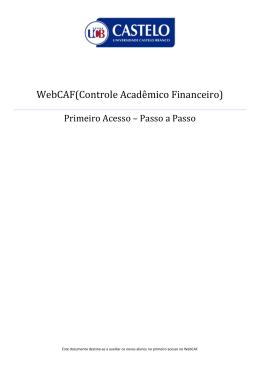NEWSOFT DS LIGHT SIMPOSIUM TERAPÊUTICO – M ANUAL DO UTILIZADOR NEWSOFT DS LIGHT SIMPOSIUM TERAPÊUTICO Software de Gestão Clínica e Prescrição Electrónica 1 NEWSOFT DS LIGHT SIMPOSIUM TERAPÊUTICO – M ANUAL DO UTILIZADOR Índice Introdução ............................................................................................................................................... 2 Instalação ................................................................................................................................................. 2 Observações Preliminares ....................................................................................................................... 2 Procedimentos Iniciais ............................................................................................................................. 2 Menus ...................................................................................................................................................... 2 Exploração do Programa.......................................................................................................................... 2 Respostas Rápidas ................................................................................................................................... 2 2 NEWSOFT DS LIGHT SIMPOSIUM TERAPÊUTICO – M ANUAL DO UTILIZADOR Introdução A quem se destina o NewSoft DS Light Simposium Terapêutico? Este programa está vocacionado para a gestão de clínicas dentárias. Em traços muito gerais, o NewSoft DS Light Simposium Terapêutico resolve os problemas comuns relacionados com a arrumação eficaz e manutenção de informação, nomeadamente: • Controlo de pacientes, mantendo uma base de dados completa com os dados pessoais dos pacientes, incluindo fotografias; • Disponibiliza uma Agenda de Marcações Electrónica, onde é fácil marcar, recolocar ou anular consultas, assim como gerir listas de espera; • A cada paciente são associados os seus dados clínicos, tais como anamnese ou o estado de cada dente; • Registo dos tratamentos realizados, utilizando simbologia gráfica e textual; • Permite uma rápida consulta dos tratamentos realizados para cada paciente; • Facilita a gestão de presenças e faltas dos pacientes; • Impressão de vários relatórios (receituário, justificações, atestado, listagem de pacientes e consultas, etc.); • Trabalha em rede e no agradável ambiente gráfico Windows 98, 2000, XP, Vista ou 7. Conteúdo deste manual Este manual acompanha o programa NewSoft DS Light Simposium Terapêutico e expõe os elementos necessários para que quem o adquiriu possa instalá-lo e utilizá-lo. Esta documentação é simples e concisa e permite ao utilizador do programa desenvencilhar-se com grande destreza nas tarefas diárias. Primeiramente, é abordada a questão da instalação. Aí se instrui o utilizador de como pode pôr o NewSoft DS a funcionar a partir do CD-ROM adquirido. Seguem-se alguns procedimentos iniciais fundamentais para adequar o programa a cada caso específico, sem os quais não é possível de todo a execução do programa. Posteriormente, o programa é apresentado com detalhe, explorando as suas facilidades, os seus procedimentos e mecanismos. Explica-se pormenorizadamente o diálogo com o programa nas diversas situações possíveis. Este manual possui uma lista de questões e respostas que permitem o rápido esclarecimento de uma dúvida pontual. 3 NEWSOFT DS LIGHT SIMPOSIUM TERAPÊUTICO – M ANUAL DO UTILIZADOR Instalação Acordo de utilização Antes de instalar o NewSoft DS Light Simposium Terapêutico deve ter em consideração que: • O CD-ROM de instalação que lhe foi oferecido serve apenas para uso na sua clínica; • Pode fazer, contudo, uma cópia de segurança do conteúdo do CD-ROM, apenas por motivos de segurança. CD-ROM de instalação O NewSoft DS Light Simposium Terapêutico é fornecido no CD-ROM de instalação oferecido. Requisitos do Sistema Como requisitos mínimos, é aconselhável um computador baseado no processador Pentium II 450MHz, com 128 MB de memória RAM e uma placa gráfica com pelo menos 16 bits de cor (e que permita uma resolução SVGA 1024x768). É claro que obtém desempenhos muitíssimo melhores em processadores Pentium III ou Pentium IV, sobretudo se apoiados por 256MB de RAM ou mais. Para executar o NewSoft DS Light Simposium Terapêutico é necessário dispor do Windows 98 SE, Me, 2000 XP, Vista ou 7. Processo de instalação em Windows O processo de instalação é semelhante ao dos demais programas que correm em Windows. O modo geral de procedimento é o seguinte: 1. Inicie o Microsoft Windows; 2. Insira o CD-ROM no dispositivo apropriado; 3. Siga as indicações que vão sendo fornecidas à medida que a instalação vai avançando. NOTA: Se o dispositivo de leitura do CD-ROM não for D: faça as respectivas adaptações. Configuração dos Dados: Assim que a instalação estiver concluída, deverá de seguida configurar os seus dados e os da clínica para aceder e usufruir do programa, e de seguida, proceder à sua validação. Os passos são os seguintes: 1. Assim que o programa arranca, é perguntado em nome de quem deve este ficar registado. Indique o seu nome ou o nome da sua clínica: 4 NEWSOFT DS LIGHT SIMPOSIUM TERAPÊUTICO – M ANUAL DO UTILIZADOR 2. De seguida é aberta uma caixa de texto onde deverá introduzir os seus dados para validação do programa: 3. Assim que tiver colocado os dados acima referidos, deve aceder ao menu “Outros” e clique na opção “Registo Online”. Será automaticamente reencaminhado para o Website do NewSoft DS Light Simposium Terapêutico, para efectuar a validação e obter a chave de licença que regista o programa. Assim que terminado o registo, clique em “Enviar Registo” para receber no seu e-mail a chave de activação: Nota: O registo efectuado é apenas válido para um computador. Se deseja instalar este software em mais que um computador, o e-mail fornecido deverá ser sempre diferente. 5 NEWSOFT DS LIGHT SIMPOSIUM TERAPÊUTICO – M ANUAL DO UTILIZADOR 4. Para finalizar, assim que receber a chave de activação, copie-a (CTRL+C), aceda ao NewSoft DS Light Simposium Terapêutico, no Menu “Outros”, clique em “Activar Licença” e cole (CTRL+V) a chave de activação recebida: A partir de agora, a sua licença de activação do NewSoft DS Light Simposium Terapêutico, encontra-se devidamente licenciada. 6 NEWSOFT DS LIGHT SIMPOSIUM TERAPÊUTICO – M ANUAL DO UTILIZADOR Observações Preliminares Ambiente Windows O programa NewSoft DS Light Simposium Terapêutico corre em ambiente Windows XP, e versões posteriores deste. Assim, este programa dialoga com o utilizador de maneira análoga às demais aplicações comerciais que se servem deste ambiente. O utilizador do NewSoft DS Light Simposium Terapêutico deve, primeiramente, procurar familiarizar-se um pouco com o ambiente Windows. A destreza na utilização do programa depende bastante da compreensão do sistema de diálogo geral do ambiente Windows. Recomenda-se vivamente que os utilizadores, se ainda não têm, procurem adquirir alguns conhecimentos básicos na utilização do Microsoft Windows. Conhecimentos elementares Para trabalhar com um computador é necessário conhecer um conjunto de mecanismos de diálogo básicos, como seja saber o que faz cada tecla, para que serve o rato, e assim por diante. À partida, não compete a este manual explicar esses mecanismos, já que vêm documentados e abundantemente explicados nos manuais do Windows. Contudo, serão feitas, de seguida, algumas chamadas de atenção importantes, e sublinhados alguns aspectos mais relevantes para o utilizador do NewSoft DS Light Simposium Terapêutico. Teclas importantes Por certo, já conhece bem o teclado do seu computador. Contudo, e uma vez que neste manual serão feitas várias referências a determinadas teclas, é necessário que partamos do princípio de que nos estamos a entender: Tecla (Enter) Função Específica Confirmar a entrada de dados ou uma selecção efectuada. (Ideia de confirmação.) Esc Cancelar um processo ou fechar uma janela. (Ideia de engano ou arrependimento.) Tab Passar ao próximo campo. Shift+Tab Alt As teclas Shift e Tab pressionadas simultaneamente: Passar ao campo anterior. A tecla Alt activa a escolha de opções do menu. Por exemplo para aceder ao meu Consultas clique simultaneamente em ALT+C. Como é óbvio, as setas de deslocamento movem o cursor que indica o campo activo. 7 NEWSOFT DS LIGHT SIMPOSIUM TERAPÊUTICO – M ANUAL DO UTILIZADOR Entrada de dados assistida Esta terminologia será usada frequentemente e, daí, é conveniente esclarecer o que significa. Alguns campos, mesmo que sejam de preenchimento, só podem tomar determinados valores conhecidos, como por exemplo o código postal. Estes campos de preenchimento para os quais o NewSoft DS Light Simposium Terapêutico conhece a lista de valores possíveis, podem ser preenchidos com o auxílio do programa: para tal basta clicar no botão direito do rato, sendo mostrado, de imediato, um quadro de diálogo que nos ajuda a preencher o campo. Por exemplo: as datas podem ser assistidas por um calendário de onde escolhemos um dia; os códigos de tratamentos podem ser escolhidos da tabela de tratamentos; e assim por diante. Para já importa ter uma ideia dos conceitos apresentados; todos os campos que permitem a entrada de dados assistida têm a menção explícita «campo assistido». Iniciar o NewSoft DS Light Simposium Terapêutico Através de um clique no ícone ,localizado no Ambiente de Trabalho acede ao NewSoft DS Light Simposium Terapêutico. Quando inicia o programa, este pede a identificação do utilizador. Este procedimento de verificação do utilizador é sempre realizado quando o programa é chamado. No campo identificado com Utilizador, digita-se o nome do utilizador, que é o e-mail de registo. Para avançar, seleccione o comando (Confirmar). Então, se o utilizador digitado for reconhecido e o código de entrada o correcto, o programa continua, caso contrário, aborta a tentativa de entrada no programa.. Logo de imediato, o programa questiona o utilizador acerca da data corrente. É importante definir à partida qual a data em que se está pois o correcto funcionamento da Agenda disso depende. Se o calendário do computador estiver correcto, o NewSoft DS Light Simposium Terapêutico proporá sempre a data correcta e então bastará confirmar a data apresentada. Caso a data apresentada não corresponda à data actual, responda Não. Será então apresentado um calendário no qual deve seleccionar a data correcta. 8 NEWSOFT DS LIGHT SIMPOSIUM TERAPÊUTICO – M ANUAL DO UTILIZADOR Procedimentos Iniciais Configurar ambiente de trabalho O programa, aquando da sua distribuição, desconhece, naturalmente, os seus destinatários. Assim, antes de mais, é preciso estabelecer um conjunto de parâmetros que dependem de clínica para clínica. O conhecimento desses elementos (a seguir discutidos) por parte do programa é fundamental. Configurar dados identificativos da clínica Para fornecer ao programa alguns dados característicos da clínica em que o programa está a ser utilizado, seleccione o menu “Outros”, Configurar Programa” e a opção “Configurações Gerais”. Será, então, aberto um quadro (janela) onde pode adaptar itens configuráveis ao seu caso concreto: 9 NEWSOFT DS LIGHT SIMPOSIUM TERAPÊUTICO – M ANUAL DO UTILIZADOR Se seleccionar em cima o painel de Opções aparece a seguinte janela: No Campo… Pretende-se… Convenção do paciente por defeito Convenção do paciente por defeito. Verificar ocupação de médicos e salas? Verifica se a sala e os médicos estão ocupados no momento em que se marca uma consulta. Visualizar cores no calendário da agenda? Mostra, ou não, cores no calendário da agenda. Visualizar presenças no odontograma? Mostra, ou não, as presenças no odontograma Numeração sequencial dos pacientes? Seleccione sim se pretender que a numeração dos pacientes seja introduzida de um modo sequencial. Definição de cor na agenda para “pacientes especiais” Define qual a cor desejada pelo utilizador. Definição de cor para janela de receitas no histórico Permite alterar a cor para a janela de receitas no histórico. Extensão das imagens digitalizadas Tipo de extensão das imagens digitalizadas (bmp, png, jpeg, etc.). Quando os dados estiverem conformes com o seu caso, confirme a configuração no botão (Confirmar). Pode ignorar as alterações efectuadas utilizando o botão (Anular). 10 NEWSOFT DS LIGHT SIMPOSIUM TERAPÊUTICO – M ANUAL DO UTILIZADOR • Alterar um registo Para alterar um campo, basta seleccionar o campo através de um clique (pode também utilizar as teclas do cursor) e substituir o seu valor pelo pretendido. • Adicionar novo registo Se pretende adicionar um novo registo a uma tabela, deve clicar no botão (Adicionar); é adicionada de imediato uma linha vazia aonde pode preencher os dados dos vários campos. Existe um outro tipo de tabelas onde é preciso clicar no botão “Novo” (o qual varia consoante a tabela em questão), para adicionar um novo registo onde, após preenchidos os campos estes serão adicionados à tabela através de um clique no botão “Gravar” (o qual varia consoante a tabela em questão). Trata-se por exemplo do caso da tabela Medicamentos e da tabela Exames. • Eliminar um registo Eliminar um registo é tão simples quanto seleccionar o registo pretendido (através de um clique) e pressionar o botão um quadro de confirmação: • (eliminar). Antes de o registo ser eliminado definitivamente, surge Gravar alterações As alterações que efectuou serão gravadas (automaticamente) ao mudar para outro registo ou ao sair da janela. • Anular alterações É possível anular as alterações efectuadas a um registo, desde que o registo ainda não tenha sido gravado, clicando no botão (Anular alterações). 11 NEWSOFT DS LIGHT SIMPOSIUM TERAPÊUTICO – M ANUAL DO UTILIZADOR Menus Antes de se avançar com a explicação da totalidade da aplicação, parece ser oportuno apresentar todos os menus com os seus subníveis. Desta forma, é fácil captar o alcance desta aplicação e localizar as funções pretendidas. Juntamente com a descrição sumária do que cada opção de menu alberga, são apontadas as páginas a consultar onde consta a explicação desse tópico. Menus Uma vista geral dos menus é a seguir apresentada com a indicação sumária do que faz cada opção e as respectivas páginas de consulta: 1. PACIENTES (DADOS DOS PACIENTES) 1.1. Ficha Individual: Abre a ficha individual dos pacientes. Na ficha individual pode-se registar toda a informação relativa aos pacientes; 1.2. Pacientes temporários: Abre a ficha dos pacientes temporários, que não é mais do que a ficha individual, mostrando, no entanto, só os pacientes temporários. 1.3. Recolocar Pacientes: Permite que um paciente temporário (com código superior a 50 000) seja reconvertido num paciente normal, sem perder nenhum dos seus dados, incluindo imagens do Julie(Software de radiovisiografia). 1.4. Eliminar Pacientes: 1.4.1. Definitivos ou Temporários: elimina um paciente ou um paciente temporário erroneamente inserido; 2. CONSULTAS (DADOS DAS CONSULTAS) 2.1. Agenda: Permite gerir a agenda de marcações (marcar, visualizar, recolocar, etc. consultas para uma data). 2.2. Consultas com Aviso: Exibe as consultas que requerem aviso ao paciente. 3. SIMPOSIUM TERAPÊUTICO Aceder ao módulo do Simposium Terapêutico. 4. TABELAS (M ANUTENÇÃO DE TABELAS AUXILIARES) 4.1. Médicos: Manutenção da lista de médicos. 4.2. Salas: Manutenção da lista de salas. 4.3. Estados Consultas: Manutenção da lista de estados de consultas. 4.4. Comentários: Manutenção da tabela de comentários. 4.5. Outros Tratamentos: Manutenção da lista de tratamentos não previstos visualmente no Odontograma, mas que convêm que fiquem registados no histórico do paciente. 12 NEWSOFT DS LIGHT SIMPOSIUM TERAPÊUTICO – M ANUAL DO UTILIZADOR 4.6. Tratamentos: Manutenção da lista de tratamentos (todos os tratamentos que se podem registar nas consultas) 4.7. Códigos Postais: Manutenção da lista de códigos postais 4.8. Feriados: Manutenção da lista de feriados fixos e móveis (não havendo por isso marcação de consultas nesses dias) 5. OUTROS (OUTRAS FUNÇÕES ESPECIAIS) 5.1. Reindexações: Reorganiza os arquivos de dados (aconselhável fazer ao fim do dia). 5.2. Acertar a data: Estabelece a data de hoje. 5.3. Configurar Programa 5.3.1. Configurações do Posto: Dá acesso às opções relativas ao posto de trabalho. 5.3.2. Empresas: Manutenção da tabela de empresas. 5.3.3. Configurações Gerais: Configura itens gerais do programa, comuns a todos os utilizadores. 5.3.4. Configurações de Relatórios 5.3.4.1. Formatar Questionário: permite configurar os questionários. 5.3.4.2. Formatar Relatórios: permite configurar os relatórios. 5.4. Contactos: Contactos da Assistência Técnica. 5.5. Actualizações 5.6. Registo Online 5.7. Activar Licença 6. SAÍDA Sair da Aplicação: Termina com segurança o NewSoft DS Light Simposium Terapêutico. Deve sempre terminar o programa desta forma. 13 NEWSOFT DS LIGHT SIMPOSIUM TERAPÊUTICO – M ANUAL DO UTILIZADOR Exploração do Programa 1. PACIENTES 1.1. Ficha Individual A ficha individual dos pacientes contém bastante informação, pelo que se gera um compasso de espera (em relação ao funcionamento normal do programa) quando está a ser carregada. Quando a ficha individual está pronta no monitor, começa sempre por colocar o cursor no código do paciente. • Se Pretende inserir um novo paciente que ainda não tem ficha aberta: Neste caso, seleccione (novo). A ficha do paciente será então limpa e todos os campos preparados para receber os dados de um novo paciente. Se o programa está configurado para numerar sequencialmente os pacientes, um código numérico é atribuído de imediato a este novo paciente, e o campo por onde começa a leitura dos dados é o Nome. Se a codificação dos pacientes não é automática, estão será pedido primeiramente um código para o paciente. Após o preenchimento da ficha deverá clicar no botão (Gravar), para que esteja seja gravada. Se não pretender gravar a ficha, deve clicar no botão (Anular), para que todos os campos sejam ignorados. Quando confirmar a entrada da nova ficha, gravando as alterações, a ficha será acrescentada ao registo de pacientes. 14 NEWSOFT DS LIGHT SIMPOSIUM TERAPÊUTICO – M ANUAL DO UTILIZADOR Pode acontecer que, ao trabalhar em rede, dois utilizadores estejam a tentar criar novas fichas dando o mesmo código ao paciente. Neste caso, o segundo a gravar a nova ficha terá de fornecer um novo código, pois o que havia fornecido anteriormente fora tomado por outro utilizador. • CONSULTAR OS DADOS DE UM PACIENTE... ...sabendo o código do paciente: Basta escrever o código do paciente no campo “Código do Paciente”. A ficha desse paciente é de pronto exibida. ...ignorando o código do paciente: A pesquisa de um paciente na base de dados pode ser feita de várias formas. Pode, por exemplo, utilizar os botões de deslocamento existentes para esse efeito. É um método possível mas não eficaz. As fichas poderão estar ordenadas por nome do paciente ou por código do paciente. A primeira ficha é aquela que tem menor ordem alfabética, no caso da ordenação por nome, ou aquela com menor código de paciente, no caso de ordenação por código. Por defeito, as fichas encontram-se ordenadas pelo nome do paciente. Contudo, é possível alterar essa ordem, seleccionando a ordem desejada, conforme mostra a figura em baixo. Este mecanismo não tem muito interesse se a base de dados de pacientes é grande e não lhe interessa passar por todos os pacientes. ...através do botão pesquisar paciente ( ): Este processo permite aceder directamente à ficha de um dado paciente. Para o activar, utilize o botão de comando: . Quando selecciona este processo de localização de pacientes é aberto um quadro secundário, onde dispõe de várias formas para procurar o paciente. • LOCALIZAR UM PACIENTE... Quando clica no botão na ficha do paciente, surge uma janela onde pode especificar vários critérios de pesquisa de um paciente: 15 NEWSOFT DS LIGHT SIMPOSIUM TERAPÊUTICO – M ANUAL DO UTILIZADOR Pelo nome: Nesta variante, a ideia é fornecer parte do nome do paciente. Por exemplo, “João”. Ao seleccionar , o programa iria procurar todos os pacientes que no seu nome contivessem a sequência dada. No exemplo dado, encontraria todos os pacientes em cujo nome estivesse presente o nome "João". (as aspas não fazem parte da sequência e devem ser omitidas). Sempre que mais que um paciente seja encontrado, será exibida, na lista de pacientes, apenas os nomes encontrados para que se determine qual dos pacientes se pretende. A sequência escrita pode ser pequena ou grande; quanto mais pequena for (por exemplo: Miguel), mais pacientes serão encontrados. Se for mais completa (exemplo: Miguel Resende Sá), então o número de pacientes encontrados será bem mais reduzido. Pelo Código do Paciente: Aqui a ideia é fornecer o código do paciente e encontrá-lo desta forma. Digite o código do paciente no campo correcto e seleccione . Esta variante é irrelevante * para a ficha individual do paciente , porem tem justificação noutros contextos do programa. Pelo número de telefone: Aqui, digite o número de telefone do paciente no campo correcto e seleccione O programa procurará o paciente que tem esse número de telefone e, se o encontrar, passa a considerá-lo. Se encontrar vários pacientes com esse número de telefone (um agregado familiar, por exemplo), será exibida na lista de pacientes os que partilham esse número, para que de entre eles se escolha o paciente pretendido. Pelo número de processo: Neste caso, digite o número de processo do paciente no campo correcto e seleccione . O programa procurará o paciente que tem esse número de processo e, se o encontrar, passa a considerá-lo. Consultar lista de pacientes: Nesta opção pode examinar a lista de pacientes, de modo a encontrar o nome desejado. Se já existe um grande número de pacientes na base de dados, esta operação poderá ser algo lenta. Há necessidade em tirar partido de algumas vantagens da escolha de uma opção numa lista, como seja: ao se carregar numa letra, a barra de selecção salta para a primeira opção (neste caso, o primeiro nome) que começa por essa letra. Por exemplo, em vez de deslocarmos sucessivamente a barra de selecção na lista para chegarmos ao nome Tiago, seria bem mais rápido pressionar a tecla T, o que nos colocaria já bastante perto de Tiago. 16 NEWSOFT DS LIGHT SIMPOSIUM TERAPÊUTICO – M ANUAL DO UTILIZADOR Outra solução será recorrer às barras de deslocamento para mover para cima ou para baixo os nomes da lista. A selecção de um paciente é feita com um duplo clique sobre o nome do paciente pretendido. Ordenação da lista de pacientes: Pode também alterar a sequência pela qual estão listados os nomes (por defeito encontramse listados por ordem crescente do nome). Para alterar esta sequência clique no botão Código ou Nome, de modo a obter ordenação pelo campo inscrito no botão; o campo pela qual é feita a ordenação encontra-se realçado com a cor azul. Busca Dinâmica pelo Nome Esta variante é muito interactiva. À medida que está a escrever o nome do paciente no campo “ Pelo nome”, na lista de pacientes é automaticamente seleccionado o nome mais próximo, que se inicia com o texto digitado; caso nenhum dos nomes da lista comece com o texto digitado, nenhum nome será seleccionado. Para as seis variantes acima descritas, é verdade que, ao seleccionar , o programa vai pesquisar a base de dados, em busca de um paciente que observe as condições dadas. Se o encontrar e for único, fecha esse quadro e passa esse paciente a ser o paciente de trabalho. Quando é encontrado mais que um paciente, é mostrada uma lista de pacientes com os nomes encontrados, de onde o paciente pretendido pode ser escolhido. O botão (limpar pesquisa) é activado e permite voltar à lista de pacientes original (todos os pacientes). O número de pacientes é referenciado no canto superior direito da janela, por exemplo, e significa que estão a ser visualizados 2 pacientes de um total de 4. Por sua vez, significa que todos os pacientes se encontram presentes na listagem. 17 NEWSOFT DS LIGHT SIMPOSIUM TERAPÊUTICO – M ANUAL DO UTILIZADOR • Preenchimento da ficha do paciente Ao seleccionar Ficha Individual no Menu “Pacientes”, a seguinte janela é apresentada: No Campo… Pretende-se… Código Um código numérico identificativo do paciente. Processo Nome Número de processo do paciente. O nome do paciente. Titulo* Título académico ou honorífico do paciente. Género Sexo do paciente (Masculino ou Feminino). Estado Civil Um dos estados civis contemplados na lista. Data de Nascimento A data de nascimento do paciente. O preenchimento deste campo é assistido. Morada Dados da morada do paciente. Código Postal O código numérico correspondente ao código postal, e respectiva localidade. O preenchimento deste campo é assistido. ** Freguesia Freguesia a que pertence a morada indicada. Telefones Convenção Nº de Beneficiário Número de telefone do paciente (com a possibilidade de inserir mais do que um número de telefone). Número identificativo da convenção conforme consta na tabela de convenções. Número de beneficiário do paciente. 18 NEWSOFT DS LIGHT SIMPOSIUM TERAPÊUTICO – M ANUAL DO UTILIZADOR Categoria Categoria da convenção. Validade Validade da convenção. Médico Médico do paciente. Observações Importantes Observações importantes sobre o paciente, nas quais haja interesse em realçar, por exemplo, Sero Positivo, Grávida, etc. Ordenação Ordenação das fichas por nome ou por código. Risco*** Permite indicar se um paciente representa algum risco, ou se deve ter algum cuidado especial. Por defeito os pacientes não são considerados de risco. Fotografia Local onde é visualizada a fotografia do paciente (para inserir a fotografia na ficha do paciente tem de possuir recursos especiais, como, por exemplo, um scanner ou máquina fotográfica digital). Inserir/Eliminar Fotografias Se houver disponibilidade de material, Hardware, e a configuração do NewSoft DS Light Simposium Terapêutico o indicar, pode associar a cada paciente a sua fotografia. A fotografia será exibida no espaço para ela reservado. Para introduzir a fotografia do paciente, o modo de alterações tem de estar activo. O programa permite a utilização de equipamento compatível com a norma TWAIN, tais como scanners, máquinas fotográficas digitais, etc., ou a inserção de imagens previamente convertidas para o formato digital (guardadas no disco do seu computador). Um clique com o botão direito do rato sobre a área destinada a fotografia faz emergir um menu: A opção digitalizar permite aceder ao software TWAIN para digitalização da fotografia; A opção abrir imagem possibilita a inserção de uma fotografia previamente digitalizada; Através do comando eliminar foto pode apagar a fotografia que havia inserido. * Caixa por baixo do nome do paciente. **Um campo assistido é um campo cujo seu preenchimento pode ser auxiliado pelo programa. Por exemplo, o código postal é assistido, isto é, o NewSoft DS Light Simposium Terapêutico deixa-o procurar um código postal por localidade – não fornece o código directamente mas apoia-se no auxílio prestado pelo NewSoft DS Light Simposium Terapêutico. *** O paciente é considerado de risco se seleccionarmos o R, ou normal se seleccionarmos N. 19 NEWSOFT DS LIGHT SIMPOSIUM TERAPÊUTICO – M ANUAL DO UTILIZADOR Se seleccionar o painel Dados Adicionais na Ficha de Paciente a seguinte janela é apresentada: No Campo… Pretende-se… Contribuinte Número de Contribuinte do paciente. Profissão Empresa Profissão do Paciente. Empresa onde trabalha (se relevante). Número Número do bilhete de identidade. Data Data do bilhete de identidade. Arquivo Arquivo de identificação. Telefone 4, 5 e 6 Outros telefones (se relevante). E-mail E-mail do paciente. CRSS Indica se o paciente pertence ao SNS. Centro de Saúde Centro de Saúde dos pacientes do SNS. Médico Assistente Médico assistente dos pacientes do SNS. Nº Utente Número de utente dos pacientes do SNS. Isento Indica se os pacientes do SNS estão isentos. 2º Convenção Outra convenção que o paciente possa ter. Beneficiário Número de beneficiário do paciente e subcategoria da convenção (se existir). Validade Validade da convenção. 20 NEWSOFT DS LIGHT SIMPOSIUM TERAPÊUTICO – M ANUAL DO UTILIZADOR Se seleccionar o painel Consultas na Ficha de Paciente a seguinte janela é apresentada: No Campo… Pretende-se… Primeira Data da primeira consulta do paciente. Este campo será preenchido automaticamente pelo computador ao inserir as consultas. No entanto, se pretender ter esta informação disponível de imediato pode preencher este campo manualmente. O preenchimento deste campo é assistido. Última Próxima Data da última consulta (este campo é preenchido automaticamente). Data da próxima consulta. Marcadas Número de consultas marcadas (este campo é preenchido automaticamente). Realizadas Número de consultas realizadas (este campo é preenchido automaticamente). Desmarcadas Número de consultas desmarcadas (este campo é preenchido automaticamente). Faltas Número de faltas do paciente (este campo é preenchido automaticamente). 1º Consulta - Motivo Motivo pelo qual o paciente se deslocou ao médico na 1ª consulta. 1º Consulta - Quem Indicou Nome da pessoa que indicou a clínica (caso seja relevante). Morada Morada da pessoa que indicou a clínica. 21 NEWSOFT DS LIGHT SIMPOSIUM TERAPÊUTICO – M ANUAL DO UTILIZADOR Se seleccionar o painel Dados Familiares na Ficha de Paciente a seguinte janela é apresentada: No Campo… Pretende-se… Responsável “Chefe de Família” Nome da Mãe Nome da mãe do paciente (dados meramente indicativos). Profissão da Mãe Profissão da mãe do paciente (dados meramente indicativos). E-mail da Mãe E-mail da mãe do paciente (dados meramente indicativos). Nome do Pai Nome do pai do paciente (dados meramente indicativos). Profissão do Pai Profissão do pai do paciente (dados meramente indicativos). E-mail do Pai E-mail do pai do paciente (dados meramente indicativos). Nº. de Filhos Número de filhos do paciente (dados meramente indicativos). Se seleccionar o painel Marcações na Ficha de Paciente, é aberta uma janela em segundo plano, com o histórico de marcações para o paciente em questão. A seguinte janela é apresentada: 22 NEWSOFT DS LIGHT SIMPOSIUM TERAPÊUTICO – M ANUAL DO UTILIZADOR Botões de edição na ficha A ficha do paciente contém ainda alguns botões de comando cuja função ainda não foi apresentada. • Serve para activar o modo de alterações. As alterações dos dados da ficha exibida no momento, só são possíveis quando o modo de alterações está activo. O modo de alterações indica que pretende actualizar os dados da ficha. • Este botão avança para a ficha de paciente anterior. • Este botão avança para a ficha de paciente seguinte. • Este botão avança para a primeira ficha de pacientes. • Este botão avança para a última ficha de pacientes. 23 NEWSOFT DS LIGHT SIMPOSIUM TERAPÊUTICO – M ANUAL DO UTILIZADOR Para além destes, existem outros botões de comando que abrem quadros secundários. A acção destes botões é a seguir referida, sumariamente, sendo posteriormente descrita com mais pormenor: DADOS CLÍNICOS: a) Anamnese – Chama uma janela onde pode escrever toda a informação relevante que entender. Os dados aqui apontados não têm limite na sua extensão. Se dispõe do material necessário, pode registar também informação ditada oralmente. Pode ainda preencher um questionário com informação clínica sobre o paciente b) Odontograma – Activa a visualização ou alteração do odontograma, onde pode: registar o estado de cada dente, o estado da boca, os índices descritivos, registar os tratamentos efectuados ou a efectuar (plano de tratamentos), aceder ao Imaging (radiovisiografia), etc. c) Imaging – Acede directamente à aplicação Imaging (quando instalada), não sendo necessário aceder ao Odontograma. DOCUMENTOS d) Inserir Imagens - Abre o quadro onde pode visualizar e inserir imagens relativas aos dados clínicos daquele paciente. e) Inserir Documentos - Abre o quadro onde pode visualizar e inserir documentos que considere importantes relativos aos dados clínicos daquele paciente. HISTÓRICO f) Consultar histórico – Permite visualizar toda a informação relativa a um paciente acessível na história clínica. RECEITUÁRIO g) Receituário – Permite aceder ao receituário com interacção do Simposium Terapêutico. IMPRESSÃO h) Imprimir – Dá acesso a vários formulários que pode imprimir para um paciente: justificação, lembrete de consultas, receita médica. 24 NEWSOFT DS LIGHT SIMPOSIUM TERAPÊUTICO – M ANUAL DO UTILIZADOR Exploremos, agora, cada uma das situações anteriores: a) Anamnese: Abre em segundo plano a seguinte janela: Este quadro permite visualizar informações acerca do paciente. No 1º quadro, com um clique no botão (estados fisiopatológicos) é possível, através de uma lista de estados, adicionar e visualizar quais os que se adequam ao paciente. Por outro lado, ao clicar no botão , é possível remover da lista o estado fisiopatólogico que estiver seleccionado. No 2º quadro, através de um clique no botão (alergias), é possível inserir no histórico do paciente, as alergias que este possui. Por outro lado, ao clicar no botão é possível remover da lista a alergia que estiver seleccionada. , No 3º quadro, através de um clique no botão (medicamentos), é possível escolher, de uma lista de medicamentos, quais aqueles que o paciente está a tomar no momento ou toma frequentemente. Por outro lado, ao clicar no botão remover da lista o medicamento que estiver seleccionado. , é possível A anamnese é ainda composta por um questionário predefinido, onde também pode tomar nota do passado clínico do paciente (sob a forma de texto) ou outras observações úteis tais como, comentários ao estado da boca, patologias importantes, etc. Para aceder a uma questão, deve clicar no campo de verificação que se segue ( ), podendo de imediato registar a resposta. 25 NEWSOFT DS LIGHT SIMPOSIUM TERAPÊUTICO – M ANUAL DO UTILIZADOR b) Odontograma: o quadro aberto por este comando apresenta a dentição (decídua e definitiva) e permite sinalizar os dados mais relevantes, entre outras funções: Existem dois separadores no início da janela que dão acesso à dentição definitiva ou decídua, sendo mostrada por defeito (quando cria uma nova ficha) a dentição definitiva. Para visualizar a outra dentição é tão simples como dar um clique no respectivo separador: essa escolha é memorizada, e da próxima vez que aceder a este quadro será mostrada a dentição anteriormente seleccionada. Alternando entre as diferentes opções apresentadas no painel inferior, através de um clique no respectivo separador, o utilizador pode: definir o estado dos dentes, registar os tratamentos em curso, inserir outros tratamentos para além dos já definidos, registar os índices (gengival e paradontal, análise oclusal, seios maxilares, de tártaro e estrutura do osso), observações, grau de mobilidade, efectuar anotações gerais, visualizar o histórico clinico e visualizar as presenças do paciente (neste separador, com um clique com o botão direito do rato é apresentada a fotografia do paciente seleccionado como é exemplificado na imagem anterior e, com um clique com o botão esquerdo do rato, é aberto o odontograma respectivo a este mesmo paciente. I. Definir ou remover o estado de um dente: No caso de não se encontrar no separador Estados, deve começar por acciona-lo, através de um clique. De seguida deve escolher o estado que pretende activar (ausente, necrosado, fracturado, incluso, etc.). Este mantêm-se premido até que seleccione outro estado. Para aplicar o estado, clique na zona do dente ao qual aquele estado se destina (todo o dente, raiz, coroa, bolsa, face distal, face mesial, toda a face, etc.). Para remover o estado de um dente, deve efectuar o processo acima descrito, ou seja, um novo clique sobre o estado (com o mesmo botão de estado premido) remove o estado do dente. O odontograma disponibiliza 12 estados possíveis, sendo 9 deles predefinidos (utilizando uma simbologia própria) e os restantes 3 configuráveis pelo utilizador (utilizando cores). II. Registar tratamentos: Existem dois separadores que dão acesso aos tratamentos: Tratamentos e Outros 26 NEWSOFT DS LIGHT SIMPOSIUM TERAPÊUTICO – M ANUAL DO UTILIZADOR Tratamentos. No primeiro, os tratamentos possuem simbologia e descrições predefinidas. No segundo, os tratamentos são simbolizados por cores, podendo a definição ser definida pelo utilizador. Todavia, o processo de registo dos tratamentos é igual em ambos os casos. O odontograma permite sinalizar os tratamentos: • Inicial; • Em curso; • Realizados; Para tal, no canto superior direito, ao lado dos separadores (definitiva e decídua), existe uma pequena caixa que permite identificar a situação do tratamento. Para os estados fixos, a cor laranja identifica tratamentos em curso, a cor roxa tratamentos realizados (concluídos). No caso dos tratamentos configuráveis, como estes são representados por cores, a situação é identificada pelo tipo de trama usada (pontos para tratamentos em curso, linhas horizontais para tratamentos realizados e linhas diagonais para o plano). Aplicar um tratamento é quase idêntico a definir um estado de um dente: • Escolher a situação do tratamento; • Escolher o tratamento; • Clicar sobre a área do dente a que o tratamento se aplica; • Surge um quadro de confirmação do tratamento: Onde pode registar as informações do tratamento, tais como: • A que dente se refere; • O tipo de tratamento; • A data do tratamento; • Comentários (se achar necessário); 27 NEWSOFT DS LIGHT SIMPOSIUM TERAPÊUTICO – M ANUAL DO UTILIZADOR • Escolher a descrição para o tratamento (se não usar este campo é utilizada a descrição predefinida); • Indicar o preço (pago pelo beneficiário e pago pela convenção); O botão (aceder à tabela de tratamentos), permite aceder à tabela de tratamentos de modo a que seja atribuído ao tratamento realizado, o preço e a descrição do tratamento seleccionado na referida tabela (muito útil se houver acordos com convenções). Para confirmar o tratamento deve seleccionar ou para ignorar o tratamento. ESPECIFICIDADES DE ALGUNS TRATAMENTOS: A ponte e a ferulização são 2 tratamentos que exigem que se indique o dente inicial e o dente final, ou seja deve clicar no dente onde começa o tratamento e, de seguida, no dente onde termina. A restauração pode ser aplicada a qualquer número de faces, pelo que, deve clicar nas várias faces que restaurou e, para indicar que não pretende especificar mais faces, clique com o botão direito do rato sobre o dente. A prótese removível pode-se aplicar a um ou mais dentes, pelo que, deve seleccionar os dentes pretendidos, através de um clique sobre o botão esquerdo do rato; para indicar ao programa que já seleccionou os dentes desejados, clique com o botão direito do rato sobre um dente. I. Configurar a descrição de um estado ou tratamento Para definir a descrição de um estado (ou tratamento) dê um duplo clique sobre a descrição deste; a cor do fundo passa de cinzento para branco, podendo então escrever a descrição pretendida. Para confirmar a nova descrição prima a tecla (ENTER). II. Aceder à Anamnese Uma vez que a anamnese contém informação importante sobre o paciente, é disponibilizada, a partir do odontograma um botão para acesso imediato, evitando deste modo perda de tempo e alguns cliques. Para aceder à anamnese clique no botão III. . Consultar a Tabela de Tratamentos A tabela de tratamentos também está disponível a partir do odontograma, de modo a proporcionar um fácil e rápido acesso, evitando sair deste desnecessariamente. Se pretende entrar na referida janela, posicione o cursor sobre o botão imediato aberta em segundo plano a seguinte janela: . É de 28 NEWSOFT DS LIGHT SIMPOSIUM TERAPÊUTICO – M ANUAL DO UTILIZADOR IV. Obter Lista de Próximas Consultas Em determinadas situações, poderá ser conveniente saber quais as próximas consultas do paciente, sem ter de abandonar o odontograma. Assim sendo, posicione o cursor sobre o botão . De seguida é aberta uma janela onde pode visualizar e imprimir as próximas consultas agendadas. III. Consultar Histórico Exibe o registo (em forma de texto) dos tratamentos realizados ou em curso para o paciente seleccionado. O odontograma também permite visualizar os tratamentos realizados, mas neste caso, através de uma representação gráfica. 29 NEWSOFT DS LIGHT SIMPOSIUM TERAPÊUTICO – M ANUAL DO UTILIZADOR Pode optar por uma lista de tratamentos ordenada por ordem ascendente (da data antiga para a mais recente) ou descendente (da data mais recente para a mais antiga), devendo seleccionar a opção pretendida no campo Ordenação; a opção activa por defeito é a ordenação ascendente. As observações dos tratamentos, apesar de serem registadas na altura em que insere o tratamento, podem, mais tarde, ser modificadas no histórico: clique no campo comentário do tratamento, para o tratamento desejado, e efectue as modificações pretendidas; de modo a evitar utilizações negligentes, no final, é pedida a confirmação das alterações. Uma vez que o histórico de um paciente poderá ser algo extenso, pode filtrar os tratamentos a visualizar: • Por dente: dê um clique na caixa de verificação, e de seguida insira o número do dente; • Por data: dê um clique na caixa de verificação, para activar este filtro, e de seguida introduza a data inicial e a data final. Os dois filtros não são mutuamente exclusivos, pelo que pode combinar os dois (tratamentos para um determinado dente que foram realizados entre duas datas).Para remover um tratamento do histórico (inserido erroneamente), deve clicar no tratamento e de seguida no botão . O quadro da história clínica possui ainda botões de comando que permitem: Visualizar Estado Inicial do Paciente Permite visualizar qual foi o tratamento aplicado ao estado inicial do paciente. Inserir Documentos Permite inserir documentos considerados relevantes para a história clínica do paciente. Inserir Imagens Permite inserir imagens consideradas relevantes para a história clínica do paciente. Histórico de Consultas Permite visualizar o histórico de consultas do paciente (com ordenação ascendente ou descendente de datas). Pode ainda visualizar um histórico dos tratamentos para o paciente em questão: 30 NEWSOFT DS LIGHT SIMPOSIUM TERAPÊUTICO – M ANUAL DO UTILIZADOR Existem ainda outros botões de comando no Odontograma cuja função não foi abordada e que são: Imaging: aceder a sistema de raio-X Simetrik (quando instalado). Outros Tratamentos: Lança um tratamento que não seja gráfico, exceptuando as destartarizações (pois têm tratamento gráfico). Imprimir Odontograma: Impressão em papel da vista gráfica do Odontograma, com os estados e tratamentos definidos para o paciente. Actualizar Odontograma: Actualiza o Odontograma com as últimas alterações efectuadas. Imprimir: Este botão dá acesso a um Menu, onde pode escolher diversas listagens (relatórios) relativas ao paciente. De seguida serão explicadas, sucintamente, cada uma das listagens disponíveis: • Justificação: Justificação de presença do paciente na clínica. • Lembrete de Consultas: Ao seleccionar esta listagem será aberto um quadro onde pode especificar que consultas devem ser incluídas no lembrete. Assim, ou inclui todas as consultas que aparecem na lista de consultas para o futuro, ou inclui um número limitado. Por exemplo, para incluir as três primeiras consultas que aparecessem na lista, deveria indicar • . Novo Receituário: permite aceder ao programa de gestão de receituário com interacção do Simposium Terapêutico. Este programa é explicado detalhadamente num manual a ele destinado. c) Inserir Imagens: Quando clica no botão inserir imagens, na ficha de paciente, a janela do NewSoft Pic Viewer é aberta: 31 NEWSOFT DS LIGHT SIMPOSIUM TERAPÊUTICO – M ANUAL DO UTILIZADOR Aqui pode inserir imagens que considere relevantes para caso clínico do paciente em questão. As imagens podem ser obtidas de duas formas: • Abrir Imagem: Através de uma procura no seu computador, clicando no botão no painel situado no canto superior direito. É aberta uma janela onde deve aceder ao local onde a imagem se encontra e de seguida clicar em “abrir”. • Digitalizar Imagem: Digitalizando a imagem que pretende através de um scanner, clicando no botão no painel situado no canto superior direito. Pode ainda efectuar outras operações tais como: - Aumentar o tamanho da imagem - Diminuir o tamanho da imagem - Visualizar as imagens existentes sob a forma de miniatura. - Abrir a janela de propriedades da imagem seleccionada. - Abrir a janela de ferramentas onde pode efectuar alterações à imagem seleccionada. - Fecha a imagem aberta no NewSoft Pic Viewer. 32 NEWSOFT DS LIGHT SIMPOSIUM TERAPÊUTICO – M ANUAL DO UTILIZADOR d) Inserir Documentos: permite, tal como as imagens, inserir documentos que considere importantes que constem da ficha clínica do paciente. Clicando neste botão a janela do Explorador de Documentos para o paciente seleccionado é aberta: C:\NSDENTE2\Captura\1\Docs refere-se à directoria onde são guardados os documentos do paciente. Esta janela possui ainda botões de comando que realizam as seguintes funções: - Abre a pasta indicada na directoria. Por exemplo, neste caso, clicando no botão referido abre a pasta situada em C:\NSDENTE2\Captura\1\Docs. - Retorna a pasta anteriormente indicada. - Abre o explorador de imagens do paciente. - Fecha a janela do Explorador de Documentos. e) Receituário: Permite aceder ao receituário com interacção do Simposium Terapêutico f) Imprimir: as listagens (relatórios) disponíveis para impressão já foram explicadas no tópico “Imprimir”. 1.2. Pacientes temporários Este quadro é igual ao da ficha individual, com a excepção de o código do Paciente ser superior a 50 000, e a inserção de histórico não estar disponível. 1.3. Recolocar Pacientes Determinados pacientes, que à partida são dados como temporários, com o decorrer do tempo, poderão demonstrar que tal não é verdade. Para evitar ter que abrir nova ficha para este pacientes (agora como paciente não temporário), é possível redefinir um paciente como 33 NEWSOFT DS LIGHT SIMPOSIUM TERAPÊUTICO – M ANUAL DO UTILIZADOR “definitivo”, sem perder quaisquer dos seus dados. A recolocação de pacientes implica que o código do paciente temporário (superior a 50 000) seja redefinido para um valor inferior a 50 000. Se a configuração de pacientes for sequencial, o novo código será o próximo código disponível; em caso contrário, terá de indicar manualmente o novo código para o paciente, tendo o cuidado de não escolher um código já atribuído a outro paciente. Para recolocar um paciente, seleccione-o da lista de pacientes temporários e prima o botão . 1.4. Eliminar Pacientes A eliminação trata, como é óbvio, da exclusão de fichas da base de dados. As fichas excluídas deixam definitivamente de ser consideradas pelo programa. A eliminação de pacientes faz sentido em três casos: • Inseriu-se um paciente (normal ou temporário) por engano (má compreensão do que era pedido na utilização do programa, etc.); • Quando se cria uma segunda ficha para o mesmo paciente, ignorando que ele já possuía ficha aberta. É, portanto, um procedimento de excepção. • Quando o paciente já faleceu e se pretende eliminar a sua ficha clínica do programa. 34 NEWSOFT DS LIGHT SIMPOSIUM TERAPÊUTICO – M ANUAL DO UTILIZADOR 2. CONSULTAS Neste menu trata-se o cerne do funcionamento de uma clínica. A marcação de consultas. 2.1. Agenda Esta opção abre a Agenda de Marcações. A página da agenda refere-se sempre a uma data. Daí, o primeiro passo quando se entra neste quadro, é definir o dia da agenda. Por defeito são apresentadas as consultas do dia corrente: Este processo será usado muitas vezes e por isso, existem algumas formas de o efectuar. • Preencher os campos do dia, mês e ano; • Se o dia pretendido é o imediatamente antes ou a seguir ao exibido, pode usar os botões de recuo ou avanço de um dia, para recuar ou avançar dia-a-dia. • Se o dia pretendido se situa a uma semana antes ou depois do dia exibido, pode utilizar os botões de avanço e recuo de uma semana para recuar ou avançar a data uma semana de cada vez. • Para definir a data pode tirar partido do calendário, com um clique no botão . Esta data de que estamos a falar pode ser futura, presente ou passada, e assim serão exibidas as consultas a terem lugar ou as realizadas. Se, para o dia escolhido, existem consultas, estas serão apresentadas na lista das consultas para o dia, onde se pode observar o estado da consulta*, a hora e duração previstas, o código e o nome do paciente, titulo, a sala de realização da consulta, o telefone, a convenção do paciente, o próximo tratamento, a hora de chegada, observações importantes que queira anotar e o ultimo tratamento previsto. Para facilitar a gestão da agenda de marcações, é possível filtrar as consultas que 35 NEWSOFT DS LIGHT SIMPOSIUM TERAPÊUTICO – M ANUAL DO UTILIZADOR queremos ver visualizadas através de um clique no botão : Pode visualizar todas as consultas de um médico ou por critérios de filtragem (consultas livres**, consultas apontadas, confirmadas, por presença, falta do paciente, desistência do paciente, consultas realizadas e em consulta no momento). A janela onde é apresentada a agenda tem vários botões de comando, cada qual abrindo quadros secundários: alguns botões estão associados à consulta seleccionada, outros ao paciente, e os restantes auxiliam a controlar melhor a agenda. Vai ser explicado, de seguida, o funcionamento dos vários elementos constituintes da agenda. * Cada consulta pode ter associado um estado (realizada, presença do paciente, paciente faltou, etc.) – para mais detalhes veja o tópico Definir estado da consulta. **Consultas livres: Dado que na configuração do NewSoft pode definir a duração média de uma consulta, é possível ao NewSoft determinar os intervalos de tempo que estão por ocupar. 36 NEWSOFT DS LIGHT SIMPOSIUM TERAPÊUTICO – M ANUAL DO UTILIZADOR Agenda do Médico: A agenda do médico permite que este defina, para cada dia da semana, os(s) seus períodos(s) de trabalho. Para cada período de trabalho, pode especificar a duração das consultas e a sala onde estas irão ser realizadas. A agenda do médico permite ainda definir períodos de inactividade, ou seja, períodos de tempo em que o médico não dá consultas (por se encontrar num congresso, por exemplo). Para aceder à agenda do Médico clique no botão . A seguinte janela é aberta: Antes de adicionar ou remover um período de actividade deve, em primeiro lugar, seleccionar o dia da semana em questão (através de um clique). Tal como a imagem anterior mostra, para adicionar um novo período de trabalho, após seleccionar o dia da semana, deve accionar o botão (adicionar período). É então adicionada uma nova linha onde deverá preencher os vários campos, nomeadamente, a data de inicio do período de consultas, a data de fim, a hora de inicio e a hora de fim, a sua duração (estimada), a sala onde se irão realizar as consultas e a categoria do tipo de tratamento a realizar. Remover um período é tão simples como seleccionar o período a eliminar e clicar no botão (remover período). O processo de adicionar ou remover um período de inactividade é exactamente igual ao de adição/remoção de um período de trabalho. Apenas convém fazer algumas observações: • Se apenas colocar a data de início e de fim, sem preencher a hora de início e fim, presume-se que o médico se encontra ausente no intervalo especificado pelas datas de início e fim (em todos os períodos de trabalho abrangidos); • Se preencher as datas e horas de início e fim, o programa assume que o médico se encontra ausente no intervalo especificado pelas datas e durante as horas especificadas; 37 NEWSOFT DS LIGHT SIMPOSIUM TERAPÊUTICO – M ANUAL DO UTILIZADOR • O campo motivo (da ausência) é opcional. Marcar Consultas: A marcação de consultas é uma tarefa fácil e intuitiva. A agenda, por defeito, apresenta as várias horas para as quais pode marcar consultas. Deste modo, a marcação resume-se praticamente a especificar o paciente (código ou nome). Logo que altere um dos campos de uma linha no quadrado mais à esquerda surge o símbolo essa linha sofreu uma alteração em um ou mais campos. que indica, precisamente, que Se sabe o código ou nome basta preencher o respectivo campo para a hora pretendida. Caso apenas conheça parte do nome (é conveniente que sejam pelo menos dois nomes), pode na mesma escrevê-lo, pois o NewSoft vai pesquisa-lo na base de dados. Se o nome (ou parte) que digitou foi encontrado e é único, aparece de imediato o paciente; caso não seja único, deverá escolher o paciente pretendido na lista que lhe é apresentada. Campos como a hora, duração e a sala podem por defeito, surgir já preenchidos. No entanto, estes dois últimos podem ser alterados, se assim pretender. No Campo… Pretende-se… Sinaliza se a consulta foi gravada ou não (se contém o Gravar/ Menu de Atalho* Estado Horas símbolo a consulta ainda não foi gravada). Duplo clique sobre este ícone grava a consulta; um clique com o botão direito permite aceder a um menu que dá acesso a vários comandos. O estado da consulta A hora prevista para a consulta. 38 NEWSOFT DS LIGHT SIMPOSIUM TERAPÊUTICO – M ANUAL DO UTILIZADOR Duração A duração prevista da consulta. Permite aceder à ficha do paciente através de um Ficha do paciente clique com o botão esquerdo do rato no botão .Com um clique com o botão direito do rato pode visualizar a sua fotografia. Código Código do paciente Paciente Nome do paciente. Titulo Título honorífico ou académico do paciente. Risco Mostra o risco do paciente (N – paciente Normal; R – paciente de Risco). Sala onde a consulta vai ser realizada. Sala Telefone Telefone do paciente (é preenchido automaticamente e não pode ser alterado). Convenção Convenção a que pertence o paciente Próximo Tratamento Campo de escrita livre. No entanto pode aceder ao plano de tratamentos do paciente e aí seleccionar qual o próximo tratamento a efectuar (este processo será abordado mais à frente). Chegada Regista a hora de chegada do paciente (este campo é preenchido automaticamente quando o estado da consulta é alterado para Presença do Paciente). Obs. Importantes Observação que considere relevante anotar acerca do paciente e da consulta em questão. Último Tratamento Ultimo tratamento efectuado ao paciente (este campo é preenchido automaticamente com os dados preenchidos no histórico do paciente) Total de Consultas Mostra o total de consultas marcadas para o dia seleccionado (preenchido automaticamente). Observações da Consulta Observações relevantes acerca da consulta seleccionada) Para gravar a consulta clique no ícone operação é clicar na linha acima ou abaixo. . Uma forma mais prática de efectuar esta * Menu de atalho: menu que é accionado através de um clique com o botão direito do rato sobre determinado objecto (por exemplo, um botão) ou zona do ecrã; contem os comandos mais utilizados 39 NEWSOFT DS LIGHT SIMPOSIUM TERAPÊUTICO – M ANUAL DO UTILIZADOR Definir Estado da Consulta No campo estado pode-se definir o estado da consulta seleccionada. Ao clicar neste campo surge uma lista onde pode escolher o estado pretendido. Para escolher um estado basta clicar com o rato sobre estado. Existem diversos estados disponíveis e cada um é representado por uma cor (cor essa que pode ser definida pelo médico na tabela Estado de Consultas no Menu “Tabelas”): • Sem estado definido: a consulta ainda não tem um estado atribuído (O campo fica em branco). • Confirmada: representa a confirmação da presença do paciente para a consulta. • Paciente desistiu: indica que o paciente, apesar de poder ter comparecido à consulta, por algum motivo foi-se embora sem que a consulta fosse realizada. • Desmarcada: consulta desmarcada (pode ser ocupada por outro paciente). • Paciente faltou: apesar de a consulta estar apontada, o paciente não compareceu. • Paciente Não Chegou: indica que, à hora prevista de início da consulta, o paciente ainda não se encontra na clínica • Desmarcada pelo médico: consulta desmarcada pelo médico. • Em consulta: indica que a consulta está a ser realizada. • Presença paciente: indica que o paciente associado a consulta se encontra na sala de espera. • Realizada: indica que a consulta já foi realizada. • Sms Enviado: indica que o Sms foi enviado para o paciente a alertar para a consulta. • Urgência: representa uma consulta de urgência. • 1ª Vez: indica que é primeira consulta do paciente na clínica e para aquele médico. • Marcada no Site: indica que a consulta foi marcada através do website da clinica (quando esta o tem). Convém notar que uma consulta pode percorrer diversos estados. Por exemplo, quando é apontada, a consulta começa por não ter um estado atribuído; quando o paciente vem à consulta, passa a ter o estado presença do paciente; após concluída a consulta o seu estado será realizada. A partir do momento que uma consulta é dada como realizada os seus dados não podem ser alterados, evitando-se deste modo utilizações inadvertidas. Marcar uma consulta para um paciente (ou temporário) sem ficha É fácil acontecer a situação em que se pretende marcar uma consulta para um paciente que ainda não tem ficha aberta na aplicação. Por exemplo, imagine-se a receber o pedido de consulta via telefone. Ora, se não há de facto interesse em ter a ficha do paciente completa, e o que se pretende é uma solução prática para poder avançar com a marcação da consulta, deve -se proceder do seguinte modo: 40 NEWSOFT DS LIGHT SIMPOSIUM TERAPÊUTICO – M ANUAL DO UTILIZADOR • Abrir normalmente a marcação de consultas; • No campo onde é pedido o código ou nome do paciente, accione a assistência do campo (clique com o botão direito do rato); • Aparece então a seguinte janela: • Seleccione a opção de Introduzir Paciente ou Introduzir Paciente Temporário, conforme o tipo de paciente que pretenda criar; • É aberto um quadro para introdução dos dados mínimos para o novo paciente; • Ao confirmar, será adicionada esta nova ficha à base de dados de pacientes ou pacientes temporários. Já pode, portanto, utilizar este paciente para marcações. Marcar Consulta extra-horário Em algumas situações pode sentir a necessidade de marcar uma consulta num horário inexistente na agenda (por exemplo, um paciente que surge com um caso urgente, que o médico pretende ver entre duas consultas). Pensando nesta situação, na agenda existe o botão , que permite adicionar uma consulta num horário especificado pelo utilizador; de imediato é criada uma linha vazia onde deve preencher os vários campos (incluindo a hora e a sala da consulta). Recolocar uma Consulta A consulta seleccionada na agenda pode ser recolocada, clicando no botão direito do rato sobre o campo de gravar/menu de atalho: é de imediato accionado o menu de atalho onde deve escolher a opção. A recolocação precisa ainda que lhe forneça a data e hora para as quais a consulta será passada, assim como o motivo da recolocação, o qual poderá escolher de uma lista. Ao confirmar, a consulta é transferida para o destino fornecido. A nova consulta ficará 41 NEWSOFT DS LIGHT SIMPOSIUM TERAPÊUTICO – M ANUAL DO UTILIZADOR com a indicação da data da consulta recolocada e o motivo da recolocação nas suas observações (pelo que o campo da hora será sinalizado com uma cor diferente). Eliminar uma Consulta A consulta seleccionada na agenda pode ser eliminada: clique no botão direito do rato sobre o campo de gravar/menu de atalho; é de imediato accionado o menu de atalho, onde deve escolher a opção; para terminar, confirme a eliminação na caixa de diálogo apresentada. Agenda Semanal A agenda semanal permite uma visão semanal da marcação de consultas. Para aceder a esta agenda clique no botão : De modo idêntico ao da agenda de marcações, existem botões para avançar ou retroceder na data, neste caso semanas ou meses; em alternativa pode aceder ao calendário e seleccionar a semana pretendida. Nesta agenda, as células a cor representam as consultas marcadas, as células a cor representam as consultas desmarcadas (paciente faltou, desmarcou ou desistiu), as consultas a cor representam os horários livres e as consultas a cor representam os horários indisponíveis, ou seja, em que o médico não dá consultas. Uma vez que esta agenda dá uma visão semanal das marcações, é útil para visualizar as horas disponíveis para a marcação de consultas. Sempre que pretenda marcar uma consulta para uma hora livre, dê um clique sobre a célula respectiva; o cursor muda de imediato para ; dê um duplo clique de seguida e regressa à agenda activada no dia e hora seleccionados. 42 NEWSOFT DS LIGHT SIMPOSIUM TERAPÊUTICO – M ANUAL DO UTILIZADOR Pesquisar Consulta Livre Esta é a maneira mais rápida de encontrar uma hora disponível para marcar uma consulta, tendo em consideração diversos critérios. Para aceder ao quadro onde pode fazer esta pesquisa prima o botão . A seguinte janela é aberta: Para efectuar a pesquisa deve começar por definir os vários critérios: • Dia da Semana: se a consulta só se poder realizar em algum ou alguns dias da semana seleccione dia da semana, e seleccione os(s) dias da semana em a pesquisa se deve efectuar; • Horário: se a consulta só se poder realizar em determinado horário, seleccione horário, e indique o horário em que a consulta se deve realizar (manhã, tarde, ou dentro de determinado intervalo de tempo); • Data de início da pesquisa: se a consulta só se pode realizar a partir de determinada data, indique-a em “a partir de”; • Categoria de tipo de tratamento: se a consulta é só para determinado tipo de tratamento, seleccione qual a categoria. • Duração prevista da consulta: indique a duração previsível da consulta a marcar (por defeito surge a duração média de uma consulta definida nas configurações gerais). Definidos os critérios da pesquisa pode pressionar o botão . Poderá então encontrar a primeira data e respectivas horas que satisfazem os critérios que havia definido. Se pretender procurar o próximo dia que satisfaz os critérios pode clicar no botão Se clicar no botão . volta a data anterior que satisfazia os critérios seleccionados. 43 NEWSOFT DS LIGHT SIMPOSIUM TERAPÊUTICO – M ANUAL DO UTILIZADOR Após encontrada a data e hora da consulta, seleccione a hora em que quer marcar a consulta e prima o botão - Marcar Consulta, para retornar à agenda de marcações na data e hora seleccionadas, e proceder à marcação da consulta. Imprimir Listagens Pode imprimir doze tipos de listagens diferentes: • Agenda de marcações; • Declaração de justificação; • Lembrete de consultas; • Receituário com interacção do Simposium Terapêutico; Para aceder a qualquer uma destas listagens escolha o tipo de listagem em que está interessado, dando um clique sobre esse item. Poderá cancelar, clicando numa área fora do menu. Outra maneira de aceder às listagens é, clicar com o botão direito do rato sobre o campo “gravar / menu de atalho” da agenda de marcações, escolher o submenu imprimir e, neste o relatório pretendido. De seguida serão explicadas, sucintamente, cada uma das listagens (excepto as que já foram referidas atrás): Imprimir Agenda Ao seleccionar esta opção é impressa a agenda de marcações para a data e médico seleccionados e respeitando os filtros activos. Assim, por exemplo, se nos filtros tiver seleccionado a visualização das consultas livres, estas serão impressas. Esta listagem trata-se de uma réplica, mais ou menos fiel, dos dados que está a visualizar no ecrã. Imprimir Declaração de justificação Ao seleccionar este relatório é aberto um quadro no qual pode confirmar as horas entre os quais o paciente teve permanência no consultório; pode ainda escolher o motivo da declaração. Se necessário, altere as horas a constar na justificação e seleccione Imprimir: 44 NEWSOFT DS LIGHT SIMPOSIUM TERAPÊUTICO – M ANUAL DO UTILIZADOR Actualizar Agenda A página da agenda mostra as consultas apontadas para um determinado dia. Naturalmente que o número de consultas exibidas tem de ser igual ao número de consultas apontadas. Pode acontecer um desfasamento entre estes dois números se, usar o NewSoft em rede, e um utilizador marcar uma consulta noutro computador – os outros utilizadores, se estiverem na mesma página da agenda, esta nova consulta adicionada não é imediatamente exibida. Ao clicar sobre o botão actualizar agenda ( ), mesmo as consultas que possam, há questão de segundos, ter sido introduzidas por outros utilizadores, são exibidas. Este botão de comando tem interesse se está mais que uma pessoa a introduzir consultas para o mesmo dia e precisam de saber rigorosamente quantas consultas existem apontadas para essa data. Desconfirmar Consultas Quando indica que uma consulta está realizada (ou seja, definiu o estado da consulta como realizada) não poderá efectuar qualquer alteração à consulta, por motivos de segurança (evitar eventuais “acidentes” devido a algum engano). Contudo, se for necessário efectuar alguma rectificação à consulta, deve, antes de qualquer outra operação, desconfirmar a consulta. Para efectuar tal operação, accione o menu de atalho da agenda e escolha o comando desconfirmar consulta. Deve ainda confirmar o prosseguimento da operação na caixa de diálogo que se seguirá. Ao clicar com o botão direito do rato no campo “gravar / menu de atalho” da agenda accionará o menu de atalho onde poderá ainda aceder a informações relativas ao paciente seleccionado na agenda. No menu de atalho deve escolher a opção paciente e, no submenu que surge de imediato a opção pretendida: • Anamnese; • Odontograma; • História clínica; • Plano de tratamentos; • Próximas consultas. Existem ainda outras funções que podem ser realizadas através deste menu de atalho e que são: • Gravar Consulta; • Cancelar Alterações; • Desmarcar Consulta; • Recolocar; • Eliminar; • Imprimir. 45 NEWSOFT DS LIGHT SIMPOSIUM TERAPÊUTICO – M ANUAL DO UTILIZADOR 2.2. Consultas com Aviso Este módulo destina-se a dar uma visualização rápida das consultas que têm a indicação de que é preciso avisar o paciente. Para que um paciente seja previamente avisado da consulta, basta que, na altura da marcação, dê um clique com o botão direito do rato em cima do telefone do paciente (este deve estar obrigatoriamente preenchido na ficha). A cor da letra passa de preto a vermelho indicando assim que o paciente será avisado da consulta. O quadro aberto exibe a lista de consultas para o dia corrente, amanhã ou ainda para um outro dia fornecido. A lista de consultas para o dia é composta, em cada linha da grelha, pela hora da consulta, o código do médico, o código e nome do paciente e o número de telefone. Um extracto desse quadro é aqui mostrado a título de exemplo. Seleccione o dia para o qual pretende ver as consultas com aviso. O programa de imediato elabora a lista de consultas: 46 NEWSOFT DS LIGHT SIMPOSIUM TERAPÊUTICO – M ANUAL DO UTILIZADOR 3. SIMPOSIUM TERAPÊUTICO Aceder ao Módulo do Simposium Terapêutico. Este é devidamente explicado num manual à parte. 4. TABELAS No menu de tabelas são agrupadas as manutenções de tabelas relacionais, ou seja, tabelas que estabelecem relações entre um código e determinados itens. Estas tabelas são necessárias ao funcionamento do programa. Ocasionalmente, as tabelas (por exemplo, tabela de tratamentos) são actualizadas e então é necessário fazer a sua manutenção. 4.1. Médicos A tabela de médicos representa as configurações referentes ao médico activo no programa. 4.2. Salas A tabela de salas enumera as salas onde se realizam as consultas, controlando a ocupação das salas e a marcação de consultas para várias salas. 4.3. Estados de Consulta Esta tabela permite adicionar ou remover estados de consultas. Cada estado tem um código associado e que o identifica noutras secções do programa. A partir desta tabela pode ainda definir qual a cor que deseja que esteja associada a determinado estado: 47 NEWSOFT DS LIGHT SIMPOSIUM TERAPÊUTICO – M ANUAL DO UTILIZADOR Se pretende inserir um novo estado clique em estados da tabela clique em clique no botão . Se pretende eliminar um dos . Para anular a introdução de um estado de consulta . Para associar uma cor ao estado da consulta seleccione a linha que pretende e dê um clique com o botão esquerdo do rato. É aberta uma janela na qual pode escolher a cor que desejar. Para os estados de consulta existentes, quando a opção “Ins.Hora” estiver activa ( ), é inserida uma nova hora livre na agenda sempre que o estado seleccionado for atribuído. Para os estados de consulta existentes, quando a opção “Confirm.” estiver activa, será colocada uma pergunta de confirmação quando mudar para o tipo de estado seleccionado. Para os estados de consulta existentes, quando a opção “Ins.Hist.” estiver activa, será inserida uma linha no histórico sempre que o estado seleccionado for atribuído. Para os estados de consulta existentes, o campo Descrição no Histórico diz respeito à anotação que ira aparecer para cada estado de consulta, por exemplo, para o estado “Desmarcada Médico”, a descrição que aparecerá no histórico será “o Médico desmarcou a consulta”. Estas descrições podem ser alteradas pelo utilizador, ou eliminadas se assim o desejar. 48 NEWSOFT DS LIGHT SIMPOSIUM TERAPÊUTICO – M ANUAL DO UTILIZADOR 4.4. Comentários Esta tabela permite ao utilizador inserir comentários associados aos tratamentos. Para inserir um novo comentário, comece por escolher o tratamento ao qual pretende associar um comentário, na lista de tratamentos. De seguida clique no botão eo campo Comentários fica activo para receber o novo comentário. Se pretender pode escolher um comentário que já esteja associado a outro tratamento, evitando assim que tenha que repetir este procedimento sempre que quiser associar um comentário que já exista. Para tal clique no botão e seleccione da lista o tratamento do qual quer copiar o comentário. Para gravar clique no botão . Contrariamente pode anular as alterações efectuadas clicando no botão antes de estas terem sido gravadas. Para eliminar um comentário que tenha sido, por exemplo, inserido erradamente, clique no botão e confirme a sua eliminação. 4.5. Outros Tratamentos A tabela de outros tratamentos contém a enumeração dos nomes de tratamentos que podem ser realizados, mas que não possuem uma representação directa no odontograma: 49 NEWSOFT DS LIGHT SIMPOSIUM TERAPÊUTICO – M ANUAL DO UTILIZADOR 4.6. Tratamentos A tabela de tratamentos contém a enumeração de todos os tratamentos que se podem realizar e os dados de cada tratamento. Cada convenção tem o seu conjunto de tratamentos. 50 NEWSOFT DS LIGHT SIMPOSIUM TERAPÊUTICO – M ANUAL DO UTILIZADOR 4.7. Códigos Postais A tabela de códigos postais relaciona cada código com um código numérico pelo qual a localidade será referenciada pelo programa. 4.8. Feriados A tabela de feriados permite que a aplicação conheça os feriados fixos e móveis, de modo a inibir a marcação de consultas (por engano). 51 NEWSOFT DS LIGHT SIMPOSIUM TERAPÊUTICO – M ANUAL DO UTILIZADOR 4.9. Títulos Esta tabela permite a manutenção dos títulos honoríficos ou académicos que surgem por exemplo, aquando do preenchimento de uma ficha de paciente. Por predefinição esta já possui alguns títulos mas pode inserir novos através de um clique no botão . Uma nova linha é inserida na tabela. Escreva a abreviatura do título que pretende adicionar: no campo Masculino, indique a abreviatura no masculino e no campo feminino, obviamente, a mesma abreviatura mas no feminino. Se quiser anular as alterações clique no botão títulos já existentes clique no botão . Quando clicar em efectuadas são automaticamente gravadas. . Para anular algum dos (sair), as alterações 52 NEWSOFT DS LIGHT SIMPOSIUM TERAPÊUTICO – M ANUAL DO UTILIZADOR 5. OUTROS Sob esta opção de menu agrupam-se outras funções da aplicação que fariam pouco sentido noutro menu. São funções “especiais”. 5.1. Reindexações A reindexação dos ficheiros é um processo pelo qual a aplicação «passa ao microscópio» todos os ficheiros, procurando optimizá-los e torná-los mais rápidos. Se os ficheiros têm um tamanho considerável, pode tomar algum tempo (poucos minutos). Mesmo assim, o processo de reindexação não deve em caso algo ser interrompido, sob a pena de poder provocar danos irrecuperáveis nos ficheiros. Este procedimento só pode ser levado a cabo quando esteja apenas um utilizador a usar o programa. Antes de proceder à reindexação é sempre aconselhável efectuar uma cópia de segurança. Assim sendo, antes de arrancar com a esta operação. O programa adverte o utilizador para esta situação, avançando apenas com a confirmação do utilizador. Durante o decurso deste processo, o programa vai indicando o ficheiro a ser reindexado e a percentagem concluída. No final, se o processo for concluído com sucesso, termina com a mensagem «reindexação dos ficheiros bem-sucedida». Quanto à periodicidade com que pode ser feita a reindexação, não é uma medida certa. Pode fazê-la quantas vezes queira. De uma maneira geral, dia sim, dia não, ou quando ocorrem bastantes alterações na base de dados, podem ser uma medida prática. 5.2. Acertar a Data Esta opção serve para acertar a data do dia. A data do dia deve andar sempre correcta. Daí ela ser confirmada logo à entrada do programa. Há diversas validações e cálculos efectuados em função da data. O acerto da data é feito através da escolha do dia presente do calendário. Para seleccionar um dia dê um duplo clique sobre o dia pretendido. Para sair do calendário pode clicar no botão (fechar) ou premir a tecla ESC. O calendário sinaliza os feriados indicados na tabela de feriados. 5.3. Configurar Programa 5.3.1. Configurações do Posto A configuração do posto permite ao programa conhecer melhor as características (que lhe são relevantes) 5.3.2. Configurações Gerais A configuração de itens gerais diz respeito ao modo de funcionamento do programa para todos os utilizadores. Este tópico foi abordado. 5.3.3. Configuração de Relatórios 5.3.3.1. Formatar Relatórios Esta opção permite personalizar os vários relatórios produzidos pela aplicação. Para aceder ao esquema (definição) do relatório, seleccione o relatório pretendido na lista e clique no botão (configurar). NOTA: Esta operação requer alguns conhecimentos técnicos de informática, pelo que só é recomendável efectuar estas operações se tiver tais conhecimentos. 53 NEWSOFT DS LIGHT SIMPOSIUM TERAPÊUTICO – M ANUAL DO UTILIZADOR 5.4. Contactos Esta opção chama um pequeno quadro que contém os contactos que lhe fornecem assistência técnica, no caso de algum problema ocorrer com o software. 5.5. Actualizações Esta opção reencaminha o utilizador para o site do Newsoft Light para que possa descarregar actualizações do software à medida que estas forem sendo disponibilizadas. 5.6. Registo Online Esta opção já foi abordada nos procedimentos iniciais do programa 5.7. Activar Licença Esta opção já foi abordada nos procedimentos iniciais do programa. 54 NEWSOFT DS LIGHT SIMPOSIUM TERAPÊUTICO – M ANUAL DO UTILIZADOR Respostas Rápidas Nesta parte do manual, são expostas algumas perguntas mais comuns, e a maneira mais rápida de obter a solução pretendida. As perguntas são de teor essencialmente prático. Pode mesmo usá-las para autoteste, isto é, depois de estudar este manual, procurar responder às perguntas aqui lançadas. As soluções apresentadas nem sempre são únicas; contudo, por norma, só é apresentada uma, aquela que parece ser mais fácil e eficaz. Como inserir um paciente na Base de Dados? Para inserir um paciente, no menu principal seleccione a opção “Pacientes”. Seleccione então Ficha Individual. Quando aberta a ficha do paciente, seleccione (nova ficha). Pode agora preencher os campos de entrada de dados. Quando os dados da ficha do paciente estiverem completos seleccione (guardar). Quantos pacientes têm ficha aberta no computador? O quadro de localização de pacientes, que pode ser chamada de diversos pontos do programa, tem no canto superior direito o número de pacientes existentes na base de dados. Se pretender saber o número de pacientes temporários ou normais, pode, na respectiva ficha aceder a esse quadro premindo o botão (pesquisar paciente). Se pretende saber o número total de pacientes, chame este quadro através, por exemplo, dos relatórios de pacientes. Como eliminar uma ficha aberta por engano? Esta operação é muito simples. Seleccione o Menu “Pacientes” e de seguida o submenu Eliminar Pacientes. Consoante o tipo de paciente que deseja eliminar, seleccione Definitivos ou Temporários, para eliminar um paciente definitivo ou um paciente temporário, respectivamente. É então apresentada uma lista, da qual deve seleccionar o paciente que deseja eliminar e de seguida clicar no botão (eliminar). Como marcar uma consulta para um paciente com ficha no computador? No menu principal, seleccione “Consultas”. Logo após, seleccione Agenda. É então aberta a agenda no dia actual. Comece por introduzir a data para qual quer marcar a consulta. Seleccione a hora que deseja marcar e os dados da consulta surgem todos preenchidos com valores por defeito, à excepção do paciente, o qual deve identificar (código ou nome). Caso não o saiba de cor, quando o cursor está no campo código ou nome do paciente pode pedir assistência com a tecla da direita do rato e seleccionar Procurar Paciente...e seleccionar da lista o paciente que pretende. 55 NEWSOFT DS LIGHT SIMPOSIUM TERAPÊUTICO – M ANUAL DO UTILIZADOR Quando os dados estiverem preenchidos, clique em qualquer campo da linha correspondente à hora anterior ou seguinte, para que a consulta seja gravada. Como marcar uma consulta para um paciente sem ficha no computador? O processo é análogo ao descrito para o caso anterior, variando no seguinte: quando preenche os dados da consulta não pode saber o código do paciente, pois este não tem nenhum código (ainda não consta na base de dados). Então, no campo código ou nome do paciente utilize o botão direito do rato; será exibida uma janela (semelhante à apresentada acima) na qual, entre outras opções, poderá introduzir um paciente (ou paciente temporário). Preencha então os dados mínimos para abrir a ficha do paciente, confirme, e pode avançar com a marcação da consulta, sendo o paciente adicionado à base de dados: 56 NEWSOFT DS LIGHT SIMPOSIUM TERAPÊUTICO – M ANUAL DO UTILIZADOR Como recolocar uma consulta? Abra a agenda no dia para o qual essa consulta está apontada. Dê um clique com o botão direito do rato sobre o primeiro campo da agenda (um pequeno quadrado vazio). É accionado um menu onde deve escolher Recolocar, como se demonstra de seguida: No quadro que é aberto, preencha a data e hora para a qual passa a consulta; ao confirmar, a consulta é mudada para o destino fornecido. Como anular uma consulta? Abra a agenda no dia para o qual essa consulta está apontada. Dê um clique com o botão direito do rato sobre o primeiro campo da agenda (um pequeno quadrado vazio). É accionado um menu semelhante ao mostrado na imagem anterior onde deve escolher Eliminar. Será exibida uma mensagem de onde deve confirmar esta operação. Como saber as consultas apontadas para uma data? Basta abrir a agenda nessa data e observar. Se ao entrar na agenda esta se encontrar noutra data, poderá alterar a data da agenda. Como alterar os dados de uma consulta realizada? As consultas realizadas não podem ser alteradas. Se ocorre a necessidade de alterar os dados de uma consulta que já se encontra realizada, é necessário desconfirmá-la antes de alterar os dados. Assim, depois de entrar na agenda no dia pretendido, clique com o botão direito do rato sobre o primeiro campo da agenda (um pequeno quadrado vazio). É accionado um menu onde deve escolher Desconfirmar; na caixa de diálogo que se segue confirme esta operação. É possível ver uma agenda de consultas semanal? Sim é possível. Entre na agenda de marcações (no menu seleccione “Consultas” e, de seguida, Agenda); na agenda de marcações clique no botão , sendo mostrada a agenda com uma configuração semanal em vez de diária. A agenda semanal apenas permite visualizar as consultas marcadas; se pretender marcar consultas num horário livre, dê um clique nesse horário, o cursor muda para e, de seguida, dê um duplo clique para retornar à agenda (diária) para proceder à marcação da consulta. 57 NEWSOFT DS LIGHT SIMPOSIUM TERAPÊUTICO – M ANUAL DO UTILIZADOR Como saber os tratamentos realizados para um paciente? Na ficha individual clique no botão lista dos tratamentos realizados. , o qual dá acesso a uma janela com a Outra hipótese será consultar a informação (simbólica) representada no odontograma. Pode aceder ao odontograma a partir da ficha individual, ao premir o botão . No odontograma pode accionar um quadro com informação sobre os tratamentos realizados em determinado dente, através de um clique com o botão direito do rato sobre o dente em questão. Como remover um tratamento do histórico? Deve aceder à história clínica do paciente, seleccionar o tratamento a eliminar, dando um clique na linha a ele associada, e pressionar o botão (eliminar tratamento); através deste método o tratamento é eliminado tanto do histórico como do odontograma (caso tenha representação gráfica). Se apenas quer eliminar o tratamento graficamente, ou seja eliminar do odontograma, proceda de modo idêntico ao descrito para registar um tratamento: ao clicar sobre a mesma área e com a mesma situação, o tratamento é removido. Como fazer para indicar que um dente está, por exemplo, cariado? Entre na ficha do paciente pretendido (Menu “pacientes”, opção ficha individual ou pacientes temporários) e abra a ficha do paciente. Accione o odontograma clicando no botão . No separador estados, clique sobre o botão correspondente a este estado. Seguidamente, clique nas faces que se encontram cariadas (para o dente pretendido). Para sinalizar outro estado (ausente, com tratamento endodôntico), o processo é o mesmo, apenas deve seleccionar o botão representativo do estado. Como registar os tratamentos efectuados? Para registar os tratamentos que efectuou ao paciente deve entrar no odontograma (a partir da ficha individual, por exemplo) e accionar o separador Tratamentos ou Outros Tratamentos, conforme pretenda registar tratamentos predefinidos ou definidos por si. Clique no botão que simboliza o tratamento e escolha a situação do tratamento (em curso – ainda não foi concluído pelo que haverá uma nova sessão; realizado – tratamento concluído); de seguida clique na área do dente a que o tratamento se aplica. Como adicionar um novo tratamento à tabela de tratamentos? Abra a tabela de tratamentos (Menu “Tabelas”, opção Tratamentos). Escolha a Convenção e Especialidade para a qual pretende inserir o tratamento. Escolha a Categoria (isto é, tipo, família,...) onde o pretende inserir, e de seguida clique no botão (novo). Preencha os dados do novo tratamento e de seguida seleccione 58 NEWSOFT DS LIGHT SIMPOSIUM TERAPÊUTICO – M ANUAL DO UTILIZADOR o botão (gravar), para o juntar a lista de tratamentos Como eliminar tratamentos da tabela de tratamentos? Para eliminar um tratamento de uma dada convenção, comece por seleccionar (para a convenção em questão), a especialidade em que se integra, a categoria do tratamento, e o próprio tratamento (na lista de tratamentos para a categoria seleccionada). Elimine o tratamento premindo o botão na mensagem que se segue. (eliminar), e confirme a sua eliminação, Como superar uma situação em que os ficheiros parecem estar mal organizados? Devido à utilização intensa ou a anomalias exteriores, pode haver uma aparente deterioração dos dados. Esta situação é superada com a reindexação dos ficheiros de dados. Como superar um erro que bloqueou totalmente o programa? Teoricamente, erros desses nunca acontecerão. Se ocorrerem, deve usar a seguinte abordagem: se ao usar a combinação de teclas CTRL+Q o programa terminar, basta entrar no programa outra vez; se não terminar assim e não estiver a trabalhar em rede, utilize a combinação ALT+CTRL+DEL (Apenas como último recurso! Pois, os dados podem ser corrompidos). Uma última solução, e caso as anteriores fracassem, será necessário premir o botão de reinicialização do sistema (RESET). O que fazer em caso de acontecer uma situação anormal? Apesar de ser pouco provável, poderá surgir uma situação anormal, em que o utilizador é defrontado por uma caixa de diálogo que o avisa de tal. Nestes casos, é aconselhável: 1. Terminar o programa; 2. Reiniciar o Windows (deste modo, são despistados os problemas de sobreutilização dos recursos do Windows); Reindexar os ficheiros (para certificar que todos os ficheiros se encontram em perfeito estado) 59
Download