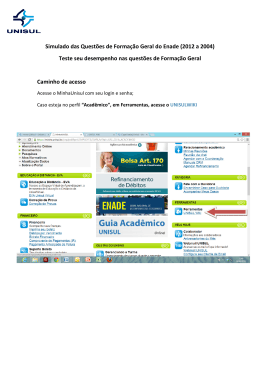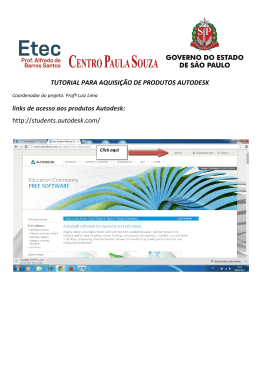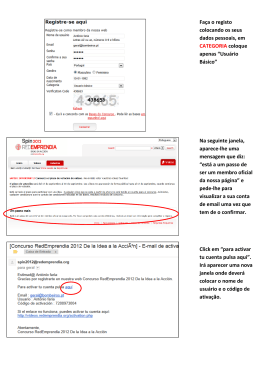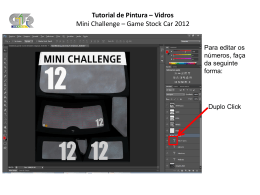PharmaSuite – Atenção Farmacêutica www.pharmanet.com.br Versão 1.1 2006 Índice: Primeiro acesso ao programa ----------------------------------------------------------------------- 02 Log-In --------------------------------------------------------------------------------------------------- 03 Cadastro de Pacientes --------------------------------------------------------------------------------- 03 Agenda de visitas -------------------------------------------------------------------------------------- 06 Anamnese I --------------------------------------------------------------------------------------------- 06 Anamnese II -------------------------------------------------------------------------------------------- 08 PRM (Problemas Relacinados à Medicamentos) ------------------------------------------------ 10 CRM (Aviso de compras de medicamento de uso contínuo) ----------------------------------- 12 Impressão de Relatórios ------------------------------------------------------------------------------ 13 Cadastro de produtos ---------------------------------------------------------------------------------- 14 Cadastro de Profissionais de Saúde ---------------------------------------------------------------- 15 Relatório - Aniversariantes -------------------------------------------------------------------------- 18 Relatório - Pacientes Novos -------------------------------------------------------------------------- 18 Relatório - Pacientes Inativos ----------------------------------------------------------------------- 18 Relatório - CRM (Próxima Compra) --------------------------------------------------------------- 18 Relação de Clientes ------------------------------------------------------------------------------------ 18 Registrar o programa (Licença de Uso do Software) -------------------------------------------- 19 Back-up ------------------------------------------------------------------------------------------------- 21 Manutenção de Arquivos ----------------------------------------------------------------------------- 22 Manual PharmaSuite - Atenção Farmacêutica 1.0 Após instalar o PharmaSuite - AtençãoFarmacêutica, click no ícone do programa na área de trabalho ou vá em Iniciar>PharmaSuite – Atenção Farmacêutica e acesse o programa de lá. ➔ Primeiro acesso ao sistema Após instalar o software, ao rodar o programa pela primeira vez irá aparecer um aviso solicitando que você preencha alguns dados na tela de configuração incial. Preencha o campo Nome do Farmacêutico, CPF e CRF exatamente como eles devem aparecer nos relatórios, esses campos não poderão ser alterados após o registro do programa. Click em Gravar. Esses dados são necessários pois o registro da licença de uso será feito baseado nessas informações. A licença é pessoal e intransferível. Click am Avaliar para usar o programa durante o período máximo de testes que é de 30 dias. Ao adquirir a licença de uso; basta colocar o número do Registro fornecida e clickar em Registrar. Importante! Caso no cadastro de pacientes ao digitar a data de nascimento apareça uma mensagem de erro (´Data Inválida`), será necessário que você configure seu Windows para aceitar a data conforme o programa necessita. De dentro do programa vá em Ferramentas e depois em Configurações Regionais, deve-se alterar o formato da data; isso evita problemas no banco de dados pois alguns Windows vem erradamente com o formato de ano dd/m/aa (01/1/06) ao invés de dd/mm/aaa (01/01/2006). Mudando a data no Windows XP: Vá em Personalizar, dentro de configurações regionais ainda; depois na aba Data e escolha em Formato de data abreviado: dd/MM/aaaa; dê Ok para confirmar. Mudando a data no Windows 98: Dentro das Configurações regionais vá em data e escolha na Opção Estilo de data abreviada: dd/MM/aaaa; dê OK para confirmar. Saia e entre no programa novamente. Página 2 de 22 Manual PharmaSuite - Atenção Farmacêutica 1.0 Com esse procedimento, evita-se que esse erro apareça no cadastro do paciente. ➔ Log-In Ao entrar no programa, surge sempre primeiro a tela de log-in; digite seu nome de Usuário e senha; isso evita acesso não autorizado ao sistema. Na primeira vez utilize: Usuário: FARMACEUTICO Senha: 1234 Após entrar com senha, aparecerá a tela principal do programa. Veja mais à frente nesse manual como incluir usuários e alterar as senhas de acesso ao programa. Vamos detalhar mais o programa começando pelos ícones de acesso rápido, que são os mais usados. Passe e pare o mouse em cima das figuras e veja a legenda do que cada ícone significa, isso de dentro do programa é claro, não aqui. 1)Cadastro de Pacientes Clicando nesse ícone surge a tela de Procura por Pacientes. Página 3 de 22 Manual PharmaSuite - Atenção Farmacêutica 1.0 Pode-se procurar pelo telefone, prontuário do paciente, nome ou endereço do paciente. Caso o paciente não esteja cadastrado, pode-se iniciar o cadastro dele teclando F8 – Incluir; abre-se a tela de cadastro para ir preenchendo. Caso ele esteja cadastrado, irá aparecer na tela de procura os dados do cliente, como código, nome, etc; caso seja ele mesmo dê Enter para abrir a tela de cadastro já com os dados do paciente. Caso não seja esse o paciente, tecle F9 e inicie nova procura. Para passar do campo de procura telefone para o campo Prontuário e assim por diante, use a tecla Seta para baixo do teclado, ou use Tab para mudar de campo. Pode-se usar o mouse também. Abaixo veja a tela de cadastrado de um paciente. Ao se clickar F8 e iniciar o preenchimento de uma novo cadastro, os campos são os mesmo acima só que aparecerão em branco. Observe que existem mais ícones na parte de cima dessa tela; eles dão acesso as funções do programa para o paciente em questão Passe o mouse em cima das figuras e veja a função de cada um dos ícones (faça isso de dentro do programa é claro). A) Navegação pelos cadastros de pacientes Página 4 de 22 Manual PharmaSuite - Atenção Farmacêutica 1.0 B) Incluir Paciente C) Excluir Paciente D) Alterar dados do Paciente E) Gravar dados F) Cancelar inclusão/alteração de dados G) Agenda de visitas H) Anamnese I I) Anamnese II J) PRM K) CRM L) Impressão de Relatórios M) Fechar Janela Descrição das ferramentas: A)Navegação pelos cadastros de pacientes Nessa ferramenta você poderá navegar entre os cadastros mostrados nesta tela, pode ir direto para o primeiro ou último cadastro, e navegar entre os cadastros anterior e posterior ao exibido na tela. B) Incluir Paciente Nesta opção é possível iniciar o cadastro de um novo paciente, tem a mesma função que F8–Novo Paciente da tela anterior. Preencha os dados do Paciente, os campos nome e o primeiro campo de Telefone é obrigatório; isso evita cadastros “fantasmas” (sem dados). C) Excluir Paciente Aqui você poderá excluir o cadastro de um paciente, mas tenha muito cuidado pois toda a ficha dele será deletada também e não vai ser possível recuperar esse cadastro. D) Alterar dados do Paciente Antes de poder alterar os dados já gravados do paciente, é necessário clickar em Alterar dados do Paciente; evita-se assim erros e “acidentes” de digitação. Após alterar os dados necessários, click no ícone de disquete(vai aparecer disponível quando você estiver no modo de alteração) ou tecle F12 para salvar as alterações feitas no cadastro do paciente. E) Gravar dados Click no ícone de disquete ou tecle F12 para gravar os dados cadastrados ou alterados. Note que esse ícone e o de Cancelar só aparecem quando se está iniciando um novo cadastro ou alterando um cadastro existente. F) Cancelar inclusão/alteração de dados Caso tenha usado a opção de Alterar dados do Paciente ou iniciou o cadastro de um novo paciente e por algum motivo você desista de fazer a alteração/inclusão; click nesse ícone para cancelar a ação de alteração ou inclusão. Página 5 de 22 Manual PharmaSuite - Atenção Farmacêutica 1.0 G) Agenda de visitas De dentro do cadastro do paciente é possível agendar visita futura; ao entrar na agenda note pela figura abaixo que o nome do paciente já se encontra preenchido na tela (Paciente). Escolha o dia e mês da próxima visita no calendário ao lado, ao escolher a data; caso tenha já pacientes agendados para esse dia, eles aparecerão listados abaixo. Após escolher o dia, digite a hora da próxima visita (por exemplo 09:30), click em Marcar, vai surgir na tela uma pergunta para confirmar o agendamento; click em Sim. Para desmarcar uma visita, selecione o paciente (caso tenha mais de um listado) e escolha Desmarcar, confirme a ação e selecione outro dia ou hora para visita desse paciente. É muito importante que no dia da visita, caso ela tenha sido realizada pelo paciente; que você vá na agenda do dia e no prontuário desse paciente e confirme a visita realizada. Com isso essa data da visita fica registrada como sendo a Última Visita realizada por ele. Você vai na data da visita agendada, click no nome do paciente caso tenha mais de um listado e escolhe Confirmar, assim o sistema entende que a visita foi feita e o status da visita em Realizada fica Sim e esta data da visita fica como Última Visita no cadastro do cliente; caso não tenha sido feita; deixe marcado como Não mesmo. Pode-se imprimir a agenda do dia, basta clickar no ícone de impressora e escrito Agenda. H) Anamnese I Nesta seção começa a coleta de dados do paciente, aqui temos: Página 6 de 22 Manual PharmaSuite - Atenção Farmacêutica 1.0 - Peso/Altura É possível cadastrar o Peso e Altura do paciente, obtendo assim o IMC (Índice de Massa Corpórea). Para incluir os dados, click no ícone de Folha em branco (Incluir), digite o peso e a altura (por exempo: 1,79) e a data da medição e click no ícone de disquete para gravar esse dado. Para cadastrar mais dados é só ir clickando em Incluir (ícone de Folha em branco) e gravar os dados. Para alterar algum dos dados gravados, basta marcar o campo que deva ser alterado; em seguida click em Alterar (Ícone com uma folha sendo escrita). Faça as alterações desejadas e grave a alteração clickando no ícone de disquete. Nessa opção só não se pode alterar a data, caso queria mudar a data você deve deletar esse registro e fazer um novo com a data desejada. Para cancelar a alteração, antes de gravar; click em Cancelar (Ícone de X). Para imprimir os dados de Peso/Altura para fornecer ao paciente e/ou guardar no prontuário do paciente; click no Ícone de impressora. Será aberto a tela de relatório com os dados e gráficos, basta clickar em Imprimir. - Hipersensibilidades Aqui pode-se cadastrar as hipersensibilidades do paciente. Para mudar de linha basta dar Enter; com isso se passará para a linha de baixo. Importante frisar que caso esteja cadastrado alguma hipersensibilidade para determinado paciente, quando se entra no cadastro a partir da tela procura; aparecerá um aviso informando que o paciente possui Hipersensibilidade. Com isso ao se acessar o cadastro do Paciente, já se sabe a hipersensibilidade ou restrições que ele tem; bastando só ir nessa aba (Hipersensibilidades). Para imprimir click no ícone de impressora. - Doenças Nesta seção pode-se cadastrar as doenças do paciente, em especial as mais comuns e que se deve dar atenção; são elas: Diabetes, Hipertensão, Hiperlipidemia (Colesterol alto) e Gota (Ácido Úrico alto). Página 7 de 22 Manual PharmaSuite - Atenção Farmacêutica 1.0 Click em incluir (Ícone de folha em branco), escolha a data do cadastro da doença; em seguida selecione uma das doenças pré-selecionadas, caso não esteja na lista escolha a opção Outra e escreva no campo Observações a doença do paciente. Em seguida selecione o Médico responsável pelo diagnóstico; digite o CRM do médico (se for 52.1234-5, o CRM dele é 12345; pois 52 é o estado que nesse caso é RJ), click em procurar e na janela que se abre localize o médico desejado, caso esteja cadastrado dê dois clicks com o mouse para selecionar o médico ou profissional de Saúde. Você pode também digitar o CRM e o estado que se o médico estiver já cadastrado aparecerá os dados já nos campos. Caso o médico não esteja cadastrado, primeiro é necessário cadastrá-lo na tela Profissionais de Saúde; veja mais á frente nesse manual. Click em gravar (Ícone de disquete). Para alterar algum dado cadastrado, selecione o conjunto de dados e click em Alterar (Ícone do folha com mão escrevendo); faça as alterações desejadas e click em Gravar (Disquete). Para Imprimir click no Ícone de impressora. OBS: O campo doenças tem 5 opções pré-definidas, pois em relatórios é possível filtrar os pacientes por doença e obter lista segmentada dos pacientes (Hipertensos, Diabéticos, etc) isso pode ser útil na hora de fazer parcerias com laboratórios, indústrias, etc. - Observações Aqui pode-se incluir mais dados sobre o paciente. Para mudar de linha basta dar Enter; com isso se passará para a linha de baixo. Para imprimir click no ícone de impressora. Para sair da tela Anamnese I, tecle ESC. - Tipo Sanguíneo Cadastre aqui o tipo sanguíneo do paciente. Tem campo Observações caso queira registrar algo. Para imprimir click no ícone de impressora. Para alterar algum dado, click no ícone de Folha sendo escrita e faça a alteração desejada, depois click no disquete para Gravar. I) Anamnese II Nesta seção temos a coleta de dados mais específicos. Página 8 de 22 Manual PharmaSuite - Atenção Farmacêutica 1.0 - Pressão Cadastre aqui a Pressão do Paciente, click em Incluir (Ícone da Folha em branco), escolha a data da medição, a hora e os valores da medição (Diastólica e Sistólica); caso queira utilize o campo Observações para escrever comentários sobre a medição. Click em Gravar (Ícone de disquete). Observe que existe um gráfico que representa os dados gravados. Para alterar algum dado gravado, selecione o dado a ser mudado e click em Alterar (Ícone de folha com uma mão), mude dado desejado e click em Gravar. Não se pode alterar o campo data. Para imprimir os dados da pressão para fornecer ao paciente e/ou guardar no prontuário; click no ícone de impressora e na janela que se abre escolha imprimir. - Glicose Nessa parte é possível registrar os dados de glicose do paciente, vem com gráfico para verificação visual das medições de glicose. Para incluir um dado, click em Incluir (Ícone de Folha em branco); selecione a data, a hora da medição, se foi em Jejum ou Prandial a medição e por fim o valor da medição. Caso tenha os dados da análise da Hemoglobina Glicosada, digite o valor no campo correspondente. Pode-se registrar também alguma observação em relação a esses dados registrados e pode-se ainda colocar a faixa de glicose ideal para esse paciente, qual limite máximo e mínimo. Click no ícone de diquete para gravar os dados. Para alterar algum dado já gravado, localize o campo a ser alterado e click em Alterar (Ícone de folha escrita), faça as alterações desejadas e grave os dados clickando no ícone de disquete. Nessa opção de alteração, o campo data não pode ser alterado caso queira mudar a data da coleta dos dados; delete essa data e cadastre nova data do exame com seus dados. Para imprimir os dados de glicose, click no ícone de Impressora e na janela que se abre escolha imprimir. - Colesterol Aqui se registra os dados de colesterol do paciente; click no ícone de Folha em Branco para iniciar a inclusão de novos dados, escolha a data e em seguida entre com os dados do exame. Ao terminar click no disquete para Gravar os dados. Os valores de referência podem ser preenchidos e gravados a qualquer momento, não click em alterar para mudar os valores de referência para cada medição. Basta apenas clickar em Valores de Referência em cada exame, preencha os valores de referência e click em Gravar. Para cada paciente se deve preencher os valores de referência para ele. No caso do mesmo paciente, ao se incluir novos valores para os exames, os Valores de Referência já estão preenchidos não necessitando preencher novamente, visto que para o mesmo paciente os Valores de referência não deveriam ser diferentes. Para alterar os dados de algum exame já cadastrado, click no exame em questão e depois vá em Alterar (Ícone da folha com uma mão); altere o(s) dado(s) desejados e Grave clickando no disquete. Nessa opção de alteração não se pode alterar a data. Página 9 de 22 Manual PharmaSuite - Atenção Farmacêutica 1.0 - Ácido Úrico Essa aba apesar de se chamar Ácido Úrico, tem também campo para preencher os dados de Creatinina e Uréia; foram agrupadas todas na mesma aba para facilitar o uso do programa. Para incluir os dados dos exames, click no ícone de folha em Branco para iniciar a inclusão de novos dados, escolha a data e em seguida entre com os dados do exame; caso só tenha os dados de um deles entre só os dados que você possui no momento. Caso queira pode-se usar o campo Observações para se escrever. Ao terminar click no disquete para Gravar os dados. Para alterar os dados de algum exame já cadastrado, click no exame em questão e depois vá em Alterar (Ícone da folha com uma mão); altere o(s) dado(s) desejados e Grave clickando no disquete. Nessa opção não se pode alterar a data da coleta dos dados. Para imprimir os dados desses exames, click no ícone de impressora e na janela que se abre click em Imprimir. - Fezes/Urina Para incluir os dados dos exames, click no ícone de folha em Branco para iniciar a inclusão de novos dados, escolha a data e em seguida entre com os dados do exame; caso só tenha os dados de um deles entre só os dados que você possui no momento. Nesse campo você pode incluir além dos dados do exame, o laboratório e o responsável pela realização do exame.. Ao terminar click no disquete para Gravar os dados. Para alterar os dados de algum exame já cadastrado, click no exame em questão e depois vá em Alterar (Ícone da folha com uma mão); altere o(s) dado(s) desejados e Grave clickando no disquete. Para imprimir os dados desses exames, click no ícone de impressora e na janela que se abre click em Imprimir. - Medicamentos Para incluir os dados dos medicamentos usados pelo paciente, click no ícone de folha em Branco para iniciar a inclusão de novos dados, escolha a data e em seguida entre com os dados dos medicamentos como Posologia e “Como usa?”. Note que está última pergunta serve para se determinar se o paciente faz uso correto do medicamento. Pode-se ainda escrever em Observações as reações adversas observadas ou relatadas pelo paciente (esse campo observações é limitado a 4 linhas no relatório impresso, seja breve no relato). Selecione o médico responsável pela prescrição do medicamento em questão; veja em doenças como proceder na procura pelo Médico (Profissional de Saúde). Ao terminar click no disquete para Gravar os dados. Para alterar os dados de algum medicameto já cadastrado, click na data de cadastro do medicameto em questão e depois vá em Alterar (Ícone da folha com uma mão); altere o(s) dado(s) desejados e Grave clickando no disquete. Nessa opção não se pode alterar a data da coleta dos dados. Para imprimir os dados dos medicamentos cadastrados aqui, click no ícone de impressora e na janela que se abre click em Imprimir. Página 10 de 22 Manual PharmaSuite - Atenção Farmacêutica 1.0 J) PRM Problemas Relacionandos à Medicamentos (PRM). Aqui se inicia o estudo de possíveis reações adversas à medicamentos (RAM) do paciente. Seguindo a Metodologia Dáder para detecção de PRM, elaboramos uma questionário em que se pode obter dados do paciente e no final do estudo determinar qual PRM está relacionando ao tratamento/medicamento. Leia o Manual específico sobre o Método Dáder disponível no nosso site. (www.pharmanet.com.br) Para iniciar um novo estudo, click na folha em branco (Incluir), escolha a data e a hora e click em Gravar (Ícone de disquete). Atenção!!: Click em Gravar antes de passar para as Páginas do estudo; a aba Estudo deve ser salva antes de prosseguir para as Páginas. Após Gravar o Questionário na aba Estudo, você pode ir passando pelas páginas e preencher os campos desejados; não se preocupe em salvar as Páginas do estudo, na medida que você preenche um campo dessas páginas os dados são gravados automaticamente. Para cada Questionário que você abre na aba Estudo; tem as abas das Páginas específicas para ele; ou seja, para cada Questionário as Páginas de 1 a 5 e a Fase Intervenção e Informações ao Paciente, são específicas para cada um deles. Aqui temos uma diferença em relação as alterações, ao se clickar em Alterar (Ícone de mão com folha preenchida) se muda apenas a data e/ou a hora do questionário selecionado; ou seja; não se vai usar a opção Alterar para mudar os dados das Páginas do estudo. Aqui nessa seção do programa (PRM) para se mudar os dados das páginas dos questionários, basta você selecionar o questionário na aba Estudo, click com o mouse em cima do número do questionário e pronto; ao ir na Página 1 por exemplo; vai aparecer os dados relativos a esse questionário, você pode alterar o campo que quiser e NÃO vai precisar salvar; os campos são gravados automaticamente nas abas Páginas de 1 a 5, na aba Fase Intervenção e na aba Informações ao Paciente. O questionário tem dois Status, Em Andamento e Finalizado; quando terminar o estudo de PRM de determinado questionário, Click no ícone círculo azul (Trocar Status) e na tela que aparece escolha o status que você quer, click em Gravar para alterar o Status do questionário. Página 11 de 22 Manual PharmaSuite - Atenção Farmacêutica 1.0 Para imprimir os dados dos questionários, selecione o questionário desejado e click no ícone de impressora e na janela que se abre click em Imprimir. K) CRM (Aviso de compras de medicamento de uso contínuo) Nessa tela ficam cadastrados os produtos usados pelo cliente, em especial os de uso contínuo o qual o sistema avisa quando este vai terminar através de um relatório possibilitando informar ao cliente o término do medicamento e a necessidade ou não do se continuar o tratamento, segundo as orientações do médico responsável pela prescrição. Para iniciar a inclusão de um produto tecle F8 - Incluir e no campo produto digite o nome do produto ou passe pelo código de barras, na janela ao lado aparecerá a descrição do produto, caso seja esse o produto correto dê Enter e caso não seja tecle F7-Finaliza e recomece o processo teclando F8. Com o produto correto sendo exibido no campo produtos, digite a Quantidade comprada, em seguida a Posologia; ou seja; quantas vezes por dia o cliente vai tomar o medicamento, é calculado automaticamente a duração em dias. O campo carência deve ser preenchido com o número de dias em que o cliente vai começar a tomar o medicamento, ou seja, se ele começar a tomar no dia da compra digite (ou dê Enter) 0 dias de carência. Caso só comece a tomar no dia seguinte digite 1 (um) dia de carência e assim por diante. Esse procedimento é importante para não dar erro na data da próxima compra. Vá dando Enter até chegar no campo data da próxima compra (calculada pelo sistema) ou Página 12 de 22 Manual PharmaSuite - Atenção Farmacêutica 1.0 tecle F12 para salvar os dados, o produto fica cadastrado na tela do cliente onde está registrado o atendente que realizou a venda. Note que o campo Produto ainda está disponível para inclusão de mais produtos, para terminar tecle F7-Finalizar o processo e tecle Esc para retornar a tela de cadastro do cliente. Importante! Para voltar os campos no cadastro da venda basta teclar a seta para cima que a opção de preenchimento vai para casa anterior. Casa uma venda registrada no sistema seja cancela pelo cliente, basta acessar o CRM dele. Quando o campo data estiver selecionado, localize o produto que se deseja excluir e tecle Delete (Del), uma janela se abre pedindo confirmação; click em Sim para excluir definitivamente esse registro. Importante lembrar que os produtos de uso contínuo devem ter suas unidades cadastradas, ou seja, um produto só pode ter calculado sua duração se estiver registrado a quantidade que vem em cada caixa, cadastro esse feito no módulo Cadastros>Produtos na tela principal do programa. Para os demais produtos, não precisa cadastrar unidades pois não são de uso contínuo; basta digitar a quantidade comprada e a posologia para consulta posterior e dê F12 para registrar a venda no sistema. Para impimir os produtos registrados nessa parte do programa, aperte a tecla F11. L) Impressão de Relatórios Nesse item temos a impressão de vários documentos que compõe a pasta do cliente. – Autorização de coleta de dados Este item é importantíssimo, pois ele permite a impressão da autorização de coleta de dados por parte do paciente, o documento já sai com os dados de cadastro do paciente impressos assim como do Farmacêutico; imprima este documento que sai duas vezes na mesma folha. Peça para o paciente assinar cada uma das duas vias, assim como você também deve assinar e carimbar as duas vias; separe as vias do documento e dê uma das cópias para o paciente. IMPORTANTE!! Guarde muito bem guardado a cópia da autorização assinada pelo paciente, isso pode evita problemas futuros. Página 13 de 22 Manual PharmaSuite - Atenção Farmacêutica 1.0 – Cuidados com os medicamentos Aqui tem um documento pré-escrito com alguns cuidados que o paciente deve ter com os medicamentos em geral; sai impresso com os dados dele também; imprima e dê ao cliente pelo menos na primeira visita dele. Isso serve para fidelizar o cliente e envolvê-lo no projeto de Atenção Farmacêutica. Para editar os dizeres, vá no diretório do programa C:\AtencaoFarmaceutica e localize o arquivo Cuidados.rtf; use o word ou outro editor de texto e altere os dizeres ao seu critério. Modo de uso dos medicamentos Assim como o item acima, este serve para informar ao paciente o modo de uso de diversos tipos de apresentações de medicamentos, como cápsulas, comprimidos, xaropes, etc. Imprima e forneça ao paciente pelo menos na primeira visita. – Para editar os dizeres, vá no diretório do programa C:\AtencaoFarmaceutica e localize o arquivo Modouso.rtf; use o word ou outro editor de texto e altere os dizeres ao seu critério. Capa da pasta de acompanhamento Este relatório permite imprimir uma folha com os dados do paciente, ideal para quem for preparar pastas impressas sobre o paciente. O programa é destinado a guardar os dados do paciente eletrônicamente, mas você pode também imprimir os dados do paciente, dados das anamneses, etc; para serem montados Prontuários em papel (tradicionais). – Capa da pasta Anamnese Assim como o item acima, este relatório serve como capa para as folhas de anamnese do paciente, isso para Prontuários que serão impressos também. – – Capa do PRM Permite a impressão da capa para as folhas do PRM do paciente, para serem usadas no prontuário em papel. M) Fechar Janela Clickando nesse Ícone se fecha a janela de cadastro do paciente e volta para a tela procura de pacientes. Usando ESC no teclado também fecha essa janela e volta a aparecer os ícones de acesso rápido. Dando prosseguimento a descrição dos ícones de acesso rápido, vamos ao segundo item. 2) Cadastro de produtos Página 14 de 22 Manual PharmaSuite - Atenção Farmacêutica 1.0 Nesta parte do programa é possível cadastrar os produtos que serão usados no CRM do paciente, ou seja, na parte do programa que cadastra os medicamentos (em especial de uso contínuo). Para se cadastrar um produto novo, click no ícone de Folha em Branco; digite o código de barras, o nome, a quantidade que vem na caixa; em seguida escolha a linha Medicamentos e se for de uso contínuo marque Sim e no Status marque Ativo. Em seguida click no ícone de disquete e o novo produto estará Gravado no sistema. Para alterar o cadastro de um produto, localize o produto clickando no Ícone de uma Lupa (Procurar Produtos) e digite o nome do medicamento, após localizar o medicamento desejado click em Alterar Produtos (Ícone de Folha sendo escrita) e altere os campos desejados; click em Gravar Dados. Para fechar click no botão vermelho (Fechar Janela) 3) Cadastro de Profissionais de Saúde Aqui se cadastra os profissionais de saúde que atendem seus pacientes; quando chegar o paciente comece cadastrando os profissionais responsáveis pelo paciente (médicos, dentistas, etc). O cadastro serve para todos os pacientes e serão usados dentro do programa como visto mais acima no manual na parte de anamnese. Inicie sempre o atendimento ao paciente cadastrando o médico, pois não será possível cadastrá-lo de dentro do cadastro do paciente. Para incluir um Profissional de Saúde, click no ícone de Folha em Branco (Incluir) e preencha os campos com os devidos dados. Após terminar click em Gravar (Disquete). Para alterar os dados de algum profissional, localize o profissional clickando na Lupa e digite o nome dele; ao localizar o profissional desejado; click em Alterar. Faça as mudanças desejadas e Grave as alterações feitas. Para fechar essa tela, click no botão vermelho. Página 15 de 22 Manual PharmaSuite - Atenção Farmacêutica 1.0 4) Agenda Permite realizar o agendamento das visitas do paciente. Clickando nesse ícone se abre a agenda geral; pode-se imprimir o agendamento do dia ou de qualquer dia. Pode-se ainda confirmar a visita realizada pelo paciente, assim no cadastro dele a data da Última Visita passa a ser essa do agendamento; isso é importante na hora de localizar pacientes inativos (que não estão mais sendo atendidos na Atenção Farmacêutica). Então sempre vá na agenda, localize a data da visita, selecione o paciente e click em Confirmar; caso ele realmente realizou a visita. Para marcar e desmarcar uma visita, a melhor forma é entrar no cadastro do paciente e de lá acessar a Agenda de Visitas, localize a data desejada e faça a marcação da próxima visita; caso queira desmarcar basta localizar o dia, selecionar o paciente na lista e clickar em desmarcar. E marque nova visita no dia desejado, se for o caso. Cuidado para não mexer na visita agendada de outro paciente pois se desmarcar a visita de outro cliente que não o do cadastro, ele não aparecerá mais para poder se marcar outro dia, altere só as visitas do paciente no qual cadastro você se encontra. 5) Quadro de Avisos Pode-se escrever uma mensagem ou lembrete no quadro de avisos. Click em Alterar e digite o texto desejado, após feita a alteração click em Gravar; tecle Esc para fechar esse Quadro. 6) Calculadora Acessa a calculador do Windows, para fechar click no X na tela da calculador. 7) Calendário Aqui se tem acesso ao calendário, para fechar essa tela basta teclar ESC ou cickar em Fechar. 8) Página na Internet Acesse a página sobre Atenção Farmacêutica, nela você encontra mais informações sobre a Atenção Farmacêutica, arquivos, etc. É necessário estar conectado a internet para acessar o site a partir desse link; ele vai abrir o seu navegador e exibir a página. 9) Trocar de Usuário Aqui nada mais é do que o Log-off, ou seja, para trocar de usuário; entre com o novo usuário e sua respectiva senha. Você pode usar o Log-off também para travar o programa enquanto você se ausenta, impedindo assim acessos indevidos. Para entrar denovo no programa, deve-se entrar novamente usuário e senha. 10) Sair do programa Como o próprio nome diz, clickando aqui se fecha o programa. Aparece uma mensagem pedindo a confirmação dessa ação; click em Sim para confirmar. Aqui termina a descrição dos Ícones de acesso rápido, passaremos agora para a descrição dos Menus que ficam acima dos Ícones de acesso rápido. Página 16 de 22 Manual PharmaSuite - Atenção Farmacêutica 1.0 I) Cadastros Nesse item tem-se acesso aos cadastros de: Pacientes, Produtos, Profissionais de Saúde e Usuários. Pacientes: Tela igual a Cadastro de Pacientes, veja mais acima na descrição dos Ícones de acesso rápido. • Produtos: Aqui cadastram-se os produtos, em especial os de uso contínuo para serem usados no CRM. Veja mais acima na descrição dos Ícones de acesso rápido como usar essa ferramenta. • Profissionais de Saúde: Nesta parte se cadastra os profissionais de saúde, veja mais acima na descrição dos Ícones de acesso rápido como usar essa ferramenta. • Usuários: Este item permite o cadastro dos usuários do programa, ou seja quem poderá acessar. Lembrando que nessa versão exclusiva para Farmacêuticos, só poderá ser usado por 1 (um) Farmacêutico, os relatórios sairão em nome dele. • O registro do programa será feito com os dados do Farmacêutico, com isso somente um poderá usar o programa; o número de registro é pessoal e baseado no Nome, número do CRF e CPF; portanto não adianta passar código de registro para outra pessoa, pois só funcionará para você. Veja abaixo como adicionar usuários, como secretárias por exemplo, além de trocar a senha de acesso do usuário: FARMACEUTICO para que outras pessoas não acessem o programa sem ter a devida autorização do Farmacêutico. Para adicionar um novo usuário, click na folha em branco; escolha um código digite o nome do Usuário e click em Salvar (Ícone de disquete). Note que na parte de baixo aparece os nomes dos Página 17 de 22 Manual PharmaSuite - Atenção Farmacêutica 1.0 usuários, para alterar as opções de acesso, click no nome do Usuário até ele ficar em azul. Para mudar a senha, click no ícone de chaves, abre uma janela pequena; para usuários novos cadastrados a senha inicial (Anterior) é 1111, digite a senha nova e confirme a senha digitada. Para usuários antigos, digite a senha Anterior (a atual que você usa), depois a nova e confirme. Para alterar as opções de acesso, localiza o usuário desejado; o nome dele fica em azul. Após o usuário ter sido selecionado, pode-se mudar os acessos clickando nas opções da tela ao lado. Note que se clickar em uma opção ela fica cinza, cinza quer dizer que esse usuário não pode acessar essa ferramenta, para permitir o acesso click denovo até ficar branco o campo; branco significa que o usuário tem acesso a essa ferramenta. Existe o usuário SECRETARIA cadastrado, ela só tem acesso a agenda e algumas funções do programa. A senha inicial dela é: 1234 Lembre-se de mudar a senha inicial do FARMACEUTICO e da SECRETARIA. Click no nome de Usuário deles, depois com o nome já selecionado click no ícone de chaves; digite em Anterior a senha 1234 e depois a nova senha que só você vai saber. Cuidado para não esquecer a senha; pois o acesso ao programa será negado para senhas erradas. II) Agenda Esta agenda é a mesmo dos ícones de acesso rápido, pode-se usar para confirmar a visita do pacinete no dia e imprimir a lista de visita para o dia. Caso queria alterar da data de uma visita do cliente ou cadastrar uma nova visita; vá no cadastro do paciente e faça essa alteração lá de dentro da agenda no cadastro dele. III) Relatórios Aqui temos os relatórios gerais do programa. a) Aniversariantes Escolha o mês de referência e click em procurar, no ícone de um binóculos. Aparecera o resultado da procura, você poderá imprimir um relatório com os dados dos clientes aniversariantes. Pode-se imprimir etiquetas também. b) Pacientes Novos Permite obter a lista dos pacientes novos cadastrados a partir de determinada data. c) Pacientes Inativos Permite obter a lista de clientes que não vieram mais a partir de determinada data para trás; podendo assim contactar esses pacientes e dar continuidade a Atenção Farmacêutica. Pode-se imprimir etiquetas também para mala-direta. d) Próxima Compra Aqui se obtem o relatório da próxima compra dos pacientes, escolha a data do relatório (procure escolher no mínimo um dia antes da data de nova compra). Entre em contato com o paciente para saber se ele vai continuar o uso do produto e/ou o oriente a procurar o médico para saber se deve continuar o uso do medicamento. Página 18 de 22 Manual PharmaSuite - Atenção Farmacêutica 1.0 e) Relação de Clientes Nesta opção tem-se acesso a relação de clientes, separado por doenças ou não. Abra a tela e escolha a opção de filtro (Todos, ou a doença desejada), click em Imprimir e obtenha o resultado desejado. Pode-se geral etiquetas também para mala-direta. Pode-se usar esta lista para fazer ações específicas para determinadas doenças, como eventos e palestras específicas; pode-se fazer parceria com Laboratórios Farmacêuticos para esses eventos. IV) Ferramentas Aqui tem-se algumas ferramentas utéis para o sistema. Temos Aviso, Calculadora, Calendário, Configurações regionais, entre outras já vistas anteriormente. Note que existe a opção Exportar E-mail´s (Outlook Express), nessa opção obtemos os email´s e nomes dos pacientes que tiveram seu e-mail cadastrado no sistema. Os dados são exportados no formato .CSV que pode ser usado pelo Outlook Express para envio de e-mails. O arquivo é salvo em C:\AtencaoFarmaceutica e se chama EMAIL.CSV Temos ainda aqui a opção Registrar, é aqui que será feito o registro do programa e será retirado o limite de 30 dias de uso. Acesse essa opção e na tela que abrir note que já aparece seus dados cadastrados (aqueles que você cadastrou no primeiro uso do sistema); confira os dados e passe para o departamento de vendas exatamente como deverá aperecer seu Nome, CRF, CPF nos relatórios. Uma vez solicitado o registro do programa com esses dados; estes não poderão ser alterados. Página 19 de 22 Manual PharmaSuite - Atenção Farmacêutica 1.0 Quando receber o número de Registro para o programa, coloque no campo Registro e click em Registrar. Ainda em Ferramentas temos a opção Sobre, você obtém alguns dados sobre nosso software. Importante! Para se evitar problemas com as datas no Windows, recomendamos o seguinte procedimento. Clickando em Configurações Regionais nessa opção de Ferramentas ainda, deve-se alterar o formato da data; isso evita problemas no banco de dados pois alguns Windows vem erradamente com o formato de ano dd/m/aa (01/1/06) ao invés de dd/mm/aaa (01/01/2006). Mudando a data no Windows XP: Vá em Personalizar, dentro de configurações regionais; depois na aba Data e escolha em Formato de data abreviado: dd/MM/aaaa; dê Ok para confirmar. Mudando a data no Windows 98: Dentro das Configurações regionais vá em data e escolha na Opção Estilo de data abreviada: dd/MM/aaaa; dê OK para confirmar. V) Log-off Nesta opção pode-se mudar o usuário do sistema, click nele e entre com novo usuário e a respectiva senha; caso não queira trocar de usuário click em Cancelar. Pode-se acionar o Log-off quando se vai sair da sala e deixar o computador ligado; click em Log-off; assim evita-se acessos indevidos ao sistema. VI) Sair Como diz a descrição, para sair do programa basta clickar em Sair. Na janela que aparece click em Sim para confirmar a saída do programa. Página 20 de 22 Manual PharmaSuite - Atenção Farmacêutica 1.0 Ferramentas Adicionais: – Back-up Permite fazer cópia de segurança dos dados, garantindo as informações dos clientes. Importante! Faça back-up diariamente. Uma vez por semana faça uma cópia externa (em CD por exemplo) dos dados e guarde-o em local seguro (em outro local que não aonde fique o computador). Click em Copiar, será feito Back-up na pasta C:\Backup\atf. Faça esse procedimento pelo menos uma vez ao dia, no início ou no fim do trabalho e repetindo salve sempre em uma mídia tipo CD para segurança dos seus dados. Pode-se acessar essa ferramenta vá no menu Iniciar>PharmaSuite – Atenção Farmacêutica>Back-up. Para recuperar os dados gravados para dentro do programa; entre em contato com o suporte; ou sob sua conta e risco, copie o conteúdo da pasta Backup\atf para dentro da pasta Database do software PharmaSuite – AtençãoFarmacêutica; lembrando que os dados passam a ser do back-up. Para fechar a tela de back-up, click em Fechar. Página 21 de 22 Manual PharmaSuite - Atenção Farmacêutica 1.0 – Manutenção dos Arquivos Esse item é importante para fazer a manutenção do banco de dados. Certifique-se que ninguém esteja operando o software, acesse essa função indo no menu Iniciar>PharmaSuite – Atenção Farmacêutica>Manutenção dos arquivos. Click em iniciar (dê Enter) e aguarde o término da operação, tecle Esc para fechar a tela Procure fazer a manutenção pelo menos uma vez por semana ou quando o banco de dados ficar um pouco lento. Essa rotina permite que o banco de dados esteja sempre otimizado para uso. ************ Página 22 de 22
Download