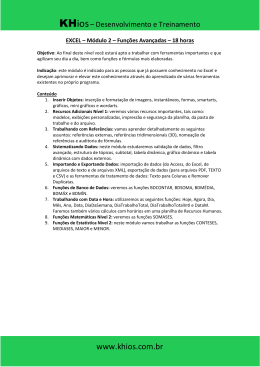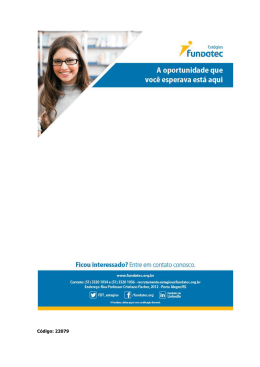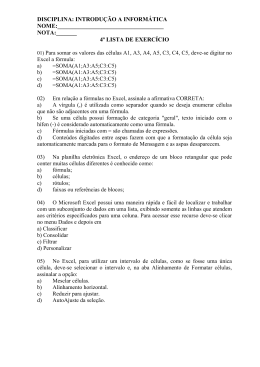Guia de Início Rápido O Microsoft Excel 2013 parece diferente das versões anteriores, por isso criamos este guia para ajudar você a minimizar a curva de aprendizado. Adicionar comandos à Barra de Ferramentas de Acesso Rápido Mantenha botões e comandos favoritos visíveis, mesmo quando você ocultar a faixa de opções. Explorar os comandos na faixa de opções Cada guia da faixa de opções tem grupos, e cada grupo tem um conjunto de comandos relacionados. Mostrar ou ocultar a faixa de opções Clique em Opções de Exibição da Faixa de Opções ou pressione Ctrl+F1 para ocultar ou mostrar a faixa de opções. Gerenciar arquivos Abra, salve, imprima e compartilhe arquivos. Também altere opções e configurações de conta neste modo de exibição. Obter indicações visuais Cuidado com os botões de ação que aparecem na planilha e nas animações que mostram as alterações de dados. Criar planilhas Inicie com uma planilha e adicione mais planilhas conforme necessário. Acessar outras guias Mais guias aparecem na faixa de opções ao precisar delas, como as guias de gráfico ou da tabela dinâmica. Mostrar menus de atalho Habitue-se a clicar com o botão direito do mouse na planilha, gráfico ou dados da tabela dinâmica. O Excel mostrará comandos que são relevantes para os dados. Abrir uma caixa de diálogo Clique no ícone iniciador para mostrar mais opções para um grupo. Mostrar dicas de tecla Se você usa pouco o teclado, pressione Alt para mostrar as teclas que lhe permitem acessar comandos na faixa de opções. E sim – os atalhos de teclado, que você usou antes, ainda funcionarão. Alterar os modos de exibição Trabalhe mais rápido no modo de exibição adequado. Escolha Normal, Layout da Página ou Visualização de Quebra de Página. Ampliar ou reduzir Arraste o controle deslizante do zoom para alterar o nível do zoom. Introdução ao Excel 2013 Explore a faixa de opções Se você tem usado Excel 2007 ou 2010 e está familiarizado com a faixa de opções, você desejará saber o que mudou no Excel 2013. Se você tem usado Excel 2003, você desejará saber onde encontrar os botões da barra de ferramentas e dos comandos do Excel 2003 na faixa de opções. Se você usou a faixa de opções em uma versão anterior do Excel, você verá algumas mudanças. A guia Inserir tem novos botões para ajudar você a criar gráficos e tabelas dinâmicas. Há também um novo grupo de Filtros com botões para a criação dos controles deslizantes e das linhas do tempo. Temos muitos recursos disponíveis para ajudar você a aprender o Excel 2013, incluindo o treinamento online. Basta clicar o ponto de interrogação no canto superior direito acima da faixa de opções para abrir a Ajuda do Excel. Outras guias aparecem quando você está trabalhando em determinados objetos, como gráficos e tabelas dinâmicas. Essas guias também mudaram para tornar tudo mais fácil de encontrar. Você pode estar à procura do seguinte Use a lista abaixo para encontrar alguns dos comandos e ferramentas mais comuns do Excel 2013. Para... Clique em... E examine... Criar, abrir, salvar, imprimir, compartilhar, ou exportar arquivos ou alterar as opções Arquivo Modo de exibição Backstage (clique nos comandos do painel esquerdo). Formatar, inserir, excluir, editar ou localizar dados em células, colunas e linhas Página Inicial Grupos Número, Estilo, Células, e Edição. Criar tabelas, gráficos, minigráficos, relatórios, controles deslizantes e hiperlinks Inserir Grupos Tabelas, Gráficos, Minigráficos, Filtros, e Links. Definir margens de página, quebras de página, áreas de impressão ou opções de planilha Layout da página Grupos Configurar Página, Dimensionar para Ajustar, e Opções de Planilha. Encontrar funções, definir nomes ou fórmulas de resolução de problemas Fórmulas Grupos Biblioteca de Funções, Nomes Definidos, e Auditoria de Fórmulas. Importar ou conectar aos dados, classificar e filtrar dados, validar dados, preenchimento relâmpago de valores ou executar um teste de hipóteses Dados Grupos Obter Dados Externos, Conexões, Classificar e Filtrar, e Ferramentas de Dados. Verificar ortografia, revisão e revisar, e proteger uma planilha ou pasta de trabalho Revisão Grupos Revisão de Texto, Comentários, e Alterações. Alterar modos de exibição de pasta de trabalho, organizar janelas, congelar painéis e gravar macros Exibição Grupos Modos de Exibição de Pasta de Trabalho, Janela, e Macros. Aplicar os recursos sem a faixa de opções Melhor acesso aos recursos de gráfico No Excel 2013, nós colocamos alguns comandos e botões frequentemente usados, mas de difícil localização, com acesso facilitado. Criar um gráfico recomendado é uma excelente maneira de começar, mas você ainda desejará personalizar o estilo e mostrar os dados exatos para torná-lo do seu jeito. Ao selecionar dados na planilha, aparece o botão de Análise Rápida. Fornece acesso rápido a muitos recursos úteis que você pode não ter conhecimento e permite visualizá-los em seus dados antes de fixá-los. O Excel 2013 fornece a você essas opções ao lado do gráfico. Basta clicar nos botões Elementos do Gráfico, Estilos de Gráfico, ou Filtros de Gráfico para ajustar o gráfico. Ao inserir dados, você poderá notar que o Excel preenche valores automaticamente, assim que detecta um padrão. Você terá o botão Opções de Preenchimento Relâmpago para tomar decisões adicionais. Como trabalhar com pessoas que ainda não têm o Excel 2013 Aqui estão algumas coisas a não esquecer ao compartilhar ou trocar arquivos com pessoas que estão usando uma versão anterior do Excel. No Excel 2013 O que acontece? O que devo fazer? Abre uma pasta de trabalho criada no Excel 97-2003. O Excel abre a pasta de trabalho no modo de compatibilidade e a mantém no formato de arquivo do Excel 97-2003 (*.xls). Continuar trabalhando no modo de compatibilidade caso você estiver compartilhando a pasta de trabalho com pessoas que não têm o Excel 2013. Salva a pasta de trabalho como um arquivo do Excel 2013. Ao salvar a pasta de trabalho, o Excel alertará você sobre problemas de compatibilidade, caso tenha usado recursos novos que não são suportados pelas versões anteriores do Excel. O Excel salva a pasta de trabalho no formato de arquivo do Excel 2007-2013 (*.xlsx), assim você pode aproveitar todos os novos recursos do Excel 2013. Se você não estiver compartilhando a pasta de trabalho, converta-a para o formato de arquivo do Excel 2007-2013 (*.xlsx) para usufruir todos os novos recursos do Excel 2013 (clique em Arquivo > Informações > Converter). Se você planeja compartilhar esta pasta de trabalho com pessoas que usam uma versão anterior do Excel, verifique a pasta de trabalho para problemas de compatibilidade (clique em Arquivo > Informações > Verificando Se Há Problemas). Veja os problemas e resolva-os antes de você compartilhar a pasta de trabalho. Salva sua pasta de trabalho como um arquivo do Excel 97-2003. O Excel verifica automaticamente problemas de compatibilidade no arquivo e mostra-os para qualquer novo recurso do Excel 2013 que você usou. Avalie quaisquer problemas de compatibilidade e resolva-os antes de você compartilhar a pasta de trabalho. Encontre recursos avançados Para gravar uma macro ocasional, você pode usar o botão Macros na guia Exibição. Mas se você planeja rotineiramente criar ou editar macros e formulários, ou utilizar soluções XML ou VBA, você desejará adicionar a guia Desenvolvedor à faixa de opções. Você pode selecioná-lo na guia Personalizar da caixa de diálogo Opções do Excel (clique em Arquivo > Opções > Personalizar Faixa de Opções). Habilite suplementos que vêm com o Excel O Excel 2013 vem com vários programas suplementares que permitem que você faça alguma análise avançada de dados. Há suplementos comuns do Excel, como as Ferramentas de Análise ou o Solver. Habilitar os suplementos adiciona-os à faixa de opções. Basta selecioná-los na caixa Gerenciar na guia Suplementos da caixa de diálogo Opções do Excel (clique em Arquivo > Opções > Suplementos), e clique em Ir. A guia Desenvolvedor aparece na faixa de opções à direita da guia Exibição. Se você tiver uma versão Professional Plus do Office, você também terá alguns novos suplementos, como a Consulta, o PowerPivot para Excel 2013, ou o suplemento Power View. O suplemento Power View tem um botão próprio na guia Inserir. Ao clicar nesse botão pela primeira vez habilitará o suplemento.
Download