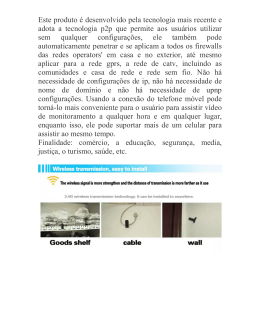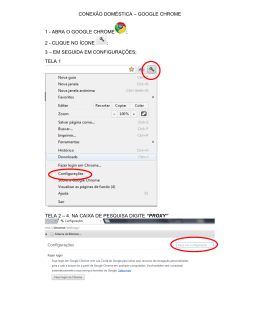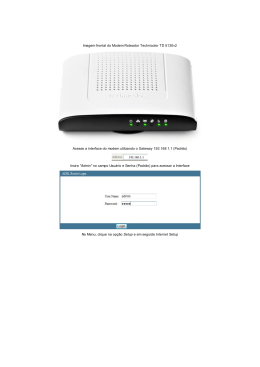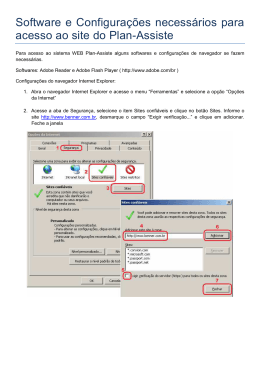Instalação do driver de impressão para Netware Consulte o Guia do Administrador do Sistema no CD da documentação do usuário para obter instruções completas sobre como instalar os drivers. Instalação do driver de impressão para AppleTalk Tipo de impressora: Adobe PS Nome da impressora WorkCentre M24 Seleção do PPD – Clique duas vezes no arquivo apropriado da pasta MAC do CD do software do driver. Use AdobePS Inst - 8.7.3 para OS 8.6 ou superior. Use AdobePS Inst - 8.7.0 para OS 8.5 Use AdobePS Inst - 8.5.1 para OS 7.1 até 8.1 Use AdobePS Inst - OSX para OS X Siga as instruções na tela, clique em “Instalar” e reinicie a estação de trabalho quando solicitado. Abra o Chooser, selecione Adobe PS printer e localize a impressora na lista exibida. Clique em “Create” para as primeiras instalações ou “Setup” para todas as instalações subseqüentes. Clique em “Select PPD”, marque o PPD da impressora e clique em “ok”. Para Macintosh OSX Clique duas vezes na pasta MacOSX e copie o “arquivo .hqx” para a área de trabalho. Clique duas vezes no arquivo para “descompactá-lo”. Clique duas vezes no arquivo de instalação e siga as instruções simples de instalação para instalar o software da impressora. Abra o Print Center e clique em “Add Printer”; em seguida, siga as instruções para concluir a instalação. Consulte o Guia do Administrador do Sistema no CD da documentação do cliente para obter instruções completas sobre a instalação dos drivers. Instalação do driver de impressão para SMB Assistente para adicionar impressora Impressora de rede Procurar impressora na rede: consulte na Lista de configurações o grupo de trabalho / nome da impressora. Para Servidor cliente, procure na rede por Servidor / fila. Fila de impressão: “Nome da impressora”-p (Padrão: fx-0d9496-p) Para obter instruções completas sobre a configuração da impressora em um ambiente Net BIOS IP (também chamado de SMB), consulte o Guia do Administrador do Sistema, no CD da documentação do cliente. Objetivo: Consulte este guia para modificar as configurações de rede da impressora na tela de interface com o usuário, se necessário. Para obter instruções completas, consulte o CD de documentação do cliente. Nota: É necessário um Administrador de rede para configurar a impressora adequadamente. Para configurar a impressora corretamente, o Administrador de rede deve fornecer Endereço IP, Máscara de subrede e Endereço de gateway, se aplicável. Para obter informações sobre como configurar a impressora em uma rede Novell, consulte o Guia de Administração do Sistema no CD de documentação do cliente. Procedimento: A WorkCentre M24 foi projetada para conectar-se à maioria das redes com um mínimo de alterações. Conecte a impressora à rede e confira as configuracões padrão da impressora. Execute as etapas 2-6 e faça alterações nas configurações da porta/rede da impressora, se necessário, para ativar o equipamento na rede. - Configurações padrão da impressora Configurações padrão da porta Configurações padrão da rede Paralela—Ativado LPD—Ativado Netware—Desativado SMB—Ativado IPP—Ativado Ethertalk—Ativado Saudação—Ativado Port 9100—Ativado SNMP—Ativado Cliente FTP—Ativado Serviço de Internet—Ativado Endereço IP: Obter endereço IP (DHCP) Nome da Impressora: FX-0D9496 Grupo de trabalho: “WORKGROUP” Fila de impressão: fx-0d9496 Configuração da porta Siga este procedimento para fazer alterações nas configurações da porta. Se não for necessário efetuar alterações, passe para a etapa 3. 1. Pressione o botão“Acessar” no Painel de controle da interface com o usuário. 2. Digite a senha do “Administrador do sistema” (Padrão – 11111). 3. Pressione “Confirmar”. 4. Pressione “Configurações do sistema”. 5. Pressione “Configurações do sistema”. 6. Pressione “Configurações da rede”. 7. Selecione “Configurações da porta”. 8. Selecione a porta desejada. 9. Selecione “Alterar configurações”. 10. Siga as instruções da tela para alterar as configurações da porta. 11. Selecione “Fechar” para retornar à tela “Configurações da rede” e passe para o item 7 da etapa 3, “Configuração do protocolo”. 12. Se não forem necessárias alterações, selecione “Fechar” para sair da Configurção do sistema. 13. Passe para a etapa 4. Configuração do protocolo IP Exemplo de IP Automático (DHCP) - Nenhuma ação necessária Siga este procedimento se você desejar alterar as configurações do protocolo. Se não forem necessárias alterações, passe para a etapa 4. Configuração para IP estático 1. Pressione o botão“Acessar” no Painel de controle da interface com o usuário. 2. Digite a senha do “Administrador do sistema” (Padrão – 11111). 3. Pressione “Confirmar”. 4. Pressione “Configurações do sistema”. 5. Pressione “Configurações do sistema”. 6. Pressione “Configurações da rede”. 7. Pressione “Configurações do protocolo”. 8. Selecione as configurações a serem alteradas. 9. Selecione “Alterar configurações”. 10. Faça as alterações desejadas. 11. Pressione “Salvar”. 12. Repita as etapas 8-11 para fazer qualquer outra alteração. 13. Selecione “Fechar” para sair. Imprimir uma lista de configurações 1. 2. 3. 4. 5. 6. 7. Pressione o botão “Status da máquina” no Painel de controle da interface com o usuário. Selecione Medidor de faturamento / Imprimir relatório Selecione “Imprimir lista/relatório” Selecione “Configurações do modo de impressão” Selecione “Lista de configurações (itens comuns)” Pressione o botão “Iniciar” para imprimir uma lista de configurações. Consulte uma amostra da Lista de configurações na página oposta. Instruções da Interface com o usuário na WEB É necessário ter um PC cliente conectado à rede para efetuar a configuração da impressora na rede. Siga este procedimento se desejar fazer qualquer outra alteração na configuração da impressora. Procedimento 1. Abra um navegador da web (Internet Explorer). 2. Verifique se os servidores proxy estão sendo ignorados nos endereços da web local. 3. Digite o endereço TCP/IP atribuído à impressora na janela do URL (consulte a Lista de configurações para Endereços TCP/IP). 4. Selecione a guia “Propriedades”. 5. Faça as alterações desejadas. Nota: Nome do usuário padrão: admin / Senha padrão: admin 6. Reinicie o servidor de impressão. 7. Imprima uma nova Lista de configurações. páginas da Lista de configuração Configurações de comunicação Configurações de Ethernet Tipo de conexão Endereço de Mac TCP/IP Obter endereço IP de Endereço IP Máscara de sub-rede Endereço do gateway Auto 08:xx xx DHCP/Manual xxx.xxx.xxx.xxx xxx.xxx.xxx.xxx xxx.xxx.xxx.xxx SMB Status da porta Modo de impressão PJL Protocolo de transporte Filtro TBCP Grupo de trabalho Nome do host Download de driver auto Modo mestre auto Criptografar senha Ativado Auto Ativado TCP/IP, NetBEUI Desativado WORKGROUP (Padrão) FX-0D9496 (Padrão) Ativado Ligado Ligado Instalação de drivers de impressão Informações de instalação do driver para impressão com LPR Win 95 / 98 / Me Necessita de um software utilitário de impressão (spooler) de terceiros para ativar a criação de uma porta LPR. Windows NT Assistente para adicionar impressoraAdicionar porta LPRNome ou endereço do servidor – consulte o Endereço IP na Lista de configurações.Impressora ou fila de impressão —”raw” Windows 2000 Windows XP Assistente para adicionar impressoraImpressora localCriar nova porta—porta LPRNome ou endereço do servidor – consulte o Endereço IP na Lista de configurações.Nome da impressora ou fila de impressão —”raw” Assistente para adicionar impressora / Selecione Impressora local Criar uma nova porta—Porta TCP/IP padrão Nome do servidor / Endereço – Consulte o Endereço IP na lista Configurações. Selecione a Placa de rede Genérica. Para instalar o software, selecione “Com disco” e vá até a pasta de drivers CDROM / WinXP. Siga as instruções da tela para concluir a instalação.
Download